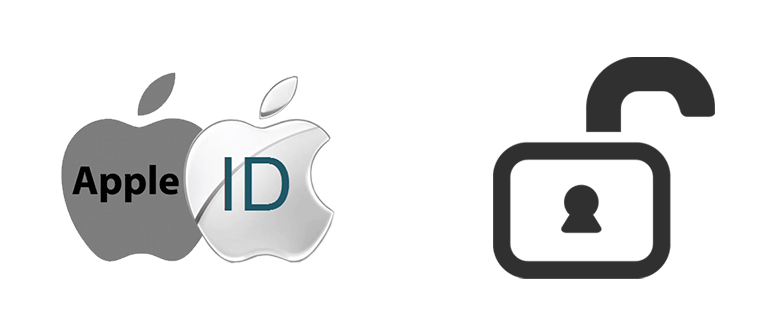Содержание
Как использовать Apple ID для входа в Spotify на любых платформах
Spotify
Apple ID
Инструкции
Сервисы
Как использовать Apple ID для входа в Spotify на любых платформах
Георгий Лямин
—
Музыкальный сервис Spotify запустился в России в середине июля. Пользователи iOS, которые решили использовать функцию «Вход с Apple» для создания учетной записи, столкнулись с проблемой входа в свой аккаунт на других платформах. В этой заметке мы расскажем, как войти с помощью Apple ID в Spotify на macOS, Windows и других операционных системах.
Как создать аккаунт с помощью Apple ID
Для использования этой функции у вас должна быть установлена iOS 13 или более поздняя версия, а у вашего Apple ID подключена двухфакторная аутентификация.
- Откройте Spotify.
- Нажмите Войти через Apple.
- Выберите, что сделать с адресом электронной почты: поделиться им или скрыть его. Затем коснитесь кнопки Продолжить.
- Если вы скрыли свою почту, Apple сгенерирует случайный адрес, чтобы не раскрывать настоящий.
- Введите свои данные и нажмите Создать.
Как привязать имеющийся аккаунт Spotify к Apple ID
Если вы хотите привязать сделать привязку учетной записи сервиса к вашему идентификатору Apple, то адрес электронной почты в аккаунте Spotify должен совпадать с почтой в Apple ID.
- На странице входа в Spotify нажмите Войти через Apple.
- Укажите, что хотите поделиться адресом электронной почты, и коснитесь кнопки Продолжить.
- Если вы скроете адрес электронной почты, то не сможете привязать свой аккаунт Spotify к Apple ID.

- Вы увидите всплывающее окно с подтверждением того, что адрес электронной почты в Apple ID теперь зарегистрирован в аккаунте Spotify. Нажмите ВОЙТИ.
- Если всплывающее окно с подтверждением не появилось, значит сервис не смог сопоставить ваш аккаунт с Apple ID. Убедитесь, что адреса электронной почты в аккаунте Spotify и в Apple ID совпадают, и попробуйте еще раз.
- Когда вам будет предложено привязать Apple ID к Spotify, нажмите ПРИВЯЗАТЬ.
Как войти в аккаунт Spotify на любом устройстве с помощью Apple ID
Для входа на других устройствах необходимо ввести адрес электронной почты и пароль. Чтобы войти в аккаунт Spotify, созданный с помощью Apple ID, необходимо добавить пароль.
- Откройте страницу сброса пароля.
- Введите адрес электронной почты, связанный с аккаунтом Spotify, и нажмите Отправить.

- Если вы скрыли свою почту, используйте адрес, сгенерированный Apple.
- В письме нажмите на ссылку для сброса пароля.
- Введите новый пароль в оба поля и нажмите ОТПРАВИТЬ.
iGuides в Яндекс.Дзен — zen.yandex.ru/iguides.ru
iGuides в Telegram — t.me/igmedia
Рекомендации
Как вынудить собеседника прочесть и ответить на ваше сообщение в Telegram
Владельцы iPhone 14 столкнулись с нерешаемой проблемой (обновлено: решение найдено!)
Как сменить шрифт часов на экране блокировки iPhone в iOS 16
Энтузиасты обновили до Android 13 все популярные смартфоны, даже очень старые
Рекомендации
Как вынудить собеседника прочесть и ответить на ваше сообщение в Telegram
Владельцы iPhone 14 столкнулись с нерешаемой проблемой (обновлено: решение найдено!)
Как сменить шрифт часов на экране блокировки iPhone в iOS 16
Энтузиасты обновили до Android 13 все популярные смартфоны, даже очень старые
Читайте также
LeTV
Смартфоны
«Сбербанк Онлайн» вернули на iPhone очень хитрым способом
Сбер
iPhone
«Яндекс Маркет» начал выпускать электроинструменты под собственным брендом
Яндекс
Как использовать «Вход с Apple» на сайтах и в приложениях
Skip to content
- Apple
- Инструкции
Светлана Симагина
Когда вы заходите на сайт или в приложение впервые, вам нужно создать для него учётную запись с использованием почтового ящика и пароля. Часто этот процесс долгий и скучный. Кроме того, очень сложно помнить все свои пароли от каждого сайта и приложения.
Часто этот процесс долгий и скучный. Кроме того, очень сложно помнить все свои пароли от каждого сайта и приложения.
К счастью, у Apple есть функция авторизации с помощью Apple. Это новый способ авторизации на сайтах и в приложениях, с которым вам не придётся каждый раз создавать новый аккаунт. Кроме того, этот метод ещё и безопаснее.
В этой статье мы расскажем о том, как использовать и управлять авторизацией Apple.
О «Входе с Apple»
- Для вашего Apple ID должна быть включена двухфакторная аутентификация.
- Для iCloud должен использоваться тот же Apple ID, что и на устройстве.
- Вам должно быть более 13 лет. Возраст может отличаться в разных странах.
- Для использования функции в приложениях у вас должна быть версия iOS 13, iPadOS 13, watchOS 6, macOS Catalina 10.15 или tvOS 13 и новее.
- Функцию можно использовать и на других платформах, как Android и Windows, а также в других браузерах, не только в Safari.
Если вы используете Вход с Apple, сайты и приложения смогут запросить только ваше имя и почтовый ящик для создания учётной записи.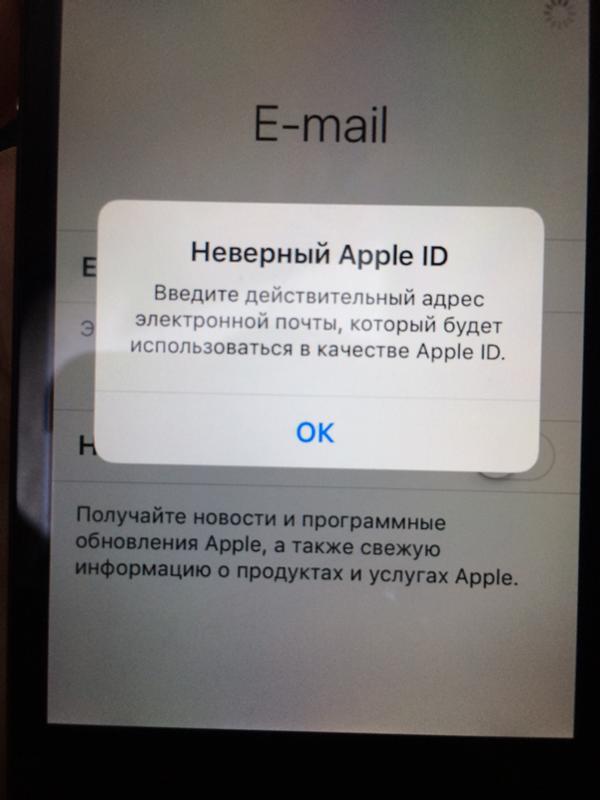 Вы также можете скрыть свой ящик Apple ID. Если вы его не скроете, он будет доступен сайту или приложению, и по нему вас можно будет идентифицировать.
Вы также можете скрыть свой ящик Apple ID. Если вы его не скроете, он будет доступен сайту или приложению, и по нему вас можно будет идентифицировать.
Если вы скроете ящик, будет сгенерирован случайный, его и увидит сайт/приложение. Все входящие письма будут пересылаться на ваш адрес, так что вы сможете получать всю информацию, при этом не раскрывая свой email.
Вот что пишет сама Apple:
Мы не просматриваем и не обрабатываем содержимое ваших электронных писем, только исключаем спам. Все письма удаляются с наших серверов после того, как доставляются вам. Обычно это происходит в течение пары секунд.
Вы в любой момент можете раскрыть свой адрес, изменить его и т.п. Об этом подробнее ниже.
Как использовать Вход с Apple
В некоторых приложениях и на сайтах в качестве вариантов авторизации указан Войти с Apple или «Continue with Apple».
Если в приложении доступен Вход с Apple, выберите его, а затем выберите, раскрыть или скрыть email.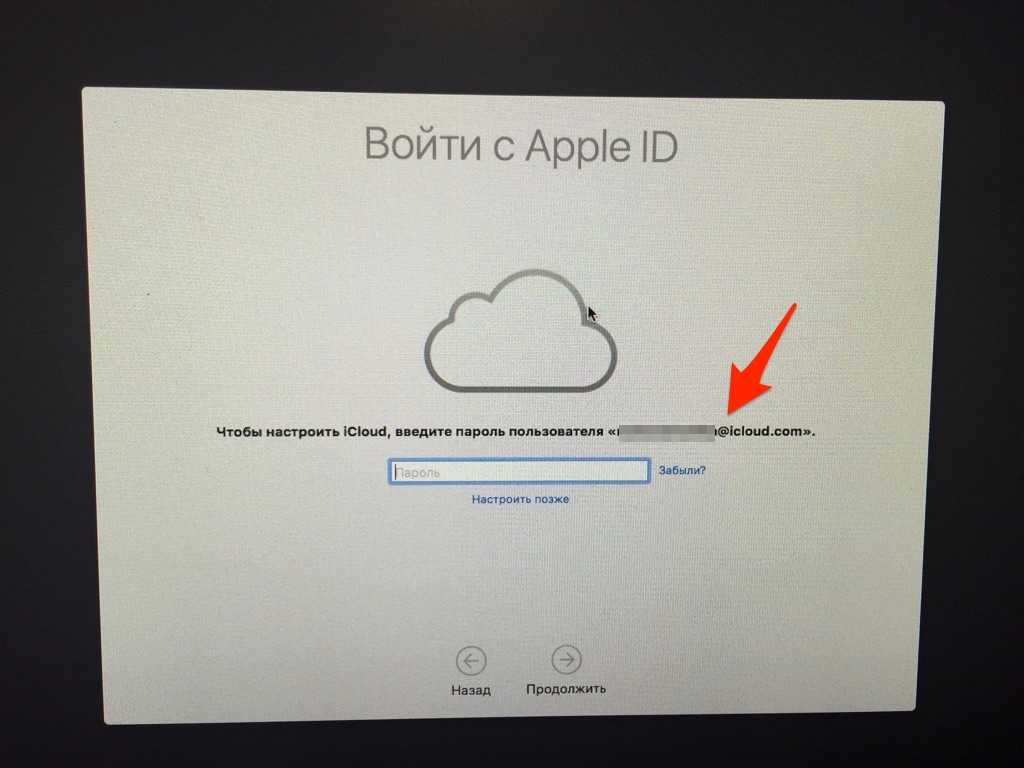 После этого авторизуйтесь с помощью Touch ID, Face ID или пароля Apple ID.
После этого авторизуйтесь с помощью Touch ID, Face ID или пароля Apple ID.
Приложения на Mac работают так же. Вам достаточно выбрать Вход с Apple, настроить почтовый ящик, а затем авторизоваться с помощью пароля Apple ID.
Функцию можно использовать и на сайтах в любых браузерах, но способ может различаться на разных сайтах.
К примеру, если вы используете Mac с Safari, вы можете увидеть следующее сообщение:
Нажав «Продолжить», вы сможете использовать другой Apple ID, а также поделиться или скрыть свой почтовый ящик. Когда будете готовы, нажмите «Продолжить с паролем», введите пароль от своего Apple ID, и всё готово.
В Firefox или Chrome вам просто нужно будет ввести свой Apple ID. Уже после этого вы сможете настроить почтовый ящик.
Когда вы снова вернётесь на сайт, можно будет нажать «Продолжить с Apple» и авторизоваться с помощью Apple ID.
Управление сайтами и приложениями
Вы можете просматривать сайты и приложения, для которых использован Вход с Apple на своих устройствах и на сайте.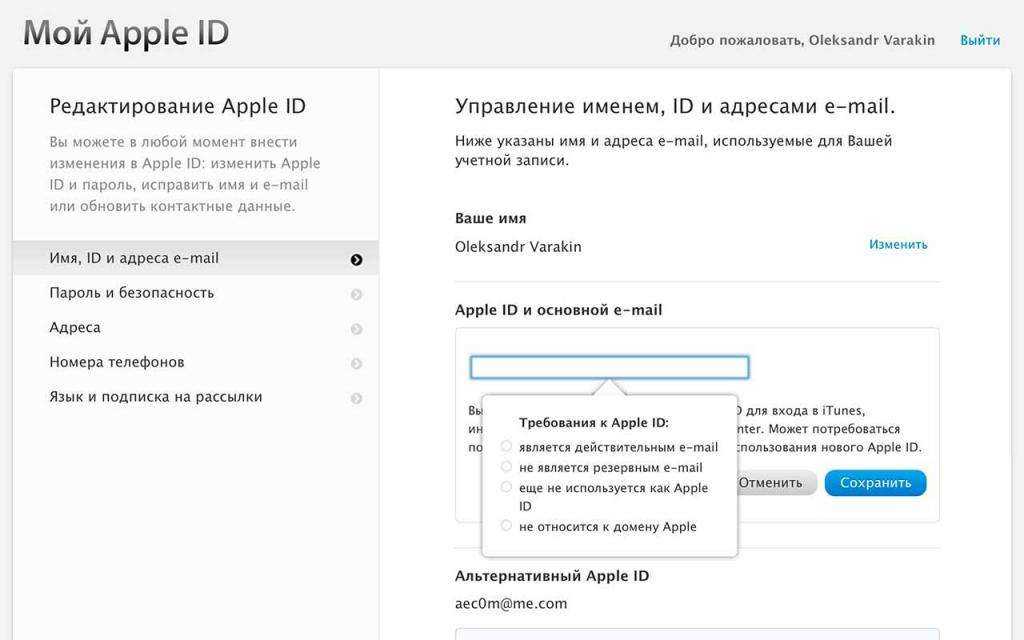 Здесь же можно и изменить некоторые настройки.
Здесь же можно и изменить некоторые настройки.
В iOS
- Откройте приложение Настройки, а затем выберите своё имя.
- Выберите пункт Пароль и безопасность.
- Здесь вы можете просмотреть Приложения использующие Apple ID.
На Mac
- Зайдите в Системные настройки через панель меню.
- Выберите свой Apple ID.
- Выберите Пароль и безопасность слева.
- Нажмите Изменить.
Веб—сайт
- Зайдите на сайт Apple ID.
- Пролистайте до секции Безопасность.
- В секции Приложения и сайты использующие Apple ID выберите Управлять.
Функция Вход с Apple очень полезна, если вы не хотите раскрывать свою личную информацию. Теперь вы знаете, как ей пользоваться.
Теперь вы знаете, как ей пользоваться.
Оцените пост
[всего: 0 рейтинг: 0]
Apple ID
6 причин использовать Apple ID на своем новом Mac
Концепция Apple ID восходит к iTunes, когда Apple представила функцию входа в систему для доступа к своим службам. Однако теперь Apple ID стал настолько важной частью опыта Apple, что без него вы могли бы получить гораздо меньше пользы от своего Mac.
Если у вас есть проблемы с конфиденциальностью или безопасностью при использовании вашего Mac с Apple ID, и вы думаете, что риск не стоит входа в систему на вашем новом Mac, мы собрали причины, по которым преимущества использования Apple ID далеки перевешивают риски.
1. Упрощенная установка и настройка
Компания Apple разработала идентификатор Apple ID для сохранения определенных настроек и их синхронизации на всех ваших устройствах. Если у вас есть iPad, iPhone или любое другое устройство Apple с доступом к iCloud, вам не нужно беспокоиться о настройке некоторых параметров, таких как настройки уведомлений. Кроме того, благодаря функции «Связка ключей iCloud» все ваши пароли и конфиденциальная информация могут быть синхронизированы и надежно защищены на вашем Mac.
Кроме того, благодаря функции «Связка ключей iCloud» все ваши пароли и конфиденциальная информация могут быть синхронизированы и надежно защищены на вашем Mac.
Ваш Apple ID также синхронизирует определенные настройки приложения, такие как макет и расположение Почты, Календаря и Музыки — он даже добавляет все ваши контакты с телефона в приложение «Контакты» на вашем Mac. Если вы использовали Apple ID на другом Mac, он также может включать функции персонализации, такие как заставки и обои.
Эти функции могут сэкономить вам много времени на персонализацию и позволить вам использовать свой Mac намного быстрее, чем переделывать их вручную, как если бы вы не использовали Apple ID.
2. Доступ к iCloud и его функциям
iCloud — это собственное облачное хранилище Apple для своих пользователей. Каждый пользователь получает 5 ГБ бесплатных данных, но вы можете расширить хранилище iCloud до 50 ГБ за 0,99 доллара США в месяц, 200 ГБ за 2,99 доллара США в месяц или 2 ТБ за 9,99 доллара США в месяц.
По своей сути iCloud предназначен для резервного копирования данных на случай потери или просто для облегчения доступа. Тем не менее, он включает в себя множество других ключевых функций безопасности, таких как Private Relay и Hide My Email.
С помощью Private Relay Apple сокращает цифровой след своих пользователей, направляя интернет-трафик через два отдельных сервера. Первый сервер рандомизирует ваш IP-адрес, а второй шифрует его, что затрудняет отслеживание вашей онлайн-активности третьими лицами.
Скрыть мою электронную почту также повышает безопасность в Интернете, назначая вашей электронной почте iCloud случайный альтернативный адрес электронной почты, который он может использовать для маскировки вашего реального адреса электронной почты. Это может защитить вашу информацию, но при этом предоставить вам доступ к онлайн-сервисам, которые хранятся за сборщиками данных.
Наконец, iCloud шифрует ваши данные во время их передачи и хранения, что означает, что к перехваченным данным даже нельзя получить доступ.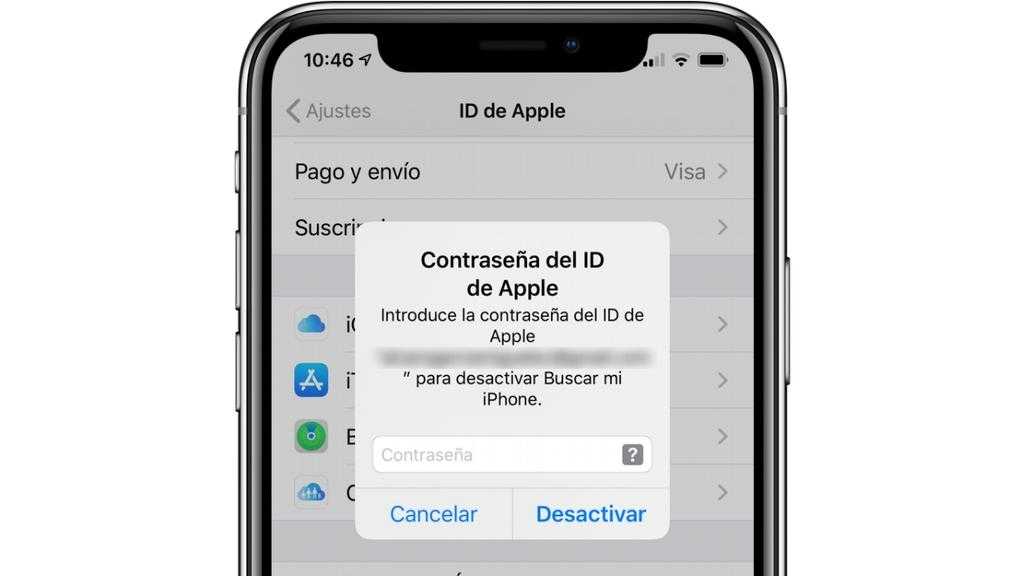 Он также защищает ваши устройства и информацию с помощью двухфакторной аутентификации, подтверждая ваши полномочия с помощью кодов подтверждения на других ваших устройствах Apple.
Он также защищает ваши устройства и информацию с помощью двухфакторной аутентификации, подтверждая ваши полномочия с помощью кодов подтверждения на других ваших устройствах Apple.
Итак, если вы беспокоились о безопасности из-за того, что не использовали Apple ID, это должно побудить вас переосмыслить эту идею.
3. Разблокирует покупки в App Store
Изображение предоставлено Apple.
Ваш Apple ID также предоставляет вам доступ к огромному хранилищу приложений Apple в App Store. Хотя многие из этих приложений можно загрузить непосредственно с веб-сайта издателя, некоторые остаются эксклюзивными для App Store.
Если вы также являетесь поклонником простых, но увлекательных игр, вы можете воспользоваться преимуществами Apple Arcade и насладиться хорошо подобранным выбором интерактивных развлечений. Перейдите прямо к этому, ознакомившись с нашим руководством о том, как начать играть в игры с Apple Arcade.
Однако на этом все не заканчивается.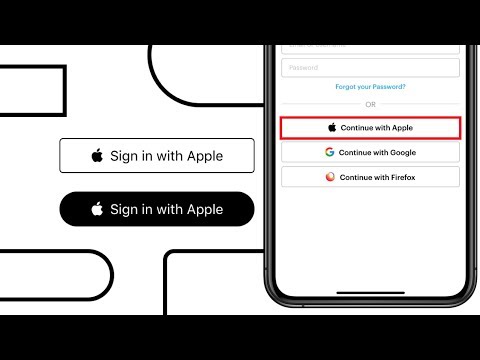 Благодаря архитектуре Apple Silicon на основе ARM вы также можете загружать приложения для iPad и iPhone на свой Mac через App Store. Вы не можете сделать это на Intel Mac; эта функция доступна только для новых компьютеров Mac с чипами серии M.
Благодаря архитектуре Apple Silicon на основе ARM вы также можете загружать приложения для iPad и iPhone на свой Mac через App Store. Вы не можете сделать это на Intel Mac; эта функция доступна только для новых компьютеров Mac с чипами серии M.
Теперь, имея свой Apple ID, вам нужно всего один раз заплатить за приложение и получить доступ к его функциям на всех ваших устройствах, которые его поддерживают. Вы также можете делиться покупками в App Store со своей семьей через Family Sharing, что позволяет до шести человек пользоваться доступом, заплатив один раз.
Наконец, App Store значительно упрощает обновление, избавляя вас от необходимости вручную загружать последнюю версию с веб-сайта издателя. Вы можете настроить автоматическое обновление всех ваших приложений через App Store.
4. Доступ к функциям Apple Continuity.
Изображение предоставлено Apple.
Еще одна огромная жертва, на которую вы можете пойти, если решите использовать свой Mac без Apple ID, — это потеря доступа к функциям Apple Continuity, особенно если у вас есть другие устройства Apple, такие как iPhone или iPad.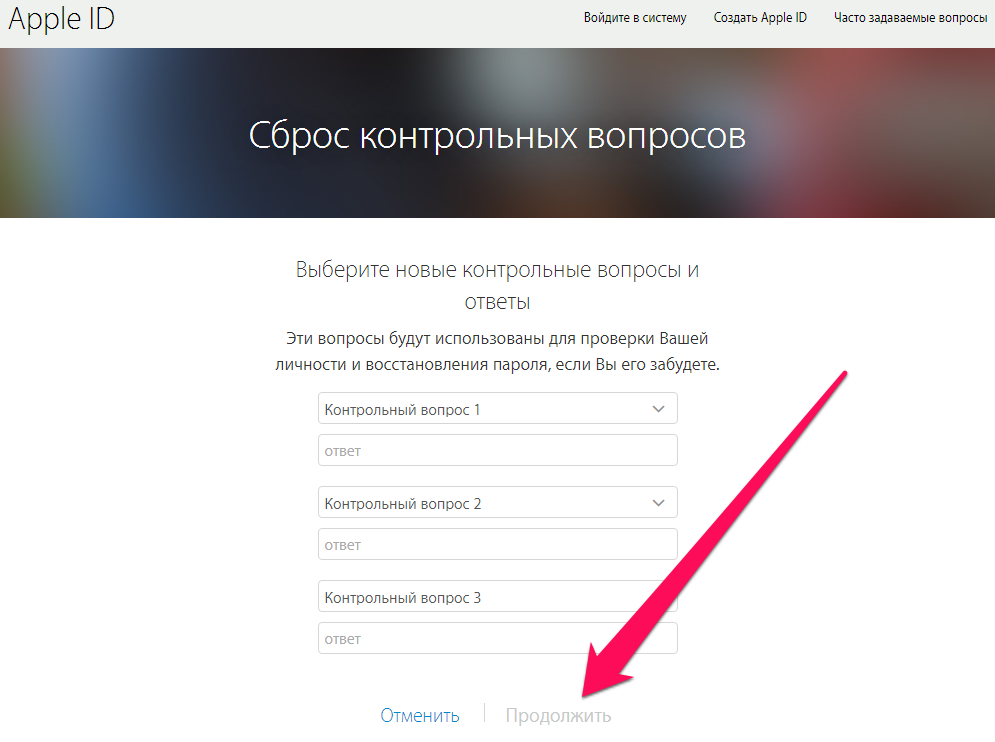
Например, Handoff позволяет продолжить определенные задачи точно так же, как вы их оставили на другом устройстве Apple. А благодаря универсальному буферу обмена вы можете копировать содержимое на свой iPhone или iPad и вставлять его на свой Mac.
Другим прекрасным примером может служить Continuity Camera, которая позволяет без проблем использовать ваш iPhone в качестве высококачественной веб-камеры для вашего Mac. Точно так же, если вы носите Apple Watch, вы можете использовать их для входа на свой Mac без особых усилий.
Пользователи iPad
могут воспользоваться преимуществами универсального управления, которое позволяет им использовать клавиатуру и трекпад Mac для управления планшетным устройством. Или они могут использовать Sidecar, чтобы расширить дисплей своего Mac, используя iPad в качестве второго монитора.
Apple предлагает еще много интересных функций Continuity, и мы продолжаем рассказывать о них, но помните, что вы можете разблокировать все, просто войдя на свой Mac с помощью Apple ID.
5. Использование Find My для поиска вашего Mac
Потеря ноутбука пугает, но вход в MacBook с помощью Apple ID может уменьшить этот страх. Если вы настроили функцию «Локатор» на своем Mac, вы сможете найти свой MacBook с помощью iPhone, iPad или даже устройства Windows или Android с помощью iCloud в Интернете.
Служба «Найти мой» от Apple использует Bluetooth, Wi-Fi и GPS для определения местоположения вашего Mac на карте. А с помощью приложения «Найти меня» вы можете воспроизвести звук, чтобы помочь найти его, если он рядом, перевести его в режим пропажи, если его нет рядом, или полностью стереть Mac, чтобы защитить ваши личные данные.
6. iMessage и FaceTime
iMessage и FaceTime — самые популярные коммуникационные приложения Apple (и, возможно, одно из мировых) благодаря iPhone. Теперь вы можете подключиться к этой коммуникационной сети на своем Mac, просто войдя в систему со своим Apple ID
.
Несмотря на то, что устройства не Apple теперь могут присоединяться к вызовам FaceTime, вам по-прежнему необходимо устройство Apple и Apple ID для размещения вызовов и создания ссылок.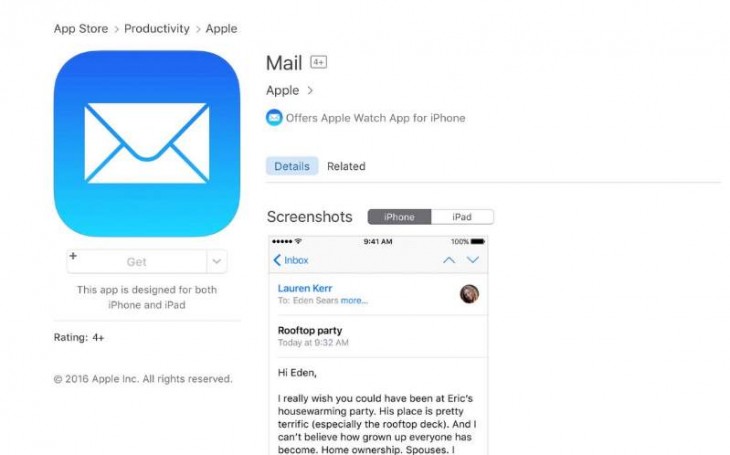 Без Apple ID приложения FaceTime и Messages на вашем Mac выглядели бы просто пустыми.
Без Apple ID приложения FaceTime и Messages на вашем Mac выглядели бы просто пустыми.
Получите лучший опыт работы с Mac с Apple ID
Единственным аргументом против Apple ID может быть возможность кражи ваших данных или информации. Однако Apple, как компания, настолько поставила безопасность и конфиденциальность в приоритет, что этот пункт стал недействительным.
Поскольку многие функции обеспечения конфиденциальности, безопасности, производительности и качества жизни привязаны к Apple ID, слишком большая потеря иметь Mac — который вы используете ежедневно для работы или развлечений — без подключения к серверам Apple.
логин-apple-id-без-номера-телефона — Googlesuche
AlleVideosBücherBilderMapsNewsShopping
suchoptionen
Если вы потеряли или не можете связаться с доверенным устройством или номером телефона, связанным с вашим Apple ID
Перейти к Apple на странице учетной записи ID и введите свой Apple ID и пароль.

На экране подтверждения личности выберите «Не удается получить доступ к доверенным устройствам?»
Во всплывающем окне введите ключ восстановления.
Как восстановить Apple ID без доверенного номера телефона?
обсуждений.apple.com › thread
Hervorgehobene Snippets
Ähnliche Fragen
Могу ли я войти в Apple ID без номера телефона?
Как войти в свой Apple ID без SIM-карты?
Как подтвердить свой Apple ID, если я не могу получить код подтверждения?
Как подтвердить свой Apple ID, если я сменил номер телефона?
Если вы забыли свой адрес электронной почты или номер телефона Apple ID
support.apple.com › en-us
16.11.2022 · Если вы забыли свой адрес электронной почты или номер телефона Apple ID … или appleid.apple.com и проверьте, указан ли ваш Apple ID при входе в систему экран.
[Последний] Как разблокировать Apple ID без номера телефона — iMobie
www.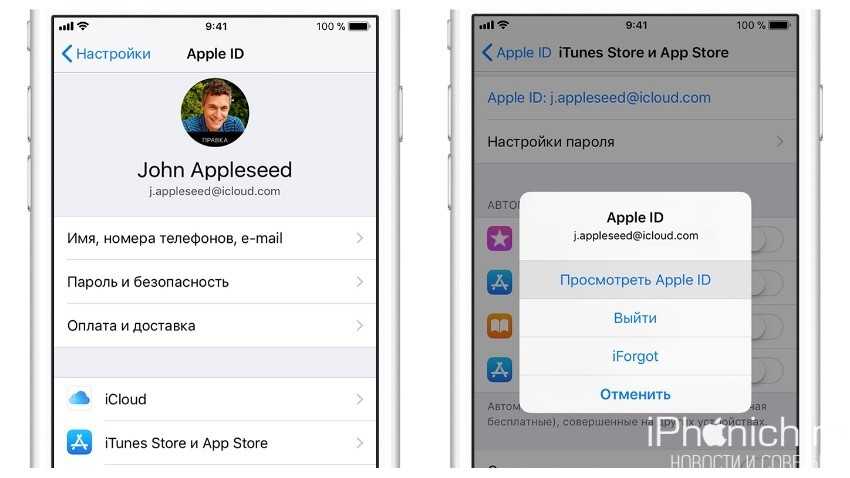 imobie.com › iPhone Unlocker
imobie.com › iPhone Unlocker
30.08.2022 · Способ 1. Разблокировать Apple ID с помощью двухфакторной аутентификации. Одним из способов разблокировки Apple ID без номера телефона является использование двухфакторной …
5 способов разблокировать Apple ID без номера телефона — iToolab
itoolab.com › разблокировать › как разблокировать Apple-ID с… на собственном устройстве · Способ 1. Используйте другое доверенное устройство Apple · Способ 2. Измените пароль Apple ID …
Я хочу использовать свой Apple ID, но потерял свой старый телефон, на котором был… — Quora
www.quora.com › Я-хочу-использовать-мой-Apple-ID-но-я-потерял-мой-старый-телефон…
Если да, то с компьютера откройте icloud и войдите в свою учетную запись. После того, как вы войдете в свою учетную запись, найдите контакты, а затем найдите нужный старый номер телефона …
Как получить код подтверждения Apple ID без номера телефона
www.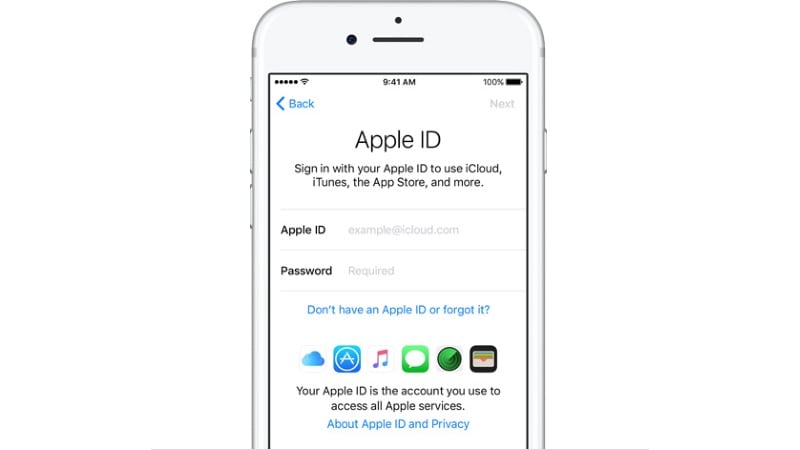 youtube.com › смотреть
youtube.com › смотреть
19.09.2022 · Давайте получим код подтверждения, необходимый для вашего Apple ID, даже если у вас нет доступа к …
Дауэр: 2:06
Прислан: 19.09.2022
[2 способа] Как разблокировать Apple ID без телефона Номер 2022
www.youtube.com › смотрите
19.08.2022 · Если вы хотите разблокировать свой Apple ID, но не имеете доступа к связанному номеру телефона…
Dauer: 1:41
Прислан: 19.08.2022
appleid.apple.com: Как войти в Apple ID без номера телефона?
www.youtube.com › смотреть
10.05.2021 · Узнайте 100% рабочий и гарантированный пошаговый процесс входа в Apple ID без использования…
Дауэр: 1:38
Прислан: 10.05.2021
Как получить код подтверждения Apple ID без телефона — Nektony
nektony.com › Как
11.11.2022 · Перейдите в «Настройки» и коснитесь своего имени. Нажмите «Пароль и безопасность» и выберите «Получить код подтверждения».