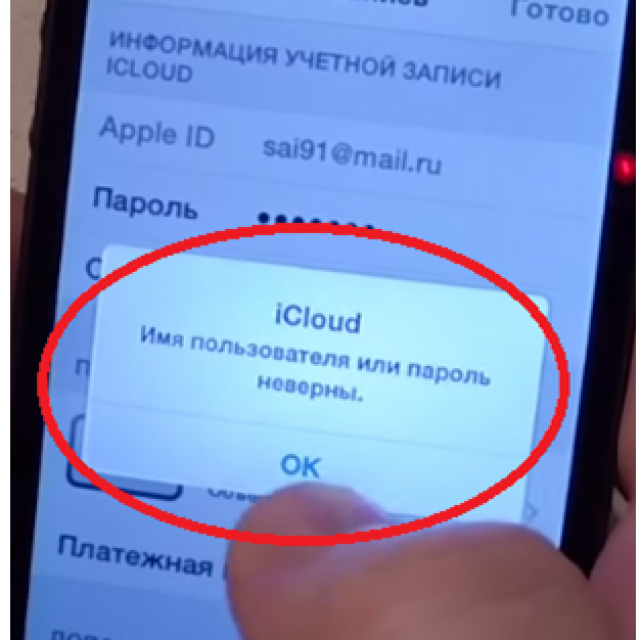Содержание
Как удалить фото с icloud но оставить в айфоне?4 способа
Не каждому комфортно иметь Apple ID фотографию. Некоторые люди не хотят, чтобы их бизнес-контакты видели их персональное фото. В других случаях, они хотят убрать изображение, прежде чем продать свой телефон, или передать его другому человеку. Вне зависимости от того, какова причина, удаление фото с айклауда довольно сложная задача, если вы не знаете, как это сделать. К счастью для вас, есть 4 простых способа добиться выполнения такой задачи вовремя. Ну, что давайте поговорим о каждом из этих методов подробней? Так же мы обсудим, как удалить фото с айклауда на айфоне.
- Часть 1. Как установить фото Apple ID
- Часть 2. Как удалить фото Apple ID из настроек
- Часть 3. Как удалить фото Apple ID в контактах
- Часть 4. Как удалить фото Apple ID на Mac
- Часть 5. Как удалить фото Apple ID Photo через iCloud.com
- Полезный совет: Как вернуть потерянные фото на iPhone
Часть 1.
 Как установить фото Apple ID
Как установить фото Apple ID
Если вы, прежде всего, хотите знать, как установить фото Apple ID, давайте об этом поговорим. Если вы хотите установить своё изображение Apple ID, используя Mac, нажмите на меню Apple и выберите «Системные настройки». Теперь нажмите на Apple ID. В случае если вы ещё не вошли в свою учётную запись, кликнете на кнопку «Войти» и введите свою ID-информацию. Следуйте инструкциям, отображаемым на экране. После того, как вы войдёте, на экране вы увидите боковую панель. Выберите изображение поверх своего ID имени на этой боковой панели и выберите одну из следующих опций:
- Вы можете выбрать опцию «По умолчанию» (Default) и выбрать изображение.
- Вы можете сделать новое фото, кликнув на опцию «Камера».
- Вы можете перейти к своему приложению с фотографиями выбрать определённое фото, которое вы хотите использовать.
- После выбора фотографии, вы можете приблизить или отдалить изображение и скорректировать его, используя ползунок в нижней части.

После того, как вы станете довольны, как выглядит это изображение внутри круга, выберите опцию «Сохранить», и всё будет готово! Теперь вы установили фотография для Apple ID.
Часть 2. Как удалить фото Apple ID из настроек
Теперь давайте перейдём к основной цели этой статьи: Как удалить изображение Apple ID. Первый метод связан с настройками вашего iPhone. К сожалению, нет возможности полностью удалить фото из профиля Apple ID в настройках вашего айфона. Хотя, существует непрямой способ осуществить такую операцию:
Вы можете выбрать любое «пустое» фото на своей камере и сделать замену того, которое уже установлено на телефоне. Если такого «пустого» изображения нет среди ваших фото, вы всегда можете скачать пустое чёрное или белое изображение, сделайте скриншот или сфотографируйте его смартфоном и сохраните то, что получилось на телефон.
Часть 3. Как удалить фото Apple ID в контактах
Второй ответ на то, как удалить фото Apple ID на iPhone: через контакты вашего телефона.
- Перейдите к «Контактам» в вашем телефоне и найдите в этом списке себя.
Коснитесь своего ID и выберите кнопку «Редактировать» под своим фото.
Вы увидите опцию, в которой написано убрать или удалить своё фото. Кликнете по ней, и всё будет готово!
Часть 4. Как удалить фото Apple ID на Mac
Большинство людей сильно смущает вопрос о том, как убрать фото Apple ID, используя Mac. Это довольно просто, но этот метод тоже не самый прямолинейный!
- Выберите своё фото ID, следуя тем же шагам, описанным выше (настройте изображение профиля Apple ID).
- По достижении момента, где вы должны выбрать фото, выберите «пустое» изображение из фотографий, сделанных ранее.
- Затем кликнете «Сохранить», и всё, процедура завершена!
Часть 5. Как удалить фото Apple ID Photo через iCloud.com
Если вы хотите знать, как удалить фото Apple ID, используя iCloud.com, вот четыре простых шага, которым необходимо последовать:
- Откройте iCloud.
 com.
com. - Выберите «Настройки аккаунта».
- Вы увидите изображение напротив вашего ID имени; кликнете на него.
Вы можете либо перетащить изображение или файл на экран, либо «Выбрать фото» и перенести пустое фото из своей галереи.
Часть 5. Как удалить фото Apple ID Photo через iCloud.com
Это не редкость, когда случайно удаляется изображение профиля или необходима старая картинка, которую вы утеряли. Для таких сценариев, могут быть полезны приложения для восстановления данных. Одна из таких платформ — это Tenorshare Ultdata . UltData – это мультимедийное приложение для восстановления данных, которое позволяет пользователям восстановить различные файлы, которые могли быть случайно удалены. К счастью, вы так же можете использовать это приложение для восстановления фотографий профиля, которые были случайно удалены, без их сохранения. Более того, использование этого приложения – просто сказка. Вот 5 лёгких шагов восстановления файлов, используя UltData.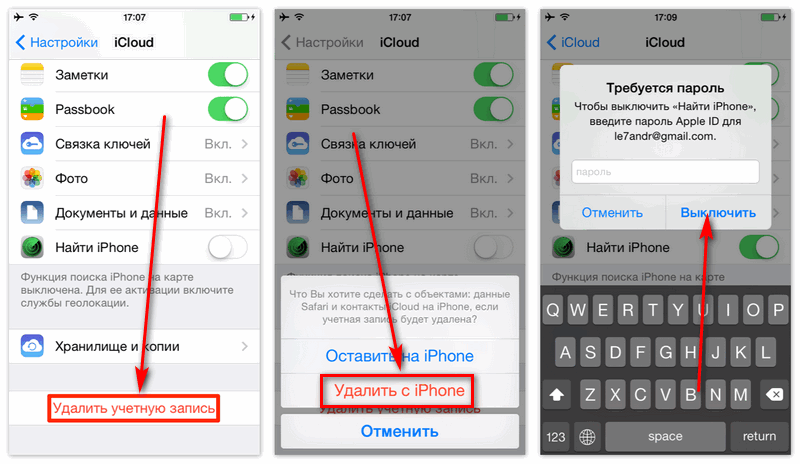
Видео руководство: Как восстановить фото с айфона
- Скачайте UltData на вашу систему. Эту программу можно скачать бесплатно и наслаждаться сервисом с апдейтами в течении всей службы без какой бы то ни было платы. И вишенка на торте: вы так же получите 24-часовую техническую поддержку, в случае, если у вас будут какие-либо проблемы.
Если вы скачали программу на компьютер, убедитесь, что ваш айфон включён, и вы подключили его USB-кабелем. После формирования стабильного соединения, программное обеспечение распознает устройство автоматически.
После распознавания телефона, откроется окно, отображающее различные опции для поиска и сканирования. Опираясь на свои потребности, вы можете отметить необходимые поля, или убрать галочку. После этого действия просто нажмите «Сканирование».
После завершения сканирования вам высветятся две опции: «Показать всё» и «Показать только обнаруженное. Вы можете выбрать одну из этих опций и восстановить то, что вам необходимо.

После завершения процесса восстановления, вы можете сделать проверку для того, чтобы вдвойне убедиться во всём, и быть уверенным, что ваше изображение профиля восстановлено. Закройте приложение и отсоедините свой телефон. Перепроверьте ещё раз, чтобы увидеть находится ли всё ещё восстановленный вами файл на телефоне. Если так – поздравляем, вы вернули обратно своё любимое фото!
Заключение
Один из самых распространённых вопросов, задаваемых в поисковике Google — это «Как удалить фото Apple ID с моего айфона?» Если вы искали подобную информацию, надеемся, вы получили необходимые ответы, и один из этих методов вам поможет. И в случае, если вы удалили фото для профиля, не сохранив его, не паникуйте: UltData вам поможет!
Удаление и восстановление фотографий и видеозаписей на сайте iCloud.com
Поиск по этому руководству
Руководство пользователя iCloud
Добро пожаловать!
Введение в iCloud
Обзор приложений и функций, использующих iCloud
О хранилище iCloud
Как в iCloud поддерживается актуальность информации
Общий доступ и совместная работа с использованием iCloud
Обзор iCloud+
Возможности iCloud+ и функции «Частный узел iCloud»
Настройка функции «Частный узел iCloud»
Возможности iCloud+ и функции «Скрыть e-mail»
Настройка функции «Скрыть e-mail»
Возможности iCloud+ и функции «Защищенное видео HomeKit»
Настройка функции «Защищенное видео HomeKit»
Возможности iCloud+ и пользовательского домена электронной почты
Настройка пользовательского домена электронной почты
Apple ID и iCloud
Настройка iCloud на устройствах
Обзор настроек iCloud на сайте iCloud.
 com
comИзменение фотографии
Запрет на отображение имени пользователя в приложениях
Проверка плана iCloud
Проверка использования хранилища на сайте iCloud.com онлайн
Управление функциями iCloud
Управление подпиской на iCloud+
Проверка использования хранилища iCloud с любого устройства
Использование iCloud+ вместе с группой семейного доступа
Возможности приложения «Книги» при использовании iCloud
Настройка приложения «Книги»
Возможности приложения «Календарь» при использовании iCloud
Настройка приложения «Календарь»
Возможности приложения «Контакты» при использовании iCloud
Настройка приложения «Контакты»
Знакомство с приложением «Локатор»
Настройка приложения «Локатор»
Удаление устройств и вещей из приложения «Локатор»
Использование приложения «Локатор» на каждом устройстве
Возможности приложения «Дом» при использовании iCloud
Настройка приложения «Дом»
Что такое резервное копирование в iCloud?
Резервное копирование данных iPhone, iPad или iPod touch
Просмотр резервных копий и управление ими
Возможности iCloud Drive
Настройка iCloud Drive
Возможности приложения «Почта iCloud»
Создание основного адреса электронной почты @icloud.
 com
comНастройка
Возможности приложения Keynote при использовании iCloud
Настройка приложения Keynote
Возможности приложения «Сообщения» при использовании iCloud
Настройка приложения «Сообщения»
Возможности приложения «Заметки» при использовании iCloud
Настройка приложения «Заметки»
Возможности приложения Numbers при использовании iCloud
Настройка приложения Numbers
Возможности приложения Pages при использовании iCloud
Настройка приложения Pages
Возможности службы «Связка ключей iCloud» и паролей iCloud
Настройка служб «Связка ключей iCloud» и «Пароли iCloud».

Возможности приложения «Фото» при использовании iCloud
Настройка фотографий в iCloud
Настройка Общей медиатеки в iCloud
Настройка функции «Общие альбомы»
Возможности приложения «Напоминания» при использовании iCloud
Настройка приложения «Напоминания»
Возможности приложения Safari при использовании iCloud
Настройка Safari
Возможности приложений сторонних разработчиков при использовании iCloud
Настройка приложений сторонних разработчиков
Вход в систему и использование сайта iCloud.
 com
comНастройка домашней страницы
Использование приложения «Календарь» на сайте iCloud.com
Создание календаря
Изменение названия или цвета метки календаря
Отображение календаря «Дни рождения»
Отображение даты по китайскому лунному календарю
Изменение часового пояса
Настройка вида календаря
Удаление календаря
Создание события
Добавление, просмотр и удаление вложений
Приглашение пользователей принять участие в событии
Ответ на приглашение принять участие в событии
Удаление и скрытие событий
Перемещение события
Настройка уведомлений
Сообщение о спам-приглашениях, отправленных из календаря
Восстановление календарей и событий
Общий доступ к календарям в iCloud
Общий доступ к календарю
Закрытие общего доступа к календарю
Отслеживание ответов на приглашения
Повторная отправка приглашений
Принятие приглашения присоединиться к общему календарю
Получение сообщений электронной почты об обновлениях общего календаря
Получение уведомлений о приглашениях
Обзор приложения «Контакты» на сайте iCloud.
 com
comПросмотр контактов
Создание или редактирование контактов
Создание групп контактов и управление ими
Поиск контактов
Удаление контактов
Восстановление контактов
Импорт или экспорт vCard
Если не удается создать, импортировать, отредактировать или удалить контакты
Добавление имеющегося домена
Приобретение домена
Добавление или удаление участников
Разрешение на получение всех входящих сообщений
Импорт сообщений электронной почты
Создание и удаление адресов электронной почты
Прекращение использования домена
Обзор сервиса «Поиск устройств» на сайте iCloud.
 com
comВход в систему
Обнаружение устройства
Воспроизведение звукового сигнала на устройстве
Использование режима пропажи
Стирание данных устройства
Удаление устройства
Создание и редактирование адресов электронной почты
Прекращение использования или повторная активация адресов
Обзор iCloud Drive на сайте iCloud.com
Загрузка фотографий в iCloud и из iCloud
Систематизация файлов и папок
Переименование файлов и папок
Общий доступ к файлам и папкам
Добавление или удаление общих файлов и папок
Удаление общих файлов или папок
Отправка файлов по электронной почте
Удаление файлов
Восстановление удаленных файлов
Безвозвратное удаление файлов
Keynote
Обзор приложения «Почта» на сайте iCloud.
 com
comДобавление псевдонимов электронной почты и управление ими
Использование пользовательского домена электронной почты в приложении «Почта»
Выбор адреса электронной почты по умолчанию
Использование функции «Скрыть e-mail» в приложении «Почта»
Создание и отправка сообщений электронной почты
Ответ на сообщения и переадресация сообщений
Получение напоминания об ответе
Добавление вложения
Создание подписи к сообщениям
Сохранение и поиск адресов электронной почты
Настройка автоматического ответа
Чтение сообщений
Просмотр всех заголовков сообщений электронной почты
Загрузка вложений
Автоматическая переадресация сообщений
Управление спамом
Удаление сообщений
Систематизация сообщений по папкам
Поиск, фильтрация и маркировка сообщений флажками
Настройка правил фильтрации
Архивирование сообщений
Присвоение отправителю статуса VIP
Печать сообщений
Сочетания клавиш
Обзор приложения «Заметки» на сайте iCloud.
 com
comСоздание заметок
Добавление или редактирование списков
Добавление или редактирование таблиц
Организация заметок с помощью папок
Упорядочивайте заметки с помощью тегов
Просмотр заметок и заблокированных заметок
Просмотр или загрузка вложений
Удаление и восстановление заметок
Поиск заметок
Предоставление доступа к заметкам
Редактирование общих заметок
Удаление общих заметок
Numbers
Pages
Обзор приложения «Фото» на сайте iCloud.
 com
comПросмотр фото и видео
Использование Общей медиатеки в iCloud
Загрузка фотографий в iCloud и из iCloud
Добавление названий и подписей
Систематизация фотографий и видеозаписей
Добавление фото и видео в избранное
Удаление и восстановление фотографий и видеозаписей
Общий доступ к фото и видео
Обзор приложения «Напоминания» на сайте iCloud.com
Создание и удаление напоминаний
Добавление и удаление списков напоминаний
Перемещение напоминаний в другой список
Маркировка напоминаний в качестве завершенных или незавершенных
Поиск напоминаний
Восстановление напоминаний
Предоставление общего доступа к списку напоминаний
Ответ на приглашение присоединиться к общему списку напоминаний
Выход из общего списка напоминаний
Восстановление файлов и данных
Использование iCloud на компьютере с Windows
Дополнительная информация об использовании iCloud
Legal notices and acknowledgements
Copyright
Когда вы удаляете фотографию или видеозапись в приложении «Фото» на сайте iCloud.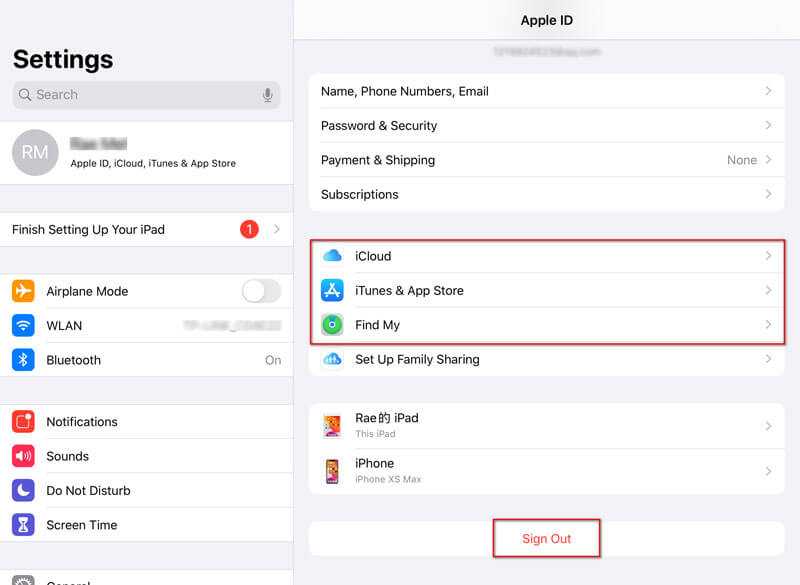 com, это изменение отражается на всех устройствах, где включена функция «Фото iCloud». Если вы передумаете, у вас будет возможность восстановить фотографию или видеозапись в течение 30 дней, после чего она будет удалена окончательно.
com, это изменение отражается на всех устройствах, где включена функция «Фото iCloud». Если вы передумаете, у вас будет возможность восстановить фотографию или видеозапись в течение 30 дней, после чего она будет удалена окончательно.
Удаление фото и видео
В приложении «Фото» на сайте iCloud.com, выберите фотографии или видеозаписи, которые необходимо удалить, или дважды нажмите отдельную фотографию или видеозапись.
Нажмите кнопку , а затем нажмите «Удалить».
Удаленные фотографии и видео хранятся в альбоме «Недавно удаленные».
Чтобы навсегда удалить фотографию или видеозапись, прежде чем они удалятся автоматически, перейдите в альбом «Недавно удаленные», выберите объекты, которые необходимо удалить, затем нажмите «Удалить объекты: [число]».
Также см. Удаление фотографий и видеозаписей из общей медиатеки.
Восстановление фотографий и видеозаписей
В приложении «Фото» на сайте iCloud.
 com нажмите альбом «Недавно удаленные» на боковой панели.
com нажмите альбом «Недавно удаленные» на боковой панели.Если вы не видите боковую панель, нажмите кнопку .
Выберите фотографии или видеозаписи, которые требуется восстановить, затем нажмите кнопку «Восстановить».
Узнайте, как использовать Фото iCloud на сайте iCloud.com с телефона или планшета
См. такжеСистематизация фотографий и видеозаписей с помощью альбомов на сайте iCloud.com
Максимальное количество символов:
250
Не указывайте в комментарии личную информацию.
Максимальное количество символов: 250.
Благодарим вас за отзыв.
[4 Tricks]Как удалить Apple ID Photo
Автор Jenefey Aaron Обновлено 25 марта 2022 г. / Обновление для iPhone Tips
Один из самых распространенных запросов, зарегистрированных несколькими пользователями iPhone по всему миру, — как удалить Apple ID от айфона .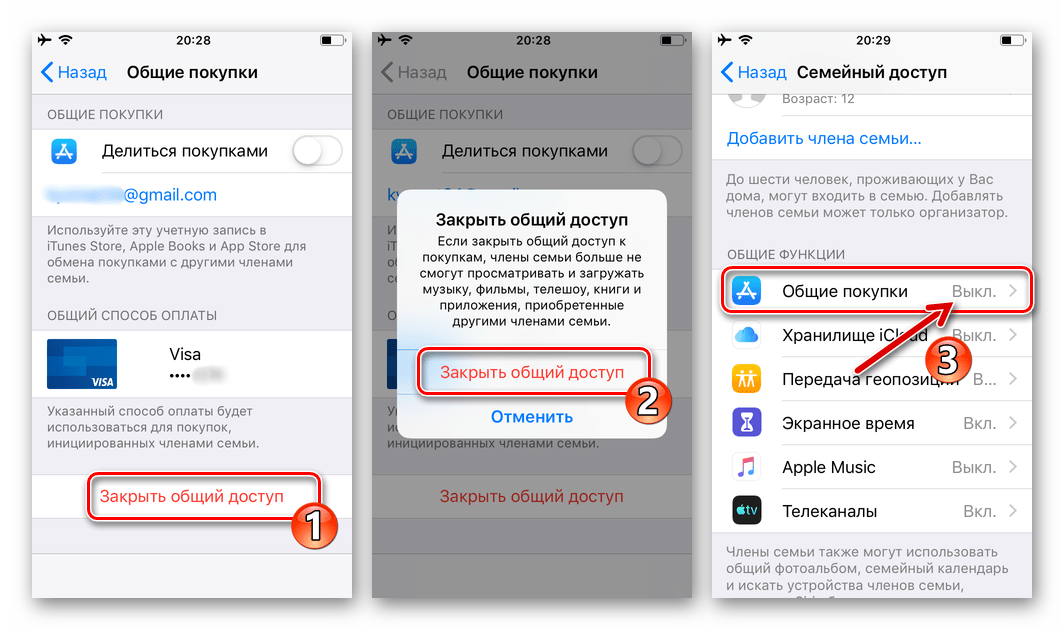 Каждый пользователь iPhone при регистрации получает Apple ID, к которому подключается его телефон. Есть несколько случаев, когда вы хотите передать свой iPhone кому-то другому или если вы переходите на другой iPhone и видите, что на нем зарегистрирован чей-то Apple ID.
Каждый пользователь iPhone при регистрации получает Apple ID, к которому подключается его телефон. Есть несколько случаев, когда вы хотите передать свой iPhone кому-то другому или если вы переходите на другой iPhone и видите, что на нем зарегистрирован чей-то Apple ID.
Если вы боретесь с этой проблемой, то вы попали по адресу! Читайте дальше, чтобы узнать больше о выполнении этой функции на вашем iPhone и окончательном удалении с него существующего Apple ID.
- Часть 1. Что такое Apple ID?
- Часть 2: Как удалить фотографию Apple ID с iPhone/iPad с помощью паролей
- Часть 3: Не удается удалить Apple ID с iPhone/iPad, как это сделать?
Часть 1. Что такое Apple ID?
Для всех устройств Apple, таких как iPhone, iPad и другие, необходимо создать Apple ID, если пользователь хочет получить доступ к услугам, предоставляемым Apple. Создание Apple ID — это один из первоначальных процессов регистрации при покупке нового устройства Apple.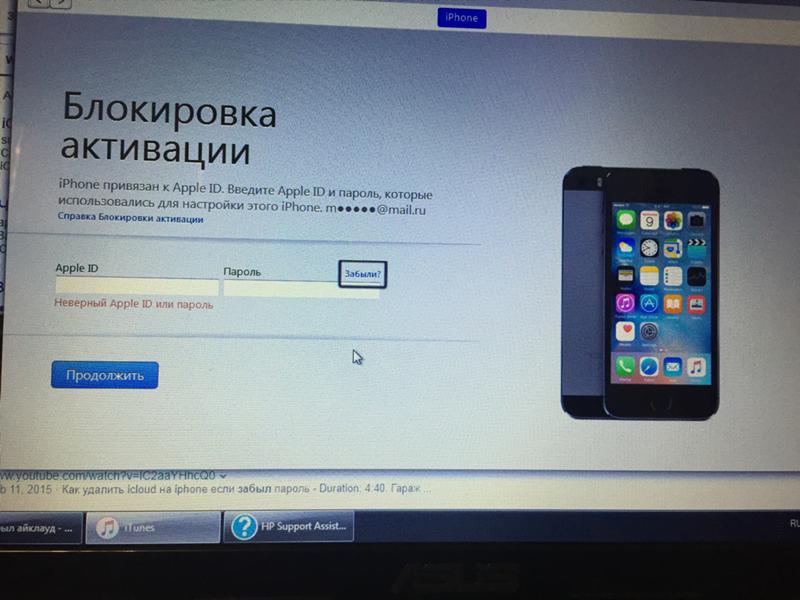 С этим Apple ID вы можете пользоваться всеми услугами, такими как App Store, iCloud, FaceTime, Apple Music, iTunes, iMessage и многими другими.
С этим Apple ID вы можете пользоваться всеми услугами, такими как App Store, iCloud, FaceTime, Apple Music, iTunes, iMessage и многими другими.
Этот Apple ID уникален для каждого пользователя устройства Apple, поэтому несколько пользователей хотели бы знать, как удалить старый Apple ID с iPhone, у которого есть Apple ID другого пользователя. Вы определенно захотите удалить Apple ID с iPhone, для этого вы можете использовать методы, указанные ниже.
Часть 2: Как удалить фотографию Apple ID с iPhone/iPad с помощью паролей
Если вы знаете пароль своего Apple ID, вы можете использовать этот метод, чтобы удалить его с вашего iPhone или iPad. Это один из наиболее распространенных методов, и он довольно прост по сравнению с другими, и поэтому должен быть первым способом, который вы должны попробовать, если знаете пароль к Apple ID. Выполните следующие действия, чтобы узнать, как удалить Apple ID с телефона, если вы знаете пароль.
- В главном меню вашего устройства перейдите в «Настройки».

Отсюда перейдите к настройкам «Данные и конфиденциальность».
- Затем вы увидите сайт входа на веб-страницу, запрашивающий пароль вашего Apple ID.
- Войдите в свою учетную запись, введя свой Apple ID и пароль.
Из доступных вариантов нажмите «Запрос на удаление вашей учетной записи».
Выберите любую подходящую причину для удаления учетной записи Apple ID и нажмите «Продолжить».
Этот метод очень эффективен и обязательно даст положительные результаты. Единственным предварительным требованием для этого метода является то, что вы должны знать свой пароль Apple ID.
Часть 3: Не удается удалить Apple ID с iPhone/iPad, что делать?
Если обычный метод удаления Apple ID, упомянутый выше, не работает для вас, то следующим лучшим вариантом будет использование стороннего инструмента. Лучшим сторонним инструментом, который можно использовать для этой цели, является Tenorshare 4Mekey.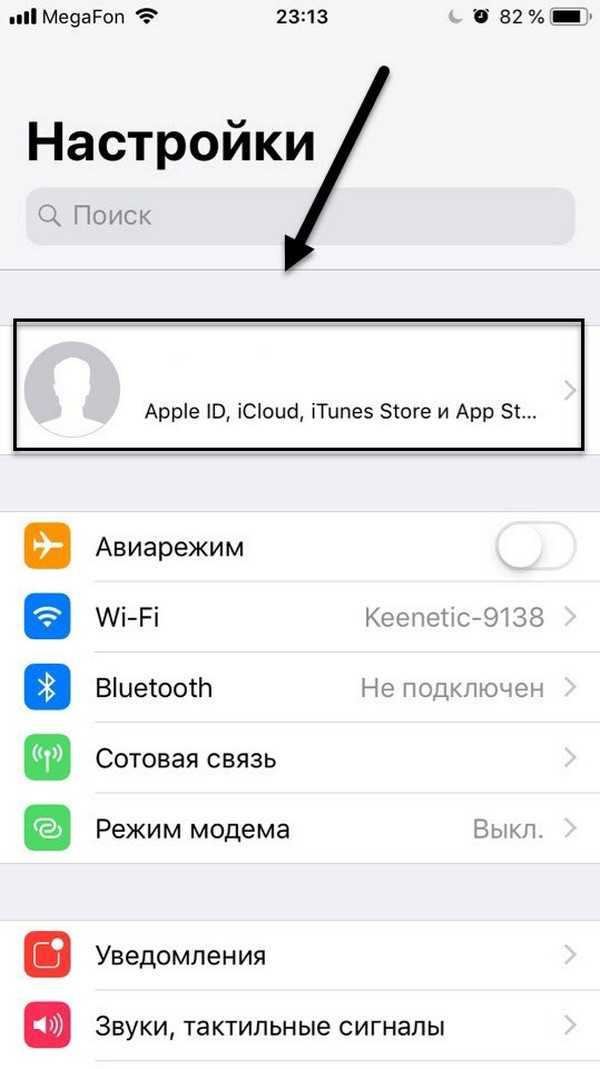 Вы можете легко установить это программное обеспечение, а затем выполнить следующие шаги, чтобы узнать, как удалить Apple ID с iPhone 6.
Вы можете легко установить это программное обеспечение, а затем выполнить следующие шаги, чтобы узнать, как удалить Apple ID с iPhone 6.
Откройте свой ПК или Mac, загрузите и установите на него Tenorshare 4uKey.
- С помощью USB-кабеля Lightning подключите устройство, с которого нужно удалить фотографию Apple ID.
После обнаружения устройства нажмите кнопку «Начать удаление», чтобы продолжить.
- Если функция «Найти iPhone» отключена: 4uKey немедленно начнет удаление Apple ID на вашем iPhone.
- Если функция «Найти iPhone» включена: Для iOS 11.4 и более поздних версий: необходимо установить пароль блокировки экрана и включить двухфакторную аутентификацию на iPhone.
Далее вам будет предложено скачать прошивку. Когда загрузка будет завершена, нажмите кнопку «Начать удаление».
Теперь 4MeKey начнет удаление Apple ID сразу после перезагрузки устройства.
В целом, это лучший способ удалить фотографию Apple ID. Без хлопот и эффективно!
Без хлопот и эффективно!
Заключение
Вы могли бы подумать, что удаление Apple ID с любого устройства Apple будет проблемой, но, следуя шагам, упомянутым выше, процесс удаления старого Apple ID с iPhone становится очень простым. Когда вы знаете пароль к своему Apple ID, вы можете использовать первый метод, который состоит всего из нескольких шагов. В случае, если вы не знаете пароль к Apple ID, разумным выбором будет использование Tenorshare 4uKey. Это исключительное программное обеспечение, которое было разработано специально для удаления всех видов паролей на любом устройстве Apple, и поэтому настоятельно рекомендуется.
Обновлено 25 марта 2022 г. / Обновление для iPhone Tips
(Нажмите, чтобы оценить этот пост)
(0 голосов, среднее: 5.0 из 5)
Присоединяйтесь к обсуждению и поделитесь своим мнением здесь
Как изменить фото профиля iCloud
Вы уже настроили фото профиля iCloud или Apple ID? Если нет, вы должны рассмотреть это.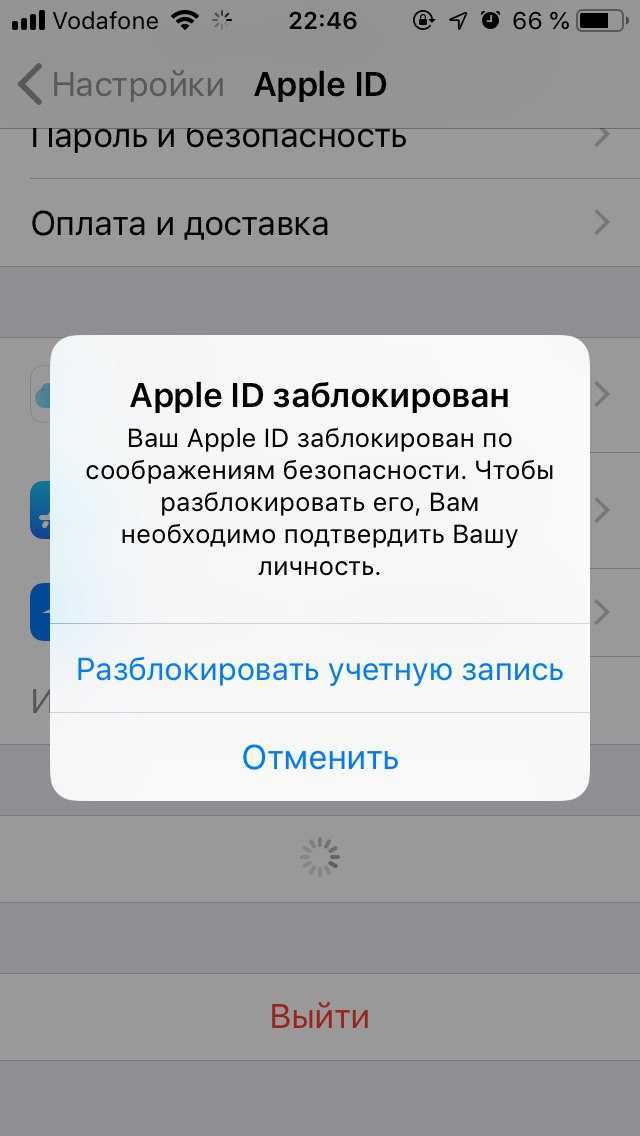 Предоставление пользовательского файла изображения в качестве фотографии профиля iCloud выделит вашу учетную запись. В этом кратком руководстве мы покажем вам как загрузить фотографию своего профиля в iCloud с помощью iPhone, iPad, Mac или веб-браузера.
Предоставление пользовательского файла изображения в качестве фотографии профиля iCloud выделит вашу учетную запись. В этом кратком руководстве мы покажем вам как загрузить фотографию своего профиля в iCloud с помощью iPhone, iPad, Mac или веб-браузера.
Где появляется моя фотография профиля iCloud?
Вот некоторые места, где будет отображаться ваш Apple ID или изображение профиля iCloud:
- Системные настройки на вашем Mac
- Приложение «Настройки» на iPhone, iPad и iPod touch
- Домашняя страница iCloud.com
- Вспомогательное приложение iCloud на ПК с Windows
- Ваша карточка контакта в приложении Контакты
- Сообщения и почта
- Меню AirDrop
- Множество других мест, где используются изображения профилей
Фотография профиля iCloud также передается в другие места, включая приложения, которые используют фотографии профиля. Например, фотография вашего профиля iCloud позволяет членам семейного доступа идентифицировать вашу учетную запись в своем списке членов семьи.
Изменение фотографии профиля iCloud на iPhone и iPad
Существует два способа добавить или обновить изображение профиля Apple ID с устройства iOS и iPadOS.
Использование приложения «Настройки»
1) Перейдите в Настройки на устройстве iOS и коснитесь своего имени сверху.
2) Нажмите Изменить под изображением вашего профиля.
3) Нажмите Сделать фото , если вы хотите сделать фото профиля с помощью камеры вашего устройства. Коснитесь «Выбрать фото », чтобы выбрать его в приложении «Фотографии», или коснитесь «Обзор », чтобы выбрать его в приложении «Файлы».
4) Используя жест масштабирования, увеличьте изображение и перетащите его, чтобы идеально обрезать снимок. После этого нажмите . Выберите .
Теперь ваше новое изображение профиля должно отображаться в интерфейсе настроек.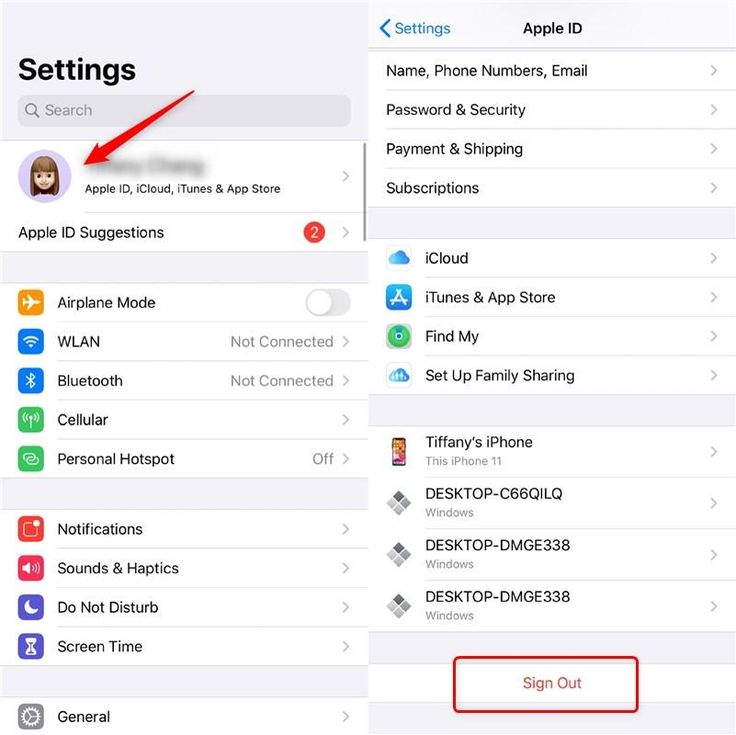 Вы не можете удалить свое изображение профиля iCloud через «Настройки».
Вы не можете удалить свое изображение профиля iCloud через «Настройки».
Использование приложения «Контакты»
1) Откройте приложение «Контакты» на вашем iPhone или iPad. Вы также можете открыть приложение Телефон и нажать Контакты .
2) Коснитесь карточки контакта сверху.
3) Нажмите Изменить в правом верхнем углу.
4) Еще раз нажмите Изменить под изображением профиля в карточке контакта.
5) Здесь нажмите:
- Значок камеры, чтобы щелкнуть изображение
- Значок фото для выбора изображения из приложения «Фотографии»
- Значок смайлика для использования эмодзи
- Значок монограммы (значок карандаша) для использования одного или двух алфавитов, таких как AT, A, B и т. д.
- Текущее изображение профиля для редактирования или удаления
- Вы также можете использовать Memoji или другие символы в качестве изображения профиля
6) Коснитесь Готово после выбора изображения, эмодзи, алфавита или мемодзи. Нажмите Готово еще раз, чтобы сохранить изменения.
Нажмите Готово еще раз, чтобы сохранить изменения.
Измените фото профиля iCloud на Mac
Вот три способа добавить или обновить фото профиля Apple ID или iCloud с помощью Mac.
Использование системных настроек
1) Нажмите и выберите Системные настройки .
2) Наведите указатель мыши на значок изображения профиля в правом верхнем углу и нажмите изменить .
3) Выберите Memoji, Emoji, Monogram, сделайте снимок с помощью камеры или выберите изображение в приложении «Фото» на Mac. Вы также можете нажать «Предложения» и выбрать оттуда стоковое изображение.
Совет: Если изображение находится в папке, перетащите его на этот экран предварительного просмотра Системных настроек.
4) Используя ползунок в нижней части изображения, измените размер и положение фотографии, чтобы добиться идеального кадрирования.
5) Наконец, нажмите Сохранить .
К сожалению, вы не можете удалить изображение своего профиля с этого экрана.
Использование учетной записи администратора
Если вы измените изображение профиля основной учетной записи администратора вашего Mac, это изображение также будет отображаться как изображение профиля Apple ID или iCloud. Вот как.
1) Нажмите и выберите Системные настройки .
2) Нажмите Пользователи и группы .
3) Убедитесь, что учетная запись администратора выбрана в левом верхнем углу.
4) Нажмите редактировать под текущим изображением, как показано на скриншоте ниже.
5) Выберите один из вариантов и нажмите Сохранить .
Использование Photo Booth
Вы также можете обновить изображение своего профиля и применить некоторые интересные эффекты через стандартное приложение Photo Booth. В Photo Booth сначала сфотографируйте себя с помощью камеры FaceTime вашего Mac, затем нажмите кнопку кнопка «Поделиться» и выберите «Изменить изображение профиля» . Теперь настройте изображение с помощью ползунка и нажмите Set .
В Photo Booth сначала сфотографируйте себя с помощью камеры FaceTime вашего Mac, затем нажмите кнопку кнопка «Поделиться» и выберите «Изменить изображение профиля» . Теперь настройте изображение с помощью ползунка и нажмите Set .
Сказав Photo Booth обновить изображение на вашей карточке контакта, оно немедленно будет везде установлено в качестве вашей новой фотографии профиля iCloud. К сожалению, вы не можете обновить свою карточку контакта / фотографию iCloud отдельно от изображения пользователя для своей учетной записи пользователя в macOS.
Использование приложения «Контакты» в macOS
Вот как можно обновить изображение профиля iCloud или Apple ID с помощью приложения «Контакты» на Mac:
1) В приложении «Контакты» нажмите свою карту сверху.
2) Наведите указатель мыши на значок изображения профиля и нажмите редактировать .
4) Как и в предыдущих методах, выберите изображение, эмодзи, мемодзи и т. д. Вы также можете перетащить сюда изображение.
5) После настройки изображения нажмите Сохранить .
6) Наконец, нажмите Готово , чтобы сохранить изменения.
Измените свою фотографию iCloud в Интернете
1) Войдите в iCloud.com, используя имя пользователя и пароль Apple ID в веб-браузере.
2) Нажмите Настройки учетной записи .
3) Наведите указатель мыши на изображение профиля и нажмите редактировать .
4) Перетащите изображение сюда или нажмите Выберите фото , выберите одно из Finder и нажмите Загрузить .
5) Настройте изображение и нажмите Готово , чтобы сохранить его.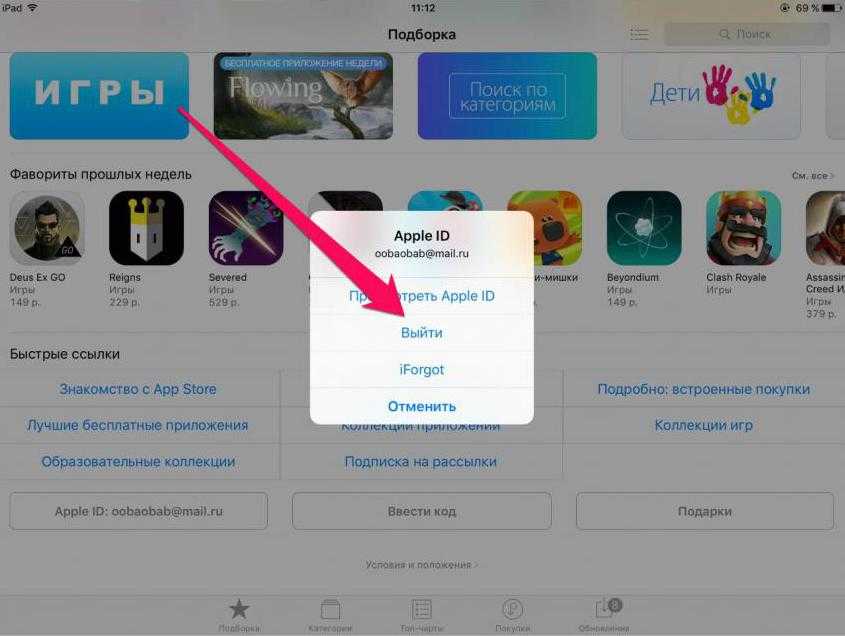

 com.
com.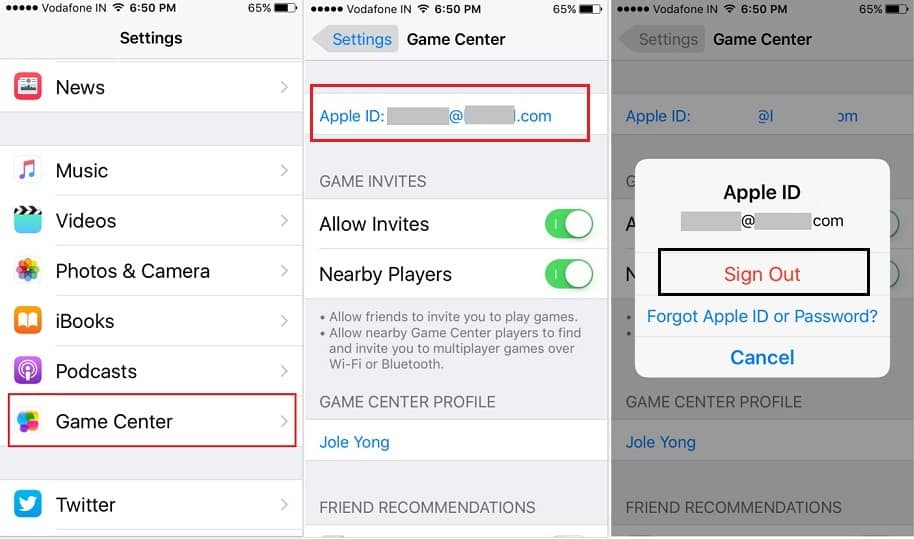
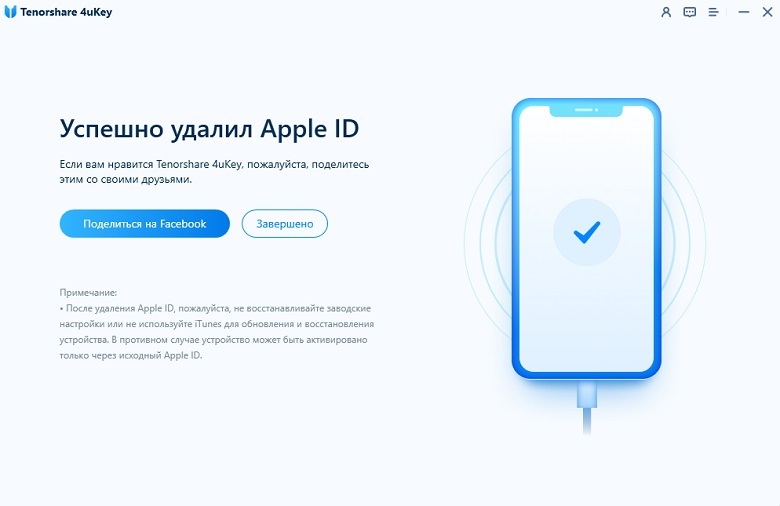 com
com com
com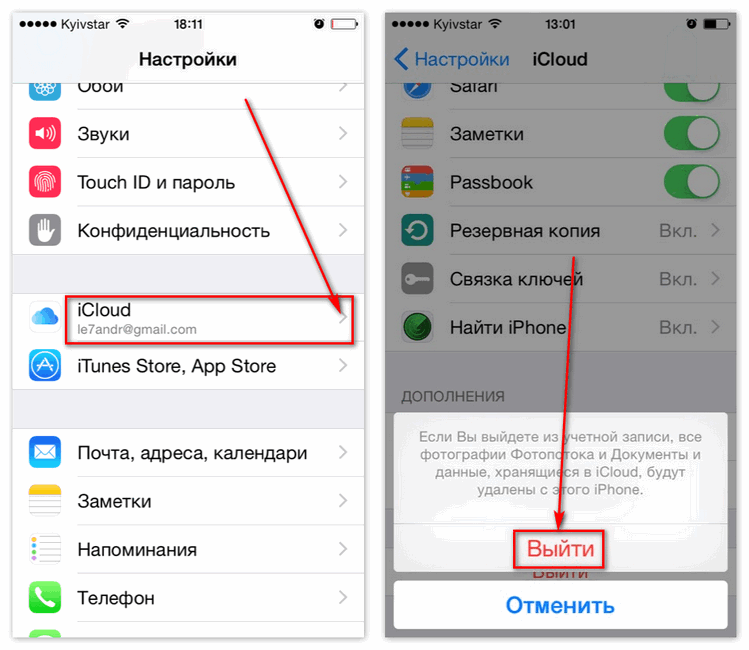
 com
com com
com com
com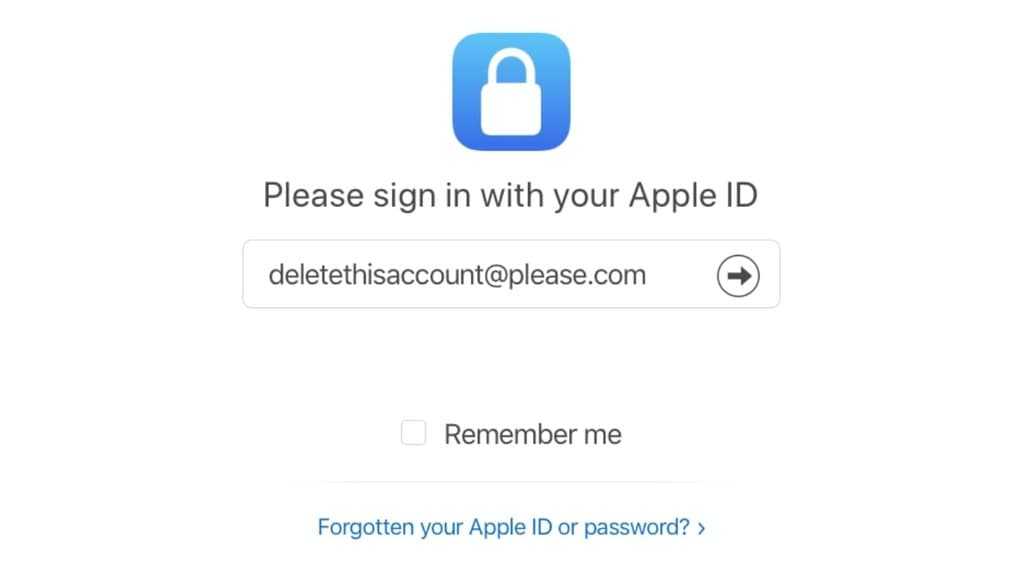 com
com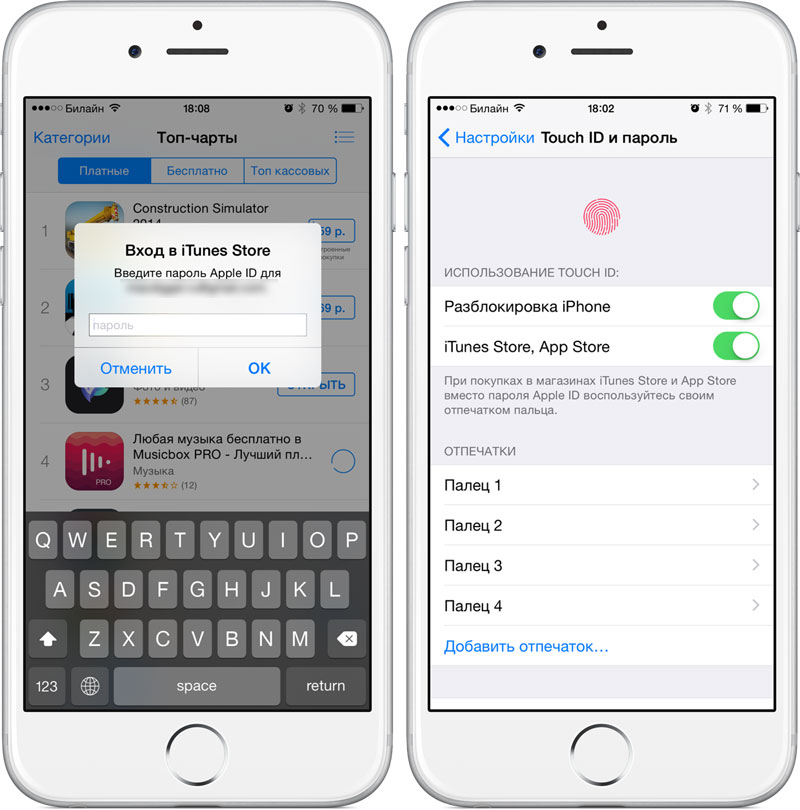 com
com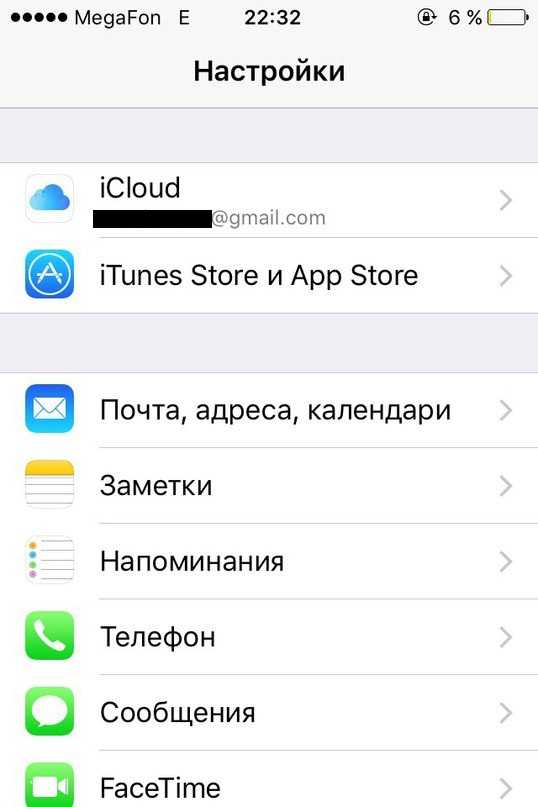 com
com com нажмите альбом «Недавно удаленные» на боковой панели.
com нажмите альбом «Недавно удаленные» на боковой панели.