Содержание
Как восстановить ID на Айфоне
Каждый обладатель устройства на системе iOS знает, что у него есть свой ID. ID – это индивидуальный идентификационный номер. Он в дальнейшем при использовании телефона выступает в качестве имя пользователя. Он создается после того, как пользователь зарегистрирует свою учетную запись. Как только он зарегистрировался и создал профиль, он точно может говорить о том, что у него есть свой ID.
Для чего же нужен АйДи от компании Apple? Стоит отметить, что только благодаря ему пользователь может подтвердить свою личность, связать разный контент через разные источники. Также можно просто оформлять покупки и обращаться в службу поддержки.
Бывает такое, что пользователь может забыть о своем идентификационном номере. На помощь ему придут различные способы по восстановлению пароля, а также разные методы.
Содержание
- Как восстановить пароль Apple ID на Айфоне с помощью e-mail
- Как восстановить Айди на Айфоне с помощью контрольных вопросов
- Как восстановить пароль id на айфоне через двухэтапную аутентификацию
- Обращение в службу поддержки
- Как придумать пароль
Как восстановить пароль Apple ID на Айфоне с помощью e-mail
Пользователь использует свой Apple iPhone каждый день. При этом он может скачивать разные программки (Facetime), входить в iCloud и так далее. Все это он выполняет при помощи своего идентификационного номера ID, который привязывается к его аккаунту в момент регистрации.
При этом он может скачивать разные программки (Facetime), входить в iCloud и так далее. Все это он выполняет при помощи своего идентификационного номера ID, который привязывается к его аккаунту в момент регистрации.
Важно! Даже программы на привязанный компьютер от MAC не скачиваются без помощи ID.
Потерять блокировку можно разными способами. Простая случайность могла изменить ход событий, в результате которых пользователь быстро и легко смог потерять свой пароль. Именно поэтому пароли стоит хранить в надежных местах, а не там, где другие пользователи или ж злоумышленники могут с легкостью протиснуться. В том числе – взломать банковскую сеть, карточки и так далее.
Компания Apple придумала несколько способов, благодаря которым можно с легкостью восстановить свой пароль и аккаунт. Это такие методы, как:
- Восстановление при помощи учетной почты;
- Восстановление при помощи контрольных вопросов;
- Использование двухфакторной аутентификации.

Каждый способ рассматривается в отдельности, чтобы в дальнейшем с ними не было проблем. Первый способ достаточно прост и его применяют все пользователи. Он считается самым простым и доступным, так как при регистрации пользователь сразу прописывает свой адрес электронной почты. Чтобы восстановиться при помощи данного способа, необходимо выполнить несколько шагов:
- Переходим на официальную страничку с восстановлением. Пользователь, когда попытается войти в аккаунт Айфона или же iPad, автоматически будет перекинут на данную страничку. Через неё можно кликнуть кнопку «Забыл пароль»;
- Следующий шаг: необходимо ввести в специальное окошко свой адрес электронной почты. На неё должен быть зарегистрирован именно пользователь. После тапаем на «Сбросить пароль»;
- Выбираем наиболее удобный способ восстановления. В данном случае – сброс при помощи e-mail;
- Ждем письмо, которое должно прийти на адрес электронной почты. В письме ест ссылка, через которую пользователь сбрасывает свой пароль.
 Очень важно указывать именно ту электронную почту, которая привязана, которую пользователь регистрировал ранее;
Очень важно указывать именно ту электронную почту, которая привязана, которую пользователь регистрировал ранее; - Пройдя по ссылки, указываем новый пароль, который в дальнейшем пользователь будет использовать. Кликаем на подтверждение и возвращаемся на главную страничку.
Это самый правильный и простой способ из всех, что есть.
Как восстановить Айди на Айфоне с помощью контрольных вопросов
Другой способ восстановление – использование контрольных вопросов. Когда пользователь регистрируется, система предлагает ему ответить на пару контрольных вопросов, которые в дальнейшем помогут человеку при необходимости восстановить пароль.
Обратите внимание! Сложность данного способа заключается в том, что пользователь может и не помнить, как он отвечал на тот или иной вопрос при ответе и регистрации. Это будет сложно, так как восстановить тогда страничку при помощи данного способа не получится. Всегда стоит помнить, что любые вводимые данные в момент регистрации могут сыграть важную роль.
Если пользователь или же юзер помнит, какие ответы он давал на контрольные вопросы в момент регистрации, то он может выполнить следующие действия:
- Для начала пользователю необходимо зайти на ту же страничку сброса пароля и его дальнейшего восстановления, что и в способе ранее. Страница одна и та же – официальная;
- Ввести адрес электронной почты, после чего тапнуть на пункт «Сбросить пароль iPhone»;
- Теперь пользователю стоит выбрать способ, благодаря которому он будет восстанавливать свою страничку. В данном случае – это способ «Ответить на контрольные вопросы»;
- Перед пользователем появится ряд вопросов, на которые он должен ответить самостоятельно. Возможно, как только пользователь увидит вопросы, то он сразу вспомнит о том, какие ответы он на них давал;
- Далее система попросит указать дату рождения. Указывает дату, которая действительна, зарегистрирована в системе;
- Как правило, ответы на контрольные вопросы достаточно короткие и логичные.
 На вопрос «Что вы дарили своей матери в детстве на день рождение?» не должно последовать длинного ответа. Краткость – вот что важно. Система построена таким образом, что ответом на вопрос не может быть многословным. Ответ чаще всего – одно слово, максимум – два.
На вопрос «Что вы дарили своей матери в детстве на день рождение?» не должно последовать длинного ответа. Краткость – вот что важно. Система построена таким образом, что ответом на вопрос не может быть многословным. Ответ чаще всего – одно слово, максимум – два.
Система предлагает всегда два вопроса, поэтому пользователь должен быть готов к тому, что придется вспоминать сразу два ответа. Данный способ не такой популярный, однако находятся такие люди, которые вспоминают ответ на вопрос при первоначальной регистрации. Для таких пользователей компания Apple придумала контрольные вопросы.
Как восстановить пароль id на айфоне через двухэтапную аутентификацию
Еще один уникальный, быстрый и достаточно простой способ – это воспользоваться двухэтапной аутентификацией. Метод также удобен. Он же удобен тем, что пользователь изначально указывает устройство, которое будет являться как бы доверенным. То есть оно будет служить спасательной таблеткой, когда появится необходимость в восстановлении пароля.
У способа есть минус в том, что пользователь мог изначально и не привязать к своему аккаунту другое устройство. Например, он мог не выбрать доверенное устройство, пароль для восстановления. Тогда он точно не воспользуется данным способом восстановления.
Несмотря на непопулярность данного способа, многие пользователи продумывают пароли, запоминают их, а также делают проверенные устройства, с помощью которых в дальнейшем работают. Подключите двухэтапную проверку. Для использования способа восстановления на Айфон АйДи при помощи двухэтапной аутентификации нужно:
- Перейти на страничку с вводом пароля, которая была рассмотрена в других способах;
- Теперь необходимо ввести тот e-mail, который у пользователя есть один, зарегистрированный;
- Выбираем метод, благодаря которому будет сбрасывать пароль.
 Так как рассматривается двухэтапная защита, то выбираем данный способ. Делаем это при помощи нажатия пальца на соответствующую кнопку;
Так как рассматривается двухэтапная защита, то выбираем данный способ. Делаем это при помощи нажатия пальца на соответствующую кнопку; - Вводим ключ восстановления, который есть, а также доверенное устройство. Пользователь указывал его при внесении данного метода в свой профиль. На устройство должно также прийти СМС в дальнейшем;
- Вводим присланный на устройство код в специальное окно. Тем самым пароль сбрасывается;
- Система запрашивает ввести новый пароль. Как только пользователь его придумает, тапаем на пункт «Сбросить пароль».
Хоть данный способ имеет свои большие минусы, он все равно актуален и относится к разряду тех, которые отлично сохраняются и защищают систему. Пользователь может не запоминать ответы на вопросы или же ждать отправленного письма на адрес почты. Достаточно заранее выбрать доверенное устройство, разблокировать пароль и восстанавливать все в необходимое время.
Обращение в службу поддержки
Еще один интересный способ, который придумала компания Эппл – это специальная программа, благодаря которой можно восстановить аккаунт в случае, когда ни один из вышеперечисленных способов не помогают.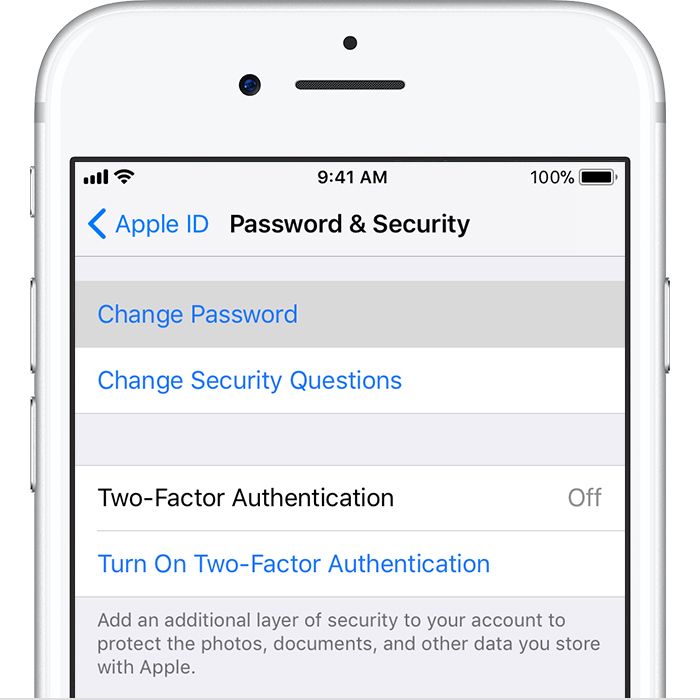 Это значит, что пользователь может не вспомнить свой пароль от электронной почты или же заранее не установить двухфакторную защиту. В любом случае он может установить программку на планшет или телефон своего друга и восстановить пароль.
Это значит, что пользователь может не вспомнить свой пароль от электронной почты или же заранее не установить двухфакторную защиту. В любом случае он может установить программку на планшет или телефон своего друга и восстановить пароль.
Утилита называется «Поддержка Apple Activation». Данная программка поможет пользователю восстановить пароль даже в том случае, когда он не помнит данные. Для использования достаточно скачать программку, передать её тому, кто хочет восставить информацию и возобновить вход в профиль. Также используют программу при проблемах с iTunes.
Данные, которые будут введены на другом устройстве, вовсе не сохраняются. Скачивать программку нужно из официального источника APP STORE.
Пользователю нужно:
- Открыть специальную вкладку, которая называется «Найти поддержку». Данный раздел находится в нижней шторке экрана;
- Поле этого стоит прокрутить открытую вкладку до того момента, пока пользователь не найдет кнопку с Эппл АйДи;
- Через неё необходимо перейти на другую страничку и тапнуть на пункт «Забыли пароль»;
- Нажмите на пункт «Начать»;
- Теперь выберем «Другой АйДи»;
- Вводи идентификацию пароля, который хотелось бы сбросить;
- Тапаем на пункт «Далее» и следуем инструкции, которую предложит система
Данный способ может изначально показаться достаточно сложным, но на самом деле все очень просто.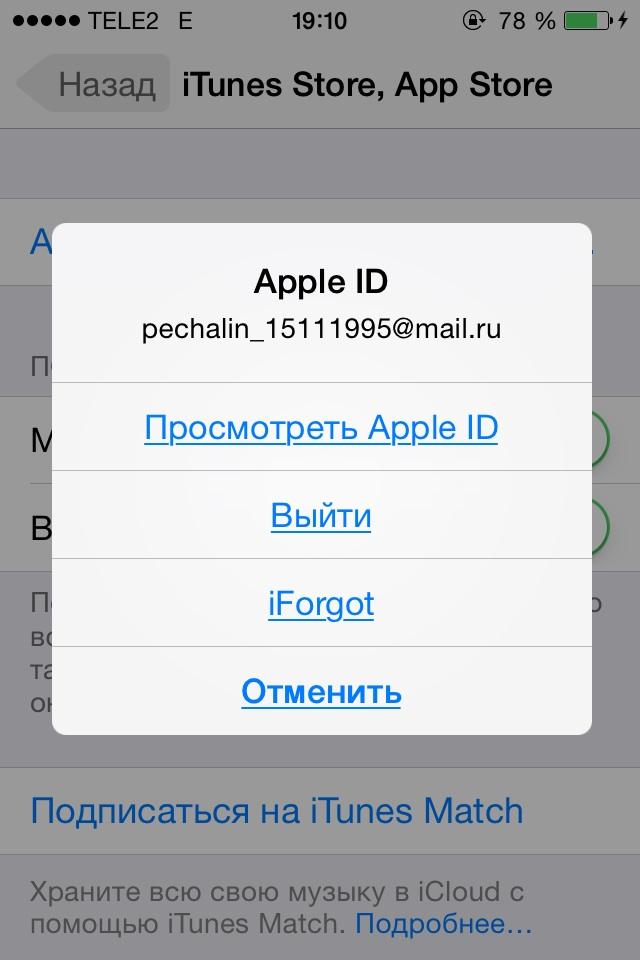 Как правило, с помощью данной поддержки достаточно просто и легко восстановить пароль. Если же это не получилось сделать, то можно еще раз изучить программу и попробовать еще один раз.
Как правило, с помощью данной поддержки достаточно просто и легко восстановить пароль. Если же это не получилось сделать, то можно еще раз изучить программу и попробовать еще один раз.
Если же даже после повторной попытки у пользователя ничего не получилось, то ему стоит попробовать обратиться в службу поддержки на сайте напрямую. Поддержка часто сталкивается с подобными ситуациями, поэтому пользователя точно выслушают. Обратиться можно по компьютеру.
Пользователь может долго ожидать службу поддержки и приложение. Это единственный минус способа. Хоть поддержка и сама компания работают быстро по сравнению с другими фирмами, но рассмотрение заявки может занимать порядка 2-3 дней. iMessage работают долго.
Как придумать пароль
Невозможно придумать пароль, который пользователь запомнит навсегда. Однако существует методики, которые позволят придумать качественный и хороший пароль. Прежде чем создавать код, стоит прочитать некоторые условия и советы по созданию качественного пароля:
- Пароль должен содержать буквы латинского алфавита;
- Должен содержать хотя бы одну заглавную букву и цифру;
- Можно использовать два слова для составления пароля, одно из которых будет написано капсом, а другое – обычной прописью.
 Между ними может быть набор букв;
Между ними может быть набор букв; - Не стоит использовать стандартные «123» или «qwerty» в пароле;
- Не ставьте легкий пароль;
- Не ставьте информацию о дате рождения, фамилию или же имя;
- Не привязывайте слова в пароле к воспоминаниям.
Данные советы помогут составить действительно качественный и надежный защитный код.
Александр
Мастер по ремонту гаджетов
Задать вопрос
Какой длины должен быть пароль?
Пароль должен быть не менее 6 символов. Система сама скажет длину пароля, но самая оптимальная длина – это около 8-10 символов.
Какая раскладка нужна?
Латинские буквы.
Где лучше хранить пароли и коды данных?
Самое лучшее место записи – это голова. Также можно записать пароль на бумажке, но её нужно хранить в недоступном для других месте.
0 0 Голоса
Рейтинг статьи
Что Делать Если Забыл Apple ID Как Активировать Iphone
Если вы не можете вспомнить имя пользователя и пароль Apple ID, несмотря ни на что, ваш первый вопрос будет заключаться в том, забыл apple id как активировать iphone.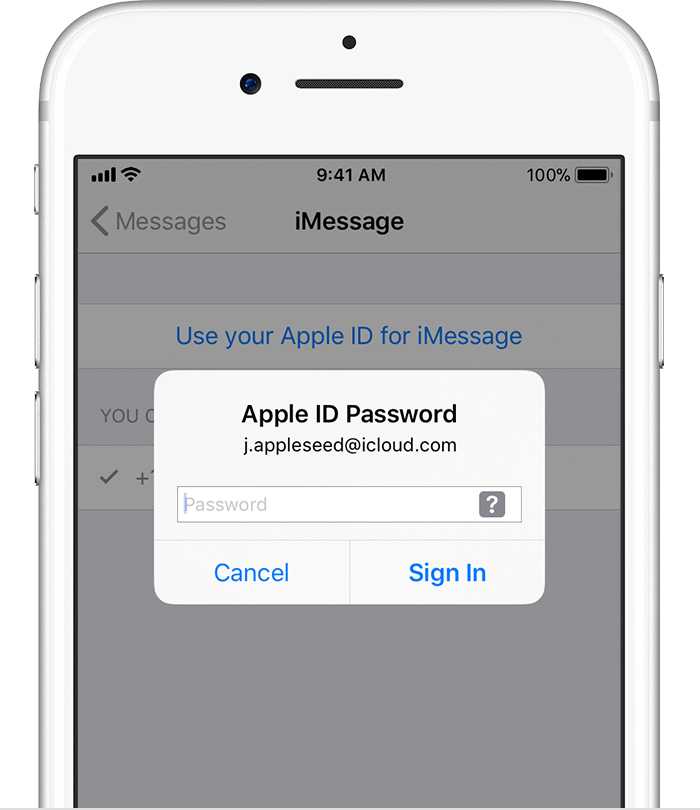
Ответ на этот вопрос — да. Есть некоторые методы, при которых не требуется вводить пароль Apple ID для активации iPhone. Вы можете использовать эти методы в отсутствие официальных методов, чтобы обойти проблему чтобы знать забыл apple id как активировать iphone.
В этом разделе описаны несколько методов, которые вы можете применить к своему устройству и активировать его. В некоторых из этих методов используется ваш Apple ID, в других — нет.
В зависимости от того, как вы хотите активировать свой iPhone, вам нужно будет использовать один из следующих методов.
- Метод 1. Попробуйте Все Возможные Ваши Пароли
- Метод 2. Лучший Способ Активировать iPhone Без Пароля – Passfab Activation Unlocker
- Метод 3. Пароль Идентификатора Эпл Айди Для Активации Айфона
- Метод 4. Перезагрузите Айфон из Айклауд
- Метод 5. Свяжитесь с Эпл Чтобы Активировать Айфон
- Метод 6. Веб сайты Которые Могут Помочь Вам
Метод 1. Попробуйте Все Возможные Ваши Пароли
Когда вы обнаружите, что ваш iPhone застрял на экране активации, первое, что вам нужно сделать, это попытаться вспомнить все возможные пароли Apple ID, которые вы можете придумать. Скорее всего, после нескольких попыток вы сможете вспомнить правильный пароль для своей учетной записи.
Скорее всего, после нескольких попыток вы сможете вспомнить правильный пароль для своей учетной записи.
Дата Рождения или Годовщина
Пользователи часто используют дату своего рождения или годовщину в своих паролях. Попробуйте вспомнить важные события своей жизни и их даты и посмотрите, действительно можно понять как активировать iphone без apple id.
Название Любимого Предмета
Ваш пароль может быть именем одного из ваших любимых элементов. Это может быть ваш питомец, ваша любимая еда, ваше любимое место или все, что вы цените в своей жизни. Угадайте все возможности, и вы можете просто получить правильный пароль.
Вышеупомянутое должно помочь вам угадать пароль, но в конечном итоге вы должны вспомнить правильный пароль.
Метод 2. Лучший Способ Активировать iPhone Без Пароля – Passfab Activation Unlocker
Если вы находите простой, но эффективный способ повторно активировать свой iPhone без Apple ID и пароля, тоPassFab Activation Unlocker это то что вам нужно. Вот если непонятно забыл apple id как активировать iphone, это руководство.
Вот если непонятно забыл apple id как активировать iphone, это руководство.
Прежде всего, Вы можете бесплатно загрузить этот инструмент для удаления блокировки айфон на своем Mac/PC, а затем запустить загруженный файл, чтобы установить его. После этого запустите программу для запуска.
СКАЧАТЬ БЕСПЛАТНО
Для Win 10/8.1/8/7/XP
Безопасная загрузка
СКАЧАТЬ БЕСПЛАТНО Для macOS 11 и ниже
Безопасная загрузка
Метод 3. Пароль Идентификатора Эпл Айди Для Активации Айфона
Если вы не можете вспомнить свой пароль даже после всех предположений, вам, вероятно, следует попытаться получить свой пароль с веб-сайта Apple.
Если у вас есть доступ к адресу электронной почты или резервному адресу для вашего Apple ID, вы сможете сбросить пароль своей учетной записи. Как только это будет сделано, используйте новый пароль для активации вашего айфон забыл Apple ID как активировать Iphone.
Шаг 1. Запустите сайт Apple ID в одном из веб-браузеров на вашем компьютере.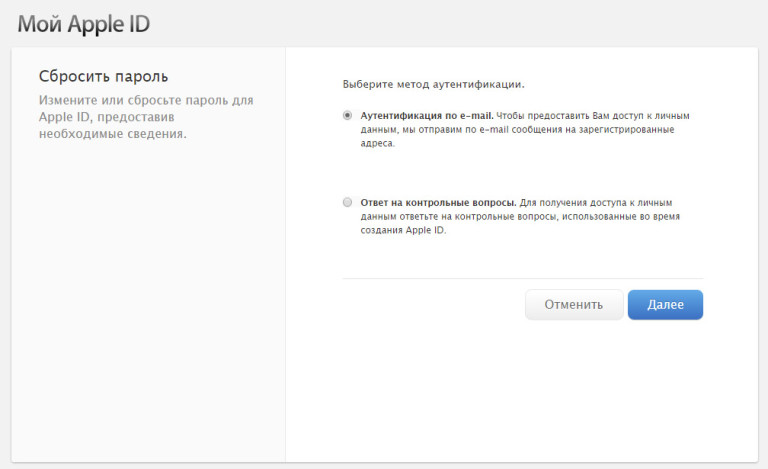
Шаг 2. Щелкните ссылку «Забыли свой Apple ID или пароль» внизу и продолжите.
Шаг 3. Запустите сайт Apple ID в одном из веб-браузеров на вашем компьютере.
Шаг 4. Введите свой номер телефона на следующем экране и продолжайте. Затем нажмите Разрешить в запросах, которые вы получаете на других устройствах апл. Это позволит вам сбросить пароль.
Примечание: Если у вас нет других устройств апл, вы сможете использовать один из других методов для восстановления пароля апл айди.
Метод 4. Перезагрузите Айфон из Айклауд
Если Apple ID, используемый на вашем iPhone, принадлежит кому-то другому и он не может получить доступ к вашему iPhone, или если ваш iPhone не активируется по какой-либо причине, вы можете использовать iCloud в Интернете.
iCloud web — это онлайн-версия iCloud, позволяющая вам работать со своими устройствами. Здесь есть функция, которая поможет вам сбросить настройки iPhone и активировать его без каких-либо проблем.
Шаг 1. Откройте сайт iCloud в браузере своего компьютера и войдите в свою учетную запись, если вы еще этого не сделали.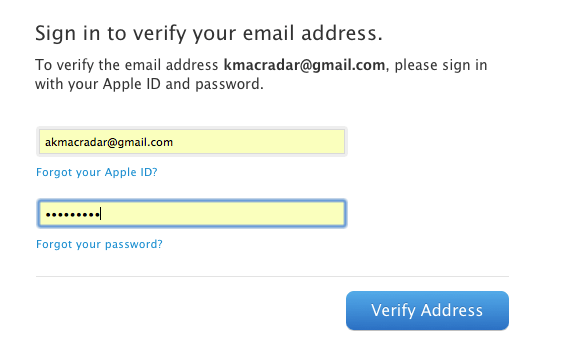
Шаг 2. Нажмите на опцию «Найти iPhone».
Шаг 3. Чтобы просмотреть параметры вашего iPhone, нажмите «Все устройства» вверху и выберите свой iPhone.
Шаг 4. Когда появится ваш iPhone, нажмите на опцию «Стереть iPhone», а затем нажмите «Удалить из учетной записи».
Это сотрет ваше устройство, а также удалит его из вашей учетной записи iCloud. Это позволит вам активировать iPhone с любым Apple ID.
Метод 5. Свяжитесь с Эпл Чтобы Активировать Айфон
В случаях, когда вы забыли свой Apple ID для активации iPad или iPhone, Apple действительно может вам помочь. Они могут помочь активировать устройства, которые вы не можете активировать самостоятельно.
Если у вас есть счет-фактура или что-либо еще, подтверждающее, что вы являетесь фактическим владельцем устройства, Apple будет рада активировать устройство для вас.
Просто держите при себе счет и все остальное, что вам нужно. Затем обратитесь в службу поддержки Apple и зарезервируйте время встречи с ними. Это все, что вам нужно сделать.
Это все, что вам нужно сделать.
Метод 6. Веб сайты Которые Могут Помочь Вам
Если вы потеряли счет за свой айфон и не можете использовать другие методы для активации устройства, последний вариант — использовать один из онлайн-сайтов, который поможет вам разблокировать и активировать свой iPhone.
Шаг 1. Откройте в браузере сайт одобренной разблокировки iPhone.
Шаг 2. Если вы еще не знаете номер IMEI своего iPhone, наберите * # 06 # на своем iPhone, чтобы найти 15-значный номер. Запишите это число.
Шаг 3. Выберите модель своего iPhone на сайте, введите 15-значный номер IMEI в соответствующем поле и нажмите «Разблокировать айфлауд.
Шаг 4. Сайт проведет вас с процедурой. Ваш заказ будет подтвержден после того, как вы произведете оплату.
Сайт отправит вам электронное письмо с информацией о том, когда ваш iPhone может быть активирован.
Советы :
Парочка советов, которые вам помогут не забывать пароль и в случае чего восстановить информацию
- Никогда не храните пароль от вашего телефона или айклауда на удаленных серверах
- Всегда делайте вторую версию (бэкап) информации на вашем телефоне
- Выходите из своих учетных записей, где бы вы ни заходили
Резюме:
Когда вы забыл Apple ID как активировать Iphone? Следуйте нашему гайду и пользуйтесь PassFab Activation Unlocker для того, чтобы разблокировать ваш айклауд и пользоваться им.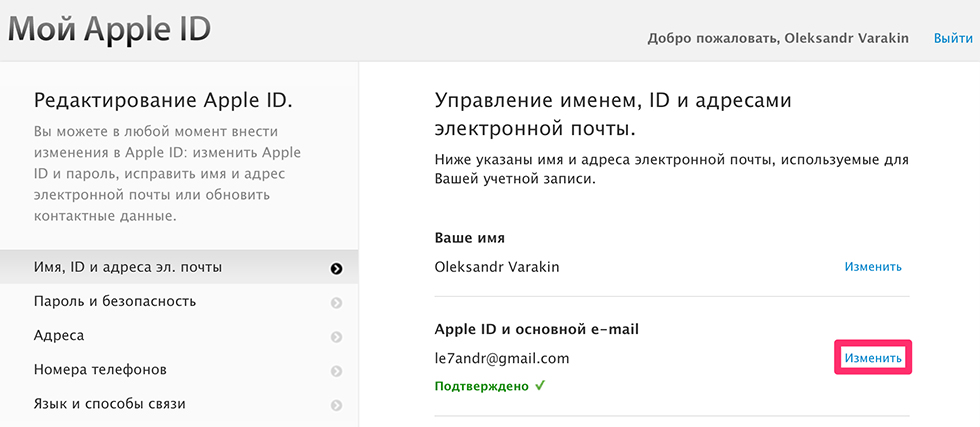
Как создать надежный пароль: подробное руководство
Безусловно каждый из нас хочет защитить от посягательств свои данные, но часто люди пренебрегают даже элементарными правилами безопасности. Например, многие учетные записи защищены слабыми паролями, что упрощает работу киберпреступникам. Несколько месяцев назад, мы как раз писали о худших паролях 2020 года. Однозначно существует тонкая грань между выбором пароля, который никто не сможет отгадать, и паролем, который легко запомнить. Потому сегодня разберем эту тему по косточкам и сделаем так, чтобы вам больше не пришлось нажимать на ссылку «забыл пароль».
Что такое надежный пароль?
Начнем с определения. Надежный пароль — это пароль, который невозможно угадать или взломать методом перебора.
Вы уже знаете, что хакеры используют компьютеры для перебора различных комбинаций букв, цифр и символов. Современным компьютерам не составляет труда за считанные секунды взломать короткие пароли, состоящие только из букв и цифр. Именно по этой причине так важно использовать надежные комбинации — сочетать заглавные и строчные буквы, цифры и специальные символы. Длина пароля должна составлять не менее 12 символов, но мы рекомендуем выбирать более длинные.
Именно по этой причине так важно использовать надежные комбинации — сочетать заглавные и строчные буквы, цифры и специальные символы. Длина пароля должна составлять не менее 12 символов, но мы рекомендуем выбирать более длинные.
Суммируем характеристики надежного пароля:
- Не менее 12 символов. Чем длиннее ваш пароль — тем лучше.
- Содержит прописные и строчные буквы, цифры и специальные символы. Такие пароли сложнее взломать.
- Не содержит буквы или цифры, которые идут подряд в раскладке.
- Не основан на вашей личной информации.
- Пароль уникален для каждой вашей учетной записи.
Наверняка вы замечали, что о надежности вашего пароля «переживают» многие сайты. При создании учетных записей часто всплывают подсказки, которые напоминают включить в него цифры, буквы и определенное количество символов. Слабые пароли чаще всего не пропускаются системой.
Помните, что переиспользовать пароль для других учетных записей не стоит по соображениям безопасности.
Длинный пароль — хороший пароль
Когда речь идет о безопасности пароля, длина действительно имеет значение. Мы рекомендуем выбирать пароль длиной 12 символов и больше. Каждый дополнительный символ в пароле экспоненциально увеличивает количество возможных комбинаций. Это делает защиту надежнее.
Надежный пароль не очевиден
Хороший пароль должен быть таким, чтобы его было очень трудно угадать или взломать, поэтому не стоит выбирать что-то общее и простое, например, «12345». Кстати, этот вариант занимает первое место в рейтинге худших паролей 2020.
Забудьте об очевидных последовательностях клавиш
Не используйте последовательные комбинации клавиш, например, «qwerty», так как хакеры точно взломают их. Логика такая, если вы не потратили никаких усилий на придумывание хорошего пароля, хакерам не понадобится много усилий, чтобы его взломать.
Никак личных данных в паролях
Очень важно, чтобы вы не использовали ничего личного, например, прозвище, дату рождения или кличку вашего питомца. Такую информацию хакеру очень легко узнать, просто просмотрев ваши социальные сети.
Такую информацию хакеру очень легко узнать, просто просмотрев ваши социальные сети.
Хороший пароль должен быть уникальным
После того как вы создали надежный пароль, у вас может возникнуть соблазн использовать его для всех своих учетных записей. Но если вы так поступите, это сделает вас более уязвимым перед атаками. То есть, если хакеру удастся узнать ваш пароль, он сможет войти в каждый аккаунт, для которого вы использовали его, включая электронную почту, социальные сети и рабочие аккаунты.
Опросы показывают, что многие люди используют один и тот же пароль, потому что его легче запомнить. Не волнуйтесь, существуют множество способов, которые помогут вам управлять большим количеством паролей, о них мы поговорим дальше. Главное, не используете свои пароли повторно, особенно если они уже были взломаны. Проверить это можно на сайте — https://haveibeenpwned.com/
Используйте специальные символы в паролях
Хотя использование специальных символов в паролях — это действительно хороший способ сделать их более надежными, не все учетные записи позволяют использовать любые символы. ALpr!Kf#ZjnGb#
ALpr!Kf#ZjnGb#
Эти пароли не являются универсальными и не содержат запоминающихся ключевых символов или личной информации, которой могли бы воспользоваться хакеры.
ИДЕИ ДЛЯ СОЗДАНИЯ НАДЕЖНОГО ПАРОЛЯ
К счастью, существует множество способов создать уникальные и надежные пароли для каждой из ваших учетных записей. Подробнее разберем каждый из них:
- Используйте генератор/менеджер паролей
Если у вас нет времени придумывать собственные надежные пароли, генератор паролей, который по совместительству может быть и менеджером — это действительно быстрый и простой способ. Вот несколько рекомендаций от нас:
- KeePass
- LastPass
- 1Password
Скопируйте пароль и используйте его для своего устройства, электронной почты, аккаунта в социальных сетях или чего-либо еще, требующего приватного доступа. Главное, не переиспользуйте один и тот же несколько раз.
- Выбирайте не слово, а фразу
Парольные фразы гораздо надежнее паролей, поскольку они обычно длиннее, и их сложнее угадать или перебрать. Поэтому вместо слова выберите фразу и возьмите первые буквы, цифры и знаки препинания из этой фразы, чтобы создать на первый взгляд случайную комбинацию символов. Также попробуйте поменять местами слова и знаки препинания.
Вот несколько примеров того, как можно использовать метод парольной фразы для создания надежных паролей:
- I first went to Disneyland when I was 4 years old and it made me happy —I1stw2DLwIw8yrs&immJ
- My friend Matt ate six doughnuts at the bakery café and it cost him £10 — [email protected]&ich£10
- For the first time ever, Manchester United lost 5:0 to Manchester City —4da1sttymevaMU5:02MC
- Выберите более оригинальный вариант
Всё просто — откройте словарь или книгу и выберете случайное слово, а лучше несколько.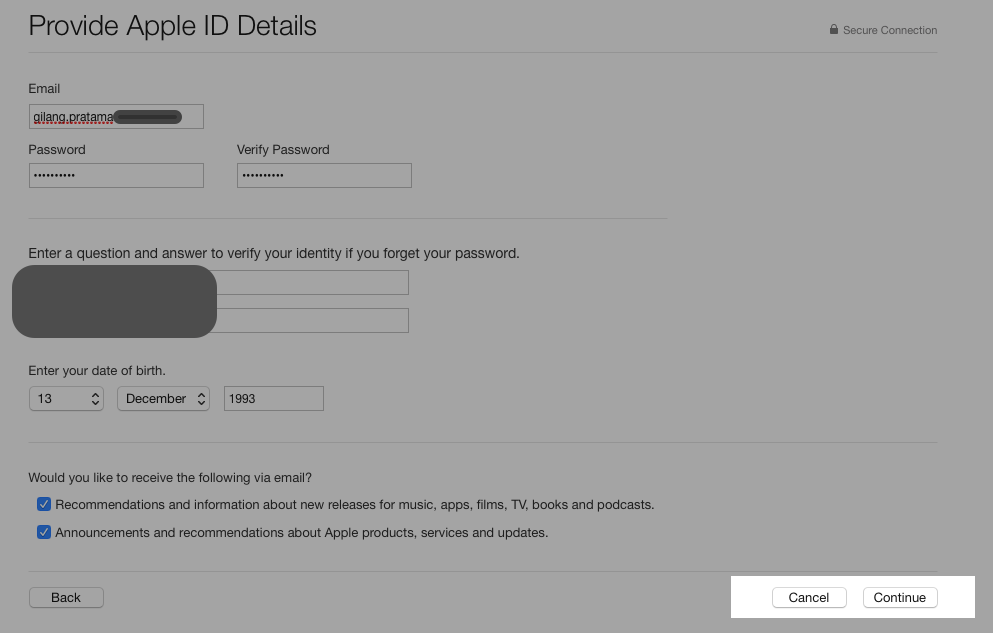 Соедините их вместе с цифрами и символами, чтобы хакеру было гораздо сложнее их разгадать.
Соедините их вместе с цифрами и символами, чтобы хакеру было гораздо сложнее их разгадать.
Например:
- Песок, вилка, дым, ладно — Pesok%vilka9dym/ladno56
Вы можете использовать и кириллицу, но иногда кириллические символы некорректно обрабатывают авторизационное программное обеспечение (модули, которые принимают пароли на вход и сравнивают с сохранёнными криптохэшами), поэтому более надёжно делать пароли латиницей.
- Играйте с фразами и кавычками
Если вам нужен пароль, который трудно угадать другим, но легко запомнить вам, хорошей идеей может стать использование вариаций на тему значимой для вас фразы или цитаты. Просто возьмите фразу, которую вы запомните, и замените некоторые буквы на цифры и символы.
Например:
- «For the first time in forever»: Disney’s Frozen — 4da1stTymein4eva-Frozen
- Используйте смайлики
Если вы хотите добавить символы к своим паролям, не усложняя их запоминание, вы всегда можете использовать смайлики.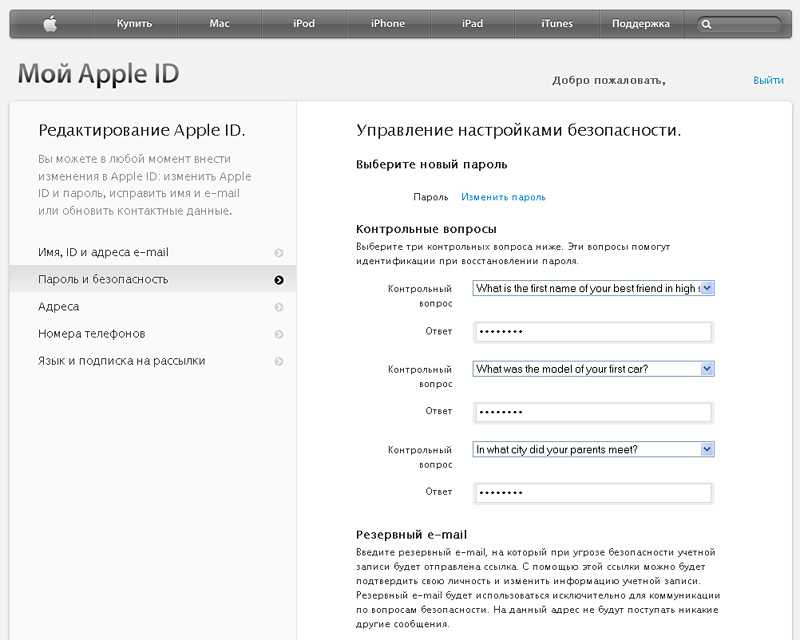 <)
<)
(~.~) (o_O)
Что делать после того, как придумал пароль?
- Настройте пароли для конкретных учетных записей
После того как вы придумали надежный пароль, который вы можете запомнить, вам все равно придется создавать разные пароли для каждой из ваших учетных записей. Но вместо того, чтобы придумывать несколько новых, вы можете добавить в конце название платформы, которую используете. Например, если ваш пароль был nHd3#pHAuFP8, просто впишите в конце слово EMa1l для вашей электронной почты — получится nHd3#pHAuFP8EMa1l.
- Закрепите пароль в мышечной памяти
Если вы хотите запомнить свой пароль, нелишним будет несколько раз потренироваться его печатать. В конце концов, если вы сделаете это достаточное количество раз, у вас выработается мышечная память, благодаря которой вам будет гораздо легче его запомнить.
Как сохранить пароль в безопасности?
- Выберите хороший менеджер паролей
Независимо от того, создаете ли вы собственные надежные пароли или ищете онлайн-сервис, который сделает это за вас, используйте надежный менеджер паролей.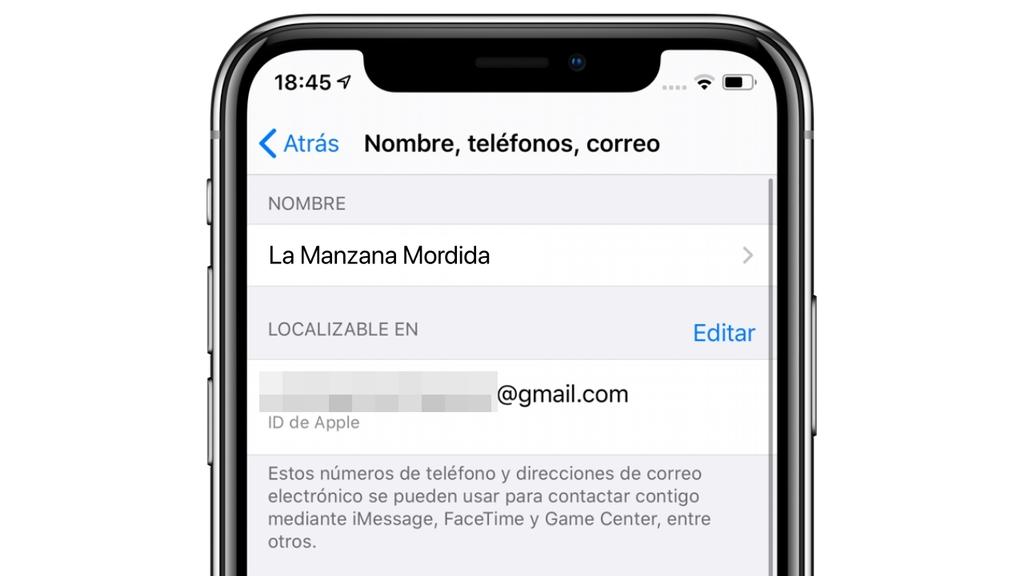 Он генерирует, хранит и управляет всеми вашими паролями в одном безопасном онлайн-аккаунте. Все, что вам нужно сделать, это сохранить все пароли от ваших учетных записей в программе, а затем защитить их одним «главным паролем». Это означает, что вам придется запомнить только один надежный пароль. Мы рекомендуем такие программы:
Он генерирует, хранит и управляет всеми вашими паролями в одном безопасном онлайн-аккаунте. Все, что вам нужно сделать, это сохранить все пароли от ваших учетных записей в программе, а затем защитить их одним «главным паролем». Это означает, что вам придется запомнить только один надежный пароль. Мы рекомендуем такие программы:
- KeePass
- LastPass
- 1Password
- Используйте двухфакторную аутентификацию
Вы уже много раз об этом слышали, но повторимся. Двухфакторной аутентификации (2FA) — это дополнительный уровень безопасности. Даже если кому-то удастся украсть ваш пароль, вы сможете предотвратить доступ к вашей учетной записи. Обычно это одноразовый код, который может быть отправлен вам текстовым сообщением или другим способом. Кстати, получить SMS не самый безопасный способ, потому что хакер способен украсть номер вашего мобильного телефона в результате мошенничества с подменой SIM-карт и получить доступ к вашему проверочному коду.
Гораздо безопаснее использовать приложения для двухфакторной аутентификации. Например, Google Authenticator или Microsoft Authenticator.
- Не сохраняйте пароли на телефоне, планшете или компьютере
Это может показаться очевидным, но люди часто сохраняют так свои пароли. Не делайте этого! Документы, электронные письма, заметки, мессенджеры могут взломать.
- Храните пароль в тайне
Даже если вы полностью доверяете человеку, которому раскрываете свой пароль, рискованно отправлять пароль через текстовое сообщение или электронную почту. Даже если вы просто произносите его вслух или пишете на листочке, кто-то заинтересованный может подслушивать и делать записывать за вами.
Источник: Cybernews
10Guards | 0
51
iPhone продолжает запрашивать старый пароль Apple ID [ИСПРАВЛЕНО]
После настройки нового iPhone X помимо требования текущего Apple ID меня также попросили ввести пароль старого Apple ID. Я пропустил эту часть и, наконец, настроил телефон. Потом я заметил, что многие песни в фонотеке не скачиваются. В нем говорилось, что песня была куплена со старым Apple ID. Теперь по той же причине многие мои приложения не загружаются. Я не знаю пароль и не могу его сбросить. Как избавиться от старого (предыдущего или неизвестного) пароля Apple ID?
Я пропустил эту часть и, наконец, настроил телефон. Потом я заметил, что многие песни в фонотеке не скачиваются. В нем говорилось, что песня была куплена со старым Apple ID. Теперь по той же причине многие мои приложения не загружаются. Я не знаю пароль и не могу его сбросить. Как избавиться от старого (предыдущего или неизвестного) пароля Apple ID?
Причиной этой досадной ошибки может быть то, что вы приобрели подержанный iPhone, а предыдущий владелец все еще использует свой Apple ID для входа в устройство. Или вы позволяли другим использовать ваш iPhone, они использовали свой Apple ID для входа в Apple App Store, чтобы загрузить приложение, но забыли снова выйти из системы. К счастью, есть много способов решить эту проблему. Давайте проверим необходимые шаги.
- Исправление 1: выход из App Store на iPhone
- Исправление 2. Попросите предыдущего владельца удалить устройство
- Исправление 3: восстановите iPhone как новый в режиме восстановления
- Исправление 4: избавьтесь от чужого Apple ID с помощью инструмента
.
Исправление 1: выход из App Store на iPhone
Если ваш iPhone продолжает запрашивать пароль неизвестного Apple ID, вероятно, вы одолжили iPhone другу или родственнику, а затем они использовали свой Apple ID загрузить приложение на iPhone через App Store.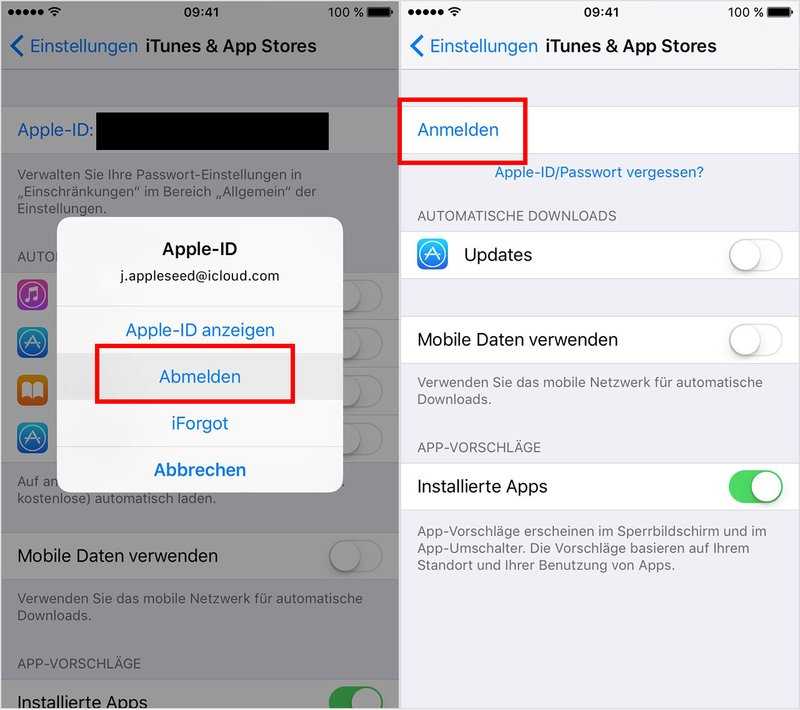 Если они не выйдут из App Store перед возвратом iPhone, вы неизбежно обнаружите, что не можете загрузить новое приложение, потому что вас попросят указать пароль Apple ID.
Если они не выйдут из App Store перед возвратом iPhone, вы неизбежно обнаружите, что не можете загрузить новое приложение, потому что вас попросят указать пароль Apple ID.
К счастью, их легко вывести из App Store, и пароль не требуется. Если вы купили подержанный iPhone, но на нем остался Apple ID предыдущего владельца, вы также можете воспользоваться этим способом.
Шаг 1: Перейдите к Настройки . В верхней части экрана коснитесь своего имени (или имени предыдущего владельца)
Шаг 2. Коснитесь Магазины iTunes и App Store . Затем коснитесь Apple ID.
Шаг 3: Нажмите Выйти . Затем Apple ID будет немедленно удален.
После завершения нажмите Войти , чтобы войти с помощью собственного Apple ID и связанного с ним пароля.
Исправление 2. Попросите кого-нибудь удалить ваш iPhone из своей учетной записи iCloud
Если вы свяжетесь с кем-то (предыдущим владельцем) и попросите удалить ваше устройство из своей учетной записи, это не позволит вашему iPhone попросить кого-либо их идентификатор Apple.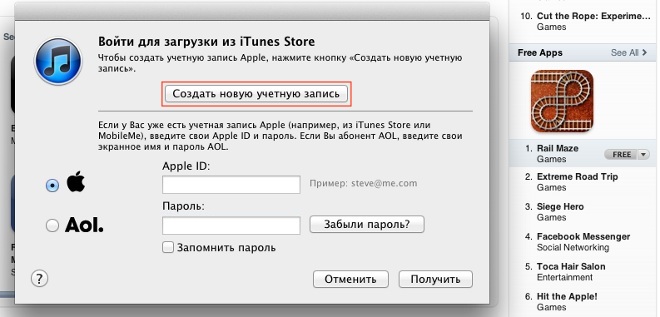 Если этот человек использует iCloud или функцию «Найти [устройство]» на своем устройстве, попросите его войти на iCloud.com/find или в Найдите мое приложение на своем устройстве, найдите свой iPhone и выберите Стереть iPhone . После стирания устройства выберите Удалить из учетной записи .
Если этот человек использует iCloud или функцию «Найти [устройство]» на своем устройстве, попросите его войти на iCloud.com/find или в Найдите мое приложение на своем устройстве, найдите свой iPhone и выберите Стереть iPhone . После стирания устройства выберите Удалить из учетной записи .
Исправление 3. Восстановите iPhone как новый
Если вы не знаете предыдущего владельца или не можете заставить его работать с вами. Тогда все, что вам нужно сделать, это восстановить ваш iPhone как новый, когда он находится в режиме восстановления. Для этого необходимо, чтобы у предыдущего владельца не была включена функция «Найти iPhone». Однако, если он активирован, вам будет предложено ввести их Apple ID. В этом случае вы можете попробовать удалить Apple ID с помощью стороннего инструмента. См. следующее быстрое исправление.
Если они не активировали функцию «Найти iPhone», выполните следующие действия, чтобы восстановить iPhone.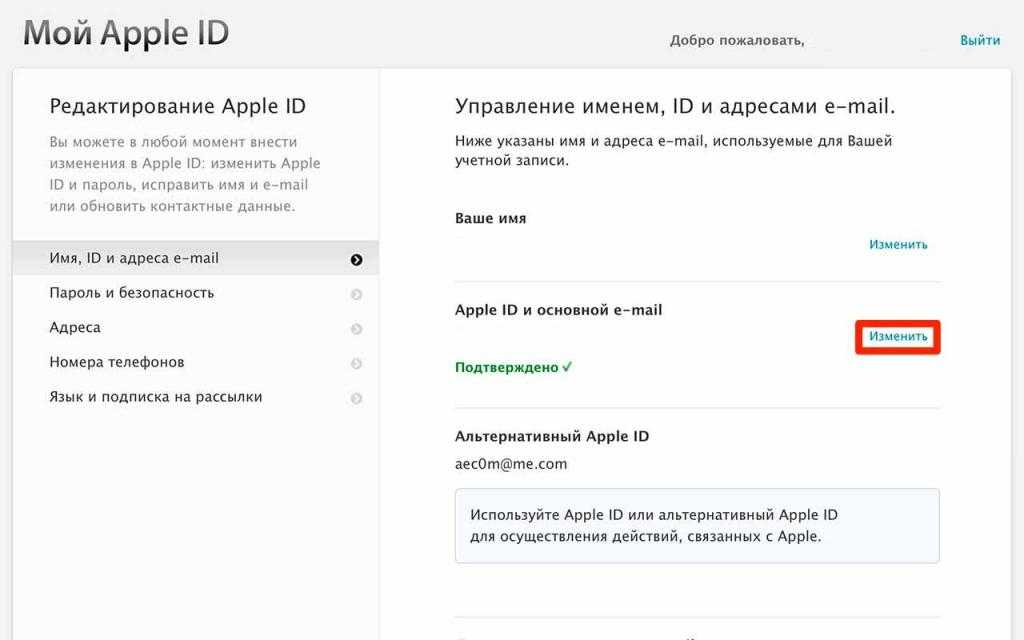
Шаг 1. Подключите iPhone к компьютеру, а затем откройте приложение iTunes или Finder.
Шаг 2. Подключите устройство и переведите его в режим восстановления:
- iPhone 8 или новее: нажмите и быстро отпустите кнопку увеличения громкости. Нажмите и быстро отпустите кнопку уменьшения громкости. Затем нажмите и удерживайте боковую кнопку, пока не появится экран режима восстановления.
- iPhone 7, iPhone 7 Plus: одновременно нажмите и удерживайте верхнюю (или боковую) кнопку и кнопку уменьшения громкости. Продолжайте удерживать их, пока не увидите экран режима восстановления.
- iPhone 6s или более ранние модели: одновременно нажмите и удерживайте кнопки «Домой» и «Верхнюю (или боковую)». Продолжайте удерживать их, пока не увидите экран режима восстановления.
Шаг 3. Найдите свое устройство на компьютере. Когда вы увидите вариант Восстановить или Обновить, выберите Восстановить .
Шаг 4: Нажмите Восстановить и обновить еще раз для подтверждения.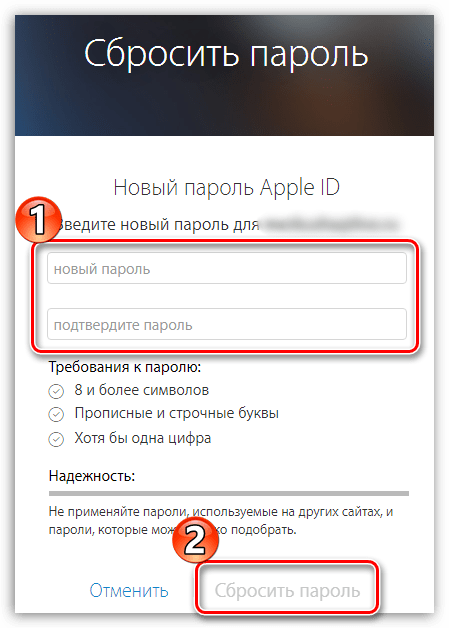 Ваш компьютер сотрет ваше устройство и установит последнюю версию программного обеспечения iOS.
Ваш компьютер сотрет ваше устройство и установит последнюю версию программного обеспечения iOS.
После завершения восстановления ваше устройство перезагрузится. Затем вы можете настроить его как новый.
Исправление 4: Избавьтесь от Apple ID с помощью iPhone Password Refixer
Если вы не знаете пароль Apple ID, лучший способ избавиться от старого Apple ID — использовать настоятельно рекомендуемый инструмент iSumsoft Программа для восстановления пароля iPhone. Это идеальный инструмент, который можно использовать для удаления всех паролей на iPhone, включая Apple ID. Вы можете выполнить следующие шаги:
Шаг 1. Подключите устройство к компьютеру с помощью USB-кабеля.
Шаг 2. Загрузите и установите iPhone Password Refixer .
Шаг 3: После завершения установки запустите программу и выберите « Удалить Apple ID ».
Шаг 4: После того, как программа распознает ваш iPhone, нажмите « Start », чтобы продолжить.
Шаг 5. В зависимости от того, включена ли функция «Найти iPhone» на вашем iPhone, следующие шаги будут включать две ситуации.
Если на iPhone не включена функция «Найти iPhone», программа немедленно начнет удаление Apple ID и завершит операцию в течение нескольких секунд.
Если функция «Найти iPhone» включена на iPhone и вы не можете отключить ее из-за отсутствия пароля Apple ID, вам необходимо сбросить настройки iPhone вручную, прежде чем программа сможет удалить Apple ID. Просто следуйте инструкциям на экране.
После удаления Apple ID вы можете использовать Apple ID для настройки iPhone.
Быстро сгенерируйте надежный пароль на вашем iPhone, если связка ключей iCloud не работает « iOS и iPhone :: Гаджеты
- Автор Нельсон Агилар
- Производительность и ярлыки
- Конфиденциальность и безопасность
- Ярлыки 101
Диспетчер паролей Apple, iCloud Keychain, позволяет безопасно сохранять важные учетные данные для входа в приложения, веб-сайты и службы, которые синхронизируются на всех ваших устройствах Apple — iPhone, iPad, iPod touch и Mac. Одним из его самых больших преимуществ является то, что он может создавать для вас надежные пароли. К сожалению, это не всегда работает, и в таких случаях есть другие способы создания случайных надежных паролей.
Обычно, когда вы касаетесь поля пароля на экране регистрации для приложения или веб-сайта в Safari, iOS предлагает 20-значный код доступа, состоящий из комбинации прописных и строчных букв, цифр, дефисов и иногда специальные символы, в зависимости от того, что требует служба. Однако Keychain не будет работать для всех веб-сайтов и приложений и не совместим со сторонними веб-браузерами, поэтому вам нужно создать надежный пароль.
- Не пропустите: автоматическое создание, автозаполнение и сохранение надежных паролей для веб-сайтов и приложений
Другие менеджеры паролей, такие как LastPass и 1Password, могут создавать для вас надежные пароли, но вам необходимо вам может не понадобиться более одного менеджера паролей. Вместо использования другого сервиса вы можете автоматически генерировать свои собственные пароли в стиле связки ключей iCloud с помощью ярлыка, который можно использовать в приложении «Ярлыки» или на странице «Поделиться» на любой веб-странице.
Обязательно
- iOS 14: Ярлык «Создать пароль» лучше всего работает на iOS 14, но также работает и на iOS 13. Однако уведомления и другие элементы могут выглядеть и действовать иначе на iOS 13.
- Ярлыки : Если вы удалили приложение «Ярлыки», переустановите его из App Store.
- Разрешить ненадежные ярлыки: Чтобы добавить созданные пользователем ярлыки в свою библиотеку, перейдите в «Настройки» -> «Ярлыки» и включите «Разрешить ненадежные ярлыки».

Шаг 1. Добавьте ярлык «Создать пароль».
«Создать пароль» от Redditor duvoh может создавать для вас пароли в стиле цепочки для ключей, когда iOS не может. Просто запустите ярлык, и пароль будет скопирован в буфер обмена, чтобы вы могли вставить его в поле пароля. Срок действия пароля истекает из буфера обмена через 10 минут, поэтому у вас достаточно времени, чтобы добавить пароль в связку ключей iCloud, не беспокоясь о том, что он навсегда останется в буфере обмена.
- Ссылка iCloud: сгенерируйте пароль (бесплатно)
Используйте ссылку iCloud выше, чтобы получить ярлык. Вы будете перенаправлены в приложение «Ярлыки» (если нет, сначала нажмите «Получить ярлык»), где вы сможете просмотреть действия ярлыка. Прокрутите вниз и нажмите «Добавить ненадежный ярлык», чтобы добавить его в свою библиотеку.
Шаг 2. Генерация новых паролей
Мы изменили ссылку, указанную выше, чтобы она работала для любого ввода на листе «Общий доступ».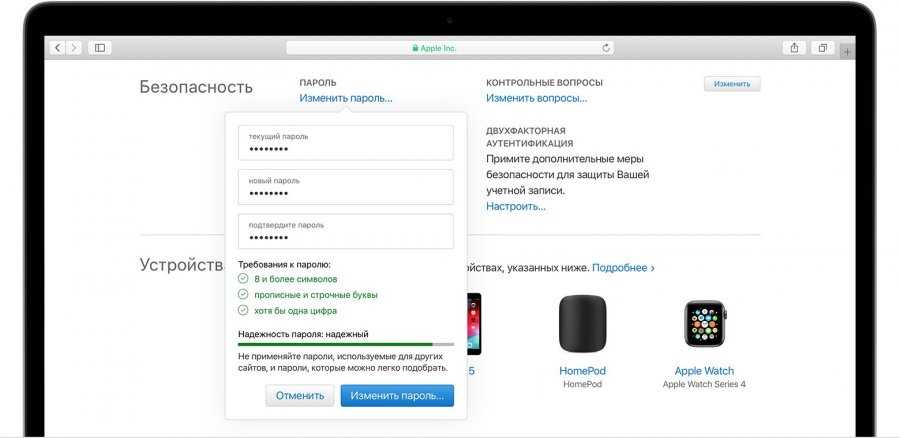 Таким образом, вам не нужно возиться с настройками, чтобы включить это вручную. Итак, теперь вы готовы приступить к созданию новых паролей. Для этого вы можете использовать лист «Поделиться» в любом приложении или сделать это прямо из ярлыков.
Таким образом, вам не нужно возиться с настройками, чтобы включить это вручную. Итак, теперь вы готовы приступить к созданию новых паролей. Для этого вы можете использовать лист «Поделиться» в любом приложении или сделать это прямо из ярлыков.
Вариант 1: Поделиться листом
Если вы уже находитесь на веб-сайте, на котором хотите ввести свой пароль, вы можете вызвать ярлык из Общего листа. Просто нажмите кнопку «Поделиться», затем выберите «Создать пароль» из списка ярлыков.
Появится уведомление о том, что ярлык генерирует ваш пароль. Через секунду или две другое уведомление покажет пароль и автоматически скопирует его в буфер обмена. Оттуда нажмите «Готово», чтобы выйти из предупреждения, закройте лист «Поделиться», затем дважды нажмите на поле пароля и нажмите «Вставить».
У вас есть 10 минут, чтобы вставить пароль, пока буфер обмена не будет очищен.
После ввода новых учетных данных и создания учетной записи обязательно нажмите «Сохранить пароль», когда iOS спросит, хотите ли вы сохранить его в связке ключей iCloud. Если вы не видите это приглашение, вы всегда можете зайти в «Настройки» -> «Пароли» и добавить его вручную.
Если вы не видите это приглашение, вы всегда можете зайти в «Настройки» -> «Пароли» и добавить его вручную.
Вариант 2: приложение «Ярлыки»
Если вам нужен пароль, но вы не в веб-браузере, вы можете сгенерировать его непосредственно из приложения «Ярлыки». В разделе «Мои ярлыки» в ярлыках нажмите на карточку «Создать пароль». Вскоре после этого появится уведомление, которое показывает пароль и автоматически копирует его в буфер обмена. Оттуда нажмите «Готово», чтобы выйти из предупреждения, затем вернитесь к нужному приложению, чтобы вставить пароль.
У вас есть 10 минут, чтобы вставить пароль, пока буфер обмена не будет очищен.
После того, как вы введете свои новые учетные данные и создадите свою учетную запись, нажмите «Сохранить пароль», если iOS спросит, хотите ли вы сохранить его в своей связке ключей iCloud. Если вы не видите это приглашение, вы всегда можете зайти в «Настройки» -> «Пароли» и добавить его вручную.
Шаг 3. Добавление пароля в связку ключей iCloud
Допустим, вы только что сгенерировали пароль с помощью ярлыка и создали учетную запись, но не получили приглашение сохранить новые учетные данные в связке ключей iCloud. Если вы хотите сохранить эту информацию, чтобы не забыть ее, или когда вы хотите использовать ее с автозаполнением позже, вы можете сделать это вручную.
Если вы хотите сохранить эту информацию, чтобы не забыть ее, или когда вы хотите использовать ее с автозаполнением позже, вы можете сделать это вручную.
- Не пропустите: найдите и замените повторно используемые пароли на более надежные в связке ключей
Откройте приложение «Настройки» и нажмите «Пароли». Используйте Face ID, Touch ID или код доступа, чтобы войти в свою учетную запись, а затем нажмите на значок плюса (+) в правом верхнем углу, чтобы добавить новые учетные данные. Введите URL-адрес веб-сайта, свое имя пользователя и вставьте пароль, хранящийся в буфере обмена. Нажмите «Готово», и ваш новый пароль и учетные данные будут сохранены в вашей связке ключей iCloud.
Шаг 4. Сделайте его более безопасным (необязательно)
Чтобы сделать ярлык более безопасным, вы можете сделать несколько вещей.
Во-первых, вы можете сократить время хранения пароля в буфере обмена. По умолчанию он хранится в течение 10 минут, но вы можете уменьшить его до чего-то более короткого. Во-вторых, вы можете удалить уведомление, которое показывает вам сгенерированный пароль, чтобы никто другой не мог его увидеть. Поскольку он скопирован в буфер обмена, вам не нужно его видеть, если только вы не хотите убедиться, что он достаточно силен для вас.
Во-вторых, вы можете удалить уведомление, которое показывает вам сгенерированный пароль, чтобы никто другой не мог его увидеть. Поскольку он скопирован в буфер обмена, вам не нужно его видеть, если только вы не хотите убедиться, что он достаточно силен для вас.
Чтобы изменить ярлык, коснитесь многоточия (•••) на карточке «Создать пароль». Здесь вы сможете увидеть все действия, которые заставляют его работать.
Вариант 1. Уменьшите время буфера обмена (необязательно)
Перейдите к первому и единственному действию «Календарь» в нижней части рабочего процесса. Там будет написано «Добавить 10 минут к дате», так долго пароль хранится в вашем буфере обмена, но вы можете сделать это намного короче.
Нажмите «10» и выберите меньшее число. Вы даже можете нажать на «минуты» и изменить это на «секунды», но вам нужно достаточно времени, чтобы не только использовать пароль, но и сохранить его, поэтому вам лучше придерживаться минут. Нажмите «Готово» на клавиатуре.
Если это все, что вы хотите изменить, нажмите «Готово» в правом верхнем углу рабочего процесса, чтобы сохранить его. Если нет, перейдите к следующему варианту удаления уведомления.
Если нет, перейдите к следующему варианту удаления уведомления.
Вариант 2. Удаление уведомления с паролем (необязательно)
Чтобы удалить уведомление с паролем, найдите первое и единственное действие «Предварительный просмотр» — в самом низу — и нажмите значок (X), чтобы удалить Это. После его удаления уведомление больше не будет отображаться с паролем в нем. Нажмите «Готово» в правом верхнем углу, чтобы сохранить отредактированный ярлык.
Не пропустите: легко раскрывайте запутанные пароли, скрытые за звездочками и точками для страниц входа в Safari
Защитите свое соединение без ежемесячного счета . Получите пожизненную подписку на VPN Unlimited для всех своих устройств, совершив разовую покупку в новом магазине гаджетов, и смотрите Hulu или Netflix без региональных ограничений, повышайте безопасность при просмотре в общедоступных сетях и многое другое.
Купить сейчас (скидка 80%) >
Другие выгодные предложения:
- Скидка 41% на домашний анализатор Wi-Fi
- Скидка 98% на набор для обучения программированию
- Скидка 98% на учебный курс по бухгалтерскому учету
- Скидка 59% на видеофон XSplit VCam editor
Фото на обложке и скриншоты сделаны Нельсоном Агиларом/Gadget Hacks
2 комментария
- Горячий
- Последний
Как:
Заставьте Siri говорить все, что вы хотите, каждый раз, когда вы подключаете свой iPhone к зарядному устройствуКак:
Открывайте библиотеку приложений вашего iPhone быстрее с главного экрана или из любого другого местаКак:
18 важных функций и улучшений iPhone в iOS 16. 1
1Как:
iOS 16 меняет способ записи и отправки аудиосообщений на вашем iPhone — вот как это работает сейчасКак:
В вашем iPhone есть скрытый инструмент преобразования текста в речь, который будет читать вам статьи, книги, новости и другой текст вслухКак:
В iOS 16. 1 есть важные изменения для ярлыков — вот все, что вам нужно знать
1 есть важные изменения для ярлыков — вот все, что вам нужно знатьПредупреждение:
Конфиденциальная информация, которую вы затемняете на изображениях, может быть раскрыта с помощью нескольких быстрых правок на вашем iPhoneКак:
Наберите эти секретные коды, чтобы узнать, не перехватывает ли кто-то звонки и текстовые сообщения на вашем iPhoneКак:
Если «Сообщения» занимают слишком много места в хранилище iPhone или iCloud, пока не удаляйте свои разговорыКак:
Смотрите пароли для всех сетей Wi-Fi, к которым вы подключили свой iPhoneКак:
Новый инструмент вырезания от Apple волшебным образом изолирует объекты и удаляет фон из изображений на вашем iPhoneКак:
18 удивительно практичных применений Apple AirTagsКак:
Добавьте неподдерживаемые карты и карты в Apple Wallet для быстрого и удобного доступа на вашем iPhoneКак:
Избавьтесь от часто посещаемых веб-сайтов в Safari на вашем iPhone, iPad или MacКак:
Используйте приложение «Камера» вашего iPhone для перевода и преобразования единиц измерения в реальном времениКак:
Используйте любой анимированный GIF в качестве обоев экрана блокировки вашего iPhoneКак:
Устали от желтых ссылок в Notes? Сделайте их любым цветом, который вы хотите, с помощью этих скрытых настроек iPhone, iPad и MacКак:
Превратите любой веб-сайт в полноэкранное приложение на вашем iPhoneКак:
Отмечайте тексты и iMessages как непрочитанные на вашем iPhone, iPad или MacКак:
Приложение «Контакты» на вашем iPhone только что получило крупнейшее обновление за всю историюВсе функции
Как:
Заставьте Siri говорить все, что вы хотите, каждый раз, когда вы подключаете свой iPhone к зарядному устройствуКак:
Открывайте библиотеку приложений вашего iPhone быстрее с главного экрана или из любого другого местаКак:
18 важных функций и улучшений iPhone в iOS 16. 1
1Как:
iOS 16 меняет способ записи и отправки аудиосообщений на вашем iPhone — вот как это работает сейчасКак:
В вашем iPhone есть скрытый инструмент преобразования текста в речь, который будет читать вам статьи, книги, новости и другой текст вслухКак:
В iOS 16. 1 есть важные изменения для ярлыков — вот все, что вам нужно знать
1 есть важные изменения для ярлыков — вот все, что вам нужно знатьПредупреждение:
Конфиденциальная информация, которую вы затемняете на изображениях, может быть раскрыта с помощью нескольких быстрых правок на вашем iPhoneКак:
Наберите эти секретные коды, чтобы узнать, не перехватывает ли кто-то звонки и текстовые сообщения на вашем iPhoneКак:
Если «Сообщения» занимают слишком много места в хранилище iPhone или iCloud, пока не удаляйте свои разговорыКак:
Смотрите пароли для всех сетей Wi-Fi, к которым вы подключили свой iPhoneКак:
Новый инструмент вырезания от Apple волшебным образом изолирует объекты и удаляет фон из изображений на вашем iPhoneКак:
18 удивительно практичных применений Apple AirTagsКак:
Добавьте неподдерживаемые карты и карты в Apple Wallet для быстрого и удобного доступа на вашем iPhoneКак:
Избавьтесь от часто посещаемых веб-сайтов в Safari на вашем iPhone, iPad или MacКак:
Используйте приложение «Камера» вашего iPhone для перевода и преобразования единиц измерения в реальном времениКак:
Используйте любой анимированный GIF в качестве обоев экрана блокировки вашего iPhoneКак:
Устали от желтых ссылок в Notes? Сделайте их любым цветом, который вы хотите, с помощью этих скрытых настроек iPhone, iPad и MacКак:
Превратите любой веб-сайт в полноэкранное приложение на вашем iPhoneКак:
Отмечайте тексты и iMessages как непрочитанные на вашем iPhone, iPad или MacКак:
Приложение «Контакты» на вашем iPhone только что получило крупнейшее обновление за всю историюВсе горячие сообщения
Как исправить Apple Watch, которые продолжают запрашивать пароль Apple ID
«Привет! После недавнего обновления я не могу использовать свои Apple Watch, потому что появляется экран с просьбой ввести пароль для моего Apple ID.
Я ввожу пароль, но Apple Watch продолжают запрашивать пароль Apple ID, поэтому у меня нет доступа к Apple Watch, похоже, я ношу бесполезный инструмент. Пожалуйста, избавь меня от этой проблемы; Я пробовал много способов, но все еще сталкиваюсь с той же проблемой. Требуется помощь!»
Вы тоже один из тех, кто сталкивается с такой проблемой? Ваши Apple Watch также сталкиваются с такой проблемой? Если да! Тогда вы находитесь в правильном месте. Здесь мы упомянули удивительные решения для исправления Apple Watch, которые продолжают запрашивать пароль Apple ID. Давайте прочитаем содержание ниже и решим вашу проблему.
7 решений для исправления Apple Watch, которые продолжают запрашивать пароль Apple ID
Как мы все знаем, это самая неприятная вещь, когда ваши Apple Watch продолжают просить ввести пароль для ваших часов Apple ID Apple. Получение этого сообщения может быть вызвано многими причинами, например, после обновления Watch OS вы можете столкнуться с такими проблемами. Вы можете столкнуться с этой проблемой, если у вас много Apple ID. Иногда сервер Apple выходит из строя, это также может быть причиной вышеуказанных проблем.
Вы можете столкнуться с этой проблемой, если у вас много Apple ID. Иногда сервер Apple выходит из строя, это также может быть причиной вышеуказанных проблем.
Решение 1. Войдите в систему с правильным паролем Apple ID
.
Прежде всего, вы должны убедиться, что вы входите в систему с правильным паролем Apple ID. Возможно, используемый вами идентификатор Apple ID устарел или больше не используется.
Чтобы решить эту проблему, просто введите свой пароль, когда вы нажмете кнопку пароля, на вашем iPhone появится всплывающая клавиатура, теперь перейдите на веб-сайт Apple ID, предоставленный Apple, и выберите Забыли Apple ID или пароль? вариант. Теперь просто следуйте инструкциям на экране и сбросьте пароль.
Наконец пароль сброшен; вы можете попробовать этот новый пароль с соответствующим Apple ID.
Решение 2. Войдите в Apple ID в настройках iPhone.
- Шаг 1. Откройте Apple Watch на сопряженном iPhone.
- Шаг 2. Перейдите на вкладку «Мои часы» и выберите «Основные» > «Apple ID и вход», повторно введя пароль Apple ID и следуя инструкциям на экране.
 Наконец вы вошли в систему.
Наконец вы вошли в систему.
Решение 3. Выключите и снова включите
- Шаг 1: Нажмите и удерживайте боковую кнопку, пока не появится ползунок выключения питания.
- Шаг 2. Перетащите ползунок.
- Шаг 3: Теперь дождитесь выключения часов.
- Шаг 4: Теперь, чтобы включить его, нажмите и удерживайте боковую кнопку, пока не появится логотип Apple.
Решение 4. Разорвите пару и создайте пару с Apple Watch
Это решение действительно сработало для многих людей, вы также можете попробовать его, отключив Apple Watch от iPhone, а затем снова подключив их.
- Шаг 1. Откройте «Настройки» Apple Watch и перейдите к «Основным».
- Шаг 2: Нажмите «Сброс» и «Стереть все содержимое и настройки».
- Шаг 3. Теперь вернитесь к iPhone, откройте приложение Apple Watch и выберите вкладку «Мои часы».
- Шаг 4. Коснитесь всех часов
- Шаг 5. Нажмите информационную кнопку справа от текущих часов
- Шаг 6. Выберите «Разорвать пару с Apple Watch».
- Шаг 7: Подтвердите процесс, нажав Unpair.
.
Теперь для сопряжения соедините iPhone и Apple Watch, просто коснувшись параметра «Начать сопряжение». Вскоре Apple Watch будут сопряжены.
Решение 5. Удалите конфликты приложений
- Шаг 1. Откройте Apple Watch на подключенном iPhone и нажмите «Мои часы».
- Шаг 2. Перейдите в «Настройки» > «Основные» > отключите автоматическую установку приложений.
- Шаг 3: Теперь вам нужно вернуться и нажать «Мои часы».
- Шаг 4: Теперь найдите раздел «Доступные приложения».
- Шаг 5: Здесь, если вы видите какое-либо приложение, которое пытается установить, просто удалите это приложение, отключив Показать приложение.
Если это не решило проблему, вы можете снова включить приложение.
Решение 6. Обновите Apple Watch до последней версии прошивки
.
В большинстве случаев эту проблему может решить обновление Apple Watch до последней версии прошивки.
- Шаг 1. Откройте Apple Watch на iPhone и коснитесь вкладки «Мои часы».
- Шаг 2. Перейдите в раздел «Общие» и нажмите «Обновление ПО».
- Шаг 3. В конце нажмите «Загрузить» и введите пароль для iPhone. Этот процесс обновления займет некоторое время, но скоро на Apple Watch будет установлена последняя версия прошивки.
Решение 7. Обратитесь в Apple за поддержкой
Если ни одно из вышеперечисленных решений не работает для вас, мы рекомендуем вам посетить ближайший Apple Store. Если в вашем районе нет Apple Store, вы можете позвонить в службу технической поддержки Apple, они обязательно решат эту проблему, дав инструкции.
Советы по теме: как разблокировать Apple ID без пароля на iPhone
Вы забыли свой пароль iPhone? Если да! Тогда не беспокойтесь, вы находитесь в правильном месте.
PassFab iPhone Unlocker — один из лучших инструментов для удаления Apple ID. Всего одним щелчком мыши вы можете легко обойти код доступа iPhone и iPad для заблокированного, отключенного или разбитого экрана. Его совместимость велика; он работает почти со всеми iOS.
Его совместимость велика; он работает почти со всеми iOS.
Не содержит вирусов и является самым популярным инструментом в наши дни. Он работает для всех типов экранов блокировки на устройстве. С помощью этого инструмента вы даже можете восстановить заводские настройки iPhone без пароля. Его интерфейс очень надежен и прост в использовании. Просто следуйте инструкциям ниже и легко удалите Apple ID.
Шаг 1: Скачайте и запустите PassFab iPhone Unlocker на компьютере. После запуска появятся два интерфейса, Перейти к разблокировке Apple ID.
Шаг 2: Теперь подключите iDevice к компьютеру. После подключения устройства нажмите кнопку «Начать удаление».
Вариант 1: Если мой iPhone отключен:
Эта опция для тех, у кого телефон ВЫКЛЮЧЕН. Если ваш телефон выключен, это программное обеспечение разблокирует Apple ID после выполнения подробного руководства. Обратите внимание, что ваши данные не будут затронуты в этом случае.
Этот процесс займет некоторое время, но вскоре Apple ID будет удален с устройства.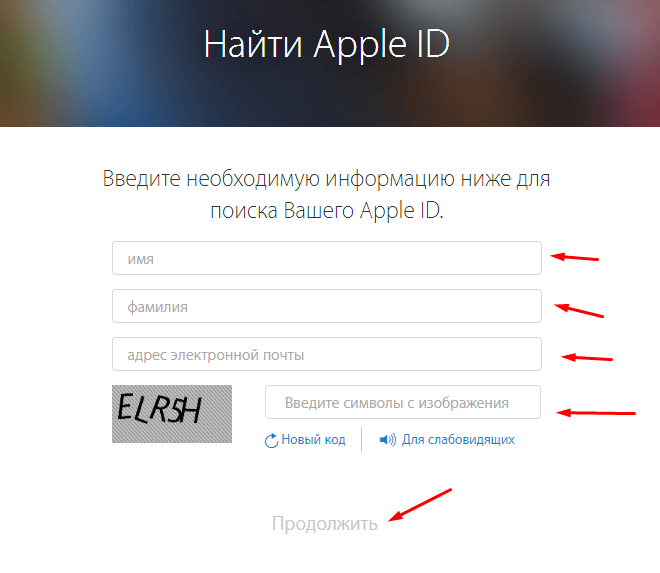
Вариант 2: Если мой iPhone включен:
Эта опция для тех, у кого телефон включен. Сначала вы должны убедиться, что вы установили пароль и включили двухфакторную аутентификацию ранее. Затем загрузите соответствующую прошивку, нажмите «Начать удаление».
Теперь следуйте инструкциям в интерфейсе, чтобы удалить Apple ID. Наконец-то Apple ID, связанного с устройством, больше нет.
Заключительные слова
Краткий вывод заключается в том, что мы поделились замечательными решениями для исправления Apple Watch, введите пароль для вашей проблемы с Apple ID. Следуйте приведенным выше решениям; мы почти уверены, что вы определенно будете в стороне от этой проблемы. Во-вторых, мы также поделились еще одним удивительным инструментом PassFab iPhone Unlocker, который является необычным и самым популярным инструментом в наши дни, особенно для тех, кто хочет разблокировать iPhone без пароля, чтобы больше не беспокоиться о потерянных или забытых паролях. Оставайтесь с нами, впереди еще много информативных статей.
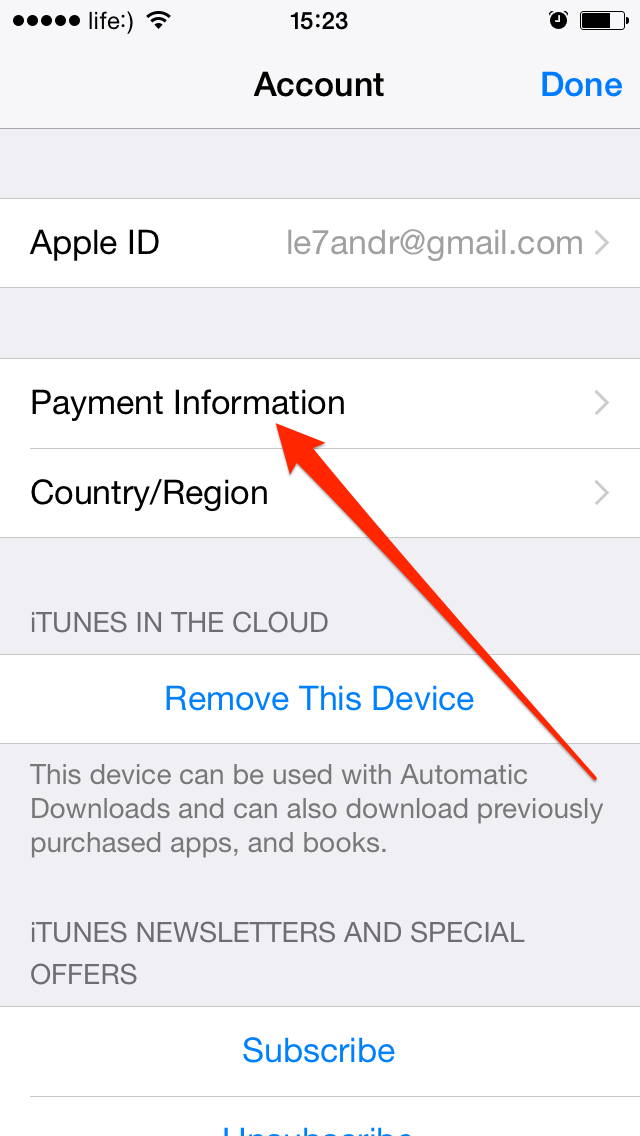
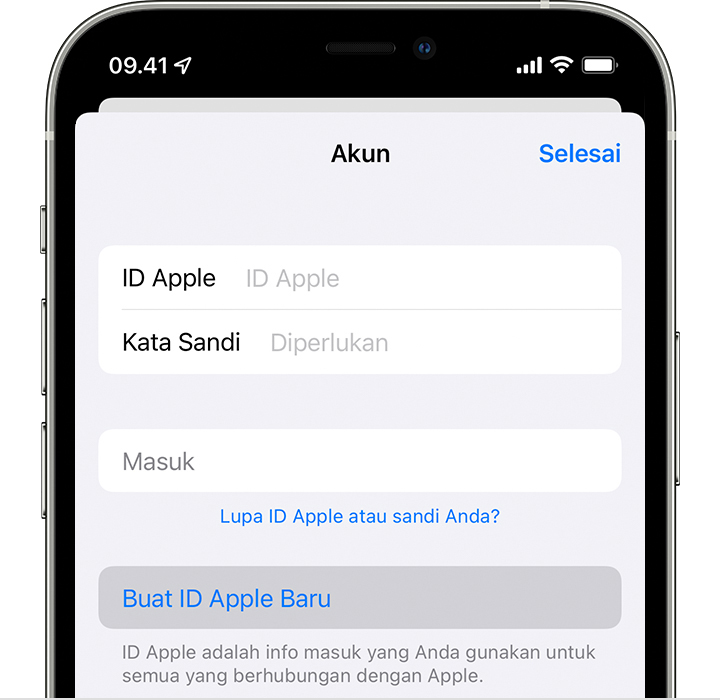 Очень важно указывать именно ту электронную почту, которая привязана, которую пользователь регистрировал ранее;
Очень важно указывать именно ту электронную почту, которая привязана, которую пользователь регистрировал ранее;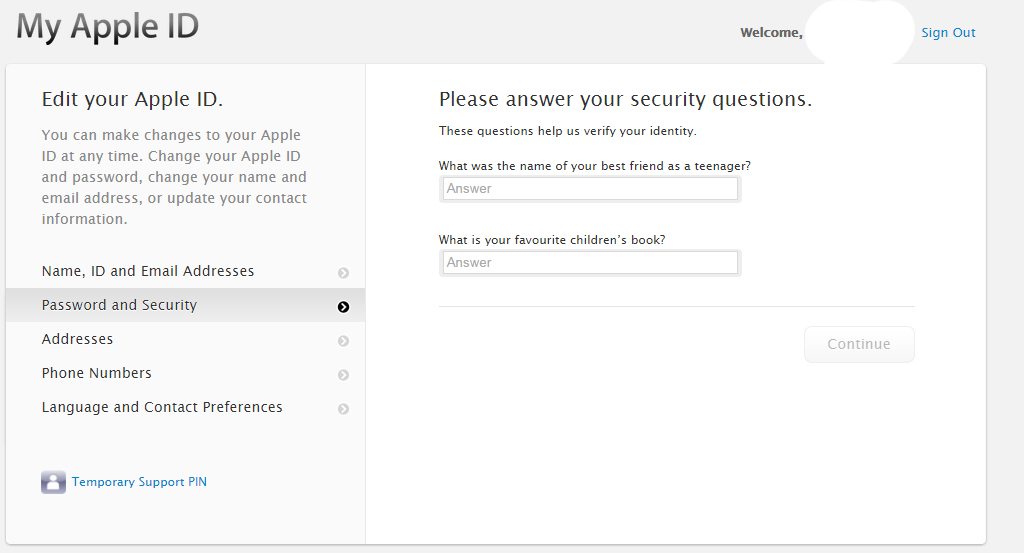 На вопрос «Что вы дарили своей матери в детстве на день рождение?» не должно последовать длинного ответа. Краткость – вот что важно. Система построена таким образом, что ответом на вопрос не может быть многословным. Ответ чаще всего – одно слово, максимум – два.
На вопрос «Что вы дарили своей матери в детстве на день рождение?» не должно последовать длинного ответа. Краткость – вот что важно. Система построена таким образом, что ответом на вопрос не может быть многословным. Ответ чаще всего – одно слово, максимум – два.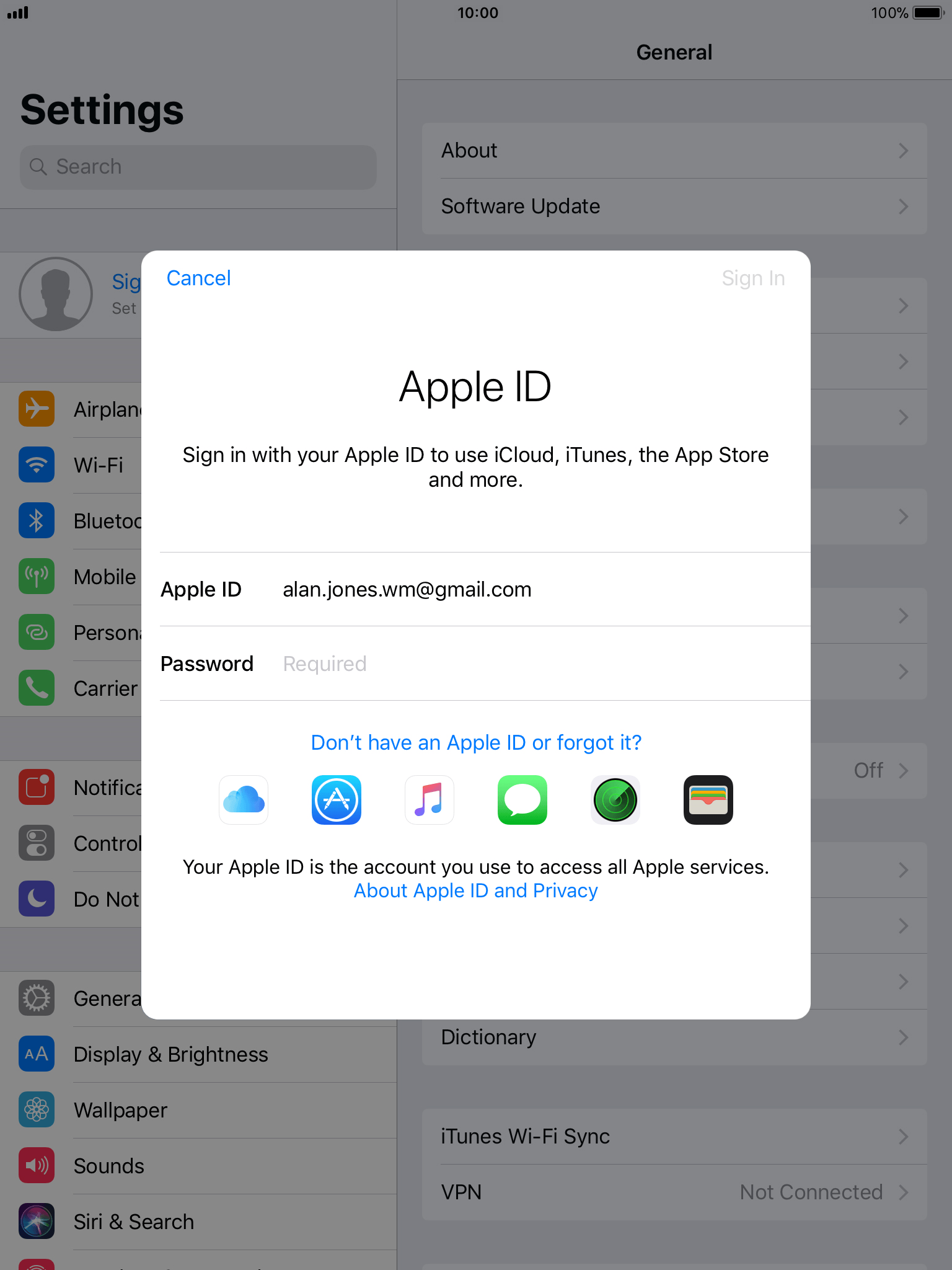 Так как рассматривается двухэтапная защита, то выбираем данный способ. Делаем это при помощи нажатия пальца на соответствующую кнопку;
Так как рассматривается двухэтапная защита, то выбираем данный способ. Делаем это при помощи нажатия пальца на соответствующую кнопку; Между ними может быть набор букв;
Между ними может быть набор букв;
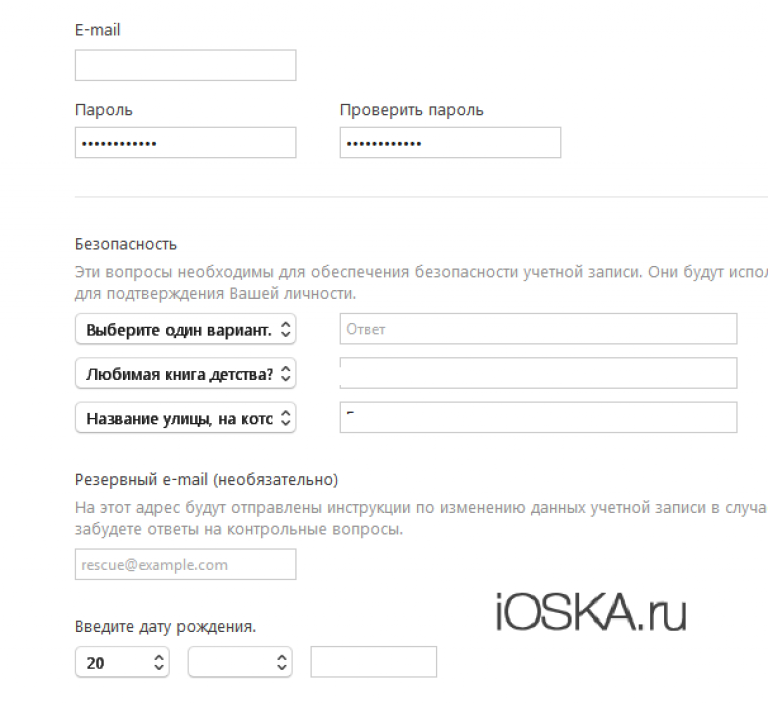
 1
1 1 есть важные изменения для ярлыков — вот все, что вам нужно знать
1 есть важные изменения для ярлыков — вот все, что вам нужно знать 1
1 1 есть важные изменения для ярлыков — вот все, что вам нужно знать
1 есть важные изменения для ярлыков — вот все, что вам нужно знать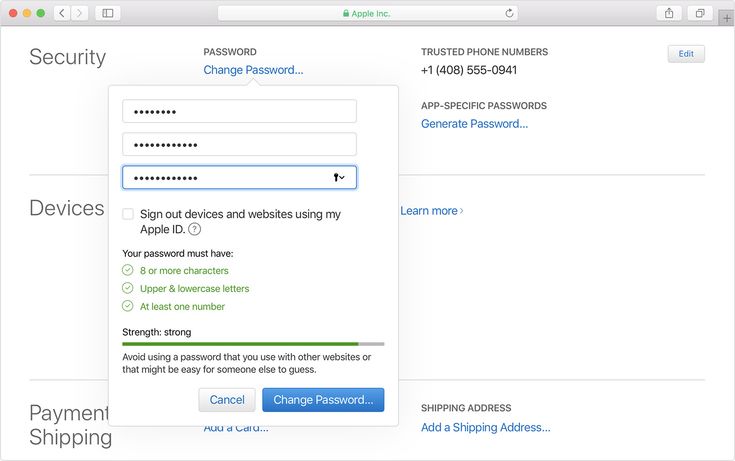 Я ввожу пароль, но Apple Watch продолжают запрашивать пароль Apple ID, поэтому у меня нет доступа к Apple Watch, похоже, я ношу бесполезный инструмент. Пожалуйста, избавь меня от этой проблемы; Я пробовал много способов, но все еще сталкиваюсь с той же проблемой. Требуется помощь!»
Я ввожу пароль, но Apple Watch продолжают запрашивать пароль Apple ID, поэтому у меня нет доступа к Apple Watch, похоже, я ношу бесполезный инструмент. Пожалуйста, избавь меня от этой проблемы; Я пробовал много способов, но все еще сталкиваюсь с той же проблемой. Требуется помощь!» Наконец вы вошли в систему.
Наконец вы вошли в систему.