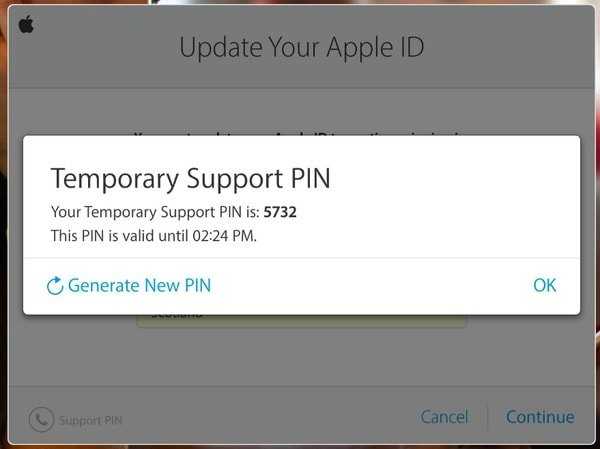Содержание
Как удалить/поменять учетную запись на iPhone 13/12/11/X/8/7
Опубликовано: 20.10.2022
Время на чтение: 17 мин
9364
В этой статье я расскажу обо всех способах удаления своей учетной записи Apple ID с iPhone и сервисов компании Apple.
Данная статья подходит для всех моделей iPhone 13/12/11/X/8/7 и Plus на iOS 15. На более старых версиях могут отличаться или отсутствовать указанные в статье пункты меню и аппаратная поддержка.
СодержаниеПоказать
- Удаление данных об Айфоне из серверов iCloud
- Удаляем учетную запись Apple ID
- Способ 1. Через настройки гаджета
- Способ 2. Через сброс настроек и контента
- Способ 3. Через приложение iTunes
- Замена электронной почты
- Сервис Activation Lock
- Через официальный сайт
- Смена аккаунта
- Через поддержку
- Последствия удаления учетной записи
Удаление данных об Айфоне из серверов iCloud
Для выхода из сервиса iCloud через Айфон выполняем такую инструкцию:
- Заходим в настройки гаджета.

- Переходим в iCloud.
- Нажимаем на «Удалить учетную запись».
- Выбираем нужный вариант в зависимости от того, нужно ли все находящиеся в гаджете видео, фото, файлы стирать или нет.
Читайте Как на iPhone сделать резервную копию в iCloud
Удаляем учетную запись Apple ID
Способ 1. Через настройки гаджета
- Переходим в настройки Айфона.
- Открываем раздел «iTunes и App Store».
- Удерживаем свой уникальный Apple ID.
- Открываем раздел «Посмотреть Apple ID».
- Переходим в раздел «iTunes в облаке», нажимаем на «Удалить из учетной записи».
Читайте еще:
Как найти iPhone
Как разблокировать учетную запись Apple ID
Способ 2. Через сброс настроек и контента
- Переходим в настройки Айфона.
- Выбираем раздел «Основные».
- Переходим в подраздел «Сброс».

- Выбираем «Стереть контент и настройки». Действие подтверждаем, потом ожидаем завершения процесса.
Способ 3. Через приложение iTunes
- Открываем утилиту iTunes.
- Разворачиваем меню «Учетная запись».
- Выбираем пункт «Посмотреть».
- Находим раздел «iTunes в облаке», где нажимаем на «Управление устройствами».
- Находим нужный гаджет, напротив его имени нажимаем на кнопку «Удалить». Когда эта кнопка становится серым цветом и на нее нет возможности нажать, на устройстве нужно выйти из iTunes.
Читайте Как удалить ненужные резервные копии (бэкапы) iPhone из iTunes
Замена электронной почты
Можно заменить действующий e-mail, если нет возможности удалить полностью на iPhone аккаунт. Это позволит другой аккаунт привязать к собственному e-mail. Действие можно выполнить такими способами:
- Через iTunes.
- Через оф. сайт.
При этом вы должны иметь доступ к новой электронной почте.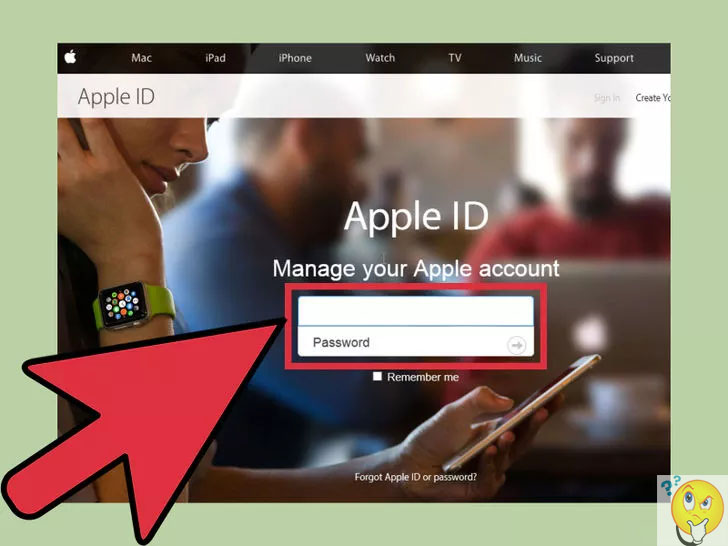 Если раньше можно было указать даже несуществующий адрес, то сейчас с почты требуется подтверждение.
Если раньше можно было указать даже несуществующий адрес, то сейчас с почты требуется подтверждение.
Сервис Activation Lock
Этот способ подойдет в ситуации, когда на свой iPhone вы подключили предварительно опцию Find my iPhone.
Выполняются все действия на компьютере Виндовс или Mac:
- Переходим на оф. ресурс iCloud https://www.icloud.com, там авторизуемся при помощи своего логина, пароля.
- Нажимаем на «Найти iPhone».
- Открываем меню «Все устройства».
- Там выбираем нужный гаджет.
- Нажимаем на «Стереть iPhone» в открывшемся окне.
- Подтверждаем действие.
- Для завершения операции вводим свой пароль.
- При необходимости можно ввести сообщение, которое в виде уведомление отправится на отвязанный гаджет.
- Нажимаем на кнопку «Готово».
Читайте Блокировка активации iPhone
Через официальный сайт
Чтобы через оф. сайт Apple сменить почту, выполняем инструкцию:
- Переходим на сайт Эппл, страницу прокручиваем вниз, пока не отобразится «Управление вашим Apple ID».

- Переходим по ссылке, вводим данные, авторизуемся на ресурсе. Затем отвечаем на 2 контрольных вопроса, указанных во время регистрации.
- Нажимаем на значок «Изменить» рядом с вашей информацией.
- Выбираем «Изменить Apple ID», вводим новый e-mail. Отвечаем на указанные контрольные вопросы. Если вы забыли данные вопросы, то нажимаем «Сбросить».
- Затем открываем письмо подтверждения, которое выслано на e-mail.
Теперь ваш аккаунт уже не привязан к почте. Можно зарегистрировать новый аккаунт Apple ID.
Смена аккаунта
Намного легче в iPhone учетную запись поменять, чем ее полностью удалить. Компьютер для этого не потребуется, все действия выполняться будут непосредственно в гаджете.
- Сначала входим в настройки гаджета.
- В iOS 11 просто нажимаем на первую строчку, где написано имя, фамилия. Если работы ведутся с более ранними версиями, то нужно выбрать «iTunes store, App Store».
- В iOS 11 страницу прокручиваем до конца, где нажимаем «Выйти».
 В прошлых версиях нажимаем на Apple ID, выходим из системы.
В прошлых версиях нажимаем на Apple ID, выходим из системы. - После выхода из аккаунта можно подключить новый. Аккаунт меняется буквально за пару минут. Это наиболее быстрый и легкий метод удаления на Айфоне аккаунта.
Через поддержку
Для удаления аккаунта Apple ID можно написать письмо в техподдержку с просьбой ваш аккаунт удалить. Для этого необходимо перейти на сайт https://www.apple.com/feedback/ и заполнить все поля:
- Всю информацию нужно писать только на английском языке, заполняем все поля.
- Email Address – указываем e-mail аккаунта, который необходимо удалить.
- Subject – описываем цель: «Удаление аккаунта Apple ID».
- Comment – описываем более подробно причину, по которой от учетной записи вы хотите избавиться.
- После заполнения всех полей нужно нажать на кнопку «Submit Suggestion».
Последствия удаления учетной записи
Что будет с Айфоном, если удалить Apple ID? Никаких проблем в действительности после удаления аккаунта у пользователей не возникает.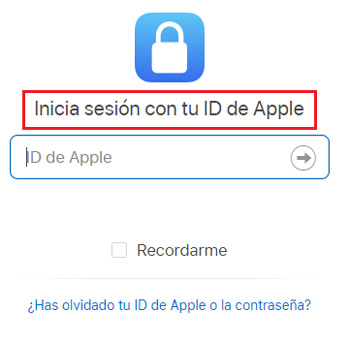 У Вас будет закрыт доступ к Апп Сторе и некоторым иным программам, так как для их функционирования требуется вход в учетную запись. Если нужно снова зайти в данные приложения, войдите в новый или существующий аккаунт.
У Вас будет закрыт доступ к Апп Сторе и некоторым иным программам, так как для их функционирования требуется вход в учетную запись. Если нужно снова зайти в данные приложения, войдите в новый или существующий аккаунт.
При продаже iPhone нужно обязательно выйти из всех аккаунтов, чтобы к вашим файлам новый пользователь смартфона не получил доступ. Удалить полностью Apple ID очень сложно, но необходимости в этом зачастую нет.
ТОП5 Совета Как удалить iCloud аккаунт
iCloud – это общее название для всех услуг, которые предоставляет Apple. В свою очередь, учетная запись аккаунта iCloud позволяет пользователям использовать сервисы Apple. Она надежно защищает и синхронизирует фотографии, файлы, заметки и другие типы данных. Если вы хотите полностью перестать пользоваться устройством Apple и продать его, то вам непременно необходимо удалить iCloud. Об этом и чаще всего задумываются пользователи — как удалить аккаунт icloud. Даже если вы забыли или утеряли пароль от айклауда, то удалить аккаунт возможно.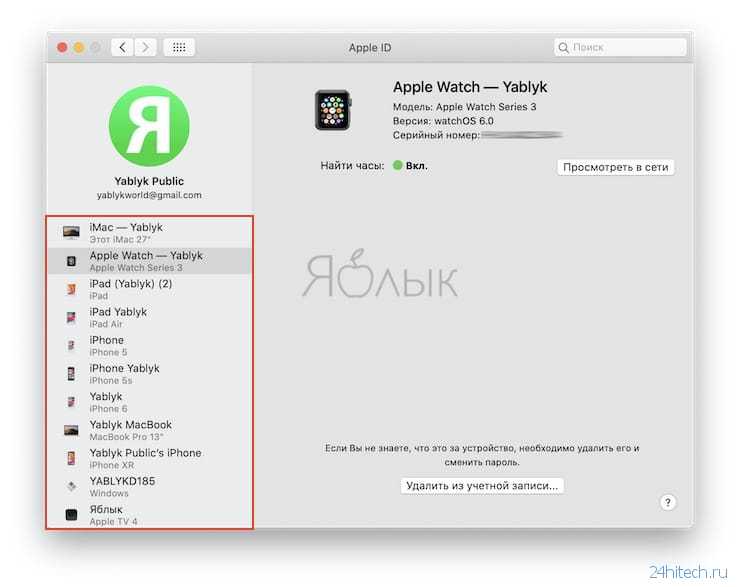 В этой статье мы подготовили для вас топ 4 совета, которые помогут вам удалить айклауд с айфона.
В этой статье мы подготовили для вас топ 4 совета, которые помогут вам удалить айклауд с айфона.
- Способ 1. Удалить айклауд через «Настройки» айфона
- Способ 2. Удалить аккаунт айклауд через сайт iCloud
- Способ 3. Удалить айклауд на специальный раздел сайта Apple
- Способ 4. Удалить айклауд с айфона через Tenorshare 4uKey
- Способ 5. Снять блокировку активации iCloud без пароля через Tenorshare 4MeKey
Способ 1. Удалить айклауд через «Настройки» айфона
Начнем с простого способа, который поможет вам справиться с такой задачей как удалить аккаунт айклауд. Для выполнения этого способа вам не потребуется сторонние программы, так как удаление будет происходит через настройки телефона. Кроме того, вам необходимо знать пароль, в противном случае у вас не получиться удалить айклауд этим методом.
Готово. Нам удалось удалить Apple ID с помощью настроек телефона.
Способ 2. Удалить аккаунт айклауд через сайт iCloud
Еще один способ, который поможет нам удалить айклауд с айфона – это с помощью сайта iCloud. Обратите внимание, что в данном способе удалить аккаунт не получится, если вы не знаете от него пароля.
Обратите внимание, что в данном способе удалить аккаунт не получится, если вы не знаете от него пароля.
Готово. Мы смогли удалить аккаунт iCloud без использования программного обеспечения.
Способ 3. Удалить айклауд на специальный раздел сайта Apple
Теперь перейдем к следующему способу, с помощью которого мы сможем удалить айклауд с айфон. Даже если ваше устройство у вас не на руках, а у другого пользователя и вам нужно дистанционно удалить аккаунт iCloud, то сделать это можно с помощью сайта iCloud.
Вам будет предоставлен 12-ти значный код, которым вы сможете воспользоваться, чтобы подтвердить свою личность, если вы передумаете удалять аккаунт.
Примечание:
- После того, как вы удалите iCloud аккаунт, вы удалите все данные, которые были синхронизированы с iCloud.
- У вас не будет доступа к покупкам iTunes, iBooks, App Store.
- Фотографии, видеозаписи и документы, хранящиеся в iCloud, будут удалены без возможности восстановления.

- Вы не получите сообщения, отправленные на адрес учетной записи с помощью iMessage, FaceTime или почты iCloud.
Способ 4. Удалить айклауд с айфона через Tenorshare 4uKey
Теперь рассмотрим еще один способ, чтобы решить задачу — удалить айклауд без пароля. В этом нам поможет программа Tenorshare 4uKey. Она может удалить Apple ID со всех активированных iPhone or iPad. Кроме этого, Tenorshare 4uKey ещё может разблокировать экран iPhone и MDM за считанные минуты.
Шаг 1В первую очередь скачайте Tenorshare 4uKey на свой компьютер или Макинтош и затем установите эту программу. Запустите программу и выберите опцию «Разблокировать Apple ID» когда её увидите.
Шаг 2 Соедините свой девайс с компьютером, используя кабель USB, и коснитесь опции «Доверять». Кликните по кнопке «Начать» для разблокировки того Apple ID, который связан с вашим айфоном.
Шаг 3 Если включена опция «Найти iPhone», вы должны сбросить все настройки, как это указано на экране.
Шаг 4Завершение всего процесса потребует некоторого количества времени. Подождите, пока не увидите сообщение от программы о завершении процесса на экране вашего компьютера.
Ниже размещено полное видео о том, как убрать Apple ID предыдущего владельца, когда вы не знаете Apple ID
Способ 5. Снять блокировку активации iCloud без пароля через Tenorshare 4MeKey
Если вы застряли в состоянии блокировки активации. В этом случае вам нужно использовать Tenorshare 4MeKey для ее решения. Она может быстро снять блокировку активации iCloud без пароля / Apple ID, разблокировать учетную запись iCloud в любое время, в любом месте, когда вы забыли пароль или купили iPhone iCloud заблокирован.
- Скачайте программу Tenorshare 4MeKey и затем установите ее на свой компьютер.
Далее запустите программу и в главном меню выберите функцию «Удалить блокировку активации iphone».
Примечание: Удаление блокировки активации iPhone повлечет за собой запуск джейлбрейка вашего устройства.
 Кроме того, вы можете подключить только одно устройство iOS одновременно. Программа пока не поддерживает ios 15&15+.
Кроме того, вы можете подключить только одно устройство iOS одновременно. Программа пока не поддерживает ios 15&15+.- Далее подключите ваше устройство iPhone к компьютеру с помощью usb-кабеля. Проверьте правильно ли вы подключили ваше устройство.
- Процесс джейлбрейка запустится сразу после того, как вы подключили устройство iOS к компьютеру.
- Дождитесь несколько минут, пока загрузится утилита джейлбрейка.
- После этого процесс джейлбрейка запустится на iPhone. Следуйте предложенной инструкции, потом нажмите «Далее».
В новом окне проверьте, верно ли указана вся информация о Вашем устройстве, а затем нажмите «Начать удалить».
- После этого запустится процесс снятия блокировки активации iPhone, которая завершится через несколько минут.
- Удаление iCloud активации завершено успешно. Теперь, когда вы заходите в Apple ID, выберите «Забыли пароль или нет Apple ID?», так как вы уже удалили свою учетную запись. После настройки устройства iOS вы можете войти в новый Apple ID через App Store или iTunes & App Store в меню «Настройки», чтобы загружать приложения через Wi-Fi.

Заключение
В этой статье мы описали 5 лучших способов, которые помогут удалить айклауд с айфона. Если вы знаете пароль от аккаунта iCloud, то вы без труда сможете удалить его. Но в силу различных обстоятельств можно забыть или утерять пароль, который необходим для удаления аккаунта iCloud. Поэтому многие пользователи задают вопрос: как удалить аккаунт icloud? Это возможно сделать с помощью программы Tenorshare 4uKey. Данная утилита имеет множество преимуществ. Она способна помочь тем, кто не знает пароль от Apple ID, что препятствует его удалению. А Tenorshare 4MeKey предлагает вам наилучшее решение, чтобы снять блокировку активации iCloud без пароля. Вам необходимо лишь бесплатно скачать программу на свой компьютер и следовать подсказкам.
Как удалить учетную запись iCloud и Apple ID с перенесенного компьютера
Apple использует Apple ID во всей своей экосистеме, чтобы идентифицировать вас для синхронизации, покупок и многого другого.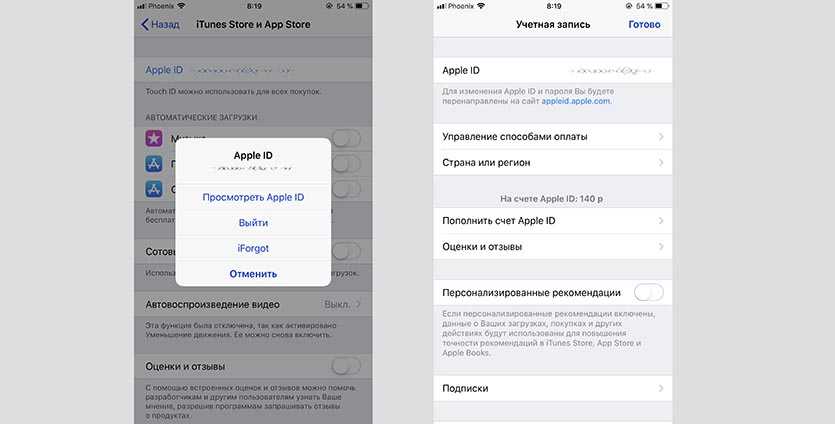 Что происходит, когда вы продаете или отдаете Mac и думаете, что стерли все следы своей личности, но Mac продолжает предлагать новому пользователю или владельцу адрес электронной почты учетной записи Apple ID и запрашивать его пароль?
Что происходит, когда вы продаете или отдаете Mac и думаете, что стерли все следы своей личности, но Mac продолжает предлагать новому пользователю или владельцу адрес электронной почты учетной записи Apple ID и запрашивать его пароль?
Если это происходит, вероятно, вы или новый владелец не полностью стерли машину. Я рекомендую вам выполнить полную очистку при передаче компьютера.
Затем вы можете использовать Time Machine или клон диска, чтобы восстановить покупки, для которых вы передаете лицензии, вместе с машиной, программное обеспечение, которое можно бесплатно использовать без лицензии или не требующее передачи, а также любые документы, фотографии, и другие файлы, которые вы в том числе.
Сотрите и переустановите macOS
Сокращенная версия удаления и переустановки macOS выглядит следующим образом:
Если вы еще не использовали Migration Assistant или другой метод для копирования всех ваших файлов на новый компьютер, сделайте полную резервную копию вашего Mac.
 (Вы также можете сделать резервную копию, если хотите восстановить некоторые элементы на Mac новому пользователю в вашей семье или новому владельцу.)
(Вы также можете сделать резервную копию, если хотите восстановить некоторые элементы на Mac новому пользователю в вашей семье или новому владельцу.)- Следуйте инструкциям Apple для стирание загрузочного диска,
- Следуйте инструкциям Apple для установка macOS,
- Восстановите все необходимые файлы с помощью Migration Assistant.
Ни на одном этапе этого процесса вы не должны вводить свой Apple ID. Если вам предложат во время установки macOS, не делайте этого! Выполните следующие действия в предыдущем столбце, чтобы обойти это требование.
На шаге 3 выше вы также можете избежать загрузки, которая может запросить ваш Apple ID, создав загрузочный установочный диск Catalina.
Создать нового пользователя и стереть старого
Если нецелесообразно стирать и переустанавливать macOS, часто следующим почти удачным шагом является создание новой учетной записи пользователя, а затем удаление старой (-ых) учетной записи. Обычно это разрывает все соединения Apple ID.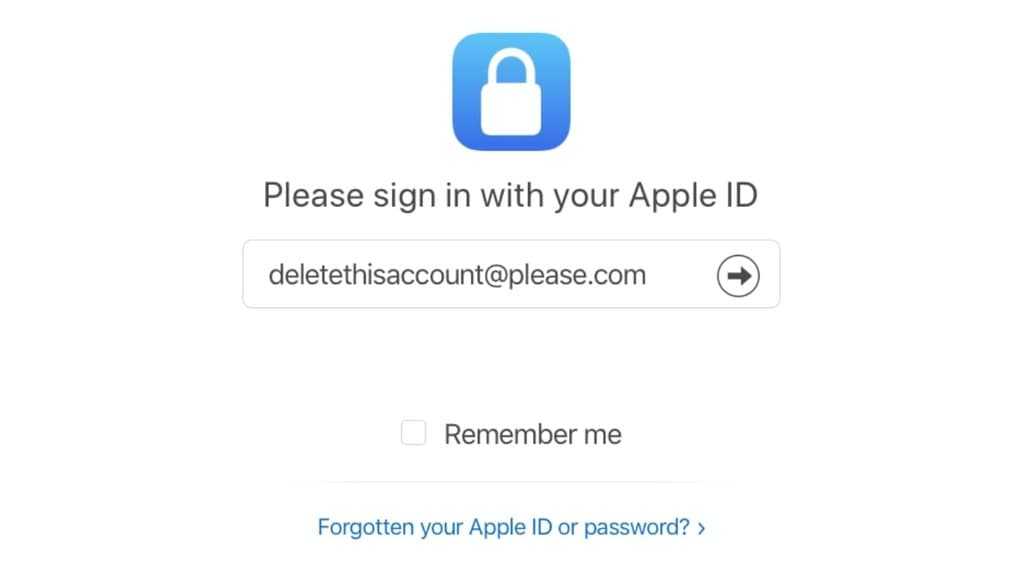 Сделайте резервную копию системы, как указано выше — всегда, всегда, всегда делайте резервную копию, прежде чем стирать что-либо, я вас умоляю, — а затем:
Сделайте резервную копию системы, как указано выше — всегда, всегда, всегда делайте резервную копию, прежде чем стирать что-либо, я вас умоляю, — а затем:
Откройте панель настроек «Пользователи и группы».
- Нажмите на замок в левом нижнем углу и введите пароль. (Учетная запись должна быть настроена для администрирования Mac.)
- Нажмите + (плюс), чтобы создать новую учетную запись с именем и паролем для нового пользователя.
- Не забудьте проверить Разрешить пользователю администрировать этот компьютер так что у нового пользователя есть все необходимые суперспособности.
- щелчок Параметры входа и проверить Показать меню быстрого переключения пользователя как окно всплывающего меню, чтобы вы могли проверить вход в систему нового пользователя на более позднем этапе без предварительного выхода из этой учетной записи.
- Если вы используете FileVault, вы также должны переключиться на панель настроек безопасности и конфиденциальности и нажать FileVaultщелкните значок замка и выполните аутентификацию, как на шаге 2, затем нажмите Включить пользователяs, чтобы добавить нового пользователя.
 (Если вы этого не сделаете, вы не сможете выполнить эти шаги, поскольку ни один пользователь не сможет запустить Mac.)
(Если вы этого не сделаете, вы не сможете выполнить эти шаги, поскольку ни один пользователь не сможет запустить Mac.) - Выберите вновь созданного пользователя из меню быстрого переключения в строке системного меню. Введите свой пароль для входа.
- Убедившись, что новая учетная запись настроена правильно, вернитесь к предыдущей учетной записи пользователя через меню быстрого переключения и выберите > Выйти [account name],
- Вернитесь к новой учетной записи, откройте панель настроек «Пользователи и группы» и выполните аутентификацию с новой учетной записью, как на шаге 2.
- Выберите старую учетную запись пользователя и нажмите — (минус) и следуйте инструкциям, чтобы удалить учетную запись. Если вы сделали резервную копию, вам не нужно архивировать учетную запись, но вы можете удалить ее.
- Перезапустите и войдите в новую учетную запись. Проверьте, запрашивает ли система какой-либо старый идентификатор Apple ID в любой момент.
Выйти из всего в macOS
Теперь вы можете быть не в состоянии выполнить одну из первых двух процедур или предпочитаете просто подключить свой собственный Apple ID, оставив Mac в том же состоянии, что и раньше, например, для другого члена семьи.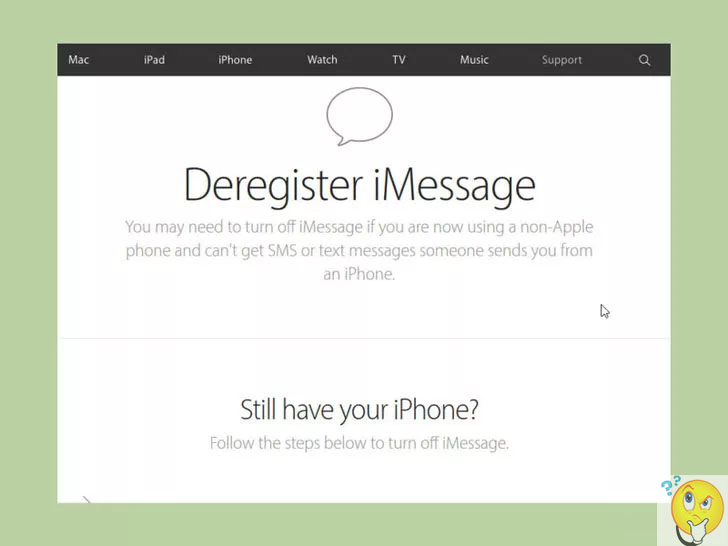 В этом случае вы должны найти везде, где вы можете войти в систему с Apple ID для покупок и синхронизации iCloud, и отключить его использование.
В этом случае вы должны найти везде, где вы можете войти в систему с Apple ID для покупок и синхронизации iCloud, и отключить его использование.
IDG
Чтобы быть уверенным, что вы отключены, вы должны выходить из любого приложения, включая телевизор в Каталине.
В каждом из следующих случаев вам нужно будет подтвердить, что вы хотите выйти. В некоторых случаях вам будет предложено удалить или сохранить локальные копии данных. Выберите «Удалить», если вы действительно пытаетесь отключить учетную запись.
Начните с основного соединения iCloud:
IDGВыход из iCloud в macOS 10.14 Мохаве. IDGВыйти из iCloud в macOS 10.15 Каталина.
Затем выйдите из всех приложений, которые могут быть связаны с одним или несколькими Apple ID, которые вы можете использовать:
В каждом месте у вас могут быть локально сохраненные документы, которые не удаляются при выходе. При отключении идентификаторов Apple ID обязательно удалите эти локальные файлы, если не хотите их оставлять.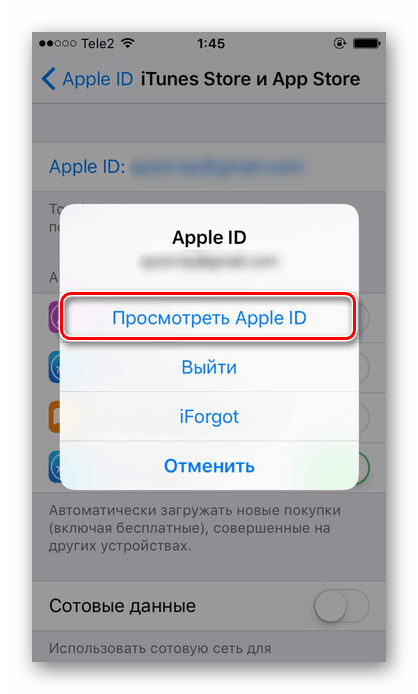 Сюда входят календарь, контакты, iTunes / музыка, почта и фотографии. Но вы также должны проверить все папки домашних каталогов, которые содержат файлы, такие как Документы, Загрузки, Музыка, Изображения.
Сюда входят календарь, контакты, iTunes / музыка, почта и фотографии. Но вы также должны проверить все папки домашних каталогов, которые содержат файлы, такие как Документы, Загрузки, Музыка, Изображения.
Эта статья о Mac 911 является ответом на вопрос, заданный читателем Macworld Присциллой.
Спросите Mac 911
Мы составили список вопросов, которые нам чаще всего задают, а также ответы и ссылки на столбцы: прочитайте наш супер FAQ, чтобы узнать, охвачен ли ваш вопрос. Если нет, мы всегда ищем новые проблемы для решения! Присылайте свои по электронной почте mac911@macworld.com, включая соответствующие снимки экрана и ваше полное имя. Не на каждый вопрос будет дан ответ, мы не отвечаем на электронную почту и не можем дать прямой совет по устранению неполадок.
Примечание. При покупке чего-либо после перехода по ссылкам в наших статьях мы можем получить небольшую комиссию. Прочитайте нашу политику партнерских ссылок для более подробной информации.
Как удалить Apple ID
Кевин Эрроуз 23 июля 2021 г.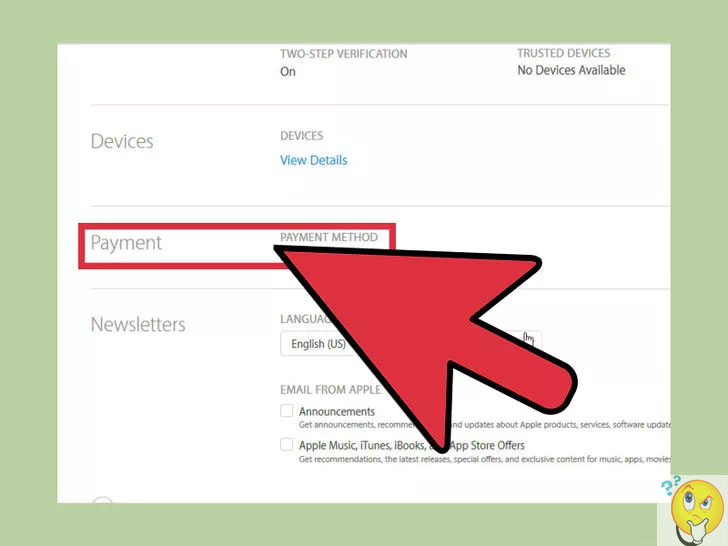
3 минуты на чтение
Кевин — сертифицированный сетевой инженер
Если вы хотите использовать iPhone от Apple, вам понадобится Apple ID, он используется для персонализации вашей macOS и IOS, чтобы использовать функции Apple, такие как FaceTime, Apple Online Store, iTunes, iCloud и многие другие. Иногда вам нужно будет создать новый, а в некоторых случаях у вас уже есть новый, и вы хотите избавиться от своего старого Apple ID. В этой статье мы покажем вам, как удалить старую учетную запись Apple ID. После удаления Apple ID его нельзя повторно активировать или восстановить.
Удаление вашего Apple ID
Часть №1. Подготовьтесь к удалению
- Сначала вы должны быть уверены, что хотите навсегда удалить свой Apple ID . Когда вы выполните это действие, вы не сможете получить доступ к своим покупкам и всем услугам, которые были связаны с вашей учетной записью. Например, вы не сможете получить доступ к своему хранилищу iCloud Drive и iCloud Mail.
 Все покупки, сделанные вами с помощью учетной записи, будут навсегда утеряны, включая App Store, iTunes и другие приложения из магазина Apple. Вы также не сможете получить доступ к своему iMessage.
Все покупки, сделанные вами с помощью учетной записи, будут навсегда утеряны, включая App Store, iTunes и другие приложения из магазина Apple. Вы также не сможете получить доступ к своему iMessage. - Резервное копирование файлов и сообщений электронной почты, которые вы хотите сохранить . Как мы уже говорили ранее, вы не сможете получить доступ к своему хранилищу iCloud Drive и своей Почте iCloud, поэтому вам нужно будет создать резервную копию важных файлов и сообщений перед удалением учетной записи. Файлы и документы, которые вы можете загрузить на свой компьютер из хранилища iCloud Drive.
Часть №2. Деавторизация вашего Apple ID в iTunes на Windows и Mac
Сначала мы объясним, как деавторизовать вашу учетную запись на Windows, а затем на Mac, хотя шаги аналогичны.
Windows
- Откройте iTunes .
- Перейдите на вкладку «Магазин» .

- Выберите опцию «Учетная запись».
- Войдите в свой Apple ID. При появлении запроса введите учетную запись Apple ID и пароль. Это приведет вас на страницу вашей учетной записи iTunes.
- Щелкните Деавторизовать все. Этот параметр удалит доступ iTunes к любому компьютеру, на котором вы вошли в iTunes.
- Выйдите из своей учетной записи Apple ID. Щелкните меню «Учетная запись» и выберите «Выйти».
Mac
- Откройте iTunes.
- Щелкните меню «Учетная запись» и выберите «Авторизация» в раскрывающемся меню. Появится всплывающее меню.
- Щелкните Деавторизовать этот компьютер.
- Войдите в свой Apple ID. При появлении запроса введите учетную запись Apple ID и пароль. Это приведет вас на страницу вашей учетной записи iTunes.
- Выберите Деавторизовать.
 Этот параметр деавторизует iTunes со всех компьютеров, на которых вы вошли в систему.
Этот параметр деавторизует iTunes со всех компьютеров, на которых вы вошли в систему.
Часть №3. Выход из айфона.
- Нажмите «Настройки» на вашем iPhone .
- Нажмите на имя вашего iPhone .
- Найдите и выберите вариант выхода . Перед выходом необходимо отключить функцию «Найти iPhone».
- Нажмите «Выйти». Это запросит ваш Apple ID и любые данные, связанные с ним, и удалит их с iPhone.
Деталь №4. Выход из Mac.
- Нажмите на меню Apple . Появится раскрывающееся меню.
- Выберите Системные настройки .
- Открыть iCloud . Снимите флажок «Найти Mac».
- При необходимости введите Apple ID . Затем нажмите «Продолжить».
- Выберите Выход . Когда вы сделаете это, вы можете сохранить копию данных, хранящихся в вашем iCloud.

- Нажмите Продолжить . Это выведет вас из вашей учетной записи на вашем Mac.
Деталь № 5. Запрос на удаление учетной записи.
Чтобы сделать это правильно, вам необходимо обратиться в службу поддержки Apple. Учетная запись может быть удалена только службой поддержки Apple.
- Перейдите на веб-сайт Apple ID. https://appleid.apple.com/
- Войдите в свою учетную запись Apple ID. Пройдите этап контрольного вопроса, после чего может открыться двухфакторная аутентификация (вы можете использовать свой iPhone для завершения настройки).
- Откройте «Получить ПИН-код поддержки» и нажмите «Создать ПИН-код». Будет сгенерирован четырехзначный PIN-код. Запишите его, который вам понадобится для следующих шагов.
- Позвоните в службу поддержки Apple. Номер можно найти по следующей ссылке https://support.apple.com/en-us/HT201232.
 Позвонив в службу поддержки Apple, вы перейдете к автоматизированному помощнику.
Позвонив в службу поддержки Apple, вы перейдете к автоматизированному помощнику. - Запросить удаление вашего Apple ID. При подключении вы должны сказать Apple ID, а затем дождаться подтверждения вашего запроса автоматизированным помощником, который объяснит вам iForgot. Вы должны согласиться, сказав «Да, пожалуйста», когда вас попросят.
- Предоставьте запрашиваемую информацию. Представитель спросит вас, хотите ли вы удалить учетную запись Apple ID, подтвердите это и сообщите им свой адрес электронной почты Apple ID, PIN-код службы поддержки, который вы получили, и любую другую необходимую информацию, которую они спросят у вас. Тогда они могут удалить вашу учетную запись.
Деталь № 6. Отключить iMessage.
Последнее, что нужно сделать, это отключить iMessages.
- Откройте следующую ссылку, чтобы начать процесс . https://selfsolve.apple.com/deregister-imessage/
- Найдите «У вас больше нет iPhone?» заголовок.

- Введите свой номер телефона и нажмите Отправить код. Вы получите код подтверждения в текстовом сообщении.
- Введите код подтверждения.
- Нажмите «Отправить». Это подтвердит, что введенный номер телефона принадлежит вам, и предложит Apple удалить его из iMessage.
3 способа удалить Apple ID на iPhone без пароля
Опубликовано Брайаном Дэвисом 5 августа 2022 г. 16:00
Планируете продать свой iPhone, но забыли код доступа Apple ID? Вы находитесь в нужном месте! Как мы все знаем, Apple ID — это жизненно важная личная учетная запись пользователей для хранения данных, входа в программное обеспечение Apple и подписки на услуги. Поэтому вам необходимо удалить учетную запись Apple ID на iPhone, прежде чем продавать или передавать ее другим, иначе вы столкнетесь с риском раскрытия конфиденциальности и потери данных.
Однако вам может быть немного сложно удалить свой Apple ID, если вы забудете его пароль. В этом посте мы представим три полезных решения, как удалить Apple ID без пароля. Если вы будете читать дальше, вы можете получить несколько эффективных советов.
В этом посте мы представим три полезных решения, как удалить Apple ID без пароля. Если вы будете читать дальше, вы можете получить несколько эффективных советов.
- Способ 1. Удалить учетную запись Apple ID через iTunes
- Способ 2. Удалить учетную запись Apple ID через TunesKit iPhone Unlocker
- Способ 3. Удалить учетную запись Apple ID через настройки
- Выводы
Способ 1. Удалить учетную запись Apple ID через iTunes
Если вы хотите удалить Apple ID, зарегистрированный в iTunes Store и App Store, вы можете просто провести это без пароля. Но если вы хотите удалить Apple ID, выполнивший вход в iCloud, iMessage или другие службы Apple, вам необходимо ввести код доступа Apple ID. Поскольку вы забыли пароль, это хороший вариант для восстановления вашего iPhone через iTunes, который также может удалить Apple ID без пароля на вашем iPhone. Вот как можно удалить Apple ID без пароля через iTunes.
Шаг 1: Подключите iPhone к персональному компьютеру с помощью оригинального USB-кабеля.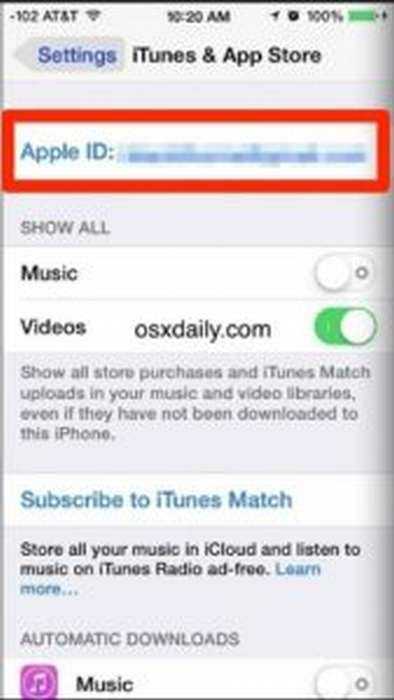
Шаг 2: Если вы используете компьютер, на котором ваш iPhone синхронизирован с iTunes, вы можете перейти к следующему шагу; если нет, вам нужно перевести iPhone в режим восстановления, чтобы продолжить: сначала нажмите и удерживайте боковую кнопку вместе с кнопкой увеличения/уменьшения громкости . Затем выключите iPhone, переместив ползунок Power Off . Далее продолжайте нажимать Side , пока не появится экран режима восстановления.
Шаг 3: Нажмите на значок iPhone и нажмите кнопку Резюме .
Шаг 4: Нажмите на опцию Восстановить iPhone и дождитесь ее завершения.
Способ 2. Удалить учетную запись Apple ID через TunesKit iPhone Unlocker
Если первый метод не работает для вас, вы можете попробовать наш наиболее рекомендуемый метод, то есть удалить свой Apple ID на iPhone с помощью TunesKit iPhone Разблокировщик. С помощью TunesKit iPhone Unlocker, многофункционального и мощного инструмента для пользователей iPhone/iPad/iPod touch, вы можете легко удалить учетную запись Apple ID на iPhone без пароля.
С помощью TunesKit iPhone Unlocker, многофункционального и мощного инструмента для пользователей iPhone/iPad/iPod touch, вы можете легко удалить учетную запись Apple ID на iPhone без пароля.
Кроме того, это программное обеспечение применимо во многих сценариях. Независимо от того, забыли ли вы пароль своего устройства или ваш экран сломан / отключен, TunesKit iPhone Unlocker может помочь вам разблокировать ваше устройство, оснащенное 4/6-кратным кодом доступа или Touch / Face ID, в несколько кликов. Давайте посмотрим, как удалить учетную запись Apple ID на iPhone без пароля.
Ключевые особенности TunesKit iPhone Unlocker
- Комплексный и простой в использовании интерфейс
- Удалить Apple ID на iPhone без пароля
- Хорошо работает на всех версиях iPhone, iPad и iPod touch
- Восстановление заводских настроек iPhone без пароля или iTunes
- Снимите пароль с iPhone за несколько шагов
600 000+Загрузок
ЗагрузитьЗагрузить
Шаг 1: Во-первых, оставьте iPhone подключенным к ПК после загрузки и установки программного обеспечения. Затем нажмите Разблокировать Apple ID , чтобы перейти к следующему шагу.
Затем нажмите Разблокировать Apple ID , чтобы перейти к следующему шагу.
Шаг 2: На этом шаге вам нужно проверить, включили ли вы Найдите мой iPhone на вашем устройстве. Если это так, убедитесь, что вы установили свой пароль и включили двухфакторную аутентификацию на своем iPhone. Затем начните загрузку соответствующего пакета прошивки. Если нет, перейдите к следующему шагу.
Шаг 3: По завершении загрузки прошивки нажмите Разблокировать , чтобы удалить Apple ID без пароля.
Способ 3. Удалить учетную запись Apple ID через Настройки
Более того, основной способ удалить Apple ID без пароля — провести его через Настройки . Однако вам потребуется ввести код доступа Apple ID, чтобы отключить Find My iPhone . Поскольку вы забыли свой код доступа, вам необходимо сначала сбросить пароль, а затем удалить свою учетную запись с новым кодом доступа.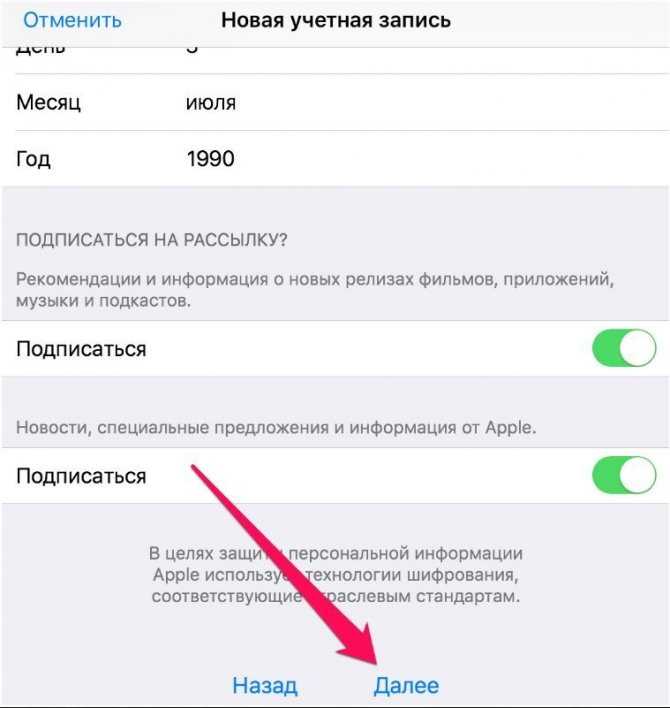 Вот подробные инструкции по удалению Apple ID без пароля.
Вот подробные инструкции по удалению Apple ID без пароля.
Шаг 1: Чтобы изменить код доступа Apple ID, вам необходимо зайти на официальный сайт Apple ID, а затем нажать Забыли Apple ID или пароль .
Шаг 2: Введите свой Apple ID и нажмите Продолжить . Затем выберите параметр Мне нужно сбросить пароль .
Шаг 3: Сбросьте пароль, выбрав один из вариантов. Если вы все еще помните ответ на заданный ранее контрольный вопрос, вы можете сбросить пароль таким образом, следуя инструкциям. Если ваша учетная запись Apple ID привязана к адресу электронной почты, который вы все еще используете регулярно, вы также можете сбросить пароль, приняв электронное письмо для восстановления.
Шаг 4: Завершив сброс пароля, откройте приложение Настройки и нажмите на свой Apple ID в верхней части интерфейса. Затем сдвиньте вниз, когда появится следующее окно, и нажмите Выйти .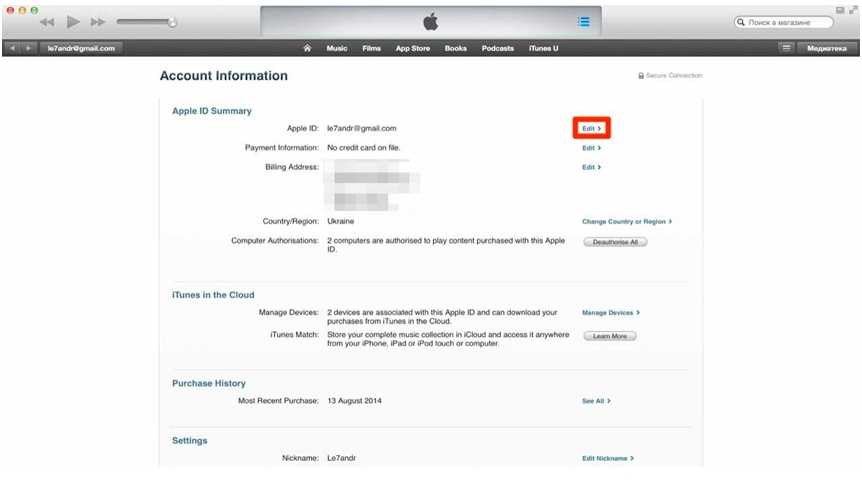
Шаг 5: Отключите Find My iPhone с помощью нового кода доступа Apple ID. Затем нажмите Выйти , чтобы решить проблему удаления учетной записи Apple ID на iPhone без пароля.
Выводы
В этом посте представлены три жизнеспособных решения. Я думаю, вы, должно быть, нашли подходящие способы удалить Apple ID без пароля на вашем iPhone. На мой взгляд, использование TunesKit iPhone Unlocker является наиболее рекомендуемым способом из этих трех благодаря простоте операций и удобному интерфейсу. Я надеюсь, что вы сможете решить свою проблему после прочтения этого поста.
Скачать
Скачать
Дополнительные советы и рекомендации
- Как удалить Apple ID предыдущего владельца? 4 Лучшее решение
- Решено! Как разблокировать Apple ID без электронной почты или контрольных вопросов
- Решено! Шесть быстрых способов остановить всплывающее окно проверки Apple ID
- Как разблокировать iPhone без пароля
Брайан Дэвис занимается технологиями и развлечениями уже более 10 лет.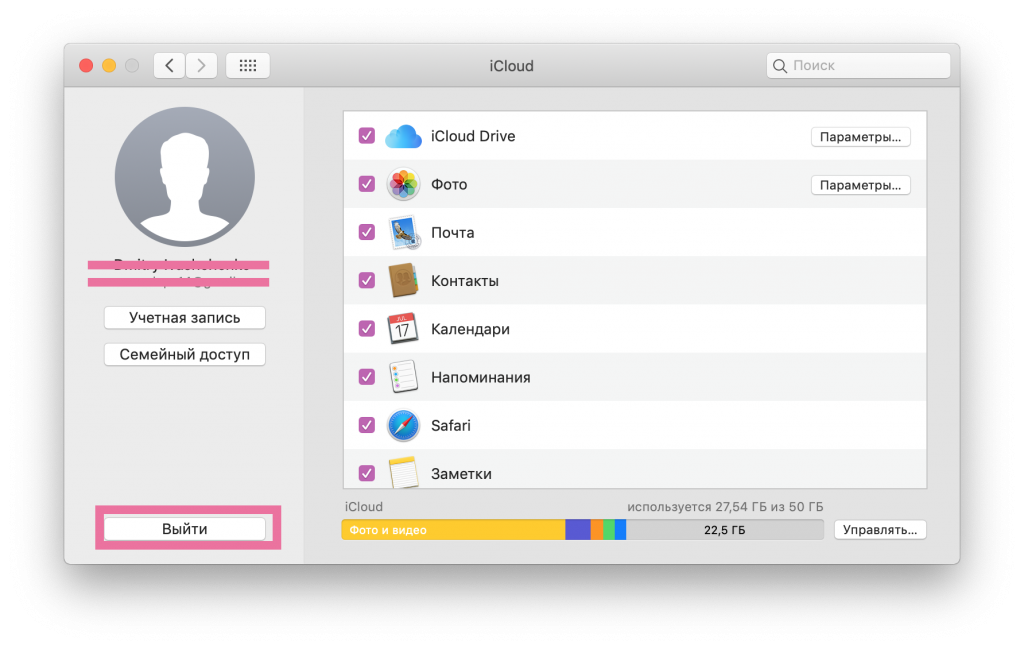 Он любит технологии во всех их проявлениях.
Он любит технологии во всех их проявлениях.
ДЕЛИТЬСЯ ВЕЛИКОЛЕПНО!
Tweet
Tuneskit использует файлы cookie, чтобы обеспечить вам максимальное удобство на нашем веб-сайте. Узнать большеПонятно!
Как удалить Apple ID с моего Android?
Ответить
- Откройте приложение «Настройки» на устройстве Android.
- Прокрутите вниз и нажмите «Учетные записи».
- Нажмите на учетную запись, которую хотите удалить.
- Нажмите «Удалить учетную запись».
- Нажмите «Удалить Apple ID и пароль».
- Введите свой пароль Apple ID и снова нажмите «Удалить учетную запись».
как навсегда удалить свою учетную запись Apple ID
Как удалить устройства из учетной записи iCloud
Как удалить Apple ID с телефона Android?
Удаление Apple ID с телефона Android может быть сложным процессом. Вам нужно будет зайти в настройки и удалить свою учетную запись оттуда. Возможно, вам также придется удалить свою учетную запись iCloud, если она у вас есть. Если вы не удалите свою учетную запись iCloud, вы можете продолжать получать уведомления на свой телефон Android.
Как удалить свой Apple ID из Google Play?
Чтобы удалить свой Apple ID из Google Play, вам необходимо сначала выйти из всех приложений Google Play на вашем устройстве. Затем откройте веб-браузер и перейдите по ссылке https://play.google.com/settings/android?s=remove-apple-id. Наконец, нажмите «Удалить Apple ID» и следуйте инструкциям.
Как удалить свой Apple ID с устройства?
Если вы хотите удалить свой Apple ID с устройства, вы можете сделать это, выполнив следующие действия:
-Откройте настройки на своем устройстве
-Нажмите «iCloud»
-Нажмите на свой Apple ID, а затем нажмите «Выйти»
Можно ли удалить учетную запись Apple ID?
Учетная запись Apple ID необходима для доступа ко многим службам Apple. Однако что произойдет, если вы захотите удалить свою учетную запись Apple ID? Вы можете это сделать?
Короче говоря, да, вы можете удалить учетную запись Apple ID. Тем не менее, есть несколько вещей, которые нужно иметь в виду, прежде чем сделать это. Например, если у вас есть активные подписки или планы хранения iCloud, они будут отменены при удалении учетной записи Apple ID. Вам также необходимо убедиться, что у вас есть альтернативные способы доступа к любому контенту или услугам, которые были связаны с вашей старой учетной записью Apple ID.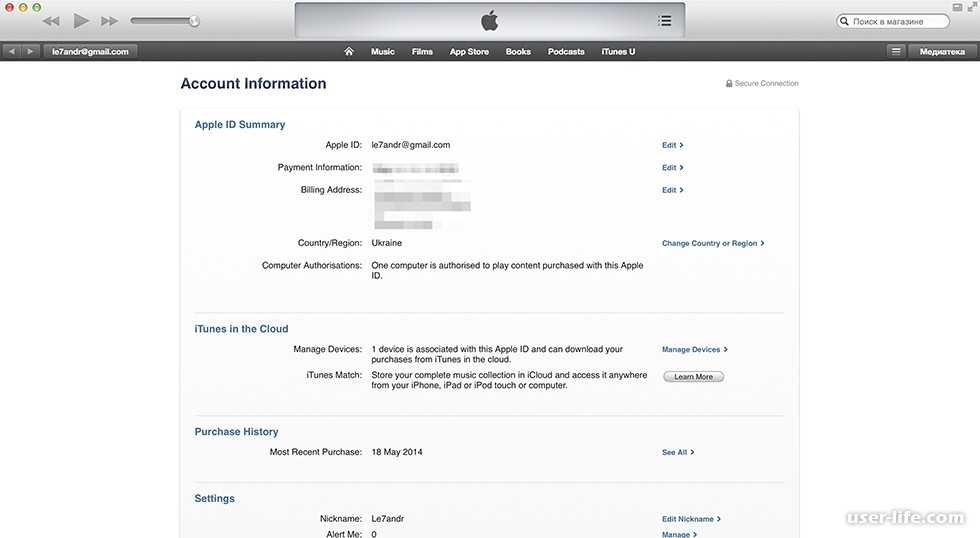
Если вы уверены, что хотите удалить свою учетную запись Apple ID, выполните следующие действия:
1) Откройте приложение «Настройки» на устройстве iOS или Mac.
2) Выберите опцию iTunes и App Store.
3) Нажмите на свое имя в верхней части экрана.
Удаление устройства из Apple ID удаляет все?
Да, если вы удалите устройство из своего Apple ID, все данные, связанные с этим устройством, будут удалены. Сюда входят музыка, фильмы, книги, приложения и любые другие данные, которые были синхронизированы с устройством.
Как отключить два телефона от одного Apple ID?
Если вы хотите отключить два телефона от одного и того же Apple ID, первое, что вам нужно сделать, это выйти из iCloud на обоих устройствах. Затем перейдите в «Настройки» и нажмите на свое имя в верхней части экрана. Прокрутите вниз и нажмите «Выйти». Затем вас попросят ввести пароль Apple ID. Сделав это, нажмите «Выключить». После этого вернитесь в «Настройки» и прокрутите вниз, чтобы снова найти iCloud. Нажмите на него, а затем войдите в систему, используя свой Apple ID и пароль.
Сделав это, нажмите «Выключить». После этого вернитесь в «Настройки» и прокрутите вниз, чтобы снова найти iCloud. Нажмите на него, а затем войдите в систему, используя свой Apple ID и пароль.
Как изменить пароль Apple ID на телефоне Android?
Изменение пароля Apple ID на телефоне Android — это простой процесс. Сначала откройте приложение «Настройки» и нажмите «Учетные записи». Затем выберите iCloud и введите текущий пароль в поле «Пароль». Наконец, нажмите «Изменить пароль» и дважды введите новый пароль.
Как отключить хранилище iCloud на Android?
Чтобы отключить хранилище iCloud на Android, откройте приложение «Настройки» и нажмите «Облако и учетные записи». Нажмите на «iCloud», а затем выключите переключатель «Хранилище».
Как удалить Apple ID из App Store без пароля?
Apple ID используются для доступа к различным службам Apple, включая App Store.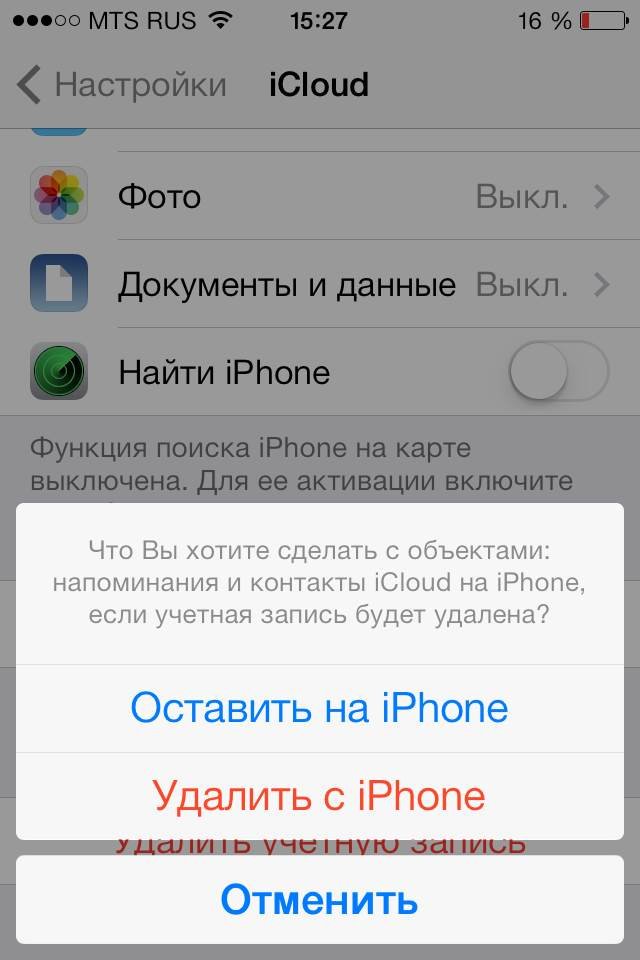 Если вы хотите удалить Apple ID из App Store, не зная пароля, есть способ сделать это. Сначала откройте App Store и выйдите из своей учетной записи. Затем откройте iTunes и перейдите в меню «Учетные записи». Нажмите «Войти», а затем введите свой Apple ID и пароль. Когда он спросит, хотите ли вы объединить учетные записи, нажмите «Нет». Наконец, вернитесь в меню «Учетные записи» и выберите «Изменить страну или регион». Выберите США из списка и нажмите «Готово». Теперь App Store должен выйти из вашей учетной записи.
Если вы хотите удалить Apple ID из App Store, не зная пароля, есть способ сделать это. Сначала откройте App Store и выйдите из своей учетной записи. Затем откройте iTunes и перейдите в меню «Учетные записи». Нажмите «Войти», а затем введите свой Apple ID и пароль. Когда он спросит, хотите ли вы объединить учетные записи, нажмите «Нет». Наконец, вернитесь в меню «Учетные записи» и выберите «Изменить страну или регион». Выберите США из списка и нажмите «Готово». Теперь App Store должен выйти из вашей учетной записи.
Как изменить адрес электронной почты для моего Apple ID?
Если вы хотите изменить адрес электронной почты, связанный с вашим Apple ID, выполните следующие действия:
Откройте приложение «Настройки» на своем iPhone или iPad.
Нажмите на iCloud.
Нажмите на свой Apple ID в верхней части экрана.
Коснитесь «Изменить» внизу экрана.
Введите новый адрес электронной почты в поле «Адрес электронной почты» и нажмите «Готово».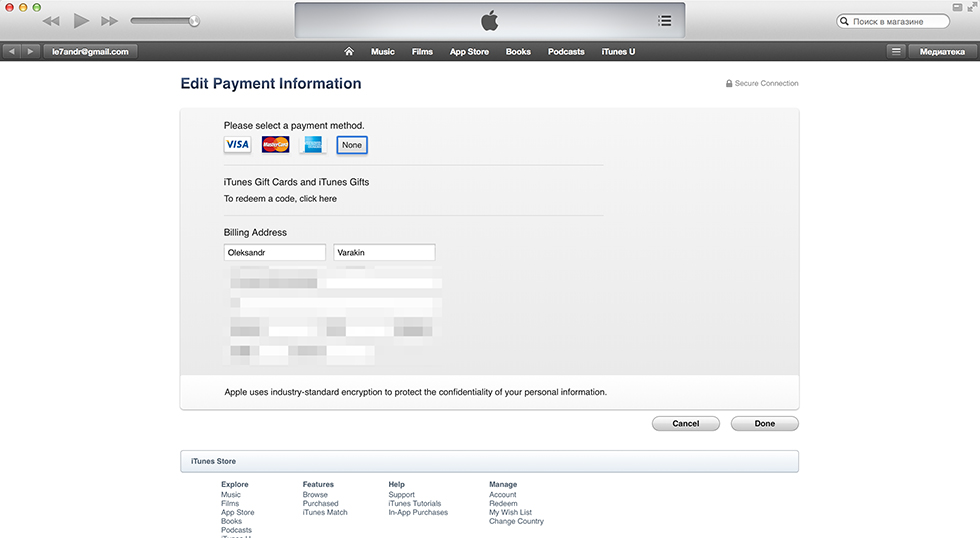
Введите свой пароль и нажмите Войти.
iCloud спросит, хотите ли вы объединить свои данные с новым адресом электронной почты или сохранить их отдельно. Выберите вариант, который лучше всего подходит для вас, и нажмите «Объединить» или «Сохранить отдельно».
Как узнать, какие приложения связаны с моим Apple ID?
Чтобы просмотреть список приложений, связанных с вашим Apple ID, откройте App Store и войдите в систему, используя свой Apple ID. Нажмите на свое имя в правом верхнем углу App Store, а затем нажмите «Просмотреть Apple ID». Вас попросят ввести пароль.
В разделе «Настройки App Store» вы увидите список приложений, связанных с вашим Apple ID.
Можно ли удалить Apple ID и создать новый?
Да, Apple ID можно удалить и создать новый. Удаление Apple ID также приведет к удалению всех связанных данных iCloud. При создании нового Apple ID обязательно используйте адрес электронной почты, отличный от того, который вы использовали для своего старого Apple ID.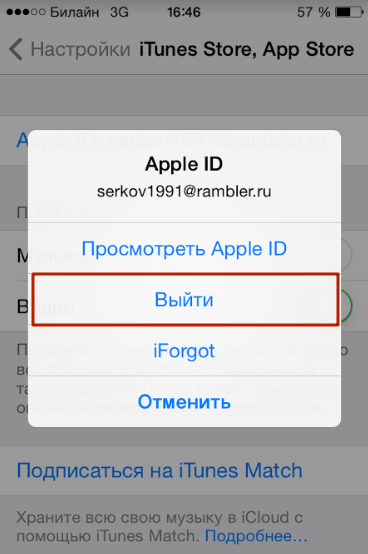


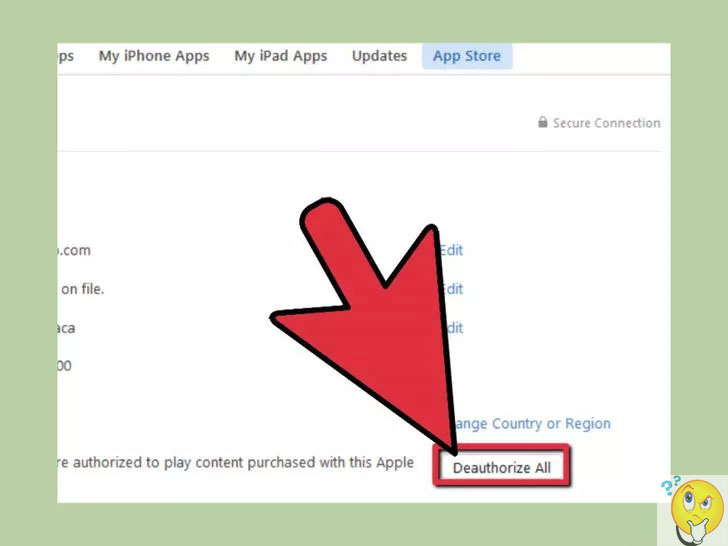
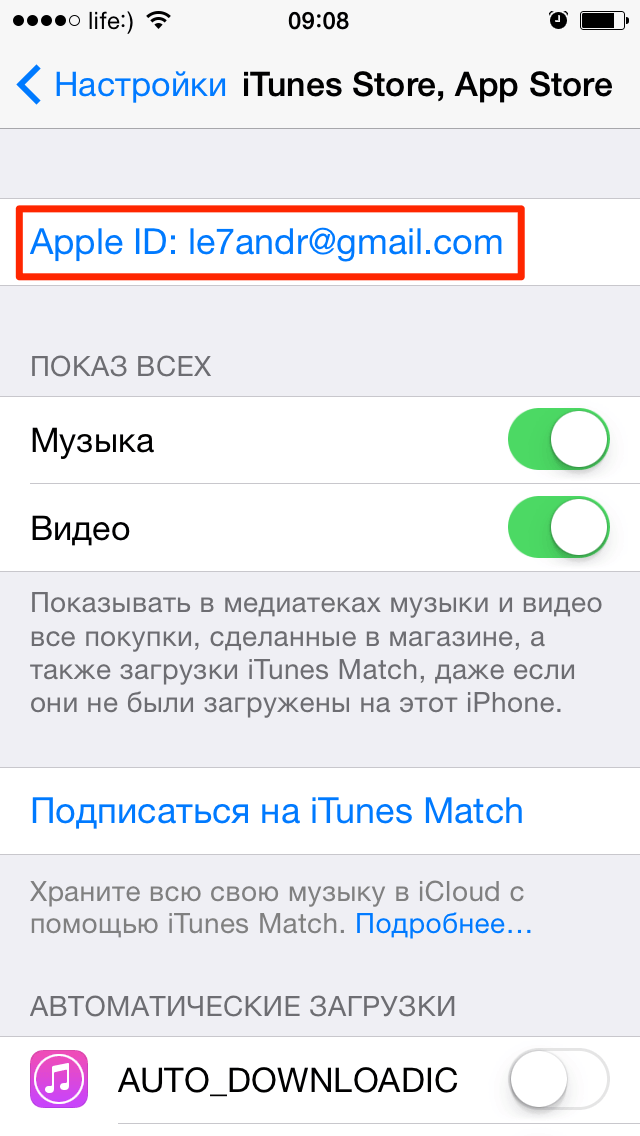 В прошлых версиях нажимаем на Apple ID, выходим из системы.
В прошлых версиях нажимаем на Apple ID, выходим из системы.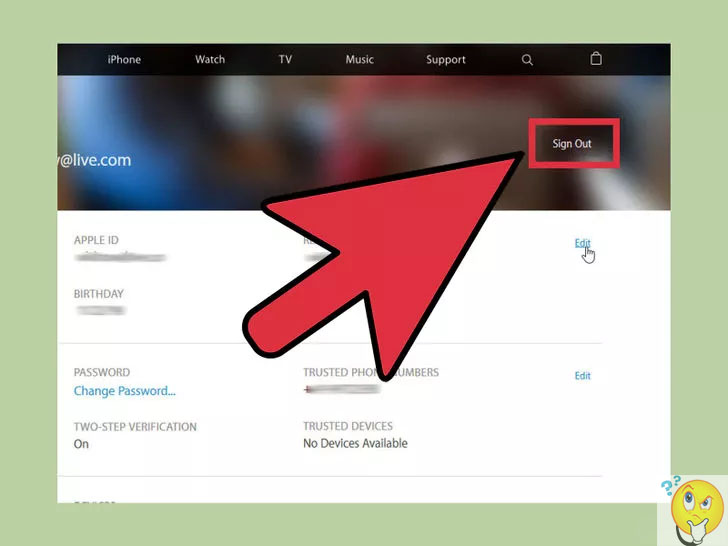
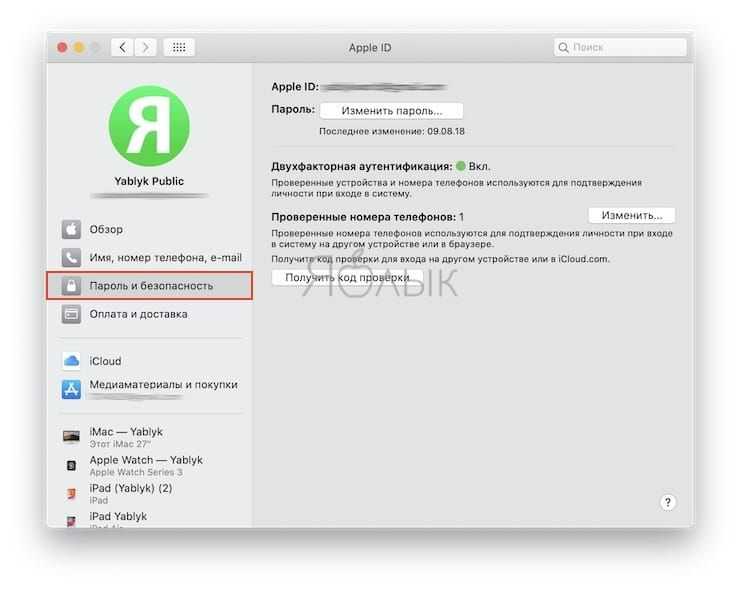 Кроме того, вы можете подключить только одно устройство iOS одновременно. Программа пока не поддерживает ios 15&15+.
Кроме того, вы можете подключить только одно устройство iOS одновременно. Программа пока не поддерживает ios 15&15+.
 (Вы также можете сделать резервную копию, если хотите восстановить некоторые элементы на Mac новому пользователю в вашей семье или новому владельцу.)
(Вы также можете сделать резервную копию, если хотите восстановить некоторые элементы на Mac новому пользователю в вашей семье или новому владельцу.)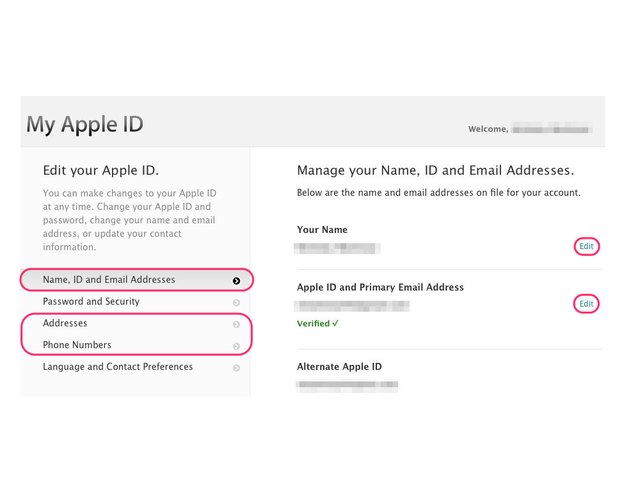 (Если вы этого не сделаете, вы не сможете выполнить эти шаги, поскольку ни один пользователь не сможет запустить Mac.)
(Если вы этого не сделаете, вы не сможете выполнить эти шаги, поскольку ни один пользователь не сможет запустить Mac.)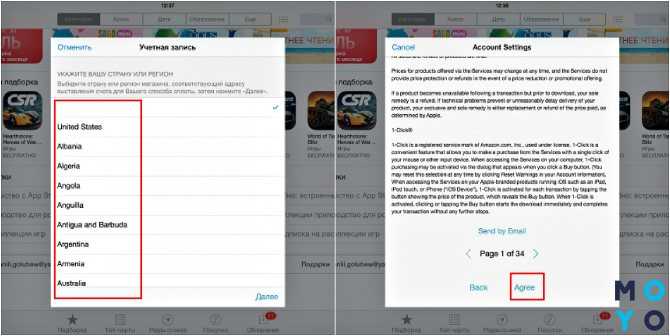 Все покупки, сделанные вами с помощью учетной записи, будут навсегда утеряны, включая App Store, iTunes и другие приложения из магазина Apple. Вы также не сможете получить доступ к своему iMessage.
Все покупки, сделанные вами с помощью учетной записи, будут навсегда утеряны, включая App Store, iTunes и другие приложения из магазина Apple. Вы также не сможете получить доступ к своему iMessage.
 Этот параметр деавторизует iTunes со всех компьютеров, на которых вы вошли в систему.
Этот параметр деавторизует iTunes со всех компьютеров, на которых вы вошли в систему.
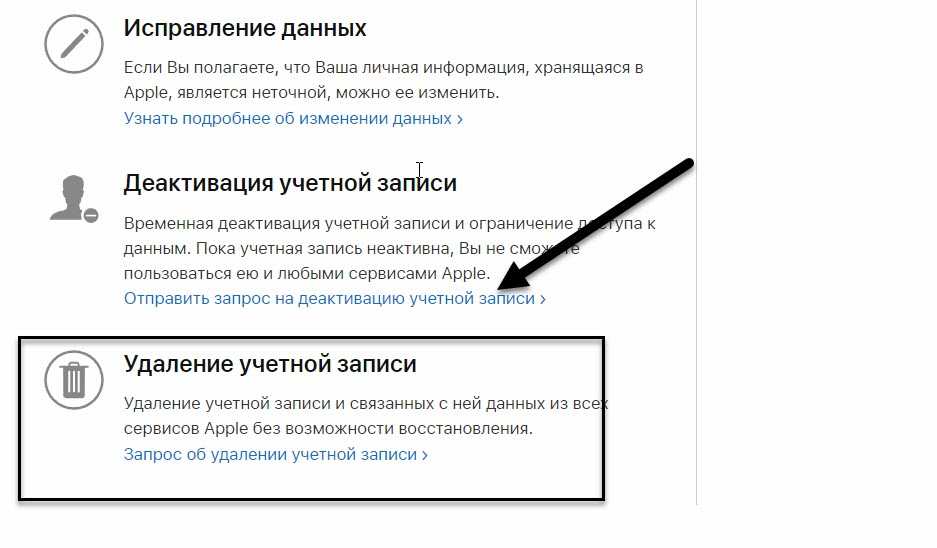 Позвонив в службу поддержки Apple, вы перейдете к автоматизированному помощнику.
Позвонив в службу поддержки Apple, вы перейдете к автоматизированному помощнику.