Содержание
Удалить Apple ID навсегда с / без пароля
— «Как удалить ненужный Apple ID?»
— «Как мне полностью удалить свою учетную запись Apple ID?»
— «У меня две учетные записи Apple ID, и я хочу удалить одну…»
Люди хотят удалить Apple ID из iPhone, iPad, Mac или других продуктов Apple по тем или иным причинам.
Например, вы купили подержанный iPhone на eBay, но не смогли его настроить из-за учетной записи Apple бывшего владельца. Или некоторые люди владеют несколькими учетными записями Apple и хотят удалить лишние. Также возможно, что кто-то захочет удалить старый Apple ID, который больше не будет использоваться. В общем, изменение, сброс или удаление Apple ID — обычное дело.
Однако многие люди сообщают, что не могут удалить Apple ID с iPhone. Если у вас такая же проблема, то вы просто обратились по адресу. К счастью, эта статья предлагает подробную информацию об Apple ID и как удалить учетную запись Apple, Поэтому вы можете легко удалить свой Apple ID через следующие пункты. Теперь просто читайте и следуйте.
Теперь просто читайте и следуйте.
- Часть 1: Что такое учетная запись Apple
- Часть 2: Как удалить Apple ID
- Часть 3: проблемы с Apple ID
- Часть 4: Часто задаваемые вопросы об удалении Apple ID
Часть 1: Что такое учетная запись Apple
На самом деле, Apple ID является основным соединением между пользователями и всеми сервисами Apple. Вы можете войти во все сервисы Apple, используя свой собственный Apple ID и пароль. После этого вы можете получить доступ ко всем приобретенным приложениям и использовать любые связанные с Apple сервисы, такие как iTunes, iCloud, FaceTime, App Store, Apple Music и другие.
И зарегистрировать учетную запись Apple довольно просто. Просто предложите действующий адрес электронной почты и свою дату рождения. Позже задайте три контрольных вопроса и ответа, а также резервный адрес электронной почты. Таким образом, как только вы забыли свой пароль Apple ID, вы можете использовать эту информацию для успешного сброса своего Apple ID.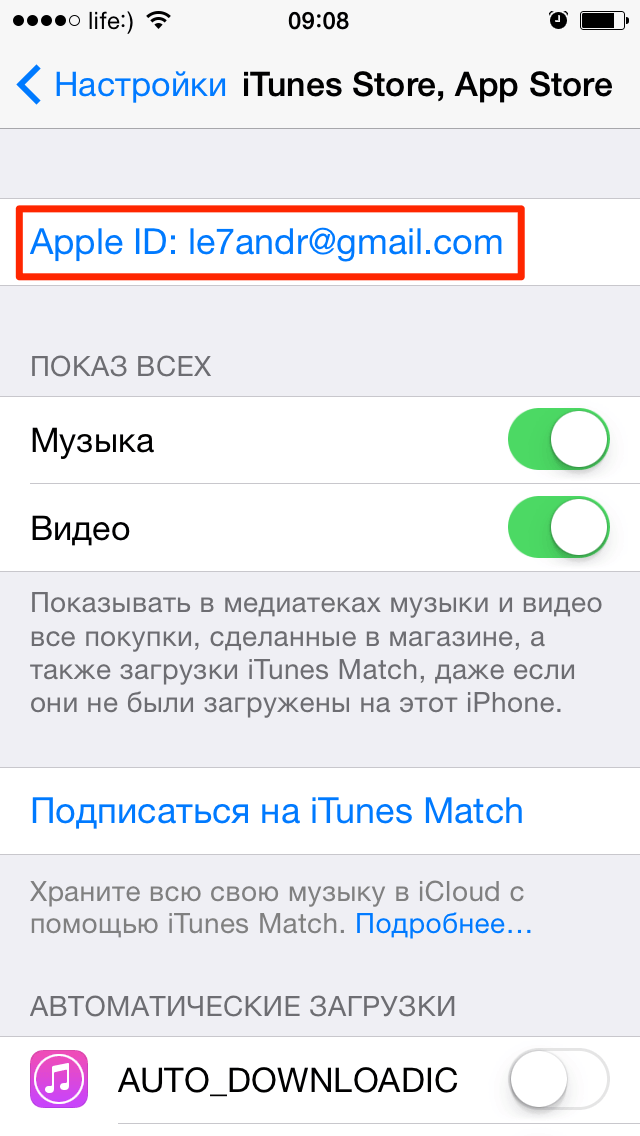 Через несколько минут вы сможете войти в свою учетную запись Apple и напрямую управлять всеми службами Apple.
Через несколько минут вы сможете войти в свою учетную запись Apple и напрямую управлять всеми службами Apple.
Часть 2: Как удалить Apple ID
Если вы не знаете, как удалить учетную запись Apple ID навсегда, воспользуйтесь приведенными ниже способами. Следовательно, вы можете легко и быстро удалить учетную запись Apple на iPhone и Mac.
Используйте сторонний инструмент для простого удаления Apple ID
Первый рекомендуемый способ — использовать Apeaksoft iOS Unlocker для удаления вашего Apple ID.
Разблокировка iOS
- Протрите код доступа iPhone, чтобы войти в заблокированное на экране устройство.
- Удалите забытый Apple ID, чтобы активировать iPhone как новый.
- Восстановите и удалите пароль ограничения времени экрана.
Скачать для WinСкачать для Mac
Шаг 1. Запустите Apeaksoft iOS Unlocer
Нажмите Скачать кнопку выше, чтобы установить это программное обеспечение на свой компьютер и запустить его.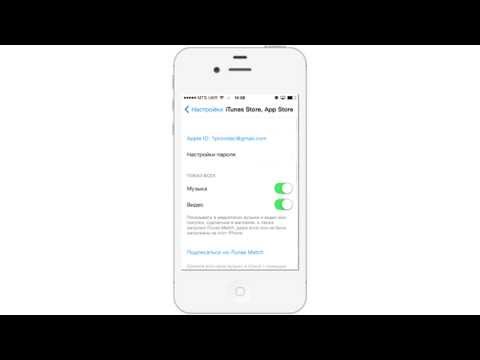
Шаг 2. Выберите «Удалить Apple ID».
Затем вам нужно выбрать Удалить Apple ID кнопку и подключите ваш iPhone к компьютеру через USB.
Шаг 3. Стереть идентификатор Apple
После успешного подключения нажмите кнопку старт кнопку, чтобы удалить свой Apple ID.
Удалить Apple ID с iPhone, iPad и iPod
Шаг 1, Получите доступ к своему Apple ID на iPhone
Включите устройство Apple и найдите приложение «Настройки». Затем выберите баннер Apple ID в верхней части экрана настроек. Найдите свое устройство Apple и выберите вариант «Устройство».
Шаг 2, Удалить учетную запись Apple ID
Нажмите «Удалить из учетной записи» внизу. Позже нажмите «Удалить», чтобы подтвердить и удалить Apple ID с iPad, iPhone и iPod.
Удалить учетную запись Apple в Интернете
Шаг 1, Откройте сайт Apple ID на вашем компьютере
Посетите прилагаемый.apple.com в вашем браузере. И войдите в свою учетную запись Apple ID. Введите свой код двухфакторной аутентификации, если вам требуется.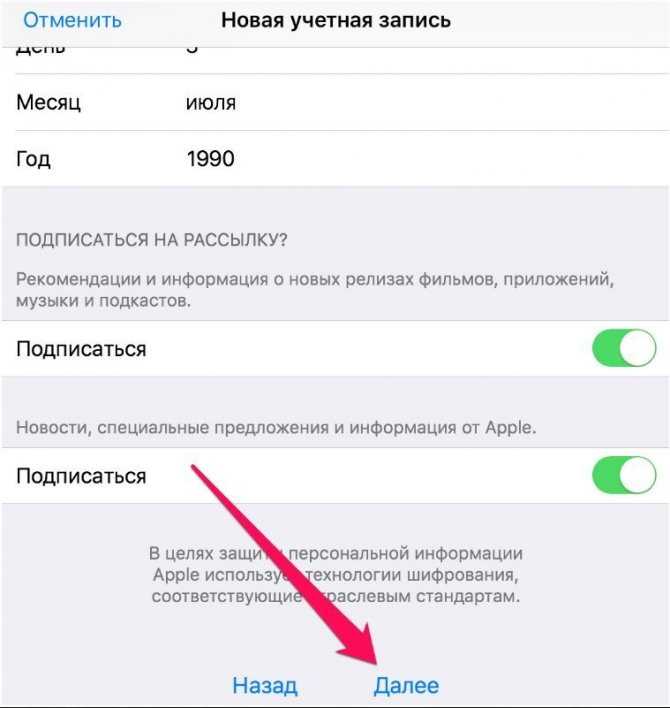
Шаг 2, Генерация PIN-кода поддержки
Затем прокрутите страницу вниз и нажмите «Получить PIN-код поддержки». Выберите «Сгенерировать PIN-код», чтобы создать четырехзначный PIN-код поддержки для вашей учетной записи Apple. Проверьте и просмотрите свой PIN-код.
Шаг 3, Удалить Apple ID онлайн
Зайдите на support.apple.com и укажите свой регион. Затем вы можете найти соответствующий номер телефона. Наконец, позвоните в службу поддержки Apple и запросите удаление учетной записи Apple ID.
Часть 3: Проблемы Apple ID
Что делать, если кто-то не может вспомнить пароль Apple ID? Можно ли удалить Apple ID без пароля? Что ж, ответ — «Да». Вы можете удалить Apple ID и начать заново без пароля. А также несколько советов по поводу проблем с Apple ID, которым вы можете следовать.
Как удалить Apple ID без пароля
Шаг 1, Подключите iPhone к iTunes
Сначала обновите iTunes до последней версии. Затем с помощью USB-кабеля с молнией подключите iPhone к компьютеру. Убедитесь, что вы отключили «Найти iPhone».
Убедитесь, что вы отключили «Найти iPhone».
Шаг 2, Удалить Apple ID на iPhone без пароля
Переведите iPhone в режим восстановления. На большинстве устройств iOS можно одновременно нажать и удерживать кнопку «Домой» и кнопку «Питание», пока не появится значок iTunes. Позже выберите «Восстановить» во всплывающем сообщении. После того, как у вас есть сбросить iPhone, ваш Apple ID также будет удален.
Отключить Apple ID
Шаг 1, Открыть перерегистрацию страницы iMessage
Откройте страницу selfsolve.apple.com/deregister-imessage в своем браузере. затем найдите «Нет вашего iPhone» в главном интерфейсе.
Шаг 2, Отключить Apple ID
Заполните этот запрос своим номером телефона. Затем выберите опцию «Отправить код», чтобы получить шестизначный проверочный код. Нажмите «Отправить», чтобы навсегда удалить Apple ID.
Как сбросить или изменить Apple ID
Шаг 1, Запрос на изменение Apple ID
Найдите страницу application.apple.com в своем браузере. Затем войдите в свою учетную запись Apple.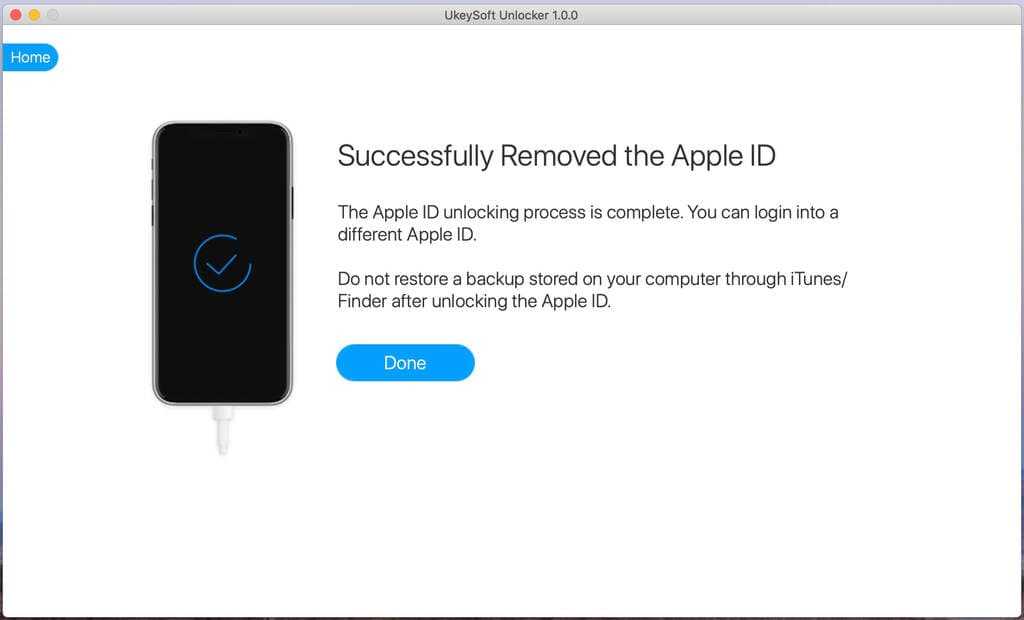 Прокрутите вниз и нажмите «Управлять своим Apple ID». Вам может быть предложено ответить на контрольные вопросы.
Прокрутите вниз и нажмите «Управлять своим Apple ID». Вам может быть предложено ответить на контрольные вопросы.
Шаг 2. Сброс или изменение Apple ID
Нажмите «Изменить» рядом с опцией «Учетная запись». Теперь вы можете изменить имя пользователя и нажать «Сохранить», чтобы сохранить изменения. В результате просто повторите описанные выше операции, чтобы изменить платеж и номер телефона. Наконец, выберите «Выйти» в правом верхнем углу, чтобы удалить учетную запись Apple ID.
Часть 4: Часто задаваемые вопросы об удалении Apple ID
Можно ли удалить Apple ID?
Определенно вы можете удалить Apple ID на любом цифровом устройстве Apple. Однако после удаления Apple ID с iPad, iPhone или iPod вы не сможете использовать ранее приобретенные вами сервисы и приложения. И не поддерживается удаление всего из старой учетной записи Apple в новую. Короче говоря, все купленные вами товары недоступны.
Кроме того, нет такого способа восстановить или повторно активировать удаленный Apple ID.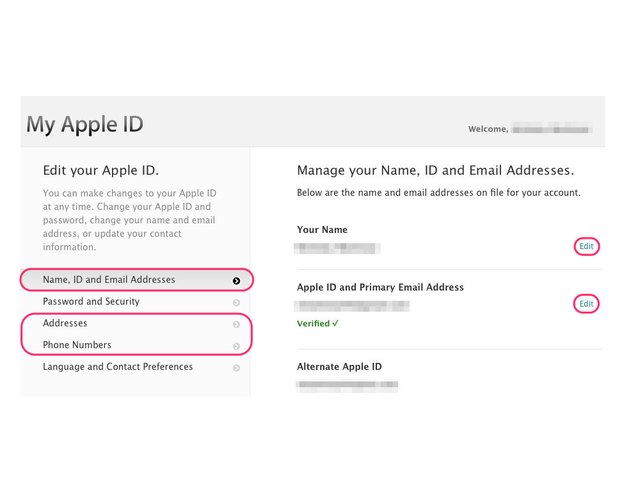 Кроме того, вы не можете использовать тот же адрес электронной почты для создания нового Apple ID. Таким образом, будьте осторожны и дважды подумайте, прежде чем удалять учетную запись Apple ID. И вы можете сделать резервную копию важных сообщений или файлов заранее, используя Apeaksoft iPhone Transfer.
Кроме того, вы не можете использовать тот же адрес электронной почты для создания нового Apple ID. Таким образом, будьте осторожны и дважды подумайте, прежде чем удалять учетную запись Apple ID. И вы можете сделать резервную копию важных сообщений или файлов заранее, используя Apeaksoft iPhone Transfer.
Что произойдет, если я удалю свой Apple ID?
Если вы удалите свой Apple ID, вы не сможете использовать Facetime, Apple Pay, Message, iCloud и App Store. В этом случае вы не сможете загружать новые приложения в App Store.
Могу ли я удалить свой Apple ID и создать новый с тем же адресом электронной почты?
Когда вы удалите свой Apple ID, Apple удалит все ваши личные данные. Таким образом, вы не можете повторно использовать свою электронную почту для создания нового Apple ID после удаления старого.
Вот и все, как полностью удалить учетную запись Apple ID на iPhone, iPad, iPod и Mac. Поделитесь этим сообщением с друзьями, если им не удастся изменить, сбросить или удалить Apple ID.
Удалить iCloud (Apple ID), или как отвязать iPhone или iPad от учетной записи Apple?
Эксплуатация
08.10.201708.10.2017 Iwiki 1 Комментарий
Сервис iCloud даёт возможность синхронизировать важные для пользователя данные на нескольких устройствах Apple, а также помогает найти гаджет в случае утери. Но иногда требуется срочно отвязать iPhone, iPad или iPod от iCloud.
Зачем удалять Apple ID?
На самом деле, под «удалением Apple ID» большинство пользователей подразумевает отвязку идентификатора от конкретного девайса. Например, при покупке или продаже iPhone или iPad, чтобы новый владелец не получил доступа к перепискам в iMessage, личным фотографиям, списку контактов и дабы избежать проблем в будущем при непосредственной эксплуатации устройства, необходимо отвязать iPhone или iPad от iCloud (удалить Эпл Айди) и отключить блокировку активации (Найти iPhone, Activation Lock).
Еще один распространенный случай — использование контента с одного аккаунта несколькими пользователями. Например, имеется «корпоративный» Apple ID, для которого куплен необходимый набор контента (приложения из App Store, книги в iBooks, подписка Apple Music, что угодно), а рядовые сотрудники в нужный момент (например, для установки обновлений) выходят из своих личных аккаунтов Apple ID и авторизуются под «корпоративным».
Впрочем, возникают и такие случаи, когда Apple ID требуется удалить безвозвратно. Возможность сделать это без прямого обращения в службу техподдержки Apple появилась лишь недавно, и в конце этой статьи мы расскажем о том, как полностью уничтожить все данные о себе, хранящиеся на серверах компании.
Видеоинструкция:
ПО ТЕМЕ: Какой iPhone лучше держит батарею? Сравнение времени автономной работы всех актуальных iPhone.
Служба поддержки
Тогда поможет только одно решение — подача заявки в службу поддержки. Данный расклад требует большего количества времени. Зато он позволяет избавиться от «Эппл АйДи» безвозвратно. Перед обращением рекомендуется несколько раз подумать над своими действиями.
Данный расклад требует большего количества времени. Зато он позволяет избавиться от «Эппл АйДи» безвозвратно. Перед обращением рекомендуется несколько раз подумать над своими действиями.
Как отвязать найденный iPhone от Apple ID? Сделать это непросто. А вот от своего аккаунта избавиться можно за несколько кликов. Достаточно следовать указаниям:
- Перейти на страничку формирования запроса в службу поддержки Apple.
- Заполнить все поля на установленной форме.
- Нажать на кнопку «Submit Suggestion».
Можно ждать завершения процедуры. Обычно на удаление профиля уходит около 14-15 дней. Поэтому процесс отвязки iPhone от Apple ID считается долгим. Описанный процесс единственный в своем роде, позволяющий избавиться от профиля без возможности его восстановления.
Как удалить iPhone или iPad из Apple ID в iCloud удаленно
1. Перейдите на сайт iCloud.com с компьютера и авторизуйтесь при помощи Apple ID и пароля владельца iPhone или iPad;
2. Выберите раздел «Найти iPhone». Нажмите на кнопку Все устройства вверху экрана – появится список привязанных к данному аккаунту устройств, выберите нужное;
3. В случае, если устройство находится офлайн нажмите Удалить из Найти iPhone.
Если устройство онлайн – в появившемся справа окне выберите «Стереть iPhone». Подтвердите удаление и завершите процедуру нажатием пункта «Удалить из учетной записи».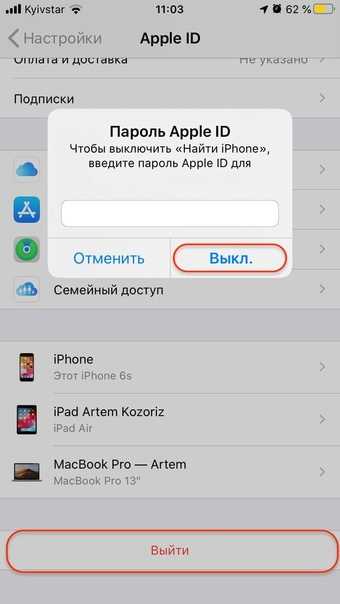
ПО ТЕМЕ: Быстро разряжается батарея на Айфоне, почему и что делать? 30 способов решения.
Как узнать, сколько свободной памяти осталось?
Для начала давайте посмотрим, сколько свободного места осталось на вашем iPhone.
- Зайдите в «Настройки» → «Основные» → «Хранилище iPhone».
- Вы увидите шкалу, которая показывает свободное место на телефоне и пространство, которое занимают программы, фото, медиа и раздел «Другое».
Если память телефона заполнена более чем наполовину, и больше всего места занимает раздел «Другое» (обозначен серым цветом), значит пора очистить хранилище девайса.
Как удалить iPhone или iPad из Apple ID в iCloud, если устройство у вас в руках
При выходе из Apple ID на мобильном устройстве iOS запросит удаление данных, при этом можно оставить некоторые из них (например, Контакты и Заметки) или вовсе ничего не удалять, сохранив весь контент на гаджете. Важно понимать, что речь идет лишь о той информации, которая хранится на встроенном физическом накопителе, в то время как большинство пользователей дополнительно синхронизирует Фотографии, Контакты, Сообщения и другие данные с облаком iCloud.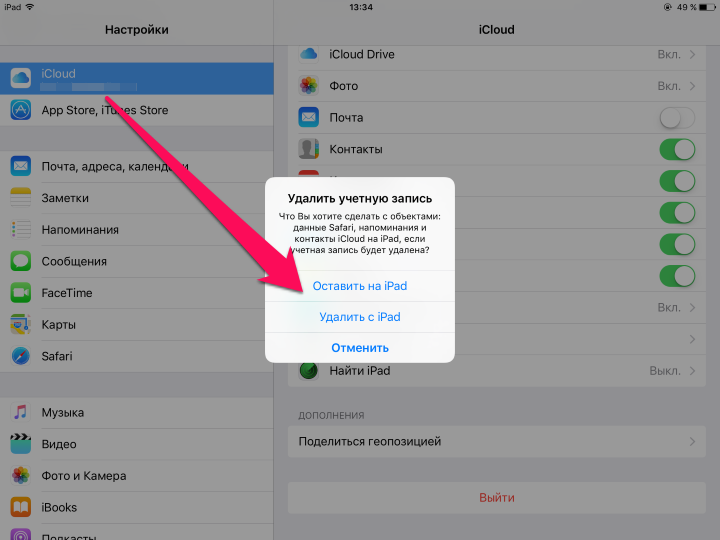 Это позволяет полностью стереть и отвязать iPhone от своего Apple ID, а затем легко и быстро восстановить весь контент на другом устройстве.
Это позволяет полностью стереть и отвязать iPhone от своего Apple ID, а затем легко и быстро восстановить весь контент на другом устройстве.
1. Откройте приложение Настройки и перейдите в раздел Apple ID (в самом верху, где указаны ваши имя и фамилия).
2. В самом низу нажмите «Выйти»;
В последних версиях iOS пользователю предлагается три опции выхода из аккаунта Apple ID:
- Выход из iCloud и Магазина — полная отвязка Apple ID от устройства;
- Выход из Магазина — синхронизация iCloud по-прежнему работает, приложения из App Store, к примеру, можно устанавливать уже с другого аккаунта;
- Выход из iCloud — напротив, оставляет пользователя под текущим Apple ID в iTunes (App Store, Apple Music и т.д.), но обрывает связь устройства с облачным сервисом.
3. В появившемся всплывающем окне выберите пункт «Выход из iCloud и Магазина», если необходимо выйти из iCloud (отвязать устройство) и сервисов App Store, iTunes Store, Apple Music и тд. Или пункт «Выход из системы iCloud», если нужно лишь осуществить отвязку устройства от iCloud.
Или пункт «Выход из системы iCloud», если нужно лишь осуществить отвязку устройства от iCloud.
4. Введите пароль для отключения функции «Найти iPhone» и нажмите Выкл.
5. Теперь перейдите в меню Настройки → Основные → Сброс → Стереть контент и настройки.
6. После ввода пароля нажмите «Стереть [устройство]».
После выполнения вышеописанных действий iOS-устройство будет удалено (отвязано) от iCloud с выключением блокировки активации (Найти iPhone, Activation Lock). Кроме того, iPhone или iPad будет сброшен до заводских настроек с удалением всех данных.
ПО ТЕМЕ: Скрытые возможности iPhone: 25 функций iOS, о которых Вы могли не знать.
Способы отвязки
Основное правило, которое вам необходимо помнить – если вы нашли или приобрели устройство, которое впоследствии заблокировалось и запрашивает данные аккаунта, для разблокировки вам необходимо знание этих данных.
Никакого другого способа разблокировки, кроме ввода исходной учетной информации активации, не существует.
Преимущественно это связано с работой функции Найти iPhone. Как только пользователь активирует ее онлайн, автоматически включается функция Activation Lock и устройство начинает запрашивать активационные данные при разблокировке/перезагрузке.
Именно включение функции Найти iPhone необходимо вам в том случае, если вы потеряли устройство – это защитит от попадания вашей личной информации в чужие руки.
Не так давно при покупке смартфона от Эппл с рук покупателю рекомендовалось проверить на нем наличие функции Activation Lock, для того, чтобы продавец не смог заблокировать устройство удаленно с мошенническими целями (например, вымогание денег за разблокировку). Имелся даже специальный алгоритм для проверки.
Такая проверка осуществлялась по IMEI, позволяла покупателю защититься от мошенников, а также косвенно проверить, не является ли устройство краденым. Но начиная с 2020 года возможность такой проверки исчезла – Apple отключили работу сервиса, мотивируя это тем, что он повышает вероятность хакерских атак на устройства.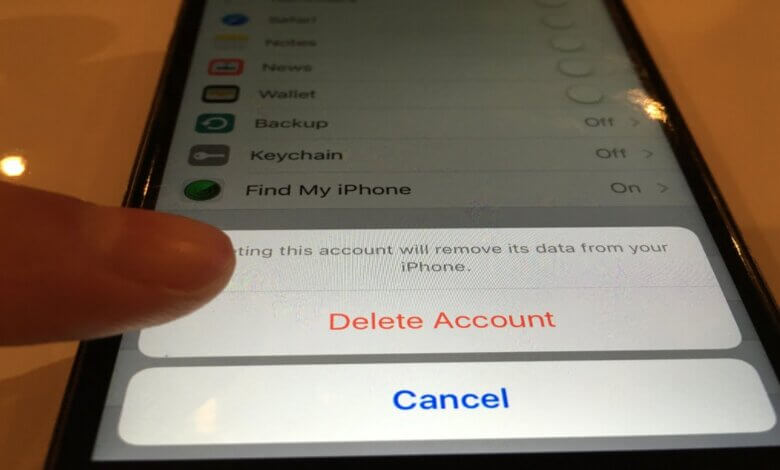
Рис. 2 Потерянный iPhone
Полное удаление аккаунта Apple ID
Причин безвозвратно удалить Apple ID может быть несколько, чаще всего это связано с желанием пользователя очистить свою «историю» на серверах Apple и создать новый аккаунт. Что при этом будет удалено?
- Все персональные данные о пользователе без возможности восстановления;
- Все покупки в iTunes, App Store и других сервисах Apple без возможности восстановления;
- Все данные из облачного сервиса iCloud без возможности восстановления.
Единственное, что может сохранить Apple на память о пользователе, это собственные гарантийные обязательства перед ним и уже оформленные заказы в официальном интернет-магазине.
Как полностью удалить Apple ID
Для этого необходимо перейти на специальный раздел сайта Apple, посвященный конфиденциальности данных, авторизоваться при помощи своего Aplpe ID и ответа на контрольные вопросы, выбрать пункт «Удаление учетной записи» и начать процесс.
Здесь имеется несколько простых шагов, таких как: указание причины удаления аккаунта, подтверждение ознакомления с положениями и условиями удаления, ввод адреса электронной почты для получения информации по процедуре.
Далее следует важный момент — будет сгенерирован 12-значный код, который останется единственной возможностью пользователя подтвердить свою личность, если он передумает удалять аккаунт. Сама процедура занимает до семи дней, которые требуются службе поддержки, чтобы подтвердить правомерность запроса, после чего пользователь получит уведомление на указанный E-mail или по номеру телефона.
ПО ТЕМЕ: Пасхалки Apple: 10 ярких примеров внимания компании к деталям, о которых вы могли не знать.
Как сбросить Айклауд на Айфоне без пароля
Если при сбросе Айклауда пользователь затрудняется ввести пароль, то он его либо забыл, либо даже и не знал. В первой ситуации всё можно исправить, во втором случае всё сложно.
Если Айфон принадлежим вам и аккаунт создавали вы, то не беда. Для входа в систему используется логин Apple ID, которым является адрес электронного адреса, через который проводилась активация аккаунта. Вот на эту электронку и можно сбросить новый пароль, если старый был забыт. Восстановление пароля происходит в несколько последовательных этапов.
Для входа в систему используется логин Apple ID, которым является адрес электронного адреса, через который проводилась активация аккаунта. Вот на эту электронку и можно сбросить новый пароль, если старый был забыт. Восстановление пароля происходит в несколько последовательных этапов.
- Открывают сервис управления Apple ID.
- Кликают по пункту «Забыли Apple ID или пароль».
- Появляется окошко, в котором следует указать адрес электронной почты, который ранее использовался при создании аккаунта. Дальше вводят проверочный код и нажимают на кнопку «Продолжить».
- На электронку придёт ссылка, пройдя по которой можно задать новый пароль.
Всё, теперь можно спокойно зайти в свой аккаунт и сбросить Айклауд или отправить заявку на полное удаление учётной записи.
Печальная история у тех пользователей, которые не знают пароль вовсе. Это часто случается при покупке Айфона с рук. В этом случае можно связаться со старым владельцем и попросить его удалить свою учётную запись. В противном случае ничего сделать не получится.
В противном случае ничего сделать не получится.
В интернете есть много объявления от людей, которые обещают взломать даже заблокированный айфон. Попробовать, конечно, можно, но нужно быть готовым к тому, что это мошенники.
Как проверить, нет ли незнакомых устройств, привязанных к Вашему аккаунту Apple ID
Чтобы убедиться в отсутствии привязанных к вашему аккаунту Apple ID не принадлежащих вам устройств (возможно, за вами следят), выполните следующее.
1. Откройте приложение Настройки и перейдите в раздел Apple ID (где указаны ваши имя и фамилия).
2. Перед вами откроется список устройств, которые также привязаны к Apple ID, который используете.
3. Выберите незнакомое устройство, которое не принадлежит вам.
4. Нажмите «Удалить из учетной записи», а затем «Удалить».
5. Немедленно смените пароль от учетной записи Apple ID, для этого:
- запустите приложение Настройки и перейдите в раздел Apple ID.

- выберите пункт Пароль и безопасность, а затем нажмите Изменить пароль.
- Измените пароль. О требованиях к паролю Apple ID вы можете узнать в этом материале. А о том, как придумывать сложные пароли и никогда их не забывать, мы рассказывали здесь.
Смотрите также:
- Резервная копия в iCloud и iCloud Drive, в чем разница?
- Где находится датчик влажности на всех моделях iPhone, или как распознать «утопленника».
- Как восстановить контакты и другую информацию на iPhone, не создавая резервную копию в iTunes или iCloud.
24 августа 2020 Метки: Apple ID, iCloud, iFaq, IOS, Новости Apple.
Комментарии для сайта
Cackle
Как удалить Apple ID [полностью и полностью]
Последнее обновление 21 сентября 2022 г. Джек Робертсон
Удаление Apple ID имеет 2 разных значения.
Одним из них является удалить Apple ID с устройства iOS.
- Вы можете удалить Apple ID на своем iPhone или iPad, когда это устройство в настоящее время вошло в систему с чужим Apple ID или когда вы забыли пароль от своего Apple ID.

Другой — навсегда удалить учетную запись Apple с сервера Apple.
- Чтобы удалить учетную запись Apple навсегда, вы можете создать новую учетную запись Apple или удалить все свои данные с сервера Apple, так как ваш iPhone взломан или по другим личным причинам.
Независимо от того, хотите ли вы удалить Apple ID на iPhone / iPad или удалить Apple ID навсегда, вы можете найти методы, связанные с этими двумя вариантами. А также вы найдете некоторые последствия каждого действия.
Быстрая навигация:
- Как удалить Apple ID с устройства iOS
- Как навсегда удалить учетную запись Apple ID с сервера Apple
Как удалить Apple ID с устройства iOS
Есть несколько способов удалить Apple ID с вашего iPhone или iPad, вы можете выбрать тот, который вам больше всего подходит.
- Удалите Apple ID на iPhone с помощью Aiseesoft iPhone Unlocker
- Удалить Apple ID на iPhone с помощью Lockwiper
- Удалить Apple ID на iPhone через настройки
- Удалите Apple ID на iPhone с помощью iCloud
Внимание:
Удаление Apple ID с устройства iOS приведет к удалению всех или некоторых данных на нем, лучше заранее сделать резервную копию.
Кроме того, если у вас нет пароля текущей учетной записи Apple на вашем iPhone, вам лучше сделайте резервную копию вашего iPhone без iTunes или iCloud. В противном случае вы не сможете вернуть свои данные, так как не сможете ввести правильный пароль.
Метод 1: удалите Apple ID на iPhone с помощью Aiseesoft iPhone Unlocker
Обычно для удаления идентификатора Apple ID требуется ввести пароль идентификатора. Если у вас нет пароля соответствующей учетной записи на вашем iPhone, сделать это довольно сложно.
Но вы можете попробовать сторонний инструмент для разблокировки iOS, Aiseesoft iPhone Unlocker. Это мощный инструмент, который может помочь вам удалить учетную запись Apple с вашего iPhone, даже если у вас нет пароля.
Давайте посмотрим, как удалить Apple ID с Разблокировка iPhone от Aiseesoft.
Шаг 1 Загрузите и запустите программное обеспечение на свой компьютер.
Win Скачать
Mac Скачать
Win Скачать
Mac Скачать
Шаг 2 Выберите Удалить Apple ID.
В интерфейсе выберите Удалить Apple ID. Затем подключите iDevice к ПК с помощью USB-кабеля, убедитесь, что соединение стабильно в течение всего процесса удаления.
Шаг 3 Удалите Apple ID.
Нажмите старт удалить Apple ID. Здесь существуют две ситуации.
- Когда функция «Найти iPhone / iPad» отключена, удаление начнет работать. Подождите несколько секунд. разблокировка iPhone полностью удалит Apple ID из этого iDevice.
- If Найти мой iPhone / iPad включен, вам нужно сначала выключить его. После выключения Найти мой iPhone / iPad, нажмите старт в iPhone Unlocker, чтобы удалить свой Apple ID.
Советы:
Если вы забыли пароль своей учетной записи и не можете выключить Найти мой iPhone / iPad, вы можете сбросить все настройки на вашем устройстве, чтобы выключить его, когда ваше устройство работает iOS 16 или более ранняя версия.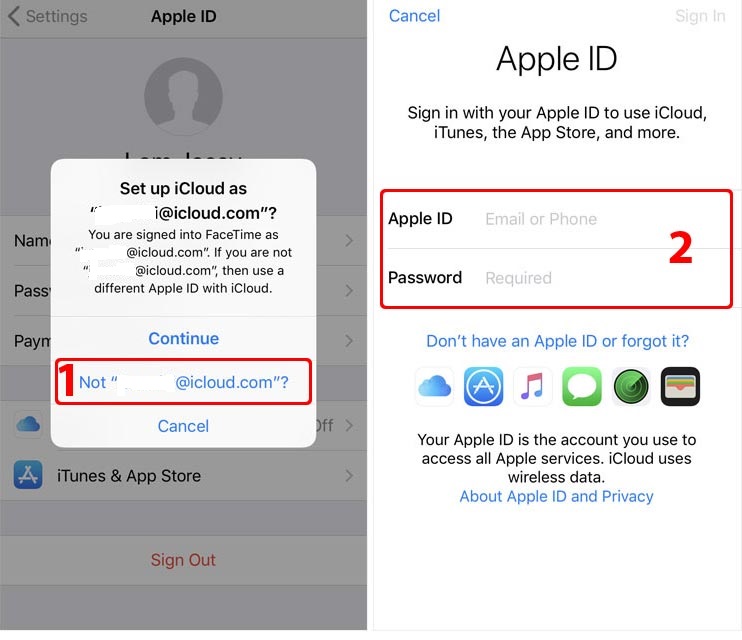 Перейдите в Настройки> Общие> Сброс> Сбросить все настройки. Введите код доступа к экрану, чтобы подтвердить сброс.
Перейдите в Настройки> Общие> Сброс> Сбросить все настройки. Введите код доступа к экрану, чтобы подтвердить сброс.
После трех шагов ваше устройство больше не будет связываться с Apple ID. Вы можете настроить его как новый и войти в систему под новым Apple ID.
Метод 2: удалите Apple ID на устройстве iOS с помощью Lockwiper
Существует так много инструментов для разблокировки iOS, которые помогут вам удалить Apple ID на вашем iPhone. Здесь я расскажу вам еще об одном, Lockwiper.
Lockwiper также является мощным приложением для разблокировки iOS. Вы можете использовать его для удаления Apple ID на вашем iPhone, не зная пароля. Вы можете легко избавиться от учетной записи Apple, не беспокоясь о побочных эффектах.
Теперь давайте посмотрим, как использовать Lockwiper для удаления Apple ID на вашем iPhone.
Шаг 1 Загрузите программу на свой компьютер.
Шаг 2 Запустите программу.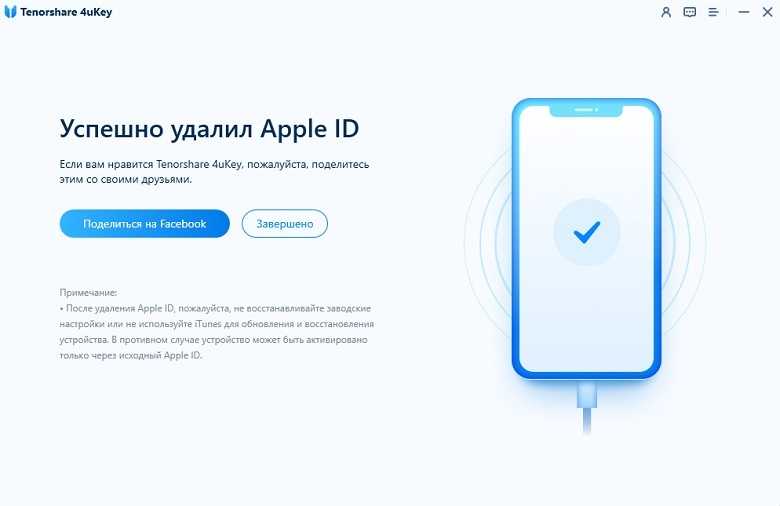
Запустите его на своем ПК и подключите iPhone к ПК с помощью кабеля USB.
Шаг 3 Начните удаление Apple ID.
В его интерфейсе выберите Разблокировать Apple ID, Затем нажмите Начать разблокировать.
Затем вам необходимо загрузить прошивку, которая будет использоваться для удаления Apple ID на вашем iPhone.
Когда загрузка будет завершена, нажмите старт продолжать. Появится диалоговое окно с просьбой ввести ‘000000‘для подтверждения вашего удаления.
После того как вы введете проверочный код, Lockwiper начнет удалять Apple ID с вашего iPhone.
Шаг 4 Настройте iPhone.
После удаления необходимо включить iPhone и настроить его.
Во время настройки вы столкнетесь с Блокировка активации экран, который требует от вас введите соответствующий Apple ID и пароль.
Поскольку у вас нет пароля учетной записи Apple, вы можете нажмите Разблокировать с помощью пароля вариант и введите предыдущий пароль блокировки экрана чтобы убрать экран блокировки активации.
Затем завершите настройку, вы можете использовать свой iPhone в обычном режиме, и после настройки он не будет привязан ни к одному Apple ID.
Метод 3 Удалить Apple ID на устройстве iOS через настройки
Вы можете удалить Apple ID через Настройки с паролем этого Apple ID. Итак, если у вас есть пароль или вы получили устройство от кого-то, попросите предыдущего владельца выполнить следующие действия.
Шаг 1 Перейдите в Настройки на этом iDevice.
Шаг 2 Нажмите Вкладка Apple ID.
Шаг 3 Прокрутите вниз, нажмите Выход из системы, введите пароль, чтобы выключить Найдите мой iPhone / iPad.
Шаг 4 При необходимости создайте резервную копию данных на iCloud. Затем нажмите Выход из системы.
Примечание:
- Элемент оплаты и приложения не могут быть обновлены или продлены после удаления соответствующего Apple ID.
После завершения 4 шагов Apple ID будет удален с вашего iPhone в течение нескольких секунд.
Метод 4 Удалить учетную запись Apple с помощью iCloud
После появления Найти мой iPhone / iPad включен на вашем iDevice, вы можете войти в iCloud в браузере, чтобы удалить Apple ID.
Шаг 1 Войдите в iCloud.
Войти ICloud / находка, войдите в систему, используя соответствующий Apple ID и пароль (если Apple ID принадлежит вашему другу или предыдущему владельцу этого устройства, попросите его / ее выполнить следующие действия).
Шаг 2 Найдите устройство и сотрите его.
Нажмите на значок этого устройства.
Если вы хотите удалить Apple ID с iPhone, щелкните значок iPhone, выберите Стирать iPhoneвведите пароль для подтверждения.
Шаг 3 Удалите Apple ID.
Стирание займет несколько секунд. Когда это будет сделано, нажмите Удалить из аккаунта и cоблизывание Удалить продолжить, и введите пароль, если вас попросят.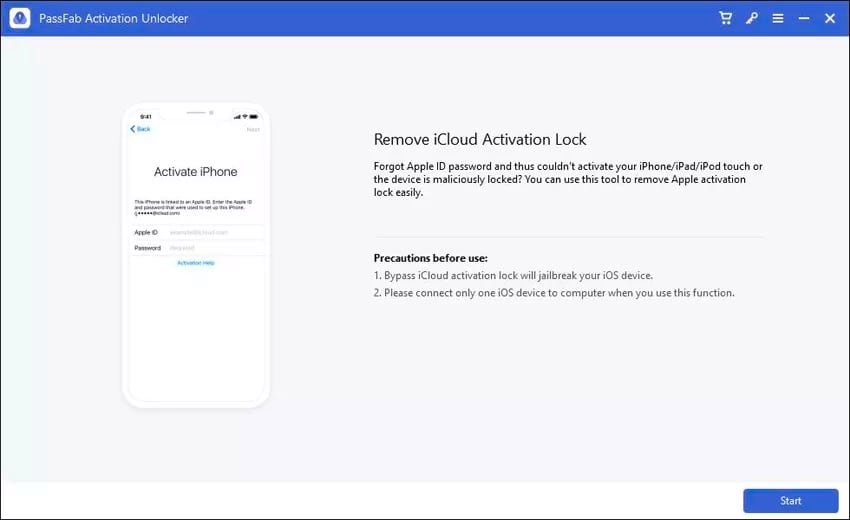
Когда удаление будет завершено, Apple ID будет полностью удален на этом устройстве.
Как удалить учетную запись Apple ID навсегда с сервера Apple
У вас есть идеи о побочных эффектах удаления вашего Apple ID с сервера Apple? Если вы этого не сделаете, вам лучше проверить следующий контент и внимательно изучить необратимые эффекты.
Побочные эффекты от удаления Apple ID навсегда
- Ты не может больше войти в эту учетную запись. Вы можете воссоздать учетную запись с тем же адресом идентификатора и паролем, но ранее удаленную можно никогда не получить даже Apple Inc.
- Все подробности и данные связанный с этим Apple ID будет удален навсегда с сервера Apple, включая файлы резервных копий iCloud и записи iTunes. (Вам лучше извлечь свои данные из iCloud или iTunes, вы можете попробовать FoneLab чтобы помочь вам.)
- iCloud, App Store, iTunes Store, Apple Books, Apple Pay, iMessage, FaceTime и Find My iPhone нельзя войти в систему или использовать с вашим Apple ID больше.

- Назначения в Apple Store и AppleCare будет отменен.
- Приложения и платежные элементы в Apple Store по-прежнему можно использовать на устройствах iOS, но их нельзя обновлять или продлевать.
- Ты будешь не получать никаких звонков, писем, сообщений которые отправляются на вашу учетную запись из FaceTime, Mail и iMessage.
Если вы готовы удалить свой идентификатор, выполните следующие действия.
Действия по окончательному удалению Apple ID
Шаг 1 Войдите в Apple ID в разделе «Данные и конфиденциальность».
Войти Данные и конфиденциальность в браузере войдите в систему с идентификатором Apple ID, который хотите удалить.
Если вы забыли свой идентификатор или пароль, нажмите «Забыли Apple ID или пароль?», Чтобы вернуть свой идентификатор или пароль.
Шаг 2 Удалите свою учетную запись.
Нажмите Запрос на удаление вашего аккаунта чтобы начать удаление.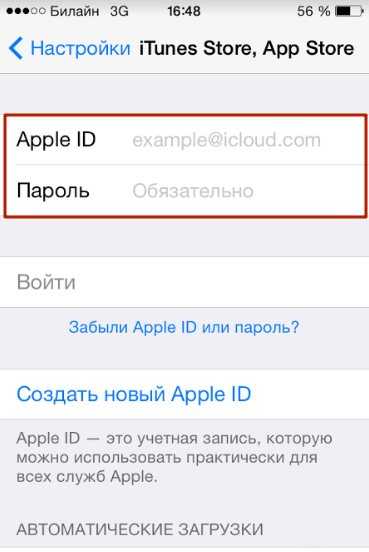
Затем следуйте инструкциям на странице, чтобы удалить идентификатор. Вам необходимо подтвердить свой запрос, ответив на несколько контрольных вопросов.
По завершении всего процесса деактивация Apple ID займет несколько дней. Вы получите уведомление о результате по электронной почте от Apple Inc.
Теперь вам доступны все навыки удаления Apple ID с устройства iOS или сервера Apple. Вы можете попробовать это сами. Просто имейте в виду, что ваши данные с большой вероятностью будут потеряны, не забудьте сделать резервную копию или перенести данные на другие устройства.
Что нужно сделать перед продажей, передачей или обменом iPhone или iPad
Выполните следующие действия, чтобы перенести информацию на новое устройство и, если применимо, удалить личную информацию со старого устройства.
Прежде чем продавать, отдавать или обменивать свое устройство, вы должны сначала перенести информацию на новое устройство, а затем, если применимо, удалить свою личную информацию со старого устройства.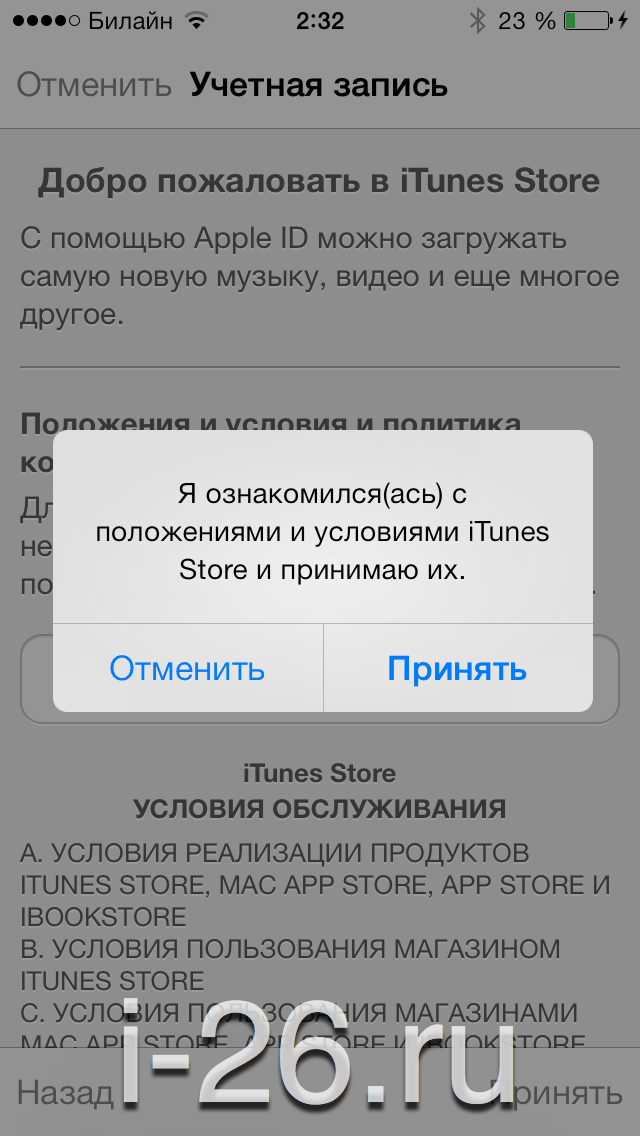
Вы не должны вручную удалять свои контакты, календари, напоминания, документы, фотографии или любую другую информацию iCloud, пока вы вошли в iCloud со своим Apple ID. Это удалит ваш контент с серверов iCloud и любого из ваших устройств, на которых выполнен вход в iCloud.
Если у вас все еще есть старый iPhone или iPad
Выполните следующие действия, чтобы перенести информацию на новое устройство и, если применимо, удалить личную информацию со старого устройства.
Перенос информации на новое устройство
Если у вас новый iPhone или iPad, вы можете использовать Quick Start для автоматического переноса информации со старого устройства на новое, если вы используете iOS 11 или более позднюю версию. Используйте iCloud, iTunes или Finder для переноса информации на новое устройство, если вы используете iOS 10 или более раннюю версию.
Если ваш номер телефона изменится с новым устройством, добавьте в аккаунт дополнительные доверенные номера телефонов, чтобы не потерять доступ. Если у вас больше нет доступа к старому номеру телефона, при необходимости вы можете сгенерировать код двухфакторной аутентификации на старом устройстве.
Если у вас больше нет доступа к старому номеру телефона, при необходимости вы можете сгенерировать код двухфакторной аутентификации на старом устройстве.
Если применимо, удалите личную информацию со старого устройства
- Если вы создали пару Apple Watch с iPhone, отключите пару Apple Watch.
- Создайте резервную копию вашего устройства.
- Если вы приобрели план AppleCare для своего устройства, отмените его.
- Выйдите из iCloud, iTunes и App Store.
- Если вы используете iOS 10.3 или более позднюю версию, нажмите «Настройки» > [ваше имя]. Прокрутите вниз и нажмите «Выйти». Введите свой пароль Apple ID и нажмите «Выключить».
- Если вы используете iOS 10.2 или более раннюю версию, нажмите «Настройки» > «iCloud» > «Выйти». Нажмите «Выйти» еще раз, затем нажмите «Удалить с моего [устройства]» и введите свой пароль Apple ID. Затем перейдите в «Настройки» > «iTunes Store и App Store» > «Apple ID» > «Выйти».
- Если вы переходите на телефон не Apple, отмените регистрацию iMessage.

- Если в вашей стране или регионе доступен обмен в магазине и вы обмениваете устройство в магазине Apple Store, остановитесь здесь, не стирайте данные с устройства и посетите ближайший магазин Apple Store, чтобы забрать новое устройство. После того, как специалист завершит обмен, он выполнит оставшиеся шаги вместе с вами в магазине. Если вы оформляете обмен онлайн, перейдите к шагу 7.
- Вернитесь в «Настройки» и нажмите «Основные» > «Перенести или сбросить [устройство]» > «Удалить все содержимое и настройки». Если вы включили функцию «Найти [устройство], вам может потребоваться ввести свой Apple ID и пароль. Если ваше устройство использует eSIM, выберите вариант стереть ваше устройство и профиль eSIM при появлении запроса.
- Если вас попросят ввести код доступа к устройству или код доступа к ограничениям, введите его. Затем нажмите «Стереть [устройство]».
- Обратитесь к своему оператору связи за помощью в передаче услуги новому владельцу. Если вы не используете SIM-карту на своем устройстве, вы можете связаться с ними, чтобы получить помощь в передаче услуги новому владельцу.

- Удалите старое устройство из списка доверенных устройств.
При удалении данных с iPhone или iPad функции «Найти [устройство]» и «Блокировка активации» отключаются.
Забыли свой Apple ID или пароль к Apple ID?
Если у вас больше нет iPhone или iPad
Если указанные выше шаги не были выполнены и у вас больше нет устройства, выполните следующие действия:
- Попросите нового владельца удалить все содержимое и настройки используя вышеуказанные шаги.
- Если вы используете iCloud и функцию «Найти [устройство]» на устройстве, войдите в iCloud.com/find или приложение «Найти» на другом устройстве, выберите устройство и нажмите «Стереть». После того, как устройство будет стерто, нажмите «Удалить из учетной записи».
- . Если вы не можете выполнить ни один из вышеперечисленных шагов, измените свой пароль Apple ID. Это не удалит личную информацию, хранящуюся на вашем старом устройстве, но не позволит новому владельцу удалить вашу информацию из iCloud.

- Если вы переходите на телефон не Apple, отмените регистрацию iMessage.
- Если вы используете Apple Pay, вы можете удалить свои кредитные или дебетовые карты на сайте iCloud.com. Выберите «Настройки учетной записи», чтобы узнать, какие устройства используют Apple Pay, затем щелкните устройство. Рядом с Apple Pay нажмите «Удалить».
- Удалите старое устройство из списка доверенных устройств.
- Если вы приобрели план AppleCare для своего устройства, отмените его.
Если вы обмениваете устройство Android на Apple
Перед отправкой устройства Android в Apple в качестве предмета обмена обязательно выполните следующие действия:
- Создайте резервную копию своих данных.
- Стереть устройство.
- Удалите все SIM-карты, карты памяти, чехлы и защитные пленки.
Если вам нужна помощь, обратитесь к производителю вашего устройства.
Подробнее
Когда вы нажимаете «Стереть все содержимое и настройки», ваше устройство полностью удаляется, включая все кредитные или дебетовые карты, которые вы добавили для Apple Pay, а также любые фотографии, контакты, музыку или приложения. Он также отключит iCloud, iMessage, FaceTime, Game Center и другие службы. Ваш контент не будет удален из iCloud при очистке устройства.
Он также отключит iCloud, iMessage, FaceTime, Game Center и другие службы. Ваш контент не будет удален из iCloud при очистке устройства.
Дата публикации:
[100% работа] Полное руководство по удалению Apple ID с iPhone/iPad
home_iconСоздано с помощью Sketch.
Главная > Стереть iPhone > [100% работа] Полное руководство по удалению Apple ID с iPhone/iPad
Аарон Дональд
26 сентября 2017 г. (обновлено: 5 сентября 2022 г.)
Чтение через 4 мин.
0 Количество
Вы недавно купили новый iPhone/iPad, но старый владелец не удалил с него свою учетную запись? Вы думаете о продаже своего iPhone, но не знаете, как удалить свой Apple ID с iPhone или iPad? Если вы не знаете, как избавиться от Apple ID, связанного с учетной записью, и начать с новой, не о чем беспокоиться. На самом деле вы можете легко удалить Apple ID с iPhone.
На самом деле вы можете легко удалить Apple ID с iPhone.
- Вариант 1. Удалить Apple ID, когда функция «Найти iPhone» включена
- Вариант 2. Удалить Apple ID с iPhone/iPad в настройках
- Вариант 3. Удалить Apple ID, если у вас неверный Apple ID в App Store
- Вариант 4. Удалить Apple ID при неправильном Apple ID в iCloud или найти мой iPhone
- Вариант 5. Удалить Apple ID с iPhone с помощью веб-сайта Apple
- Вариант 6. Удаление Apple ID предыдущего владельца с iPhone/iPad
1. Удалите Apple ID, когда функция «Найти iPhone» включена — с помощью iMyFone LockWiper
Если на вашем iDevice включена функция «Найти iPhone», для этой цели вам потребуется использовать стороннее программное обеспечение iMyFone LockWiper. LockWiper — это расширенный инструмент разблокировки iDevice, который используется для разблокировки экрана блокировки iDevice, но также может помочь вам удобно удалить Apple ID с iPhone.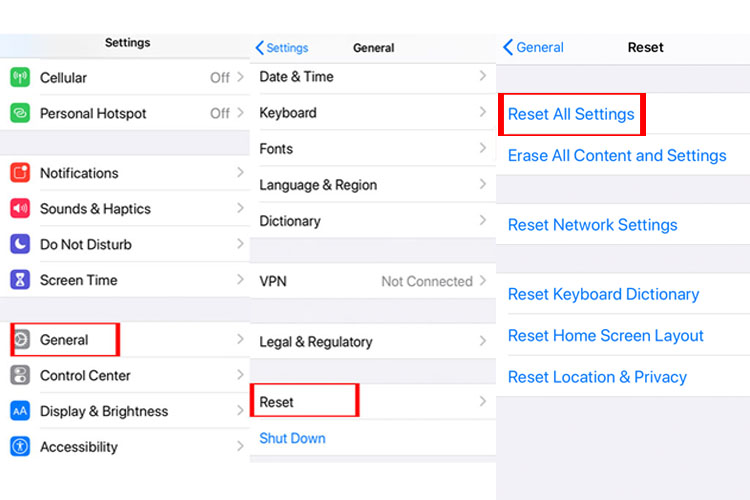
1 000 000+ загрузок
- Он может быстро и удобно обойти Apple ID с вашего iDevice (даже включена функция «Найти iPhone»).
- Он может навсегда удалить учетную запись iCloud с вашего iPhone/iPad даже без пароля.
- Он может разблокировать ваше iDevice независимо от того, разбит ли экран или устройство отключено.
- Он может быть полностью совместим со всеми версиями iOS и iDevices, включая iOS 16.
Попробуйте бесплатноПопробуйте бесплатно
Простые шаги для удаления Apple ID с iPhone, когда функция «Найти iPhone» включена — поддерживается iOS 16
Шаг 1. Подключите iDevice к компьютеру с помощью совместимого USB-кабеля. Запустите LockWiper и Доверяйте соединению при появлении запроса.
Шаг 2. В домашнем интерфейсе программного обеспечения нажмите Режим разблокировки Apple ID .
Шаг 3.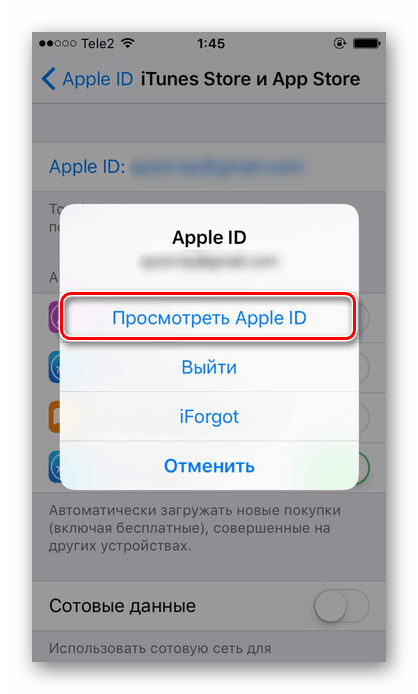 Затем нажмите кнопку Start to Unlock , чтобы начать процесс разблокировки/удаления.
Затем нажмите кнопку Start to Unlock , чтобы начать процесс разблокировки/удаления.
Шаг 4: Поскольку функция «Найти iPhone» включена, вам необходимо открыть приложение «Настройки» на вашем iPhone/iPad и перейти к разделу «Основные» > «Сброс» > «Сбросить все настройки».
После завершения процесса Apple ID будет удален с вашего iPhone. Теперь вы можете использовать свой iPhone с новым Apple ID.
Попробуйте бесплатноПопробуйте бесплатно
2. Удалите Apple ID с iPhone/iPad в настройках
Это один из самых простых способов удалить свой Apple ID с iPhone. Просто сделайте следующее:
Шаг 1. На вашем iPhone выберите «Настройки» > «Основные» > «Сброс» > «Удалить все содержимое и настройки» .
Шаг 2. После этого снова перейдите в «Настройки», затем «Основные» > «Сброс» > «Сбросить все настройки» .
После этого ваш Apple ID больше не должен быть связан с этим iPhone или iPad.
3. Удалите Apple ID, если у вас неправильный Apple ID в App Store
Неверный Apple ID связан с App Store? Это может произойти, если кто-то одолжил ваш iPhone/iPad для совершения покупки. Исправить это легко:
- Запустите App Store на своем iPhone или iPad и нажмите там, где написано Featured .
- Прокрутите вниз, пока не увидите идентификатор Apple ID, в который выполнен вход в приложение. Нажмите на него, а затем нажмите Выйти .
- Теперь просто нажмите Войти и вы сможете войти под своей учетной записью.
4. Удалить Apple ID при неправильном Apple ID в iCloud или Find My iPhone
Это немного сложнее, потому что вам понадобится пароль Apple ID для учетной записи. Если вы его знаете, то сделайте следующее:
- Перейдите в Настройки на вашем iPhone/iPad.
 Коснитесь места, где вы видите имя и изображение, связанные с учетной записью.
Коснитесь места, где вы видите имя и изображение, связанные с учетной записью. - Спуститесь вниз и нажмите Выход . Вас могут попросить удалить учетную запись с вашего iPhone. Если это так, пожалуйста, подтвердите.
- Теперь вам нужно будет ввести пароль. Затем вас спросят, хотите ли вы сохранить определенные данные на телефоне.
- Нажмите Выйти . После этого вы можете нажать Войти и войти с новым идентификатором, если хотите.
5. Удалите Apple ID с iPhone с помощью веб-сайта Apple
Вы можете удалить или удалить свой Apple ID с помощью портала данных и конфиденциальности Apple. При использовании этого метода вам также потребуется ваш Apple ID и пароль. Шаги по удалению Apple ID с iPhone перечислены ниже:
Шаг 1. Откройте веб-браузер и перейдите на страницу privacy.apple.com. Войдите в систему, используя свой Apple ID и пароль.
Шаг 2. При появлении запроса введите код двухфакторной аутентификации и нажмите Продолжить .
Шаг 3. Найдите раздел с пометкой Удалить свою учетную запись и нажмите Начать .
Шаг 4. Теперь следуйте инструкциям на странице. Выберите причину удаления вашей учетной записи из раскрывающегося меню и нажмите 9.0155 Продолжить .
Шаг 5. Еще раз просмотрите информацию об удалении Apple ID, прежде чем нажимать Продолжить . Распечатайте или запишите свой уникальный код доступа . Введите код доступа и нажмите Продолжить .
Шаг 6. Нажмите Удалить учетную запись , чтобы подтвердить удаление или удаление вашего Apple ID и связанных данных.
Apple начнет процесс проверки перед удалением вашей учетной записи Apple ID. Обратите внимание, что ваша учетная запись будет активна в течение 7-дневного периода проверки. Когда он завершится, вы больше не будете входить на веб-сайт Apple, используя учетную запись.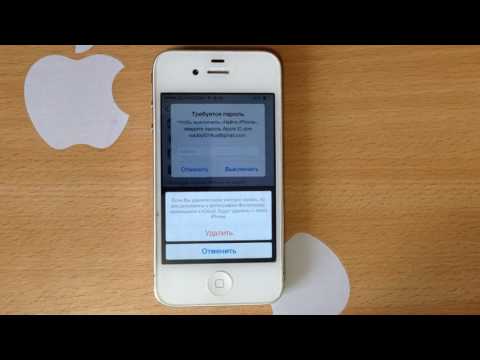
6. Удалите Apple ID предыдущего владельца с iPhone/iPad
Если вы не знаете пароль и вам нужно удалить Apple ID у предыдущего владельца, вам придется обратиться к предыдущему владельцу, чтобы удаленно удалить Apple ID. Вот что должен сделать предыдущий владелец, чтобы удалить Apple ID с iPhone/iPad:
Шаг 1: Войдите в iCloud.com. Перейти к Найти мой iPhone .
Шаг 2: Нажмите Все устройства и выберите устройство, которое нужно удалить. Коснитесь Удалить из учетной записи .
Затем вы можете выключить и включить устройство, чтобы настроить свой собственный Apple ID.
Заключение
Одним словом, если у вашего iPhone или iPad есть Apple ID, который вы не помните, вы все равно можете его просто удалить. И iMyFone LockWiper — блестящее программное обеспечение для разблокировки iPhone. Стоит скачать и установить LockWiper на свой компьютер. Это поможет вам справиться с такими проблемами, как разблокировка iPhone или iPad, когда они заблокированы. Просто попробуйте!
Это поможет вам справиться с такими проблемами, как разблокировка iPhone или iPad, когда они заблокированы. Просто попробуйте!
Попробуйте бесплатноПопробуйте бесплатно
(Нажмите, чтобы оценить этот пост)
Общий рейтинг 4.8 (256 участников)
Оценка прошла успешно!
Вы уже оценили эту статью, пожалуйста, не повторяйте оценку!
Включите JavaScript для просмотра комментариев с помощью Disqus.
Как удалить свой Apple ID
(Изображение предоставлено iMore)
В последние годы Apple добавила для своих клиентов гораздо больше инструментов обеспечения конфиденциальности. В рамках этих инициатив по обеспечению конфиденциальности теперь можно полностью удалить свой Apple ID и связанные с ним данные. В зависимости от ваших обстоятельств вы также можете временно деактивировать свой Apple ID, что может быть лучшим решением.
В этой статье вы узнаете, как навсегда удалить свой Apple ID, деактивировать его и что произойдет, если вы это сделаете.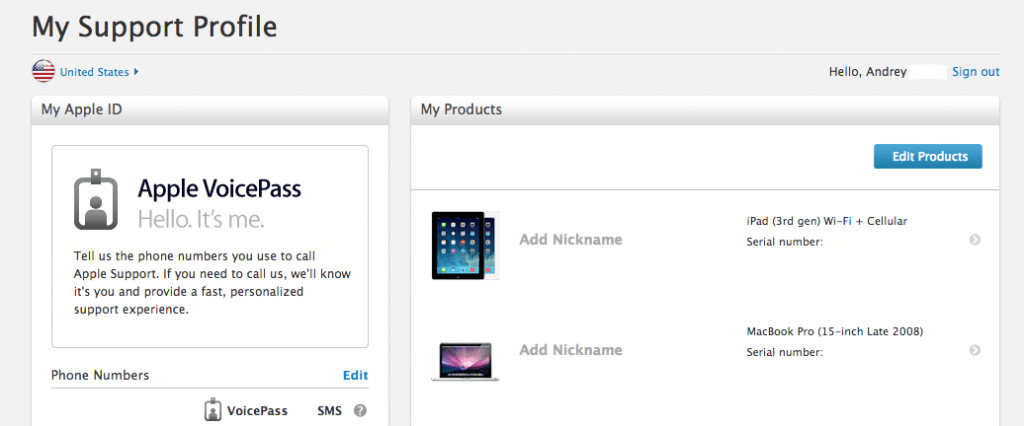
Что происходит, когда вы удаляете свой Apple ID
Удаление вашего Apple ID не должно восприниматься легкомысленно. Когда ваш Apple ID удаляется, данные вашей учетной записи и связанные данные удаляются с серверов Apple. После завершения процесса удаления вы больше не сможете получить доступ к каким-либо данным, контенту или службам, связанным с этим Apple ID.
Это означает, что фотографии, документы и другой контент удаляются навсегда, в том числе:
- Сообщения или звонки, отправленные через iMessage, FaceTime или iCloud Mail.
- Больше не будет доступа к таким службам, как iCloud, App Store, iTunes Store, Apple Books, Apple Pay, iMessage, FaceTime и Find My iPhone.
- Кроме того, встречи в Apple Store и обращения в службу поддержки AppleCare, связанные с учетной записью, отменяются.
Перед удалением учетной записи
Перед удалением Apple ID Apple настоятельно рекомендует выполнить несколько важных шагов. Это обеспечит вам автономный доступ ко многим вашим важным файлам.
Это обеспечит вам автономный доступ ко многим вашим важным файлам.
Во-первых, настоятельно рекомендуется создать резервную копию данных iPhone, iPad и Mac, которые в настоящее время связаны с вашим Apple ID. Вы также должны загрузить свои покупки без DRM, связанные с iTunes Match и приложением «Музыка».
Вам следует отменить активные подписки, включая подписки на App Store, Apple News+, Apple Fitness+, Apple Arcade и Apple TV+. Ваше членство в Apple Music также будет аннулировано, если применимо.
Ваш Apple ID подключен к iCloud Drive. Пройдите через этот диск и скопируйте нужные файлы на внешний диск. Если вы этого не сделаете, эти файлы будут удалены навсегда.
Наконец, выйдите из своего Apple ID на всех своих устройствах Apple. Вы также должны предпринять шаги, чтобы снять блокировку активации и отключить функцию «Локатор» на своих устройствах.
Удаление учетной записи
После выполнения вышеуказанных действий вы можете удалить свой Apple ID, выполнив следующие действия на одном из лучших компьютеров Mac или других устройствах:
- Перейти на сайт https://privacy.
 apple.com/ (откроется в новой вкладке).
apple.com/ (откроется в новой вкладке). - Войдите в свой Apple ID .
- Прокрутите вниз и нажмите « запрос на удаление вашей учетной записи ».
(Изображение предоставлено iMore)
- Затем прокрутите вниз и выберите причину запроса на удаление.
- Нажмите Продолжить и выполните дополнительные шаги. Вы не можете удалить учетную запись в Интернете, если ваш Apple ID содержит материалы, опубликованные в iTunes или App Store. Вместо этого вам нужно обратитесь в службу поддержки Apple .
(Изображение предоставлено iMore)
Как только вы успешно начнете процесс удаления учетной записи через Интернет или обратившись в службу поддержки Apple, компания подтвердит, что вы являетесь владельцем учетной записи, сделавшим запрос. Как только это окажется успешным, учетная запись будет удалена без возможности восстановления.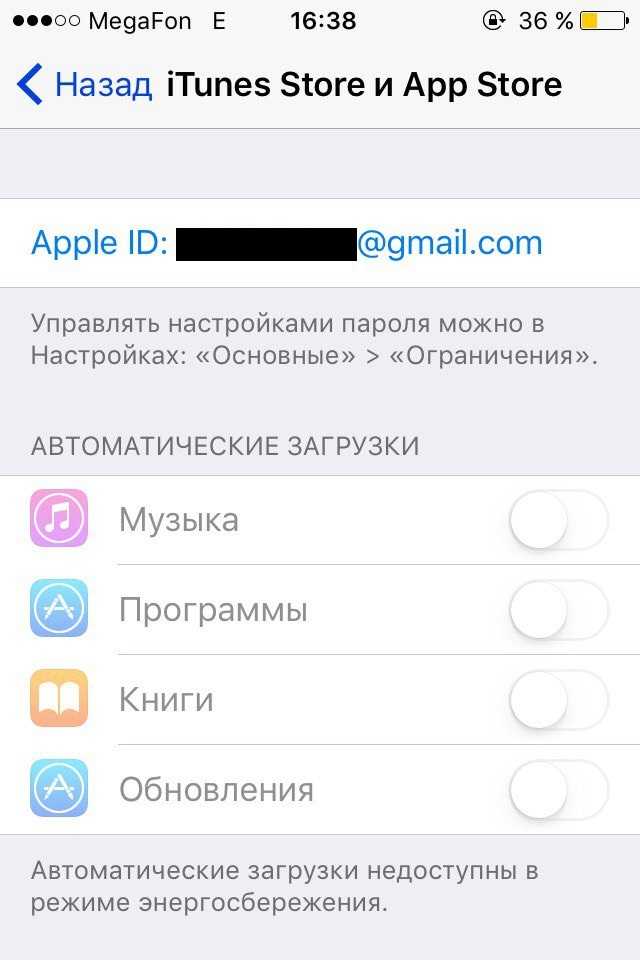
Однако, как объясняет Apple, «когда вы удаляете свой Apple ID, Apple делает все возможное, чтобы удалить все личные данные, связанные с вашей учетной записью. Однако мы обязаны сохранять информацию о прошлых транзакциях для целей финансовой отчетности, и мы можем быть необходимо сохранить определенную информацию для выполнения судебного решения или другой текущей судебной процедуры».
Перед деактивацией вашей учетной записи
Есть еще одно решение, которое не заходит так далеко, как безвозвратное удаление Apple ID. Вместо этого вы можете деактивировать учетную запись. При деактивации ваш Apple ID временно приостанавливается, то есть вы не можете войти в свою учетную запись или использовать ее. Но Apple по-прежнему сохраняет вашу учетную запись и данные на своих серверах.
Когда ваш Apple ID деактивирован, вы не можете получить доступ к данным, которые вы сохранили в службах Apple, использующих ваш Apple ID, таких как iCloud, iTunes, Apple Books, App Store, Apple Pay, iMessage, FaceTime и Find My айфон.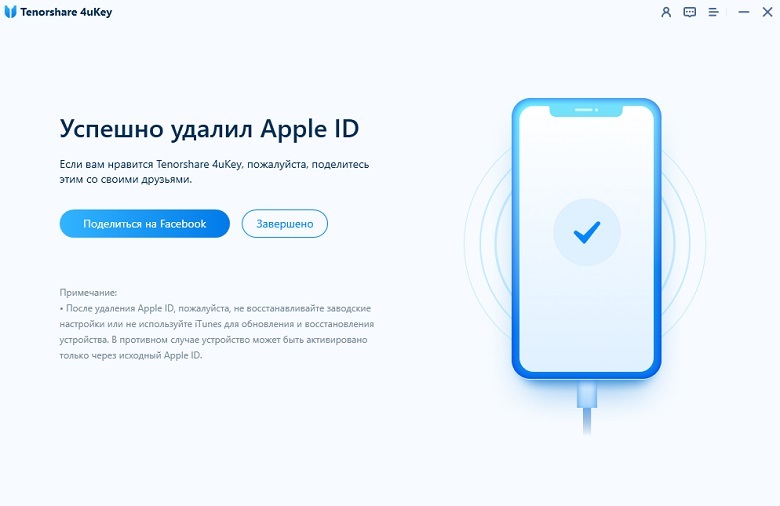
Еще раз, Apple предлагает несколько советов о том, что делать перед деактивацией вашего Apple ID. Они должны выглядеть знакомо:
- Сначала создайте резервную копию своих iPhone, iPad и Mac, которые в настоящее время связаны с вашим Apple ID. Вам также следует загрузить свои покупки без DRM, связанные с iTunes Match и приложением «Музыка».
- Затем отмените все активные подписки, включая подписки на App Store, Apple News+, Apple Fitness+, Apple Arcade или Apple TV+. Ваше членство в Apple Music также будет аннулировано, если применимо.
- Ваш Apple ID подключен к iCloud Drive. Пройдите через этот диск и скопируйте необходимые файлы на внешний диск. Если вы этого не сделаете, эти файлы будут удалены навсегда.
- Наконец, выйдите из своего Apple ID на всех своих устройствах Apple. Вы также должны предпринять шаги, чтобы снять блокировку активации и отключить функцию «Локатор» на своих устройствах.
Деактивация учетной записи
После выполнения вышеуказанных действий вы можете деактивировать свой Apple ID, выполнив следующие действия:
- Перейти на сайт https://privacy.
 apple.com/ (откроется в новой вкладке) .
apple.com/ (откроется в новой вкладке) . - Войдите в свой Apple ID .
- Прокрутите вниз, нажмите « запрос на деактивацию вашей учетной записи ».
- Затем прокрутите вниз и выберите причину запроса на деактивацию.
- Нажмите Продолжить и выполните дополнительные шаги .
(Изображение предоставлено iMore)
Повторная активация вашей учетной записи
Вы можете повторно активировать свой Apple ID, используя уникальный буквенно-цифровой код доступа, полученный от Apple. Когда вы будете готовы повторно активировать свой Apple ID, свяжитесь со службой поддержки Apple (откроется в новой вкладке), предоставьте свой код доступа, и они помогут вам повторно активировать ваш аккаунт. К сожалению, если вы потеряете этот код, они не смогут повторно активировать вашу учетную запись.
Готово!
Упомянутые здесь шаги помогут выполнить работу, если вы думаете об удалении или деактивации своего Apple ID.

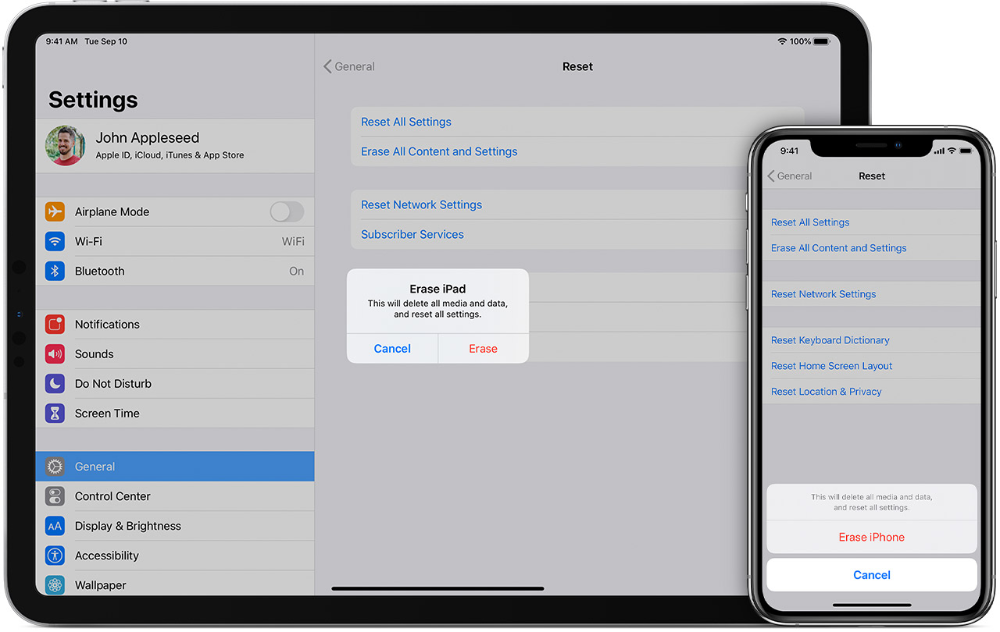

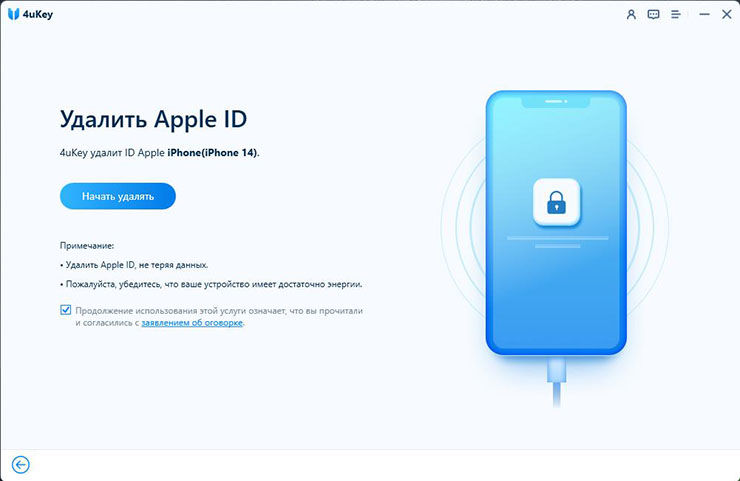

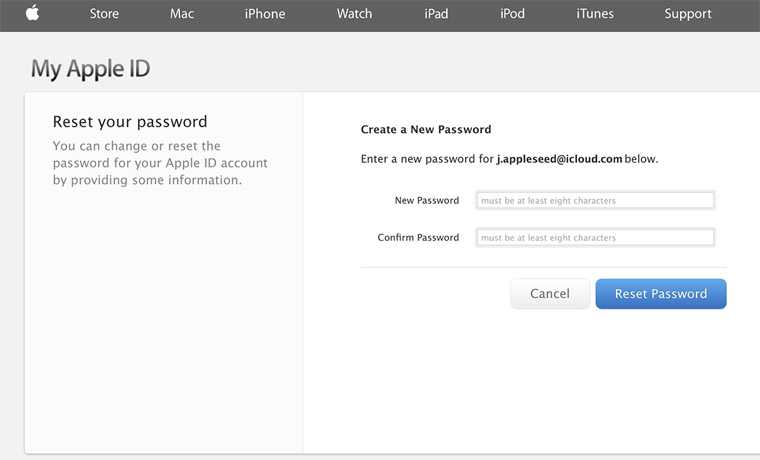
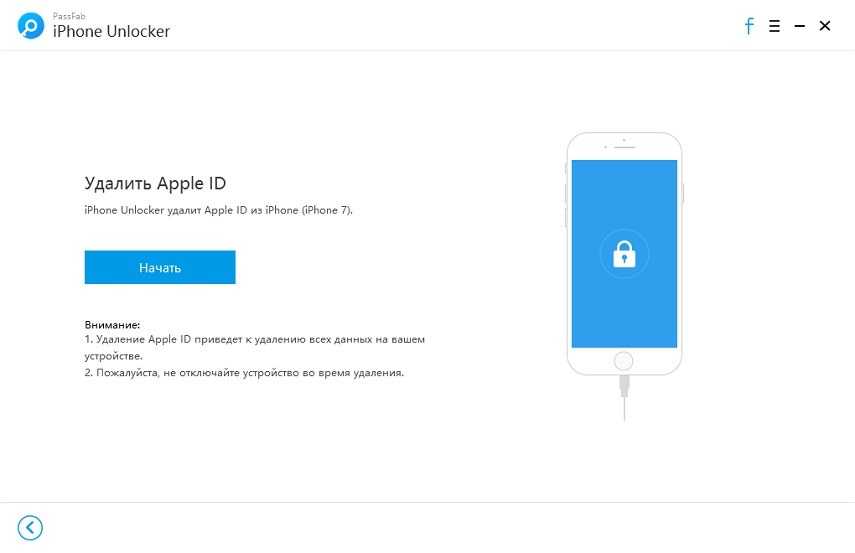 Коснитесь места, где вы видите имя и изображение, связанные с учетной записью.
Коснитесь места, где вы видите имя и изображение, связанные с учетной записью.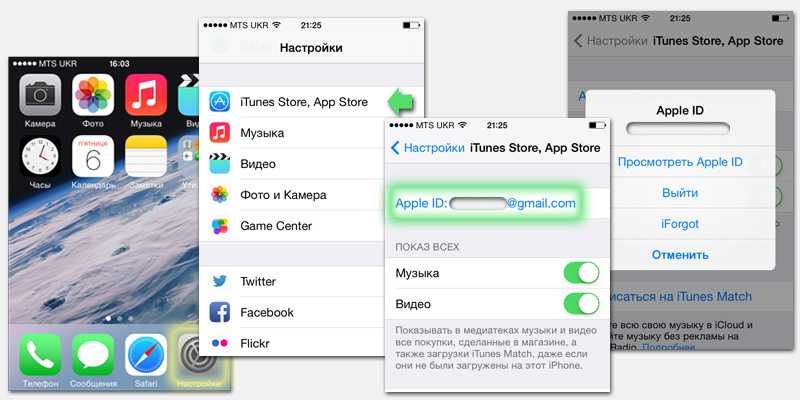 apple.com/ (откроется в новой вкладке).
apple.com/ (откроется в новой вкладке).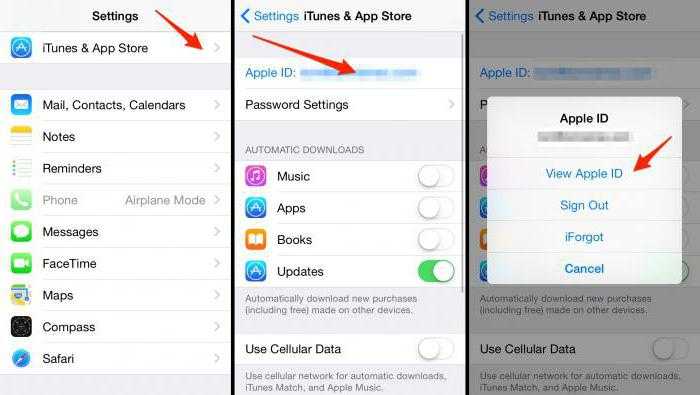 apple.com/ (откроется в новой вкладке) .
apple.com/ (откроется в новой вкладке) .