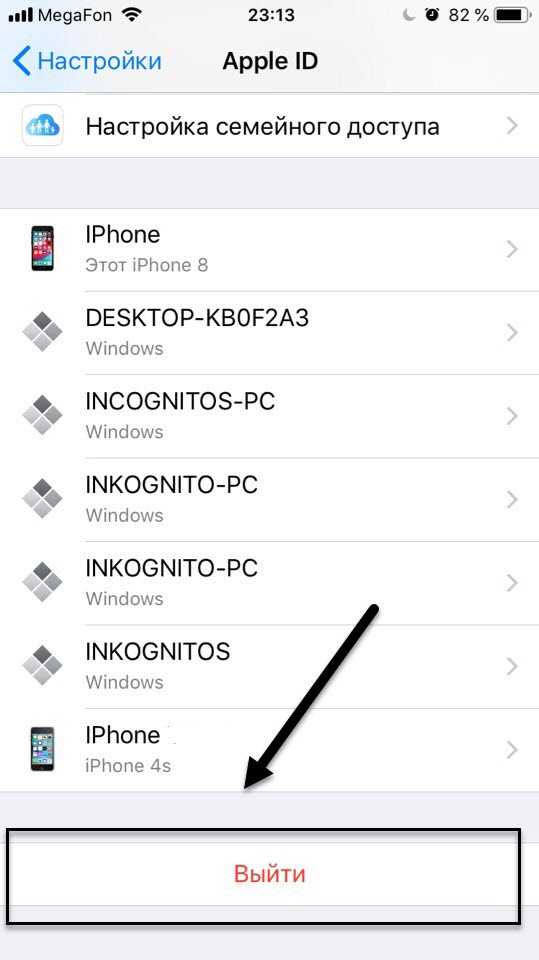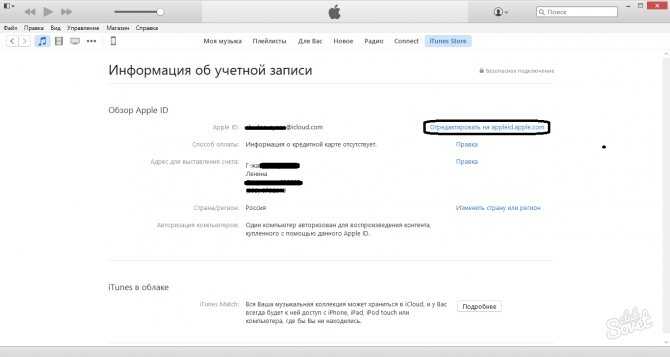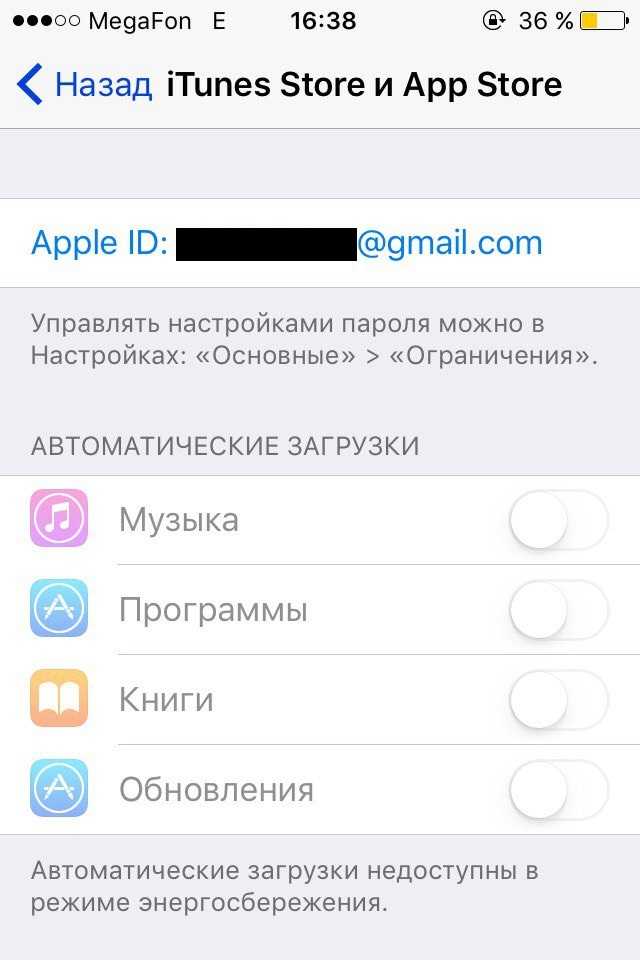Содержание
Просмотр и удаление устройств, связанных с идентификатором Apple ID для покупок
Управляйте списком устройств для загрузки и воспроизведения товаров, приобретенных с использованием вашего идентификатора Apple ID.
Добавление устройства
При оформлении подписки на службы Apple или покупке содержимого Apple используемое устройство связывается с вашим идентификатором Apple ID автоматически.
Удаление связанного устройства может потребоваться в следующих случаях:
- если достигнут лимит по количеству связанных устройств, но пользователю нужно добавить новое;
- если не удается повторно загрузить покупки из App Store, приложения Apple TV, iTunes Store и других служб Apple;
- если пользователь собирается продать или подарить связанное устройство.
Просмотр и удаление связанных устройств с помощью компьютера Mac или компьютера с Windows
- На компьютере Mac откройте приложение Apple Music. На компьютере с Windows откройте приложение iTunes.

- В строке меню на компьютере Mac выберите «Учетная запись» > «Настройки учетной записи». Либо в строке меню iTunes на компьютере с Windows выберите «Учетная запись» > «Просмотреть». Может потребоваться вход с помощью идентификатора Apple ID.
- Нажмите «Управление устройствами». Если с вашим идентификатором Apple ID не связано ни одно устройство, вы не увидите этот раздел.
- Если требуется удалить устройство, нажмите «Удалить». Если не удается удалить устройство, выйдите из Apple ID на этом устройстве и повторите попытку. Если и после этого не удалось удалить устройство, то, возможно, потребуется подождать до 90 дней, чтобы связать его с другим идентификатором Apple ID.
Удаление связанного iPhone, iPad или iPod touch
- Нажмите «Настройки» — [свое имя], затем нажмите «Медиаматериалы и покупки».
- Нажмите «Просмотреть». Может потребоваться выполнить вход.
- Прокрутите вниз и нажмите «Удалить это устройство».
Подробнее о связанных устройствах
С идентификатором Apple ID можно одновременно связать для покупок до 10 устройств (не более пяти из которых могут быть компьютерами).
При попытке связать уже связанное устройство может появиться сообщение «Это устройство связано с другим Apple ID. Устройство можно будет связать с другим Apple ID через [число] дн.» Чтобы связать устройство с другим идентификатором Apple ID, возможно, потребуется подождать до 90 дней.
Этот список связанных устройств не совпадает со списком устройств, на которых сейчас выполнен вход с вашим идентификатором Apple ID. Чтобы увидеть список устройств, на которых выполнен вход с вашим идентификатором, перейдите на страницу учетной записи Apple ID.
Информация о продуктах, произведенных не компанией Apple, или о независимых веб-сайтах, неподконтрольных и не тестируемых компанией Apple, не носит рекомендательного или одобрительного характера. Компания Apple не несет никакой ответственности за выбор, функциональность и использование веб-сайтов или продукции сторонних производителей. Компания Apple также не несет ответственности за точность или достоверность данных, размещенных на веб-сайтах сторонних производителей. Обратитесь к поставщику за дополнительной информацией.
Обратитесь к поставщику за дополнительной информацией.
Дата публикации:
Как удалить учетную запись Apple ID
В первой половине 2018 года Apple представила инструмент, который позволяет пользователям управлять своими личными данными Apple ID. Так, например, появилась возможность загрузить все персональные данные, которые были собраны компанией в рамках учетной записи. При необходимости, эту информацию можно дополнить, на тот случай, если данные потеряли свою актуальность или же были указаны неверно. Помимо всего прочего, пользователи также получили долгожданную возможность удалять учетную запись Apple ID.
Ранее Apple не предоставляла простого способа удалить аккаунт Apple ID. Пользователям было необходимо обращаться в техническую поддержку, а затем ждать несколько недель, ожидая процедуры удаления. Теперь всё это в прошлом — компания максимально упростила процесс удаления, и для этого теперь потребуется лишь несколько минут свободного времени. Но прежде чем начинать, давайте изучим все нюансы и подводные камни.
Но прежде чем начинать, давайте изучим все нюансы и подводные камни.
Итак, что произойдет после удаления учетной записи?
- Вы навсегда потеряете доступ ко всем покупкам совершенным в iTunes, iBooks и App Store. Следует принять во внимание, что их будет нельзя перенести на новый аккаунт Apple ID.
- Вся информация сохраненная в облачном хранилище iCloud будет безвозвратно удалена.
- Пользователи больше не смогут связываться с вами по iMessage и FaceTime.
- Все персональные данные, как-либо связанные с сервисами Apple, будут удалены без возможности восстановления.
- Заказы оформленные в официальном онлайн-магазине Apple не будет отменены из-за удаления аккаунта. Это же правило распространяется на осуществляемый гарантийный ремонт.
Перед процедурой удаления аккаунта, Apple рекомендует провести следующие действия: выйти из аккаунта Apple ID на всех используемых устройствах и компьютерах, а также создать локальную резервную копию данных.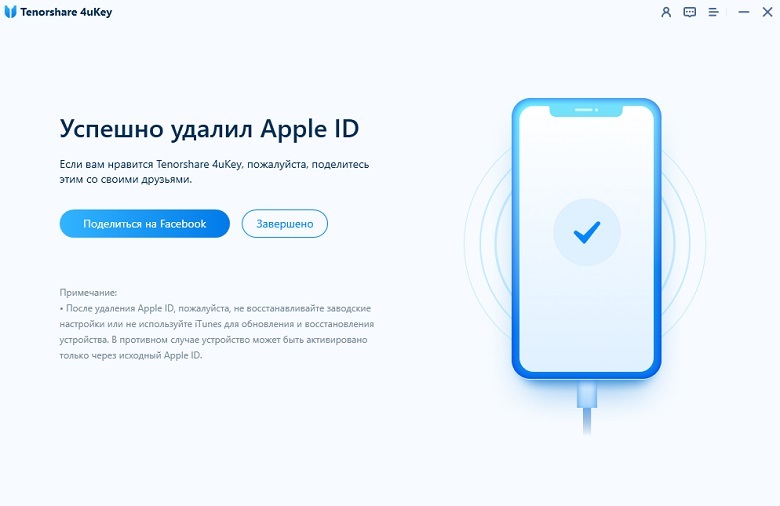
Как удалить учетную запись Apple ID?
Существует несколько вариантов. Один из них — воспользоваться приложением Tenorshare 4uKey. С его помощью вы сможете не только облегчить процесс удаления, но и удалить Apple ID без пароля.
Пример работы приложение можно увидеть в коротком видео ниже:
Или можно пойти путём, которая предлагает Apple.
- Переходим на веб-страницу «Данные и конфиденциальность». Авторизуемся под необходимой учетной записью Apple ID.
- В разделе «Управление данными» находим пункт «Удаление учетной записи» и выбираем «Начать».
- Изучив на открывшейся веб-странице всю представленную информацию, выбираем нужную причину удаления аккаунта, а затем жмем на «Продолжить».
- Вновь выбираем «Продолжить», ознакомившись со всей приведенной информацией.
- Далее указываем способ получения сведений о состояния аккаунта. Можно выбрать собственный или резервный адрес электронной почты, а также телефон.

- После этого мы получим код доступа, который необходимо записать или запомнить. Только с помощью этой комбинации можно будет отменить удаление учетной записи при обращении в техническую поддержку.
- Указываем полученный код на следующей веб-странице и подтверждаем наши намерения удалить учетную запись. Всё готово!
После этого запрос будет обработан Apple и соответствующий аккаунт будет удален в течение семи дней.
Обсудить данную статью можно в комментариях или в нашем Telegram-чате.
Apple IDБезопасность Apple
Лучший комментарий
Чтобы оставить комментарий
Как удалить устройство из списка устройств Apple ID • macReports
Как
Серхат Курт
Время чтения: 3 минуты
Вы можете удалить устройство из списка устройств Apple ID. Ваш список устройств Apple ID состоит из ваших устройств Apple; iPhone, iPad, Mac, Apple Watch и т.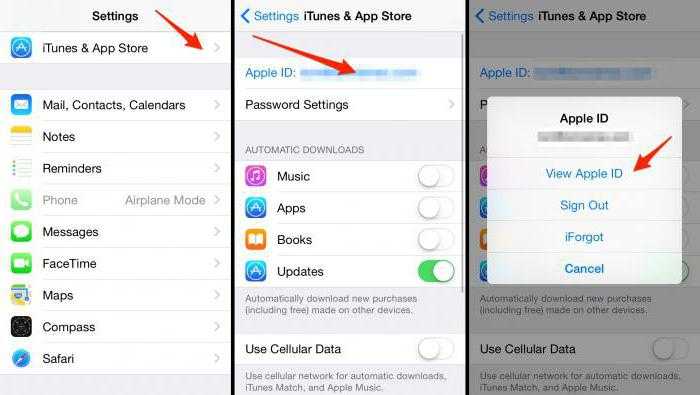 д.; которые вошли в систему с одним и тем же Apple ID. Это также называется списком доверенных устройств. В этой статье объясняется, как удалить устройство из списка устройств, подключенных к вашей учетной записи Apple.
д.; которые вошли в систему с одним и тем же Apple ID. Это также называется списком доверенных устройств. В этой статье объясняется, как удалить устройство из списка устройств, подключенных к вашей учетной записи Apple.
Вы можете удалить устройства из списка, если вы не владеете ими или не используете их. Когда вы сделаете это, удаленное устройство потеряет доступ к любым службам iCloud/Apple. Это, однако, не стирает устройство. Когда вы удаляете устройство, вы больше не будете входить в него. Есть три способа сделать это. Вот как:
См. также: Как отключить блокировку активации
Использование iPhone, iPad или iPod
- На iPhone, iPad или iPod touch нажмите «Настройки» > «Ваше имя».
- Прокрутите вниз, и вы увидите список устройств Apple ID. Вы увидите все устройства, подключенные к вашей учетной записи Apple.
- Коснитесь любого имени устройства, которое вы хотите удалить.
- И нажмите Удалить из аккаунта. Затем нажмите еще раз для подтверждения.

Используйте свой Mac
Вы можете использовать свой Mac для удаления устройства. Вот как:
- На Mac откройте меню Apple.
- Щелкните Системные настройки.
- Щелкните Apple ID.
- В меню слева вы увидите все свои устройства Apple ID.
- Щелкните устройство, которое хотите удалить.
- Затем щелкните ссылку Удалить из учетной записи.
Используйте страницу учетной записи Apple ID в Интернете
Если у вас нет доступа к вашему устройству iOS, вы можете использовать Интернет для этого:
- Откройте браузер и перейдите на страницу учетной записи Apple ID ( https://appleid.apple.com/).
- Войдите в систему, используя имя пользователя и пароль Apple ID.
- Прокрутите вниз, пока не найдете раздел «Устройства».
- Выберите устройство для удаления.
- И щелкните ссылку Удалить из учетной записи.
Другие примечания
- Вы не можете удалить то же устройство, которое вы используете для удаления на устройстве iOS.

- Как указано выше, это не стирает данные с устройства. Чтобы стереть устройство и полностью удалить устройство, вы можете перейти в «Настройки»> «Основные»> «Сброс»> «Удалить все содержимое и настройки».
- Вы должны периодически проверять этот список, если вы видите устройство, которое вы не узнаете, удалите устройство, а затем измените свой пароль Apple ID.
См. также: Как создать Apple ID без устройства Apple и кредитной карты
Почтовые теги:
#AppleID#Удалить
Серхат Курт
Д-р Серхат Курт работал старшим директором по технологиям. Он имеет докторскую степень (или докторскую степень) Иллинойсского университета в Урбане/Шампейне и степень магистра Университета Пердью. Вот его профиль в LinkedIn.
Похожие сообщения
Как сделать
Как найти загрузки на вашем Mac
Серхат Курт
Время чтения: 4 минуты
Во время просмотра веб-страниц вы можете загружать такие элементы, как документы, музыку, изображения или электронные книги. Иногда…
Подробнее о том, как найти загрузки на вашем MacПродолжить
Как удалить Apple ID с iPhone с/без пароля
Резюме : Хотите удалить Apple ID с iPhone, но не знаете как? Вы пришли в нужное место. Эта статья покажет вам, как удалить свой Apple ID с паролем и без него.
Apple ID — сердце iPhone. После того, как вы войдете в систему со своим Apple ID, вы сможете использовать все службы Apple на своем iPhone, включая iCloud, App Store, Apple Music, Find My iPhone и другие.
В большинстве случаев нам не нужно удалять ваш Apple ID с вашего iPhone. Но если вы хотите продать или подарить свой iPhone, рекомендуется удалить свой Apple ID, чтобы защитить свои данные от посторонних глаз и избежать каких-либо неудобств для других — отсутствие доступа к сервисам Apple.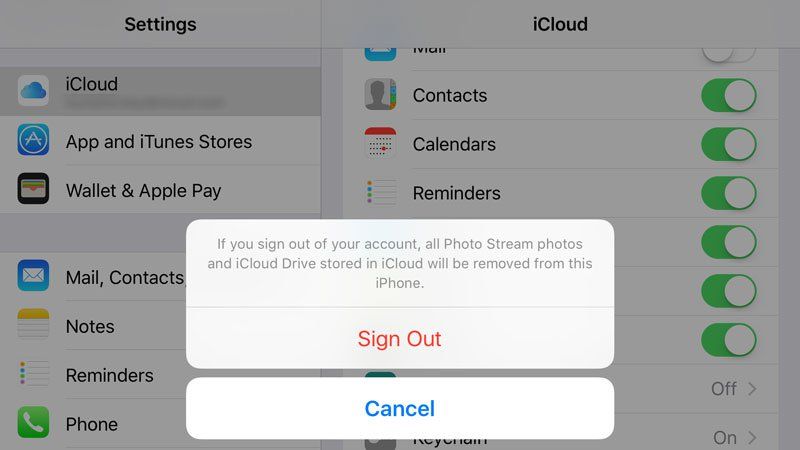
Если вы не знаете, как удалить свой Apple ID с вашего iPhone, читайте подробные инструкции.
Содержание
Рекомендуемое чтение:
Apple ID заблокирован или отключен? 4 способа разблокировать
Когда вам нужно удалить Apple ID?
В целях безопасности ваших данных вы можете удалить свой Apple ID в следующих случаях:
- Прежде чем продать, отдать или обменять свой iPhone.
- Вы хотите использовать другой Apple ID на своем iPhone.
- Больше не пользуюсь устройствами Apple.
Удаление моего Apple ID удалит все мои данные?
Ответ: Да и Нет. Файлы, сохраненные в хранилище, не будут потеряны, но данные, сохраненные в вашей учетной записи Apple ID, будут удалены. Например, если вы создали резервную копию Notes через iCloud, ваши локальные данные Notes будут удалены после того, как вы удалите свой Apple ID. (Но удаленные локальные данные автоматически восстанавливаются, когда вы снова входите в свой Apple ID. )
)
Во избежание риска потери данных рекомендуется время от времени делать резервную копию iPhone.
Как удалить Apple ID с iPhone с паролем
Легко удалить свой Apple ID, если вы знаете пароль. Вот два метода:
Метод 1. Удалите Apple ID на вашем iPhone
Если у вас все еще есть iPhone, выполните следующие действия:
- Перейдите в «Настройки» и нажмите «Ваше имя».
- Прокрутите вниз и нажмите «Выйти».
- Если функция «Найти iPhone» включена, вам будет предложено ввести пароль Apple ID, чтобы отключить ее.
Способ 2. Удаление Apple ID на ПК или Mac
Знаешь свой пароль Apple ID, но у тебя больше нет iPhone? Не волнуйся. Вот способ удаленного удаления вашего Apple ID на вашем компьютере.
- Перейдите на сайт appleid.apple.com на своем компьютере.
- Войдите в свой Apple ID и нажмите «Устройства», чтобы просмотреть все устройства, связанные с вашей учетной записью.
- Нажмите на iPhone, Apple ID которого вы хотите удалить, затем нажмите «Удалить из учетной записи».

- Чтобы навсегда удалить свой Apple ID, сотрите данные с iPhone.
Кроме того, вы можете использовать iCloud, Find My, Apple Music или iTunes, чтобы удалить устройство, связанное с вашим Apple ID.
Как удалить Apple ID с iPhone без пароля
Если вы знаете пароль, описанный выше метод вам подойдет. Но если ваш iPhone подержанный и на нем выполнен вход с использованием Apple ID предыдущего владельца, как удалить чужой Apple ID?
Не паникуйте. Есть также несколько простых исправлений.
Метод 1: обратиться за помощью к предыдущему владельцу
Если вы сможете связаться с предыдущим владельцем, все будет легко. Все, что вам нужно сделать, это попросить его или ее выйти из учетной записи на iPhone.
Способ 2. С помощью стороннего средства разблокировки Apple ID
Если вы, к сожалению, не знаете предыдущего владельца, то попросить его помочь вам невозможно. В этой ситуации вы можете попробовать стороннее средство для удаления Apple ID.