Содержание
iCloud создать учетную запись на iPhone, Mac и Windows
Главная » Инструкции » Учетные записи
Учетная запись iCloud представляет собой почтовый аккаунт, который предоставляет доступ к большому количеству функций iOS, являясь одновременно идентификатором Apple ID. На iCloud создать учетную запись можно через телефон или компьютер.
Создание почты на iPhone
Чтобы создать учетную запись Apple на Айфоне, добавьте в настройках аккаунтов профиль Айклауда:
- Откройте раздел «Почта и календари» в настройках.
- Нажмите «Добавить учетную запись».
- Выберите сервис iCloud.
- Нажмите «Создать Apple ID».
- Укажите дату рождения, имя и фамилию. Указывайте реальные сведения, так как они могут понадобиться при восстановлении доступа к iCloud на iPhone в случае утери пароля.
- Выберите получение бесплатного адреса e-mail в iCloud.

- Напишите имя новой учетной записи. Если его невозможно использовать, вы получите об этом уведомление. В таком случае выберите другое имя.
- Введите пароль от аккаунта. Чтобы сделать его безопасным, следуйте рекомендациям — не менее 8 символов, минимум одна цифра, одна строчная буква и одна прописная буква.
- Выберите контрольные вопросы и напишите ответы. Это гарантирует восстановление пароля при его потере.
- Укажите резервный e-mail, который при необходимости также будет использован для восстановления доступа к iCloud.
- Включите «Обновления», чтобы получать апдейты и новости Apple.
- Прочтите и примите Условия и положения.
- Подтвердите адрес резервного e-mail.
Можно создать несколько учетных записей iCloud и переключаться между ними на устройстве. Адрес e-mail на iCloud одновременно является идентификатором Apple ID, то есть с его помощью вы получаете доступ к хранилищу iCloud, App Store, функции Найти iPhone, iMessage, FaceTime и другим функциям. Чтобы активировать Apple ID, подключите бесплатный аккаунт в меню «iCloud» в настройках iPhone.
Чтобы активировать Apple ID, подключите бесплатный аккаунт в меню «iCloud» в настройках iPhone.
Создание учетной записи на Mac
Создавать учетные записи iCloud можно на в среде OS X на Mac. Разберемся, как создать почту и активировать аккаунт Apple ID:
- Откройте системные настройки.
- Зайдите в раздел «iCloud». Нажмите «Создать Apple ID».
- Укажите страну проживания и дату рождения. Данные никто проверять не будет, но рекомендуется вписывать реальные сведения, или запоминать информацию — она пригодится при восстановлении пароля.
- Выберите получение бесплатного адреса в iCloud. Впишите имя почтового ящика, имя, фамилию и дважды пароль.
- Выберите 3 вопроса и дайте на них ответы. Обязательно укажите резервный e-mail.
- Подтвердите резервный e-mail.
Чтобы создаваемые на Mac аккаунты можно было использовать в качестве Apple ID, подключите их в меню «iCloud» в системных настройках Mac.
Создание аккаунта на Windows
Зарегистрировать Apple ID можно с любого устройства через веб-интерфейс. Чтобы на iCloud создать новую учетную запись на Windows:
- Запустите браузер, откройте сайт iCloud.
- В строке «Нет Apple ID» нажмите «Создать».
- Введите имя, фамилию, страну проживания и дату рождения.
- Укажите имя Apple ID (действующий e-mail, к которому вы имеете доступ)и пароль.
- Выберите контрольные вопросы и введите ответы.
- Напишите символы с картинки и нажмите «Продолжить».
На указанный e-mail будет отправлено письмо со ссылкой для подтверждения регистрации. Как видите, создать почту iCloud на Windows нельзя, зато вы можете использовать адрес с другого почтового сервиса в качестве идентификатора и получить доступ к некоторым приложениям Apple.
Если вы создавали Apple ID с компьютера на Windows, то для полноценного использования учетной записи вам тоже придется активировать ее через настройки iPhone, iPad или Mac.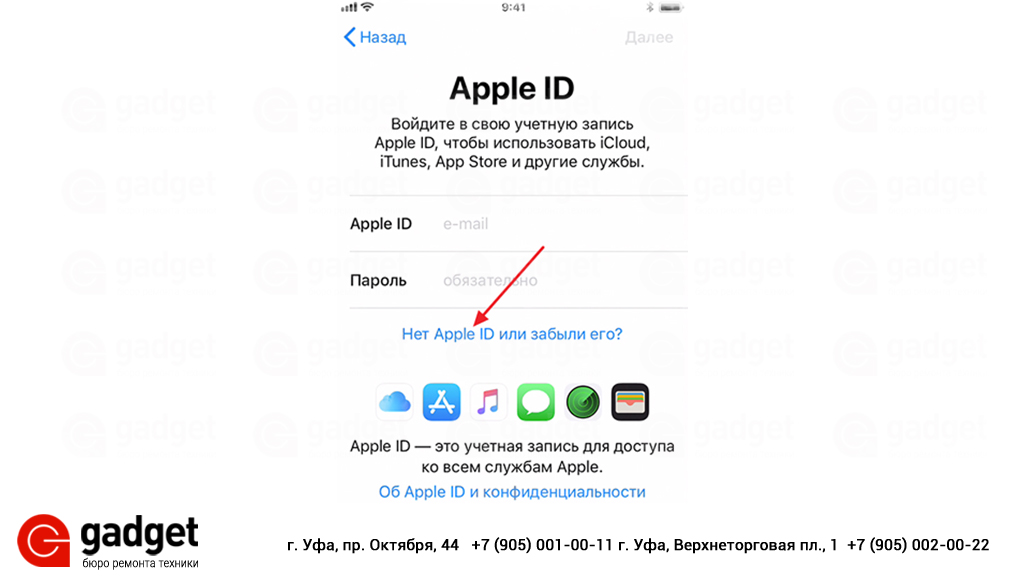 Это касается и регистрации в программу iCloud для Windows.
Это касается и регистрации в программу iCloud для Windows.
- Информация была полезной?
19 27
Опубликовал Moftech
Как создать аккаунт в App Store (Apple ID)
Многие новоиспеченные пользователи iPhone и iPad сталкиваются с трудностями при регистрации Apple ID — учетной записи, необходимой для загрузки приложений из App Store и различного медиа-контента из iTunes Store. В этой инструкции мы наиболее подробным образом описали процесс создания аккаунта в App Store (Apple ID) с компьютера, либо же прямо с мобильных устройств.
Как создать аккаунт в App Store (Apple ID) с iPhone или iPad
Шаг 1. Запустите приложение App Store и в самом низу страницы «Подборка» нажмите «Войти».
Шаг 2. В открывшемся меню выберите пункт «Создать Apple ID».
Шаг 3. Выберите страну и нажмите «Далее».
Шаг 4. Примите пользовательское соглашение.
Шаг 5. Укажите следующую информацию:
- E-mail — адрес электронной почты будет являться логином вашей учетной записи Apple ID.
- Пароль — он должен содержать не менее 8 символов, включая цифры, прописные и строчные буквы. Один и тот же символ не может повторяться три раза подряд.
- Контрольные вопросы и ответы на них.
- Дату рождения.
После правильного указания всей информации нажмите «Далее».
Примечание: на этой странице вы можете отписаться от рассылок Apple, сняв соответствующие переключатели.
Шаг 6. Выберите способ оплаты. В случае с банковской картой, необходимо указать номер карты, код безопасности и дату окончания срока действия. Если же в качестве способа оплаты вы выбираете мобильный телефон (только Билайн и МегаФон), то указать необходимо только номер мобильного телефона.
Совет! Узнать о том, как создать Apple ID без кредитной карты вы можете в этой инструкции.
Шаг 7. Введите адрес выставления счета, указав приветствие, фамилию, имя, адрес, индекс, город и номер мобильного телефона. Нажмите «Далее».
Шаг 8. Подтвердите создание Apple ID перейдя по ссылке «Подтвердить адрес» в письме, которое придет на электронную почту, указанную при регистрации.
Готово! Вы создали учетную запись Apple ID и можете загружать или покупать приложения из App Store.
Как создать аккаунт в App Store (Apple ID) с компьютера
Шаг 1. Перейдите на официальный сайт управления учетной записью Apple и нажмите «Создать Apple ID».
Шаг 2. Укажите следующую информацию:
- E-mail — адрес электронной почты будет являться логином вашей учетной записи Apple ID.
- Пароль — он должен содержать не менее 8 символов, включая цифры, прописные и строчные буквы.
 Один и тот же символ не может повторяться три раза подряд.
Один и тот же символ не может повторяться три раза подряд. - Контрольные вопросы и ответы на них.
- Дату рождения.
После указания всей информации нажмите «Продолжить».
Шаг 3. На указанную при регистрации электронную почту придет письмо с кодом проверки. Введите код в открывшемся окне и нажмите «Продолжить».
Готово! Вы создали Apple ID и можете авторизоваться с его помощью на своем iPhone, iPad или iPod touch. Важно! При первом входе с нового Apple ID от вас потребуется указать способ оплаты, адрес выставления счета и мобильный телефон.
Советуем почитать:
- Отвязать iPhone от Apple ID
- Как перезагрузить принудительно айфон
- Как переслать фото с айфона на айфон
✅ Подписывайтесь на нас в Telegram, ВКонтакте, и Яндекс.Дзен.
Теги: Инструкции для iPhone и iPad Инструкции для Mac Инструкции для PCApple IDИнструкции для iPhone и iPadИнструкции для MacИнструкция для PC
Создайте Apple ID для вашего ребенка
Вместо совместного использования учетной записи с вашим ребенком, который может дать ему нежелательный доступ к вашим личным данным, создайте для него Apple ID. Затем вы можете легко установить родительский контроль на основе возраста, и они могут использовать Семейный доступ, Сообщения, App Store и другие службы Apple.
Затем вы можете легко установить родительский контроль на основе возраста, и они могут использовать Семейный доступ, Сообщения, App Store и другие службы Apple.
Как создать Apple ID для ребенка
Дети младше 13 лет не могут самостоятельно создать Apple ID. (Этот возраст зависит от региона.) Но если вы являетесь организатором семьи или опекуном, вы можете создать Apple ID для своего ребенка.
На вашем iPhone, iPad или iPod touch
Чтобы подтвердить, что вы взрослый, вам потребуется кредитная карта.
В iOS 16 или более поздней версии
- Выберите «Настройки» > «Семья».
- Нажмите кнопку «Добавить участника» .
- Нажмите «Создать дочернюю учетную запись», затем нажмите «Продолжить».
- Введите имя и дату рождения ребенка. Обязательно введите правильную дату рождения — ее нельзя будет изменить позже.
- Следуйте инструкциям на экране, чтобы завершить настройку учетной записи. В качестве идентификатора Apple ID вашего ребенка вы можете использовать его адрес электронной почты, предлагаемый адрес @icloud.
 com или его псевдоним в Game Center.
com или его псевдоним в Game Center.
В iOS 15 или более ранней версии
- Перейдите в «Настройки».
- Коснитесь своего имени, затем коснитесь «Семейный доступ».
- Коснитесь «Добавить участника».
- Нажмите «Создать учетную запись для ребенка», затем нажмите «Продолжить».
- Следуйте инструкциям на экране, чтобы завершить настройку учетной записи. Вы можете использовать адрес электронной почты ребенка в качестве идентификатора Apple ID или его псевдоним в Game Center. Обязательно введите правильную дату рождения — ее нельзя будет изменить позже.
На вашем Mac
Чтобы подтвердить, что вы взрослый, вам нужна кредитная карта.
В macOS Ventura или более поздних версиях
- Выберите меню Apple > «Системные настройки», затем нажмите «Семья».
- Щелкните Добавить участника.
- Щелкните Создать дочернюю учетную запись.
- Следуйте инструкциям на экране, чтобы завершить настройку учетной записи.
 Обязательно введите правильную дату рождения — ее нельзя будет изменить позже. В качестве идентификатора Apple ID вашего ребенка вы можете использовать его адрес электронной почты или псевдоним в Game Center.
Обязательно введите правильную дату рождения — ее нельзя будет изменить позже. В качестве идентификатора Apple ID вашего ребенка вы можете использовать его адрес электронной почты или псевдоним в Game Center.
В macOS Monterey или более ранней версии
- Выберите меню Apple > «Системные настройки», затем нажмите «Семейный доступ».
- Нажмите кнопку «Добавить».
- Щелкните Создать дочернюю учетную запись.
- Следуйте инструкциям на экране, чтобы завершить настройку учетной записи. Вы можете использовать адрес электронной почты ребенка в качестве идентификатора Apple ID или его псевдоним в Game Center. Обязательно введите правильную дату рождения — ее нельзя будет изменить позже.
Сброс пароля Apple ID ребенка
Если вы являетесь организатором или опекуном семьи, вы можете помочь сбросить пароль Apple ID вашего ребенка, используя iPhone с iOS 16 или новее или iPad с iPadOS 16 или новее и двухфакторную аутентификацию, включенную для вашего Apple ID.
Узнайте, как сбросить пароль Apple ID вашего ребенка
О настройках и функциях для детей младше 13 лет
Некоторые настройки и функции Apple ID работают иначе для детей младше 13 лет. Например, ребенок младше 13 лет не может создать Apple ID без разрешения и согласия родителей или опекунов. Минимальный возраст для создания учетной записи может варьироваться в зависимости от страны и региона следующим образом: до 14 лет в Австрии, Болгарии, материковом Китае, на Кипре, в Италии, Литве и Испании. До 15 лет в Чехии, Франции и Греции. До 16 лет в Бразилии, Хорватии, Германии, Венгрии, Ирландии, Косово, Лихтенштейне, Люксембурге, Нидерландах, Польше, Португалии, Румынии, Сингапуре, Словакии и Словении. До 13 лет во всех других странах и регионах.
Дата публикации:
Как создать Apple ID
Роланд Хатчинсон
Как создать Apple ID на моем устройстве?
Первое, что вам нужно сделать, чтобы создать идентификатор для вашего нового устройства Apple, — это выбрать приложение Settings . В верхней части страницы настроек вы увидите Войдите в свой iPhone или iPad , затем вас попросят войти или отобразится У вас нет Apple ID или вы его забыли .
В верхней части страницы настроек вы увидите Войдите в свой iPhone или iPad , затем вас попросят войти или отобразится У вас нет Apple ID или вы его забыли .
Выберите Нет Apple ID или забыли его , а затем выберите Создать Apple ID . Следующее, что вам нужно сделать, это ввести свое имя e и фамилию , а также ввести дату рождения . Как только это будет сделано, нажмите «Далее», и вам будет предложено ввести свой адрес электронной почты.
Если у вас уже есть адрес электронной почты, который вы хотите использовать, введите этот, если у вас его нет, выберите Нет адреса электронной почты . Затем Apple настроит для вас адрес электронной почты iCloud. Ниже есть раздел для Apple News & Announcements , вы можете выбрать, хотите ли вы их получать.
После этого нажмите «Далее», и вам будет предложено создать пароль для новой учетной записи Apple ID. Убедитесь, что ваш пароль состоит не менее чем из 8 символов и содержит как минимум одну цифру и одну заглавную и строчную буквы.
Убедитесь, что ваш пароль состоит не менее чем из 8 символов и содержит как минимум одну цифру и одну заглавную и строчную буквы.
Вам нужно будет дважды ввести пароль, чтобы подтвердить его, а затем нажать «Далее». Apple попросит вас введите свой номер телефона , как только это будет сделано, вам будет предложено подтвердить свой номер телефона. Это можно сделать с помощью текстового сообщения или телефонного звонка. Выберите метод, который вы хотели бы использовать, и нажмите «Далее».
Затем вы получите текстовое сообщение или телефонный звонок с кодом подтверждения. Введите проверочный код на своем iPhone или iPad и нажмите «Далее».
Apple покажет вам свои положения и условия программы «Не беспокойся», нажмите Согласен , а затем нажмите Согласен еще раз, чтобы подтвердить эти условия. Вот и все, ваш новый Apple ID создан, и теперь вы сможете использовать свой iPhone или iPad.
Если вы хотите использовать магазин приложений, вам нужно будет добавить некоторые платежные реквизиты в свою учетную запись для любых покупок приложений, которые вы совершаете.
Мы надеемся, что это руководство оказалось полезным для вас, и надеемся, что оно помогло вам настроить Apple ID на новом устройстве. Это руководство было написано с использованием последней версии программного обеспечения iOS от Apple на момент написания, а именно iOS 15.3. Вы можете узнать больше об этом на веб-сайте Apple, а также узнать, как создать Apple ID на вашем Mac, ПК или других устройствах.
Если вы случайно забыли данные для входа в свою учетную запись Apple, вас может заинтересовать наше краткое руководство о том, как найти учетные данные Apple ID, в котором также содержится информация о том, как вы можете попросить Apple напомнить вам, используя их автоматическую онлайн-форму.
Изображение предоставлено: Джереми Безангер
Рубрики: Apple, Apple iPhone, Руководства
Раскрытие информации: Некоторые из наших статей содержат партнерские ссылки. Если вы покупаете что-то по одной из этих ссылок, Geeky Gadgets может получить партнерскую комиссию.

 Один и тот же символ не может повторяться три раза подряд.
Один и тот же символ не может повторяться три раза подряд.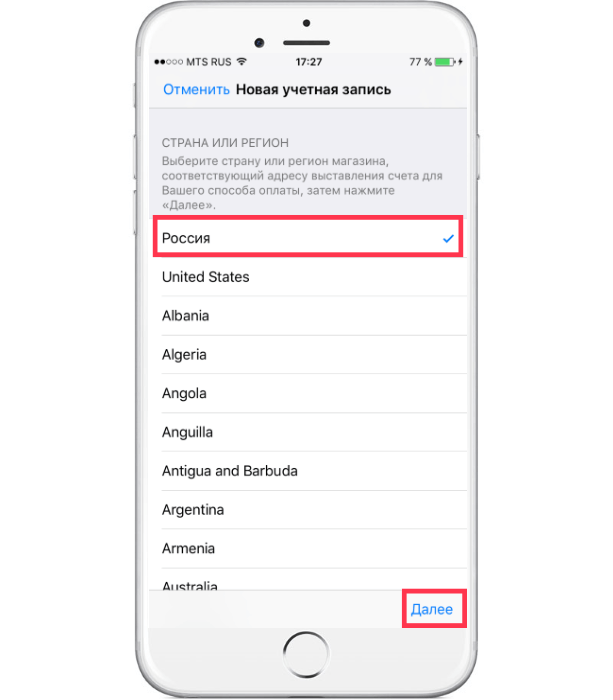 com или его псевдоним в Game Center.
com или его псевдоним в Game Center. Обязательно введите правильную дату рождения — ее нельзя будет изменить позже. В качестве идентификатора Apple ID вашего ребенка вы можете использовать его адрес электронной почты или псевдоним в Game Center.
Обязательно введите правильную дату рождения — ее нельзя будет изменить позже. В качестве идентификатора Apple ID вашего ребенка вы можете использовать его адрес электронной почты или псевдоним в Game Center.