Содержание
на iPhone 7, Айфон xr
Многие пользователи не знают, как удалить карту из Apple Wallet, ведь при постоянном использовании там накапливаются данные. Их следует периодически удалять, чтобы структурировать информацию и не терять нужную. Схема выполнения этих действий достаточно простая, потому даже неопытный юзер справится с задачей.
Содержание
- Как убрать старые карты?
- Что нужно сделать для деактивации платежной карты?
- Как ликвидировать билеты и посадочные талоны?
Как убрать старые карты?
Чтобы разобраться, как удалить карту из приложения Wallet на iPhone, нужно выполнить несколько действий:
- Зайти в приложение и выбрать банковскую карту, которую нужно удалить.
- После открытия карты появляется меню с ее данными и последними транзакциями по карте.
- В верхнем правом углу находится кнопка с тремя точками. После ее нажатия откроется страница с дополнительными сведениями о карте.
- В самом низу вкладки размещена кнопка “Удалить эту карту”.
 Программа запросит двойное подтверждение для совершения операции.
Программа запросит двойное подтверждение для совершения операции.
Стоит отметить, что по завершению действия вернуть историю по транзакциям невозможно. Это же уведомление появляется при нажатии кнопки “Удалить”. Данная схема подходит для совершения операции удаления из Apple Wallet как на iPhone 7, так и на других моделях телефона.
Устройство должно быть обновлено до последней версии iOS. Тогда интерфейс и инструкция к действию будут соответствовать на всех телефонах.
Что нужно сделать для деактивации платежной карты?
На iPhone xr и других актуальных моделях Айфонов платежная информация сохранена в разделе Apple ID, потому для деактивации карты следуют такой инструкции:
- Открыть раздел настроек и выбрать свой телефон. Далее — пункт iTunes Store и Apple Store.
- Для того, чтобы получить доступ к закрытой информации, нажимают на кнопку Apple ID и во всплывающем окне “Посмотреть Apple ID”. Произойдет аутентификация — считывание по отпечатку пальца или сканеру лица.

- Далее нажимают на кнопку “Управление способами оплаты”. В разделе высветятся действующие карты. Выбирают ту, которую нужно деактивировать. В новом окне внизу размещена кнопка “Удалить”.
- После удаления нажимают пункт “Готово” и выходят из меню настроек. Вся платежная информация исчезнет и операции по карте проводиться не будут.
Проблемы с удалением платежного инструмента возникают нечасто. Но для этого есть основания:
- просрочки и долги по платежам — за приложения, подписки;
- наличие ограничения на действия с картами от тех, кто находится в кругу “Семейный доступ”;
- наличие активных подписок, подвязанных к оплате этой картой;
- наличие изменений региона в настройках.
Не стоит оставлять неактивные данные в других приложениях. Для оптимизации работы телефона нужно отвязать карту и в браузере.
Так, если для оплаты покупок в Safari использовалось автозаполнение, следует удалить устаревшие данные:
- в настройках выбрать вкладку Safari;
- в списке действий найти поле “Автозаполнение”;
- нажав на пункт “Сохраненные кредитные карты”, сработает защита код-паролем;
- далее выбирают платежный инструмент и удаляют его.

Как ликвидировать билеты и посадочные талоны?
Не все пользователи смартфона знают, как удалить билет из Wallet на iPhone. Существует два способа управления всеми талонами в кошельке. Первый состоит в конкретном удалении одного билета:
- Нужно зайти в приложение и выбрать необходимый талон.
- В верхней части экрана справа находится кнопка с тремя точками.
- После нажатия на нее откроется дополнительное меню, в нем и выбирают пункт “Удалить”. Он находится в самом конце страницы.
Второй вариант редактирования талонов в приложении позволяет удалить сразу несколько единиц. Алгоритм работы в данном случае немного иной:
- открыть приложение Wallet;
- пролистать все билеты до конца страницы;
- внизу окна нажать на кнопку “Править карты”;
- в новой вкладке появятся все билеты, а напротив каждого появляется красный знак “-”;
- нажимая на кнопку минуса, стирают старые билеты.
Если талоны сгруппированы по датам, то есть возможность удалить сразу все — внизу страницы с ними появится отдельная кнопка “Удалить все”.
Если же какие-то данные должны остаться, то убирают каждый билет по одному. Обязательно для подтверждения операции всплывает дополнительное окно с запросом об удалении.
По завершении всех действий нажимают кнопку “Готово”. Она сохраняет текущий процесс и состояние Кошелька.
По завершению удаления восстановить данные невозможно. Но можно снова добавить билеты в Wallet, используя изначальные приложения, в которых осуществлялись покупки. В этом плане ограничений для добавления и удаления информации нет.
Wallet используется в iPhone для сохранения сведений о билетах, талонах и картах — как дебетовых, так и кредитных. Убирать неактивные данные достаточно просто. Эта функция находится в окнах дополнительного меню. Также есть возможность удаления билетов группами.
Как удалить карту из Apple Pay Wallet: на айфоне, айпаде, компьютере
Автор Бробанк.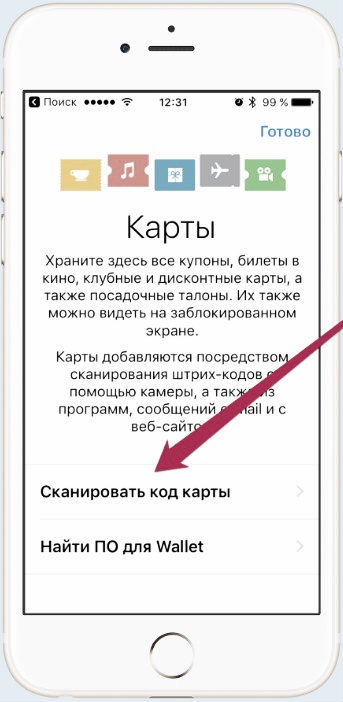 ру
ру
Ирина Русанова
Если нравится — подписывайтесь на телеграм-канал Бробанк.ру и не пропускайте новости
Высшее образование в Международном Восточно-Европейском Университете по направлению «Банковское дело». С отличием окончила Российский экономический институт имени Г.В. Плеханова по профилю «Финансы и кредит». Десятилетний опыт работы в ведущих банках России: Альфа-Банк, Ренессанс Кредит, Хоум Кредит Банк, Дельта Кредит, АТБ, Связной (закрылся). Является аналитиком и экспертом сервиса Бробанк по банковской деятельности и финансовой стабильности. rusanova@brobank.ruОткрыть профиль
Управление картами, подключенными к Apple Pay
Сервис Brobank.ru напоминает, что платежная информация, отраженная в встроенном приложении Wallet, редактируется при возникновении соответствующей необходимости. Управление банковскими картами осуществляется по-разному: все зависит от устройства, на котором используется система Apple Pay.
Управление банковскими картами осуществляется по-разному: все зависит от устройства, на котором используется система Apple Pay.
Содержание:
-
Управление картами, подключенными к Apple Pay
-
Изменение выставленной по умолчанию карты на iPhone или iPad
-
Изменение платежной информации на компьютере Mac с Touch ID
-
Как удалить карту с Apple Pay
-
Удаление карты с компьютера Mac с Touch ID
-
Управление бонусными карточками в Apple Pay
Разница заключается в последовательности действий. На iPhone или iPad карты удаляются по одному принципу, на моделях компьютера Mac с Touch ID — по-другому. По этой причине процесс удаления или изменения банковской карты будет рассмотрен для каждого устройства компании Apple отдельно.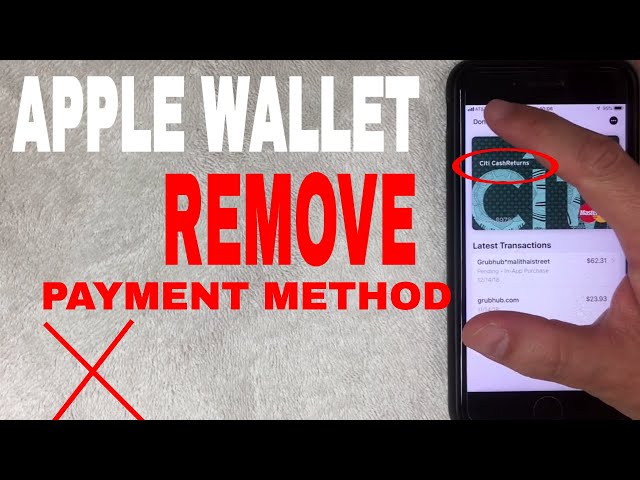
Изменение выставленной по умолчанию карты на iPhone или iPad
Первая карта, добавленная в приложение Wallet, по умолчанию является основной, со счета которой будут оплачиваться покупки. При этом можно добавить одновременно несколько карт, затем выбрать из них основную.
Если к кошельку подключено более одной банковской карты, то выбрать или заменить основной счет можно следующим образом:
- Перейти в «Настройки».
- Открыть раздел «Wallet и Apple Pay».
- Выбрать «Параметры оплаты по умолчанию».
После этого следует настроить параметр «Карта по умолчанию». Первый счет из списка автоматически становится основным при совершении покупок. На последних моделях iPhone изменение платежной информации производится более просто. Достаточно открыть приложение Wallet, выбрать и удерживать необходимую карту, одновременно перетаскивая ее вверх списка. В программе Apple Watch замена счета совершается таким же образом.
Изменение платежной информации на компьютере Mac с Touch ID
Смена основной банковской карты доступна в системных настройках. В разделе «Wallet и Apple Pay» выбирается карта по умолчанию, с которой пользователь будет оплачивать покупки. Если нет дополнительных счетов, то единственный пластик становится основным автоматически, без ручных настроек.
В разделе «Wallet и Apple Pay» выбирается карта по умолчанию, с которой пользователь будет оплачивать покупки. Если нет дополнительных счетов, то единственный пластик становится основным автоматически, без ручных настроек.
Всеми описанными способами можно вносить правки в прочую информацию: адрес, номер телефона, электронная почта, параметры доставки. После внесения изменений новая информация должна быть сохранена.
Как удалить карту с Apple Pay
Пользователям также доступна опция удаления карты из Apple Pay. После удаления счет можно добавить (восстановить) в систему.
Для деактивации банковской карты рекомендуется придерживаться следующего алгоритма:
- Перейти в настройки — на устройствах iPhone или iPad.
- Открыть раздел с Wallet и Apple Pay.
- Выбрать карт, которую планируется удалить.
- Перейти в нижнюю часть экрана и воспользоваться ссылкой «Удалить карту».
Опция удаления доступна в программе Wallet. Для этого потребуется перейти в настройки счет, открыть меню деактивации и подтвердить удаление. Этот вариант доступен владельцам последних моделей iPhone.
Для этого потребуется перейти в настройки счет, открыть меню деактивации и подтвердить удаление. Этот вариант доступен владельцам последних моделей iPhone.
Удаление карты с компьютера Mac с Touch ID
Опция доступна в системных настройках. Необходимо перейти в раздел с Wallet и Apple Pay, открыть меню карты, которую требуется удалить, нажать на значок минуса (-). После деактивации удаляется счет со всеми привязанными платежными данными.
Прежде чем удалять карту из Apple Pay, рекомендуется проверить действующие подписки. Если удаляется счет, на который оформлены платные подписки, то все данные стираются из системы одновременно. При необходимости все нужные подписки можно перенести на другой счет.
Управление бонусными карточками в Apple Pay
Бонусные карты и фирменные карты магазинов могут добавляться в кошелек Apple pay. При помощи параметра «Автоматический выбор» такие карты предлагаются системой к оплате при совершении покупки в соответствующем магазине. В этом случае счет, выставленный в качестве основного, не действует.
В этом случае счет, выставленный в качестве основного, не действует.
Информация о бонусах и прочих привилегиях доступна при активированном параметре «Автоматический выбор». Отключить или подключить его можно следующим образом:
- Открыть программу Wallet.
- Выбрать магазин или бонусную карту.
- Перейти в настройки выбранного параметра.
- Отключить / включить опцию «Автоматический выбор».
Таким образом пользователь выставляет в качестве основного счета необходимую карту, а не пользуются фирменной карточкой магазина по умолчанию. Прежние настройки можно вернуть, совершив эту же самую процедуру.
Источники:
- Официальный сайт клиентской поддержки компании Apple — ссылка.
Подписаться на Телеграм
Как упорядочивать и удалять карты и карты Apple Pay
Майкл Потак
– 14 января 2020 г., 00:01 по тихоокеанскому времени.
@michaelpotuck
Нужно привести в порядок свой Apple Wallet? Следуйте инструкциям по организации и удалению карт и пропусков Apple Pay.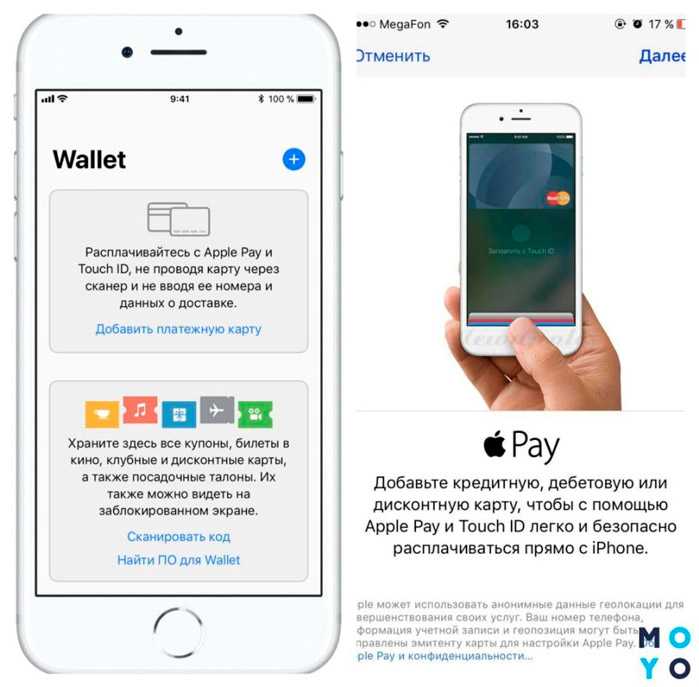
Как уже говорил мой коллега Бен Лавджой, Apple может внести несколько простых изменений в Apple Wallet для более плавного использования, например, дать возможность автоматически удалять пропуски с истекшим сроком действия. Но пока вам нужно удалить их вручную.
Читайте дальше, чтобы узнать, как удалять, а также упорядочивать карты и карты Apple Pay.
Как упорядочивать и удалять карты и проездные Apple Pay
Удаление карт и пропусков
- Откройте приложение «Кошелек» на iPhone (двойное нажатие кнопки «Домой» или «Боковая кнопка» не открывает те же возможности)
- Нажмите на карту или пропуск, который вы хотите удалить
- Коснитесь значка … в правом верхнем углу
- Для пропусков кнопка Удалить пропуск должна быть видна без проведения пальцем вниз
- Чтобы открыть карту, проведите пальцем вниз по экрану при касании Удалить эту карту
Вот как выглядят эти шаги:
Как упоминалось выше, вы не увидите возможность удаления карт и пропусков, если вы откроете Apple Wallet с помощью двойного щелчка кнопки «Домой» или «Боковая кнопка», только когда вы откроете настоящий Apple Wallet.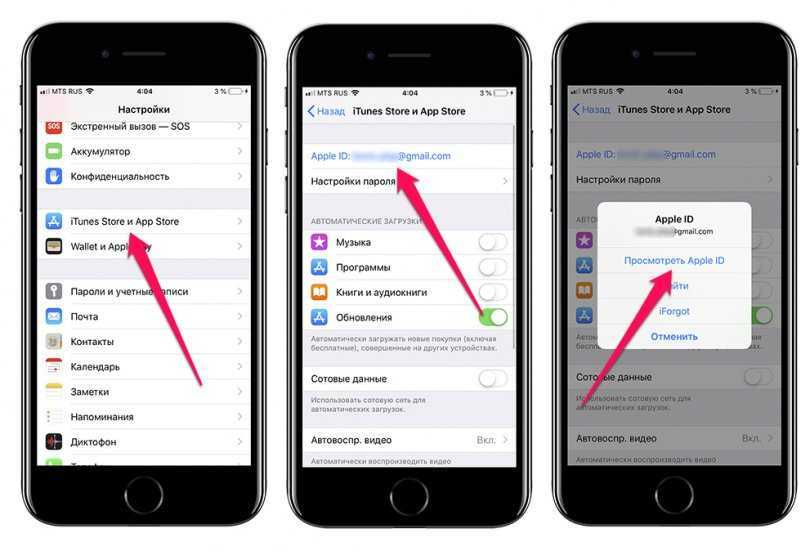 приложение.
приложение.
Повторите эти шаги для всех карт и пропусков, которые вы хотите удалить.
Организация карт и пропусков в Apple Wallet
- Коснитесь, удерживайте и перетащите карту или пасс в Apple Wallet, чтобы упорядочить их
- Вот оно!
- Вы можете изменить карту Apple Pay по умолчанию в меню «Настройки» > «Кошелек и Apple Pay» > (проведите пальцем вниз) Карта по умолчанию
Подробнее 9to5Mac руководства:
iPhone и iPad:
- iPhone: как удалить данные о местоположении из фотографий и видео перед отправкой
- iPhone: 5 советов, как навести порядок в приложениях, электронной почте, сообщениях, фотографиях и многом другом
- Как использовать ярлык для скриншота Apple Pencil на iPad
- Как узнать, когда ваша камера iPhone 11 использует Deep Fusion
- Как использовать функцию камеры Deep Fusion iPhone 11 и iPhone 11 Pro
- Как редактировать сообщения на iPhone и iPad касанием двумя пальцами
- Как использовать сверхширокоугольную камеру на iPhone 11 и iPhone 11 Pro
AirPods Pro:
- Звук не работает на одном из ваших AirPods? Вот как это исправить
- Как получить сменные амбушюры AirPods Pro
- Как почистить грязные наушники AirPods Pro и чехол для зарядки
- AirPods Pro: как настроить элементы управления датчика силы
- AirPods Pro: как использовать тест на прилегание ушных вкладышей и менять вкладыши
- AirPods Pro: как использовать шумоподавление и режим прозрачности
- AirPods Pro и Powerbeats Pro: сравнение характеристик, размера, цены и других параметров
- В чем разница между AirPods и AirPods Pro? Вот как сравниваются размер, цена и характеристики
Mac:
- macOS Catalina: как освоить темный режим для Mac
- Как заставить iMessage синхронизироваться с iCloud на Mac
- macOS: как настроить Force Click с помощью мыши Logitech MX Master
- Продаете свой MacBook? Вот как бесплатно отремонтировать клавиатуру-бабочку и получить больше денег
- Как проверить требования iPad и Mac Sidecar
- Как создать загрузочный установочный USB-накопитель macOS Catalina 10.
 15 [видео]
15 [видео] - Как синхронизировать iPhone и iPad с вашим Mac в macOS Catalina без iTunes
FTC: Мы используем автоматические партнерские ссылки, приносящие доход. Еще.
Посетите 9to5Mac на YouTube, чтобы узнать больше новостей Apple:
Вы читаете 9to5Mac — экспертов, которые день за днем сообщают новости об Apple и окружающей ее экосистеме. Обязательно заходите на нашу домашнюю страницу, чтобы быть в курсе всех последних новостей, и следите за новостями 9to5Mac в Twitter, Facebook и LinkedIn, чтобы оставаться в курсе событий. Не знаете, с чего начать? Ознакомьтесь с нашими эксклюзивными историями, обзорами, практическими рекомендациями и подпишитесь на наш канал YouTube
Об авторе
Майкл Потак
@michaelpotuck
Майкл — редактор 9to5Mac.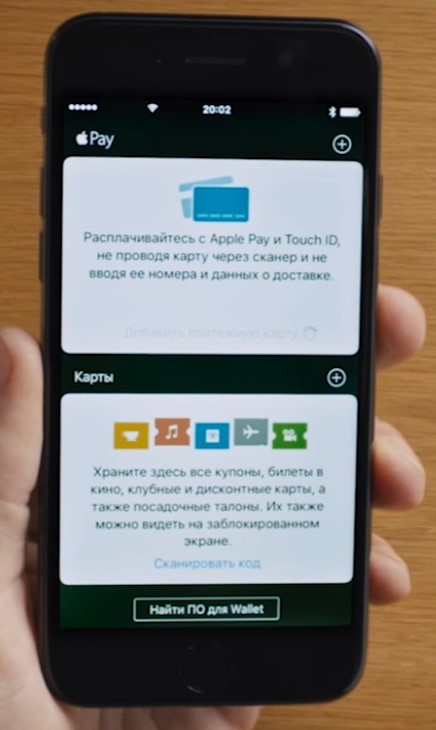 С момента прихода в компанию в 2016 году он написал более 3000 статей, включая последние новости, обзоры, подробные сравнения и учебные пособия.
С момента прихода в компанию в 2016 году он написал более 3000 статей, включая последние новости, обзоры, подробные сравнения и учебные пособия.
Любимое снаряжение Майкла Потака
Зарядное устройство Satechi USB-C (4 порта)
Действительно полезное зарядное устройство USB-C + USB-A для дома, работы и путешествий.
Кожаный кошелек Apple MagSafe
Мой любимый тонкий кошелек для iPhone 12
Руководство по удалению карт Apple Pay
Вы можете удалить платежную или транспортную карту из Apple Pay в любое время, но возможность удалить сразу все карты с вашего устройства скрыта на виду. Но не волнуйтесь, девочки и мальчики, iDownloadBlog приходит на помощь. Просто следуйте этому пошаговому руководству, чтобы узнать, как удалить все карты Apple Pay со своего устройства Apple одним махом.
Это будет иметь особое значение, если ваше устройство будет украдено или потеряно, и вы хотите быстро отключить платежи Apple Pay для всех карт вместо немедленного аннулирования ваших карт.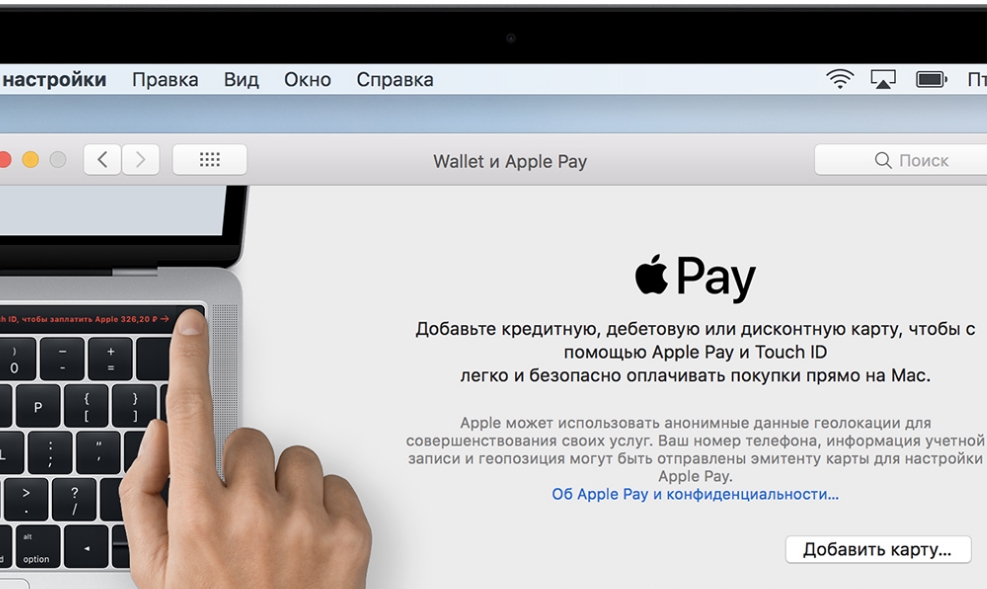
ОБУЧЕНИЕ: Как настроить Transit Express в Apple Pay
Или, может быть, вы добавили свои кредитные или дебетовые карты в Apple Pay на своем Mac, которые вы на самом деле не используете для покупок и теперь хотели бы удалить их с компьютера одним щелчком мыши.
Вот все способы удаления карт Apple Pay с одного устройства:
- Учетная запись Apple ID — используйте веб-интерфейс Apple ID для удаленного удаления карт Apple Pay с любого устройства Apple, на котором выполнен вход в iCloud с той же учетной записью.
- Настройки iOS — Используйте приложение «Настройки» на iPhone, iPad или iPod touch, чтобы удалить карты Apple Pay с этого устройства или с любого другого устройства, использующего Apple Pay.
- Настройки iCloud.com — Веб-интерфейс для iCloud позволяет легко удалить все карты Apple Pay с любого устройства из списка, если на нем выполнен вход в iCloud.

- Системные настройки macOS — Приложение «Системные настройки» на вашем Mac позволяет легко удалить все ваши карты Apple Card с любого подписанного устройства всего за несколько кликов.
- Find My — Приложение Find My на вашем iPhone, iPad или Mac позволяет удаленно переводить любое из ваших устройств в режим пропажи, что также отключает Apple Pay из соображений безопасности.
- Другие способы — В вашем распоряжении есть непрямые методы, чтобы убить Apple Pay.
Как вы знаете, Apple Pay управляется отдельно для каждого устройства.
Карты, которые вы добавляете на одно устройство, не становятся автоматически доступными на всех других ваших устройствах, использующих ту же учетную запись Apple ID или iCloud, и то же самое касается удаления ваших карт. Например, удаление всех ваших карт из Apple Pay и Wallet на вашем iPhone не приведет к их автоматическому удалению с вашего Mac или iPad, и наоборот.
Методы, перечисленные выше, удаляют следующие карты из Apple Pay и Wallet:
- Кредитные карты
- Дебетовые карты
- Предоплаченные карты
- Студенческие билеты
- Транспортные экспресс-карты
Кредитные, дебетовые и студенческие карты удаляются немедленно, даже если ваше устройство находится в автономном режиме, но ваши карты Express Transit и Suica удаляются при следующем подключении устройства к сети.
Любые карты, удаленные с устройства, можно снова добавить в настройки кошелька.
Как удалить сразу все карты Apple Pay
Узнайте обо всех способах удаления карт Apple Pay с устройства Apple.
Учетная запись Apple ID
Вход в учетную запись Apple ID в Интернете позволяет настраивать ее функции, а также удалять все карты Apple Pay с любого устройства, использующего эту учетную запись.
1) С помощью настольного браузера на компьютере Mac или ПК войдите в свою учетную запись Apple ID.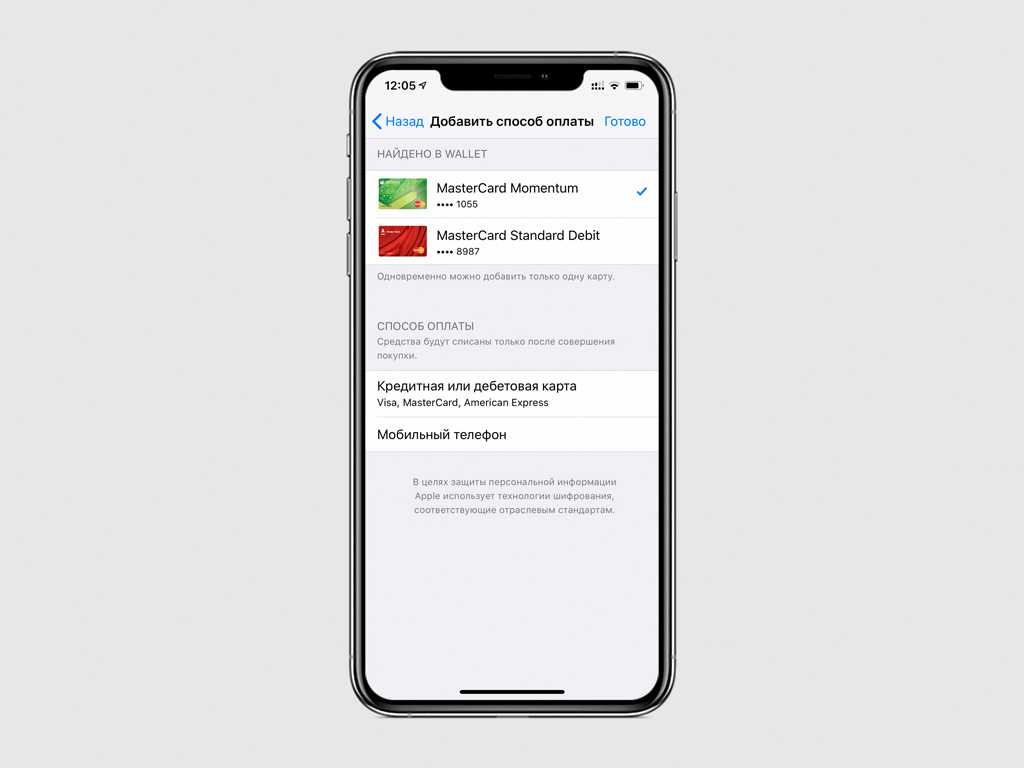
2) Щелкните свое устройство Apple, указанное рядом с заголовком Устройства .
3) Нажмите Удалить или Удалить все ниже перечисленных карт Apple Pay для вашего устройства, затем подтвердите операцию, нажав Удалить в диалоговом окне.
Apple отмечает, что этот метод может занять несколько минут, чтобы удалить все карты, связанные с Apple Pay и Wallet, что сделает их недоступными для платежей на этом устройстве.
Один щелчок, и все ваши карты Apple Pay удаленно удаляются с устройства сразу.
Если выбрать устройство в списке «Устройства», а затем щелкнуть параметр с текстом «Удалить из учетной записи», устройство выйдет из iCloud. Хотя это автоматически удалит всю информацию Apple Pay, вы должны помнить, что больше не сможете одобрять какие-либо новые устройства или использовать iCloud и другие службы Apple, пока снова не войдете в iCloud на этом устройстве.
К счастью, любые удаленные карты Apple Pay можно легко добавить в приложение Wallet.
Настройки iOS
Карты Apple Pay можно удалить с любого устройства через приложение «Настройки» на iOS.
1) Откройте Настройки на вашем iPhone или iPad.
2) Коснитесь своего имени Apple ID вверху списка.
3) Прокрутите вниз до списка устройств, которые вошли в iCloud с тем же именем пользователя и паролем Apple ID, затем выберите желаемое устройство .
4) Нажмите Удалить карту или Удалить все карты под списком ваших платежных карт под заголовком Apple Pay, затем подтвердите операцию, нажав Удалить в диалоговом окне.
Через несколько минут ни одна из перечисленных карт больше не будет доступна для платежей с помощью Apple Pay на этом конкретном устройстве. Вы можете добавить свои карты обратно в любое время в приложении Wallet.
Карты Apple Pay можно удалить в настройках iOS.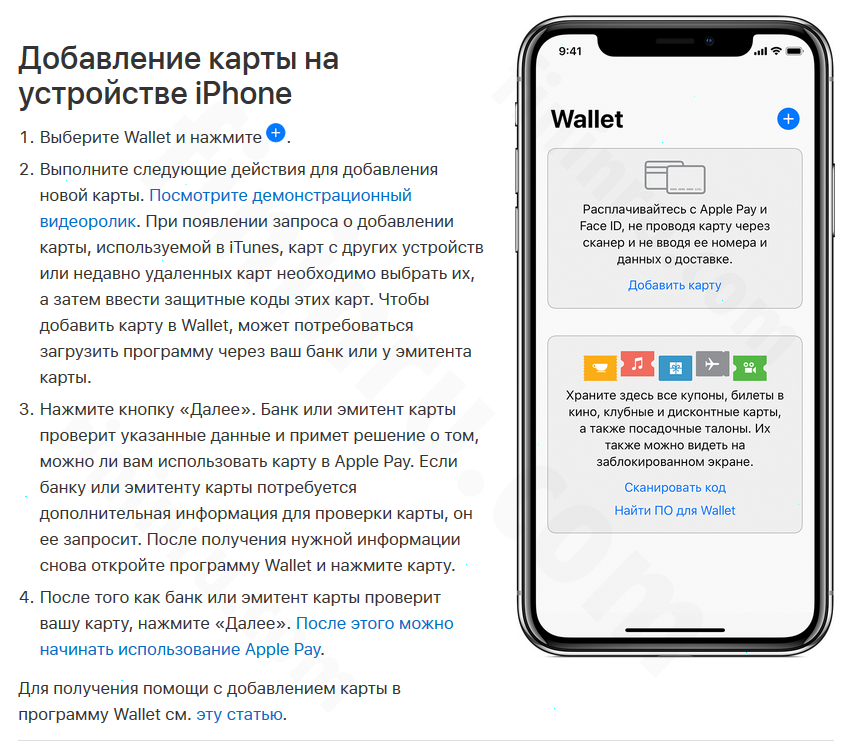
При нажатии кнопки «Удалить из учетной записи» в нижней части интерфейса из нее автоматически удаляется вся информация Apple Pay в ущерб функциональности — вы не сможете использовать службы iCloud или одобрять другие устройства, пока не войдете в систему снова.
Настройки iCloud.com
Вы можете удалить все карты, которые вы добавили в Apple Pay и Wallet на своем устройстве, с помощью веб-приложения «Настройки» на iCloud.com, как описано ниже.
1) В настольном браузере на Mac или ПК с Windows войдите на iCloud.com, используя имя пользователя и пароль Apple ID.
2) Нажмите Настройки учетной записи на главном экране. Если его там нет, щелкните имя своего Apple ID в правом верхнем углу и выберите соответствующий параметр во всплывающем меню.
3) Теперь щелкните устройство , указанное под заголовком Мои устройства.
Если вы не видите раздел «Мои устройства», это означает, что ваша учетная запись в настоящее время ограничена веб-функциями iCloud. Вы можете получить доступ к другим функциям iCloud, настроив iCloud на своих устройствах iOS и iPadOS или Mac.
Вы можете получить доступ к другим функциям iCloud, настроив iCloud на своих устройствах iOS и iPadOS или Mac.
4) Нажмите Удалить или Удалить все под списком карточек на правой панели, затем подтвердите операцию, нажав Удалить в диалоговом окне.
В разделе «Мои устройства» нет карт? Это почти наверняка связано с тем, что вы не настроили Apple Pay или другие карты на этом устройстве.
Удаление карт Apple Pay через веб-интерфейс на сайте iCloud.com.
Вы также можете удалить все свои карты Apple Pay, добавленные на ваше устройство, удалив устройство из настроек iCloud. Для этого выберите устройство в разделе «Мои устройства», затем нажмите «x» рядом с его именем в левом столбце. Как видно из встроенного снимка экрана, вы увидите предупреждение о том, что удаление этого устройства автоматически отключит Apple Pay и удалит все карты, которые вы ранее добавили в него. Это также приведет к выходу устройства из iCloud и будет недоступно для кодов двухэтапной проверки.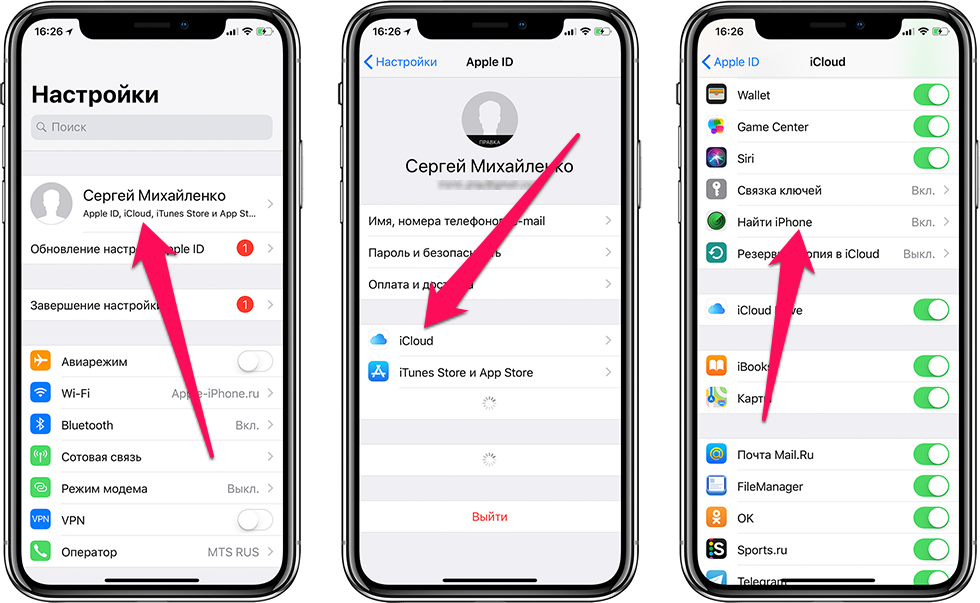
Чтобы продолжить, нажмите «Удалить» в диалоговом окне или «Отмена», чтобы прервать операцию.
Имейте в виду, что ваше скрытое устройство снова появится, если оно подключится к Интернету.
Ваши платежные карты удаляются из Apple Pay и Wallet на выбранном устройстве в течение 30 секунд. Транзитные карты удаляются, когда устройство находится в сети.
Системные настройки macOS
Вы также можете удалить свои карты Apple Pay через Системные настройки на вашем Mac.
1) Выберите Системные настройки из меню Apple.
2) Щелкните значок Apple ID в окне «Системные настройки».
3) Выберите устройство в левой колонке.
4) Нажмите Удалить или Удалить все под списком карт Apple Pay в правом столбце, затем подтвердите, что вы действительно хотите это сделать. Выполнение операции может занять несколько минут, после чего перечисленные карты перестанут быть доступны для платежей на этом устройстве.
Удаление всех карт Apple Pay с моего Mac с помощью Системных настроек.
Тот же результат можно получить, удалив устройство из iCloud, нажав кнопку с текстом «Удалить из учетной записи», но знайте, что это также не позволит вам получить доступ к функциям iCloud или кодам двухэтапной проверки на нем, пока вы не войдите снова.
Find My
В случае потери или кражи вашего устройства вы можете удаленно удалить все свои карты из Apple Pay, если вы включили службу Find My.
1) Откройте приложение Find My на своем iPhone, iPad или Mac или посетите его веб-аналог по адресу icloud.com/find в настольном браузере на вашем Mac или ПК с Windows.
2) Выберите раздел Устройства в iOS/macOS или нажмите Все устройства в веб-версии.
3) Теперь выберите желаемое устройство .
4) В iOS нажмите Активировать под заголовком Пометить как утерянное и инструкциями на экране.
Lost Mode мгновенно отключает Apple Pay.
В macOS нажмите «i» рядом с именем устройства на карте, затем нажмите «Активировать» под «Отметить как утерянное». В Интернете выберите устройство в меню и нажмите «Режим пропажи» (Режим пропажи недоступен, если на вашем устройстве не настроена программа «Локатор»).
Не отображаются все устройства в Интернете? Это потому, что вы уже выбрали устройство. В этом случае щелкните имя текущего устройства в центре панели инструментов, чтобы получить доступ к списку устройств, а затем выберите новое устройство.
В качестве меры безопасности режим пропажи мгновенно отключает Apple Pay и удаленно блокирует ваше устройство с помощью пользовательского кода доступа. Любые кредитные или дебетовые карты, настроенные для Apple Pay, а также ваши студенческие билеты и карты Express Transit, приостанавливаются для этого конкретного устройства.
Карты Apple Pay и студенческие билеты приостанавливаются, даже если ваше устройство находится в автономном режиме, в то время как карты Express Transit приостанавливаются при следующем подключении вашего устройства к сети.
«Вы можете возобновить использование приостановленных карт на своем устройстве после того, как разблокируете его и войдете в систему с помощью своего Apple ID», — отмечает Apple в документе поддержки. Другими словами, если у вас были приостановлены какие-либо карты, когда вы переводили свое устройство в режим пропажи, отключение режима пропажи и повторный вход в iCloud позволит вам использовать их снова.
Другие способы одновременного удаления всех карт Apple Pay
Помимо вышеупомянутых способов одновременного удаления всех ваших карт Apple Pay с устройства, у вас также есть несколько других способов.
- Позвоните эмитентам ваших карт: Позвоните в отдел поддержки вашего банка или финансового учреждения, выпустившего ваши платежные карты, и попросите их отключить поддержку функции мобильных платежей Apple.
- Выйти из iCloud: Если вы выйдете из iCloud на устройстве, все платежные и транспортные карты будут удалены с него.
 Будьте осторожны, так как устройство, выполнившее вход в систему, не сможет использовать службы iCloud и получать коды двухэтапной проверки, пока вы не войдете в систему снова.
Будьте осторожны, так как устройство, выполнившее вход в систему, не сможет использовать службы iCloud и получать коды двухэтапной проверки, пока вы не войдете в систему снова. - Отключить Face ID, Touch ID или код-пароль: Если вы отключите аутентификацию Face ID или Touch ID на iPhone или iPad или удалите код-пароль с устройства iOS или Apple Watch, все ваши кредитные, дебетовые, предоплаченные, транзитные платежи Apple Pay , студенческий билет и карты Suica будут удалены с этого устройства.
- Обратитесь в службу поддержки Apple: Вы также можете связаться с Apple по телефону, почте или в чате и попросить их удалить все ваши карты с определенного устройства.
Если вы не можете удалить все свои карты Apple Pay с устройства, возможно, возникла проблема со службой. В этом случае проверьте статус Apple Pay на странице состояния системы Apple.
Если возникла проблема, попробуйте снова удалить карту после ее устранения.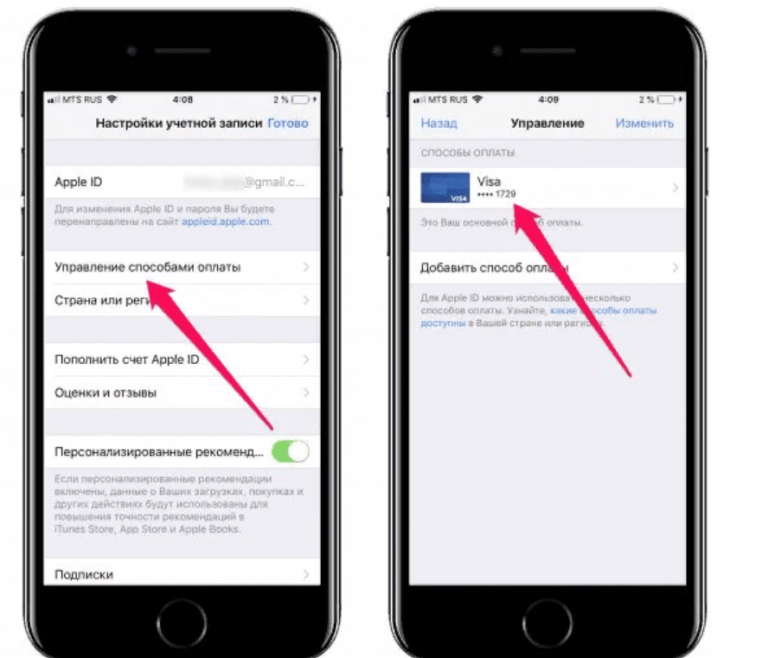
 Программа запросит двойное подтверждение для совершения операции.
Программа запросит двойное подтверждение для совершения операции.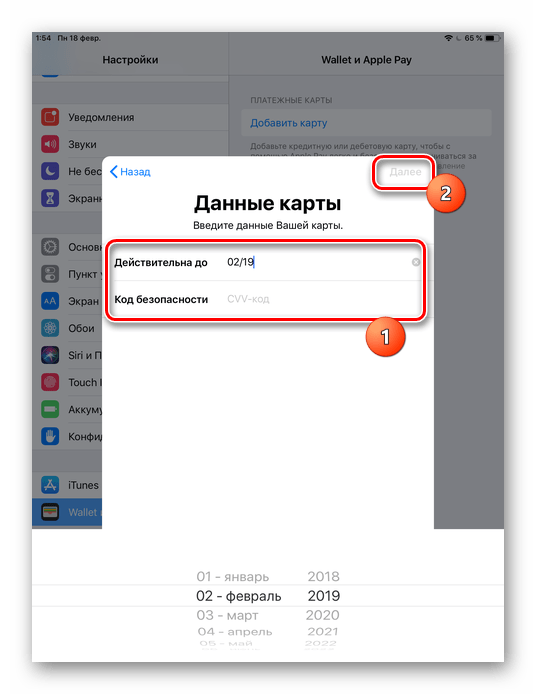
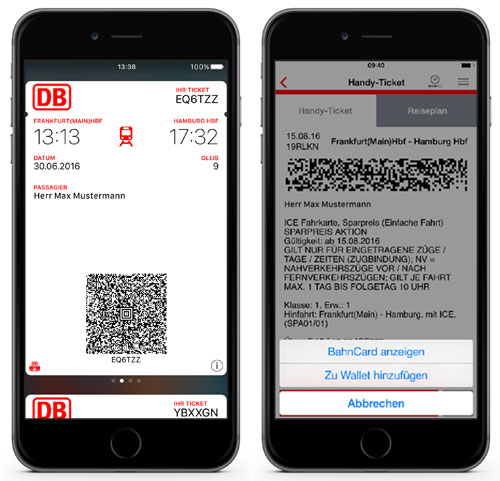
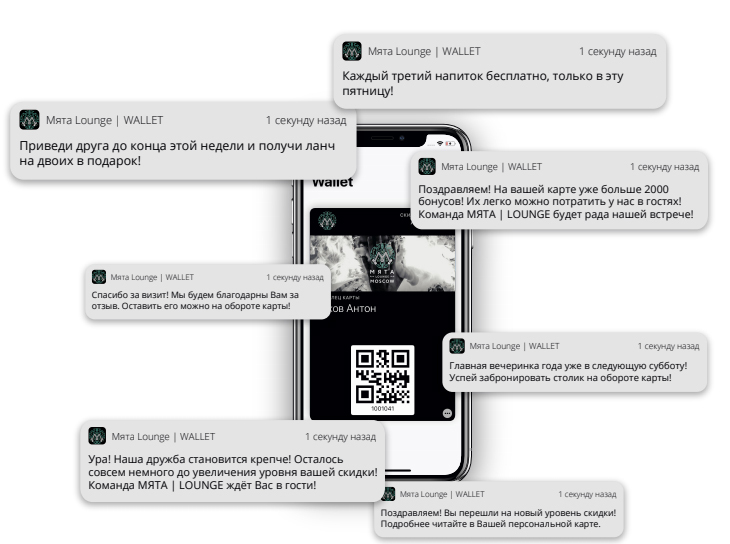
 15 [видео]
15 [видео]
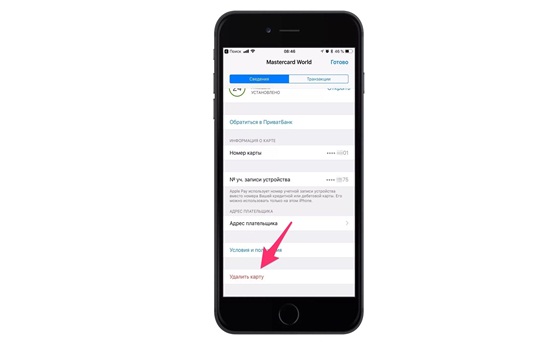 Будьте осторожны, так как устройство, выполнившее вход в систему, не сможет использовать службы iCloud и получать коды двухэтапной проверки, пока вы не войдете в систему снова.
Будьте осторожны, так как устройство, выполнившее вход в систему, не сможет использовать службы iCloud и получать коды двухэтапной проверки, пока вы не войдете в систему снова.