Содержание
как поменять или привязать данные для оплаты, инструкция со скриншотами
Эксплуатация
Некоторые приложения и игры в App Store распространяются не бесплатно, для их покупки необходимо заранее добавить способ оплаты: банковскую карту, с которой будут сниматься деньги за товар. Далее будет рассказано, как привязать, отвязать и изменить уже добавленные данные для оплаты в App Store. При выполнении всех инструкций стоит учитывать, что аккаунт App Store и Apple ID — это одна и та же учетная запись. То есть, изменяя способ в App Store, вы изменяете его в вашем основном аккаунте Apple ID.
Содержание
1 Как привязать карту
2 Как отвязать и удалить банковскую карту от App Store
2.1 Видео: настройка способа оплаты в Apple ID
Как привязать карту
Все операции по изменению параметров способа оплаты происходят в одном разделе, поэтому все операции будут объединены в этом пункте: отвязка, привязка и изменение банковской карты для покупки игр и приложений в App Store. Действия, приведенные в статье, актуальны для всех версий IOS.
Действия, приведенные в статье, актуальны для всех версий IOS.
- Откройте приложение «Настройки» на вашем Apple-устройстве.Открываем настройки
- Перейдите к разделу «iTunes и App Store».Переходим в раздел «iTunes и App Store»
- Нажмите на свой уникальный логин Apple ID.Нажимаем на свой Apple ID
- Система перебросит вас к информации об аккаунте, а вы должны развернуть подраздел «Информация о платеже».Переходим в раздел «Информация о платеже»
- На этой странице вы увидите блок «Способ оплаты», в котором необходимо будет выбрать одну из предложенных банковских карт, если вы хотите привязать оную.Выбираем карту
- Далее вас попросят заполнить все необходимые поля: номер карты, срок действия, код безопасности. Готово, карта добавлена.Заполняем все поля
Как отвязать и удалить банковскую карту от App Store
Находясь в разделе «Информация о платеже», который расположен в настройках вашего аккаунта Apple ID, выполните следующие действия, чтобы изменить или отвязать карту:
- Если вы хотите изменить способ оплаты, то в блоке «Способ оплаты» выберите новую карту и заполните все необходимые поля: номер карты, срок действия, код безопасности.
 Выбираем другую карту
Выбираем другую карту - Если вы хотите отвязать ранее добавленную карту, то сотрите всю информацию о ней и сохраните изменения.Стираем информацию о карте
- Второй приём убрать карту — выбрать вариант «Нет» в блоке «Способ оплаты». Выбрав этот пункт, вы отвяжите старую карту, не привязывая новую.Выбираем вариант «Нет»
Видео: настройка способа оплаты в Apple ID
Итак, в настройках вашего Apple-устройства вы можете удалить информацию об уже привязанной карте, добавить новый способ оплаты или отменить старый. Все изменения вступят в силу во всех ваших аккаунтах: в Apple ID, в App Store, в iTunes, Apple Music и остальных.
Как удалить банковскую карту из учетной записи Apple ID, Safari и Apple Pay
Способы отвязки
1.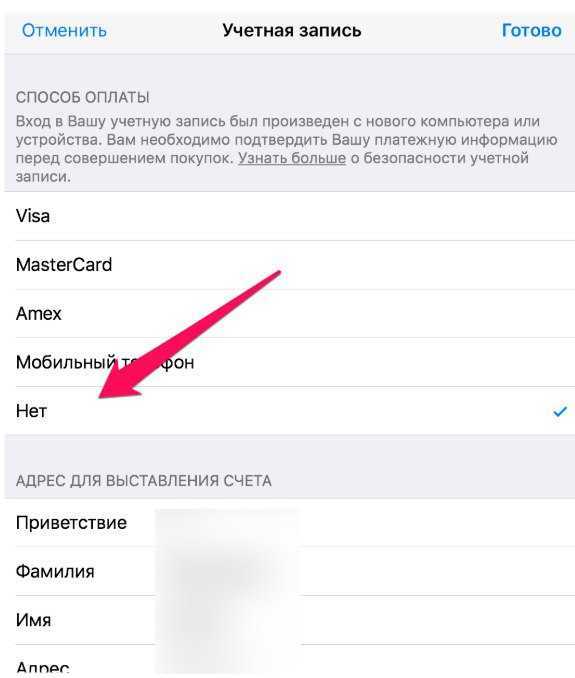 Откройте iTunes -{amp}gt; «Учетная запись» -{amp}gt; «Просмотреть»;
Откройте iTunes -{amp}gt; «Учетная запись» -{amp}gt; «Просмотреть»;
2. Введите пароль от учетной записи.
3. На странице с информацией об аккаунте нажмите «Правка» рядом с пунктом «Способ оплаты»;
4. На отобразившейся странице в секции «Способ оплаты» выберите «Нет» и нажмите «Готово».
1. На домашнем экране мобильного устройства открыть приложение «Настройки»;
2. Прокрутить вниз и выбрать «Wallet и Apple Pay»;
3. Выбрать карту, которую нужно удалить;
4. Прокрутить вниз и нажать на красную кнопку «Удалить карту»;
5. В появившемся всплывающем окне нажать на красную кнопку «Удалить», чтобы подтвердить действия.
Помимо Apple Pay, данные вашей банковской карты могут храниться в браузере. С помощью функции автозаполнения они автоматически вводятся в соответствующее поле при осуществлении покупок онлайн.
С помощью функции автозаполнения они автоматически вводятся в соответствующее поле при осуществлении покупок онлайн.
2. Открыть раздел «Safari» и перейти в Автозаполнение;
3. Выбрать «Сохраненные карты»;
4. Когда система попросит авторизоваться с помощью Touch ID, прикоснуться к датчику пальцем;
5. В правом верхнем углу нажать на синюю кнопку «Изменить» и выбрать карту для удаления;
6. Нажать на кнопку «Удалить» в левом верхнем углу страницы;
7. В открывшемся окне нажать на красную кнопку «Удалить», чтобы подтвердить действия.
Проделав все вышеуказанные шаги, вы удалите из браузера Safari данные вашей банковской карты.
Как видите, ничего сложного.
По материалам yablyk
Банковские карты имеют срок действия.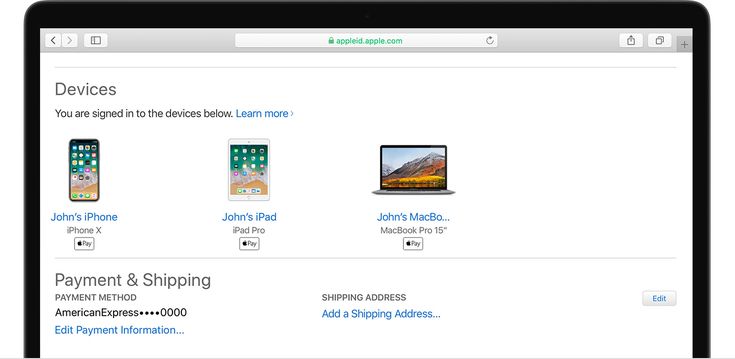 По умолчанию, когда заканчивается период её активности, с неё невозможно списать средства. Эпл, используя свои ресурсы и какие-то неизвестные рычаги, смогла обойти эту проблему, и банки выдают данные вновь выданных карт. Если у пользователя имеются подписки на платные сервисы, то списывать деньги компания сможет вечно. Выход — не привязывать реальные платёжные карты ни к каким аккаунтам, тем более макинтошным. Если это случилось, то необходимо их отвязать.
По умолчанию, когда заканчивается период её активности, с неё невозможно списать средства. Эпл, используя свои ресурсы и какие-то неизвестные рычаги, смогла обойти эту проблему, и банки выдают данные вновь выданных карт. Если у пользователя имеются подписки на платные сервисы, то списывать деньги компания сможет вечно. Выход — не привязывать реальные платёжные карты ни к каким аккаунтам, тем более макинтошным. Если это случилось, то необходимо их отвязать.
Как создать новый аккаунт Apple IDКак отключить двухфакторную аутентификацию в Apple ID
Открепить устройство требуется по разным причинам. Самая частая — смена хозяина. Покупая телефон, планшет или ноутбук с «яблочным» логотипом, необходимо убедиться, что гаджет отвязан от аккаунта прежнего владельца. Иначе использование будет ограниченным, и прежний хозяин в любой момент удалённо будет иметь возможность вывести его из строя, превратив в бесполезный кирпич.
Существуют два варианта.
Все зависит от предпочтений пользователя.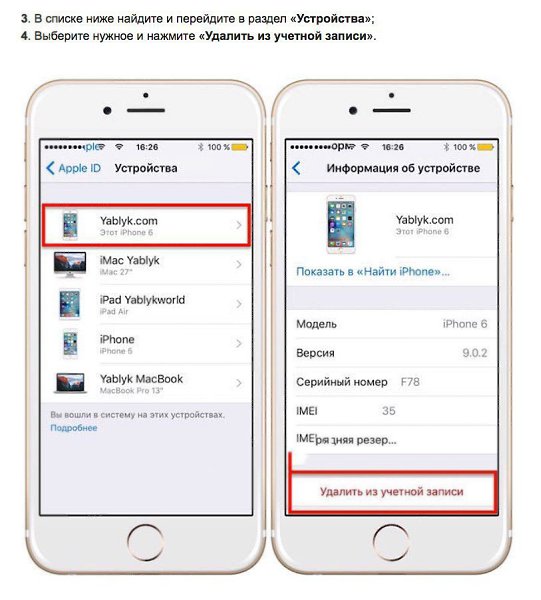 Интересно, как отвязать карту от Apple ID? Существует несколько путей решения поставленной задачи.
Интересно, как отвязать карту от Apple ID? Существует несколько путей решения поставленной задачи.
На сегодняшний день отвязать или изменить платежную информацию в “Эппл АйДи” предлагается:
- при помощи мобильного устройства;
- через iTunes.
Оба решения действуют одинаково эффективно. Они признаны официальными, не требуют от пользователя никаких особых знаний и навыков. Как действовать в том или ином случае?
Как отвязать карту от Apple ID? Следующий метод – это работа с компьютером. Для реализации поставленной задачи необходимо установить iTunes. Без этого приложения работать с “яблочным” смартфоном не получится.
Как отвязать кредитную карту от Apple ID? После погашения долга на ней нужно:
- Установить на компьютер последнюю версию iTunes.
- Запустить соответствующее приложение.
- При помощи USB-провода произвести подключение смартфона/планшета к ПК.
- Выполнить вход в систему при помощи Apple ID в “АйТюнс”.

- В меню, расположенном в верхней части окна, выбрать “Учетная запись”-Посмотреть”.
- Ввести пароль для входа в систему. Подтвердить действия путем нажатия на кнопку Enter на клавиатуре или на “Посмотреть” на экране.
- Перейти в раздел “Информация об учетной записи”. Нажать на кнопку “Правка”.
- В разделе “Способ оплаты” выставить параметр “Нет”. Нажать на “Готово” для подтверждения изменений.
На данном этапе произойдет сохранение данных. Отныне понятно, как отвязать номер карты от Apple ID в том или ином случае. Никаких затруднений данный процесс не вызовет. После завершения отвязки пластика через ПК можно отключить мобильный телефон от компьютера и продолжить с ним работу.
Before you change your payment information, make sure that you have the latest version of iOS.
- Open the Settings app.
- Tap your name, then tap iTunes {amp}amp; App Store.*
- Tap your Apple ID, then tap View Apple ID. You might be asked to sign in.

- Tap Manage Payments. (If you’re using an older version of iOS, tap Payment Information.) Then add, update, reorder, or remove your payment methods:
Update or add
Update a payment method
Tap the payment method, then edit your information. Make sure that your information matches what’s on file with your financial institution. You might need to enter the security code that’s printed on your credit or debit card. If you see Apple Pay after the last 4 digits of the card number, edit your billing information in the Wallet app.
Add a payment method
Tap Add Payment Method. You might see a suggestion to add a card that you use with Apple Pay. (If you add a new credit or debit card, you might see an option to add the new card to Apple Pay.)
Before you sell, give away, or trade in your device, you should remove your personal information. You shouldn’t manually delete your contacts, calendars, reminders, documents, photos, or any other iCloud information while you’re signed in to iCloud with your Apple ID. This would delete your content from the iCloud servers and any of your devices signed in to iCloud.
You shouldn’t manually delete your contacts, calendars, reminders, documents, photos, or any other iCloud information while you’re signed in to iCloud with your Apple ID. This would delete your content from the iCloud servers and any of your devices signed in to iCloud.
Бывает так, что пользователю нужно стереть карту платежа. На этот случай есть инструкция разработчиков. Она подходит и для Айтюнс.
Часто, во время прохождения процедуры регистрации в Apple ID пользователи вносят данные карты банка. Происходит это по разным причинам, но со временем многие приходят к выводу, что это было ошибочное решение. И тут возникает вопрос, как отвязать карту от своей учётки. Обращаем ваше внимание, что изменение банковской карты в Эпл Айди и Ап Стор является идеинтичной операцией, поэтому данные меняются и в первом и во втором случаях.Сделать это достаточно просто:
- Заходим в Настройки и выбираем вкладку «iTunes Store и App Store».
- В своем Apple ID выберите «Просмотреть Apple ID».
 Иногда система просит осуществить вход.
Иногда система просит осуществить вход.
При входе в систему отобразится ваш идентификатор - Выбрав «Нет» (None) в графе «Платёжная информация», вы удалите карту банка.
Завершающий этап удаления платежных данных - Жмите «Готово» для завершения процедуры.
Важно! При осуществлении семейного доступа, возможность вносить изменения в информацию по оплате имеет один пользователь, который имеет права администратора.
Когда не получилось выбрать «Нет» для изменения данных об оплате
Перед тем, как отвязать карту от Apple ID, можно обзавестись электронной картой, не привязанной к зарплатному счёту.
При установке новой платёжной карты повторить все вышеперечисленные этапы, сменить банковскую карту, сохранить её реквизиты.
Возможность выбора слова «Нет» при внесении корректив в платежные данные ограничена Mac App Store, iTunes Store, iBooks Store и App Store. Этот параметр становится недоступен при внесении изменений в Apple ID.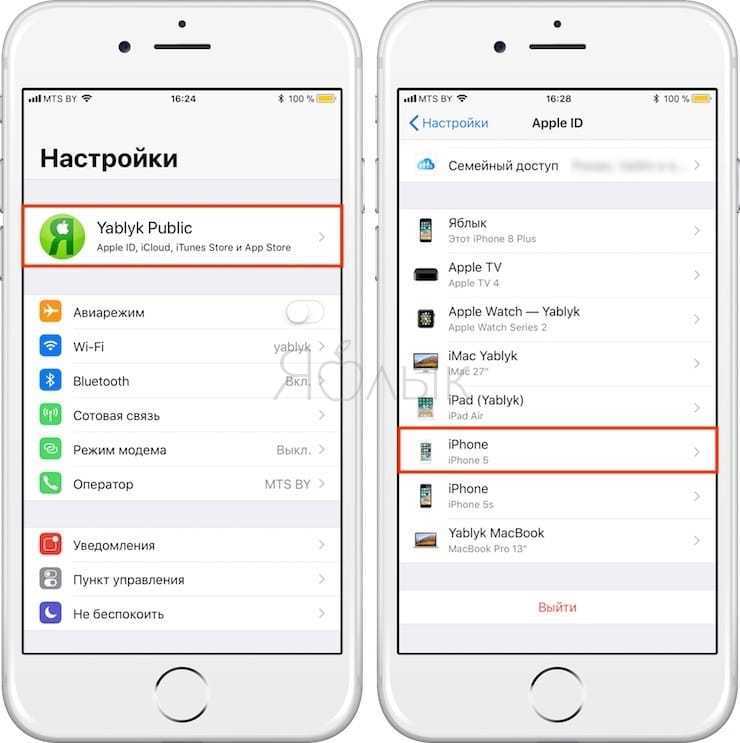 При отсутствии планов пользоваться кредиткой, есть возможность расплатиться иным способом.
При отсутствии планов пользоваться кредиткой, есть возможность расплатиться иным способом.
- Существует задолженность или просроченный платёж. После погашения задолженности функция станет доступна.
- Подключена автоматически возобновляемая подписка. Остановите подписку для получения требуемого результата.
- При первом посещении торговой площадки через Apple ID. Для регистрации укажите данные о способе оплаты. Выбрать вкладку «Нет» можно в завершение процедуры создания учётной записи. Если создается новый Apple ID можно сразу не прописывать реквизиты карты.
- При смене области или страны. Пометьте желаемый способ осуществления платежей и обновите персональные данные. Теперь можно выбирать слово «Нет» в графе «Способ оплаты».
- При выборе «Семейного доступа» требуют указывать способ совершения платежей. Он будет применяться для оплаты поступающих заказов от участников этой семьи и изменить его имеет возможность только организатор.
Существование вкладки «Попросить купить» удобно при наличии несовершеннолетних членов группы.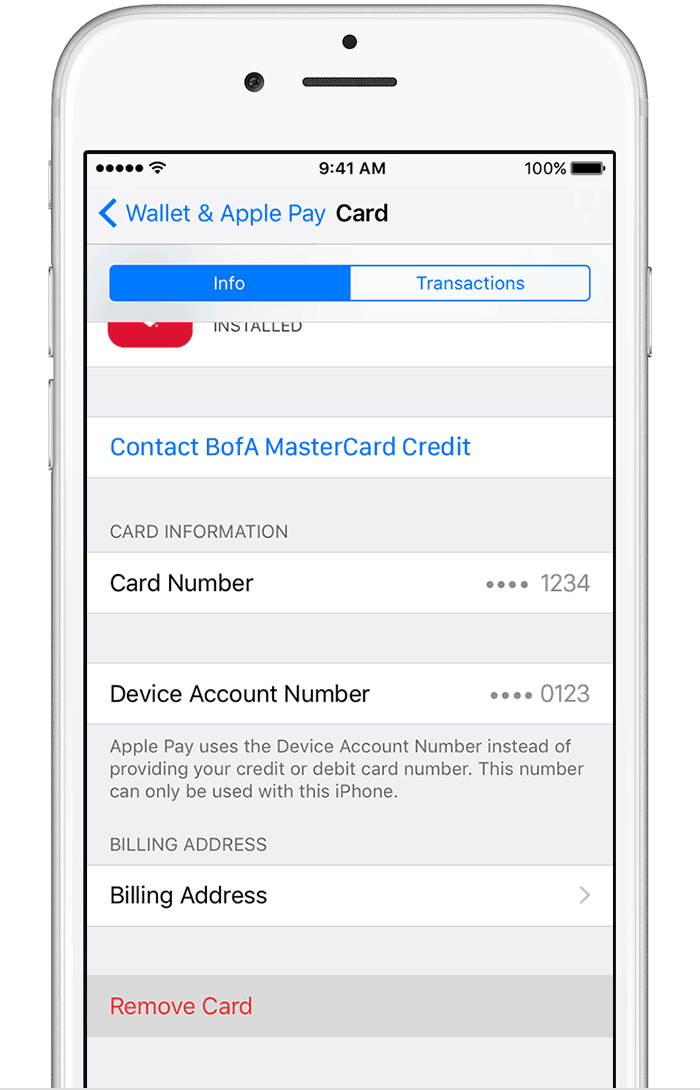 Это дает возможность контролировать траты.
Это дает возможность контролировать траты.
Для смены сведений о способе оплаты при помощи ПК, необходимо открытие iTunes. Войдя во вкладку «Информация об учётной записи», сделайте клик на надписи «Просмотреть мою учётную запись».Второй вариант предполагает выполнение нижеследующих шагов:
- зайти в iTunes;
- осуществить вход в систему посредством Apple ID;
- в верхнем меню экрана войдите во вкладку «Учётная запись» далее «Просмотреть мою учётную запись»;
Просмотр данных в учетной записи - внесите пароль и подтвердите действие клавишей Enter.
Для изменения параметров на странице данных об учётной записи следует воспользоваться манипуляциями:
- открытием вкладки «Правка» в «Оплате», вывести доступные методы оплаты;
- удалить банковскую карту выбрав «Нет», либо внести изменения в метод совершения платежей;
Подтвердите действия и нажмите вкладку «Нет» для завершения операции - нажать «Готово» для подтверждения действия.

Важно помнить, что в случае смены метода оплаты для кредитки iTunes Store на какое-то время заблокирует на карте маленькую сумму для процесса идентификации пользователя, для проверки данных после обновления.
Надо понимать, что изменение банковской карты в Apple ID и App Store это одно и то же. Необязательно проделывать две процедуры.
Программа Wallet – это универсальный сервис, с помощью которого можно привязать к устройству дебетовые и кредитные карты, а также хранить различные талоны, купоны, билеты и бонусы. С помощью кошелька возможно со своего устройства приобрести билет на поезд или самолет, купить пропуск в кино, списать и начислить бонусные пункты и многое другое.
Разобравшись с тем, как удалить карту Wallet на Айфоне, возникают вопросы иного характера. Пользователи со временем отмечают, что сервис хранит много ненужной информации, например, старые посадочные талоны или билеты в кинотеатр.
Следующие рекомендации помогут владельцам гаджетов Apple удалить посадочные талоны из Wallet:
- Запустить приложение.

- В списке билетов отыскать ненужную информацию и одним касанием сохранить свой выбор.
- В правом нижнем углу находится кнопка очистки. С помощью данной команды выполняется удаление посадочных талонов и билетов.
Предусмотрен еще один способ, с помощью которого можно удалить билеты из Wallet на iPhone одной командой. Владельцы мобильных устройств сталкиваются с проблемой, когда накопилось большое количество тикетов, а избавляться от каждого по отдельности нет времени. Потребуется выполнить такие шаги:
- Первое действие – открытие кошелька.
- Касаясь сенсора, потребуется проводить пальцем по направлению вверх до момента, пока не всплывет надпись «Редактировать талоны».
- Выполняется переход в режим редактирования.
- Рядом с каждым талоном будут находиться кнопки красного цвета, выбрав все ненужные продукты, их можно будет деактивировать одним нажатием.
Платежная система Apple Wallet была представлена пользователям в 2014 году, когда в продаже появился Айфон 6.
С помощью сервиса можно оплачивать покупки в магазинах, в которых установлены терминалы с поддержкой NFC. Если гаджет настроен правильно, для выполнения операции потребуется приложить его к платежному терминалу.
Привязка карты к сервису полностью безопасна, поскольку информация будет храниться в зашифрованном виде. Даже при утере телефона злоумышленники не смогут использовать платежные реквизиты, подтверждение личности требует сканирование отпечатка пальца.
Отвязывать карту рекомендуется по следующему алгоритму:
- Переходим в «Настройки», раздел «ITunes Store и Apple Store».
- Нажмите на строке вашего идентификатора, выберите «Просмотреть Apple ID». Система может спрсоить с вас пароль.
- Выбираем «Платежная информация», попадаем в настройки ваших карт, привязанных к Apple ID. В списке выбираем пункт “Нет”. Данное действие открепляет карты от Apple ID. В английском варианте – «None». Т.е. отключив здесь карту, платежи становятся невозможными.

Если пункт невозможно выбрать или он отсутствует, т.е. карта не хочет удаляться:
- Проверьте задолженности или просрочки платежей.
- Отмените активные подписки.
- Первый заход в магазин – в дальнейшем карту можно убрать.
- Изменены страна или регион – снова возможен запрос карты, в дальнейшем заходе можно убрать.
- Настройка группы семейного доступа – поинтересуйтесь, не ограничили ли вам доступ кто-нибудь из семьи.
При нажатии на кнопку «Готово» платежная информация будет удалена.
С помощью простого алгоритма выше при необходимости платежные данные можно просто поменять.
Как привязать карту к Apple ID?
Внимательно заполните все поля достоверными данными с вашей платежной карты
Иногда возникают ситуации, когда удобно прикрепить платёжную карту к ранее созданной учётке. Прикрепить можно любую карту с положительным балансом или кредитку Виза Classic или Мастер Кард. Не подойдут для этой цели карты Маэстро или Виза Электрон.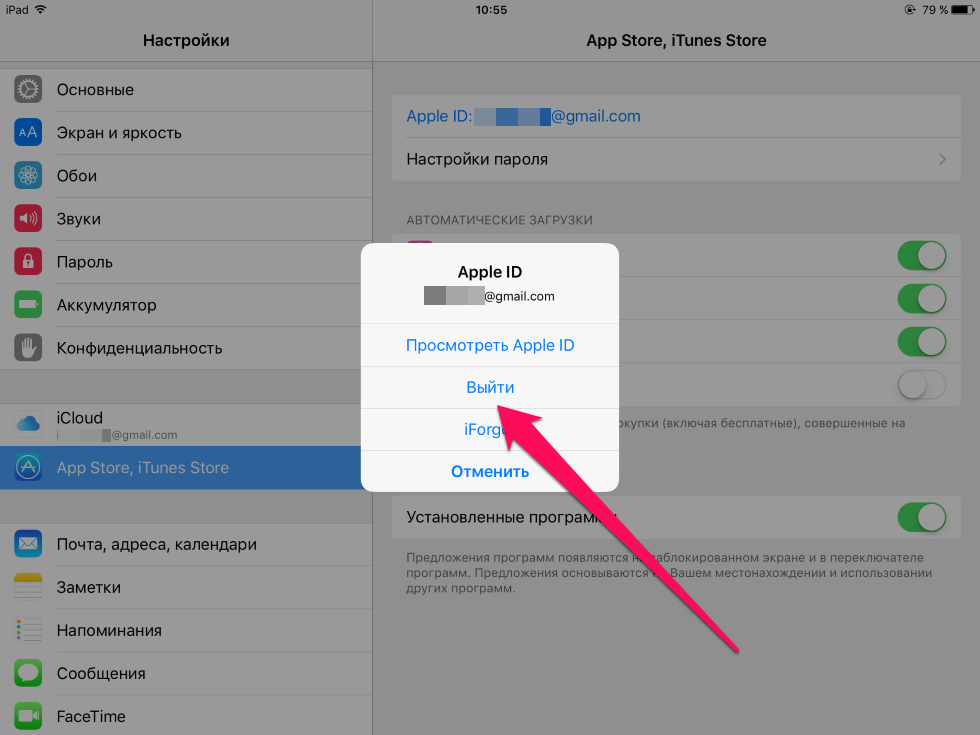 Есть вариант использования виртуальной карты с дебетовым балансом, созданной в приложениях Яндекс Деньги или Киви.Для прикрепления карты к аккаунту выполните такие шаги:
Есть вариант использования виртуальной карты с дебетовым балансом, созданной в приложениях Яндекс Деньги или Киви.Для прикрепления карты к аккаунту выполните такие шаги:
- Открываем App Store и во вкладке «Посмотреть Apple ID» выбираем способ оплаты.
- Обязательно указываем все настоящие данные карты в соответствующих полях.
Подтвердите действие и сохраните изменения
Таким же методом можно внести изменения в другие данные учётной записи iTunes.
Как мы увидели — нет ничего сложного в смене данных о способе платежей кредитной карте в Apple ID. Простые пошаговые действия помогут быстро и успешно произвести эти манипуляции с персональной информацией в вашем аккаунте.
На всякий случай прикладываем обратный алгоритм. В случае случайного действия, вы всегда сможете вернуть удаленную карту на место.
- Переходим в «Настройки», раздел «ITunes Store и Apple Store».
- Выбираем новую карту оплаты Visa, MasterCard или AmEx, а далее указываем с нее все платежные реквизиты – номер, срок действия, код безопасности с обратной стороны.

- В случае правильно введенных данных карта подтверждается. Отключенная карта продолжает работать.
Apple ID поддерживает дебетовые и кредитные карты, физические пластиковые и виртуальные, например, от Яндекс.Деньги или QIWI. При заполнении данных не забудьте указать и свой платежный адрес – несколько строк адреса можно объединить в одну, в нашей стране это не критично.
Храните данные своей карты в безопасности! Не беспокойтесь, что Айтюнс или App Store захочет списать ваши деньги. Теперь при необходимости вы сможете ее быстро привязать и отвязать. Удачного пользования и хорошего дня!
Как удалить или изменить свою кредитную карту на iPhone (2019)
Сара Кингсбери
Обновлено 14.01.2019
* Этот пост является частью информационного бюллетеня iPhone Life «Совет дня».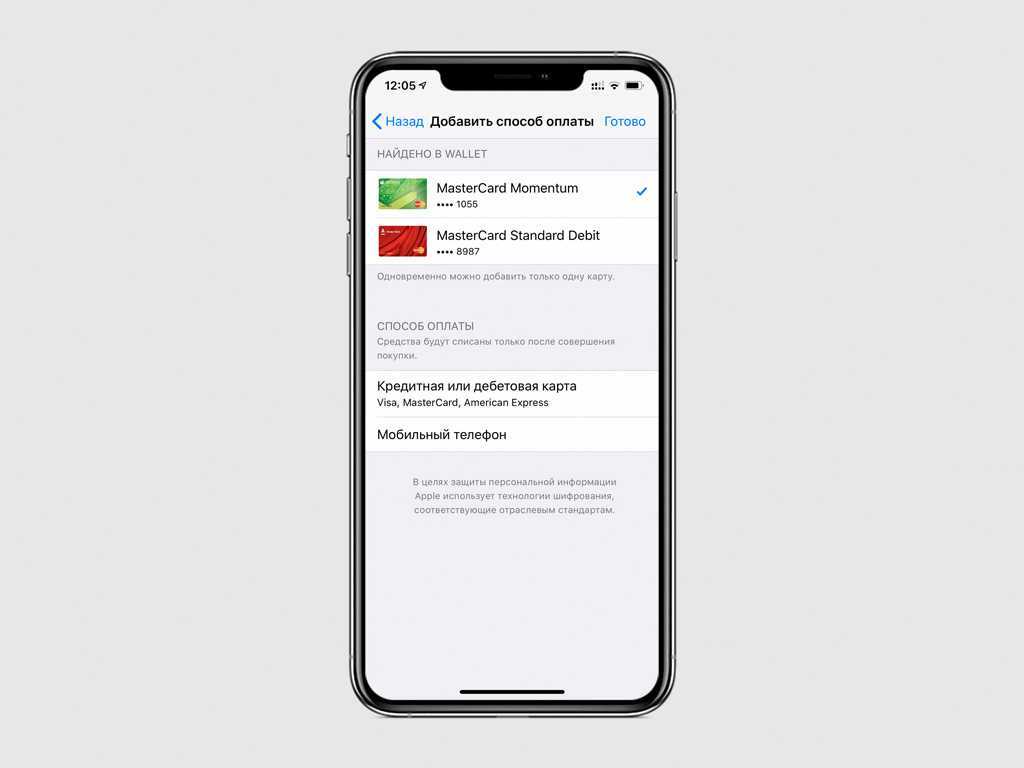 Зарегистрироваться. *
Зарегистрироваться. *
Вы когда-нибудь пытались купить новую песню в iTunes только для того, чтобы обнаружить, что данные вашей кредитной карты или Apple ID устарели? В этой статье мы покажем вам, как обновить или изменить платежную информацию iTunes на iPhone или компьютере. Мы также расскажем, как удалить информацию о вашей кредитной карте из iTunes и ваш Apple ID на iPhone. Каждому Apple ID можно назначить кредитную карту для использования с iTunes, App Store, iBooks и любыми другими покупками в приложении. Итак, давайте углубимся в то, как сохранить ваш Apple ID и платежную информацию в актуальном состоянии, чтобы вы могли вернуться к покупке этих крутых мелодий!
Связано: Как изменить пароль Apple ID на iPhone Обмен. Поскольку причин для редактирования вашей информации очень много, мы рассмотрим каждый доступный метод ниже.
- Почему я не могу удалить свою кредитную карту из своего iPhone?
- Как изменить кредитную карту в iTunes на iPhone и iPad
- Как изменить платежную информацию iTunes на компьютере
Почему я не могу удалить свою кредитную карту из iPhone?
Первым делом; хотя вы можете полностью удалить информацию о своей кредитной карте или платежную информацию, мы настоятельно рекомендуем вместо этого обновить платежную информацию iTunes и Apple ID. Вносить изменения в платежную информацию намного проще, чем начинать с нуля. Полное удаление вашей кредитной карты из вашего iPhone означает, что вы не сможете подписываться на подписки, покупать приложения или музыку или делать что-либо еще на iPhone, для чего требуется платежная информация. Однако, если вы твердо намерены удалить кредитную карту из своего iPhone и не можете завершить процесс самостоятельно, мы поможем вам устранить проблему, описанную ниже.
Вносить изменения в платежную информацию намного проще, чем начинать с нуля. Полное удаление вашей кредитной карты из вашего iPhone означает, что вы не сможете подписываться на подписки, покупать приложения или музыку или делать что-либо еще на iPhone, для чего требуется платежная информация. Однако, если вы твердо намерены удалить кредитную карту из своего iPhone и не можете завершить процесс самостоятельно, мы поможем вам устранить проблему, описанную ниже.
Если вы попытались и не смогли удалить информацию о своей кредитной карте в своем Apple ID, это, вероятно, связано с тем, что одна из следующих причин не позволяет вам удалить свою кредитную карту:
- У вас есть задолженность или платеж.
- У вас активна подписка с автоматическим продлением.
- Вы являетесь участником семейного доступа.
Для большинства людей эти три проблемы объясняют, почему вы не можете удалить свою кредитную карту на своем iPhone. Однако есть еще пара более редких возможностей, о которых вы можете прочитать здесь.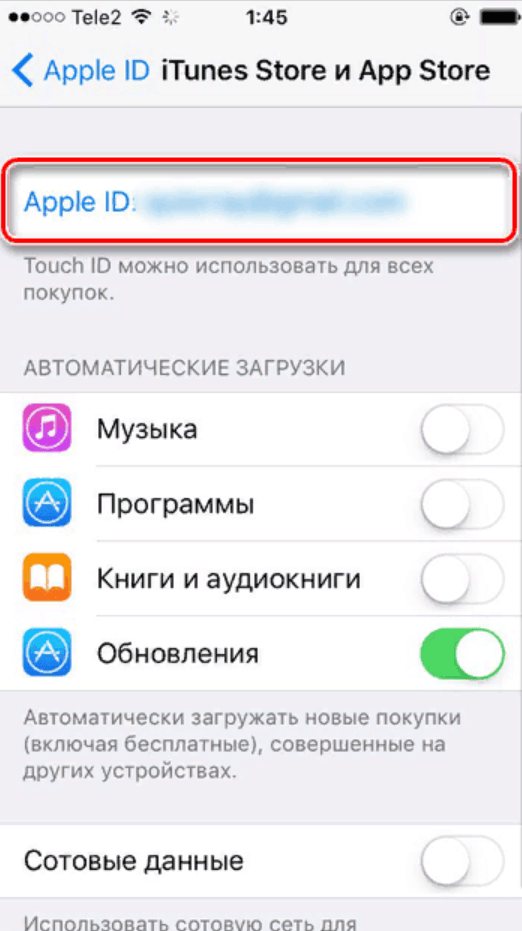 После того, как вы оплатили свой баланс, отключили автоматическое продление и вышли из семейного доступа, вы можете удалить свою кредитную карту из своего iPhone и вместо этого выбрать «Нет». Вот как:
После того, как вы оплатили свой баланс, отключили автоматическое продление и вышли из семейного доступа, вы можете удалить свою кредитную карту из своего iPhone и вместо этого выбрать «Нет». Вот как:
- Открыть настройки.
- Выберите iTunes и магазины приложений
- Нажмите на свой Apple ID вверху.
- Выберите «Просмотреть Apple ID».
- Нажмите «Информация об оплате».
- Если ничто не мешает вам удалить кредитную карту, вы сможете выбрать Нет в разделе Способ оплаты.
- Если что-то мешает вам извлечь кредитную карту, None не появится. Обратитесь к приведенному выше списку, чтобы выяснить, что мешает вам удалить информацию о вашей кредитной карте.
Как сменить кредитную карту в iTunes на iPhone и iPad
- Откройте приложение «Настройки» на iPhone.
- Выберите iTunes и магазины приложений
- Ваш Apple ID будет вверху: нажмите на него. и выберите Просмотреть Apple ID.
- Вам будет предложено ввести свой пароль Apple ID или использовать Face ID или Touch ID.

- Нажмите «Информация об оплате».
- Здесь вы можете ввести платежную информацию новой кредитной карты, которую вы хотите использовать.
- После ввода всей информации, включая платежный адрес, связанный с вашей кредитной картой, нажмите «Готово» вверху. И снова нажмите «Готово», чтобы выйти из настроек учетной записи Apple ID.
Теперь у вас должна быть новая кредитная карта для использования с iTunes, App Store и любыми другими приложениями на вашем iPhone или iPad.
Как изменить платежную информацию iTunes на компьютере
Если вы хотите обновить данные своей кредитной карты iTunes на своем компьютере, вы можете легко сделать это на веб-сайте Apple. Опять же, это кредитная карта, используемая для покупок на вашем iPhone или iPad или в iTunes. Каждый раз, когда вас просят ввести пароль Apple ID для покупки, средства списываются с этой кредитной карты, а это означает, что важно поддерживать ее в актуальном состоянии. Чтобы сделать это на компьютере,
- Посетите AppleID.
 Apple.com.
Apple.com. - Войдите в систему, используя свой адрес электронной почты и пароль Apple ID.
- Вы будете перенаправлены на страницу со всей информацией о вашей учетной записи Apple ID.
- Найти Оплата и доставка. Нажмите Редактировать…
- Это расширит страницу и покажет всю имеющуюся у вас платежную информацию. Введите платежную информацию для новой кредитной карты, которую вы хотите использовать для оплаты на вашем iPhone и iPad, включая платежный адрес, связанный с кредитной картой.
- Когда закончите, нажмите «Сохранить».
Теперь, когда вы покупаете что-либо в магазине iTunes, магазине приложений или совершаете покупку в приложении, с кредитной карты, которую вы ввели, будет списана сумма.
Управляйте своим iPhone за одну минуту в день: зарегистрируйтесь здесь, чтобы получить БЕСПЛАТНЫЙ совет дня прямо на вашу почту.
Темы
How-To
App Store
Apple ID
iTunes
Настройки
Понравился ли вам этот совет
Сара Кингсбери — главный редактор iPhone Life.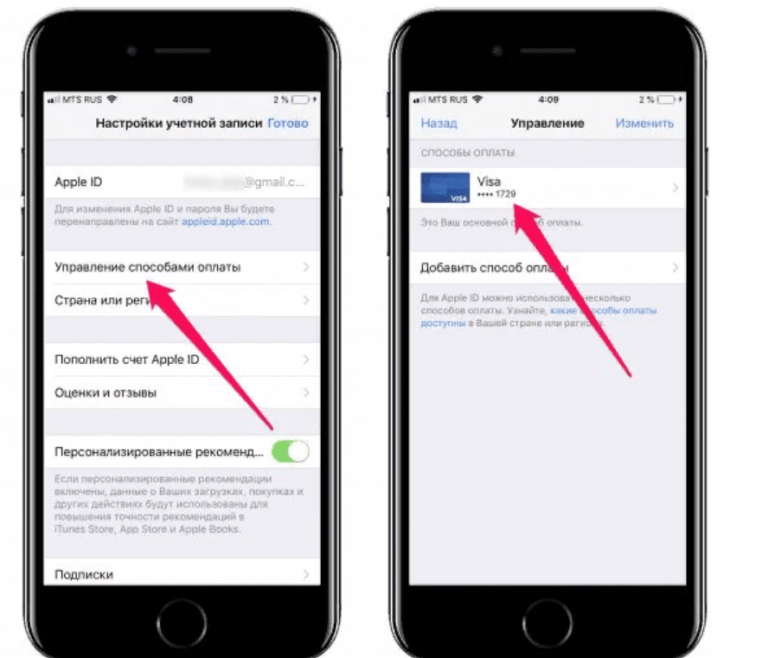 Она руководит командой веб-редакторов и следит за всем содержанием веб-сайтов и информационных бюллетеней. Давний энтузиаст iPhone и Mac, Сара любит учить людей, как использовать их устройства Apple.
Она руководит командой веб-редакторов и следит за всем содержанием веб-сайтов и информационных бюллетеней. Давний энтузиаст iPhone и Mac, Сара любит учить людей, как использовать их устройства Apple.
Как исправить «Удалить кредитную карту из Apple ID Нет Нет Вариант»
Категория:
Разблокировать iPhone
17 февраля 2023 г.
2 минуты чтения
Хотите знать, почему вы не можете удалить свою кредитную карту из Apple ID или изменить информацию о платеже/кредитной карте на «Нет» в iTunes Store, App Store, Apple Books или Mac App Store? Эта проблема может возникнуть по многим причинам и факторам, но для каждой причины есть решение.
Поэтому, если вы больше не хотите использовать кредитную карту в своем Apple ID (т. е. у вас уже есть кредитная карта, связанная с Apple ID, но вы хотите удалить кредитную карту из Apple ID), то этот пост для тебя. Здесь мы научим вас, как удалить кредитную карту из платежной информации Apple ID.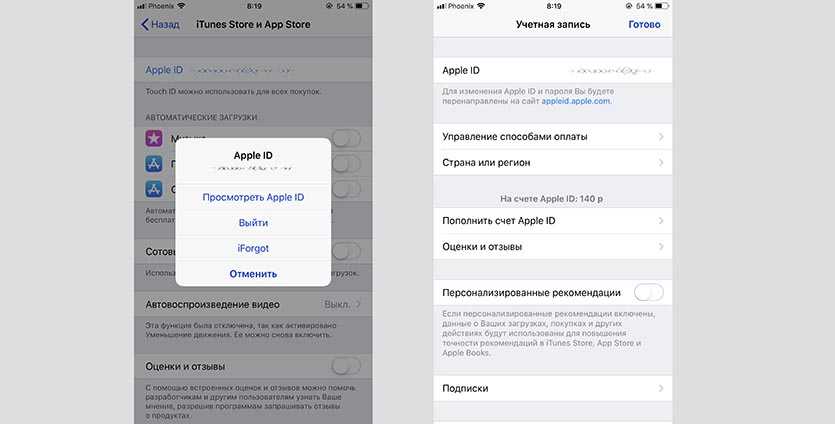 Более того, мы также обсудим, что делать, если вы забыли свой пароль Apple ID при попытке изменить платежную информацию Apple ID.
Более того, мы также обсудим, что делать, если вы забыли свой пароль Apple ID при попытке изменить платежную информацию Apple ID.
- Часть 1. Что может привести к удалению кредитной карты из Apple ID Нет Нет Вариант и способы устранения
- Часть 2. Что делать, если вы забыли свой пароль Apple ID при попытке изменить платежную информацию
Что может быть причиной Удаление кредитной карты из Apple ID Нет Нет Вариант и как исправить
Существует 6 (шесть) возможных факторов, из-за которых может возникнуть проблема «Удалить кредитную карту из Apple ID». Они следующие:
№1. У вас может быть непогашенный остаток или задолженность по оплате
Вам будет запрещено выбирать вариант оплаты «Нет», если у вас есть неоплаченный остаток от прошлых покупок, пока вы не оплатите остаток. Чтобы решить эту проблему, вам нужно проверить историю покупок на вашем Mac или ПК:
.
Шаг 1. Войдите в iTunes App Store.
Шаг 2.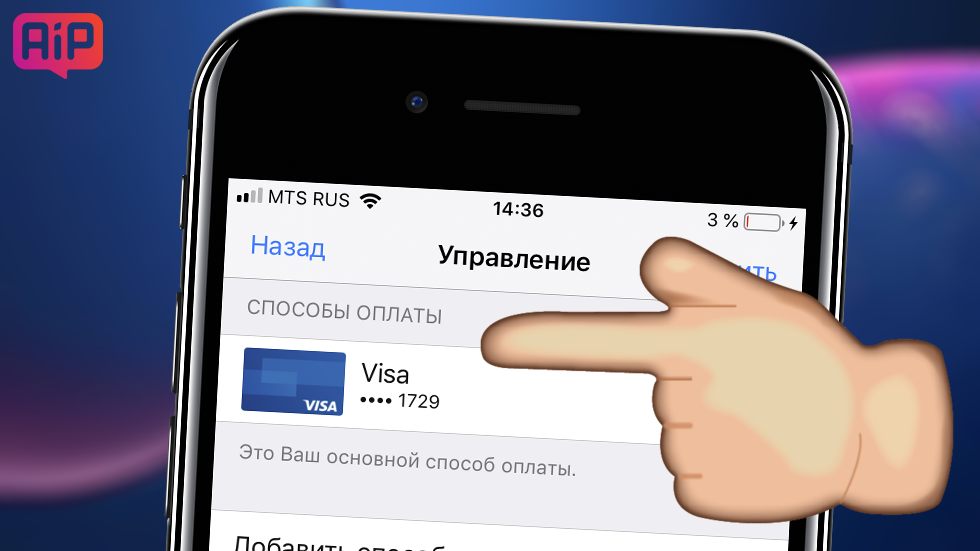 Вы можете быть уведомлены о том, что «была проблема с оплатой вашего последнего заказа». Нажмите кнопку «Платежная информация», чтобы увидеть заказ.
Вы можете быть уведомлены о том, что «была проблема с оплатой вашего последнего заказа». Нажмите кнопку «Платежная информация», чтобы увидеть заказ.
Шаг 3. Оплатите заказ и попробуйте изменить платежную информацию на None.
№2. У вас может быть автоматически продлеваемая подписка
Если у вас есть подписка, которая автоматически продлевается, возможно, вы не сможете выбрать вариант «Нет», пока не отмените подписку. Нажмите ЗДЕСЬ, чтобы узнать, как отменить любой тип подписки на услуги Apple.
№3. Возможно, вы используете App Store впервые
Если вы впервые настраиваете App Store или iTunes Store с существующим Apple ID, Apple потребует от вас указать способ оплаты. Однако после создания учетной записи вы можете изменить платежную информацию на «Нет».
№4. Возможно, вы создали Apple ID для страны, в которой вы не находитесь
Если вы хотите создать Apple ID впервые и выбрали США в качестве страны проживания во время тура по Ямайке, Apple потребует от вас указать действительный способ оплаты.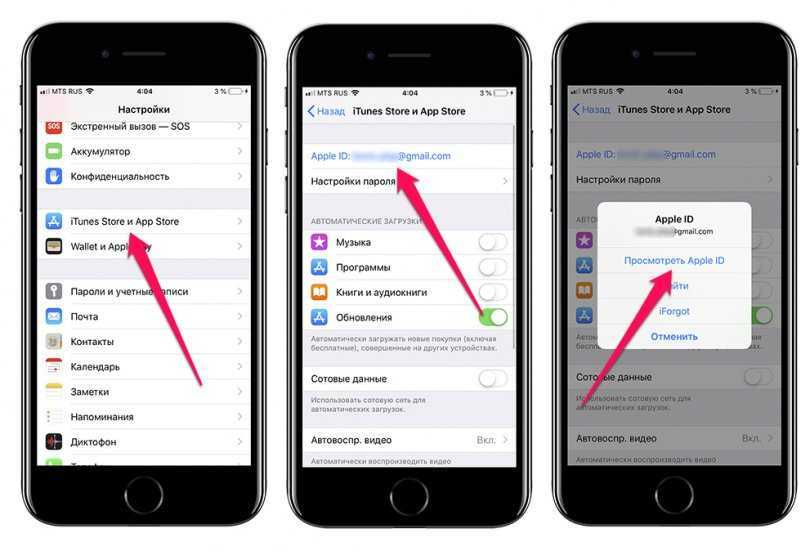 Вам нужно будет ввести данные своей кредитной карты, и вы не сможете выбрать «Нет» в качестве опции.
Вам нужно будет ввести данные своей кредитной карты, и вы не сможете выбрать «Нет» в качестве опции.
№5. Возможно, вы изменили страну или регион
Если вы изменили страну или регион, вам потребуется изменить способ оплаты и обновить платежную информацию. Если вы этого не сделали, вы не можете выбрать «Нет» в качестве опции, пока не отредактируете платежную информацию.
#6. Вы можете быть частью семейной учетной записи
Если вы, друг или член семьи, создаете семейную учетную запись, организатор должен предоставить действительный способ оплаты. Этот способ оплаты должен использоваться для совершения всех покупок, инициированных кем-либо в семейной учетной записи, и может быть изменен только организатором. Параметр «Нет» недоступен для семейных групп, и если вы должны прекратить семейный доступ из-за параметра «Нет», вы должны распустить семейную группу.
Что делать, если вы забыли свой пароль Apple ID при попытке изменить платежную информацию
Если вы забыли пароль от Apple ID и не можете изменить платежную информацию, не расстраивайтесь; есть решение для вас.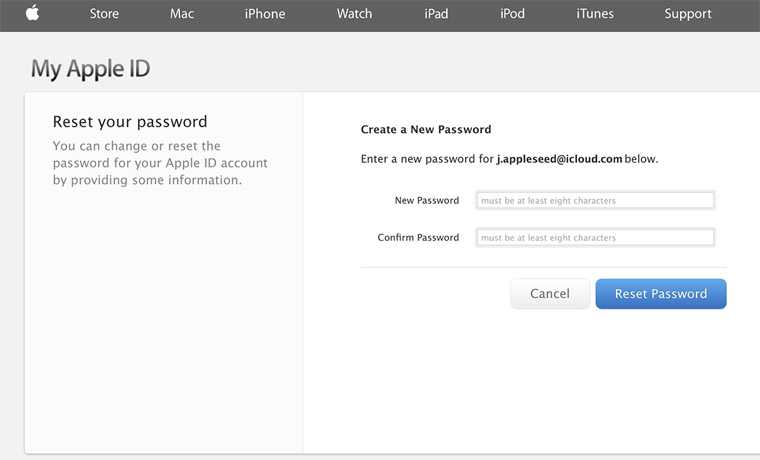 iMyFone LockWiper — это решение, которое поможет вам удалить Apple ID и учетную запись iCloud с вашего устройства iOS без пароля, тем самым предоставив вам право создать новую учетную запись на устройстве или добавить на устройство существующую учетную запись iCloud.
iMyFone LockWiper — это решение, которое поможет вам удалить Apple ID и учетную запись iCloud с вашего устройства iOS без пароля, тем самым предоставив вам право создать новую учетную запись на устройстве или добавить на устройство существующую учетную запись iCloud.
1 000 000+ загрузок
Позвольте LockWiper помочь вам удалить iCloud
- Удалить данные кредитной карты из платежной информации Apple ID, если отсутствует опция «Нет».
- Просто удаляет Apple ID и учетную запись iCloud с вашего iPhone или iPad, чтобы вы могли настроить новую.
- Предлагает две уникальные функции: разблокировка блокировки экрана iPhone и удаление Apple ID без пароля.
- LockWiper настоятельно рекомендуется ведущими обзорными веб-сайтами и миллионами пользователей.
Попробуйте бесплатно
Действия по удалению Apple ID без пароля:
Шаг 1. Запустите iMyFone LockWiper на своем Mac или ПК и подключите iPhone к компьютеру с помощью USB-кабеля.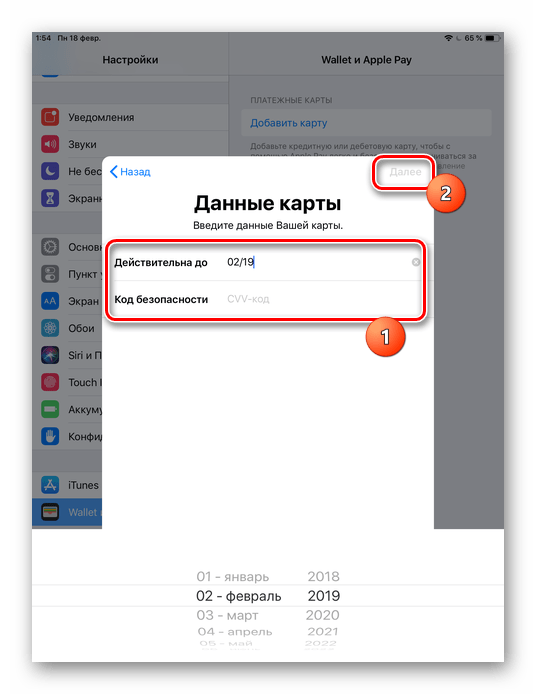
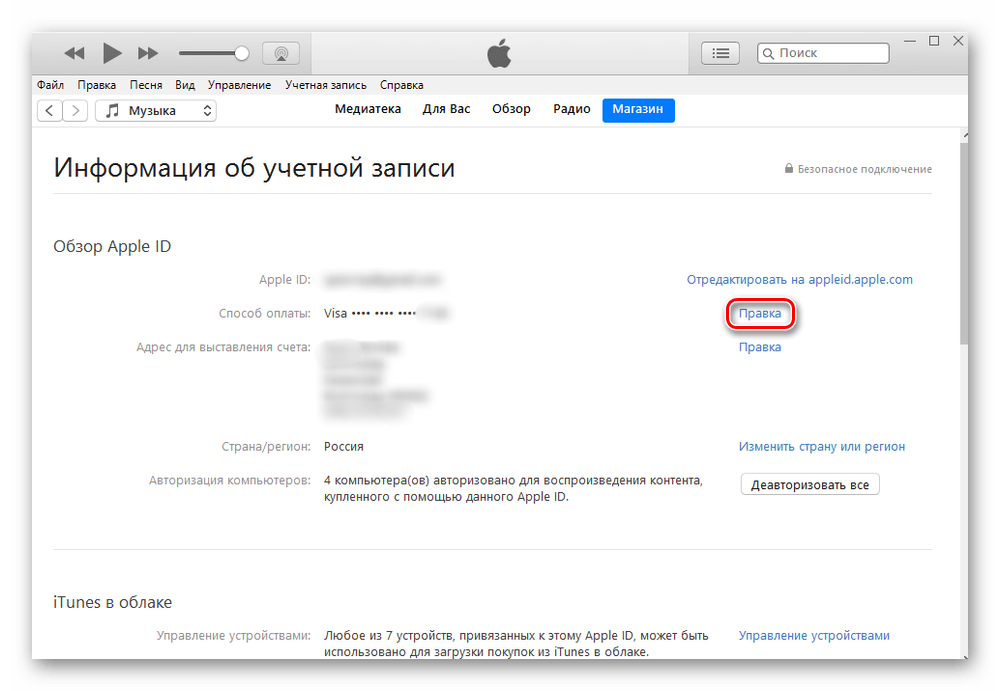 Выбираем другую карту
Выбираем другую карту
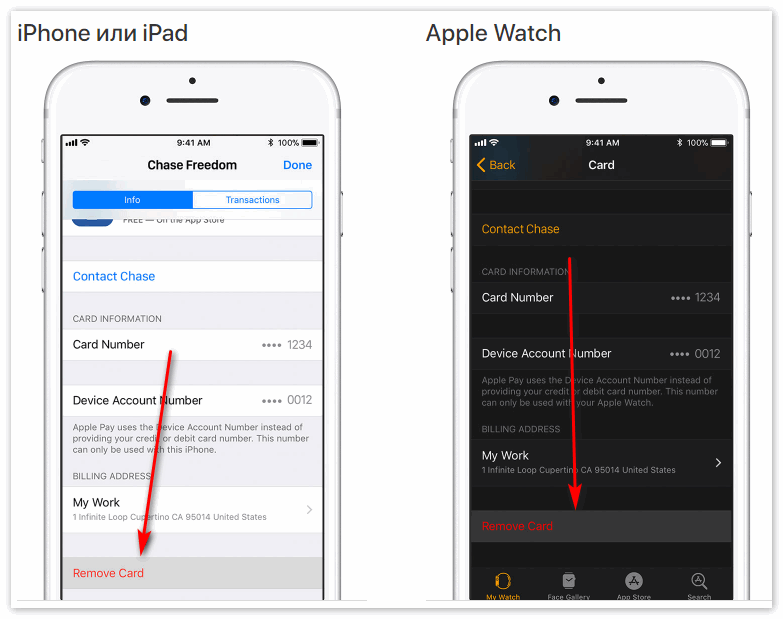
 Иногда система просит осуществить вход.
Иногда система просит осуществить вход.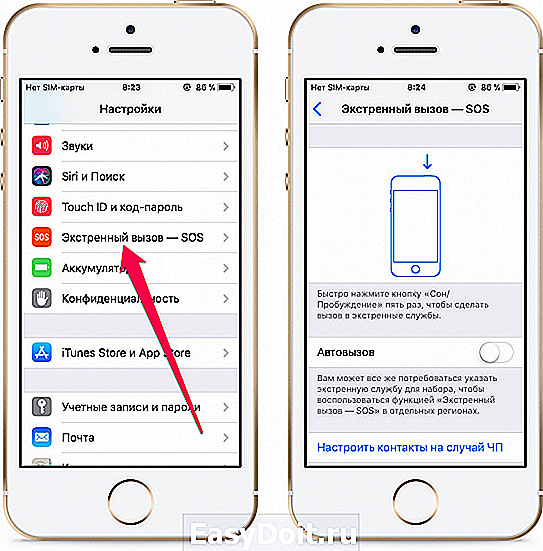

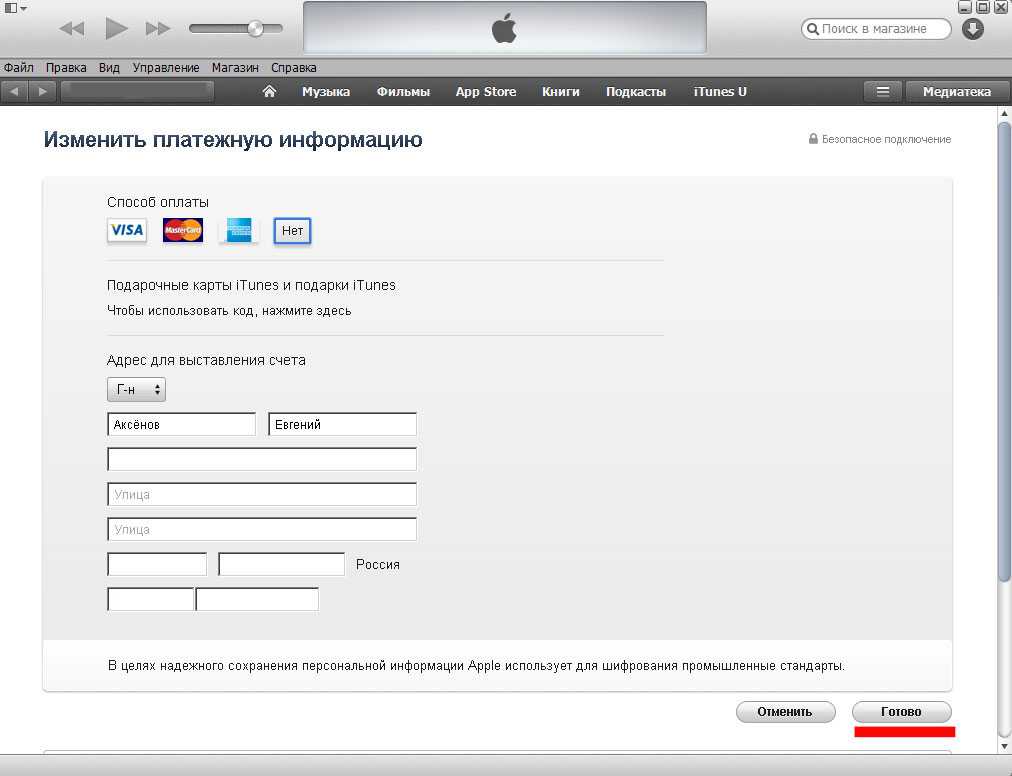 С помощью сервиса можно оплачивать покупки в магазинах, в которых установлены терминалы с поддержкой NFC. Если гаджет настроен правильно, для выполнения операции потребуется приложить его к платежному терминалу.
С помощью сервиса можно оплачивать покупки в магазинах, в которых установлены терминалы с поддержкой NFC. Если гаджет настроен правильно, для выполнения операции потребуется приложить его к платежному терминалу.
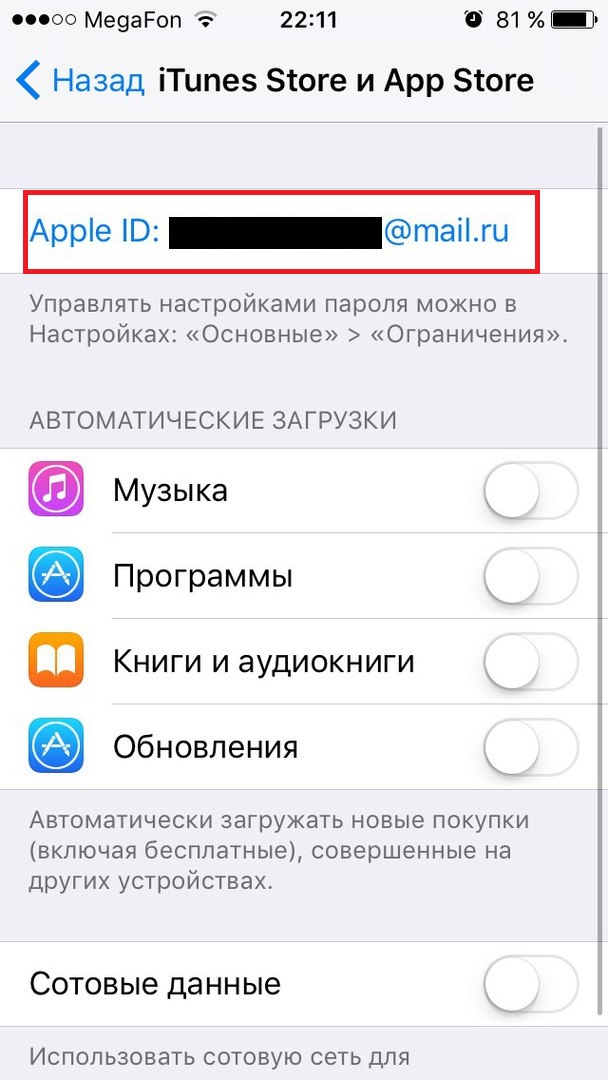
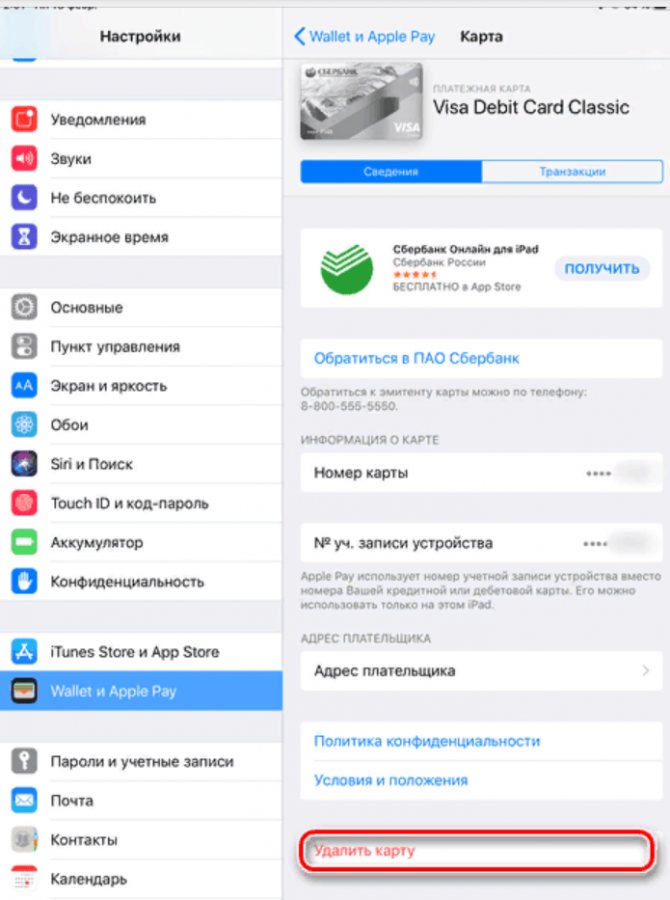
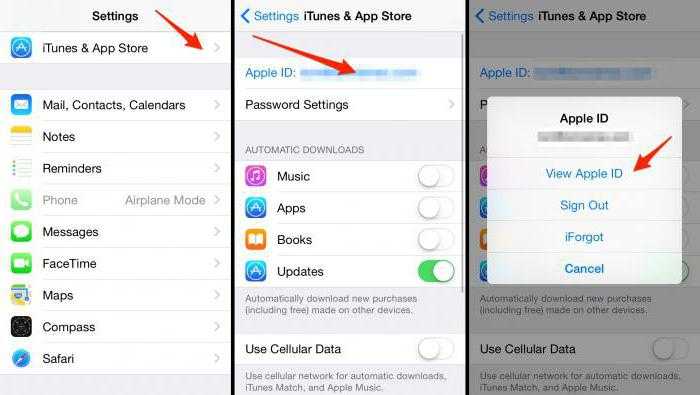 Apple.com.
Apple.com.