Содержание
Как создать Apple ID для ребенка?
Бытовая техника › Apple
На iPhone, iPad или iPod touch
- Откройте меню «Настройки» > «Семья».
- Нажмите кнопку «Добавить члена семьи».
- Нажмите «Создать детскую запись», затем нажмите «Продолжить».
- Введите имя ребенка и дату рождения.
- Следуйте инструкциям на экране, чтобы завершить настройку учетной записи.
- Как создать Apple ID для ребенка без карты 2022?
- Как создать Apple ID ребенку если у родителя нет Apple ID?
- Как создать Apple ID первый раз?
- Почему не получается создать новый Apple ID?
- Какую карту принимает Apple ID?
- Какие карты подходят для Apple ID?
- Как создать детский Apple ID 2022?
- Какой айфон купить школьнику?
- Сколько раз можно создать Apple ID?
- Как создать Apple ID и пароль?
- Можно ли создать несколько Apple ID на одном айфоне?
- Как создать новый Айклауд на айфоне?
- Как правильно пишется Apple ID?
- Что такое Apple ID пример?
- Как узнать какой у меня Apple ID?
- Почему нельзя добавить карту в Apple ID?
- Как обойти способ оплаты в App Store?
- Что делать если App Store просит карту?
- Как изменить возраст ребенка в Apple ID младше 13 лет?
- Как войти в Эпл Айди ребенку?
- Для чего нужен семейный доступ?
- Как совершать покупки в App Store без карты?
- Как пополнить счет Apple ID без карты?
- Как создать американский Эпл Айди 2022?
Как создать Apple ID для ребенка без карты 2022?
Как создать Apple ID без банковской карты с iPhone или iPad:
- Шаг 1: Запустите магазин приложений App Store на своём iPhone или iPad.

- Шаг 2: Перейдите на вкладку «Топ-чарты» и попробуйте загрузить любое бесплатное приложение.
- Шаг 3: Нажмите на кнопку «Войти», после чего выберите пункт «Создать Apple ID».
Как создать Apple ID ребенку если у родителя нет Apple ID?
Все очень просто: Apple ID для своего чада может создать только организатор семейного доступа, подтвердив свою платежную информацию с привязанной карты CVV кодом. Кроме того, только организатор может выставить права другим членам семьи на подтверждение запросов о покупке контента ребенком.
Как создать Apple ID первый раз?
Перейдите на веб-сайт appleid.apple.com и нажмите «Создание Apple ID». Следуйте инструкциям на экране, чтобы указать адрес электронной почты, создать надежный пароль и установить регион устройства. Указанный вами адрес электронной почты будет вашим новым идентификатором Apple ID*.
Почему не получается создать новый Apple ID?
Сообщение «Не удалось создать Apple ID» означает, что вы превысили допустимое количество новых идентификаторов Apple ID, которые можно создать на одном устройстве для использования с iCloud в течение одного года.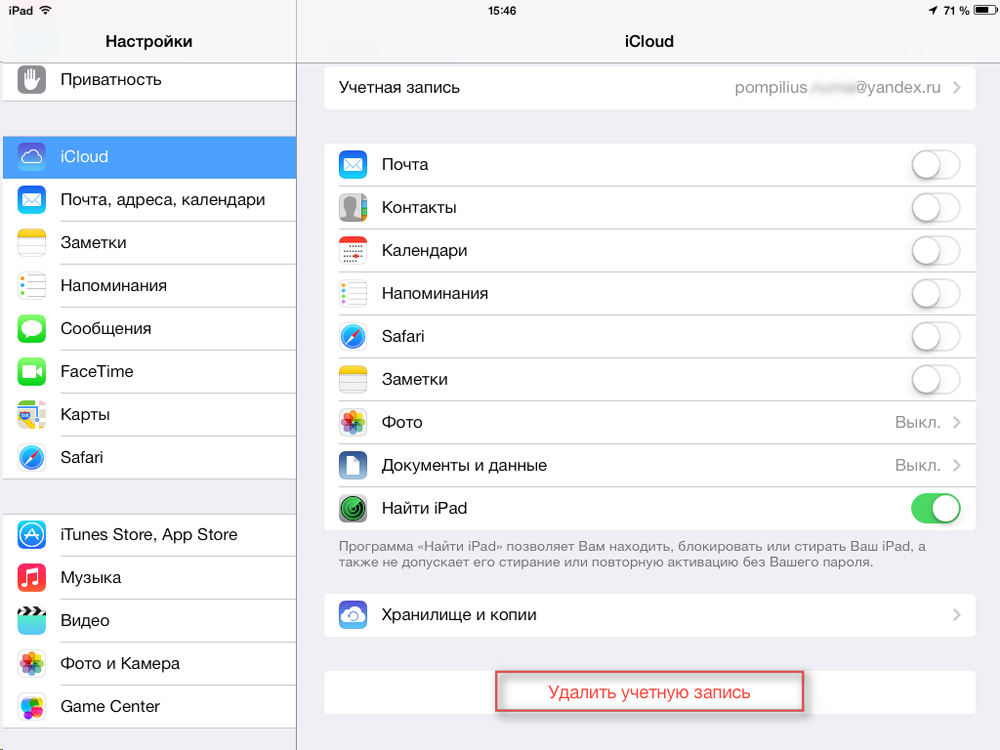
Какую карту принимает Apple ID?
Теперь оплачивать покупки в Apple ID можно не только Apple Pay, сертификатами и дебетовыми картами известных платежных систем, но и картами «Мир». Компания Apple добавила банковские карты с платежной системой «Мир» как инструмент оплаты покупок в учетной записи Apple ID.
Какие карты подходят для Apple ID?
Apple разрешила привязывать карты «Мир» к Apple ID в ноябре 2021 года, чтобы расплачиваться ими в App Store, iTunes Store и iCloud:
- Apple.
- блокировка
- банковская карта
- Мир
- Apple ID.
- Visa.
- MasterCard.
Как создать детский Apple ID 2022?
На iPhone, iPad или iPod touch:
- Откройте меню «Настройки» > «Семья».
- Нажмите кнопку «Добавить члена семьи».
- Нажмите «Создать детскую запись», затем нажмите «Продолжить».
- Введите имя ребенка и дату рождения.
- Следуйте инструкциям на экране, чтобы завершить настройку учетной записи.

Какой айфон купить школьнику?
Если у вас есть деньги и вы хотите купить своему ребенку лучший гаджет из лучших, то это именно он. Подытожим. В топ 3 входят: iPhone 10 R, iPhone 11 и лидер — iPhone 12.
Сколько раз можно создать Apple ID?
Данная ошибка возникает потому, что Apple разрешает на каждом iOS-девайсе создавать (именно создавать) только три аккаунта iCloud. При этом, вам не поможет даже полная перепрошивка iPhone, iPad, так как процедура активации аккаунта привязана к идентификатору гаджета UDID.
Как создать Apple ID и пароль?
Создание пароля для программы:
- Выполните вход в appleid.apple.com.
- В разделе «Вход в учетную запись и безопасность» выберите «Пароль для приложения».
- Выберите «Создать пароль для приложения» или нажмите кнопку «Добавить»
- Введите или вставьте пароль для приложения в поле пароля приложения.
Можно ли создать несколько Apple ID на одном айфоне?
Поэтому есть другой вариант — вы можете использовать сразу два аккаунта Apple ID на одном устройстве.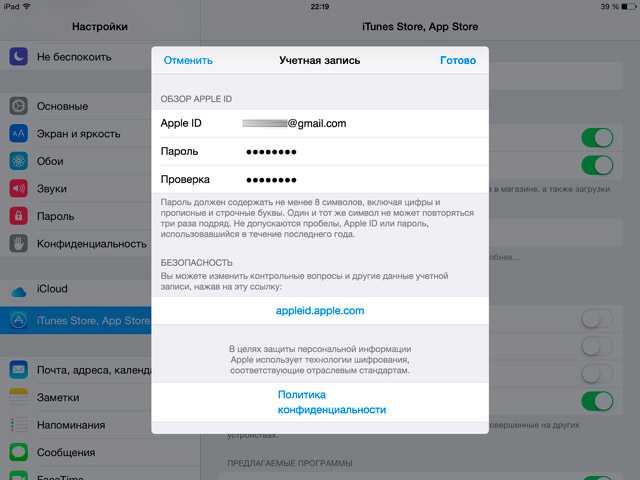 Зарегистрировать новый Apple ID довольно просто. Зайдя на сайт Apple, вы можете создать учетку, указав любую страну, которую хотите — хоть США, хоть Китай, хоть Францию.
Зарегистрировать новый Apple ID довольно просто. Зайдя на сайт Apple, вы можете создать учетку, указав любую страну, которую хотите — хоть США, хоть Китай, хоть Францию.
Как создать новый Айклауд на айфоне?
На iPhone, iPad или iPod touch откройте «Настройки» > [Ваше имя] > iCloud. Выберите приложение «Почта iCloud» (или «Почта») и следуйте инструкциям на экране, чтобы создать адрес Почты iCloud.
Как правильно пишется Apple ID?
Apple ID — это Ваше имя пользователя в App Store, iTunes Store, Apple Books, iCloud и других сервисах Apple. Оно также используется для управления настройками Apple ID на Mac.
Что такое Apple ID пример?
Ваш идентификатор Apple ID — это учетная запись, которую вы используете для входа в службы Apple, такие как App Store, iCloud, Apple Music, iMessage, FaceTime и другие. Она включает в себя ваши контактные и платежные данные, а также данные по безопасности.
Как узнать какой у меня Apple ID?
В macOS Ventura выберите меню Apple > «Системные настройки», затем нажмите свое имя. В более ранних версиях macOS выберите меню Apple > «Системные настройки», затем нажмите «Apple ID».
В более ранних версиях macOS выберите меню Apple > «Системные настройки», затем нажмите «Apple ID».
Почему нельзя добавить карту в Apple ID?
Узнайте у эмитента карты, поддерживает ли он Apple Pay. Выполните обновление до последней версии iOS или iPadOS, watchOS или macOS. Убедитесь, что вы находитесь в поддерживаемой стране или регионе. Убедитесь, что ваше устройство совместимо с Apple Pay.
Как обойти способ оплаты в App Store?
Если способ оплаты отклонен в магазине App Store или iTunes Store:
- На своем iPhone или iPad откройте приложение «Настройки».
- Нажмите свое имя.
- Нажмите «Оплата и доставка».
- Добавьте другой способ оплаты и удалите старый.
- Попробуйте завершить покупку.
Что делать если App Store просит карту?
Apple не будет просто так списывать деньги с Вашего счета или карты. Просто система собирается проверить достоверность введенной платежной информации. Такое случается после создания нового аккаунта Apple ID, при привязке новой банковской карты, при перевыпуске карты банком взамен старой с истекшим сроком действия.
Как изменить возраст ребенка в Apple ID младше 13 лет?
Чтобы изменить дату рождения на любой возраст младше 13 лет*, необходимо быть участником группы «Семейный доступ», а организатор семейного доступа должен утвердить изменение. После изменения даты рождения на любой возраст младше 13 лет она станет недоступна для изменения.
Как войти в Эпл Айди ребенку?
Шаг 1: Откройте меню «Настройки» на вашем iPhone или iPad. Шаг 2: Выберите вкладку «Семья» (появляется после активации функции «Семейный доступ»). Шаг 3: В нижней части экрана выберите пункт «Создать Apple ID для ребёнка». Шаг 4: Укажите дату рождения ребёнка и примите соглашение о конфиденциальности для родителей.
Для чего нужен семейный доступ?
Функция «Семейный доступ» позволяет семье до шести человек использовать одну подписку на Apple Music, Apple TV+ и Apple Arcade. Кроме того, можно вместе пользоваться покупками из iTunes, приложения «Книги» и App Store, общим пространством в iCloud и семейным фотоальбомом.
Как совершать покупки в App Store без карты?
В настоящее время есть способы совершать покупки в App Store и пополнять Apple ID без использования карты. Один из простых способов пополнения счета для оплаты в App Store — зайти в магазин и пополнить баланс оттуда. Для этого нужно зайти в профиль в правом верхнем углу и выбрать «пополнить счет Apple ID».
Как пополнить счет Apple ID без карты?
Добавление средств на счет учетной записи Apple:
- Откройте приложение App Store.
- Нажмите свою фотографию, инициалы или кнопку входа в верхней части экрана.
- Нажмите «Добавить деньги на счет».
- Чтобы мгновенно пополнить счет, выберите сумму, на которую следует пополнить счет.
- Завершите покупку, следуя инструкциям на экране.
Как создать американский Эпл Айди 2022?
Найдите любое бесплатное приложение или игру в App Store и нажмите «Загрузить». Выберите во всплывающем окошке «Создать Apple ID».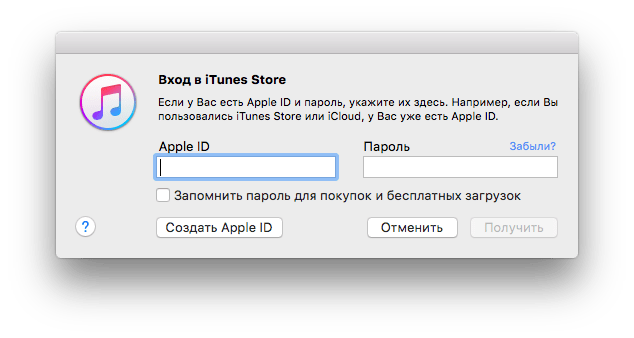 Укажите свою почту, которая будет использоваться в качестве логина, придумайте пароль. Выберите страну United States, включите тумблер Agree to Terms and Conditions и нажмите Next.
Укажите свою почту, которая будет использоваться в качестве логина, придумайте пароль. Выберите страну United States, включите тумблер Agree to Terms and Conditions и нажмите Next.
- Можно ли создать несколько Apple ID на одном айфоне?
- Почему не получается создать новый Apple ID?
Как настроить iPad правильно | Блог Касперского
Итак, перед вами лежит новый iPad, с чем мы вас и поздравляем. И, естественно, вы хотите его настроить, поставить на него тучу приложений и начать вовсю использовать для самых разных целей.
Списки лучших приложений для планшетов Apple буквально переполняют Интернет, так что мы не будем здесь приводить еще один. Но в этом посте мы расскажем, как правильно настроить ваш iPad. Так, чтобы он был более безопасным и более удобным, без установки каких-либо дополнительных приложений.
Итак, давайте разберемся, что же должен знать каждый начинающий пользователь нового планшета от Apple.
Какой пароль выбрать?
В настройках Touch ID и пароля вы можете задать/изменить свой пароль.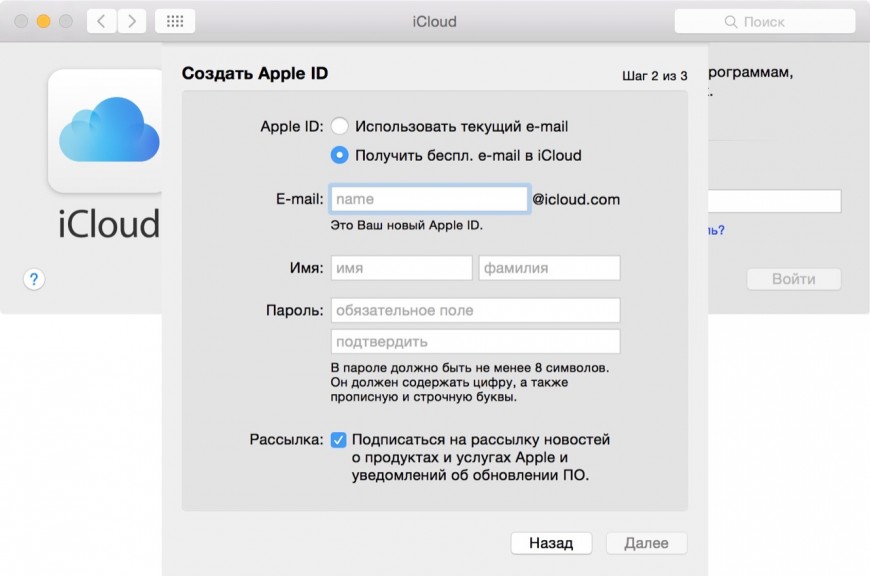 Чаще всего пользователи выбирают комбинацию из четырех или шести символов — она самая удобная, так как при работе с iPad вам часто нужно вводить свой пароль: каждый раз, когда вы захотите разблокировать планшет, купить что-нибудь в App Store или изменить некоторые настройки.
Чаще всего пользователи выбирают комбинацию из четырех или шести символов — она самая удобная, так как при работе с iPad вам часто нужно вводить свой пароль: каждый раз, когда вы захотите разблокировать планшет, купить что-нибудь в App Store или изменить некоторые настройки.
Когда дело касается безопасности, самый простой выбор — не самый лучший. Поэтому лучше поменять короткую комбинацию на более надежный вариант. Откройте Touch ID и пароль —> Изменить пароль —> Параметры пароля и выберите пункт «Произвольный код (буквы + цифры)». Теперь вы можете ввести традиционную комбинацию из цифр, букв и других символов, которая гораздо надежнее обычного «пина». О том, как придумать хороший пароль, который несложно запомнить, мы рассказываем в этом посте.
Если же вам важна скорость и вы не хотите тратить время на ввод сложной комбинации, выберите вариант «Произвольный код (цифры)» и введите пароль, состоящий хотя бы из восьми цифр. Немного потренировавшись, вы научитесь вводить его так же быстро, как и самый короткий PIN из четырех цифр.
Как поставить пароль на покупки в App Store?
Совет для тех, кто хотя бы изредка дает детям поиграть на планшете. Если вы привязали к своему Apple ID банковскую карту, не забудьте настроить планшет так, чтобы при каждой покупке гаджет запрашивал у вас пароль. Дети легко могут потратить все содержимое вашей карточки на виртуальные «штуки» для фермы или апгрейды для гоночной машины, даже не заметив, что они расходуют реальные деньги, а не игровую валюту.
Планшет сам предложит вам выбрать подходящий способ защиты. Изменить свой выбор вы сможете в настройках, в пункте «Touch ID и пароль». Для защиты можно использовать свой отпечаток пальца или обычный пароль — для максимальной безопасности лучше использовать именно пароль.
Почему вы рекомендуете использовать пароли, если есть Touch ID?
Сканер отпечатков пальцев — это, несомненно, удобная штука, но он все еще ненадежен. Дело в том, что экран у iPad довольно легко «залапывается». Если воры украдут ваше устройство, с высокой долей вероятности они смогут найти ваши отпечатки прямо на дисплее устройства, скопировать их и сделать обманку — это довольно несложно.
Сканер отпечатка пальца в смартфоне: дополнительная безопасность или наоборот? https://t.co/12V3cWbG0Z pic.twitter.com/ncBNmjoBPv
— Kaspersky Lab (@Kaspersky_ru) January 21, 2016
С ее помощью они не только разблокируют ваш iPad, но и смогут прогуляться по всем тем приложениям, в которых вы ради удобства авторизуетесь «пальцем»: банковским приложениям, App Store и так далее.
Если вы все-таки хотите воспользоваться Touch ID, используйте для идентификации пальцы, которыми вы реже касаетесь планшета и особенно экрана: например, безымянный палец левой руки.
Как спрятать личную информацию, которая постоянно отображается на экране блокировки?
Экран блокировки вашего iPad показывает много разной информации. Конечно, всегда интересно узнать, что в Fallout Shelter произошло что-то, требующее вашего внимания, или увидеть, что кто-то прокомментировал ваш пост в Facebook. С другой стороны, нет ничего приятного в том, что любой желающий может прочитать ваши личные сообщения, письма или SMS с одноразовыми паролями банка.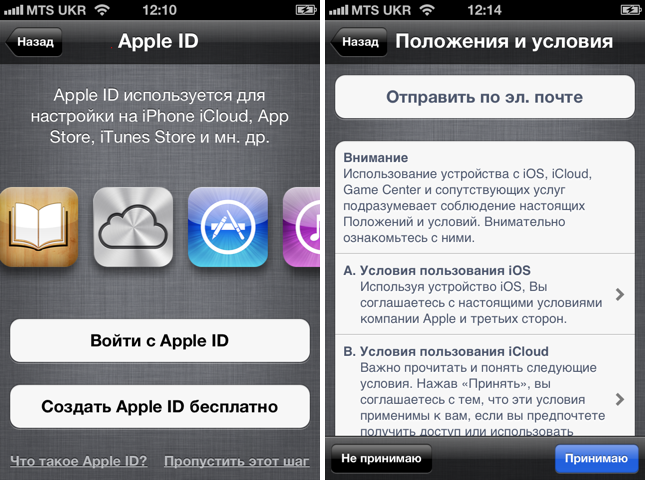
Если вы хотите спрятать свою переписку от любопытных глаз коллег, друзей или членов семьи, откройте Настройки —>Уведомления и выберите, какие оповещения от каких приложений вы не хотите видеть на заблокированном экране.
Почему нужно отключить автоматическое подключение к Wi-Fi?
Автоподключение к известным Wi-Fi-точкам — очень удобная функция. Каждый раз, когда вы заходите в любимое кафе или торговый центр, ваш планшет самостоятельно подключается к запомненной сети и подгружает последние обновления, и вы всегда в курсе событий. К сожалению, преступники часто создают Wi-Fi-сети с тем же именем, чтобы обмануть вас и ваше устройство и украсть ваши данные. Причем иногда воровством данных занимаются не только хакеры, но и вполне официальные компании.
Поучительная история о том, как питерцы дарили свои пароли к ВКонтакте за бесплатный WiFi: http://t.co/e0YKe3P2Po pic.twitter.com/5AQ8ffPzsz
— Kaspersky Lab (@Kaspersky_ru) April 10, 2015
Поэтому лучше настроить планшет так, чтобы он каждый раз запрашивал подтверждение на подключение к Wi-Fi.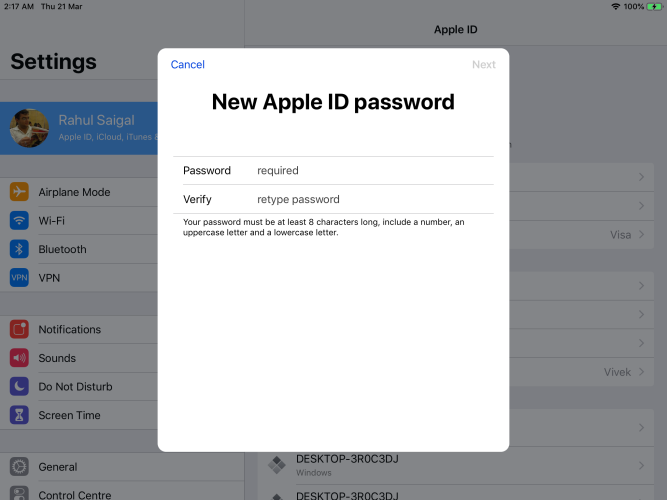 Сделать это можно в настройках, выбрав пункт «Подтверждать подключение». В любом случае будьте внимательны при подключении к любой сети, даже хорошо знакомой вам, и никогда не проводите никаких финансовых операций с помощью общественного Wi-Fi.
Сделать это можно в настройках, выбрав пункт «Подтверждать подключение». В любом случае будьте внимательны при подключении к любой сети, даже хорошо знакомой вам, и никогда не проводите никаких финансовых операций с помощью общественного Wi-Fi.
Что нужно знать о настройках iCloud?
В настройках iCloud есть две важные функции, о которых стоит помнить. Во-первых, там можно проверить, какие именно данные синхронизируются с облачным хранилищем по умолчанию. Помните эту скандальную историю, когда откровенные фотографии знаменитостей попали в Интернет? Многие звезды тогда очень удивились, так как были уверены, что давно удалили эти фотографии со своих устройств.
Вот только просто удалять с устройства бесполезно, если включена автоматическая синхронизация с Apple iCloud. Поэтому рекомендуем вам проверить, что именно ваш iPad сохраняет в облако: заметки, почту, контакты, документы, фотографии. Если вы не хотите засорять облачное хранилище какими-то файлами или желаете удалить что-то насовсем, обязательно проверьте, не отправили ли вы на сервера Apple чего-нибудь лишнего.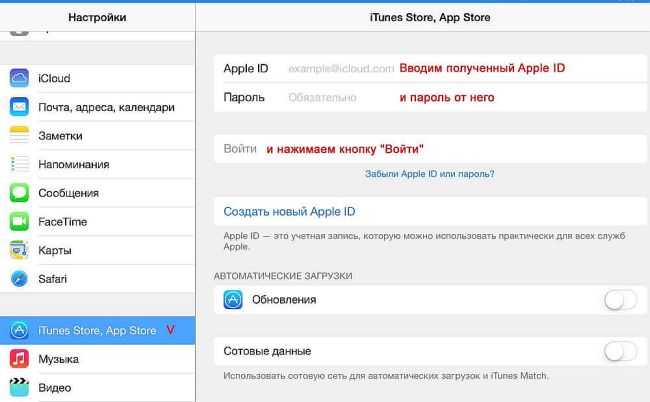
Пять способов защитить свои (или не свои…) интимные фото: https://t.co/44QBk7znEx pic.twitter.com/b2EwJa9ge9
— Kaspersky Lab (@Kaspersky_ru) August 28, 2015
Кроме того, во вкладке Настройки —> iCloud находится такая важная функция, как «Найти iPad». Включите ее на всякий случай, она точно пригодится. Если вы потеряете устройство где-то в квартире, с ее помощью вы сможете включить на планшете звуковой сигнал и быстро его найти.
Забыли гаджет на работе или у друзей? Проверьте его местоположение с помощью службы геолокации, чтобы не волноваться лишний раз. Ну а если устройство украли, вы сможете использовать эту функцию, чтобы стереть личные данные с планшета. Правда, тут есть некоторые ограничения, с которыми вы ознакомитесь, кликнув по кнопке «О «Найти iPad» и конфиденциальности».
Как еще можно защитить свой Apple ID?
Включите двухфакторную аутентификацию. После этого любой, кто попытается войти в вашу учетную запись Apple ID и iCloud или использовать ваши данные для покупок в iTunes Store, App Store или iBook Store, должен будет в дополнение к обычному паролю ввести еще и одноразовый код из SMS.
А вот и обещанный пост про настройки айфона для параноиков: http://t.co/wHCR9Dw3rz Шапочки из фольги в комплект не входят.
— Kaspersky Lab (@Kaspersky_ru) September 30, 2014
О том, как включить двухэтапную проверку, мы рассказываем в этом посте.
Как безопасно пользоваться Safari и другими мобильными браузерами?
Каждый владелец современного гаджета регулярно делает выбор между удобством и безопасностью. В Safari и других браузерах есть такая расслабляющая функция, как автозаполнение: владельцам сенсорных устройств часто неудобно вводить логины и пароли, и браузеры стремятся облегчить нам с вами жизнь.
Но есть у этой функции и обратная сторона. Если кто-то получит доступ к разблокированному планшету, то он сможет авторизоваться на всех посещаемых вами сайтах. Не самая приятная перспектива, не так ли?
Поэтому рекомендуем вам открыть Настройки —> Safari/Другой браузер —> Автозаполнение и отключить эту функцию совсем либо выбрать, какие данные вы готовы доверить своему браузеру, а какие — нет.
О каких хороших возможностях Safari стоит знать?
В адресной строке вашего браузера спряталась незаметная кнопка Reader. Кликнув по ней, вы придадите захламленной интернет-странице вполне приличный вид — пропадут реклама и разные отвлекающие элементы, мелкие шрифты станут крупнее, а вся страница — читабельнее.
К сожалению, эта волшебная кнопка появляется не на всех сайтах. Поэтому советуем вам установить какой-нибудь блокировщик рекламы, если вы хотите совсем избавиться от надоедливых баннеров. Последние не только мешают, но и часто бывают вообще небезопасными.
Как часто стоит устанавливать обновления?
Заведите полезную привычку устанавливать критические обновления сразу же, как только они становятся доступны. Такие апдейты приносят с собой не только новые функции, но и «заплатки» безопасности, которые исправляют уязвимости в программном обеспечении. Если не залатать подобную «дырку» вовремя, ею могут воспользоваться хакеры.
Конечно, «яблочные» устройства реже страдают от вирусов, чем их Android-собратья, но с ними такое тоже бывает. А если вспомнить о том, что политика Apple не позволяет никому создавать антивирусы для iOS, то стоит зловреду попасть к вам в систему — и вы останетесь с ним один на один.
А если вспомнить о том, что политика Apple не позволяет никому создавать антивирусы для iOS, то стоит зловреду попасть к вам в систему — и вы останетесь с ним один на один.
Как разделить Apple ID между членами семьи и пересылать их электронную почту
Mac 911
Itu2019 легко завести с одной учетной записью Apple ID для всей семьи, а потом захотеть перейти на отдельные.
Mac 911
Гленн Флейшман, старший сотрудник, Macworld 15 февраля 2021 г., 19:15 по тихоокеанскому стандартному времени
Изображение: Apple
Я много раз отмечал, что Apple ID является центром жизни Apple. Это ваш идентификатор во всех магазинах и сервисах, а также инструмент для восстановления доступа к вашему Mac, iPhone и iPad (или удаленного удаления их в случае потери или кражи), в зависимости от того, как вы настроили вещи.
Но многие, многие люди начали свой путь много лет назад, когда один взрослый в семье устанавливал Apple ID, затем делился им с партнером или супругом, а затем распространял его на своих родителей или детей.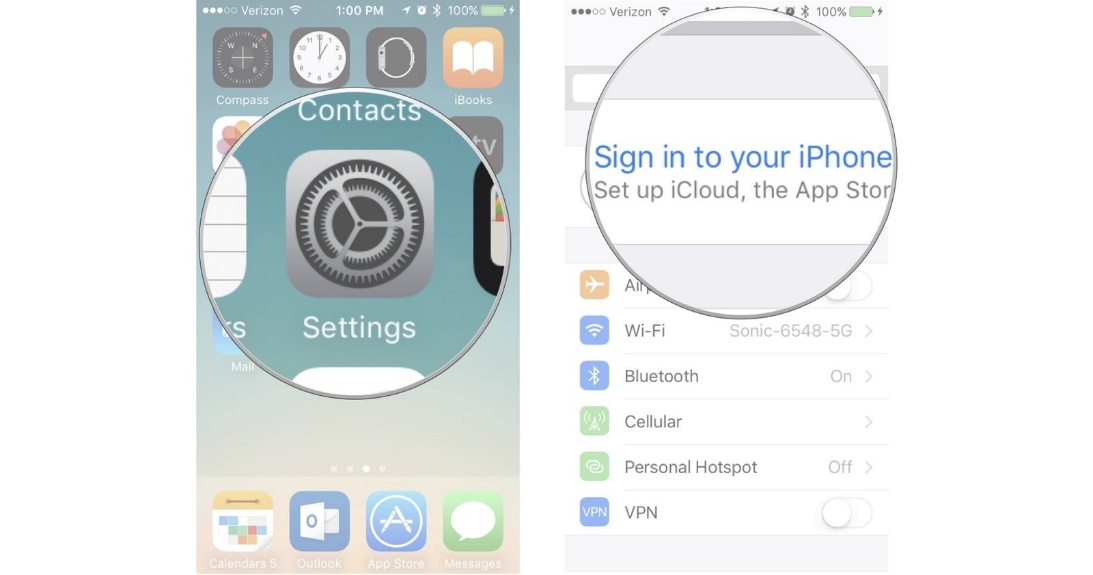 Возможно, вы даже добавили псевдонимы для электронной почты и в качестве резервных адресов электронной почты для контактов в свой Apple ID. Внезапно вы понимаете, что вы все получаете сообщения и электронную почту друг друга, и все в ужасном беспорядке.
Возможно, вы даже добавили псевдонимы для электронной почты и в качестве резервных адресов электронной почты для контактов в свой Apple ID. Внезапно вы понимаете, что вы все получаете сообщения и электронную почту друг друга, и все в ужасном беспорядке.
Apple не позволяет разделять учетные записи Apple ID, что, на мой взгляд, уже давно назрело (как и объединение учетных записей). Но вот набор стратегий, которые могут помочь.
Перенос адресов электронной почты, не принадлежащих Apple, на их собственные идентификаторы Apple ID. Это адреса, которые не заканчиваются на icloud.com, mac.com или me.com. Эти адреса не могут быть перемещены; они эффективно постоянно связаны с основным Apple ID.
Включите функцию «Семейный доступ» для группы учетных записей, чтобы продолжить совместное использование мультимедиа и приложений и доступ к ним в этих учетных записях. Это гарантирует, что никто не потеряет доступ к вещам, которые они купили или используют, пока группа семейного доступа остается нетронутой и с теми же участниками.
 (Многие приложения не разрешают совместные покупки и подписки в приложении; разработчики разрешают это.)
(Многие приложения не разрешают совместные покупки и подписки в приложении; разработчики разрешают это.) Создавайте новые Apple ID для всех, у кого нет стороннего адреса электронной почты, особенно для детей, даже если у них уже есть псевдонимы в вашей основной учетной записи Apple ID.
Давайте сделаем это шаг за шагом.
Во-первых, если вы добавили адрес, не принадлежащий Apple, в свой Apple ID как «доступный» или «спасательный» адрес,
этот столбец за 2018 год должен помочь вам перенести его на новый Apple ID.
Затем включите Семейный доступ. Семейный доступ ничего не стоит, позволяет вам объединить общее хранилище между членами семьи, сохраняя при этом хранилище каждого человека закрытым от всех остальных, и позволяет людям в группе делиться покупками. Чтобы включить семейный доступ, перейдите на Настройки > имя учетной записи > Настройка семейного доступа > Начало работы в iOS и iPadOS. В macOS 10.14 Mojave или более ранней версии откройте панель настроек iCloud и нажмите Set Up Family . В macOS 10.15 Catalina или более поздней версии откройте панель «Семейный доступ».
В macOS 10.15 Catalina или более поздней версии откройте панель «Семейный доступ».
Наконец, создайте новые идентификаторы Apple ID для детей или других людей, чьи адреса уже связаны с вашим существующим Apple ID.
Выйдите из Apple ID на всех существующих устройствах с помощью элементов управления iCloud: в iOS/iPadOS, Настройки > имя учетной записи > Выйти ; в macOS Mojave и более ранних версиях выйдите из панели настроек iCloud; в Catalina и более поздних версиях используйте представление iCloud на панели предпочтений Apple ID.
При появлении запроса на сохранение или удаление элементов, синхронизированных через iCloud, решите, что вы хотите, поскольку это зависит от человека, устройства и службы.
Создайте новый Apple ID, следуя инструкциям в любом из этих мест при выходе из системы.
Войдите в этот новый Apple ID для каждого человека на каждом из их устройств.
Вернитесь в «Семейный доступ» и пригласите каждый из новых Apple ID, которые вы создали, присоединиться к группе «Семейный доступ».

Теперь вы можете пересылать электронную почту из своей основной учетной записи Apple ID для тех учетных записей iCloud, которые вы не можете перенести на новые адреса iCloud для людей, которых вы только что создали.
Возьмем это как пример. Предположим, одного из ваших детей зовут Джесси Смайт, и вы зарегистрировали jessesmythe@icloud.com в качестве псевдонима в своей учетной записи Apple ID. Их новый аккаунт jessie_bessie@icloud.com . iCloud позволяет вам пересылать электронную почту с помощью правил непосредственно на icloud.com, поэтому вам не нужно держать приложение Mail работающим на Mac, чтобы это произошло.
Войдите на iCloud.com, используя свой основной Apple ID.
Переключитесь в приложение Почта, щелкните значок шестеренки в левом нижнем углу и выберите Настройки .
Перейдите на вкладку Правила .
Нажмите Добавить правило .

Используя всплывающие меню и поля, создайте правило, которое будет выглядеть следующим образом: «Если сообщение адресовано
jessesmythe@icloud, затем переслатьjessesmythe@icloud.com», и нажмите Сделанный.Повторите правило 5 для любых дополнительных связанных адресов и псевдонимов iCloud.
Правило переадресации позволяет использовать старые псевдонимы iCloud, даже если вы создаете новый Apple ID для людей, которые ранее использовали вашу учетную запись.
Теперь ваша учетная запись разделена настолько, насколько это возможно, без потери доступа к электронной почте или покупкам в каждой учетной записи посредством переадресации и семейного доступа.
Эта статья о Mac 911 является ответом на вопрос читателя Macworld Дэррила.
Мы составили список наиболее часто задаваемых вопросов вместе с ответами и ссылками на рубрики:
прочитайте наш супер FAQ, чтобы узнать, охвачен ли ваш вопрос.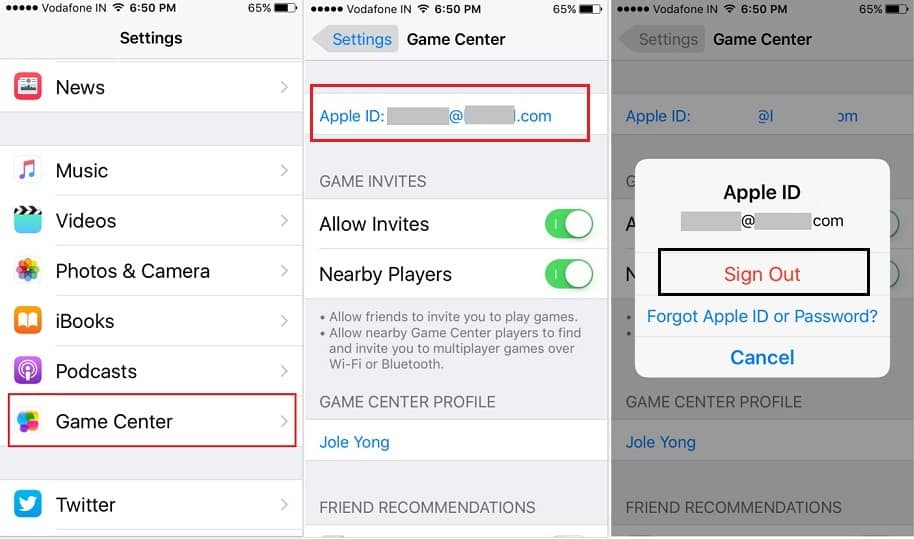 Если нет, мы всегда ищем новые проблемы для решения! Электронная почта
Если нет, мы всегда ищем новые проблемы для решения! Электронная почта
мак911@macworld.com, включая снимки экрана, если это необходимо, и укажите, хотите ли вы использовать свое полное имя. Не на каждый вопрос будет дан ответ, мы не отвечаем на электронные письма и не можем дать прямой совет по устранению неполадок.
Автор: Гленн Флейшман, старший автор
Среди последних книг Гленна Флейшмана «Управляйте конфиденциальностью и безопасностью iOS и iPadOS» , «Управляйте календарем и напоминаниями» и «Управляйте безопасностью своего Mac» . В свободное время он пишет об истории печати и шрифта. Он старший автор Macworld , где он пишет Mac 911.
Как создать новый Apple ID на вашем iPhone или iPad
How toСоветы и рекомендации
admin 13 апреля 2019 г.
0 1,552 1 минута чтения
Apple ID позволяет вам передавать контент из iTunes и, следовательно, Магазин приложений.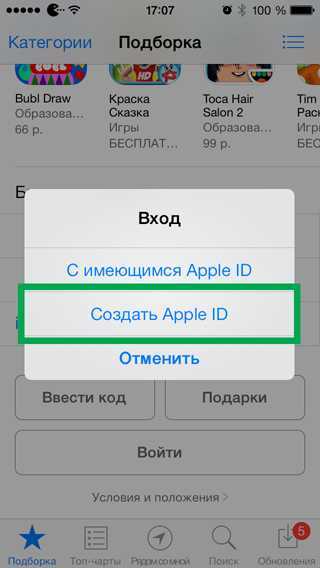 Кроме того, он позволяет синхронизировать напоминания, календари и контакты через iCloud, а также активировать FaceTime и i Message на нескольких устройствах. Необязательно регистрироваться для ассоциированного Apple ID, если вы хотите использовать устройство Apple, но это необходимо для получения максимальной отдачи от вашего iPhone и iPad. Однако здесь вы сможете создать новый идентификатор.
Кроме того, он позволяет синхронизировать напоминания, календари и контакты через iCloud, а также активировать FaceTime и i Message на нескольких устройствах. Необязательно регистрироваться для ассоциированного Apple ID, если вы хотите использовать устройство Apple, но это необходимо для получения максимальной отдачи от вашего iPhone и iPad. Однако здесь вы сможете создать новый идентификатор.
Как создать новый Apple ID на вашем iPhone или iPad
Как войти в iCloud с помощью существующего Apple ID на вашем iPhone или iPad
Как выйти из iCloud на вашем iPhone или iPad
Как создать новый Apple ID на вашем iPhone или iPad
- Запустите приложение «Настройки» .
- Коснитесь Войдите в свой iPhone в верхней части экрана.
- Коснитесь У вас нет Apple ID или вы его забыли?
- Нажмите Создать Apple ID , когда появится всплывающее окно.
- Введите дату рождения .

- Нажмите Далее .
- Введите свои имя и фамилию .
- Нажмите Далее .
- Выберите свой текущий адрес электронной почты или получите новый адрес электронной почты iCloud.
- Введите свой адрес электронной почты .
- Создайте пароль .
- Подтвердите пароль .
- Выберите контрольный вопрос .
- Введите и ответьте .
- Повторите еще два раза.
- Принять условия .
- Коснитесь Объединить или Не объединять , чтобы синхронизировать данные iCloud из Safari, напоминания, контакты и календари.
- Коснитесь OK , чтобы подтвердить, что функция «Найти iPhone» включена.
Как войти в iCloud с существующим Apple ID на iPhone или iPad
- Запустить Приложение настроек .

- Коснитесь Войдите в свой iPhone в верхней части экрана.
- Введите адрес электронной почты и пароль , связанные с вашим Apple ID.
- Нажмите Войти .
- Введите код доступа для iPhone , если он у вас настроен.
- Убедитесь, что ваши фотографии iCloud настроены так, как вы хотите.
- Включение или выключение приложений , использующих iCloud , в зависимости от ваших предпочтений.
Примечание: В iOS 11 и более поздних версиях вы можете использовать функцию пароля связки ключей на панели подсказок клавиатуры, чтобы добавить свой Apple ID и пароль.
Как выйти из iCloud на iPhone или iPad
- Запустите приложение «Настройки» .
- Коснитесь своего Apple ID в верхней части экрана.
- Прокрутите вниз и нажмите Выйти .
- Введите пароль , связанный с вашим Apple ID.



 (Многие приложения не разрешают совместные покупки и подписки в приложении; разработчики разрешают это.)
(Многие приложения не разрешают совместные покупки и подписки в приложении; разработчики разрешают это.) 



