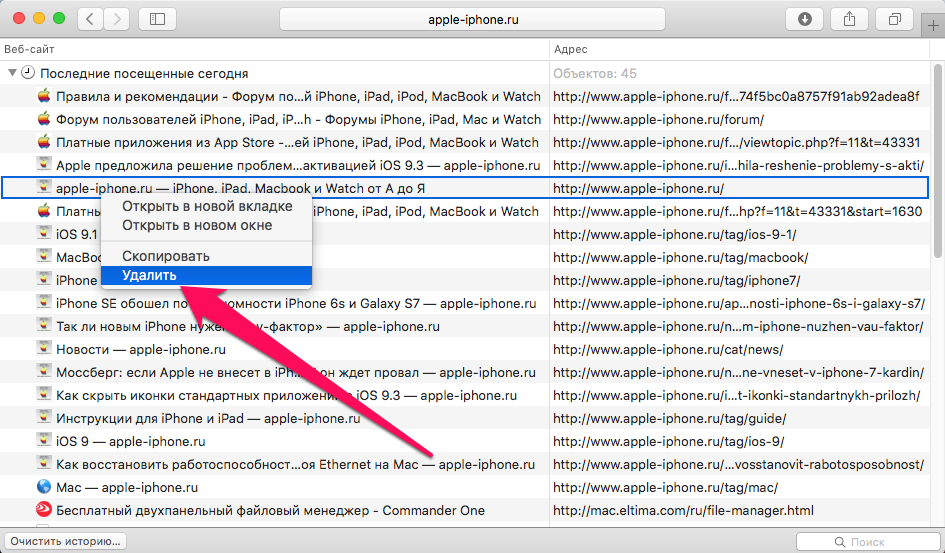Содержание
Как удалить приложение из облака на Айфоне
Главная » Инструкции » Приложения и Книги
Как удалить приложение из облака на Айфоне, чтобы оно не отображалось в списке покупок, а его данные не занимали место в iCloud? Порядок полной деинсталляции приложения из iOS с удалением всех связанных данных.
Удаление приложения
Если вы больше не пользуетесь приложением, то можете удалить его, используя один из трех способов:
- На главном экране нажмите на иконку приложения и держите палец, пока она не начнет трястись. Над иконкой появится значок крестика – нажмите на него, чтобы удалить программу.
- Откройте Настройки и перейдите в раздел Основные – Статистика – Хранилище. Вы увидите список, в котором программы отсортированы в зависимости от занимаемого объема. Выберите ненужное приложение и нажмите «Удалить».
- Подключите устройство к ПК с iTunes. Перейдите на вкладку «Программы», дважды щелкните по домашнему экрану с приложением и нажмите на крестик.

Первый метод – самый быстрый, второй позволяет контролировать количество свободного места в памяти. Использование iTunes тоже подходит для удаления любого приложения, так что выбор за вами, какой способ применить.
Удаление из облака
Используя один из перечисленных способов, вы полностью удаляете программу с устройства. Однако ее данные остаются в хранилище iCloud, если вы разрешили их хранение при первом запуске. Кроме того, само приложение доступно в разделе «Мои покупки» в App Store. Это очень удобно – вы можете быстро восстановить удаленные приложения, подгрузив к ним данные из iCloud.
Тем не менее, у многих пользователей возникает вопрос, как полностью удалить приложение из облака на Айфоне, чтобы оно не занимало место. Совсем стереть его не получится, а вот скрыть программу или игру из списка покупок можно через iTunes.
- Подключите устройство к компьютеру.
- Запустите iTunes и авторизуйтесь под Apple ID, на котором была совершена загрузка приложения.

- Нажмите на значок пользователя и зайдите в раздел «Покупки».
- Найдите приложение, которое нужно скрыть.
- Нажмите на крестик.
Приложение будет скрыто, то есть в списке покупок на iPhone вы его больше не увидите. Однако оно не удаляется полностью: можно вернуть его в «Покупки» и установить бесплатно.
- Запустите iTunes, авторизуйтесь под Apple ID.
- Нажмите на значок пользователя и откройте раздел «Сведения об учетной записи».
- Введите повторно пароль.
- В поле «iTunes в облаке» найдите строку «Скрытые покупки» и нажмите «Управлять».
- Выберите приложение и кликните «Показать».
Готово, программа снова доступна для установки на iPhone. Даже если это платное приложение, за него не придется платить, так как оно уже куплено ранее.
Стирание файлов из iCloud
Мы уже говорили о том, что файлы приложения остаются в iCloud после удаления с устройства.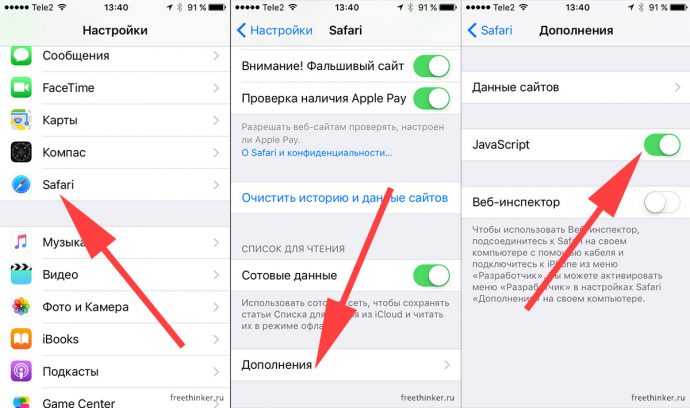 Если вы уверены, что они больше никогда не понадобятся, удалите их:
Если вы уверены, что они больше никогда не понадобятся, удалите их:
- Откройте Настройки –iCloud – Хранилище.
- Нажмите «Управлять».
- В поле «Документы и данные» посмотрите, сколько места занимают файлы удаленного приложения.
- Выберите удаленную программу или игру и нажмите «Изменить».
- Тапните «Удалить все».
Данные из iCloud стираются безвозвратно, так что если вы восстановите удаленное приложение из списка покупок, оно будет чистым – игровой прогресс и другие достижения вернуть не удастся.
- Информация была полезной?
30 181
Опубликовал Moftech
Как полностью удалить приложение из хранилища iPhone, чтобы оно не занимало слишком много места
Удаление приложения со смартфона кажется рутинной операцией. Однако не все так просто. Удаление программ и игр на iOS может быть сложным не только для новичков. Существует множество способов удаления данных на устройстве.
Однако не все так просто. Удаление программ и игр на iOS может быть сложным не только для новичков. Существует множество способов удаления данных на устройстве.
Стандартный способ избавиться от приложения iPhone
Давайте рассмотрим наиболее распространенные методы удаления. Хотя здесь все очень просто, вам все же придется знать некоторые детали.
Скриншот
Чтобы удалить приложение, можно выполнить несколько простых шагов. Найдите приложение и удерживайте его не менее 2 секунд. После открытия окна нажмите на «Удалить приложение», чтобы подтвердить и закрыть диалог.
Чтобы избавиться от нескольких объектов, необходимо использовать различные манипуляционные техники.
Вы можете щелкнуть на значке программы или игры, которую хотите удалить, и удерживать его там несколько секунд. В выпадающем окне выберите функцию «Изменить домашний экран». Значки должны задрожать, после чего над ними появится кнопка «-«, ее нужно нажать на каждом приложении, которое вы планируете удалить.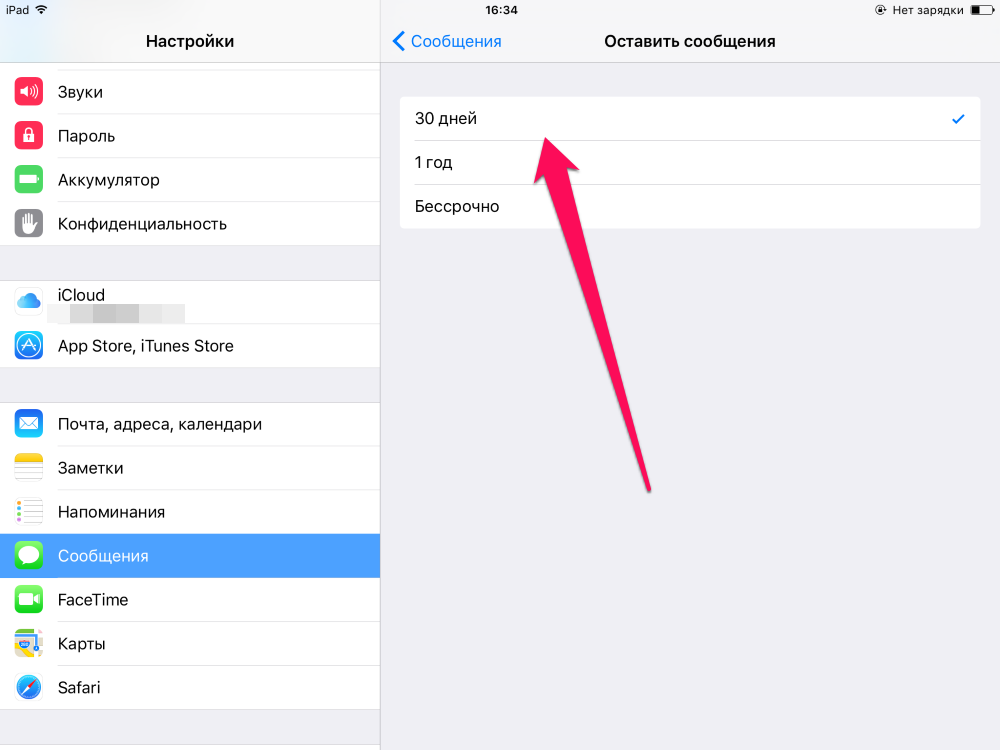
Его можно удалить. Она необходима тем, кто не может найти ее в беспорядке рабочего стола. В настройках в разделе «Общие» переходим в «Хранилище iPhone» и выбираем нужный объект из списка. Открыв его, мы увидим кнопку «Удалить приложение».
Новая функция доступна с выходом 14-й версии операционной системы. Технически это не удаляет приложение с вашего устройства. Оно лишь скрывает его с вашего рабочего стола.
Удерживайте палец на любой программе или игре, которая отображается на экране. Затем нажмите «Удалить» и «Удалить с рабочего стола». Прокрутка вправо откроет все скрытые элементы на странице.
Это распространенная ситуация, когда телефон не может полностью удалить приложение. У вас есть варианты решения проблемы.
Чтобы не занимать память, вы можете использовать библиотеку.
Пользователи Apple могут управлять своими устройствами Apple с помощью iTunes. То же самое относится к свободному пространству. Подключите устройство и компьютер для удаления программы. Нажмите на вкладку, чтобы открыть программу.
Подключите устройство и компьютер для удаления программы. Нажмите на вкладку, чтобы открыть программу.
На правой боковой панели отобразится список всех экранов гаджета. Дважды щелкните по экрану, чтобы найти программу, которую вы хотите удалить. Нажмите на крестик, чтобы удалить ее. После этого данные устройства синхронизируются.
Готово! Теперь вы готовы!
Как удалить программное обеспечение из моего облака и снова играть в игру?
Хотя эти способы не удаляют приложение полностью, они позволяют ему остаться в облаке. Поскольку каждый пользователь получает только пять гигабайт пространства в iCloud, этого недостаточно.
Вы можете очистить хранилище или полностью переформатировать его, чтобы удалить все данные.
Также возможна установка дополнительного профиля Apple ID. Это позволит пользователю получить доступ к новым облачным сервисам после авторизации. Рекомендуется приобрести дополнительное место для хранения данных, если этого недостаточно.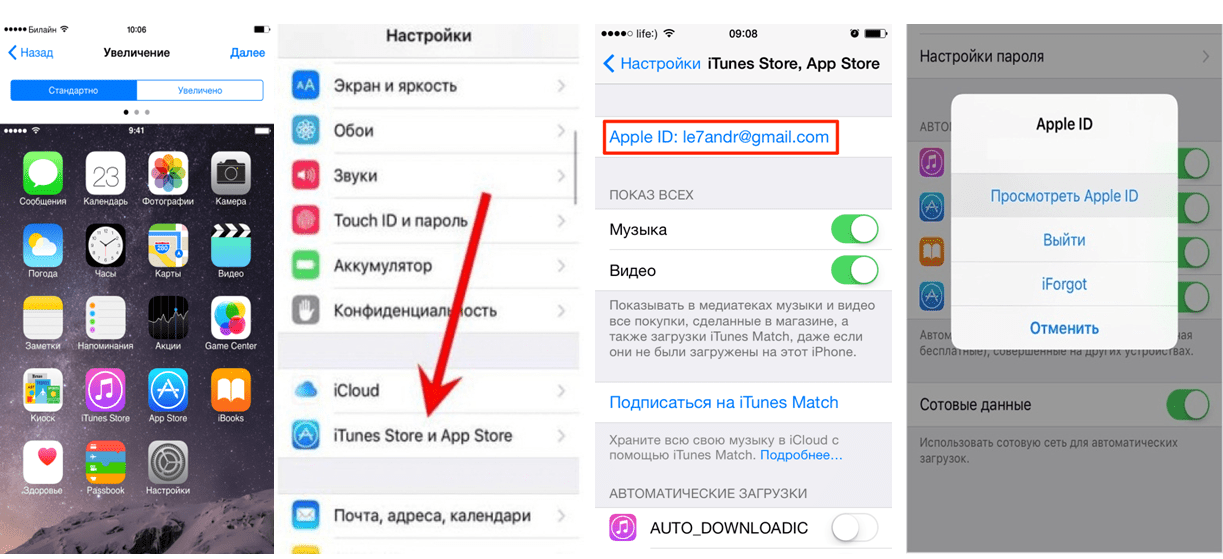
У вас есть два варианта очистки iCloud. Можно просто скрыть приложение через iTunes и сохранить все данные.
Можно выполнить следующую процедуру.
- Устройство подключено к компьютеру.
- Запустите iTunes. Нажмите на Apple ID, с которого вы загрузили программное обеспечение.
- Перейдите в раздел «Покупки» в настройках пользователя.
- Нажмите на крестик, чтобы выбрать приложение.
Чтобы вернуть программы к покупкам, нужно зайти в «Сведения об учетной записи», и в разделе «iTunes в облаке» пройти по пути «Скрытые покупки» — «Управление» — «Показать».
После этого вы сможете снова загрузить объекты.
Вы можете полностью стереть программу вместе с любыми данными, выбрав вторую опцию. Однако если программу необходимо загрузить еще раз, то вам придется снова оплатить пошлину.
Для удаления данных из iCloud можно использовать следующие шаги:
- Запускаем «Настройки», раздел «iCloud», «Хранилище».

- Выберите «Управление».
- В колонке «Документы и данные» вы можете увидеть, сколько памяти занимают остаточные файлы.
- Выберите удаленное приложение и нажмите «Изменить» или «Удалить все».
Все данные удаляются из облака. Из облака полностью удаляются все данные. Если этого недостаточно, и вам нужно восстановить свой прогресс, вы можете легко создать совершенно новый аккаунт.
Приложения могут по-прежнему храниться в облачном хранилище iPhone, если оно не заполнено. Это может привести к дополнительным удалениям и нарушению дальнейшей синхронизации.
Und wenn nicht,
Некоторые факторы иногда могут препятствовать удалению программного обеспечения. Примером может служить отсутствие или частичное удаление крестиков со всех иконок. Именно поэтому следует разобраться во всех возможных причинах.
В чем проблема с удалением программ?
Если крестики вообще не ставятся или в настройках не отображается кнопка «Удалить», скорее всего, стоит ограничение на удаление.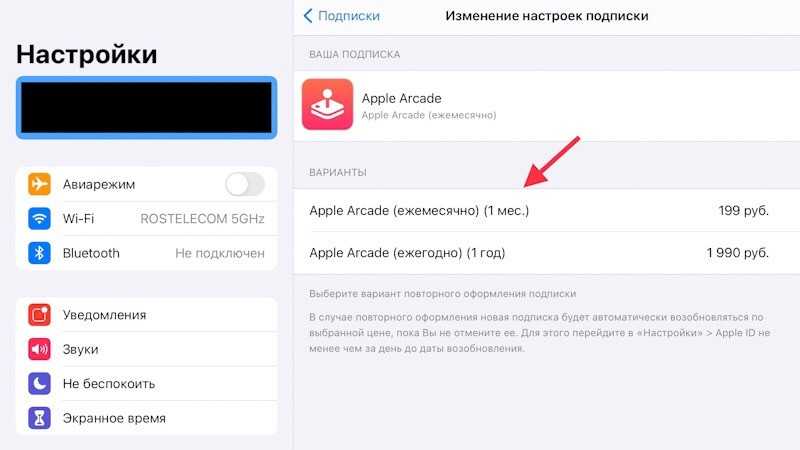 Определяет версию ОС, на которой работает устройство. Например, для iOS ниже 11 необходимо пройти по пути «Настройки» — «Доступность» — «Ограничения» и активировать возможность удаления программ.
Определяет версию ОС, на которой работает устройство. Например, для iOS ниже 11 необходимо пройти по пути «Настройки» — «Доступность» — «Ограничения» и активировать возможность удаления программ.
iOS 12 и выше, откройте «Настройки», «Время экрана», «Контент и конфиденциальность», «Покупки в iTunes» и «Удаление приложений».
Если на некоторых значках нет крестика, скорее всего, мы имеем дело со стандартным ПО, которое нельзя удалить, хотя последние версии ОС позволяют это сделать. Возможно, вы загрузили программы или игры через jailbreak. В этом случае вы можете удалить их с помощью Cydia.
Как можно навсегда удалить существующее приложение?
В некоторых случаях на рабочем столе вместо программ и игр могут оставаться белые или серые значки. Это признак того, что ваше устройство перестало работать. Не пугайтесь, в большинстве случаев повторная прошивка не потребуется. Вы можете решить проблему, попробовав следующие варианты.
Перезагрузка устройства — самый простой и эффективный способ.
В этом случае рекомендуется выполнить жесткую перезагрузку. Если это не помогло, проверьте, сколько свободного места осталось. Если места не хватает, это может привести к зависанию приложения.
Это может освободить часть памяти. App Store можно использовать для удаления «призрака», если это не удается, Вы можете найти элемент, которого нет в списке, и выбрать один из следующих вариантов: установить, удалить или обновить. Для этой же цели можно использовать iTunes и компьютер.
И последнее, но, конечно, не менее важное — удаление профиля конфигурации. Можно удалить программное обеспечение с этим профилем, но полностью удалить его нельзя. Несколько лет назад компания Apple удалила из своего App Store некоторые программы, в которых были установлены корневые сертификаты.
Именно с их помощью можно отслеживать данные. Поэтому для защиты личной информации лучше всего удалить такие приложения, а также все связанные с ними конфигурации.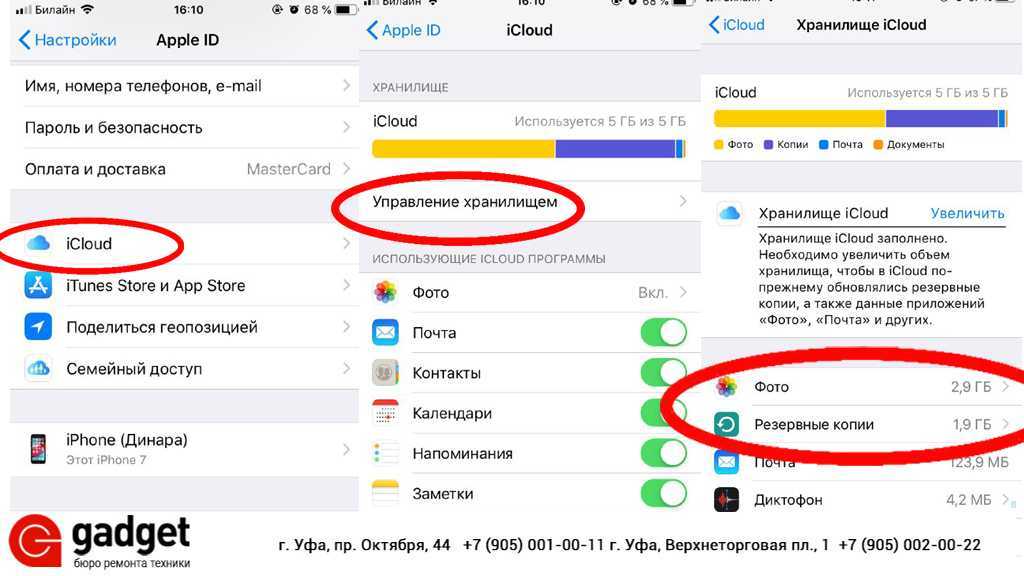 Очистить профили можно, перейдя в «Настройки» — «Общие» — «Профили» или «Управление устройством», после чего необходимо выбрать профиль конфигурации и удалить его.
Очистить профили можно, перейдя в «Настройки» — «Общие» — «Профили» или «Управление устройством», после чего необходимо выбрать профиль конфигурации и удалить его.
Если ни одна из вышеперечисленных манипуляций не привела к желаемым результатам, вам потребуется вручную выполнить поиск устройства в системе.
!!!-20-! iOS — не самая интуитивно понятная операционная система. Поэтому даже простое удаление программ может быть выполнено несколькими способами. Хотя это может быть сложно для неопытного пользователя, после изучения основ любой сможет самостоятельно настроить устройство с учетом своих индивидуальных потребностей.
Знакомство с Finder на вашем Mac
Знакомство с Finder — это первый шаг к поиску и организации ваших документов, мультимедиа, папок и других файлов.
Finder — это первое, что вы видите после завершения загрузки Mac. Он открывается автоматически и остается открытым, когда вы используете другие приложения. Он включает строку меню Finder в верхней части экрана и рабочий стол под ней. Он использует окна и значки, чтобы показать вам содержимое вашего Mac, iCloud Drive и других устройств хранения. Он называется Finder, потому что помогает находить и упорядочивать файлы.
Он включает строку меню Finder в верхней части экрана и рабочий стол под ней. Он использует окна и значки, чтобы показать вам содержимое вашего Mac, iCloud Drive и других устройств хранения. Он называется Finder, потому что помогает находить и упорядочивать файлы.
Открытие окон и файлов
Чтобы открыть окно и просмотреть файлы на вашем Mac, переключитесь в Finder, щелкнув рабочий стол или щелкнув значок Finder (на рисунке выше) в Dock. Переключение на Finder также показывает все окна Finder, которые могут быть скрыты за окнами других приложений.
Когда вы видите документ, приложение или другой файл, который хотите открыть, просто дважды щелкните его.
Перетащите строку заголовка окна, чтобы переместить окно, или перетащите край окна, чтобы развернуть его. Используйте кнопки в углу окна, чтобы закрыть, свернуть или развернуть окно.
Подробнее об управлении окнами
Изменение способа отображения файлов
Чтобы изменить способ отображения файлов в окнах Finder, используйте меню «Вид» в строке меню или кнопки в верхней части окна Finder.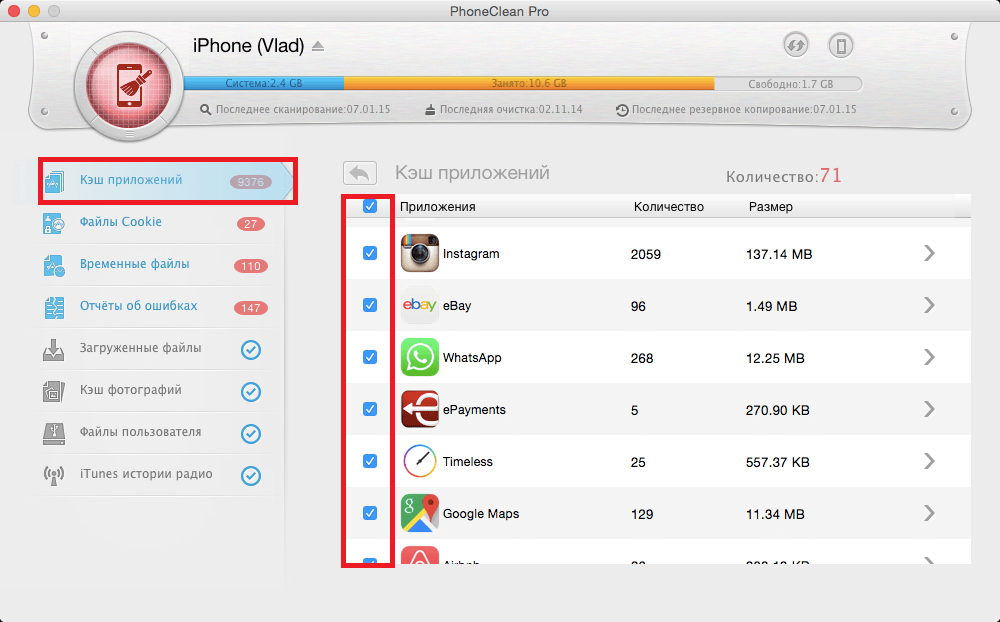 Вы можете просматривать файлы в виде значков, в виде списка, столбцов или галереи. И для каждого представления меню «Вид» предоставляет параметры для изменения способа сортировки и упорядочения элементов, например по типу, дате или размеру.
Вы можете просматривать файлы в виде значков, в виде списка, столбцов или галереи. И для каждого представления меню «Вид» предоставляет параметры для изменения способа сортировки и упорядочения элементов, например по типу, дате или размеру.
Когда вы просматриваете файлы в галерее, вы можете просматривать файлы визуально, используя большие окна предварительного просмотра, что позволяет легко идентифицировать изображения, видео и все виды документов. Просмотр галереи позволяет даже воспроизводить видео и прокручивать многостраничные документы.
Панель предварительного просмотра доступна во всех представлениях, если выбрать «Просмотр» > «Показать предварительный просмотр» в строке меню. Или нажмите Shift-Command (⌘)-P, чтобы быстро отобразить или скрыть панель предварительного просмотра.
Узнайте больше о настройке представлений
Представление галереи с боковой панелью слева и панелью предварительного просмотра справа.
Использование стеков на рабочем столе
С помощью стеков вы можете автоматически организовать свой рабочий стол в аккуратные стопки файлов, чтобы было легко поддерживать порядок на рабочем столе и находить именно то, что вы ищете.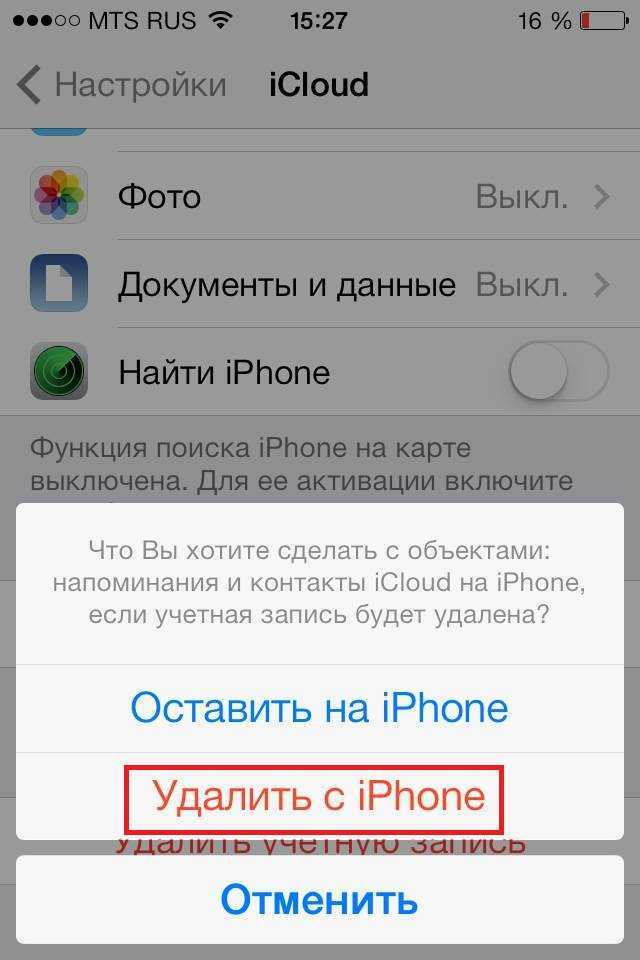
Подробнее о стеках
Боковая панель в окнах Finder содержит ярлыки для AirDrop, часто используемых папок, iCloud Drive, устройств, например жестких дисков, и многого другого. Как и элементы в Dock, элементы на боковой панели открываются одним щелчком мыши.
Чтобы изменить элементы на боковой панели, выберите Finder > «Настройки» (или «Настройки») в строке меню Finder, затем нажмите «Боковая панель» в верхней части окна настроек. Вы также можете перетаскивать файлы на боковую панель или из нее.
Если вы не видите боковую панель, выберите «Вид» > «Показать боковую панель» в строке меню Finder. Или нажмите Control-Command-S.
Подробнее о настройке боковой панели. Или выберите один или несколько файлов и выберите «Файл» > «Переместить в корзину» (Command-Delete).
Чтобы удалить файл из Корзины, щелкните Корзину, чтобы открыть ее, затем перетащите файл из Корзины. Или выберите файл и выберите «Файл» > «Вернуть».
Чтобы удалить файлы из Корзины, выберите «Файл» > «Очистить корзину».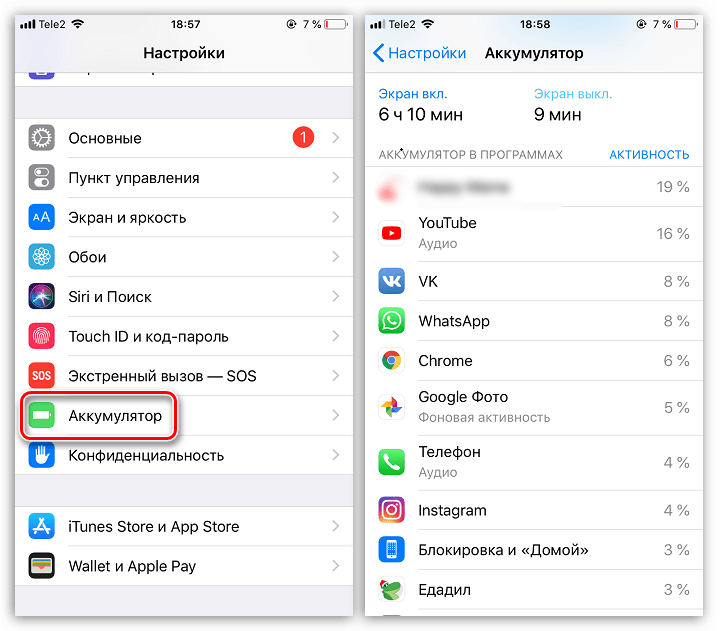 Место для хранения, используемое этими файлами, затем становится доступным для других файлов.
Место для хранения, используемое этими файлами, затем становится доступным для других файлов.
Подробнее
- Чтобы изменить настройки Finder, выберите «Finder» > «Настройки» (или «Настройки») в строке меню Finder. Например, вы можете выбрать, показывать ли жесткие диски на рабочем столе или показывать предупреждение перед очисткой корзины.
- Для получения дополнительной информации о Finder и о том, как использовать Mac, выберите «Справка» в строке меню.
Дата публикации:
Используйте Launchpad для просмотра и открытия приложений на Mac
Искать в этом руководстве
Launchpad на вашем Mac — это центральное место, где вы можете просматривать все свои приложения и легко открывать их.
Открытие и закрытие Launchpad
Поиск и открытие приложений в Launchpad
Найдите приложение: Введите его название в поле поиска в верхней части Launchpad.
 Или просмотрите другую страницу в Launchpad — проведите пальцем влево или вправо по трекпаду или нажмите Command-Стрелка влево или Command-Стрелка вправо.
Или просмотрите другую страницу в Launchpad — проведите пальцем влево или вправо по трекпаду или нажмите Command-Стрелка влево или Command-Стрелка вправо.Игры, загруженные из App Store, добавляются в папку «Игры» на панели запуска. Если вы используете игровой контроллер, который его поддерживает, вы можете получить доступ к папке «Игры» и перемещаться по ней с помощью своего контроллера. Дополнительные сведения об использовании игровых контроллеров с компьютером Mac см. в статье службы поддержки Apple Подключение беспроводного игрового контроллера к устройству Apple.
Открыть приложение: Щелкните по нему.
Во время простоя или при достижении лимита времени, установленного для приложений в настройках Экранного времени, значки приложений затемняются и отображается значок песочных часов. См. Управление временем простоя в Экранном времени.
Организация приложений в Launchpad
Перемещение приложения на странице: Перетащите приложение в новое место на той же странице.

Перемещение приложения на другую страницу: Перетащите приложение к краю экрана, затем отпустите, когда появится нужная страница.
Создайте папку приложения: Перетащите приложение поверх другого приложения.
Переименовать папку: Щелкните папку, чтобы открыть ее, щелкните ее имя и введите новое имя.
Добавить приложение в папку: Перетащите приложение на папку.
Удаление приложения из папки: Перетащите приложение из папки.
Добавление приложений в Launchpad
Приложения, загружаемые из App Store, автоматически появляются в Launchpad.
Чтобы добавить приложение, которое вы не загрузили из App Store, перетащите его в папку «Программы» в Finder на Mac. Затем приложение отображается в Launchpad.
Удаление приложений с панели запуска
В панели запуска нажмите и удерживайте приложение, пока все приложения не начнут покачиваться.



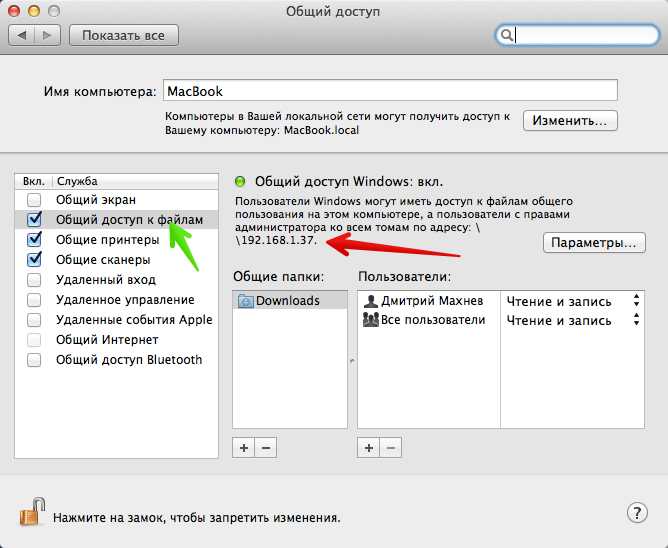
 Или просмотрите другую страницу в Launchpad — проведите пальцем влево или вправо по трекпаду или нажмите Command-Стрелка влево или Command-Стрелка вправо.
Или просмотрите другую страницу в Launchpad — проведите пальцем влево или вправо по трекпаду или нажмите Command-Стрелка влево или Command-Стрелка вправо.