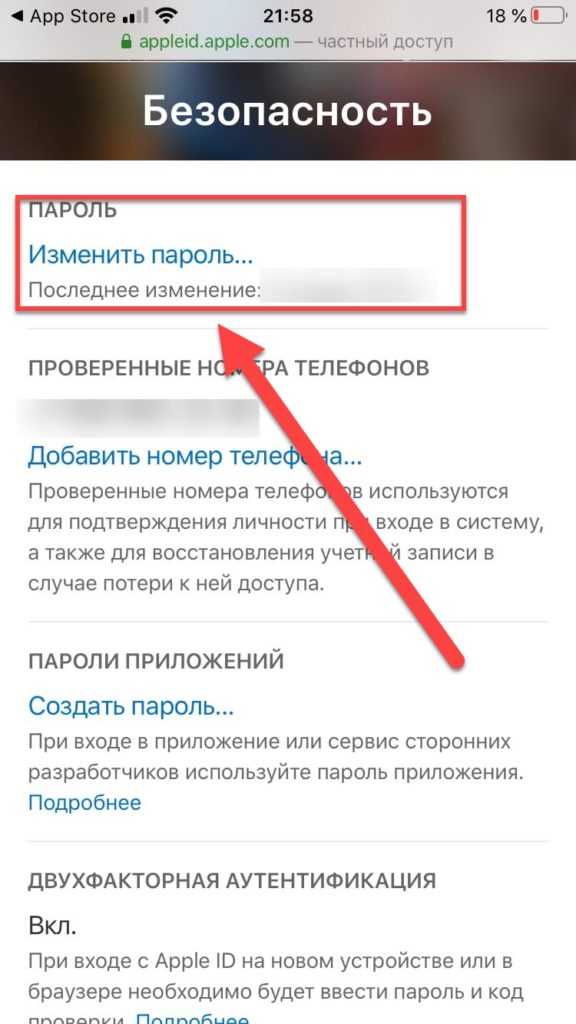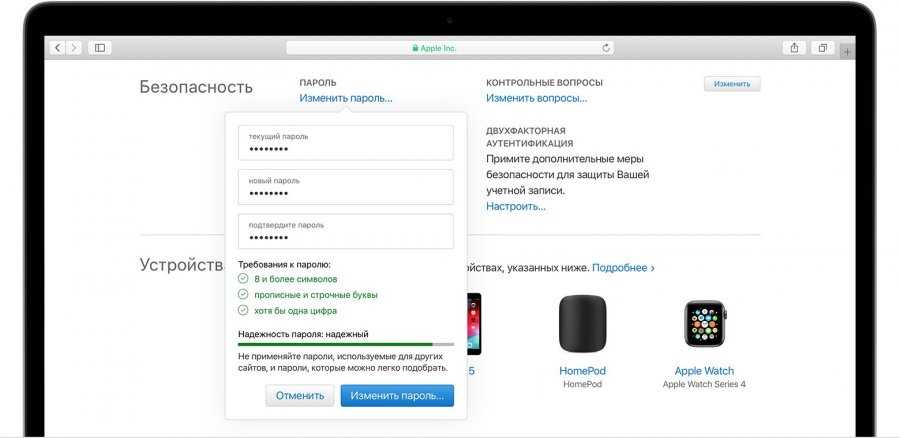Содержание
Изменение пароля для входа в систему Mac
Поиск по этому руководству
Добро пожаловать!
Строка меню
Spotlight
Пункт управления
Siri
Центр уведомлений
Рабочий стол
Dock
Finder
Подключение к интернету
Просмотр веб-сайтов
Регулировка громкости
Создание снимка экрана или записи экрана
Просмотр и редактирование файлов при помощи Быстрого просмотра
Быстрая запись короткой заметки
Настройка Экранного времени для себя
Настройка фокусирования для сосредоточения на задаче
Редактирование фотографий и видео в приложении «Фото»
Использование функции «Что на картинке?» с фотографиями
Получение маршрутов в приложении «Карты»
Создание записи в приложении «Диктофон»
Использование жестов трекпада и мыши
Использование панели Touch Bar
Использование Touch ID
Использование сочетаний клавиш
Обновление macOS
Встроенные приложения
Открытие приложений
Работа с окнами приложений
Использование приложений в полноэкранном режиме
Использование приложений в режиме Split View
Загрузка приложений из Mac App Store
Установка и переустановка приложений из Mac App Store
Установка и удаление других приложений
Изменение системных настроек
Изменение картинки на рабочем столе
Использование заставок
Добавление учетной записи электронной почты и других учетных записей
Использование быстрых команд для автоматизации задач
Создание Memoji в приложении «Сообщения»
Изменение картинки, представляющей Вас или других людей в приложениях
Смена языка системы
Улучшение видимости экрана
Создание документов и работа с ними
Открытие документов
Использование диктовки
Добавление примечаний к файлам
Объединение файлов в один файл PDF
Печать документов
Организация рабочего стола с помощью стопок
Группировка файлов по папкам
Добавление тегов к файлам и папкам
Отправка электронных писем
Использование функции «Онлайн-текст» для взаимодействия с текстом на фотографии
Резервное копирование файлов
Восстановление файлов
Создание Apple ID
Управление настройками Apple ID
Что такое iCloud?
Что такое iCloud+?
Настройка iCloud на компьютере Mac
Хранение файлов в iCloud Drive
Обмен файлами с помощью Общего доступа к файлам iCloud
Управление хранилищем iCloud
Использование Фото iCloud
Что такое «семейный доступ»?
Настройка Семейного доступа
Добавление пользователей на Mac
Настройка Экранного времени для ребенка
Совместное использование покупок с членами семьи
Совершение вызова FaceTime
Использование SharePlay для совместного просмотра и прослушивания
Отправка текстовых сообщений
Предоставление общего доступа к календарю членам семьи
Просмотр контента, которым с Вами поделились
Просмотр геопозиций друзей и близких
Многопользовательские игры с друзьями
Использование Непрерывности для работы с несколькими устройствами Apple
Потоковая передача аудио и видео через AirPlay
Использование клавиатуры и мыши или трекпада для управления несколькими устройствами
Использование iPad в качестве второго дисплея
Передача задач между устройствами
Вставка фотографий и отсканированных документов с iPhone или iPad
Вставка зарисовок с iPhone или iPad
Копирование и вставка с использованием нескольких устройств
Использование Apple Watch для разблокировки Mac
Совершение и прием вызовов на Mac
Пересылка файлов между устройствами с помощью AirDrop
Синхронизация музыки, книг и других материалов между устройствами
Воспроизведение музыки
Прослушивание подкастов
Просмотр фильмов и телешоу
Чтение и прослушивание книг
Чтение новостей
Отслеживание курсов акций
Подписка на Apple Music
Подписка на Apple TV+
Подписка на Apple Arcade
Подписка на Apple News+
Подписка на подкасты и каналы
Управление подписками в App Store
Просмотр семейных подписок на сервисы Apple
Управление файлами cookie и другими данными веб-сайтов в Safari
Использование режима частного доступа в Safari
Просмотр отчетов о конфиденциальности в Safari
О паролях
Сброс пароля для входа в систему Mac
Создание и автозаполнение надежных паролей
Обеспечение безопасности Apple ID
Настройка защиты компьютера Mac
Защита конфиденциальности в Почте
Сохранение конфиденциальности
Оплата через Apple Pay в Safari
Использование функции «Вход с Apple» для приложений и веб-сайтов
Защита компьютера Mac от вредоносного ПО
Управление доступом к камере
Поиск пропавшего устройства
Начало работы с функциями универсального доступа
Зрение
Слух
Моторика и координация
Основные
Изменение яркости экрана
Подключение беспроводной клавиатуры, мыши или трекпада
Подключение других беспроводных устройств
Подключение монитора, телевизора или проектора
Добавление принтера
Использование встроенной камеры
Использование наушников AirPods с компьютером Mac
Экономия энергии на Mac
Оптимизация хранилища
Запись CD- и DVD-дисков
Управление домашними аксессуарами
Запуск системы Windows на компьютере Mac
Ресурсы для Mac
Ресурсы для устройств Apple
Авторские права
Для защиты конфиденциальности важно время от времени менять пароль для входа.
Примечание. Пароль для входа в систему — это пароль, который Вы вводите для разблокировки Mac при его включении или выводе из режима сна. Не вводите пароль учетной записи Apple ID. Пароль учетной записи Apple ID дает доступ к iTunes Store, App Store, Apple Books, iCloud и другим службам Apple.
См. такжеСоветы по созданию надежных паролей на Mac
Максимальное количество символов:
250
Не указывайте в комментарии личную информацию.
Максимальное количество символов: 250.
Благодарим вас за отзыв.
Как Поменять Пароль От Apple Id?
Изменение пароля идентификатора Apple ID
- Нажмите «Настройки» [ваше имя] «Пароль и безопасность».
- Нажмите «Изменить пароль».
- Введите свой текущий пароль или код-пароль к устройству, затем новый пароль и подтверждение нового пароля.

- Нажмите «Изменить» или «Изменить пароль».
•
Как сменить пароль на iCloud?
Сброс пароля
- Перейдите в раздел «Настройки».
- Нажмите [ваше имя] > « Пароль и безопасность» > «Изменить пароль ».
- Если вы вошли в iCloud и у вас включена функция пароля, вам будет предложено ввести пароль для вашего устройства.
- Следуйте инструкциям на экране для смены пароля.
Как изменить пароль Apple ID если забыл контрольные вопросы?
Перейдите на страницу https://iforgot. apple.com/password/verify/ appleid.
- Введите свой идентификатор Apple ID и нажмите кнопку «Продолжить».
- Выберите нужный вариант, чтобы сбросить контрольные вопросы, затем выберите «Продолжить».
- Введите свой пароль Apple ID и нажмите кнопку «Продолжить».
Можно ли поменять Apple ID?
Перейдите на страницу appleid.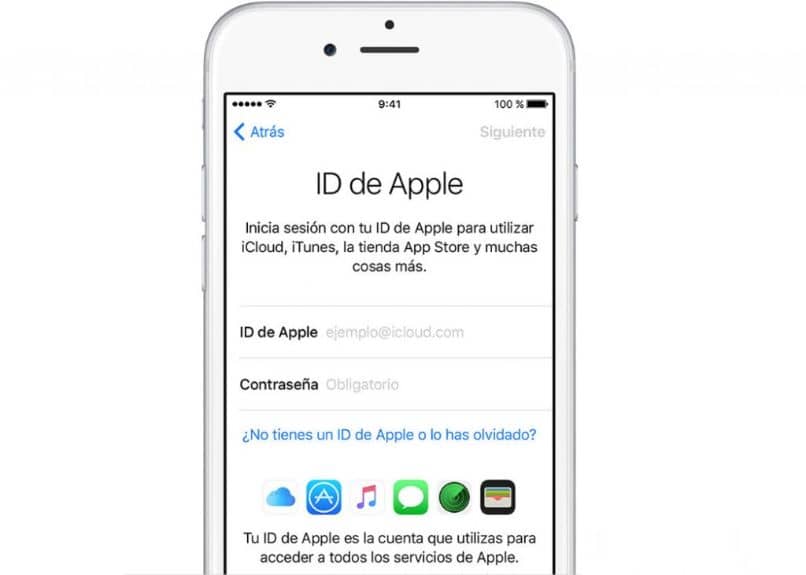 apple.com и войдите в систему. В разделе «Учетная запись» нажмите кнопку «Изменить». Выберите «Изменить Apple ID ». Введите адрес электронной почты, который будет использоваться в качестве идентификатора Apple ID.
apple.com и войдите в систему. В разделе «Учетная запись» нажмите кнопку «Изменить». Выберите «Изменить Apple ID ». Введите адрес электронной почты, который будет использоваться в качестве идентификатора Apple ID.
Как отвязать iPhone от Apple ID не зная пароля и логина?
ШАГ 1 — Перейдите на сайт icloud.com и авторизуйтесь под Apple ID, к которому привязан iPhone. ШАГ 2 — Перейдите в раздел «Найти iPhone », затем выберите «Все устройства» для отображения списка устройств привязанных к данному аккаунту. Кликните по устройству, которое необходимо удалить.
Как поставить пароль на Айклауд?
Создание пароля для программы
- Войдите в систему на странице учетной записи Apple ID.
- В разделе «Безопасность» нажмите кнопку «Создать пароль » в области «Пароли приложений».
- Следуйте инструкциям на экране.
Как удалить Apple ID старого владельца не зная пароля?
Часть 3: Использование iCloud.com для удаления Apple ID предыдущего владельца (необходим пароль ) Вы можете легко убрать Apple ID предыдущего владельца, просто посетив официальный сайт iCloud.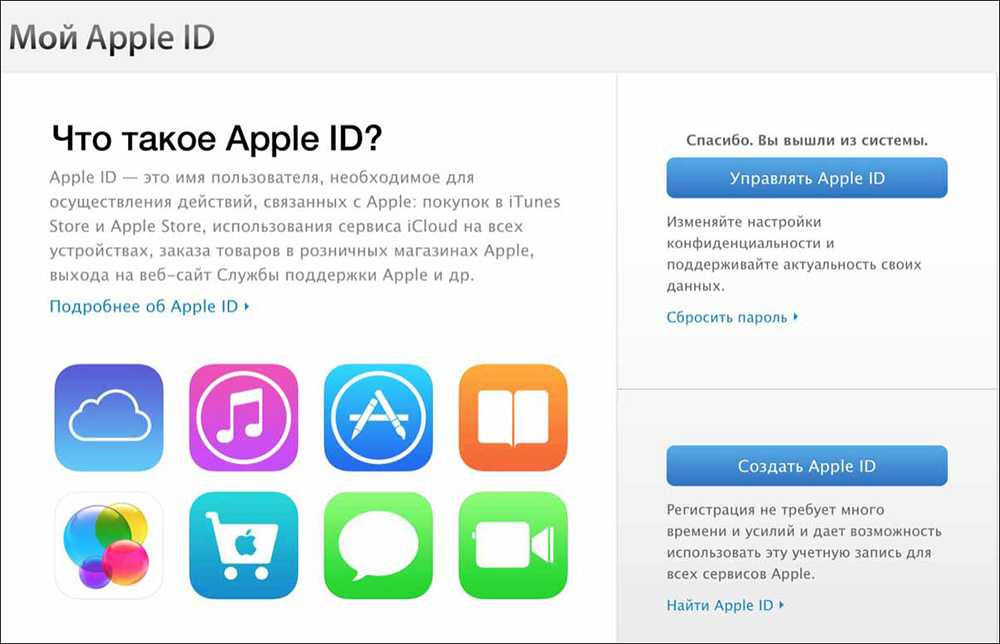 Но вам необходимо располагать Apple ID так же как и паролем для входа в аккаунт и затем убрать Apple ID связанный с девайсом.
Но вам необходимо располагать Apple ID так же как и паролем для входа в аккаунт и затем убрать Apple ID связанный с девайсом.
Как изменить контрольные вопросы в Apple ID?
Настройка или изменение контрольных вопросов
- Войдите на страницу учетной записи Apple ID.
- В разделе «Безопасность» выберите « Изменить ».
- Если контрольные вопросы уже добавлены, то прежде чем продолжить, вам будет предложено ответить на них.
- Щелкните « Изменить вопросы ».
Как скинуть Эпл Айди?
Откройте веб-обозреватель (например — Google Chrome), зайдите на страницу управления Apple ID, щелкните «Забыли Apple ID или пароль?». Укажите свой Apple ID, нажмите «Продолжить», выберите требуемый вариант сброса пароля, вновь щелкните «Продолжить».
Что делать если Apple ID недействителен или не поддерживается?
Сбросить пароль от Apple ID. Если сложности со вводом пароля, попробуйте его сбросить для своей учетной записи и используйте новый пароль для входа.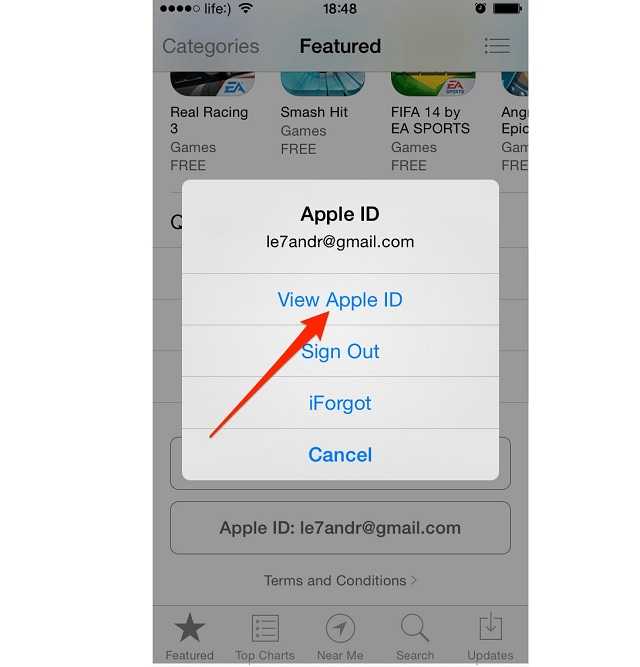 Перейдите на сайт Apple по сбросу пароля, введите свой Apple ID и далее следуйте инструкциям на сайте.
Перейдите на сайт Apple по сбросу пароля, введите свой Apple ID и далее следуйте инструкциям на сайте.
Что будет если выйти из Apple ID?
При выходе из iCloud автоматически выполняется выход из App Store, iMessage и FaceTime. Чтобы продолжить пользоваться App Store, выполните вход с помощью идентификатора Apple ID. Чтобы продолжить пользоваться iMessage и FaceTime, используйте свой номер телефона.
Как создать новый Apple ID и удалить старый?
Если используется ОС iOS 10.2 или более ранней версии, перейдите в меню «Настройки» > iCloud > «Выйти». Нажмите кнопку «Выйти» еще раз, нажмите « Удалить с [устройство]» и введите свой пароль к Apple ID. Перейдите в меню «Настройки» > «iTunes Store и App Store » > Apple ID > «Выйти».
Как создать новый iCloud если есть старый?
Создание идентификатора Apple ID на устройстве iPhone, iPad или iPod touch
- Нажмите «Забыли пароль или нет Apple ID?».
- Нажмите « Создать Apple ID бесплатно».

- Укажите свой день рождения и введите имя.
- Можно выбрать текущий адрес электронной почты или воспользоваться бесплатным адресом электронной почты iCloud.
Как отвязать iPhone от Apple ID при активации?
Вот что нужно сделать:
- Подключите смартфон к компьютеру.
- Откройте AnyUnlock — iCloud Activation Unlocker и перейдите во вкладку Bypass iCloud Activation Lock.
- Нажмите Start.
- Подтвердите, что вы готовы к джейлбрейку устройству и принимаете условия использования приложения, поставив галочку в соответствующем чекбоксе.
Как отвязать устройство от iCloud?
Как отключить Find My Phone
- Перейти в меню «Настройки» — Учетные записи и пароли (Accounts & Passwords) — iCloud.
- В самом низу есть кнопка «Выйти». Именно она и нужна. Нажать на «Выйти» несколько раз подряд.
- Выбрать пункт «удалить с iPhone». Данный шаг позволяет стереть все данные, имеющиеся на устройстве.
Как стереть айфон без Apple ID?
Для начала запустите iTunes на компьютере и подключите к нему свой iPhone при помощи USB-кабеля. После этого удерживайте нажатой одновременно кнопку Home и кнопку блокировки экрана в течение 10 секунд. Отпускаете кнопку блокировки и держите кнопку Home около 5 секунд. Чуть позже кнопку Home можно отпустить.
После этого удерживайте нажатой одновременно кнопку Home и кнопку блокировки экрана в течение 10 секунд. Отпускаете кнопку блокировки и держите кнопку Home около 5 секунд. Чуть позже кнопку Home можно отпустить.
Как Изменить Пароль Apple Id Если Забыл?
Перейдите в раздел «Настройки». Нажмите [ваше имя] «Пароль и безопасность» «Изменить пароль». Если вы вошли в iCloud и у вас включена функция пароля, вам будет предложено ввести пароль для вашего устройства. Следуйте инструкциям на экране для смены пароля.
Как изменить пароль Apple ID если забыл контрольные вопросы?
Перейдите на страницу https://iforgot. apple.com/password/verify/ appleid.
- Введите свой идентификатор Apple ID и нажмите кнопку «Продолжить».
- Выберите нужный вариант, чтобы сбросить контрольные вопросы, затем выберите «Продолжить».
- Введите свой пароль Apple ID и нажмите кнопку «Продолжить».

Как сменить пароль на Apple ID?
На iPhone, iPad или iPod touch
- Нажмите «Настройки» > [ваше имя] > « Пароль и безопасность».
- Нажмите «Изменить пароль ».
- Введите свой текущий пароль или код- пароль к устройству, затем новый пароль и подтверждение нового пароля.
- Нажмите «Изменить» или «Изменить пароль ».
Как убрать Apple ID старого владельца?
ШАГ 1 — Перейдите в Настройки — iCloud. ШАГ 2 — Прокрутите экран вниз и кликните «Выйти», затем еще раз кликните «Выйти». ШАГ 3 — Когда вас спросят, что делать с данными, кликните по « Удалить с iPhone», затем введите пароль от Apple ID.
Как сбросить свой Apple ID?
Откройте веб-обозреватель (например — Google Chrome), зайдите на страницу управления Apple ID, щелкните «Забыли Apple ID или пароль?». Укажите свой Apple ID, нажмите «Продолжить», выберите требуемый вариант сброса пароля, вновь щелкните «Продолжить».
Укажите свой Apple ID, нажмите «Продолжить», выберите требуемый вариант сброса пароля, вновь щелкните «Продолжить».
Как восстановить Айди с помощью контрольных вопросов?
Учетные записи с двухэтапной проверкой
- Перейдите на страницу учетной записи Apple ID и нажмите «Забыли Apple ID или пароль?».
- Введите идентификатор Apple ID, выберите пункт со сбросом пароля и нажмите кнопку «Продолжить».
- Введите ключ восстановления для двухэтапной проверки*.
- Выберите доверенное устройство*.
Как изменить контрольные вопросы в Apple ID?
Настройка или изменение контрольных вопросов
- Войдите на страницу учетной записи Apple ID.
- В разделе «Безопасность» выберите « Изменить ».
- Если контрольные вопросы уже добавлены, то прежде чем продолжить, вам будет предложено ответить на них.
- Щелкните « Изменить вопросы ».
Как поменять пароль в аккаунте на телефоне?
Как изменить пароль
- На телефоне или планшете Android откройте приложение «Настройки» Google.
 Управление аккаунтом Google.
Управление аккаунтом Google. - В верхней части экрана нажмите Безопасность.
- В разделе «Вход в аккаунт Google» выберите Пароль. При необходимости выполните вход.
- Введите новый пароль и нажмите Изменить пароль.
Как поменять пароль на айфоне экран блокировки?
Изменение пароля или его настроек На устройствах, не поддерживающих Touch ID, перейдите в раздел «Настройки» > «Код- пароль ». В этом разделе находятся различные параметры и функции. Выключить код- пароль: выберите этот параметр, чтобы отключить пароль. Сменить код- пароль: введите новый шестизначный пароль.
Как должен выглядеть пароль для Apple ID?
Он должен содержать минимум одну заглавную букву. И по крайней мере хотя бы одну цифру. Подряд одинаковые символы вводить нельзя. Не совпадать с именем учетной записи.
Как удалить старый Apple ID не зная пароля?
Часть 3: Использование iCloud.com для удаления Apple ID предыдущего владельца (необходим пароль ) Вы можете легко убрать Apple ID предыдущего владельца, просто посетив официальный сайт iCloud. Но вам необходимо располагать Apple ID так же как и паролем для входа в аккаунт и затем убрать Apple ID связанный с девайсом.
Но вам необходимо располагать Apple ID так же как и паролем для входа в аккаунт и затем убрать Apple ID связанный с девайсом.
Как выйти из чужого Apple ID без пароля?
По сути пароль от Apple ID предыдущего хозяина (продавца) вам не нужен. Необходимо чтобы он просто помог вам выйти из учетной записи в Настройках > iCloud. А еще ОЧЕНЬ ВАЖНО чтобы этот же человек зашел на сайт icloud.com и удалил ваш iPhone из своих устройств.
Как удалить чужую учетную запись на айфоне?
Удаление связанного iPhone, iPad или iPod touch
- Нажмите «Настройки» — [свое имя], затем нажмите «Медиаматериалы и покупки».
- Нажмите «Просмотреть».
- Прокрутите вниз и нажмите « Удалить это устройство».
Как отвязать устройство от iCloud?
Перейти в меню «Настройки» — Учетные записи и пароли (Accounts & Passwords) — iCloud. В самом низу есть кнопка «Выйти». Именно она и нужна. Нажать на «Выйти» несколько раз подряд.
Как изменить ID на айфоне?
Изменение идентификатора Apple ID
- Перейдите на страницу appleid.
 apple.com и войдите в систему.
apple.com и войдите в систему. - В разделе «Учетная запись» нажмите кнопку « Изменить ».
- Выберите « Изменить Apple ID ».
- Введите адрес электронной почты, который будет использоваться в качестве идентификатора Apple ID.
- Выберите «Продолжить».
Как разблокировать Apple ID если нет доступа к почте?
Восстановление пароля iCloud без доступа к почте
- Подключаем iPhone к интернету.
- Нажимаем на «Забыли пароль» и вводим логин от Apple ID.
- Затем выбираем ответ на контрольные вопросы.
- Вводим дату рождения, указанную при регистрационном процессе.
- Отвечаем на вопросы, которые добавлены при регистрации в Apple ID.
Как изменить пароль Apple ID тремя разными способами
- Способ смены пароля Apple ID зависит от используемого устройства и версии, на которой оно работает.
- Владельцы Apple ID обычно могут изменить свой пароль в настройках «Безопасность» или «Пароль и безопасность» на различных устройствах с ОС и iOS.

- При смене пароля вам потребуется доступ к электронной почте, связанной с вашей учетной записью Apple ID.
- Посетите библиотеку технических справочников Business Insider, чтобы узнать больше.
Ваш Apple ID позволяет подключаться к учетной записи Apple на всех устройствах, новых и старых, где бы вы ни находились. Но с такой доступностью возникает потребность в дополнительной безопасности. Ваш пароль Apple ID обеспечивает это, требуя от вас вводить его каждый раз, когда вы хотите подключиться и синхронизировать свою учетную запись Apple ID на новом устройстве.
Широко используемая мера безопасности иногда может быть скомпрометирована, что может поставить под угрозу ваши данные и конфиденциальную личную информацию. Если вы хотите сделать свою учетную запись Apple более безопасной, у вас есть возможность изменить свой пароль Apple ID.
Вот как это сделать на iPhone, iPad, iPod Touch, Macbook или в веб-браузере.
Ознакомьтесь с продуктами, упомянутыми в этой статье:
iPhone 11 (от 699,99 долларов США в Apple)
Apple Macbook Pro (от 1299,00 долларов США в Apple)
Как изменить пароль Apple ID на устройствах с iOS 10.
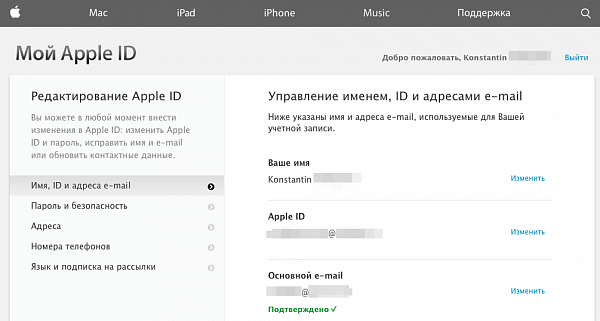 3 или более поздней версии
3 или более поздней версии
1. Откройте приложение «Настройки».
2. Коснитесь своего имени.
Ваше имя находится в верхней части страницы настроек.
Девон Дельфино/Business Insider
3. Выберите «Пароль и безопасность».
Это находится в первом разделе меню в разделе «Имя, номера телефонов и адрес электронной почты».
Девон Дельфино/Business Insider
4. Нажмите «Изменить пароль» в верхней части экрана.
Нажмите «Изменить пароль» в верхней части экрана.
Эта опция выделена синим цветом.
Эта опция выделена синим цветом.
Девон Дельфино/Business Insider
5. Введите пароль вашего устройства, чтобы продолжить
Это код длиной не менее четырех цифр.
Девон Дельфино/Business Insider
6. Дважды введите новый пароль.
Дважды введите новый пароль.
7. Нажмите «Изменить» или «Изменить пароль».
Ваш пароль должен содержать не менее восьми символов, заглавную и строчную буквы, а также цифру.
Девон Дельфино/Business Insider
8. Войдите в свою учетную запись, используя новый пароль на различных устройствах для доступа к своей учетной записи Apple.
Как изменить пароль Apple ID в MacOS Catalina
1. Щелкните значок Apple в верхнем левом углу экрана и выберите «Системные настройки».
Меню содержит информацию о вашем Mac, позволяет выйти из системы, выключить компьютер и многое другое.
Девон Дельфино/Business Insider
2. Нажмите «Apple ID».
Вы можете найти эту опцию прямо справа от вашего имени.
Девон Дельфино/Business Insider
3. Выберите «Пароль и безопасность».
Как и в случае с мобильными устройствами, этот параметр находится на вкладке «Имя, телефон и адрес электронной почты».
Девон Дельфино/Business Insider
4. Нажмите «Изменить пароль».
Вы также можете обновить двухфакторную аутентификацию в этом меню.
Девон Дельфино/Business Insider
5. Введите пароль, который вы используете для входа в свой Mac.
Если вы не помните свой пароль, вам нужно будет использовать функцию Apple ID «Забыли пароль».
Девон Дельфино/Business Insider
6. Дважды введите новый желаемый пароль Apple ID и нажмите «Подтвердить».
Двойной ввод нового пароля гарантирует, что вы знаете, какой у вас новый пароль.
Девон Дельфино/Business Insider
Примечание: Если у вас Mojave или более ранняя версия ОС, выберите «iCloud» после входа в системные настройки. Оттуда выберите «Сведения об учетной записи», а затем «Безопасность», а затем «Сбросить пароль».
Как изменить пароль Apple ID в веб-браузере
1. Откройте браузер, перейдите на страницу Apple ID и войдите в систему, используя текущий идентификатор и пароль
Если вы не можете вспомнить свой пароль, используйте «Забыли Apple ID или пароль?» ссылка под логином.
Девон Дельфино/Business Insider
2. Выберите «Изменить пароль».
Вы можете найти эту опцию под ярлыком «Безопасность».
Девон Дельфино/Business Insider
3.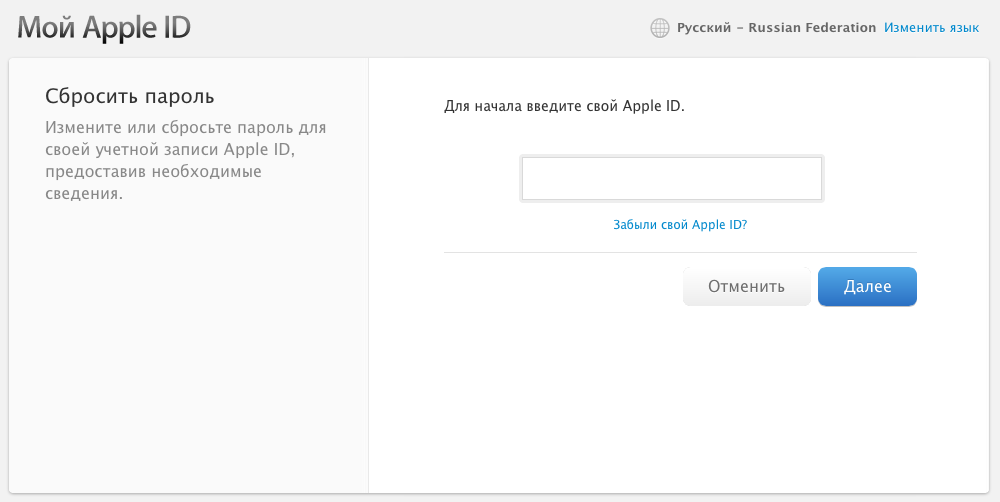 Введите текущий пароль.
Введите текущий пароль.
4. Теперь дважды введите новый желаемый пароль.
Подтвердите свой пароль, чтобы убедиться, что вы его знаете.
Девон Дельфино/Business Insider
5. Нажмите «Изменить пароль».
Как удалить Apple ID с вашего iPhone двумя разными способами, чтобы стереть ваши данные и информацию с устройства
Как удалить свой Apple ID с Apple Watch, отключив их от iPhone
Как удалить свой Apple ID с iPad и стереть личную информацию с устройства
Как изменить свой Apple ID на iPad
Как изменить свой Apple ID на iPhone
Девон Дельфино
Девон Дельфино — независимый журналист из Бруклина, специализирующийся на личных финансах, культуре, политике и идентичности. Ее работы были представлены в таких изданиях, как The Los Angeles Times, Teen Vogue, Business Insider и CNBC. Подпишитесь на нее в Твиттере @devondelfino.
Ее работы были представлены в таких изданиях, как The Los Angeles Times, Teen Vogue, Business Insider и CNBC. Подпишитесь на нее в Твиттере @devondelfino.
ПодробнееПодробнее
Insider Inc. получает комиссию, когда вы покупаете по нашим ссылкам.
Как изменить или сбросить пароль Apple ID
Ваша учетная запись Apple ID используется для очень многих вещей, которые вы можете делать с устройствами и службами Apple, например делать покупки в iTunes Store, входить в iCloud, покупать приложения в App Store , и более.
Если вы забудете свой пароль «Apple ID», еще не все потеряно. У Apple есть веб-сайт, который вы можете использовать для управления своим «Apple ID» и сброса пароля на appleid.apple.com. В оставшейся части этой статьи показано, как вы также можете выполнить действия на устройствах Mac и iOS, чтобы сбросить пароль и восстановить доступ к своей учетной записи.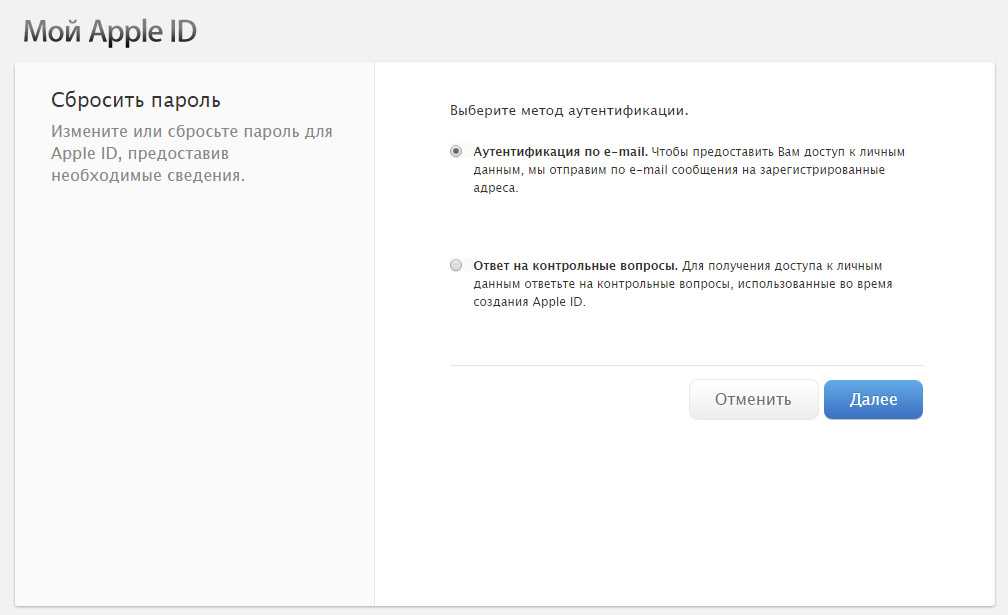 Вы можете использовать эти шаги, если вы просто хотите изменить свой пароль на что-то другое из соображений безопасности.
Вы можете использовать эти шаги, если вы просто хотите изменить свой пароль на что-то другое из соображений безопасности.
Прежде чем мы продолжим, важно отметить, что следующие шаги для Mac и iOS предполагают, что для вашего Apple ID включена двухфакторная аутентификация. Если у вас не включена двухфакторная аутентификация, щелкните соответствующие ссылки, чтобы перейти к разделу, объясняющему, как сбросить пароль Apple ID, если вы используете двухфакторную проверку подлинности на основе SMS или если у вас есть электронная почта, пароль и контрольные вопросы. настроить для своей учетной записи.
Что делать, если вы забыли свой Apple ID?
Чтобы сбросить пароль, вам нужно знать адрес электронной почты для вашего Apple ID. Если вы забыли его, есть несколько способов найти его на вашем Mac. Один из способов — щелкнуть значок Apple () в верхнем левом углу экрана Mac, выбрать Системные настройки… , затем нажмите iCloud . Предполагая, что вы вошли в iCloud, вы должны увидеть свой адрес электронной почты под своим именем.
Предполагая, что вы вошли в iCloud, вы должны увидеть свой адрес электронной почты под своим именем.
Другой способ — открыть iTunes , затем выбрать Account -> View My Account . Если вы вошли в iTunes со своим «Apple ID», вы увидите имя своей учетной записи и адрес электронной почты. Либо откройте «App Store», затем выберите «Магазин » -> «Просмотреть мою учетную запись» и проверьте свою электронную почту. Если это не поможет, откройте Messages , затем выберите Messages -> Preferences и щелкните Accounts , и посмотрите, появится ли он там.
Если у вас есть iPhone, iPad или iPod touch, вы можете узнать свой Apple ID, запустив приложение Настройки и нажав свое имя на баннере вверху. В качестве альтернативы, снова в Настройках нажмите Магазины iTunes и приложений , чтобы увидеть адрес электронной почты, связанный с вашим «Apple ID».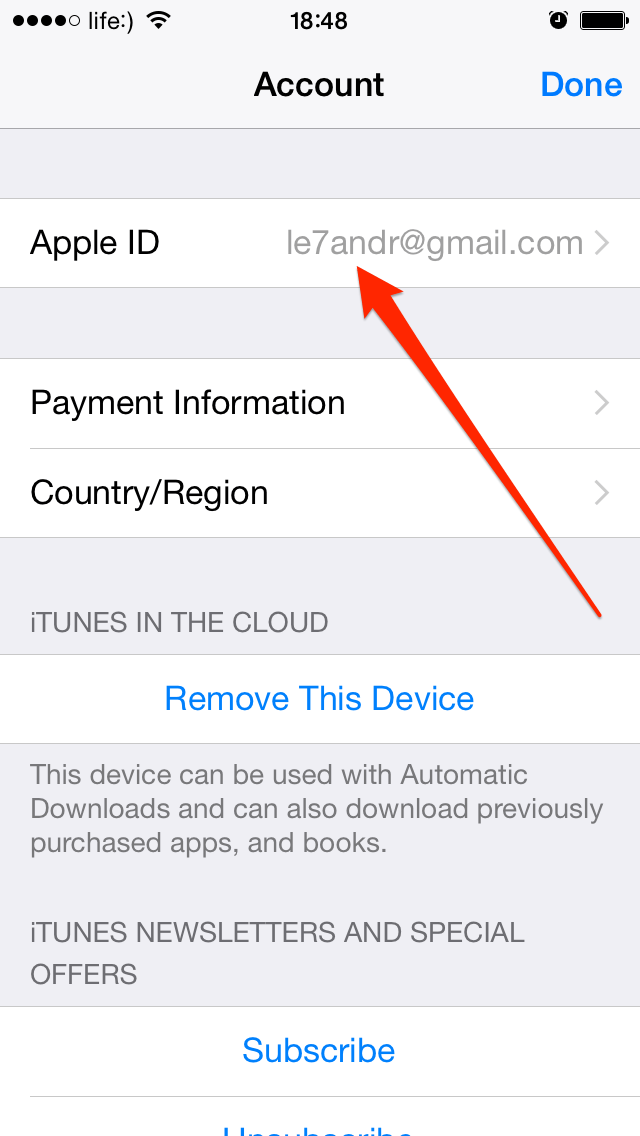
Если эти попытки ни к чему не привели, вы можете найти свой «Apple ID» на веб-сайте Apple. Введите свое имя, фамилию и адрес электронной почты в соответствующие поля. Если вы введете неправильный адрес электронной почты, вы можете повторить попытку с другим адресом.
Как сбросить пароль Apple ID с помощью устройства iOS
Следующие шаги применимы для iPhone, iPad и iPod touch с установленной iOS 10 и более поздних версий.
- Запустите приложение Settings на устройстве iOS.
- Коснитесь своего имени на баннере вверху.
- Нажмите Пароль и безопасность .
- Коснитесь Изменить пароль и следуйте инструкциям на экране. Для пароля Apple ID требуется минимум восемь символов, цифра, строчная и прописная буквы.
Если вы не видите свое имя на главном баннере в верхней части меню «Настройки», скорее всего, вы не вошли в iCloud. В этом случае нажмите Войдите на свое [устройство] , затем нажмите У вас нет Apple ID или вы его забыли и следуйте инструкциям на экране.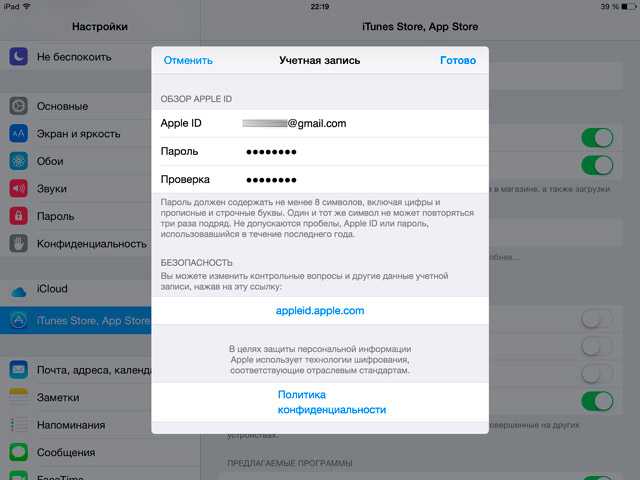
Как сбросить пароль Apple ID на Mac
- Щелкните значок Apple () в верхнем левом углу экрана Mac и выберите Системные настройки… .
- Нажмите iCloud на панели настроек.
- Нажмите Сведения об учетной записи под изображением профиля пользователя.
- Если вас попросят ввести пароль Apple ID, нажмите Забыли Apple ID или пароль и следуйте инструкциям на экране. Затем вы можете пропустить оставшиеся шаги ниже.
- Перейдите на вкладку Безопасность .
- Нажмите Изменить пароль .
- Введите пароль, который вы используете для разблокировки Mac, затем нажмите ОК .
- Введите новый пароль, затем введите его еще раз для подтверждения. Помните, что он должен состоять не менее чем из восьми символов и включать число, строчную и прописную буквы.

- Нажмите Изменить .
- Нажмите Готово для завершения.
Сброс пароля с помощью электронной почты, пароля и контрольных вопросов в Интернете
Если у вас нет под рукой iPhone или Mac или вам нужно использовать чужое устройство, вы можете использовать веб-браузер Safari на любом компьютере, планшете или смартфон для сброса пароля.
- Откройте веб-браузер и перейдите на https://appleid.apple.com.
- Нажмите Забыли Apple ID или пароль .
- Выберите вариант сброса пароля, затем нажмите Продолжить .
- Отсюда вы можете выбрать Ответить на контрольные вопросы или Получить электронное письмо или Введите свой номер телефона . Ответьте на вопросы или следуйте инструкциям в полученном электронном письме.
Обратите внимание, что после сброса пароля вам будет предложено снова войти на сайт и на ваши устройства с новым паролем.
Сброс пароля с помощью двухэтапной аутентификации
- Откройте веб-браузер и перейдите на https://appleid.apple.com.
- Нажмите Забыли Apple ID или пароль .
- Введите свой Apple ID, выберите вариант сброса пароля, затем нажмите Продолжить .
- Введите ключ восстановления.
- Выберите из списка доверенное устройство, на которое необходимо получить проверочный код.
- Введите код подтверждения, затем создайте новый пароль.
- Выберите Сброс пароля .
Обратите внимание, что после сброса пароля вам будет предложено снова войти на сайт и на ваши устройства с новым паролем.
Метка: Руководство по Apple ID
Популярные новости
В этих 10 штатах США вы сможете добавить свои водительские права на свой iPhone Apple запустила функцию, позволяющую жителям участвующих штатов США добавлять свои водительские права или удостоверение личности штата в приложение Wallet на iPhone и Apple Watch, предоставляя удобный и бесконтактный способ отображения удостоверения личности или возраста.

Пока мы ждем, когда идентификаторы в приложении Wallet станут доступны в других штатах США, вот все, что вам нужно знать о том, как эта функция …
Apple выпускает iOS 16.0.3 с исправлениями для задержек уведомлений, уровней микрофона CarPlay и т. д. это происходит через несколько недель после запуска операционной системы iOS 16. Обновление iOS 16.0.3 следует за iOS 16.0.2, программным обеспечением, в котором устранен ряд ошибок в день запуска моделей iPhone 14.
Обновление iOS 16.0.3 можно загрузить на подходящие iPhone по беспроводной сети, выбрав «Настройки» > «Основные» > «Обновление ПО».
Согласно заявлению Apple…
Пять новых функций появятся на вашем iPhone с iOS 16.1 позже в этом месяце
вторник, 11 октября 2022 г., 6:39 утра по тихоокеанскому времени, автор Сами Фатхи
Через несколько недель Apple выпустит iOS 16.1 для всех совместимых iPhone, что станет первым крупное обновление операционной системы iOS 16 с момента ее публичного выпуска в сентябре.
В iOS 16.1 Apple предлагает пользователям iPhone несколько новых изменений, функций и исправлений ошибок. Ниже мы выделили пять заслуживающих внимания изменений. iOS 16.1 в настоящее время все еще находится в стадии бета-тестирования с разработчиками и общедоступной бета-версией…
iPhone SE 4, по слухам, будет оснащен 6,1-дюймовым ЖК-дисплеем с вырезом По словам аналитика Display Supply Chain Consultants (DSCC) Росса Янга, вырез в верхней части дисплея.
Янг сказал MacRumors, что пересмотрел свои ожидания в отношении iPhone SE четвертого поколения. В октябре 2021 года Янг, который имеет очень хороший опыт предоставления информации о планах Apple, сказал, что …
Новый Apple TV, по слухам, будет запущен в 2022 году с этими четырьмя функциями вторая половина 2022 года. В прошлом месяце Марк Гурман из Bloomberg также заявил, что новый Apple TV «приближается» и «потенциально может быть запущен в этом году».
С новой версией Apple TV, которая потенциально может появиться на горизонте, вот четыре слуха о четырех функциях и изменениях для потоковой передачи.

Более быстрый чип: Гурман сказал…
Пять продуктов Apple, которые лучше не покупать прямо сейчас
Среда, 5 октября 2022 г., 14:12 PDT, Джули Кловер компьютеров Mac и iPad. Не похоже, что мы собираемся провести октябрьское мероприятие в 2022 году, но скоро появятся обновления, возможно, через пресс-релиз. Если вы планируете купить Mac или iPad, обязательно ознакомьтесь с нашим списком, чтобы узнать, что безопасно брать сейчас, а что нет.
айпад …
Одна из лучших функций iOS 16 разряжает батарею при включении
Четверг, 6 октября 2022 г., 2:15 по тихоокеанскому времени, Хартли Чарлтон подтверждающие документы.
Функция, известная как «тактильные ощущения клавиатуры», является необязательной в iOS 16 и позволяет пользователям получать физическую обратную связь с помощью легких вибраций при касании каждой клавиши, подтверждая, что она была нажата так же, как звуки клавиатуры. Эта функция является полезным дополнением к…
Главные новости: чего ожидать от Apple в октябре, запуска iPhone 14 Plus и не только ожидая увидеть ряд аппаратных и программных запусков от Apple в ближайшие недели, нет никаких признаков того, что в работе будет какое-либо событие для СМИ.
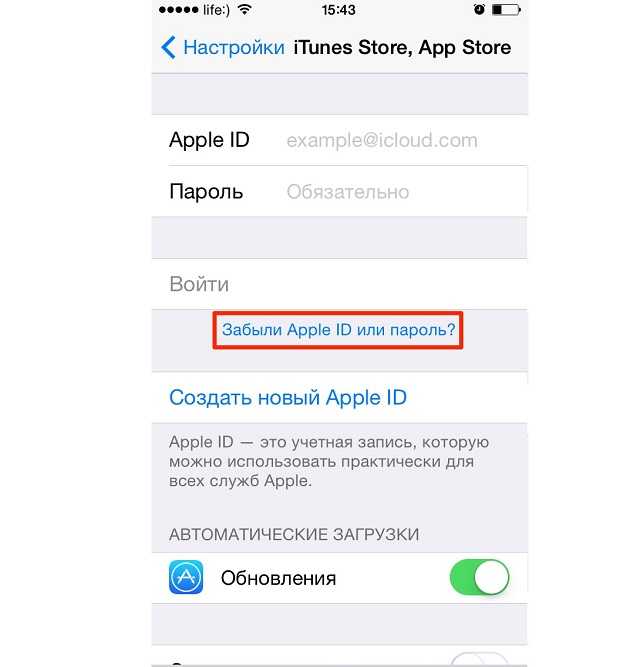
На этой неделе также был выпущен iPhone 14 Plus, последний член линейки iPhone 14, который стал доступен после представления в прошлом месяце. Мы также с нетерпением ждем операционной системы…
Пароль Apple ID не работает? Вот почему и исправления
Ваш Apple ID хранит большую часть ценной информации о вашем телефоне и позволяет вам получать доступ к данным в любое время и в любом месте. Это надежное хранилище ваших данных и важный источник доступа к различным функциям вашего телефона (таким как iTunes и магазин приложений). Следовательно, если ваш подтвержденный пароль iPhone не работает, вы застряли. Среди пользователей, столкнувшихся с проблемой неработающего пароля Apple iPhone/iCloud, возникло растущее беспокойство. Что ж, если вы один из беспокойных пользователей, мы всегда готовы во всем разобраться. Здесь мы представляем вам полное и подробное руководство о том, как исправить неработающий пароль Apple ID.
- Часть 1. Почему пароль Apple не работает
- Часть 2.
 Общие решения проблемы с Apple ID
Общие решения проблемы с Apple ID - . Часть 3. Что делать, если мой пароль iTunes не работает
- Часть 4. Что делать, если мой пароль iCloud не работает
- Часть 5: универсальное решение для исправления неработающего Apple IDHot
- Часть 6: Часто задаваемые вопросы об Apple ID не работает
Часть 1. Почему пароль Apple не работает
Многие люди сталкивались со следующими проблемами:
- Пароль Apple не работает
- Новый Apple ID не работает
- Мой пароль iCloud не работает
- Мой пароль iTunes не работает
На это есть несколько причин. Обычно это происходит из-за проблемы с сервером Apple или из-за того, что кто-то изменил ваш пароль Apple ID. Многочисленные методы могут помочь вам разобраться в головоломке. Давайте обсудим их подробно.
Часть 2. Общие решения проблемы с Apple ID
Сброс пароля Apple ID с помощью приложения «Найти iPhone»
«Найти iPhone» — это привлекательное приложение от Apple, которое позволяет решить проблему неработающего нового идентификатора Apple ID. Следуйте этим простым шагам, чтобы сбросить свой ID-пароль.
Следуйте этим простым шагам, чтобы сбросить свой ID-пароль.
1. Откройте приложение «Локатор» на iPhone. После запуска приложения вы увидите вход в интерфейс.
2. Нажмите «Забыли пароль» и введите свой пароль iPhone. После подтверждения пароля вам будет предложено ввести новый пароль.
3. Введите новый пароль и нажмите «Изменить». Отлично, вы успешно сбросили свой пароль Apple ID.
Сброс пароля Apple ID с помощью приложения поддержки Apple
Для подавляющего большинства людей описанный выше метод обычно работает. В некоторых случаях, если проблема не устранена, вы можете попробовать этот метод с помощью приложения поддержки Apple. Вот процесс, которому вы должны следовать.
1. Откройте приложение поддержки Apple на своем iPhone. Нажмите «Получить поддержку», затем выберите Apple ID.
2. Коснувшись Apple ID, выберите «Забыть пароль Apple ID». Нажмите «Начать», а затем выберите «Другой Apple ID».
3. Введите свой Apple ID и нажмите «Далее». Приложение поддержки Apple подтвердит вашу личность с помощью сообщения или электронной почты.
Приложение поддержки Apple подтвердит вашу личность с помощью сообщения или электронной почты.
4. После успешной проверки приложение попросит вас «Ввести пароль». Теперь введите свой пароль iPhone.
5. Выберите новый пароль и нажмите «Изменить». Большой! Теперь вы успешно обновили свой пароль Apple ID.
Сброс пароля Apple ID через веб-сайт My Apple ID
Другой способ сбросить пароль Apple ID — сбросить его через веб-сайт My Apple ID. Техника проще по сравнению с другими. Выполните следующие шаги, чтобы завершить сброс.
1. Откройте веб-сайт My Apple ID. Нажмите «Забыть пароль Apple ID», а затем введите свой Apple ID.
2. Apple подтвердит вашу личность. Вы можете подтвердить свой Apple ID по электронной почте или ответив на контрольный вопрос.
3. После успешной проверки «Введите новый пароль» и нажмите «Обновить пароль». Большой! Вы успешно сбросили свой пароль Apple ID.
Создать новую учетную запись Apple:
Не забывайте, что вы также можете создать новую учетную запись Apple. Настроить учетную запись Apple очень просто. Чтобы создать новую учетную запись Apple, вам необходимо следовать некоторым рекомендациям:
Настроить учетную запись Apple очень просто. Чтобы создать новую учетную запись Apple, вам необходимо следовать некоторым рекомендациям:
1. Нажмите «Настройки» на iPhone. Прокрутите вниз и нажмите на iCloud. Выберите «Получить бесплатный Apple ID».
2. Теперь заполните информацию, необходимую для создания учетной записи Apple. После заполнения всей соответствующей информации вам необходимо подтвердить свою учетную запись.
3. После успешного подтверждения вы создали новую учетную запись Apple. Рекомендуется использовать надежный пароль, который поможет защитить вашу учетную запись.
Часть 3. Что делать, если мой пароль iTunes не работает
Одной из наиболее распространенных причин неработающего пароля iTunes является неправильный пароль. Что ж, в этой ситуации вам может сначала потребоваться подтвердить свой пароль, и, если ваш пароль правильный, попробуйте метод ниже.
1. Запустите приложение iTunes на своем компьютере. Нажмите «Изменить» в верхней части окна iTunes.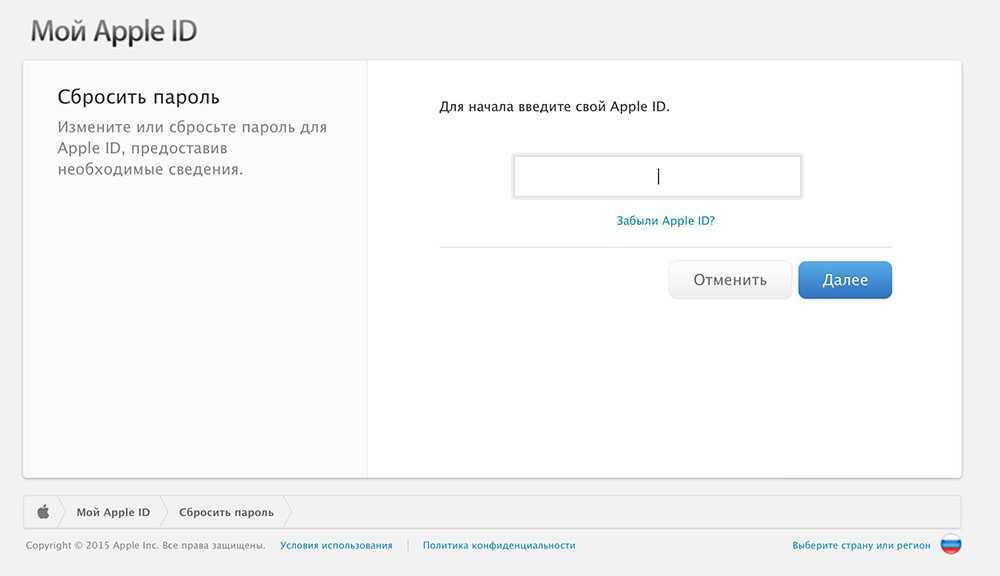
2. Выберите «Настройки» в раскрывающемся меню. В верхней части раздела приложения нажмите «Дополнительно».
3. В разделе «Дополнительно» нажмите «Сбросить кэш iTunes Store», затем нажмите «ОК».
Часть 4. Что делать, если мой пароль iCloud не работает
iCloud часто хранит большую часть важных данных на вашем телефоне, включая изображения, сообщения или контакты. Это позволяет вам иметь резервную копию всех ваших важных данных, чтобы вам не нужно было беспокоиться об их потере. Но что, если ваш пароль iCloud не работает? Вы потеряете свои важные данные. Вот несколько способов, которые могут спасти вас из этой ситуации.
Перезагрузите iPhone/iPad
Быстрое решение проблемы с неработающим паролем iCloud — перезагрузка iPhone/iPad. Вот конкретные шаги:
1. Удерживайте кнопку питания. На экране появится слайдер.
2. Сдвиньте вправо, и ваш iPhone выключится. Когда он выключен, снова нажмите и удерживайте кнопку питания.
3. Ваше устройство перезагрузится, и проблема будет устранена.
Выйти и снова войти в iCloud
Если вышеуказанный метод не помогает, мы должны рассмотреть возможность недостатка в сервере iCloud. Лучший способ исправить ситуацию — выйти из аккаунта, а затем снова войти через некоторое время.
1. Откройте настройки, перейдите в [Ваше имя]. Прокрутите вниз до пункта «Выход из системы»
.
2. Появится экран с запросом пароля, введите его и нажмите «Выключить»
3. Повторно щелкните параметр выхода, чтобы подтвердить выход из iCloud
.
4. Войдите еще раз, используя свой Apple ID и пароль.
Обновите свое устройство
Одной из существенных причин возникновения проблемы может быть тот факт, что ваше устройство Apple не обновлено до последней версии IOS. Устройство с более старой версией iOS может вызвать некоторые трудности при выполнении некоторых операций, и это может быть причиной того, что ваш подтвержденный пароль iCloud не работает.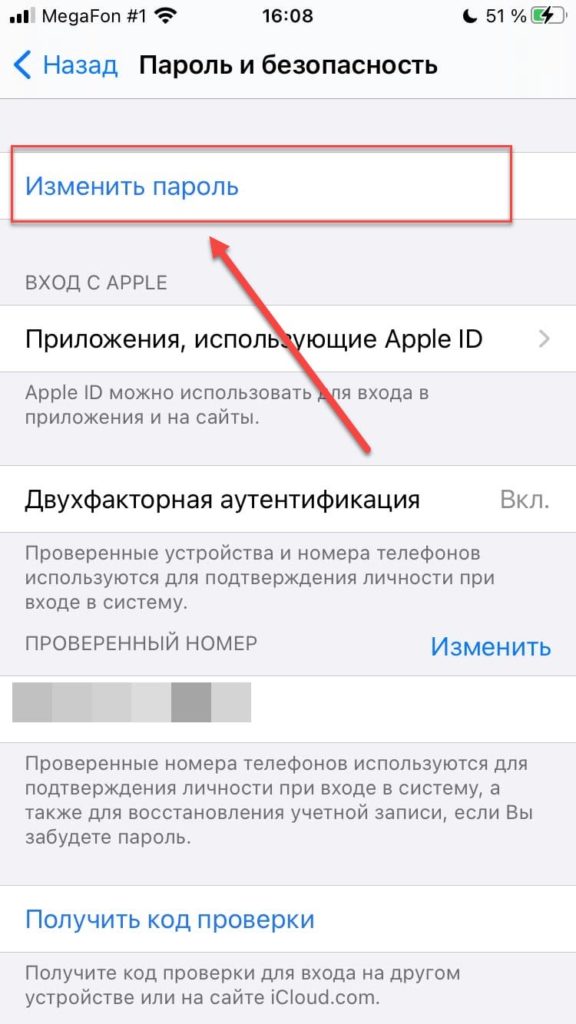
1. Откройте приложение «Настройки» на своем iPhone. Выберите общий вариант.
2. Вы должны найти обновление программного обеспечения, нажмите на него.
3. Найдите самую новую версию и обновите свое устройство.
Часть 5: универсальное решение для исправления неработающего Apple ID
Поскольку существует большая вероятность того, что ваш Apple ID не работает из-за некоторых программных сбоев, то восстановление системы UltFone iOS будет вашим первым выбором для решения проблемы. Вы даже не знаете, что вызывает проблему, с этим программным обеспечением, всего за пару кликов, проблема будет устранена.
Характеристики:
- Устраните более 150 системных проблем iOS, таких как неработающий пароль Apple ID, цикл перезагрузки, логотип Apple и пустой экран, без потери данных.
- Сбросить настройки iPhone/iPad/iPod Touch, даже если у вас нет пароля/iTunes/Finder
- Даунгрейд с iOS 15 без iTunes.
- 1-Щелкните, чтобы войти и выйти из режима восстановления на iPhone/iPad/iPod.

- Поддержка всех версий iOS и моделей iPhone, включая последнюю серию iPhone 13 и iOS 15.
Скачать бесплатно
Для ПК
Безопасная загрузка
Скачать бесплатно
Для Mac
Безопасная загрузка
КУПИ СЕЙЧАС
КУПИ СЕЙЧАС
Шаг 1 Загрузите и запустите программное обеспечение и подключите устройство к компьютеру. Нажмите «Пуск», чтобы войти в модуль восстановления системы iOS. На следующем экране нажмите «Стандартный ремонт», чтобы продолжить.
Шаг 2. Нажмите кнопку «Загрузить», чтобы загрузить автоматически подобранный пакет прошивки для вашего устройства. Вы можете изменить сохраненный путь, нажав «Обзор», чтобы выбрать другое место для хранения пакета прошивки.
Шаг 3. После успешной загрузки пакета прошивки нажмите «Начать стандартное восстановление», чтобы устранить проблемы с iOS на вашем устройстве. Когда восстановление системы iOS будет выполнено, ваше устройство iOS автоматически перезагрузится, и все вернется в нормальное русло.

Часть 6. Часто задаваемые вопросы об Apple ID не работает
Q1. Как снять блокировку активации на iPhone?
Блокировка активации используется для предотвращения использования вашего устройства кем-либо другим в случае кражи или потери. У вас могут возникнуть проблемы с использованием вашего устройства, если вы забудете свой пароль Apple ID или купите устройство, активация которого заблокирована. На этом этапе UltFone Activation Unlocker может помочь вам легко обойти блокировку активации и предотвратить отслеживание или блокировку предыдущего владельца. Кроме того, он позволяет вам войти в свой новый идентификатор. Попробуйте, и мы обещаем, что вы влюбитесь в него.
Q2. Что делать, если ваш Apple ID заблокирован?
Apple автоматически блокирует учетную запись Apple, если они подозревают подозрительную деятельность. К сомнительным действиям относятся многочисленные попытки входа без правильного пароля или неправильные ответы на контрольные вопросы.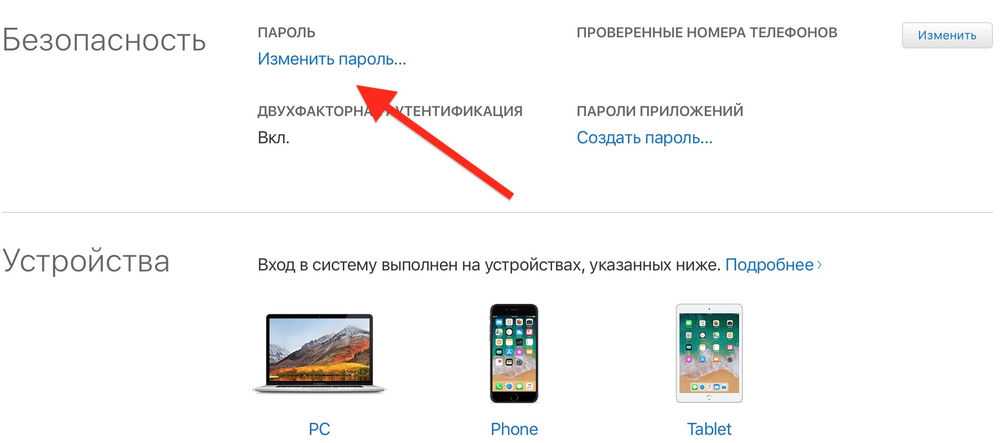

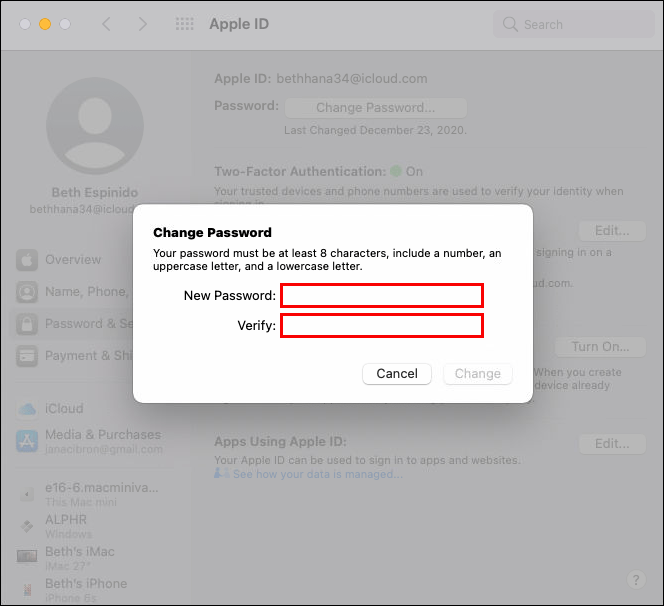

 Управление аккаунтом Google.
Управление аккаунтом Google.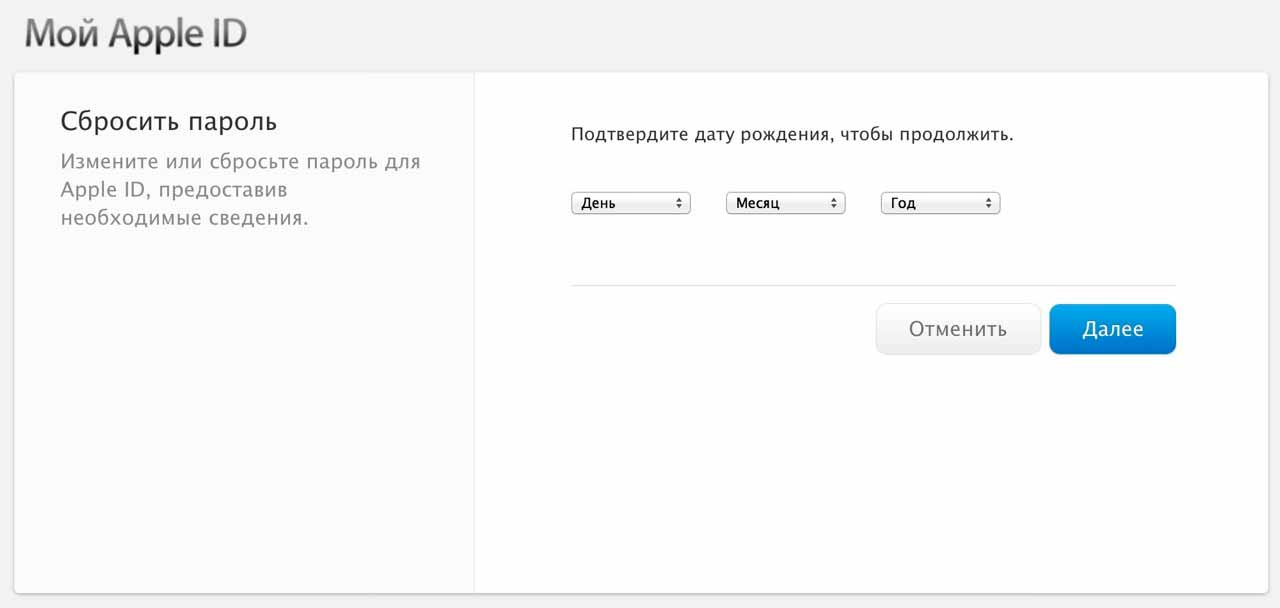 apple.com и войдите в систему.
apple.com и войдите в систему.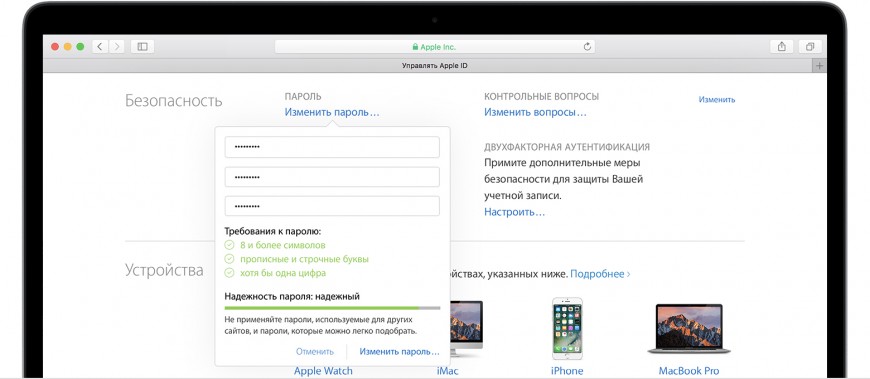
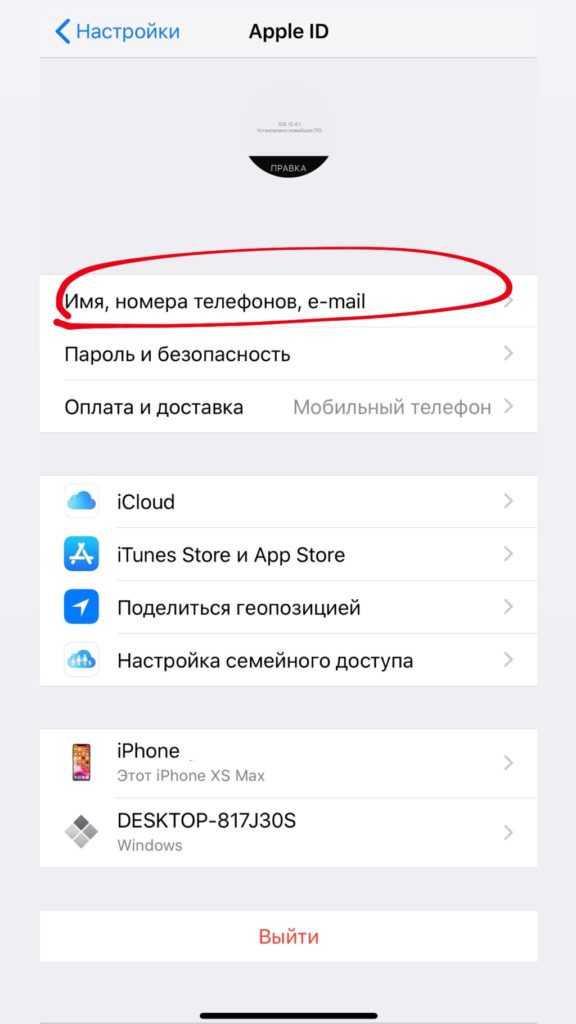
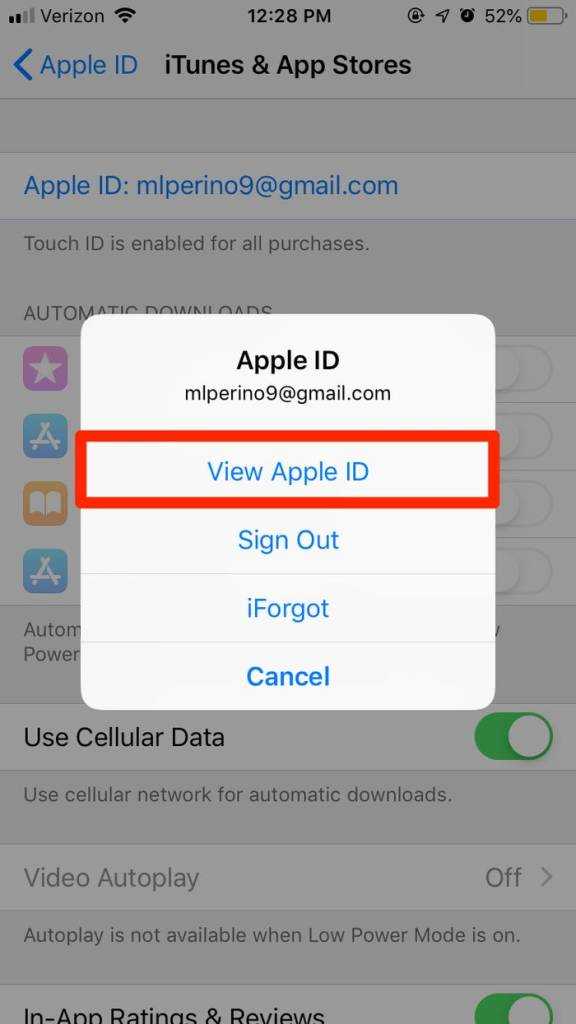 Общие решения проблемы с Apple ID
Общие решения проблемы с Apple ID