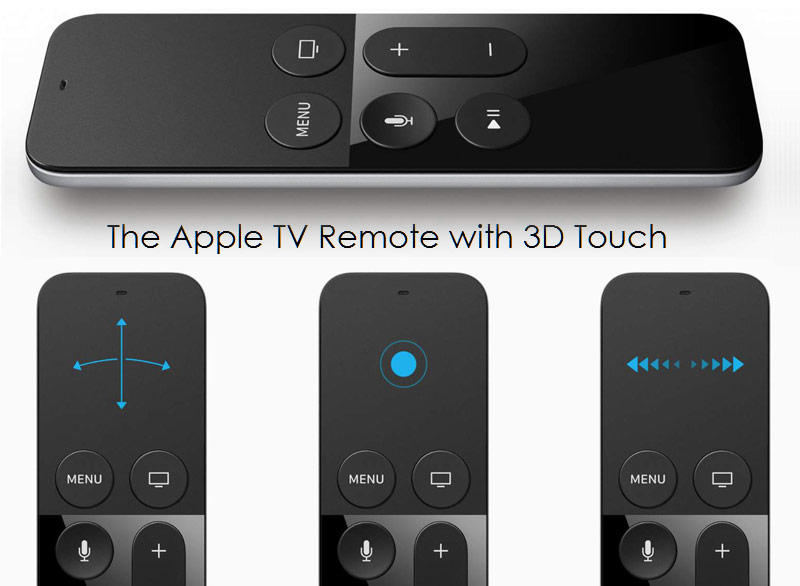Содержание
Как подключить новый пульт Apple TV
Хотя пульт Apple TV входит в комплект поставки, вы можете легко подключить замену. Вот как подключить новый пульт к Apple TV.
Пульт Apple TV позволяет управлять Apple TV с помощью касания или голоса. Он имеет множество функций для управления не только самим Apple TV, но и телевизором, к которому он подключен.
Вот как подключить новый пульт к Apple TV, какие пульты можно подключить и как проверить процент заряда батареи пульта.
Как подключить новый пульт
Сопряжение нового пульта с существующим Apple TV очень просто и в большинстве случаев занимает меньше минуты. Вот как соединить все вместе.
Apple TV (с 2015 г. по настоящее время)
Сообщение, которое появится при первом удержании в начале процесса сопряжения
Получите пульт Apple TV, с которым хотите выполнить сопряжение. Нажимайте любую кнопку, пока не появится сообщение о том, что пульт был обнаружен, и поднесите его ближе к приставке Apple TV. Поднесите пульт ближе к приставке, продолжая удерживать кнопку нажатой. вы нажимали раньше. Через несколько секунд на телевизоре должно появиться другое сообщение, указывающее на успешное сопряжение нового пульта с вашим Apple TV.
Поднесите пульт ближе к приставке, продолжая удерживать кнопку нажатой. вы нажимали раньше. Через несколько секунд на телевизоре должно появиться другое сообщение, указывающее на успешное сопряжение нового пульта с вашим Apple TV.
Сообщение, которое появится после успешного сопряжения Siri Remote с Apple TV
Apple TV (2014)
Получите пульт Apple TV. Удерживайте нажатой кнопку «Меню» и кнопку со стрелкой вправо. Удерживайте эти кнопки в течение шести секунд. Удерживайте, пока на телевизоре не появится сообщение о том, что пульт был сопряжен.
Чтобы отключить пульт 2014 года, просто выполните те же действия, но вместо того, чтобы удерживать кнопку со стрелкой вправо, удерживайте кнопку со стрелкой влево в течение того же времени.
Вы также можете подключить сетевой или инфракрасный пульт дистанционного управления для управления Apple TV. Вот как настроить оба.
Сетевой пульт
Откройте приложение «Дом» на iPhone или iPad. Нажмите кнопку «Добавить» в правом верхнем углу экрана. Нажмите «Добавить аксессуар» в раскрывающемся списке. Следуйте инструкциям, которые появляются, чтобы подключить пульт к приложению «Дом».
Нажмите кнопку «Добавить» в правом верхнем углу экрана. Нажмите «Добавить аксессуар» в раскрывающемся списке. Следуйте инструкциям, которые появляются, чтобы подключить пульт к приложению «Дом».
Инфракрасный пульт
Откройте приложение «Настройки» на Apple TV. Прокрутите вниз и выберите «Пульты и устройства». В меню выберите «Изучить пульт». Следуйте инструкциям на экране, чтобы подключить инфракрасный пульт к Apple TV.
Предыдущий пульт, который вы подключили к Apple TV, автоматически отключится после установки нового.
Пульты Apple TV, которые можно связать
Каждый пульт Apple TV, поставляемый с Apple TV с 2015 года, может быть сопряжен с любой из новых приставок Apple TV. Вот совместимые пульты.
Пульт Apple TV HD Пульт Apple TV 4K Пульт Apple TV 4K 2021 Пульт Apple TV 4K 2022
Как проверить процент заряда батареи пульта
После того, как вы подключите новый пульт, вы можете увидеть процент заряда батареи.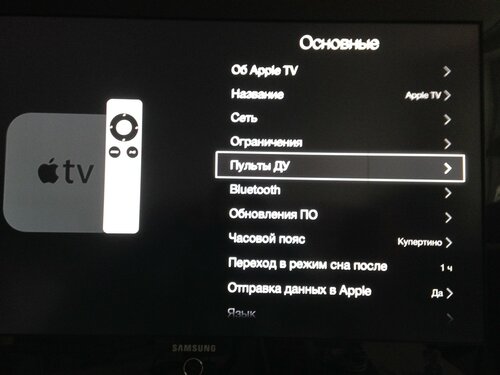 Вот как это найти.
Вот как это найти.
Перейдите в «Настройки». Прокрутите вниз до «Пульты и устройства». Прокрутите вниз до «Пульт» в разделе «Удаленный». Рядом с ним будет значок батареи. Рядом с уровнем заряда батареи будет процент заряда батареи вашего пульта Apple TV.
Вы можете заряжать пульт Apple TV с помощью кабеля Lightning или кабеля USB-C, но это только для моделей Apple TV 4K 2022 года.
отличная пара
Сопряжение пульта Apple TV с существующим Apple TV выполняется легко и просто. Это избавляет от необходимости связывать новый, если вы потеряли или сломали свой старый, или вышла более новая версия пульта, который вы хотите использовать.
Как использовать ваш iPhone или iPad в качестве пульта Apple TV
Вы просто потеряли свой пульт Apple TV? Как часто это случается с вами, когда вы хотите смотреть свои любимые шоу на Netflix или фильмы на Apple TV? Ну, вместо того, чтобы искать пульт в течение нескольких часов, вы можете просто использовать свой iPhone в качестве пульта для вашего Apple TV. Разве это не удивительно ?!
Разве это не удивительно ?!
Ну, ваш iPhone всегда в шаге от вас, когда вам это нужно, потому что это то, что вы используете больше, чем пульт Apple TV весь день. Я уже поделился руководством о том, как использовать Apple Watch в качестве пульта Apple TV, и сегодня я собираюсь показать вам то же самое с помощью iPhone или iPad. Итак, вот подробное руководство о том, как управлять вашим Apple TV с iPhone или iPad.
Есть два способа использовать ваш iPhone в качестве пульта Apple TV. Одним из способов является загрузка удаленного приложения, а другим — прямой доступ через Центр управления, если ваша iOS обновлена до последней версии.
Метод № 1: Используйте приложение Remote для управления Apple TV с iPhone или iPad
Просто с приложением «Удаленное приложение» становится намного проще использовать Apple TV с iPad или iPhone. Я часто замечал, что пользователи жалуются на то, что пульт Apple TV не работает по некоторым причинам. И именно поэтому я предпочитаю использовать ваш iPhone или iPad в качестве пульта для Apple TV. Вот как это сделать!
Вот как это сделать!
Шаг 1. Убедитесь, что оба устройства, Apple TV и iPhone подключены к одному и тому же Wi-Fi, а также убедитесь, что Apple TV и ваше устройство iOS работают на последних версиях ОС. Теперь загрузите удаленное приложение Apple TV на свой iPhone или iPad.
Шаг 2. Как только вы загрузите его, откройте приложение на iDevice и выберите Apple TV на экране. Теперь вы увидите 4-значный код на вашем iPhone или iPad.
Шаг 3. Теперь на вашем Apple TV перейдите в «Настройки», нажмите « Общие», а затем выберите « Удаленные» . Введите 4-значный код, который вы видите на своем устройстве iOS, и все готово для управления вашим Apple TV с вашего iPhone.
Теперь это будет сопряжение вашего Apple TV и iPhone / iPad. Вот как легко использовать iPhone в качестве пульта дистанционного управления для Apple TV с помощью удаленного приложения.
Способ № 2. Использование Центра управления для настройки пульта Apple TV на iPhone или iPad
Для начала обязательно проверьте, присутствует ли опция Apple TV в вашем центре управления или нет. Если нет, перейдите в « Настройки», нажмите « Центр управления» → «Настройка элементов управления», а затем нажмите (+) рядом с Apple TV Remote . Это добавит значок Apple TV в ваш центр управления. После этого выполните следующие шаги.
Шаг 1. Чтобы открыть центр управления на iPhone X и новее или iPad с iOS 12 или новее, проведите пальцем вниз от верхнего правого угла экрана вашего устройства. А для iPhone 8 и старше проведите пальцем вверх от нижней части экрана .
Шаг 2. Нажмите на пульте Apple TV из центра управления и нажмите на Apple TV из списка .
Шаг 3. Теперь вы увидите 4-значный код на экране Apple TV . Введите то же самое на вашем iPhone или iPad, чтобы соединить его!
Теперь вы увидите 4-значный код на экране Apple TV . Введите то же самое на вашем iPhone или iPad, чтобы соединить его!
После сопряжения iPhone / iPad и Apple TV вы можете использовать Apple TV с iPhone или iPad.
Подводя итоги …
Иногда вам нужно приложить дополнительные усилия, чтобы найти решение, но с iGeeksBlog каждое решение для продуктов Apple находится у вас под рукой. Загрузите наше приложение для iOS, чтобы получить такие решения прямо сейчас!
Рекомендуемые посты для чтения сейчас!
- Как управлять Apple TV с экрана блокировки iPhone
- Как добавить, удалить или переключаться между профилями пользователей на Apple TV
- Как сделать караоке на Apple TV
- Как использовать Центр управления на Apple TV
Сообщите нам в разделе комментариев, если у вас возникли проблемы при подключении Apple TV к iPhone или iPad. Свяжитесь с нами на Facebook, Twitter и Instagram, чтобы получить более быстрые ответы на то же самое!
Как управлять Apple TV без пульта
Вы здесь: Главная / Apple TV / Как управлять Apple TV без пульта
Автор: Andrew Myrick 3 комментария Последнее обновление 12 апреля 2021 г.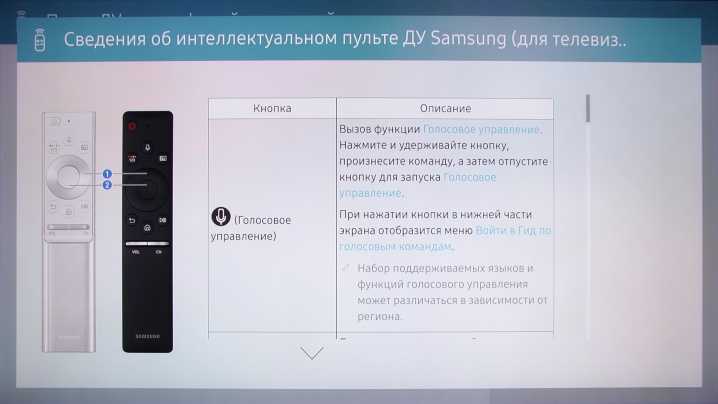
Apple TV — совершенно замечательное устройство и, возможно, лучший способ полностью перерезать шнур. Однако время от времени вы можете потерять входящий в комплект специальный пульт Siri Remote.
Рекомендуем к прочтению
- Apple TV не включается, как исправить
- Устранение неполадок Apple TV и советы
- Как подключить Apple TV без Wi-Fi
- Лучшие способы перерезать шнур на Apple TV
В таких случаях вы, вероятно, расстроитесь и подумаете, что вам нужно бежать в магазин. Просто замедлите мгновение и проверьте эти способы управления Apple TV без пульта дистанционного управления.
Используйте свой iPhone или iPad
Лучший пульт дистанционного управления Apple TV, который только может быть у вас, наверняка лежит у вас в кармане. iPhone уже довольно давно может выступать в качестве пульта дистанционного управления.
Центр управления
Без необходимости загрузки каких-либо приложений вы можете быстро получить доступ к удаленному сервису из Центра управления.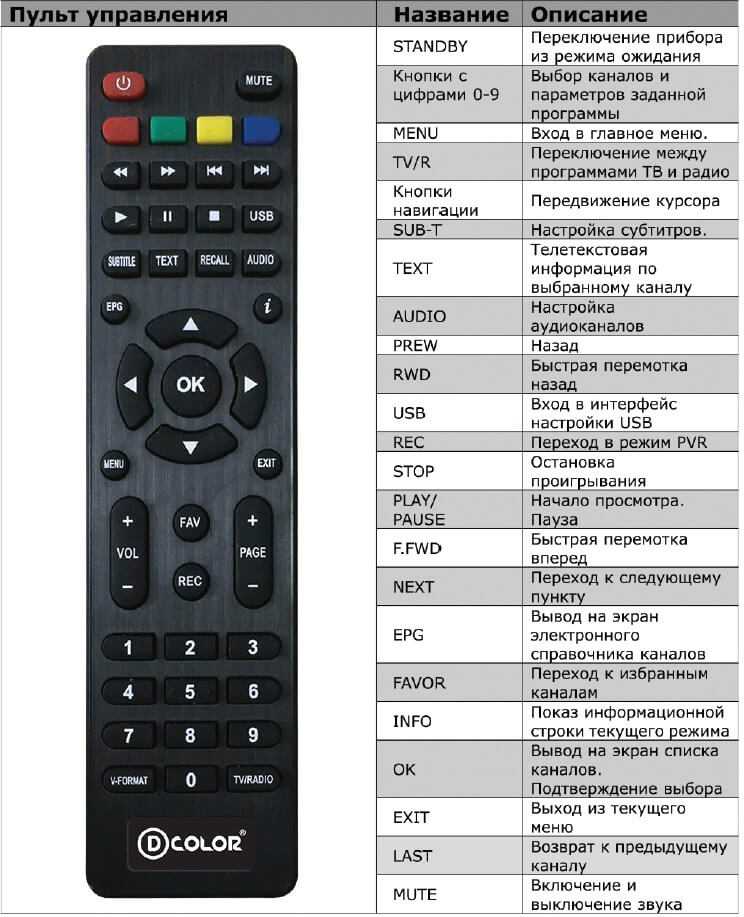 Просто проведите пальцем вниз с правой стороны строки состояния (на iPhone X, XR, XS и XS Max).
Просто проведите пальцем вниз с правой стороны строки состояния (на iPhone X, XR, XS и XS Max).
Оттуда вы увидите значок Apple TV в нижней части Центра управления. Коснитесь этого значка, после чего вы сможете выбрать свой Apple TV.
Затем вы можете использовать большое «пустое» пространство в качестве тачпада, а есть кнопки для следующего:
- Меню
- Трансляция
- Воспроизведение/Пауза
- Сири
Это означает, что вы даже можете использовать диктовку Siri со своего iPhone для управления Apple TV.
Приложение Remote
Еще один быстрый и простой способ управления Apple TV — это специальное приложение Remote. Оно доступно бесплатно в App Store и уже установлено на iOS 12.
При первой загрузке приложения вам будет предложено выбрать ближайший к вам Apple TV. Важно отметить, что ваш iPhone/iPad и Apple TV должны быть в одной сети.
В некоторых случаях мой iPhone подключен к сети 5G, а квадроцикл подключен к сети 2,4 ГГц. Это простое решение, которое просто требует, чтобы вы вошли в правильную сеть.
Это простое решение, которое просто требует, чтобы вы вошли в правильную сеть.
После подключения вашего квадроцикла и iPhone/iPad вы можете использовать приложение Remote, чтобы делать все, что вам нужно.
Используйте Bluetooth-клавиатуру
С выпуском tvOS 9.2 Apple сделала возможным сопряжение Bluetooth-клавиатуры с Apple TV. Для того, чтобы это стало возможным, вам необходимо сделать следующее:
- Переведите клавиатуру в режим сопряжения
- Откройте приложение «Настройки» на Apple TV
- Перейти к пультам и устройствам
- Выберите Bluetooth
- Введите пароль или PIN-код для завершения процесса
После подключения клавиатуры появляется уведомление с надписью «Подключено». Оттуда, вот разбивка элементов управления:
- Стрелки клавиатуры позволяют перемещаться по меню, а также выполнять быструю перемотку вперед и назад.
- Пробел действует как кнопки «Пауза» и «Воспроизведение».

- F3 перенесет вас в карусель App Switch, нажмите Return, чтобы что-то выбрать.
- Клавиша Escape позволяет вернуться на один раздел назад.
Как и ожидалось, вы сможете легко вводить пароли и адреса электронной почты с клавиатуры. Подсказка появится на вашем экране, и вы можете просто ввести ее.
Купите новый пульт
Возможность использовать iPhone, iPad или клавиатуру для управления квадроциклом — это здорово. Тем не менее, есть люди, которые все же предпочли бы использовать потрясающий физический пульт.
Если вам необходимо приобрести сменный пульт дистанционного управления, вы можете сделать это у следующих продавцов:
- Apple
- Лучшая покупка
- Камера Adorama
Заключение
Как мы уже говорили выше, Apple TV — потрясающий продукт, и со временем он становится только лучше. Если вы хотите полностью перерезать шнуры, этот продукт для вас.
Apple TV вызвал споры, но в итоге стал еще одним замечательным продуктом Apple. Если у вас есть какие-либо вопросы по управлению вашим квадроциклом, дайте нам знать!
Если у вас есть какие-либо вопросы по управлению вашим квадроциклом, дайте нам знать!
Эндрю Мирик
Эндрю — независимый писатель, проживающий на восточном побережье США.
На протяжении многих лет он писал для различных сайтов, включая iMore, Android Central, Phandroid и некоторых других. Теперь он целыми днями работает в компании HVAC, а по ночам подрабатывает писателем-фрилансером.
Взаимодействие с читателем
лучших способов перезагрузить Apple TV без пульта дистанционного управления
Категория:
Apple TV
8 февраля 2023 г.
2 минуты чтения
Apple TV используется многими пользователями повсюду. Большинство пользователей очень довольны услугами, предоставляемыми Apple, но могут возникнуть некоторые проблемы. Одна из проблем — сбросить настройки Apple TV без пульта. Ну, это может показаться вам не проблемой, но для некоторых людей это может создать много проблем.
Есть несколько способов решить эту проблему. Многие инструменты разрабатываются, и многие из них были разработаны, чтобы помочь пользователям в этих сложных ситуациях.
- Вариант 1. Используйте Apple TV с устройством iOS
- Вариант 2. Лучший способ сбросить настройки Apple TV без пульта дистанционного управления
Вариант 1. Используйте Apple TV с устройством iOS
Для управления Apple TV необходимо загрузить приложение Apple TV Remote из Apple Store. Убедитесь, что вы установили обновленную версию программного обеспечения для вашего Apple TV и гаджета iOS.
Шаг 1: Теперь загрузите приложение Apple TV для пульта из Apple Store на свой iPad, iPod touch или iPhone. В случае, если вы уже установили его, убедитесь, что у вас установлена обновленная версия приложения. Чтобы увидеть это, перейдите в App Store и нажмите «Обновления».
Шаг 2: Подключите iOS-гаджет к тому же Wi-Fi, к которому вы подключили Apple TV.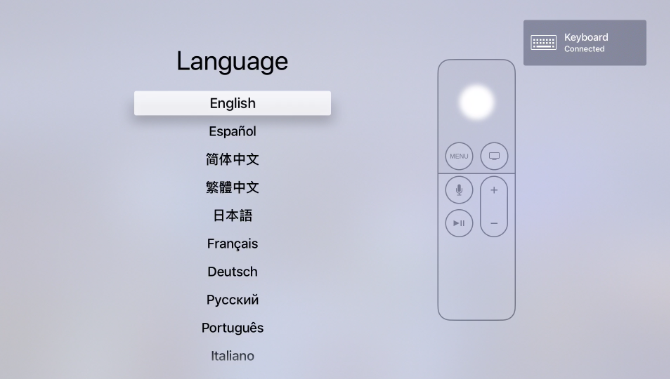
Шаг 3: Теперь откройте приложение, которое вы установили для пульта Apple TV на устройствах iOS, и выберите свой Apple TV.
Шаг 4: На Apple TV перейдите в «Настройки» > «Основные» > «Пульты» и введите 4-значный код, который отображается на устройстве iOS. В случае, если код не появился на вашем iOS-устройстве и вы можете управлять Apple TV, значит, ваш iOS-гаджет уже подключен и теперь вы можете пользоваться приложением.
Вариант 2. Лучший способ сбросить настройки Apple TV без пульта дистанционного управления
Мы видели много людей, жалующихся на то, что они потеряли доступ к своему пульту Apple TV и теперь не могут сбросить настройки своего Apple TV. Это очень распространенная проблема, и она может случиться с каждым. Ну, вам не о чем беспокоиться, если вы столкнетесь с этой проблемой.
Как мы уже упоминали, многие люди жалуются на эту проблему, и мы нашли идеальное решение для всех после проведения надлежащего исследования. iMyFone Fixppo может помочь вам сбросить настройки Apple TV без пульта дистанционного управления. Многие клиенты исправили свою проблему с помощью этого замечательного инструмента. Этот инструмент поставляется в разных пакетах, и пользователи могут выбрать тот, который подходит им больше всего.
iMyFone Fixppo может помочь вам сбросить настройки Apple TV без пульта дистанционного управления. Многие клиенты исправили свою проблему с помощью этого замечательного инструмента. Этот инструмент поставляется в разных пакетах, и пользователи могут выбрать тот, который подходит им больше всего.
Если вы считаете, что не сможете работать с этим инструментом, не беспокойтесь, он очень прост в использовании. Вы можете начать со стандартного режима. Этот режим работает в большинстве случаев, и вы не потеряете данные в этом режиме, но если он не решит проблему, с которой вы столкнулись, вы также можете использовать расширенный режим.
Попробуйте бесплатно
Шаг 1. Подключите Apple TV к компьютеру
Когда вы выбрали стандартный режим, вам нужно подключить Apple TV к компьютеру и нажать кнопку «Далее».
Когда вы нажали кнопку «Далее», есть 2 возможности:
1) Если ваш Apple TV можно обнаружить, программное обеспечение перейдет к следующему шагу.
2) Если Apple TV не определяется, вам будет предложено перевести устройство в режим DFU или режим восстановления. Вы можете увидеть очень простое руководство на экране дисплея. Просто следуйте инструкциям, и ваше устройство будет переведено на следующий шаг, когда устройство находится в режиме DFU или режиме восстановления.
Шаг 2. Загрузите прошивку
Следующим шагом по исправлению вашего устройства является загрузка прошивки. Программа сама определяет модель устройства и показывает все доступные версии прошивки для скачивания. Выберите наиболее подходящую версию прошивки и нажмите кнопку загрузки.
Вы можете выбрать предыдущие версии прошивки, если хотите понизить версию tvOS. Найдите предыдущие версии, выберите доступные для скачивания.
Шаг 3. Устранение проблемы с tvOS
Когда вы закончите со всем, что обсуждалось в предыдущих шагах, вы можете начать сбрасывать Apple TV без пульта дистанционного управления. Проверьте прошивку и информацию о вашем устройстве. Убедившись, что все в порядке, нажмите кнопку «Пуск».
Проверьте прошивку и информацию о вашем устройстве. Убедившись, что все в порядке, нажмите кнопку «Пуск».
Это один из лучших инструментов, который поможет вам решить проблемы, с которыми вы сталкиваетесь на своих устройствах Apple TV. Что делает этот инструмент особенным, так это макет и простота его использования. Любой может легко использовать этот инструмент и решить свою проблему tvOS. Есть много счастливых клиентов и веб-сайтов, доверяющих этому инструменту.
Если у вас возникли какие-либо проблемы с Apple TV, это лучший выбор для вас. Конечно, вы можете легко сбросить настройки Apple TV без пульта с помощью этого инструмента в кратчайшие сроки.
Попробуйте бесплатно
(Нажмите, чтобы оценить этот пост)
Общая оценка 5 (256 участников)
Оценка прошла успешно!
Вы уже оценили эту статью, пожалуйста, не повторяйте оценку!
Включите JavaScript для просмотра комментариев с помощью Disqus.