Содержание
Инструкция по восстановлению доступа к аккаунту Apple
Восстановление доступа к Apple id. С такой задачей может столкнуться каждый. Очень важно знать на память свои данные
от входа в учётную запись Apple и внимательно следовать рекомендациям, которые даёт вам производитель через оповещения на
ваших устройствах.
Но так уж произошло, что вы забыли пароль или устройство обновилось и требует повторного входа. Что делать? Есть
несколько вариантов решения этой проблемы:
- Восстановление доступа к Apple id в магазине «Яблоки»
- Самостоятельное восстановление доступа к Apple id
- Требования к новому паролю Apple id
В первую очередь, необходимо понимать, что учётная запись позволяет защищать ваши данные. Ключом к этой защите служит
пароль, который вы установили. Если вы вводите пароль неправильно, устройство может идентифицировать вас как
злоумышленника и быть заблокированным после множественных попыток входа.
Восстановление доступа к Apple id в магазине «Яблоки»:
К нам часто обращаются с такой проблемой. В большинстве случаев мы успешно помогаем восстановить доступ к учётной
записи, если пользователь может подтвердить себя при авторизации одним из способов:
- Включил двухфакторную аутентификацию и имеет доступ к мобильному номеру телефона, указанному при регистрации Apple id.
- Имеет доступ к почте, указанной при регистрации Apple id.
- Знает ответы на контрольные вопросы, указанные при регистрации Apple id.
- Имеет другое устройство Apple со своей учётной записью, которое пока не подверглось блокировке.
В данном случае мы без проблем и абсолютно бесплатно поможем восстановить доступ к учётной записи.
Самостоятельное восстановление доступа к Apple id:
Если вы решите восстановить доступ самостоятельно, воспользуйтесь инструментом iForgot от компании Apple.
В целях безопасности Apple не может восстановить пароль вместо вас, чтобы не допустить возможности незаконного
совершения покупок с помощью вашей кредитной карты.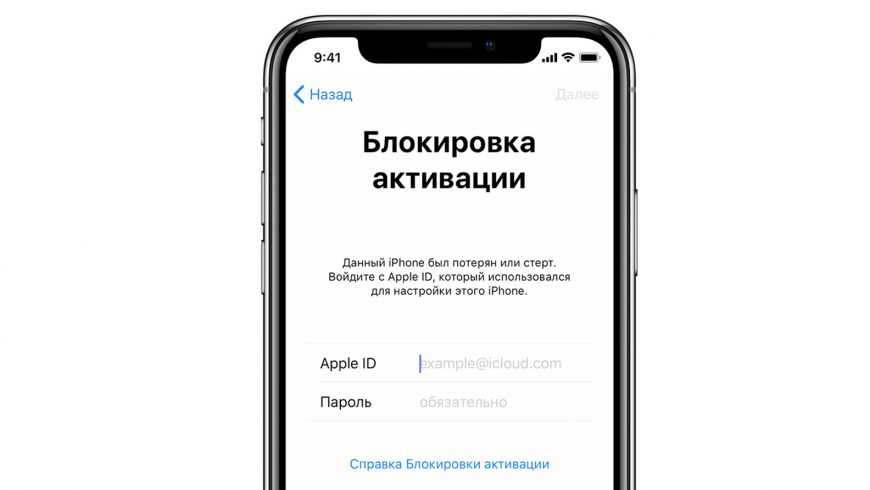 Никому не сообщайте свой пароль.
Никому не сообщайте свой пароль.
Если вы совершите несколько попыток авторизации, указывая неверный пароль, на устройстве отобразится уведомление с
предложением «Сбросить пароль». Далее следуйте инструкциям для восстановления доступа через номер
мобильного телефона, электронную почту или другое устройство использующее эту же учетную запись Apple id. Далее
задайте новый пароль.
Если вы совершите множество попыток авторизации, указывая неверный пароль, отобразится сообщение об ошибке:
«Этот Apple ID заблокирован по соображениям безопасности». Для сброса пароля в таком случае, используйте
инструмент iForgot. Просто откройте страницу https://iforgot.apple.com в любом
браузере и следуйте инструкциям.
Требования к новому паролю Apple id:
Яблочная компания достаточно щепетильно относится к проблемам безопасности личных данных пользователей производимых
ею устройств, поэтому при регистрации учетной записи, требования к паролю Apple ID достаточно жесткие, вот они:
- Он должен содержать минимум одну заглавную букву и минимум одну строчную (Например Z (большая) и z (маленькая)
являются разными символами при вводе пароля).
- Должен содержать по крайней мере хотя бы одну цифру.
- Подряд одинаковые символы вводить нельзя (Например, нельзя задать «Nnnasty» или
«111Michel») - Пароль не должен совпадать с именем учетной записи (если ваш Apple id звучит как «andrey1@icloud.com»,
то пароль не может быть «Andrey12») - В пароле должно быть минимум 8 символов
- Новый пароль не должен совпадать со старым. Система не даст вам задать пароль, который уже использовался для этой
учётной записи, но вы можете использовать похожий.
Команда магазина «Яблоки» рекомендует относиться к созданию пароля для учётной записи ответственно!
Создать уникальный и ассоциативный пароль не так уж сложно. Мы так же рекомендуем записать его на бумажный носитель и
убрать в коробку от устройства Apple. Как показала практика, это отличный способ сохранить ваши данные.
Как восстановить Apple ID, если забыл
Содержание
- Восстановление забытого Apple ID
- Способ 1: Данные в смартфоне
- Способ 2: Использование другого Apple-девайса
- Способ 3: Сервисная служба Apple
- Способ 4: Восстановление при покупке б/у устройства
- Вопросы и ответы
Для доступа к любой из служб Эпл требуется идентификатор Apple ID и пароль, что в полной мере касается и сервиса iCloud.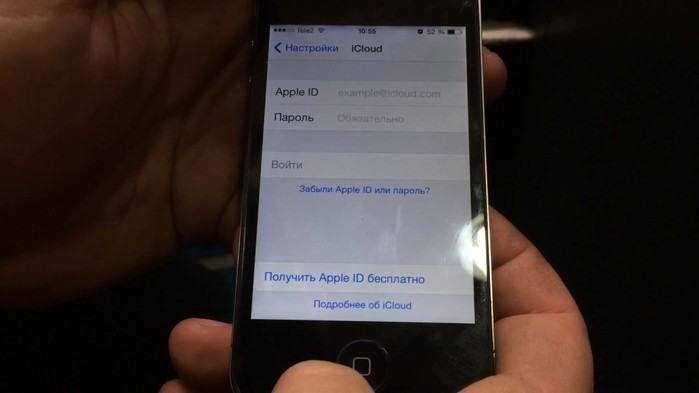 На основании этих данных происходит идентификация конкретного физического пользователя с зарегистрированной учетной записью. Поэтому потеря данных о собственном идентификаторе равносильна потере ключа от сокровищницы ресурсов. Как же узнать свой Айклауд и восстановить полноценный доступ к устройству и всем службам?
На основании этих данных происходит идентификация конкретного физического пользователя с зарегистрированной учетной записью. Поэтому потеря данных о собственном идентификаторе равносильна потере ключа от сокровищницы ресурсов. Как же узнать свой Айклауд и восстановить полноценный доступ к устройству и всем службам?
Apple ID совпадает с адресом пользовательской электронной почты, которая использовалась при регистрации аккаунта в Эпл. Таким образом, обладателям единственного email долго гадать не придется. Впрочем, такая ситуация встречается довольно редко. Чтобы не попадать в такую непростую ситуацию, необходимо при регистрации устройства сохранить в надежном месте свои идентификатор Apple ID и пароль, а также записать все дополнительные данные, использованные при создании учетной записи. При обращении с информацией подобного типа всегда следует помнить о ее конфиденциальности и не допускать возможности ознакомления с посторонних лиц.
Бывает, что регистрация проводится сотрудниками магазина или точки продажи, ввиду чего в обязательном порядке необходимо всю регистрационную информацию запомнить (записать) и забрать с собой. При этом стоит обратить внимание на то, чтобы различные копии, черновики, пометки и прочие регистрационные сведения не остались у продавца (в том числе в его мусорных корзинах).
При этом стоит обратить внимание на то, чтобы различные копии, черновики, пометки и прочие регистрационные сведения не остались у продавца (в том числе в его мусорных корзинах).
Способ 1: Данные в смартфоне
Если необходимо выяснить данные идентификатора, и в руках пользователя находится разблокированный iPad (iPod) или Mac-устройство, а также имеется доступ к App Store, при условии что ранее оттуда скачивались приложения, то в нижнем левом углу экрана программы можно прочитать свой Apple ID. В случае если приложения из App Store не устанавливались, значение идентификатора можно попробовать прочитать, зайдя в меню настройки iCloud, и посмотрев параметр «Учетная запись». Подобным визуальным способом можно попытаться почерпнуть информацию из разделов «FaceTime» и «Сообщения»: если хотя бы раз производилась синхронизация с iTunes, то, открыв раздел iTunes Store, в правом верхнем углу можно обнаружить Apple ID. Идентификатор также можно попробовать выяснить, перейдя в раздел «Мои программы» и активировав пункт меню «Сведения» для любого установленного приложения. В открывшемся окне, выбирая вкладку «Файл» и обращая внимание на параметр «Покупатель», можно прочитать искомое значение.
В открывшемся окне, выбирая вкладку «Файл» и обращая внимание на параметр «Покупатель», можно прочитать искомое значение.
Читайте также: Узнаем забытый Apple ID
Однако такое удачное стечение обстоятельств и легких возможностей встречается крайне редко. В большинстве случаев, включив свое устройство, пользователь сталкивается с необходимостью ввести Apple ID и пароль. Здесь может быть два варианта. Самый губительный, когда включен режим пропажи и на экране девайса появляется надпись «This iPhone (iPad) was lost and erased»: функциональность аппарата восстановить практически не удастся, и его можно разбирать на запчасти. При условии, что такой надписи нет, надежда на восстановление еще имеется.
Способ 2: Использование другого Apple-девайса
Во-первых, часто у пользователя в эксплуатации находится несколько Apple-устройств и, возможно, на каком-то из них выполнен вход в одну из служб. В таком случае идентификатор можно посмотреть на разблокированном девайсе. Когда нет доступа ни к одному из устройств или в наличии только один гаджет, можно воспользоваться помощью близкого человека. На его смартфоне или планшете потребуется открыть приложение «Найти iPhone», стереть при необходимости данные в поле Apple ID и нажать кнопку «Забыли Apple ID или пароль?». Далее требуется следовать появляющимся на экране инструкциям.
Когда нет доступа ни к одному из устройств или в наличии только один гаджет, можно воспользоваться помощью близкого человека. На его смартфоне или планшете потребуется открыть приложение «Найти iPhone», стереть при необходимости данные в поле Apple ID и нажать кнопку «Забыли Apple ID или пароль?». Далее требуется следовать появляющимся на экране инструкциям.
Во-вторых, следует перейти на страницу восстановления доступа и попытаться вспоминать данные, предлагаемые системными подсказками, которые вводились при регистрации и получении Apple ID. Чем больше правильной информации удастся вспомнить, тем больше вероятность того, что действия по разблокировке устройства принесут успех.
Способ 3: Сервисная служба Apple
Последний и наиболее оптимальный вариант — обращение в службу поддержки компании Эпл. Перед обращением стоит еще раз попытаться вспомнить все возможные данные, использованные при регистрации. Кроме этого, нужно быть готовым сообщить подробную информацию, связанную с местом покупки устройства, его идентификационные параметры, указанные на коробке, предъявить чеки и прочую информацию, которая позволит служащим компании убедиться в том, что iPod или iPad не украден и принадлежит лицу, обратившемуся за поддержкой, на законных основаниях.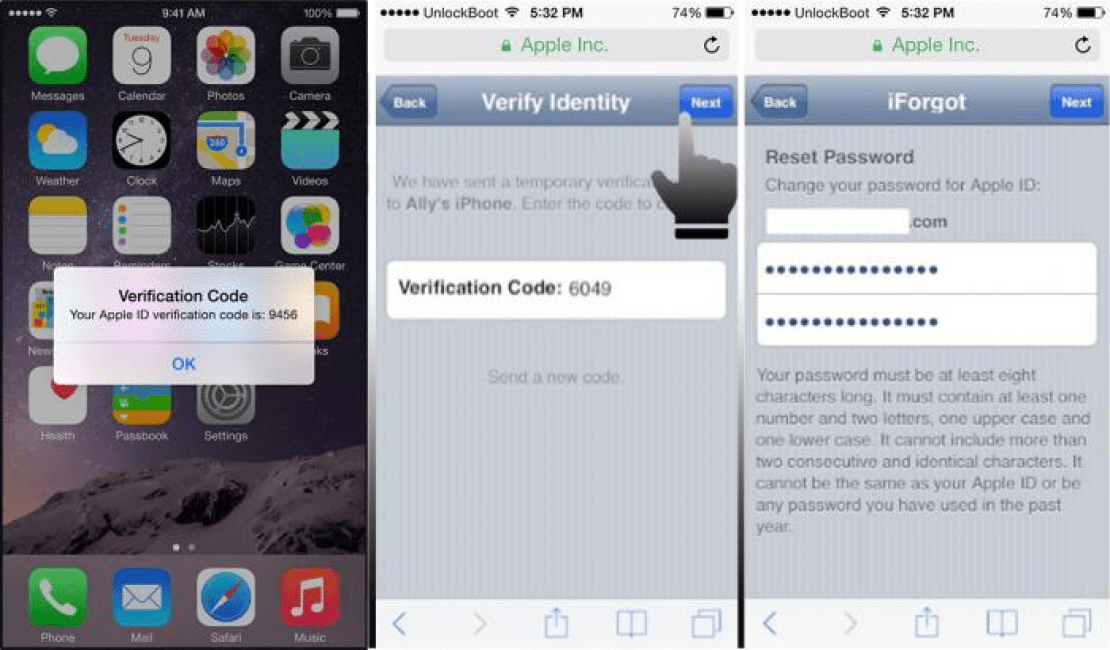 Когда сотрудники удостоверятся в том, что девайс принадлежит тому, кому и должно принадлежать, блокировку снимут.
Когда сотрудники удостоверятся в том, что девайс принадлежит тому, кому и должно принадлежать, блокировку снимут.
Способ 4: Восстановление при покупке б/у устройства
При покупке бывшего в эксплуатации устройства желательно в присутствии продающего самому или с его помощью убедиться в том, что произведен выход из iCloud, iTunes Store, App Store. При этом после выхода из приложений в обязательном порядке от предыдущего владельца потребуется ввести его Apple ID и осуществить полное отключение, нажав пункт меню «Выключить» или «Удалить с устройства».
Необходимо стереть всю информацию предыдущего владельца, активировав функцию «Стереть контент и настройки» в «Настройках». Иногда бывает включена функция «Поиск устройства» — покупателю или продавцу потребуется знание идентификатора и пароля для ее отключения. При стирании данных и восстановлении заводских настроек может потребоваться ввод пароля ограничений или пароля устройства, поэтому понадобится дополнительная информация, содержавшаяся в документах, полученных при первичной продаже.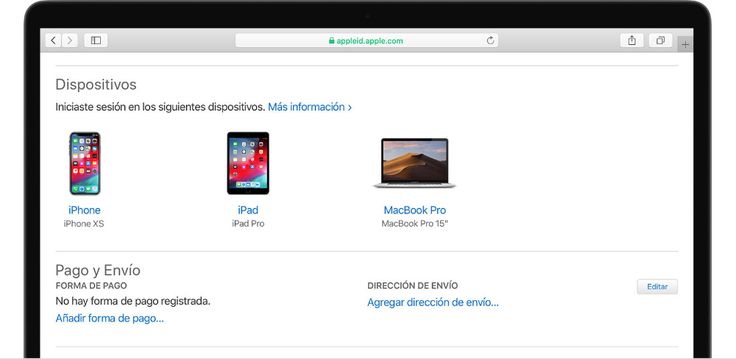 Если при покупке девайса, ранее находившегося в эксплуатации, не предусмотреть вышеперечисленные рекомендации, то может сложиться ситуация при которой в момент, когда старый владелец изменит пароль к своему Apple ID, информация продавца навсегда останется на смартфоне/планшете покупателя и в его iCloud.
Если при покупке девайса, ранее находившегося в эксплуатации, не предусмотреть вышеперечисленные рекомендации, то может сложиться ситуация при которой в момент, когда старый владелец изменит пароль к своему Apple ID, информация продавца навсегда останется на смартфоне/планшете покупателя и в его iCloud.
Из этой статьи вы узнали все доступные способы восстановления Apple ID.
Как сбросить пароль Apple ID (3 простых способа)
Автор
Кетаки Бходжнагарвала
Apple ID используется для входа в устройства и службы Apple. Если пользователь забыл пароль своей учетной записи, есть несколько способов сбросить его.
Apple ID — это единая учетная запись, которая используется для входа на устройства Apple. Если пользователь забудет свой пароль, существует несколько способов его сброса. Apple ID также используется для входа в различные службы Apple, такие как App Store, Apple Music, Apple TV, iCloud и iMessage. Потеря доступа к Apple ID означает, что пользователи не смогут использовать эти сервисы. Apple ID также требуется для входа в Apple Music и Apple TV на устройстве Android.
Потеря доступа к Apple ID означает, что пользователи не смогут использовать эти сервисы. Apple ID также требуется для входа в Apple Music и Apple TV на устройстве Android.
Apple рекомендует настроить двухфакторную аутентификацию для Apple ID, чтобы предотвратить несанкционированное использование учетной записи. Это включает настройку доверенного устройства или номера телефона, на который пользователь может получить код подтверждения при входе в систему. Использование двухфакторной аутентификации гарантирует, что даже если кто-то получит доступ к паролю Apple ID, он не сможет войти в систему. к учетной записи, если они не введут код подтверждения.
Связано: Как обновить настройки Apple ID
Если пользователь теряет доступ к своему Apple ID, он может сбросить его на любом принадлежащем ему устройстве Apple. Чтобы сбросить пароль Apple ID на iPhone, iPad или Apple Watch, перейдите в «Настройки» и коснитесь имени пользователя. Затем нажмите Пароль и безопасность , а затем Изменить пароль .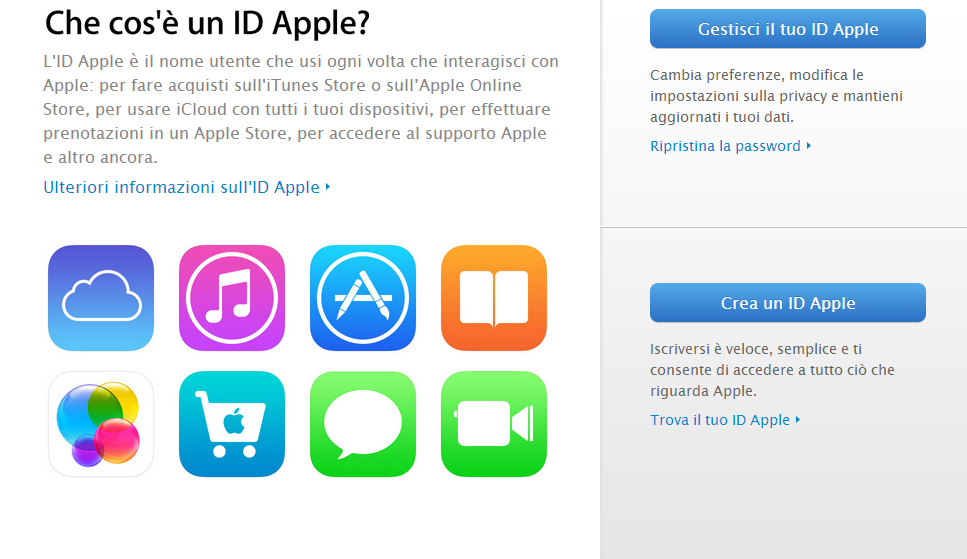 Если на устройстве уже выполнен вход в iCloud и включен код-пароль, Apple запросит ввод кода-пароля. Следуйте инструкциям на экране, чтобы сбросить пароль. Чтобы сбросить пароль Apple ID на Mac, нажмите на меню Apple в верхнем левом углу экрана, а затем на Системные настройки , затем Пароль и безопасность . Если вас попросят ввести пароль Apple ID, нажмите Забыли Apple ID или пароль и следуйте инструкциям на экране. Либо нажмите Изменить пароль , введите пароль, используемый для разблокировки Mac, и продолжите.
Если на устройстве уже выполнен вход в iCloud и включен код-пароль, Apple запросит ввод кода-пароля. Следуйте инструкциям на экране, чтобы сбросить пароль. Чтобы сбросить пароль Apple ID на Mac, нажмите на меню Apple в верхнем левом углу экрана, а затем на Системные настройки , затем Пароль и безопасность . Если вас попросят ввести пароль Apple ID, нажмите Забыли Apple ID или пароль и следуйте инструкциям на экране. Либо нажмите Изменить пароль , введите пароль, используемый для разблокировки Mac, и продолжите.
Apple также позволяет пользователям сбрасывать свой пароль Apple ID с помощью устройства Apple друга или члена семьи. Для этого сначала загрузите приложение поддержки Apple на iPhone или iPad. В приложении нажмите Пароли и безопасность , а затем Сброс пароля Apple ID . Нажмите Начать , а затем Другой Apple ID . Введите идентификатор Apple ID, для которого требуется сбросить пароль, а затем Далее . Следуйте инструкциям на экране, пока приложение не подтвердит сброс пароля Apple ID.
Следуйте инструкциям на экране, пока приложение не подтвердит сброс пароля Apple ID.
Если описанные выше действия не помогли, у Apple есть последний способ, который могут попробовать пользователи. Перейдите по адресу iforgot.apple.com и введите Apple ID. Выберите опцию для сброса пароля, а затем нажмите Продолжить . Выберите ответ на контрольные вопросы, получите электронное письмо с подтверждением или введите 14-значный ключ восстановления, сгенерированный при включении двухфакторной аутентификации для Apple ID. Тогда для сброса пароля нужно просто следовать инструкциям на экране. После сброса пароля Apple попросит пользователей снова войти в систему с новым паролем. Пользователям также может потребоваться обновить свой пароль Apple ID в настройках на других устройствах.
Далее: Статус сервера Apple ID — что делать, если вы получили ошибку Apple ID
Источник: Apple, App Store, восстановление Apple ID
Подписывайтесь на нашу новостную рассылку
Похожие темы
- Технология
- Яблоко
Об авторе
Кетаки — технический редактор журнала Screen Rant из Бангалора, Индия. Она пишет о технологиях с 2009 года., и на протяжении многих лет работал в крупных печатных и цифровых СМИ. Она любит смартфоны, умные домашние устройства и носимые устройства и всегда готова протестировать новейшие гаджеты или приложения. Когда она не работает, вы, вероятно, найдете ее читающей фэнтези на своем Kindle.
Она пишет о технологиях с 2009 года., и на протяжении многих лет работал в крупных печатных и цифровых СМИ. Она любит смартфоны, умные домашние устройства и носимые устройства и всегда готова протестировать новейшие гаджеты или приложения. Когда она не работает, вы, вероятно, найдете ее читающей фэнтези на своем Kindle.
Как найти Apple ID и восстановить логин
Если вы недавно приобрели свой самый первый iPhone, iPad или компьютер Apple, возможно, вы помните, что при первой настройке устройства операционная система macOS задаст вам вопрос чтобы ввести данные для создания вашего персонального Учетные данные Apple ID . При использовании устройств Apple и сервисов Apple , таких как iCloud, Mail, Apple TV и iTunes, эти учетные данные ID очень важны и позволяют Apple связать ваши различные устройства вместе. Например, ваш iPhone, Apple Watch, iPad и компьютер Mac позволяют вам синхронизировать все на всех ваших устройствах с помощью iCloud.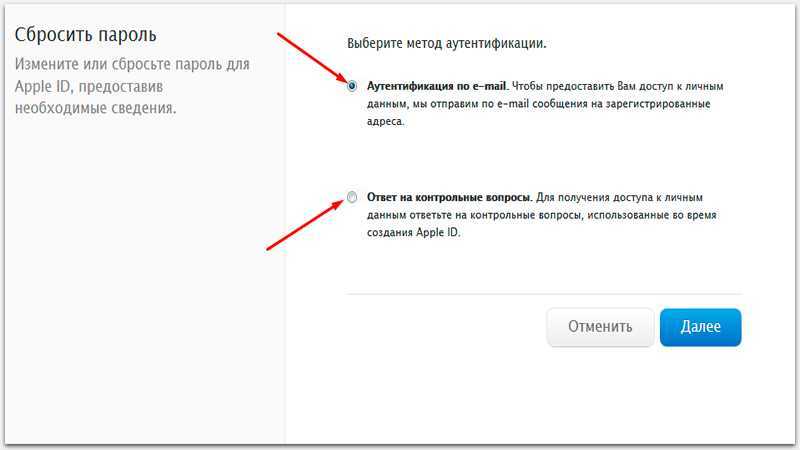 К сожалению, если вы забудете свои данные для входа, вам может потребоваться восстановить свой идентификатор, и это краткое руководство покажет вам, как это сделать.0011 найти Apple ID или r запросить напоминание от Apple .
К сожалению, если вы забудете свои данные для входа, вам может потребоваться восстановить свой идентификатор, и это краткое руководство покажет вам, как это сделать.0011 найти Apple ID или r запросить напоминание от Apple .
Что такое мой Apple ID
К сожалению, новые пользователи иногда забывают свой адрес электронной почты Apple ID или учетные данные для входа , а затем обнаруживают, насколько важно их помнить из-за личных настроек, предпочтений, документов, изображений и покупок, сделанных на вашем Apple все оборудование связано с вашим Apple ID . Если вы случайно забыли свой идентификатор или пароль для входа в свою учетную запись Apple, это краткое руководство проведет вас через процесс 9.0011 снова найдите свой Apple ID , восстановите свою электронную почту и восстановите доступ ко всем вашим важным файлам, фотографиям, покупкам и всему остальному, хранящемуся в Apple iCloud под этим идентификатором.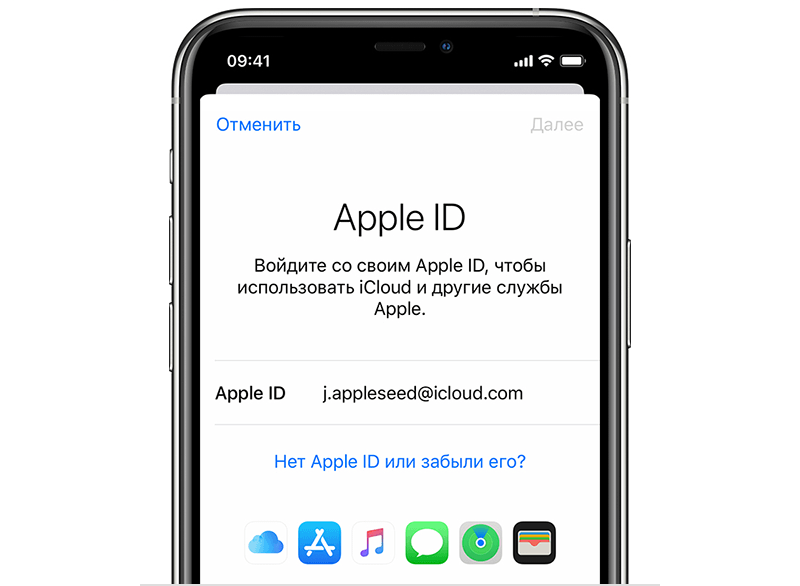
К счастью, Apple упростила для вас предоставление им информации, чтобы найти свой Apple ID и восстановить доступ к вашей цифровой собственности . Если вы все еще вошли в свое оборудование Apple, используя свой текущий Apple ID, вы можете узнать большую часть информации, следуя приведенным ниже инструкциям в зависимости от того, какое устройство вы используете.
Если вы все еще вошли в систему, используя свой текущий Apple ID на любом устройстве , вы можете использовать три различных метода, описанных ниже, чтобы найти свои данные в системах iOS, Mac и ПК.
Найти Apple ID на iPhone, iPad и iOS
Чтобы найти свой Apple ID на любом устройстве iOS, таком как iPhone, iPad или iPod, просто:
1. Откройте приложение «Настройки» на устройстве iOS
2. Ваш Apple Идентификатор находится в верхней части страницы настроек под именем, которое вы ввели при настройке устройства.
3. Нажмите на свое изображение и имя, чтобы увидеть все подробности, связанные с вашим Apple ID
4.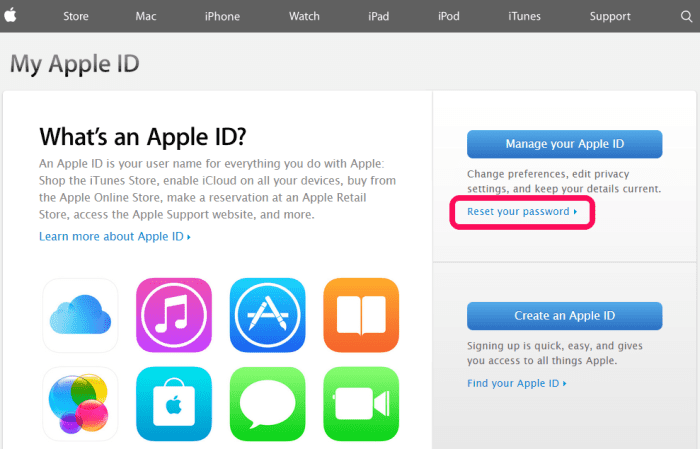 Под вашим именем указан адрес электронной почты, связанный с вашей учетной записью Apple. может получить доступ к широкому спектру различных продуктов и услуг, связанных с вашей учетной записью Apple, таких как хранилище iCloud, мультимедиа и покупки, семейный доступ и многое другое.
Под вашим именем указан адрес электронной почты, связанный с вашей учетной записью Apple. может получить доступ к широкому спектру различных продуктов и услуг, связанных с вашей учетной записью Apple, таких как хранилище iCloud, мультимедиа и покупки, семейный доступ и многое другое.
Найдите свой Apple ID на Mac
Если вы используете ноутбук Apple MacBook, iMac или другой компьютер Apple, вы можете найти свой Apple ID по:
1. Откройте меню «Системные настройки» на компьютере Mac, щелкнув значок Apple в верхнем левом углу экрана компьютера.
2. В верхней части окна «Системные настройки» вы увидите свое имя и выбранную фотографию слева и напротив значка Apple для вашего Apple ID рядом с «Семейным доступом».
3. Выберите значок Apple ID, и он предоставит вам ваши данные и возможность настроить параметры для всех ваших служб iCloud, контактов, календаря, паролей и фотографий.
Ваш Apple ID в iTunes
Если вы получаете доступ к своей учетной записи Apple с ПК, мы можем сделать это с помощью программного обеспечения Apple iTunes, доступного для операционной системы Microsoft Windows.
1. Откройте iTunes на своем ПК.
2. В верхнем меню нажмите «Учетная запись», и ваши учетные данные Apple ID будут перечислены ниже.
3. В раскрывающемся меню «Учетная запись» вы также можете просмотреть «Моя учетная запись», а также выйти из своей учетной записи Apple и т. д. Например, проверить семейные покупки, просмотреть список пожеланий, проверить наличие доступных загрузок и просмотреть разрешения.
Запросите свой Apple ID у Apple
Если вы оказались в неудачной ситуации, когда ваши устройства больше не входили в ваш Apple ID, вам нужно будет связаться с Apple и предоставить некоторую информацию для восстановления учетных данных вашей учетной записи Apple. К счастью, Apple создала веб-страницу специально для этого процесса, которая доступна здесь.
1. Просто введите свое имя, фамилию и адрес электронной почты и заполните поле ввода, чтобы показать, что вы не робот
2. Нажмите кнопку Продолжить .
3. На следующей странице, если у вас есть Apple ID , связанный с данными, которые вы ввели, Apple предоставит ссылку на Перейти в свою учетную запись .
К сожалению, если вы не можете вспомнить какие-либо данные, которые вы ввели для получения своего Apple ID, я бы порекомендовал обратиться в Apple напрямую, записавшись на прием в Genius Bar в одном из их магазинов, если это возможно, или используя веб-сайт онлайн-поддержки Apple, где больше сведения доступны, чтобы помочь вам восстановить свой Apple ID как можно быстрее.
Как вы уже знаете, если вы попали на это руководство по восстановлению Apple ID , данные, связанные с вашей учетной записью Apple, очень важны, и их необходимо помнить любой ценой, если вы хотите получить легкий доступ ко всем вашим устройствам Apple, документам , покупки, фотографии и многое другое. Если у вас большая семья и вы используете функцию Family Sharing , предоставляемую Apple, она должна записывать данные каждого члена на тот случай, если они забудут логин своей учетной записи и им снова понадобится доступ к своим учетным записям.
