Содержание
Поддержка Apple iPhone 5s | TELUS
Назад к Apple iPhone 5S
Войдите в свой Apple ID на своем устройстве, чтобы восстановить личные данные, хранящиеся в iCloud. Вам понадобится Apple ID для доступа к определенным функциям, таким как App Store.
Шаг 1/15
На главном экране нажмите Настройки .
Шаг 2/15
Коснитесь Войдите в свой iPhone .
Шаг 3/15
Коснитесь Apple ID 9поле 0010.
Примечание: Если у вас уже есть Apple ID, следуйте инструкциям по настройке учетной записи на этом устройстве.
 Если у вас еще нет Apple ID, нажмите У вас нет Apple ID или вы забыли его? .
Если у вас еще нет Apple ID, нажмите У вас нет Apple ID или вы забыли его? .Шаг 4/15
Введите свой адрес электронной почты.
Шаг 5/15
Нажмите Далее .
Шаг 6/15
Введите пароль.
Шаг 7/15
Нажмите Далее .
Шаг 8/15
Чтобы выйти из своего Apple ID, прокрутите до пункта «Выйти».
Шаг 9/15
Нажмите Выйти .

Шаг 10/15
Введите пароль.
Шаг 11/15
Нажмите Выключить .
Шаг 12/15
Выберите любой контент, копию которого вы хотите сохранить.
Шаг 13/15
Нажмите Выход .
Шаг 14/15
Коснитесь Выйти еще раз.
Шаг 15 из 15
Шаг 15 из 15:
Вы выполнили шаги!
Было ли это руководство полезным?
Начало работы с iPhone 5c и 5s
Практическое руководство
Серенити Колдуэлл
Заместитель главного редактора Macworld 24 декабря 2013 г.
Поздравляем, вы приобрели себе новенький iPhone 5c или 5s. Но прежде чем вы начнете играть со своим новым устройством, вы, вероятно, захотите познакомиться с ним и настроить его. Благодаря пошаговому процессу активации iOS 7 Apple добилась успеха.
довольно просто начать; но на случай, если вам понадобится дополнительная помощь, мы составили подробное руководство по активации вашего нового iPhone, переносу данных со старого телефона и несколько советов по изучению его новых функций.
Перенесите свои данные
Вы перешли на новейшую и лучшую версию iOS, и для этого вам нужно оставить свое старое устройство. Но прежде чем отправить его с теплым прощанием, вы должны решить, хотите ли вы перенести его данные на свой iPhone 5c или 5s. Вот различные способы сделать это, в зависимости от того, переходите ли вы со старого iPhone, другого смартфона или обычного телефона.
Обновление старого iPhone
При обновлении старого iPhone вы можете перенести все его приложения, данные и настройки на свой iPhone 5c или 5s.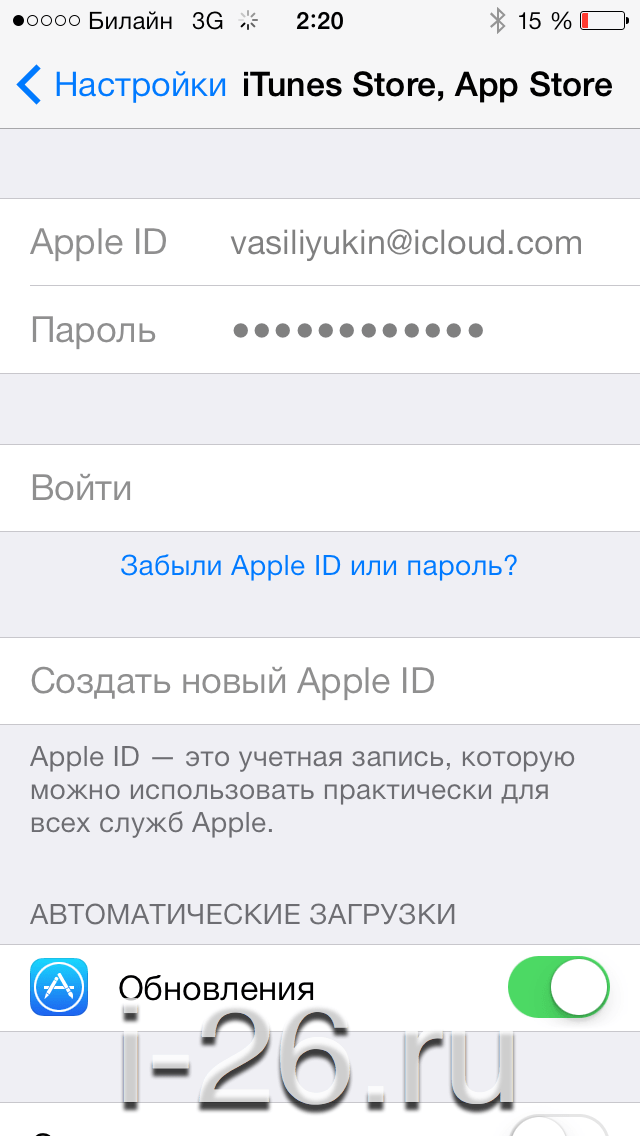 (Чтобы добавить музыку и видео, вам все равно придется синхронизировать новый телефон с iTunes.) Но для этого вам нужно
(Чтобы добавить музыку и видео, вам все равно придется синхронизировать новый телефон с iTunes.) Но для этого вам нужно
сделайте резервную копию (через iTunes или, если вы используете iOS 5 или более позднюю версию, через iCloud) вашей информации. Затем вы можете восстановить эту резервную копию на свой новый телефон в процессе настройки.
Нажмите «Создать резервную копию сейчас», чтобы сделать резервную копию вашего старого iPhone в iCloud или на вашем компьютере.
Сделайте резервную копию с помощью iTunes: Если ваше старое устройство работает под управлением iOS 4 или более ранней версии, сделайте резервную копию iTunes. Чтобы обновить резервную копию (или создать новую), подключите старое устройство к компьютеру, с которым вы обычно синхронизируете его через USB, откройте iTunes, выберите устройство в меню «Устройства» и в поле «Сводка» нажмите «Создать резервную копию сейчас».
Сделать резервную копию с помощью iCloud : Если вы используете iOS 5 или более позднюю версию на своем старом устройстве и у вас есть учетная запись iCloud, вы также можете воспользоваться
Резервные копии iCloud для сохранения ваших данных. Ваше устройство будет автоматически создавать резервную копию iCloud один раз в день, когда оно заблокировано, подключено к сети и подключено к сети Wi-Fi, но вы можете вручную принудительно выполнить резервное копирование, когда вы находитесь в сети Wi-Fi, открыв приложение «Настройки» на своем устройстве. Перейдите к iCloud > Storage & Backup и убедитесь, что переключатель iCloud Backup включен. Оттуда вам просто нужно нажать «Создать резервную копию сейчас», чтобы начать процесс. (Обратите внимание, что резервное копирование в iCloud иногда может занять значительно больше времени, чем в iTunes, поэтому это может быть не лучший вариант, если вы спешите настроить свой новый телефон.)
Ваше устройство будет автоматически создавать резервную копию iCloud один раз в день, когда оно заблокировано, подключено к сети и подключено к сети Wi-Fi, но вы можете вручную принудительно выполнить резервное копирование, когда вы находитесь в сети Wi-Fi, открыв приложение «Настройки» на своем устройстве. Перейдите к iCloud > Storage & Backup и убедитесь, что переключатель iCloud Backup включен. Оттуда вам просто нужно нажать «Создать резервную копию сейчас», чтобы начать процесс. (Обратите внимание, что резервное копирование в iCloud иногда может занять значительно больше времени, чем в iTunes, поэтому это может быть не лучший вариант, если вы спешите настроить свой новый телефон.)
Обновление с другого смартфона
Переход со смартфона Android, BlackBerry или Windows на iPhone 5c или 5s? В зависимости от того, как вы настроили свою информацию, перенос ее на новое устройство должен быть относительно безболезненным.
Почта, контакты и календари: Если вы используете учетную запись Gmail или другую учетную запись на основе POP или IMAP для почты на своем смартфоне, она уже синхронизируется с центральным сервером, и вы сможете добавить эту учетную запись на ваш новый iPhone с небольшими проблемами. iOS от Apple имеет автоматическую настройку для тех, кто использует Microsoft Exchange, Gmail, Yahoo, Aol или Hotmail; вы также сможете вручную настроить учетную запись POP или IMAP для почты, LDAP или CardDAV для контактов или CalDAV для календарей. В качестве альтернативы вы можете использовать бесплатную службу Apple iCloud для настройки новой учетной записи электронной почты.
iOS от Apple имеет автоматическую настройку для тех, кто использует Microsoft Exchange, Gmail, Yahoo, Aol или Hotmail; вы также сможете вручную настроить учетную запись POP или IMAP для почты, LDAP или CardDAV для контактов или CalDAV для календарей. В качестве альтернативы вы можете использовать бесплатную службу Apple iCloud для настройки новой учетной записи электронной почты.
Музыка, видео и фотографии: Ваш новый iPhone использует iTunes для синхронизации любой локальной музыки, телепередач, фильмов и фотографий с компьютера на устройство. Если вы синхронизировали эту информацию со своим смартфоном, достаточно просто синхронизировать эти данные с вашим устройством Apple — вам просто нужно знать, где контент находится на вашем смартфоне, и перенести его на свой компьютер. Как только вы это сделаете, добавьте его в iTunes; чтобы синхронизировать фотографии, добавьте их в iPhoto или Aperture (на Mac) или поместите их в папку «Изображения» (на ПК).
Если вы приобрели контент через свой смартфон, который не был скопирован на ваш компьютер (например, если вы используете
Amazon Cloud Drive), вы сможете загрузить его на свой настольный компьютер или, по крайней мере, установить приложение на iPhone (например,
приложение Kindle для покупки книг), которое позволяет получить доступ к информации.
Приложения и разное : К сожалению, вы не можете перенести какие-либо приложения Windows или Android со своего старого устройства на iPhone. С другой стороны, вы можете найти параллельные версии этих приложений в Apple App Store (например, если вы используете
Dropbox на свой смартфон, вы можете загрузить
iOS и продолжайте получать доступ к своим данным Dropbox). Если у вас есть приложения с ценной информацией, которую вы не хотите терять (приложения для заметок, списки дел и т. д.), вы можете проверить, есть ли способ экспортировать эту информацию; иначе вам не повезет.
Журналы SMS и MMS, хотя и не подлежат передаче, теоретически могут быть восстановлены, в зависимости от того, какой у вас смартфон, но это требует большой работы с вашей стороны. Однако вы не сможете добавить их на свой новый iPhone; вы просто сохраните их на свой компьютер. Существует множество различных программ для экспорта сообщений со смартфонов.
SMS Backup & Restore для Android, по-видимому, является одним из популярных вариантов. Поскольку я не использовал его, я не могу лично рекомендовать его, но вы всегда можете выполнить поиск в Google, чтобы найти больше вариантов.
Поскольку я не использовал его, я не могу лично рекомендовать его, но вы всегда можете выполнить поиск в Google, чтобы найти больше вариантов.
Если вы переходите с обычного телефона
Да, наконец-то пришло время отказаться от Razr в пользу чего-то более полнофункционального. Но как насчет ваших контактов и ваших фотографий? Если у вас телефон с нано-SIM-картой, достаточно легко спасти первую; во-вторых, вам понадобится поддержка Bluetooth или соединительный кабель для вашего устройства.
Вы можете перенести свои контакты одним из двух способов. Если в вашем старом устройстве используется нано-SIM-карта, вы можете скопировать все свои контакты на ее SIM-карту; после того, как вы настроили свой iPhone 5, вы можете скопировать эти контакты, заменив карту вашего iPhone на старую нано-SIM и выбрав «Настройки»> «Почта, контакты, календари»> «Импортировать контакты с SIM-карты». После завершения импорта извлеките старую SIM-карту и поместите ту, которая поставлялась с iPhone 5c или 5s, обратно в лоток.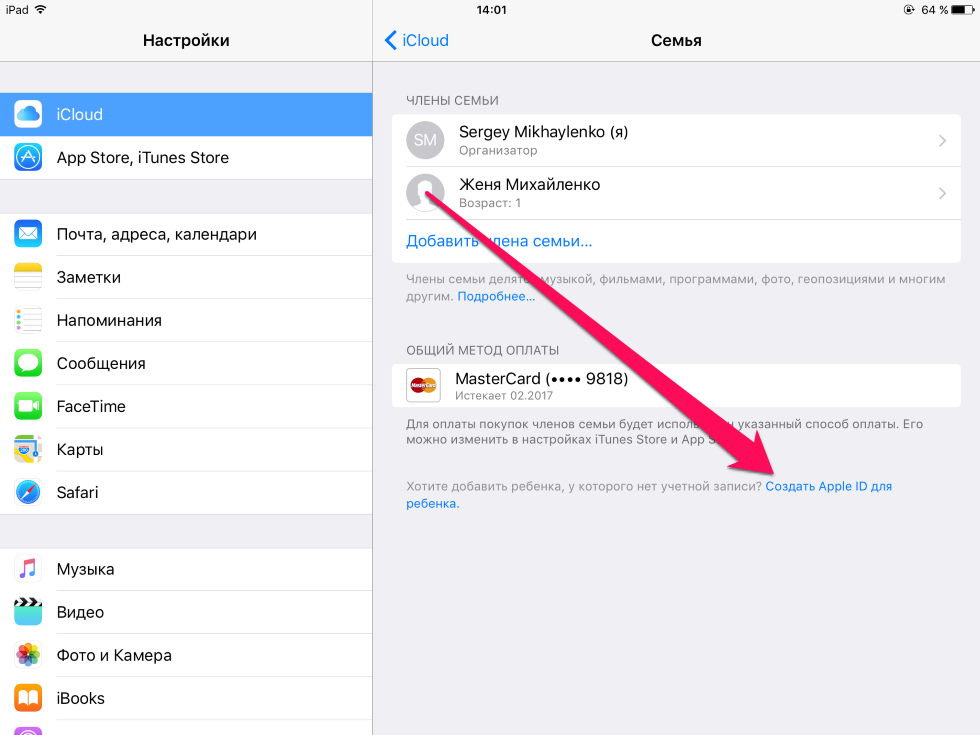 (Если вы беспокоитесь о том, чтобы сделать это самостоятельно, вы всегда можете отправиться в ближайший магазин Apple Store — любой сотрудник сможет сделать это за вас.)
(Если вы беспокоитесь о том, чтобы сделать это самостоятельно, вы всегда можете отправиться в ближайший магазин Apple Store — любой сотрудник сможет сделать это за вас.)
Если в вашем телефоне есть SIM-карта, которая не подходит для вашего нового iPhone, но к нему прилагается USB-кабель для подключения к компьютеру, вы можете перенести свои контакты (и фотографии), экспортировав их через программное обеспечение. (Это, очевидно, зависит от вашего телефона; обратитесь к его руководству или выполните поиск в Google для получения конкретной информации о переносе.)
iPhone 5s и 5c с первого взгляда
Разработанный в минималистском стиле, корпус iPhone 5c из поликарбоната и алюминия В iPhone 5s со стеклом вместо большого количества кнопок используются простые элементы управления и тонкий корпус. Вот краткое изложение всех функций внешнего вида устройства. (На изображении ниже мы используем iPhone 5c, но упоминаем в описании все функции, характерные для 5s.)
Кнопка включения/выключения
Нажмите кнопку включения/выключения, чтобы включить или выключить экран устройства. Вы по-прежнему можете принимать звонки, проигрывать музыку и получать уведомления, даже если она отключена, но экран остается пустым, пока вы не разбудите его, нажав эту кнопку или кнопку «Домой». Чтобы выключить устройство, удерживайте кнопку включения/выключения, пока экран не погаснет и не появится красный ползунок «Передвиньте, чтобы выключить». Проведите пальцем по переключателю, и iPhone выключится. (Чтобы снова включить устройство, снова нажмите и удерживайте эту кнопку, пока не появится логотип Apple.)
Вы по-прежнему можете принимать звонки, проигрывать музыку и получать уведомления, даже если она отключена, но экран остается пустым, пока вы не разбудите его, нажав эту кнопку или кнопку «Домой». Чтобы выключить устройство, удерживайте кнопку включения/выключения, пока экран не погаснет и не появится красный ползунок «Передвиньте, чтобы выключить». Проведите пальцем по переключателю, и iPhone выключится. (Чтобы снова включить устройство, снова нажмите и удерживайте эту кнопку, пока не появится логотип Apple.)
Вы также можете отклонять или отключать звонки, оповещения и будильники с помощью кнопки включения/выключения; нажмите ее один раз, чтобы отключить входящий сигнал или звонок; и нажмите ее два раза подряд, чтобы перенаправить вызывающего абонента на голосовую почту.
Фронтальная HD-камера FaceTime
Эта 1,2-мегапиксельная камера может снимать фотографии с разрешением 1280 х 960 пикселей и HD-видео 720p (1280 х 720 пикселей). Она оснащена датчиком задней подсветки для получения более четких фотографий при слабом освещении.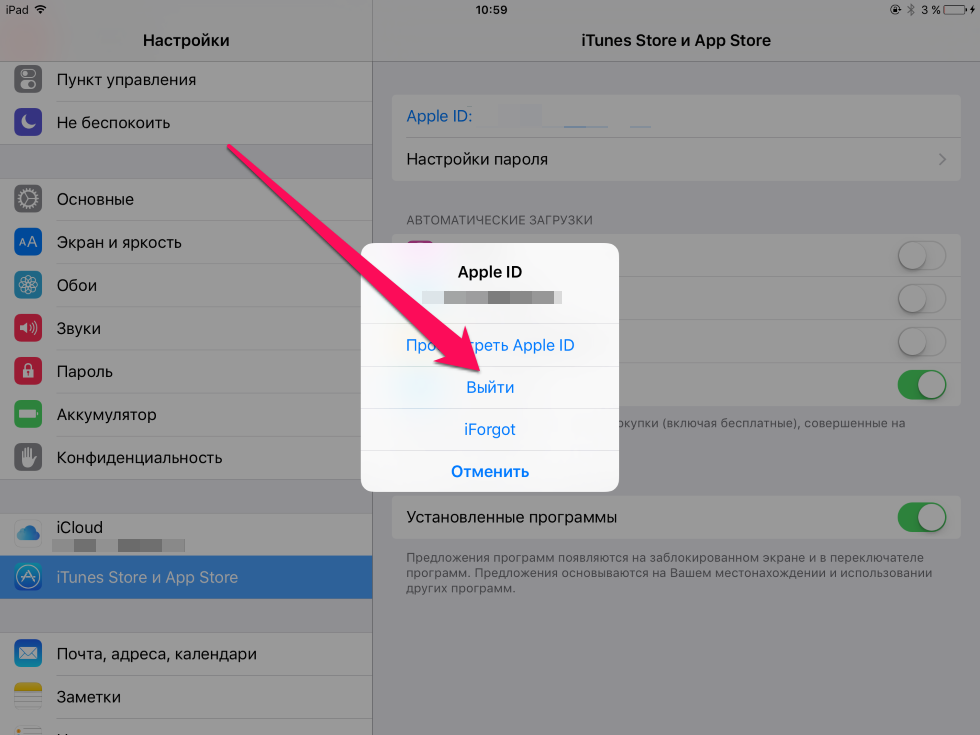 Эта камера предназначена в первую очередь для использования FaceTime и создания быстрых автопортретов.
Эта камера предназначена в первую очередь для использования FaceTime и создания быстрых автопортретов.
Приемник
Если наушники не подключены, сюда вы прикладываете ухо для прослушивания входящих вызовов. В зависимости от вашего региона iPhone 5s и 5c могут использовать широкополосный звук во время телефонных звонков, что повышает частоту голоса и обеспечивает более качественное звучание разговоров.
Дисплей Retina
И iPhone 5c, и iPhone 5s оснащены 4-дюймовым дисплеем Multi-Touch с диагональю; сенсорные датчики устройства встроены непосредственно в дисплей, уменьшая блики солнечного света и сохраняя фигуру iPhone стройной. Его дисплей Retina с разрешением 1136 на 640 пикселей упаковывает 326 пикселей на дюйм в выделенное пространство. Дисплей изготовлен из оптического стекла, что делает его устойчивым к царапинам. Он также имеет маслостойкое олеофобное покрытие, которое позволяет легко стирать пятна.
Кнопка «Домой» (датчик Touch ID на 5s)
Единственная физическая кнопка на лицевой панели iPhone.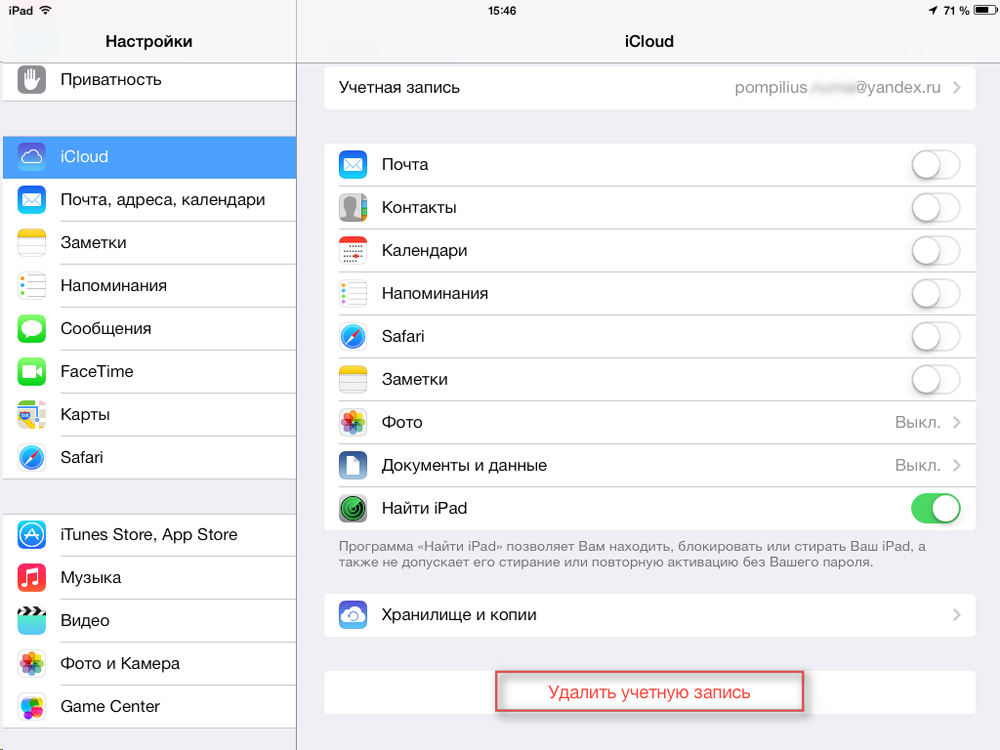 Кнопка «Домой» предоставляет множество ярлыков для доступа к приложениям и функциям iOS. На iPhone 5s кнопка «Домой» также является местом расположения датчика Touch ID, который позволяет использовать отпечаток пальца для разблокировки устройства и обхода пароля iCloud для покупки приложений и мультимедиа.
Кнопка «Домой» предоставляет множество ярлыков для доступа к приложениям и функциям iOS. На iPhone 5s кнопка «Домой» также является местом расположения датчика Touch ID, который позволяет использовать отпечаток пальца для разблокировки устройства и обхода пароля iCloud для покупки приложений и мультимедиа.
ОДИНАРНОЕ НАЖАТИЕ Однократное нажатие кнопки «Домой» может иметь несколько результатов, в зависимости от того, для чего вы используете iPhone в данный момент: если телефон находится в спящем режиме, нажатие кнопки «Домой» выводит iPhone из спящего режима; если вы находитесь в приложении, оно возвращает вас на главный экран; если вы находитесь на следующей странице главного экрана, вы вернетесь на первую страницу; и если вы находитесь на первой странице главного экрана, вы попадете в режим поиска Spotlight на iPhone.
ОДИН РАЗ НАЖАТЬ И УДЕРЖИВАТЬ Если нажать и удерживать кнопку «Домой» не менее двух секунд, активируется Siri.
ДВОЙНОЕ НАЖАТИЕ Когда телефон заблокирован или находится в спящем режиме, двойное нажатие кнопки «Домой» выводит устройство из спящего режима и вызывает элементы управления iPod и ярлык приложения «Камера».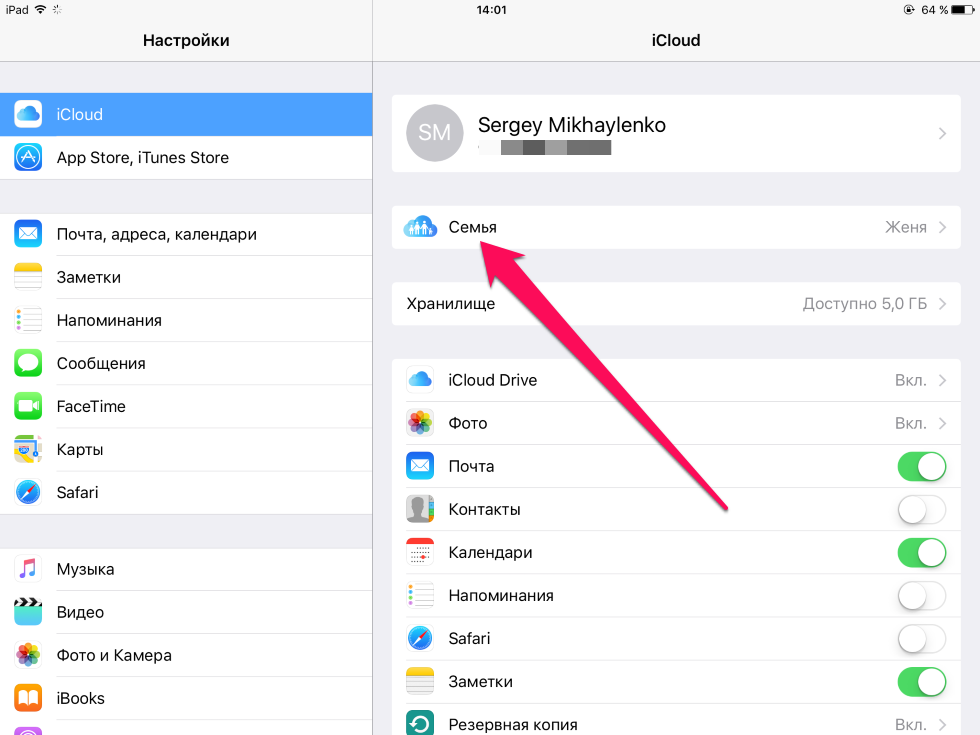 При активном использовании он вызывает панель многозадачности, демонстрирующую ваши активные приложения.
При активном использовании он вызывает панель многозадачности, демонстрирующую ваши активные приложения.
Разъем для наушников и микрофона
iPhone 5c и 5s имеют стандартный 3,5-мм аудиоразъем в нижней части корпуса. Apple включает набор белых наушников EarPods, которые позволяют вам слушать звук и говорить по телефону, но вместо этого вы также можете использовать любую пару наушников сторонних производителей.
Один из трех микрофонов iPhone расположен в нижней левой части устройства. (Два других, которые предназначены для фильтрации шума, расположены вверху, спереди и сзади.) Если вы не используете внешний микрофон, вы будете использовать этот микрофон при совершении звонков, записи голосовых заметок, разговоре. для Siri и многое другое.
Разъем док-станции
В iPhone используется разъем док-станции Apple Lightning для подключения к компьютеру и другим аксессуарам. В отличие от старого 30-контактного разъема Apple, он двусторонний, поэтому вы можете подключать его к телефону в любом направлении. Он не будет работать со старыми 30-контактными аксессуарами сторонних производителей без адаптера.
Он не будет работать со старыми 30-контактными аксессуарами сторонних производителей без адаптера.
Динамик
В правом нижнем углу нового iPhone находится небольшой динамик, который отвечает за проецирование разговоров по громкой связи, музыки, фильмов, игровых шумов и любых других шумов. Поскольку на вашем устройстве всего один динамик, все аудио воспроизводится в монофоническом режиме (на одном канале).
Задняя камера и светодиодная вспышка
На задней панели iPhone находится вторая из двух камер, а также светодиодная вспышка.
iPhone 5c оснащен 8-мегапиксельным датчиком задней подсветки CMOS, который делает снимки с разрешением 3264 на 2448 пикселей. (В реальных условиях это означает высококачественную глянцевую печать размером 8 на 10 дюймов.) Присоединенный гибридный ИК-фильтр обеспечивает лучшую точность цветопередачи, а диафрагма f/2,4 обеспечивает улучшенную работу при слабом освещении. Камера iPhone 5 оснащена сапфировым стеклом для более четких изображений.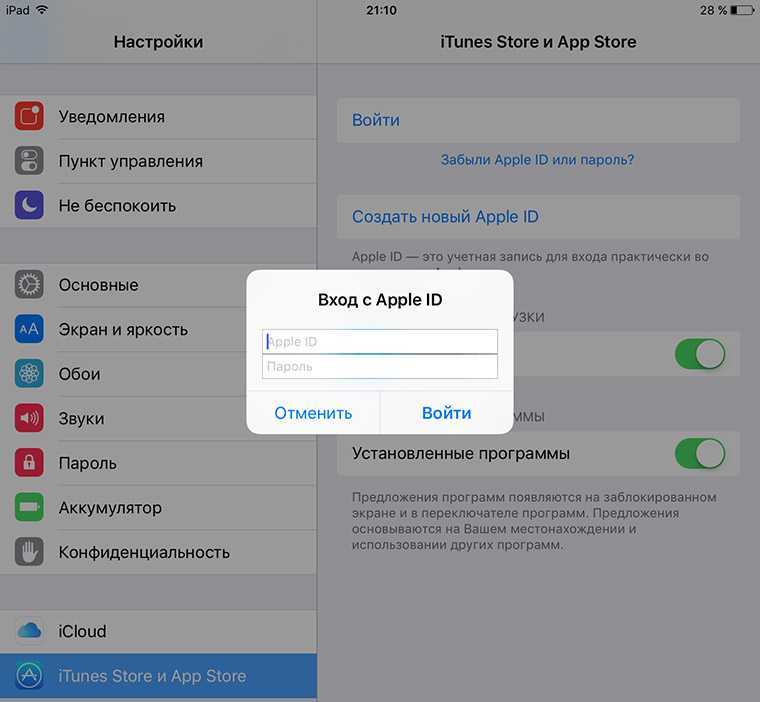 Задняя камера iPhone также снимает видео высокой четкости 1080p со скоростью до 30 кадров в секунду, со стабилизацией видеоизображения в реальном времени и временным шумоподавлением.
Задняя камера iPhone также снимает видео высокой четкости 1080p со скоростью до 30 кадров в секунду, со стабилизацией видеоизображения в реальном времени и временным шумоподавлением.
Камера iPhone 5s имеет улучшенные внутренние компоненты, в том числе 8-мегапиксельный сенсор с крупными отдельными пикселями (для более четких фотографий при слабом освещении), апертурой f/2,2 и двойной светодиодной вспышкой TrueTone для получения более теплых изображений при использовании вспышки. Задняя камера также записывает видео высокой четкости 1080p со скоростью до 30 кадров в секунду и видео 720p со скоростью до 120 кадров в секунду, со стабилизацией видеоизображения в реальном времени и опцией 3-кратного цифрового увеличения.
Переключатель «Звонок/Бесшумно»
Переключатель «Звонок/Без звука», расположенный на левой стороне устройства, делает почти то, что вы и подозреваете: сдвиньте его назад, чтобы отключить телефон, или вперед, чтобы активировать звонок. Когда вы переключаетесь в беззвучный режим, на переключателе появляется небольшая оранжевая полоска, и ваше устройство начинает вибрировать. Однако беззвучный режим заглушает только звонки и оповещения; вы по-прежнему можете воспроизводить музыку и звуки игр через динамик.
Однако беззвучный режим заглушает только звонки и оповещения; вы по-прежнему можете воспроизводить музыку и звуки игр через динамик.
Кнопки увеличения и уменьшения громкости
Непосредственно под переключателем «Звонок/Без звука» находится пара кнопок регулировки громкости. Нажмите кнопку «плюс» (+), чтобы увеличить громкость, и кнопку «минус» (–), чтобы уменьшить громкость. (В приложении «Камера» кнопка «плюс» также работает как физическая кнопка спуска затвора камеры.) В приложении «Настройки» вы можете выбрать, влияют ли эти кнопки только на шумы из приложения или они также управляют общесистемными звуками.
Слот для SIM-карты
iPhone может работать в нескольких диапазонах сотовой связи благодаря встроенному радиоприемнику с динамическим переключением: различные диапазоны стандарта сотовой связи LTE, HSPA+, DC-HSDPA, GPRS, EDGE, CDMA-EvDO и HSPA. Основными партнерами iPhone 5c и 5s в США являются AT&T, Sprint и Verizon.
При покупке нового iPhone вы можете сделать это одним из двух способов: по контракту с оператором сотовой связи или без контракта.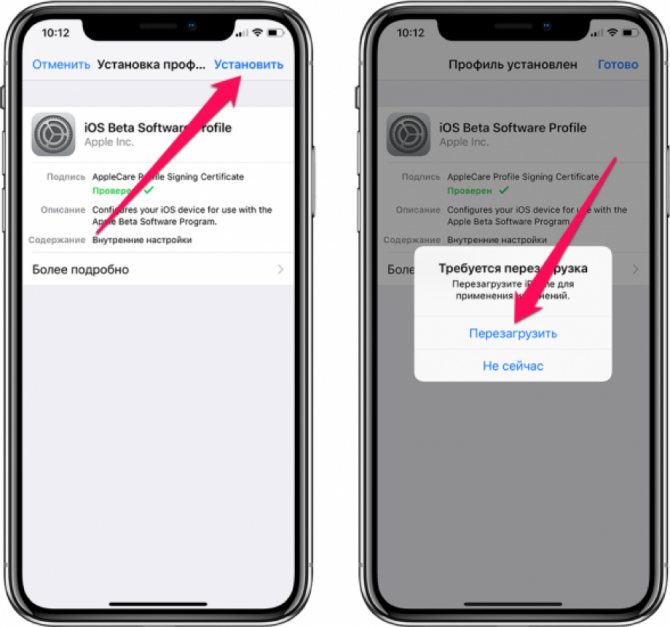 Первый вариант позволяет вам получить значительную скидку на телефон, но вы должны использовать свой iPhone исключительно с этим оператором в течение двух-трех лет, в зависимости от вашего оператора и региона. Телефоны без контракта позволяют вам использовать тарифный план любого оператора с оплатой по мере использования, но они стоят на несколько сотен долларов дороже. В любом случае вам понадобится оператор, чтобы говорить на вашем iPhone и использовать сотовые данные.
Первый вариант позволяет вам получить значительную скидку на телефон, но вы должны использовать свой iPhone исключительно с этим оператором в течение двух-трех лет, в зависимости от вашего оператора и региона. Телефоны без контракта позволяют вам использовать тарифный план любого оператора с оплатой по мере использования, но они стоят на несколько сотен долларов дороже. В любом случае вам понадобится оператор, чтобы говорить на вашем iPhone и использовать сотовые данные.
Вашему iPhone требуется нано-SIM-карта для подключения к оператору сотовой связи. Без него вы не сможете получить доступ к сетям звонков или сотовому интернету, только к Wi-Fi. Если вы заключаете договор при покупке устройства, эта SIM-карта предустановлена; однако, если у вас нет контракта, вам необходимо получить нано-SIM-карту у поддерживаемого оператора сотовой связи. Ты можешь видеть
Полный список поддерживаемых Apple диапазонов спектра на веб-странице Apple iPhone.
Если у вас есть телефон без контракта и вам нужно установить нано-SIM-карту или вам нужен доступ к вашей текущей нано-SIM-карте, вы можете удалить ее, вставив один конец скрепки в отверстие рядом с SIM-картой. разъем для карты.
разъем для карты.
Наушники
Устройство поставляется с наушниками EarPods; это наушники с микрофоном и пультом дистанционного управления, встроенными в правый кабель, которые могут регулировать громкость, переключать треки, а также отвечать и завершать вызовы. Вы можете использовать эти элементы управления для выполнения различных действий с правильной комбинацией нажатий.
ОДИН ЩЕЛЧОК Однократное нажатие центральной кнопки пульта во время прослушивания музыки или просмотра видео приостанавливает воспроизведение; если вы получаете вызов, один щелчок отвечает на него, а еще один щелчок кладет трубку, когда вы закончите.
ОДИН ЩЕЛЧОК И УДЕРЖАНИЕ Когда вы получаете входящий вызов, однократное нажатие и удержание отклоняет вызов и отправляет его непосредственно на голосовую почту; во время разговора вы можете сделать это, чтобы переключиться на дополнительный вызов. В противном случае нажатие на пульте активирует Siri.
ДВОЙНОЙ ЩЕЛЧОК Нажмите дважды, и ваша песня перейдет к следующему треку.
ТРОЙНОЙ ЩЕЛЧОК Нажмите три раза, чтобы вернуться к предыдущей дорожке.
Активируйте свой iPhone 5
Если вы приобрели свой iPhone в Apple Store, возможно, вы уже активировали его вместе со специалистом. Но если вы получили свой новый гаджет по почте или решили не активировать его сразу, вот инструкция, как это сделать.
Не бойтесь совершить ошибку — если вы обнаружите, что нажимаете не на то, что нужно, вы можете в любой момент нажать кнопку «Домой» на своем устройстве, чтобы открыть меню «iPhone не настроен» и сбросить процесс.
ВРЕМЯ НАЧАТЬ Если вы допустили ошибку или возникли проблемы с сетью, нажмите кнопку «Домой», чтобы открыть меню «iPhone не настроен».
После новой установки ваше устройство приветствует вас экраном с надписью «Привет» и «Передвиньте для настройки» на разных языках.
Проведите пальцем вправо по тексту «слайд для настройки», чтобы перейти к следующему экрану. Ваше устройство попросит вас выбрать язык и страну, а также сеть Wi-Fi. Устройство проверяет наличие любых сетей Wi-Fi, к которым оно может подключиться; чтобы двигаться вперед, выберите сеть Wi-Fi и нажмите кнопку «Далее». (Вы также можете настроить свой iPhone через сотовое соединение, нажав кнопку «Далее», не выбирая сеть, или настроить с помощью iTunes, нажав кнопку «Подключиться к iTunes» в нижней части экрана.) вы хотите включить службы определения местоположения. Это позволяет приложениям Apple (и сторонним приложениям) получать доступ к вашему местоположению через сети Wi-Fi и ваше местоположение в глобальной системе позиционирования (GPS).
Ваше устройство попросит вас выбрать язык и страну, а также сеть Wi-Fi. Устройство проверяет наличие любых сетей Wi-Fi, к которым оно может подключиться; чтобы двигаться вперед, выберите сеть Wi-Fi и нажмите кнопку «Далее». (Вы также можете настроить свой iPhone через сотовое соединение, нажав кнопку «Далее», не выбирая сеть, или настроить с помощью iTunes, нажав кнопку «Подключиться к iTunes» в нижней части экрана.) вы хотите включить службы определения местоположения. Это позволяет приложениям Apple (и сторонним приложениям) получать доступ к вашему местоположению через сети Wi-Fi и ваше местоположение в глобальной системе позиционирования (GPS).
НАЙТИ МЕНЯ Включите Службы определения местоположения, чтобы предоставить iPhone доступ к данным GPS для таких приложений, как «Карты», «Компас» и других.
Вы всегда можете включить или отключить их для каждого приложения отдельно, и вы можете настроить этот параметр более подробно в приложении «Настройки».
Отсюда у вас есть три варианта: вы можете настроить свой iPhone с нуля или восстановить его из резервной копии iCloud или iTunes (если у вас был предыдущий iPhone, с которого вы хотите восстановить данные).
ВРЕМЯ НАСТРОЙКИ Теперь, когда вы обновили свое устройство, вы должны решить, следует ли восстановить прежние данные и приложения или начать заново.
НАЧАТЬ С НУЛЯ Если вы хотите начать все заново, первое, что вам нужно решить, — предоставить ли вам Apple ID (или создать его, если у вас его нет). Вы используете свой Apple ID для покупки музыки, приложений и книг в iBookstore и при желании можете связать его с iCloud.
APPLE ID Ваше устройство объясняет, что такое Apple ID, и предлагает вам либо войти в систему, используя свой идентификатор, либо создать его, либо пропустить этот шаг.
Если у вас уже есть Apple ID, нажмите кнопку «Войти с помощью Apple ID» и введите свое имя пользователя (обычно адрес электронной почты) и пароль.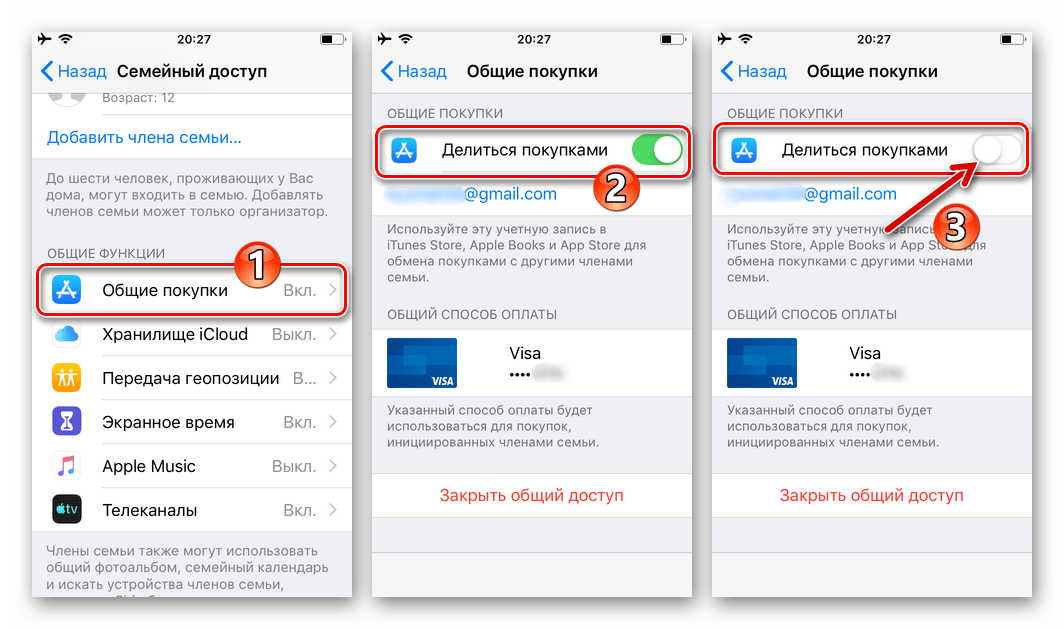 Затем Apple тратит несколько минут на привязку вашего устройства к вашему Apple ID. Если у вас нет Apple ID, его достаточно легко создать, нажав кнопку «Создать бесплатный Apple ID». Затем вы вводите свой день рождения, имя и адрес электронной почты (или вы можете создать новый адрес электронной почты iCloud), а также пароль, контрольный вопрос (на случай, если вы забудете свой пароль) и хотите ли вы получать электронную почту. обновления от Apple.
Затем Apple тратит несколько минут на привязку вашего устройства к вашему Apple ID. Если у вас нет Apple ID, его достаточно легко создать, нажав кнопку «Создать бесплатный Apple ID». Затем вы вводите свой день рождения, имя и адрес электронной почты (или вы можете создать новый адрес электронной почты iCloud), а также пароль, контрольный вопрос (на случай, если вы забудете свой пароль) и хотите ли вы получать электронную почту. обновления от Apple.
А если вы не хотите настраивать Apple ID, вы можете нажать ссылку «Пропустить этот шаг» под двумя вариантами. Вы всегда можете добавить или создать идентификатор в приложении «Настройки» позже, но учтите, что вы не сможете покупать что-либо в iTunes Store или настраивать iCloud, пока не сделаете этого.
ВОССТАНОВЛЕНИЕ ИЗ iTunes Если у вас есть резервная копия старого iPhone в iTunes, выберите этот вариант и подключитесь к компьютеру. Вы увидите экран с вопросом, хотите ли вы настроить телефон как новое устройство или восстановить его из локальной резервной копии.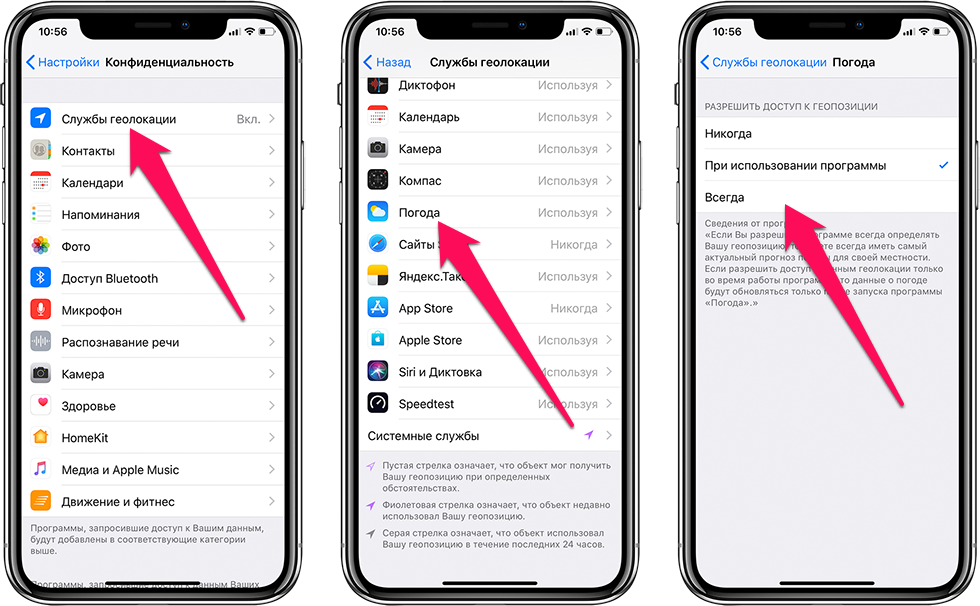
Выберите «Восстановить из этой резервной копии», а затем во всплывающем меню выберите нужную резервную копию. Нажмите «Продолжить», и iTunes восстановит эти данные и синхронизирует их с вашим устройством. Затем вас попросят дать вашему устройству имя и выбрать, следует ли автоматически синхронизировать песни и видео, фотографии и/или приложения с вашим устройством. Сделайте свой выбор и нажмите «Готово», после чего iTunes выполнит первую синхронизацию. После завершения процесс установки продолжается.
ВОССТАНОВЛЕНИЕ ИЗ iCLOUD Если у вас есть учетная запись iCloud и вы ранее создали резервную копию старого устройства в iCloud, «Восстановление из резервной копии iCloud» позволяет восстановить эти данные непосредственно на новый iPhone без необходимости подключения к компьютеру. Выберите «Восстановить из резервной копии iCloud», а затем введите свой Apple ID и пароль iCloud. Примите положения и условия iCloud, нажав «Согласен» (дважды), и ваше устройство отобразит все совместимые резервные копии, размещенные в iCloud. Обязательно выберите здесь правильную резервную копию, так как список может включать резервные копии для других ваших устройств.
Обязательно выберите здесь правильную резервную копию, так как список может включать резервные копии для других ваших устройств.
Выберите нужную резервную копию и подождите — процесс может занять от нескольких минут до многих часов, в зависимости от того, сколько приложений вы установили и сколько данных вы сохранили в этих приложениях. (Восстановление из резервной копии iTunes выполняется намного быстрее, чем восстановление из iCloud, поэтому многие люди периодически выполняют резервное копирование в iTunes, даже если обычно делают резервную копию в iCloud.)
Когда восстановление завершено, ваше устройство перезагружается, и вы видите экран, объясняющий, что вам нужно выполнить еще несколько шагов.
Заключительные шаги
После того, как вы настроили сетевое подключение, ввели свой Apple ID и согласились с вашими условиями, пришло время решить, хотите ли вы использовать iCloud. Сервис — это общий термин для коллекции предложений Apple по синхронизации, которые позволяют синхронизировать ваши фотографии, приложения, контакты, календари и почту на нескольких устройствах.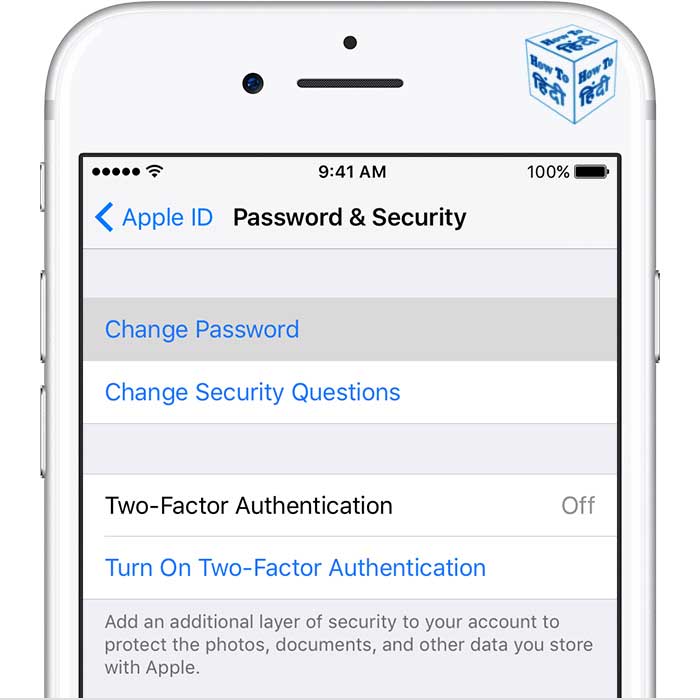
В ОБЛАКЕ Используйте iCloud для синхронизации данных вашего устройства с другими вашими устройствами и компьютерами.
Вы даже можете настроить разные идентификаторы Apple ID для iCloud и iTunes, если у вас есть один общий Apple ID, который вы используете для семейных покупок, а другой — для данных iCloud.
Выберите настройку iCloud, и вас также спросят, хотите ли вы включить резервное копирование iCloud для своего устройства. Если вы это сделаете, вы можете сделать резервную копию всех основных настроек вашего устройства в вашей учетной записи iCloud; если вам когда-нибудь понадобится восстановить, вы можете сделать это через Wi-Fi без компьютера. (Конечно, если вы предпочитаете выполнять резервное копирование на свой компьютер, вы всегда можете выбрать, чтобы iTunes выполняла резервное копирование вашего устройства.) , iMessage и FaceTime.
НАДЕЖНО ЗАКРЫТЬ Держите любопытных соседей по комнате и потенциальных воров подальше от вашего устройства, заблокировав его кодом доступа.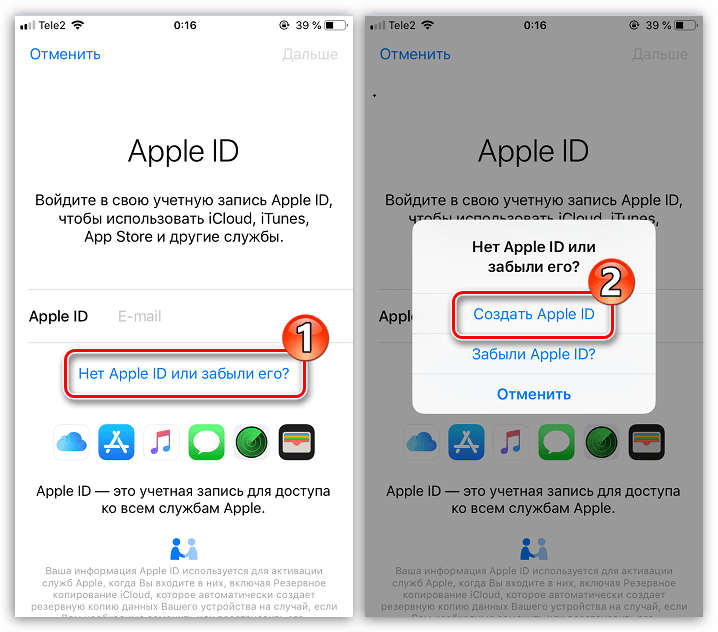
«Найти iPhone» позволяет отслеживать местоположение вашего устройства, позволяя найти его с помощью Apple ID и приложения «Найти iPhone» в случае его пропажи; iMessage позволяет отправлять текстовые, фото- и видеосообщения своим друзьям и родственникам через подключение для передачи данных; а FaceTime позволяет общаться с друзьями по видео и аудио через Wi-Fi и сотовую связь (только у некоторых операторов).
Ваше устройство также предложит вам ввести код доступа, чтобы защитить его от потенциальных воров или шпионов. (Если у вас iPhone 5s, вас также попросят настроить Touch ID с помощью отпечатка пальца.) Если вы не хотите его устанавливать, просто нажмите «Не добавлять пароль», чтобы пропустить этот шаг. Если вы настраиваете iPhone 5s и решите включить Touch ID, вас также спросят, хотите ли вы использовать его вместо Apple ID и пароля при покупке товаров в App и iTunes Store.
Ваш iPhone также спросит, хотите ли вы включить Siri, персонального голосового помощника Apple.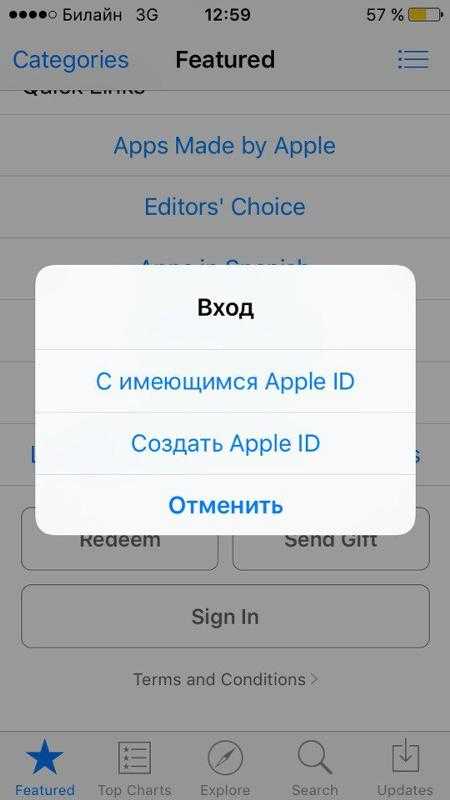
ЗНАКОМЬТЕСЬ С SIRI Персональный голосовой помощник Apple готов служить вам, если вы этого хотите.
Вы можете включить или выключить Siri на этом экране первоначальной настройки, но вы всегда можете изменить свои настройки в приложении «Настройки» позже.
После завершения процесса установки вы увидите экран с вопросом, может ли ваше устройство автоматически отправлять диагностическую информацию и информацию об использовании в Apple, чтобы «помочь Apple улучшить свои продукты и услуги».
ПОМОГИТЕ НАМ ПОМОЧЬ ВАМ 900:30 Включите диагностику, чтобы предоставить Apple анонимные данные о сбоях вашего приложения и местных вышках сотовой связи.
Выберите «Автоматически отправлять» или «Не отправлять», а затем нажмите «Далее».
Поздравляем! Вы ответили на все вопросы по настройке и готовы начать использовать свой iPhone. На этом этапе вам также может быть предложено загрузить бесплатные копии мобильных приложений Apple iLife и iWork.
ДОБРО ПОЖАЛОВАТЬ, ДОБРО ПОЖАЛОВАТЬ После того, как вы ответили на все вопросы по настройке вашего iPhone, вы можете перейти прямо на главный экран.
Начните работу с iPhone 5c или 5s
Теперь, когда ваше устройство настроено и работает, вот несколько советов.
Настройте параметры : Большая часть базовой системной информации для вашего нового iPhone — сетевые настройки, Почта, звуки, сообщения, ограничения, обои и многое другое — хранится в приложении «Настройки». Таким образом, это хорошее место для начала, когда вы впервые знакомитесь со своим устройством.
Настройте синхронизацию iTunes : Если вы не выполнили восстановление из старой резервной копии iOS, на вашем iPhone не будет музыки, видео, подкастов, фотографий или книг. Вы можете исправить это, подключив его к своей медиатеке iTunes: просто подключите устройство к компьютеру с помощью прилагаемого USB-кабеля. (После того, как вы завершили эту начальную синхронизацию, вы также можете настроить локальную беспроводную синхронизацию;
ознакомьтесь с нашим руководством для получения дополнительной информации.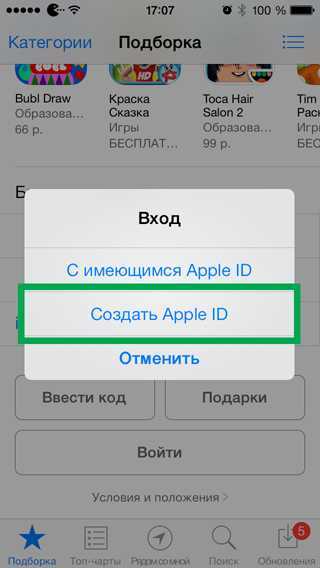 )
)
Исследуйте App Store : Ваш iPhone поставляется с множеством крутых встроенных приложений, но вы можете выйти за пределы песочницы, чтобы найти более интересные продукты. App Store, к которому вы можете получить доступ на своем устройстве или через iTunes на своем компьютере, содержит более 900 000 загружаемых приложений. Чтобы изучить магазин на своем iPhone, коснитесь синего значка App Store на главном экране. Featured и Charts — отличные места для начала поиска рекомендуемых приложений, и вы можете выполнять поиск по всему App Store, нажав на вкладку «Поиск».
Поговорите с Siri : Если вы решили настроить Siri на своем iPhone 5c или 5s в процессе активации, вам останется всего одно нажатие кнопки «Домой», чтобы начать первый разговор. Siri может помочь вам записаться на прием, найти рестораны, посмотреть прогноз погоды, поговорить о спорте, а иногда и пообщаться.
язвительные шутки о роботизированном ИИ. Чтобы начать, нажмите и удерживайте кнопку «Домой»; появится интерфейс Siri вместе с несколькими предложенными фразами для начала работы.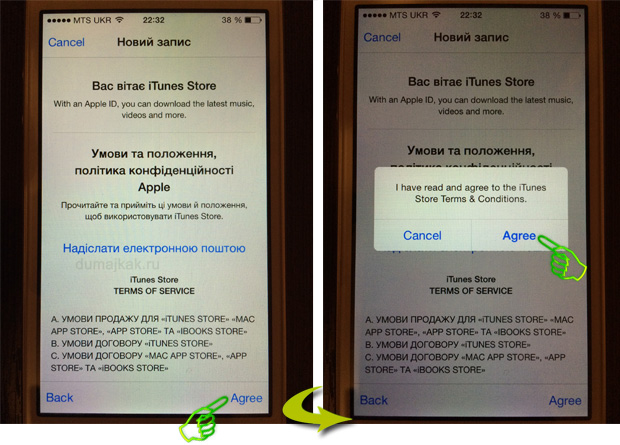
Узнайте больше о вашем iPhone и iOS 7 : Хотите узнать больше о своем iPhone и iOS 7? Проверьте Macworld
Руководство по обновлению iOS 7, электронная книга, доступная в iBookstore для iPad (скоро появится версия для чтения на iPhone).
Что делать со старым устройством
Теперь, когда вам удалось перенести старую информацию, настроить новый iPhone 5c или 5s и начать его использовать, пришло время выяснить, что вы хотели бы делать с ваше старое устройство. Если вы хотите продать, переработать или передать его другу или члену семьи, Автор Macworld Джоэл Матис взволнован
удобное руководство в прошлом году, которое содержит шаги, которые вам понадобятся. Но что, если вы заинтересованы в том, чтобы сохранить его?
Превратите свой iPhone в iPod touch : Нет, ваш старый iPhone не будет звонить или подключаться к сотовой сети без тарифного плана, но вы можете продолжать использовать его как устройство iOS только с Wi-Fi.
 Если у вас еще нет Apple ID, нажмите У вас нет Apple ID или вы забыли его? .
Если у вас еще нет Apple ID, нажмите У вас нет Apple ID или вы забыли его? .