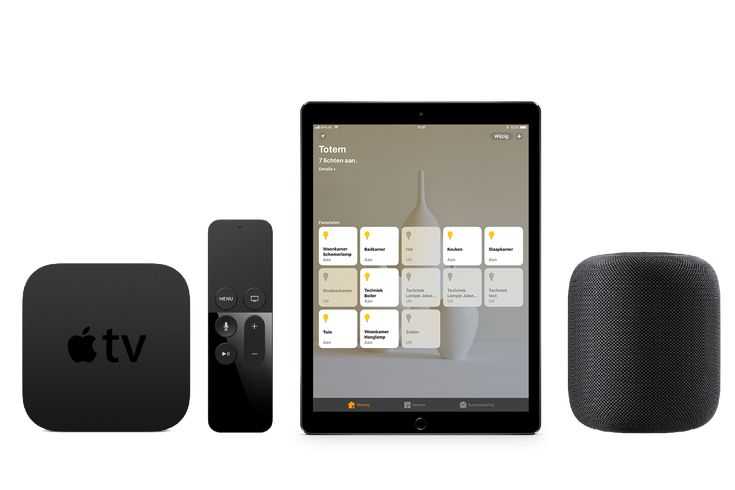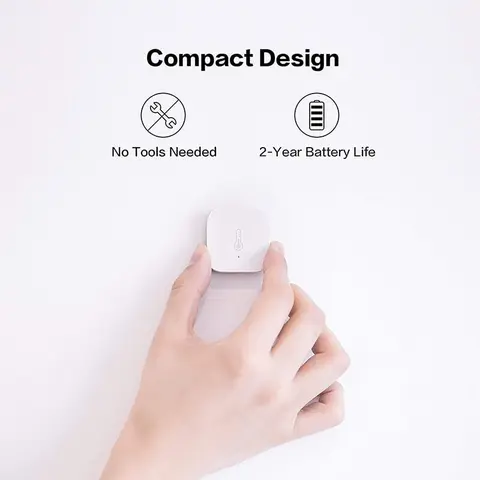Содержание
Apple HomeKit против Алисы и Mi Home – BIG GEEK MEWS
На днях я приобрёл себе умную прикроватную лампу Xiaomi Mi Bedside Lamp 2, на упаковке которой гордо красуется надпись о поддержке системы умного дома от Apple под названием HomeKit.
Сначала я вообще не планировал писать статью о лампе, но так случилось, что именно HomeKit натолкнул меня на это, ибо реализация данной функции оставляет желать лучшего, чего от «яблочной» компании я просто не ожидал.
К счастью, лампой можно управлять не только через HomeKit. Каждый метод управления данной лампой я подробно опишу в этой статье.
Несколько слов о лампе
Лампа представляет собой компактную белую капсулу (габариты составляют 254 x 152 x 152 мм). Верхняя светящаяся часть выполнена из глянцевого пластика, а нижняя (та, которая соприкасается со столом) — из матового. Кроме того, на дне расположены три резиновые ножки.
Спереди на лампе размещены сенсорные элементы управления (сверху вниз): клавиша смены режимов освещения, полоса регулировки яркости, а также кнопка включения.
Клавиша смены режимов освещения регулирует два параметра: температуру освещения, либо просто цвета. Переключение между ними осуществляется по долгому нажатию на клавишу, а кратковременное нажатие меняет непосредственно саму температуру/цвет. Конкретные наборы температур и цветов (поддерживается 16 млн цветов), которые будут переключаться по нажатию, можно настроить в приложении Mi Home.
Сама лампа даёт мягкий, как бы матовый, свет. Максимальное значение яркости составляет 400 люмен, что в теории достаточно для её использования в качестве одного из основных источников света, однако такая всенаправленность светового потока, увы, не позволит с полным комфортом читать книгу или что-то писать от руки. Эту вещь лучше использовать в качестве декоративного освещения или ночника.
Для последнего кейса использования в лампе даже есть специальный режим, при котором яркость опускается ниже стандартного минимального значения (ниже двух люмен), а подсветка клавиш при этом и вовсе отключается.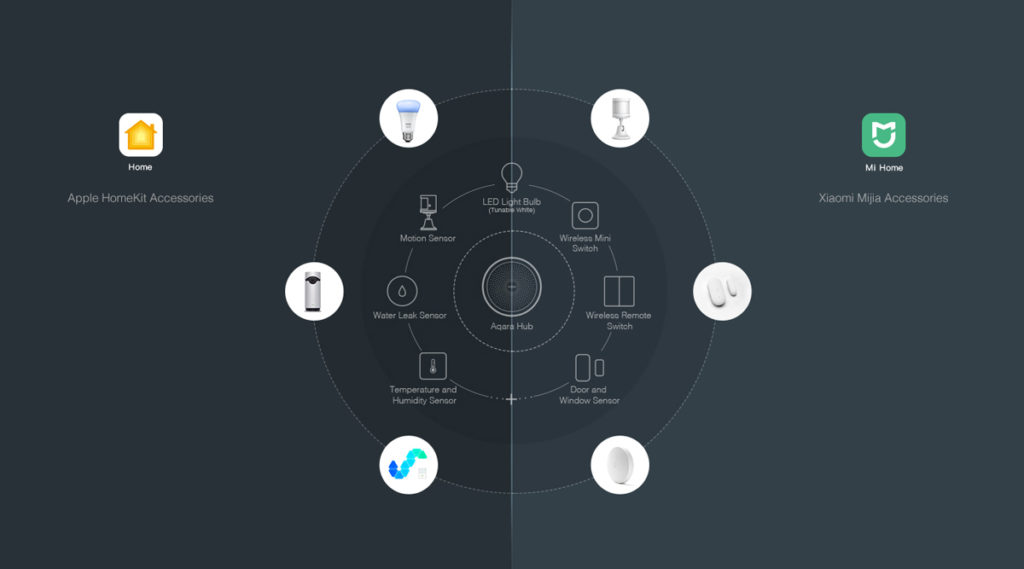 Днём может показаться, что лампа в этом режиме выключена, но в кромешной темноте создаётся ненавязчивый тёплый свет, при котором комфортно спать.
Днём может показаться, что лампа в этом режиме выключена, но в кромешной темноте создаётся ненавязчивый тёплый свет, при котором комфортно спать.
Для подключения к смартфону лампа использует Bluetooth 4.2, Wi-Fi (сети 5 Гц не поддерживаются), а также три приложения на выбор: вышеупомянутый Mi Home, приложение «Дом» (часть системы HomeKit) и «Яндекс» (с возможностью управления через «Алису»). Остановимся подробнее на каждом из них, ибо есть серьёзные отличия.
Apple HomeKit
Начну не по порядку, чтобы долго вас не томить и объяснить, чем же мне так не нравится система умного дома от Apple.
Сразу оговорюсь, что все проблемы HomeKit будут описаны лишь для одной единственной лампы. В тандеме нескольких устройств данная система может заиграть иными красками, однако пока я себе приобрёл только лампу, и с ней работа через «яблочный» ассистент получается достаточно корявой.
По умолчанию HomeKit не умеет почти ничего. После добавления устройства в систему, с помощью Siri можно будет лишь включить/выключить лампу, сделать поярче/потусклее (с шагом 25%), а также выставить конкретный процент яркости — всё. Ни изменить цвет, ни поменять температуру освещения невозможно. С этого момента придётся всё крутить в приложении «Дом» ручками.
Ни изменить цвет, ни поменять температуру освещения невозможно. С этого момента придётся всё крутить в приложении «Дом» ручками.
Итак, «Дом» встречает нас набором стоковых сценариев вроде «Доброе утро», «Прихожу домой», «Спокойной ночи» или «Ухожу из дома». Сценарий — это цепочка действий, которые произведут ваши добавленные устройства. Активировать сценарий можно нажатием или с помощью Siri. Поскольку всего у меня только одна лампа, работать будем лишь с ней.
Стоковые сценарии сразу предлагают какой-то набор действий. Например, «Доброе утро» включит лампу на 30% (лампу утром, мда). Предустановленные сценарии, разумеется, можно отредактировать под себя, и я рекомендую это сделать. Дело в том, что все стоковые сценарии отлично распознаются Siri в различных формулировках. Например, вместо «доброе утро» можно сказать «я проснулся» и сценарий активируется, а вместо «я ухожу» просто попрощаться с Siri. Ваши собственные сценарии, которые тоже можно добавить, такой свободы формулировок не дадут.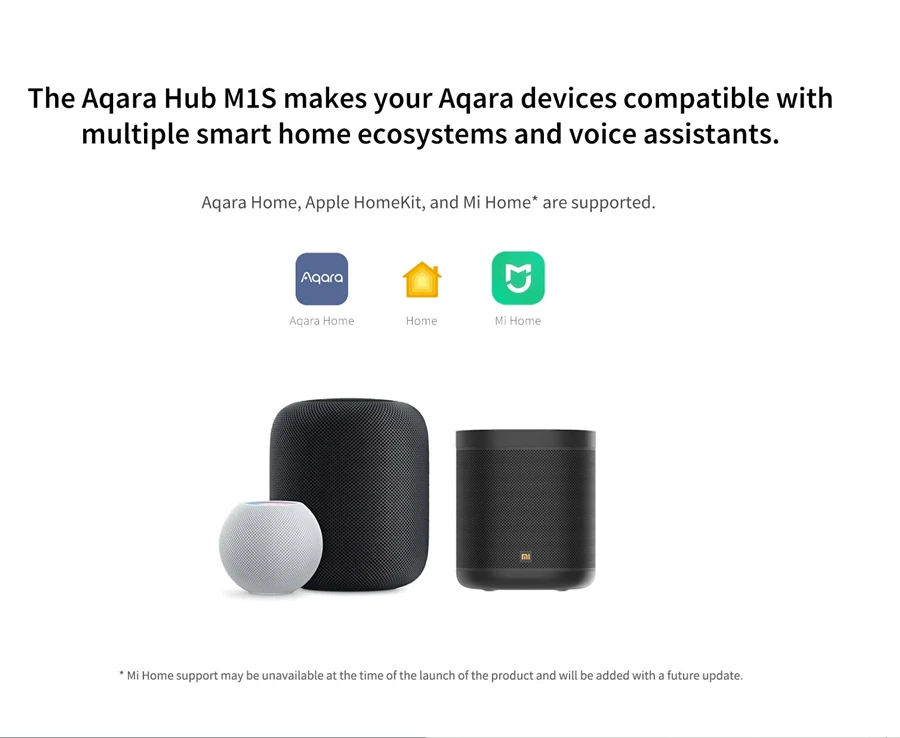
Поэтому запоминаем: сначала редактируем стоковые, а потом уже создаём свои при необходимости.
В плане собственных сценариев в HomeKit особо не разгуляешься. Можно настроить включение/выключение лампы, её яркость, а также температуру/цвет. Создать команду, чтобы делать освещение просто «потеплее» или «похолоднее», невозможно. Если же хочется голосом включить какой-то определённый цвет, то каждый из них вам предварительно придётся выбрать в палитре вручную, а затем прописать текстом его название для голосовой команды.
Кстати, со светом есть одна странность: как я ни пытался, у меня не получилось настроить чистый холодный белый цвет (по умолчанию в пресетах цветов он даже не предлагается). Можно подобрать нечто похожее, но цвет будет то чуть зеленоватый, то желтоватый, а самое важное — гораздо более тусклый на максимальной яркости, чем белый свет, включенный через другие приложения или непосредственно на самой лампе. С цветным светом недостатка в яркости замечено не было.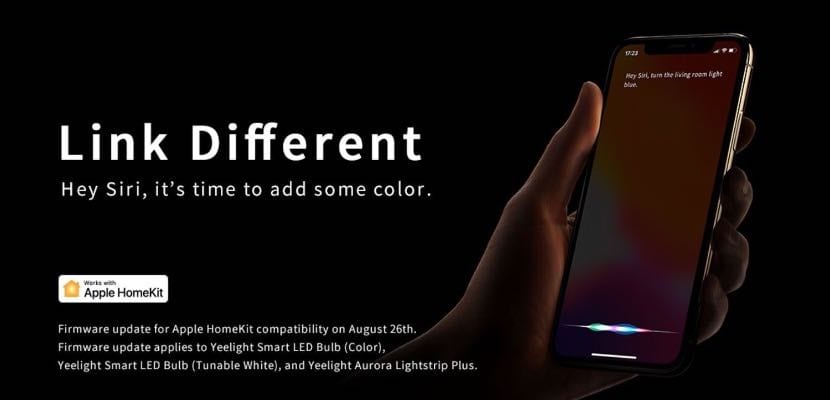
Слева белый свет на максимальной яркости, который по умолчанию предлагает HomeKit, а справа — белый на максимальной яркости, включающийся на самой лампе:
По засвету крышки ноутбука хорошо заметно, насколько лампа светит ярче на правой фотографии.
Но вернёмся к приложению «Дом». Девайсы в приложении можно объединять в комнаты и таким образом одной командой управлять группами устройств сразу в целой комнате. Например, по команде «включи свет в спальне» включатся все осветительные приборы в комнате, которую вы назвали в приложении «спальней». Такие команды Siri знает заранее, их настраивать не нужно.
Иных возможностей базовый HomeKit не предоставляет. Говорю «базовый», потому что можно активировать и более «продвинутый» вариант, включающий в себя автоматизацию, но для этого пользователю необходимо иметь под собственной учёткой Apple ID «центр управления», коим может быть HomePod, Apple TV, либо iPad. Ничего из этого нет? Довольствуйтесь меньшими возможностями. Даже Mac не подойдёт.
Даже Mac не подойдёт.
К счастью, у меня дома оказался iPad (именно поэтому все скриншоты с него), однако не под моей учётной записью, поэтому мне пришлось переподключить лампу под учётку этого iPad, а свой iPhone добавить к этой системе в качестве гостя с правами управления.
Автоматизация даёт гораздо больший простор для управления умным домом. Она позволяет назначать активацию сценариев (например, «Доброе утро») относительно нескольких параметров: геопозиции, времени, срабатывания других девайсов (наверное, ибо «аксессуар контролируется» — довольно размытая формулировка), а также активации датчиков (дыма, протечки и т.д.).
На мой взгляд, одной из самых прикольных фишек является именно вариант с геопозицией, однако в моём случае почти все функции почему-то заблокированы. Почему — непонятно. Приложение «Дом» никак это не обозначает.
Окей, с двумя последними пунктами всё логично, ведь у меня нет ни других умных девайсов, ни умных датчиков, но что с геопозицией-то не так? А если бы она работала, то мог бы, например, автоматически выключаться свет, когда я ухожу из дома, но увы.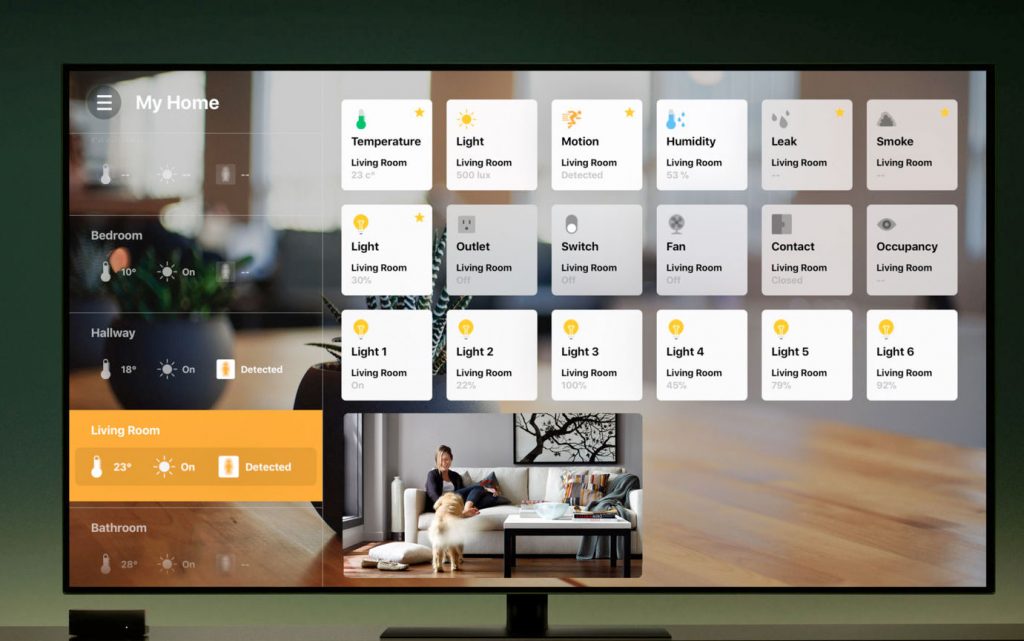
Что же, мне доступна автоматизация лишь по времени, поэтому я могу активировать свой сценарий/сценарии с восходом/закатом солнца, либо в конкретное время, назначить дни недели, в которые это будет происходить, а также будет ли устройство выключаться после выполнения автоматизации и через какое время.
Яндекс и Алиса
«Яндекс» предоставляет самый простой и универсальный метод управления лампой. Добавляем её через одноимённое приложение в список устройств — и всё — она сразу готова к управлению голосом почти с полным набором необходимых функций.
Дело в том, что голосовой ассистент «Алиса» сразу может включить любой интересующий цвет освещения, а также сделать его «потеплее» или «похолоднее». Ничего из этого не нужно настраивать руками перед использованием. На мой взгляд, именно так должен работать голосовой ассистент «из коробки», не заставляя пользователя часами настраивать даже самые базовые функции.
Как и HomeKit, «Яндекс» позволяет собирать умные устройства в «комнаты» и тем самым управлять сразу несколькими девайсами в комнате. Кроме того, тут все эти гаджеты можно группировать не только по комнатам, но по собственным спискам устройств хоть со всего дома (конечно, это можно было бы делать и с «комнатами», группируя в одну «комнату» те гаджеты, которые на самом деле в ней не находятся, но это немного костыльно).
Кроме того, тут все эти гаджеты можно группировать не только по комнатам, но по собственным спискам устройств хоть со всего дома (конечно, это можно было бы делать и с «комнатами», группируя в одну «комнату» те гаджеты, которые на самом деле в ней не находятся, но это немного костыльно).
Без минусов не обошлось и тут: нет автоматизации, предоставляется неполная палитра цветов (хоть и немалое, но ограниченное число вариантов цвета) и необходимость заходить в приложение «Яндекс» для использования голосового ассистента.
Увы, последний минус рушит почти все преимущества. Какой смысл в голосовом ассистенте, если его нужно включать руками? Таким образом, данный метод управления будет для вас полезен лишь в том случае, если вы обладаете любой из колонок под управлением «Алисы», которая слушает вас постоянно. Но если такая у вас уже есть, то вам едва ли захочется использовать какой-то другой голосовой ассистент. С той лишь оговоркой, что супер-специфические кейсы использования с глубокой настройкой вам не нужны. Для этого уже необходимо приложение Mi Home.
Для этого уже необходимо приложение Mi Home.
Mi Home
Это первое приложение, которое вам, вероятно, захочется установить при покупке чего-то «умного» от Xiaomi. Неудивительно, ведь именно оно предоставляет самый полный спектр возможностей управления лампой и другими умными вещами компании.
В главном меню Mi Home снизу расположены три вкладки. В первой из них доступен список ваших умных устройств и «комнаты» — такие же, как в других приложениях.
По нажатию на устройство открывается основная панель управления с самым необходимым набором функций. Конкретно в нашем случае — функций лампы: полная палитра цветов и температуры освещения, режим имитации солнечного света, а также струящийся свет (режим, при котором цвета лампы плавно меняются из четырёх вариантов с заданной пользователем скоростью).
Если перелистнуть страницу, то мы найдём несколько готовых пресетов освещения. Моими любимыми среди них являются имитация горения свечи (тёплый свет периодически «подрагивает» в этом режиме) и тот самый «Ночной свет», при котором комфортно спать.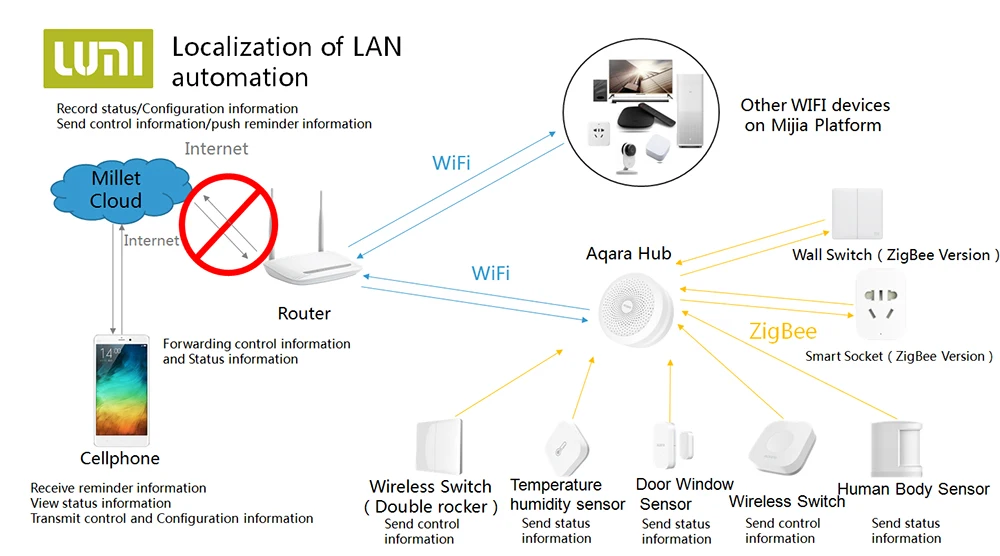 Можно добавить и свой собственный пресет в «Избранное», чтобы иметь к нему быстрый доступ.
Можно добавить и свой собственный пресет в «Избранное», чтобы иметь к нему быстрый доступ.
Возвращаемся в главное меню и переходим во вкладу «Автоматизация». Конкретно в Mi Home она включает в себя ещё и функции «сценариев», подобных тем, что есть в HomeKit.
Заключается это в том, что тут прямо в одном месте возможно настроить как ручную активацию цепочки действий, так и запланированную на конкретное время.
Самое интересное — это количество действий, предлагаемых к настройке. Тут можно и просто включить/выключить лампу, и сделать «потеплее»/«похолоднее» освещение, и включить то самое ночное освещение, и активировать один из готовых, либо собственных пресетов, и переключать цвета (но только друг за другом — выбрать какой-то конкретный цвет почему-то среди предложенных сценариев нельзя, однако его можно «вытащить», настроив в виде собственного пресета).
Всё это не было бы так полезно, если бы не возможность активировать сразу несколько действий в один сценарий, да ещё и навесить туда же дополнительных «плюшек», например, в виде таймера.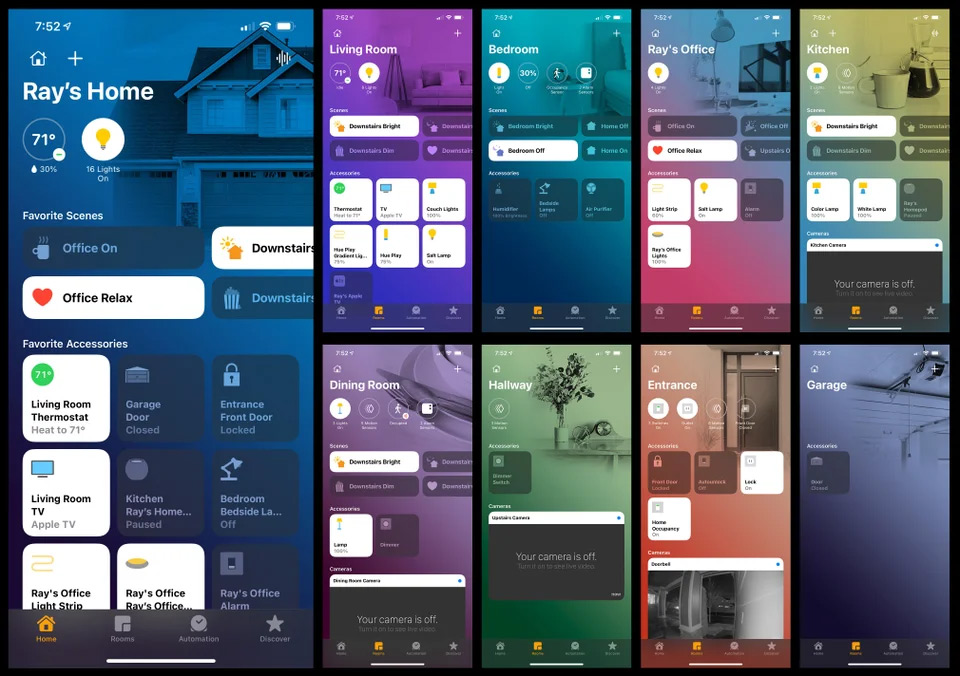
Соглашусь, звучит это всё запутанно, поэтому приведу простой пример: настраиваю включение лампы + таймер на 15 минут + выключение лампы и называю всё это «включить на 15 минут». Так у меня появляется сценарий, включающийся с помощью одной кнопки, при котором лампа включится всего на те самые 15 минут, а затем самостоятельно выключится.
Естественно, в один сценарий можно добавить и сразу несколько девайсов по аналогии с HomeKit, включая, например, те же датчики дыма или протечки.
Каждый сценарий можно включить не только внутри приложения, но и с помощью виджета. Виджетов существует три: для сценариев, для включения/выключения устройств и для отображения их статуса (в моём случае почему-то не работает).
Если у вас, как и у меня, мало устройств, то лучше использовать только виджет со сценариями, ибо устройство можно будет включить и через него, а занимать целый отдельный виджет ради одной единственной кнопки включения бессмысленно.
Окей, а какие ещё есть методы управления? Выше я большую часть времени уделил внимание голосовому управлению — доступно ли оно в Mi Home? Да! И вот каким образом: любой из настроенных пользователем «сценариев» можно добавить в качестве быстрой команды для Siri, минуя HomeKit.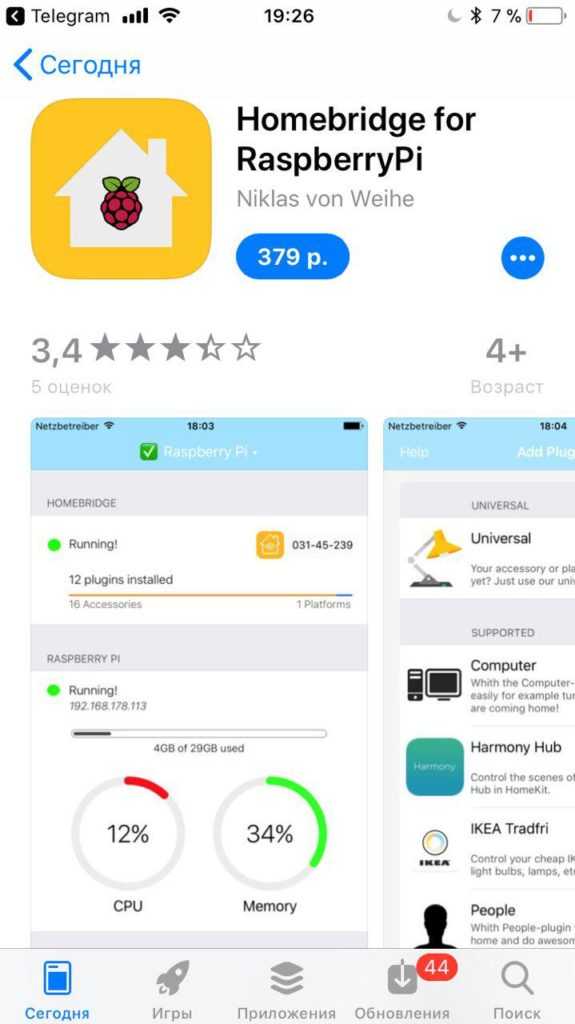 Это позволяет с глубочайшим уровнем настройки управлять лампой с помощью Siri.
Это позволяет с глубочайшим уровнем настройки управлять лампой с помощью Siri.
Конечно, один раз придётся потратить большое количество времени на настройку, и это один из пунктов, по которым мне не полюбился HomeKit, но конкретно тут это того стоит, ведь можно настроить всё гораздо детальнее.
Благодаря этому я, например, могу делать освещение теплее или холоднее с помощью Siri, что было недоступно через HomeKit. По команде «спокойной ночи» у меня включается ночное освещение, недоступное ни в одном другом приложении. А по команде «зажги свечи» — та самая имитация горения свечи, которую тоже нельзя включить больше нигде.
И таких персонализированных кейсов использования может быть огромное множество. Честно говоря, покупая всего-лишь лампу, пусть даже и умную, я не рассчитывал на такую глубину настроек. HomeKit же в своём базовом исполнении позволяет делать лишь всё то (и даже чуть меньше), что уже доступно на той же «Алисе» вообще без какой-либо настройки.
Итог
Статья получилась не столько о самой Xiaomi Mi Bedside Lamp 2, сколько о методах управления ею, коих нашлось аж целых три (не считая сенсорных кнопок на корпусе).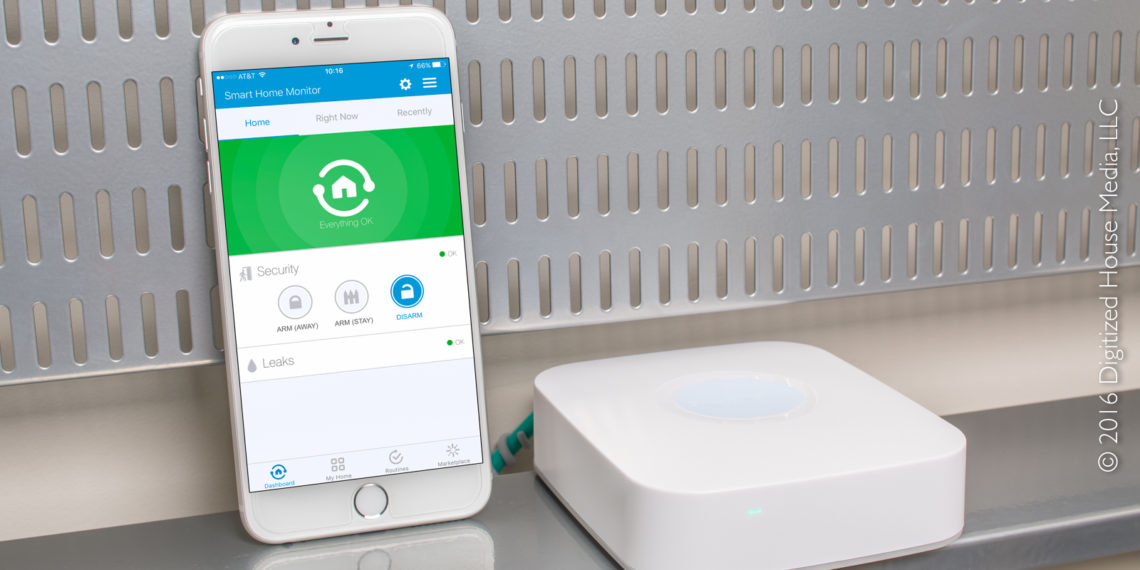 Каждому, вероятно, придётся по душе какой-то свой вариант.
Каждому, вероятно, придётся по душе какой-то свой вариант.
HomeKit, если честно, мне понравился меньше всего, но это конкретно мой кейс. У меня всего одна лампа и нет даже толкового центра управления, поэтому ни о какой экосистеме речи не идёт. Если вы долгое время выстраиваете себе систему умного дома на базе HomeKit и желаете, чтобы все способы управления домом у вас были доступны с любого вашего Apple-девайса, то обращать внимание на мелкие недочёты у какой-то одной лампы среди огромной кучи других ваших умных вещей вы вряд ли будете.
«Яндекс» предоставляет пользовательский опыт а-ля «сел и поехал». Ранее я уже указал, что не ожидал получить от лампы столь глубокий уровень настройки, какой она способна дать. Так вот «Алиса» предоставляет именно тот уровень, который я и ожидал от лампы с самого начала: включить/выключить, поменять цвет и температуру освещения, а также изменить яркость — всё это голосом и без дополнительных настроек. Просто и понятно. Загвоздка лишь в том, что смысл это обретает только при наличии умной колонки с «Алисой» на борту. Благо, стоят они не очень дорого, и если такая уже у вас есть, то управлять лампой и другими умными устройствами будет очень просто и интуитивно, для чего не придётся тратить время на длительную настройку.
Загвоздка лишь в том, что смысл это обретает только при наличии умной колонки с «Алисой» на борту. Благо, стоят они не очень дорого, и если такая уже у вас есть, то управлять лампой и другими умными устройствами будет очень просто и интуитивно, для чего не придётся тратить время на длительную настройку.
Mi Home подойдёт либо такому пользователю, как я, который имеет малое количество умных домашних устройств и хочет ими управлять голосом со смартфона без необходимости покупки дополнительных центров управления, либо заядлому «сяомисту», долгое время выстраивающего экосистему своего умного дома именно на базе Mi Home.
Надеюсь, эта статья была для вас полезна. Мне пришлось долго разбираться во всём этом обилии способов управления умными устройствами, чтобы вам пришлось это делать чуть меньше 🙂
5 способов организовать работу умного дома
Алихан Исрапилов
собрал ответы
Профиль автора
Заняться домашней автоматизацией проще, чем кажется.
Читатели Тинькофф Журнала уже рассказывали, как они организовали работу умного дома с Алисой. Собрали еще пять необычных и интересных вариантов, как это сделать.
Это комментарии читателей из Сообщества. Собраны в один материал, бережно отредактированы и оформлены по стандартам редакции.
Способ № 1
Объединить устройства с Apple HomeKit
Artem Romanov
слушает музыку с двух колонок
У нас домашняя система безопасности на основе Apple HomeKit: камера наблюдения Aqara как хаб, к которому подключены сенсоры движения, открытия входной двери и протечек. Система безопасности включается сама, когда я ухожу из дома, и выключается, когда прихожу. Ну и на всякий случай в сценарии ухода из дома есть выключение всех лампочек и аудиоустройств, если вдруг я забуду это сделать.
HomePod mini c Siri и Sonos Beam с Alexa в разных комнатах — обе колонки умеют работать с AirPlay 2. Например, когда убираюсь, слушаю так музыку, чтобы синхронно играло везде.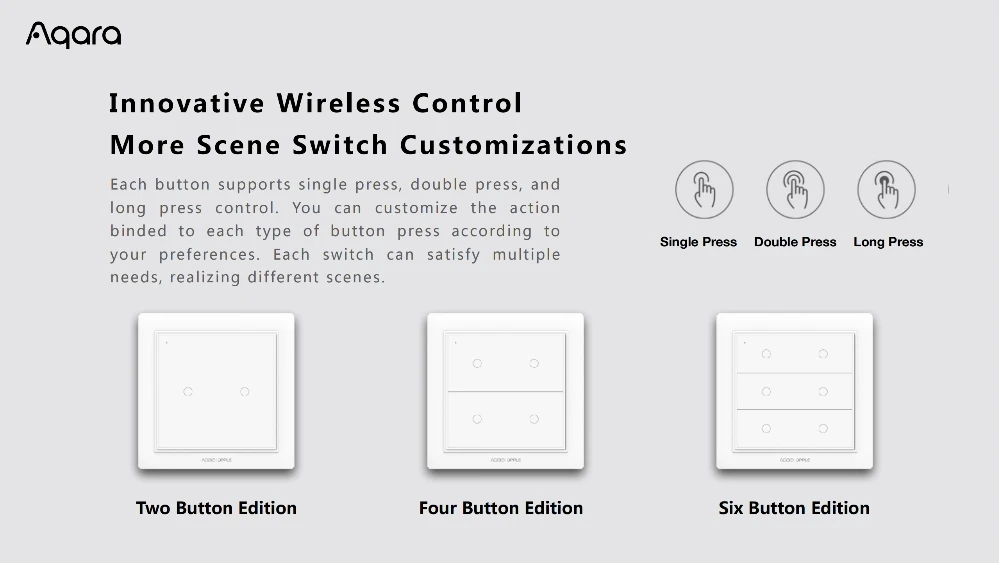
Голосом управляю только светом в жилых комнатах. Я не люблю верхний свет, поэтому у меня раскиданы локальные светильники. Говорю, в какой комнате и какой интенсивности свет включить. Есть несколько предустановленных сценариев — например, Bedtime, когда я уже начинаю залипать, но еще смотрю «Ютубчик» на телике.
Лампочки сами по времени суток определяют, каким оттенком белого им светить: утром — холоднее, вечером — теплее, поэтому, когда бы они ни включались, неприятного оттенка не бывает.
Если прихожу домой после заката, включаются лампочки — терпеть не могу входить в темную квартиру, — а HomePod mini играет автоматически обновляющийся плейлист Classical Chill. Если прихожу домой до заката, то лампочки не включаются, но HomePod все равно играет этот плейлист. Это два отдельных сценария в Home.
afrashkin
получает уведомления на телефон
У меня освещение по дому и снаружи, замок, звонок, дверь гаража, телевизоры, медиацентры, чайник, вентиляция, отопление и видеонаблюдение.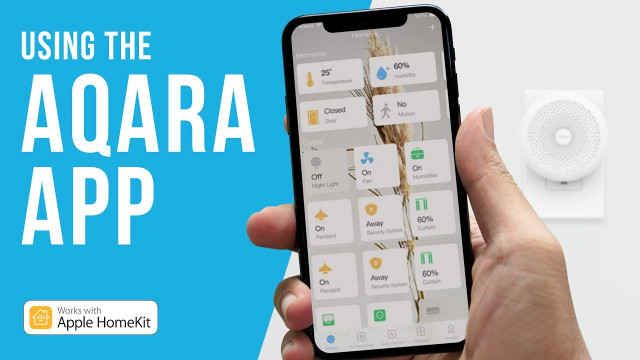 Все на базе Apple HomeKit. Камеры распознают и присылают уведомления о людях, посылках, животных и машинах.
Все на базе Apple HomeKit. Камеры распознают и присылают уведомления о людях, посылках, животных и машинах.
user1333474
рекомендует замок с отпечатком пальца
У меня много устройств: датчики протечки, температуры и влажности, открытия окон и дверей; такие умные устройства, как камеры, пылесос, фильтр воздуха и увлажнитель. Еще все выключатели света в доме и некоторые розетки, потолочные светильники и прочее, вплоть до замка входной двери.
Самый удобный из всего этого — именно замок. Им пользуемся ежедневно по несколько раз в день. Версия с отпечатком пальца — прямо мастхэв. Больше нет ключей от дома в кармане, которые можно забыть. Из приятных моментов — уехал в отпуск, попросил соседа или друга полить цветы. Он приходит, генеришь одноразовый пароль от входной двери, скидываешь ему — и все, на 15 минут у него есть код, чтобы попасть внутрь. Никаких заморочек с передачей ключей, плюс на телефон или часы приходят уведомления, когда и кто открыл и закрыл дверь.
Еще пользуемся камерами, когда укладываем детей, это тоже очень удобно. К части девайсов, кроме замка, так как это защищенное устройство, подключена «Яндекс-станция», но от нее только толку — крикнуть, чтобы Алиса выключила свет, когда стоишь обутый в коридоре. Всякие увлажнители и фильтры воздуха работают сами по себе в зависимости от чистоты и влажности воздуха и от того, открыты ли окна. Один раз настроил и уже давно не вникаю, только воду в увлажнитель заливаю.
/smart-home-alice/
«Убедился, что лень — двигатель прогресса»: 5 способов настроить умный дом с Алисой
Если вкратце, то установка того стоила. Покупал и ставил гаджеты постепенно, сколько что стоило — уже не помню. Многие девайсы добавлены в Apple HomeKit, почти все работают по ZigBee, и это очень важно, ведь такое количество вайфай просто не вывезет.
Ах да, есть еще одна тема, которую я бы тоже отнес к умному дому. Это QNAP — на нем стоит развернутый медиасервер, и все устройства, подключенные к домашнему вайфаю, имеют доступ к файлам на нем.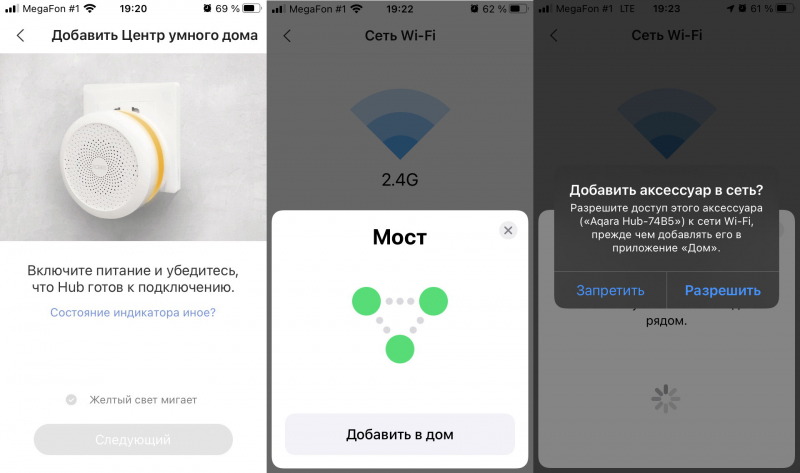 Очень удобно смотреть кино, предварительно — по расписанию ночью — загруженное на QNAP. Еще на нем развернуты сетевые диски и расшарены на домашний ноутбук: видео с камер наблюдений записываются туда в отдельный раздел, как и все фото и видео с телефона. Это происходит автоматически — когда прихожу домой и телефон подключается к вайфаю. Такое домашнее облако с резервными копиями.
Очень удобно смотреть кино, предварительно — по расписанию ночью — загруженное на QNAP. Еще на нем развернуты сетевые диски и расшарены на домашний ноутбук: видео с камер наблюдений записываются туда в отдельный раздел, как и все фото и видео с телефона. Это происходит автоматически — когда прихожу домой и телефон подключается к вайфаю. Такое домашнее облако с резервными копиями.
В итоге самым полезным и офигенным устройством умного дома считаю замок входной двери! Не было дня за несколько лет, когда я бы о нем пожалел. Единственное — брал, когда еще не было модели с интеграцией в Apple HomeKit, так что подойти к двери и сказать часам, чтобы открыли замок, нельзя. В современных моделях есть и такая возможность.
Способ № 2
Настроить Mi Home
DerbyCaT
не смогла объединить устройства в одну систему
У меня есть колонка с Google-ассистентом, телевизор, робот-пылесос и мойка воздуха Xiaomi. Однажды я соединила все в одну кучу, но с колонкой надо разговаривать только на английском, а телик легче включить с пульта.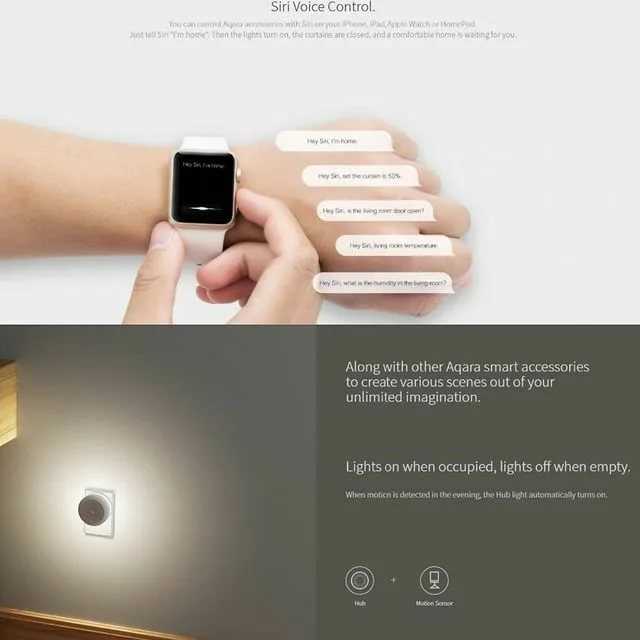 Так что пользуюсь только пылесосом и мойкой через приложение Xiaomi, чтобы к моему приходу с работы все было убрано, а воздух был свежий, ведь я астматик с аллергией на пыль. Еще хотела купить увлажнитель до кучи, но в итоге взяла дешевый ноунейм без вайфая.
Так что пользуюсь только пылесосом и мойкой через приложение Xiaomi, чтобы к моему приходу с работы все было убрано, а воздух был свежий, ведь я астматик с аллергией на пыль. Еще хотела купить увлажнитель до кучи, но в итоге взяла дешевый ноунейм без вайфая.
АнТи
впечатлена аэрофритюрницей
Я поклонница бренда Xiaomi. Из управляемых со смартфона устройств у меня пока только модем и аэрофритюрница. Хотела еще купить индукционную портативную плитку Xiaomi, установить кондиционер и увлажнитель воздуха. Но именно с электронной начинкой эти гаджеты показались слишком дорогими. В ближайших планах — робот-пылесос и посудомойка этого бренда. Еще мечтаю об электропечи Xiaomi или одного из дочерних брендов. Остальное мне неинтересно.
Нам очень нравится аэрофритюрница от Xiaomi. Покупала ее, чтобы ребенок мог сам готовить себе что-нибудь из полуфабрикатов. Еще запекаю там кексики и сырники в силиконовых формочках, разогреваю замороженные готовые блюда или хлеб, делаю горячие бутерброды, наггетсы и рыбу в кляре для гостей.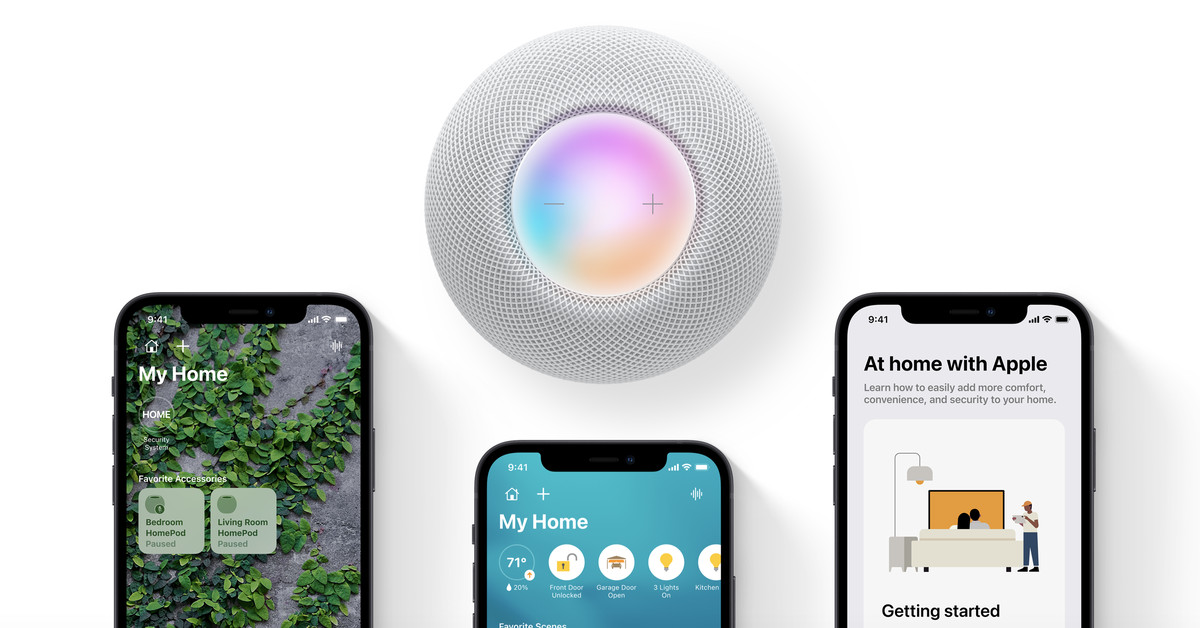 Мясо мы не едим, но я читала отзывы — людям очень нравятся, например, куриные ножки. Микроволновку не используем вообще.
Мясо мы не едим, но я читала отзывы — людям очень нравятся, например, куриные ножки. Микроволновку не используем вообще.
/list/ali-smarthome-pt1/
Как собрать умный дом от «Сяоми»
В общем, аэрофритюрницу используем ежедневно по несколько раз. Прибор подходит для готовки на пару человек идеально. Можно сделать отсроченный старт — например, поставить что-то замороженное с вечера, чтобы к утру приготовилось. В приложении Mi Home есть множество готовых пошаговых рецептов с программами приготовления, плюс можно добавить собственные. Я забила несколько программ, используя вместо текстовых названий эмодзи, и теперь ребенок может сам включить нужную программу приготовления. Чаще всего это пицца, картошка фри и айдахо, жареные вареники.
Способ № 3
Использовать Home Assistant
Alex BEHT
установил надежную систему безопасности
У меня Алиса, бризеры, пылесос, ночная LED-подсветка на 10 метров с датчиками движения и освещенности.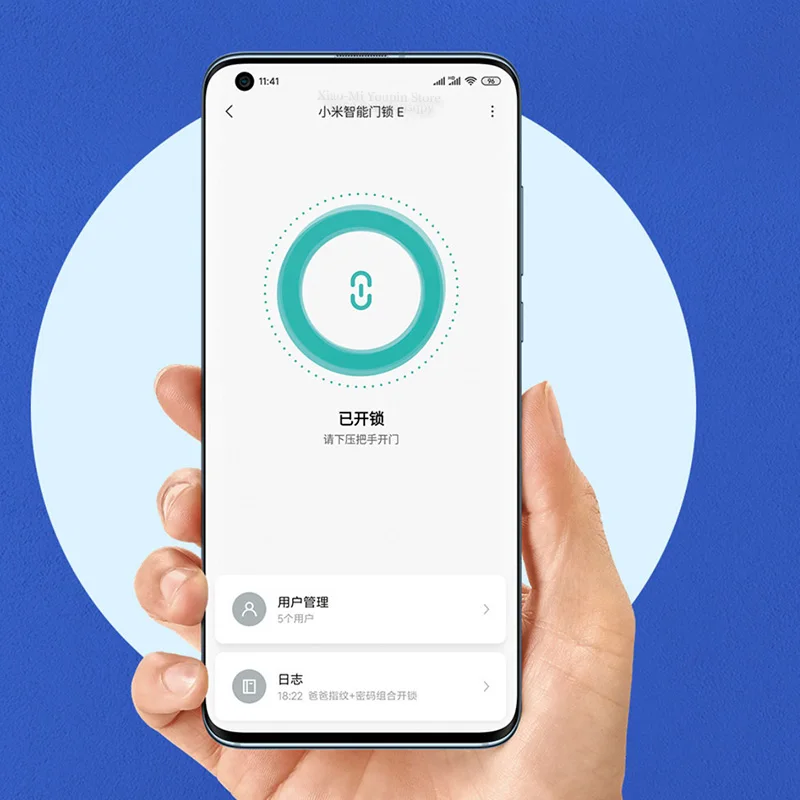 Еще самопальная система защиты от протечки с датчиками, моторизированными кранами и реле управления, датчики температуры, влажности и давления, увлажнитель, телевизор и рулонные шторы с приводом.
Еще самопальная система защиты от протечки с датчиками, моторизированными кранами и реле управления, датчики температуры, влажности и давления, увлажнитель, телевизор и рулонные шторы с приводом.
Есть также система безопасности с датчиками движения, камерами и регистратором, теплый пол на лоджии. Все это управляется сценариями автоматизации через локальный сервер Home Assistant и может работать без интернета, в автономном режиме.
/my-smart-house-with-alice/
Сам написал код и распечатал гаджеты на 3D-принтере: как я организовал работу умного дома
Не то чтобы это все было нужно, но когда окунаешься в тему умного дома, то уже сложно остановиться.
Alehandro Sh
готовится прокачать дом
Сейчас у меня стоят несколько датчиков температуры и влажности от Sonoff, пара термостатов на батареях, подсветка цоколя и рабочей зоны кухни на контроллерах от Miboxer, несколько лампочек и пультов управления от Ikea, несколько реле для включения света и вентиляции от Sonoff. Все управляется через Home Assistant.
Все управляется через Home Assistant.
В ящике лежат и ждут своего часа несколько датчиков освещенности и движения, еще несколько реле. Пылесос пока работает на оригинальном ПО — не дошли руки интегрировать его в систему. Очень много идей для автоматизации, набросков устройств для умного дома, но недостаточно времени для реализации всего и сразу. Иду к этому маленькими шажками 🙂
Росс
организовал умный дом за городом
В загородном доме через Raspberry Pi и Home Assistant подключены:
- Датчики и розетки Sonoff и Xiaomi.
- Устройство анализа воздуха на влажность, летучки, примеси и прочее от Awair.
- Вайфай-термостат производства РФ для управления температурой.
- Видеонаблюдение — что-то китайское.
- По уборке — управление пылесосом, когда долго нет дома или перед тем, как приезжаю.
Еще умный дом управляет сигналкой на авто: заводит его зимой заранее и сообщает, если забыл закрыть. Из ближайших планов — купить автополив.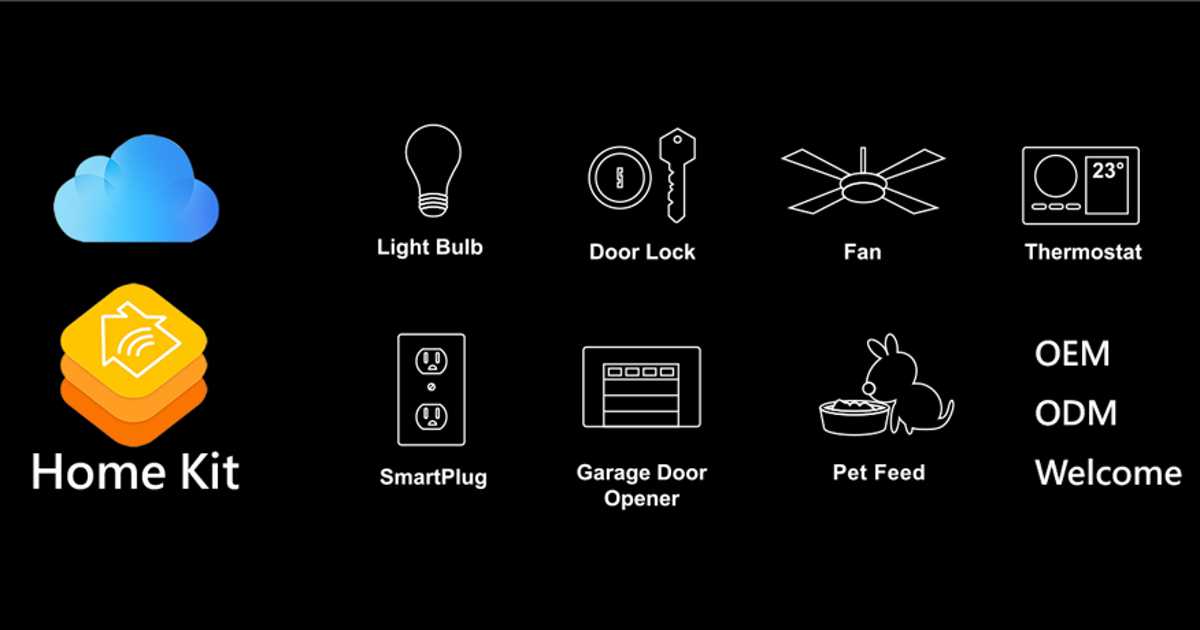
Когда только начинаешь строить умный дом, думаешь, зачем оно тебе надо. Но постепенно начинаешь обрастать датчиками, розетками, девайсами и прочим. Начинает вырисовываться логика, появляются какие-то сценарии… Вначале это полный хаос — тут что-то включил, там что-то выключил. Но постепенно все между собой связывается, и вот уже тогда начинаешь чувствовать профит от всего, что ты делал год или два 🙂
Василий Анисимов
хочет расширить возможности дома
У меня два робота-пылесоса включаются через день в определенное время. Свет во встроенных шкафах включается, когда открыта дверь. Рулонные шторы в гостиной и спальне опускаются, когда на улице начинает темнеть, и поднимаются в девять утра по будням и в десять по выходным. А еще свет в спальне в течение дня включается по датчику движения, вечером меняется на теплый. В 11 вечера включается автоматом, чтобы выключиться, когда мы ляжем спать. Утром свет плавно включается за полчаса до поднятия штор — что-то типа имитации рассвета, чтобы было проще просыпаться.
Еще хочу сделать так, чтобы свет на лестницах и в коридоре включался по датчику движения, но надо заморачиваться с электрикой, а я не шарю в ней 🙁
Рулится все через Home Assistant на Raspberry Pi и HomeKit.
Способ № 4
Подключить Tuya Smart
Sheer Perversity
планирует добавить новые устройства
У нас Google-колонки в каждой комнате, Chromecast на каждом телевизоре, умные выключатели и лампочки, регуляторы жалюзи, термостат и регуляторы на каждой батарее, датчик утечки газа — всем управляю через Tuya Smart. Потихоньку добавляю датчики и сенсоры.
Способ № 5
Не объединять устройства
Alexandra
разочарована отдельными устройствами
У меня есть умные посудомойка и стиральная машинка. По факту это означает, что часть функций возможно запустить только при подключении к телефону. Приложение Bosch недавно накрылось, и его месяц чинили — отложенный запуск накрылся вместе с ним. А, ну еще уведомление о завершении работы приходит на телефон. В принципе, эта «умность» только усложняет жизнь, потому что машинку все равно нужно руками загрузить и разгрузить. И куда проще после этого выбрать настройки на машинке, чем лезть в телефон, подключаться к устройству и настраивать все через приложение.
В принципе, эта «умность» только усложняет жизнь, потому что машинку все равно нужно руками загрузить и разгрузить. И куда проще после этого выбрать настройки на машинке, чем лезть в телефон, подключаться к устройству и настраивать все через приложение.
Еще есть умный выключатель для люстры от Hiper и в другой комнате аналогичный девайс, который подключается непосредственно к лампе, а сам располагается или в креплении светильника, или, как у нас, на натяжном потолке. Дальше уже управление через приложение. Чтобы подключить этот девайс к вайфаю, нужно зажать на нем кнопочку на несколько секунд. В итоге при отключении автомата он отключился — теперь, чтобы подключить обратно, нужно снять светильник и залезть на потолок. В принципе, включать свет через обычный настенный выключатель он не мешает, но каждый раз громко щелкает и вызывает задержку около секунды. Считаю, что это устройство самое эффективное из всех умных.
Лампочка, чайник и стиральная машина: 8 устройств для «умного» дома
Единственное, чем реально можно пользоваться, — это яндексовская розетка.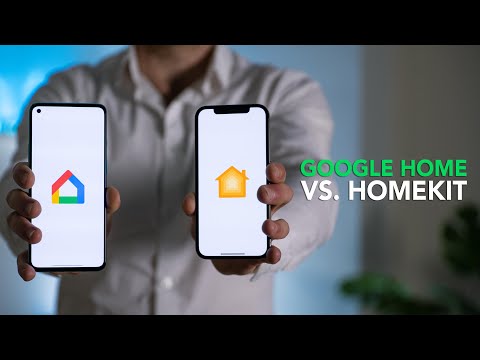 Не разлогинивается, не требует дополнительных приложений, кроме, собственно, «Яндекса», удобно управляется как «Станцией», так и с телефона, и показывает мощность — это бывает очень полезно в хозяйстве. Последнее время стоит на полотенцесушителе: иногда забываю его выключить — это можно без проблем сделать с работы.
Не разлогинивается, не требует дополнительных приложений, кроме, собственно, «Яндекса», удобно управляется как «Станцией», так и с телефона, и показывает мощность — это бывает очень полезно в хозяйстве. Последнее время стоит на полотенцесушителе: иногда забываю его выключить — это можно без проблем сделать с работы.
Aqara Hub от Xiaomi Mi Home — руководство по настройке и HomeKit
Aqara Hub — это сердце вашего умного дома, если он основан на продуктах Aqara или Xiaomi. А может не все в настройке устройства пошло как по маслу, хотя вы следовали инструкции? Если по этой причине вы здесь и у вас возникли проблемы с приложением, то ниже я опишу вам, как сделать так, чтобы устройство работало красиво. А если перед вами первая конфигурация, так даже лучше! Чем меньше стресса, тем счастливее мужчина????
Если вам интересно, что такое Aqara Hub, отсылаю к моему обзору, в котором подробно описываю свой опыт использования данного устройства — Ссылка . В этом посте я сосредоточусь на пошаговой настройке Aqara Hub. Пребывание в местах, которые могут быть проблематичными. Некоторые главы также будут разделены на IOS (iPhone) и Android (Samsung, Xiaomi, Huawei, LG, Sony и т. д.). Потому что часть действий мы делаем в настройках телефона.
В этом посте я сосредоточусь на пошаговой настройке Aqara Hub. Пребывание в местах, которые могут быть проблематичными. Некоторые главы также будут разделены на IOS (iPhone) и Android (Samsung, Xiaomi, Huawei, LG, Sony и т. д.). Потому что часть действий мы делаем в настройках телефона.
Как начать — Настройка Aqara Hub?
Итак, что нам нужно для начала? Нам нужно иметь под рукой устройство Aqara Hub. Если у вас европейская версия, то этого будет достаточно, а если у вас копия из Китая, то вам понадобится еще и переходник на польскую розетку. Для этого у вас должно быть установлено приложение We Home. Почему вы должны выбрать Mi Home, а не Aqara Home? Потому что Mi Home предлагает то же, что и приложение Aqara, а также все продукты Xiaomi, Roborock и некоторые другие видеопродукты.
При всем при этом мы можем начать с поиска места для установки Gateway (Aqara Hub). Она должна располагаться в центре дома или квартиры. Именно с ним будут связываться все устройства, поэтому по возможности стоит каждому из них находиться относительно близко.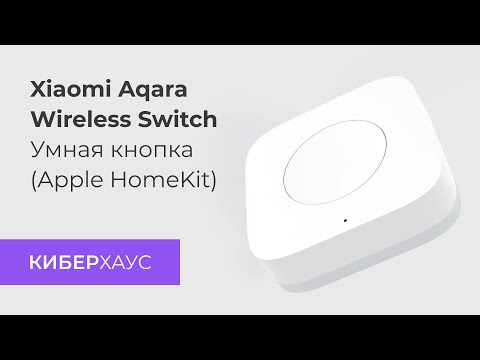
Добавление в приложение
После установки приложения мы можем добавить в него первое оборудование.
Прежде чем мы это сделаем, возникает важный вопрос: где вы купили Aqara Hub? Если из Китая, настройте его регион на материковый Китай, а если в Европу, то на Европу.
Итак, теперь мы можем перейти к добавлению устройства и конфигурации. У нас есть три способа сделать это:
Если устройство работает через Bluetooth, то нажмите на иконку поиска оборудования и приложение найдет его само.
Мы также можем ввести имя устройства.
После того, как мы начнем добавлять оборудование, перед нами появится следующий экран, информирующий нас о том, что делать в первую очередь: удерживать кнопку вверху в течение 10 секунд (удерживать столько, сколько необходимо) до тех пор, пока не загорится желтая лампочка данной опции. начинает мигать, т.е. так называемые Испарительные устройства .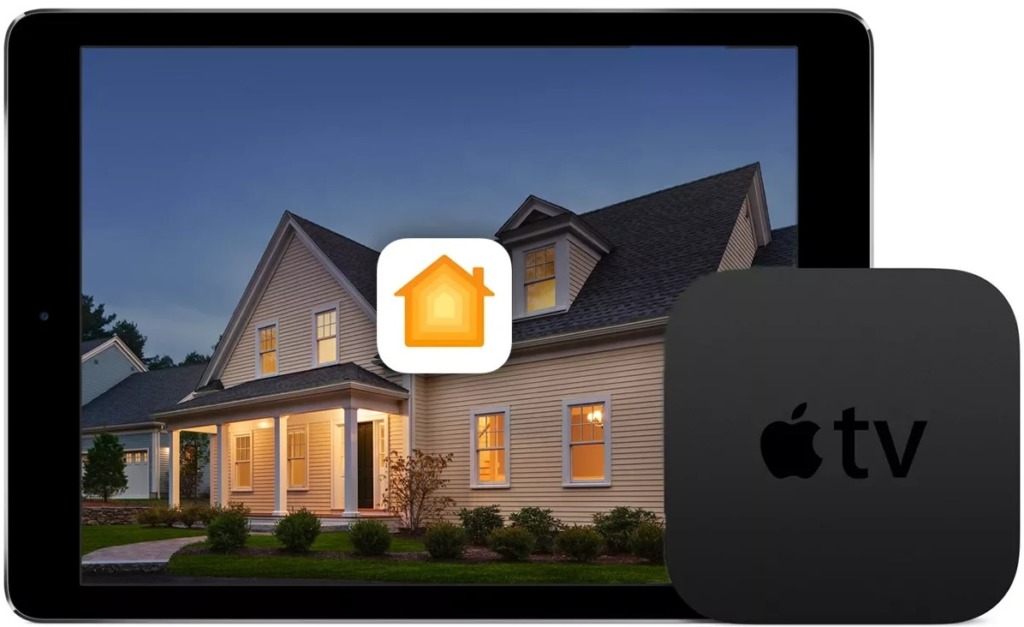 Отмечаем позже Операция подтверждена и выбираем в каком домашнем шлюзе будет стоять. Это базовая конфигурация Aqara Xiaomi.
Отмечаем позже Операция подтверждена и выбираем в каком домашнем шлюзе будет стоять. Это базовая конфигурация Aqara Xiaomi.
На этом этапе следует упомянуть два важных действия, связанных с этой кнопкой:
Удержание ее более 10 секунд приводит к перезапуску устройства. Если я случайно повешу вас, это лучший способ перезапустить его. Здесь также действует основное правило для всего компьютерного оборудования.
Быстрое нажатие кнопки более чем на 10 секунд вернет вас к заводским настройкам. Это означает, что Aqara Hub забудет все связанные с ним устройства, и вам придется начинать все заново. Это называется последним средством, когда Hub полностью не отвечает.
На следующем шаге приложение позволяет добавить устройство в HomeKit. По этой причине следующий абзац предназначен только для пользователей iPhone. Если ваше устройство работает на Android, этот абзац можно пропустить.
HomeKit в Xiaomi Aqara — как это работает
Aqara Hub совместим с Apple HomeKit, что очень важно. Возможность прикрепить его к приложению «Дом» появляется, как только начинается сопряжение. Опять же, у нас есть несколько вариантов того, как мы можем это сделать.
Возможность прикрепить его к приложению «Дом» появляется, как только начинается сопряжение. Опять же, у нас есть несколько вариантов того, как мы можем это сделать.
- Делаем фото наклейки HomeKit, которая есть и на коробке, и на устройстве. Безопаснее удалить наклейку с устройства.
- Если есть вариант беспроводного подключения, то просто поднесите iPhone к устройству (у Aqara Hub такой возможности нет).
- нажмите У меня нет или я не могу отсканировать код позже Введите код … и введите его вручную. Добрый совет: если есть проблема с HomeKit, то воспользуйтесь этим методом.
После этого этапа появится окно добавления устройства в сеть. Даем конечно Хорошо . Мы можем пойти дальше через это.
Вот еще несколько полезных советов, если у вас возникнут проблемы:
- Убедитесь, что в пароле или имени нет специальных символов.
- Aqara Hub работает только в диапазоне 2,4 ГГц, а не 5 ГГц.

- Если дома еще проблемы с сетью, то загляните в самый конец руководства, я там добавил как решить проблему с сетью пошагово с помощью DNS.
Через некоторое время сопряжения мы перейдем к приложению «Дом». Там мы сможем изменить название как будильника, так и лампы и добавить их в выбранную комнату.
На данный момент Aqara Hub уже полностью интегрирован с Apple HomeKit.
Заходим снова в приложение Xiaomi Home, на вкладку HomeKit и нажимаем на устройство, чтобы добавить его и сюда. Появится экран синхронизации.
Позже добавляем устройство в комнату и даем ему имя (делаем это отдельно для приложений Home и Xiaomi Home). В конце мы выбираем, хотим ли мы поделиться нашим устройством с кем-то (например, с членами семьи).
Наконец, нажмите на устройство, появится окно инициализации (несколько секунд) и согласие на обработку данных. И вуаля! Aqara Hub полностью заработал!
Если вы хотите использовать все возможности Aqara Hub и задаетесь вопросом, как его автоматизировать, приглашаю вас к нашему руководству по автоматизации. И если вы ищете обзор оборудования, я приглашаю вас на наш обзор всего решения Aqara. Как видите, сейчас Китай является страной, предоставляющей передовые технологии хорошего качества. Однако это не означает, что продукты Xiaomi идеальны.
И если вы ищете обзор оборудования, я приглашаю вас на наш обзор всего решения Aqara. Как видите, сейчас Китай является страной, предоставляющей передовые технологии хорошего качества. Однако это не означает, что продукты Xiaomi идеальны.
Проблемы с сетью и Aqara Hub
Наконец, обещанный абзац о проблемах с сетью. Одной из проблем с подключением Aqara Hub является DNS. Предыдущие пункты очень важны, т.е. имя и пароль без специальных символов и диапазон 2,4 ГГц. Однако, если этого недостаточно, вы можете попробовать решение ниже. С его помощью вы сможете решить эту неловкую проблему.
Для IOS:
- Заходишь в настройки телефона.
- Вы включаете Wi-Fi.
- Вы нажимаете значок «и» в сети, которая находится в вашем доме.
- клик Настройка DNS .
- Вы меняете на Вручную .
- Вы меняете DNS на 0.0.0.0 .
Теперь должно работать, а когда подключится, вернитесь к этой опции и снова выберите Автоматически .
Для Android:
- Заходишь в настройки телефона
- Вы включаете его в сеть, которая находится у вас дома.
- клик Соединения.
- Вы снова нажимаете на эту сеть.
- Вы идете вниз и нажимаете Дополнительно.
- W IP-настройки вы меняете DHCP на статический.
- Вы меняете DNS 1 на 0.0.0.0 ..
Теперь должно работать, и как только он подключится , то вернитесь к этой опции и снова выберите DHCP .
Купить концентратор Aqara на Gearbest
Польская группа Умный дом от SmartMe
Польская группа Xiaomi от SmartMe
Рекламные акции SmartMe
Свяжите устройства умного дома Xiaomi Mi Home и Yeelight с Apple Homekit с помощью Raspberry Pi — блог Саку
HomeKit — это платформа Apple для умных домашних устройств.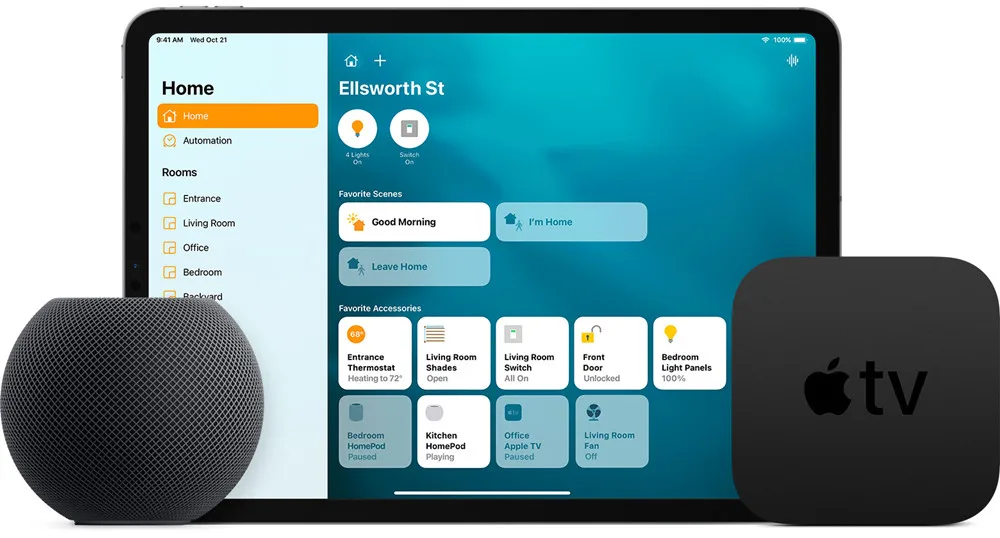 Пользователи могут управлять своими подключенными аксессуарами с помощью приложения «Дом» на своем iPhone, даже с помощью Siri. Однако продукты с поддержкой homekit стоят слишком дорого. Например, домашняя камера D-Link серии The Guardian стоит 19 долларов США.9, сравните с купольной камерой Xiaomi, которая имеет аналогичные характеристики и функции по цене 70 долларов.
Пользователи могут управлять своими подключенными аксессуарами с помощью приложения «Дом» на своем iPhone, даже с помощью Siri. Однако продукты с поддержкой homekit стоят слишком дорого. Например, домашняя камера D-Link серии The Guardian стоит 19 долларов США.9, сравните с купольной камерой Xiaomi, которая имеет аналогичные характеристики и функции по цене 70 долларов.
Xiaomi имеет ограниченную официальную поддержку Apple Homekit. Однако у вас должен быть маршрутизатор Xiaomi со встроенным жестким диском, а плагин, как сообщается, нестабилен. К счастью, Xiaomi предоставляет свой API для всех. Таким образом, мы можем запустить программу под названием homebridge (здесь проект github) на raspberry pi, чтобы отправить команду на устройства Xiaomi. Ваш Raspberry Pi служит «мостом» или «хабом» между Homekit и вашими устройствами Xiaomi. Для устройств Xiaomi доступно множество сценариев домашнего моста. Я установлю только homebridge-aqara и Yeelight, которые поддерживают только yeelight и устройства, использующие шлюз Xiaomi Mi Home ZigBee. Существуют сценарии для других устройств умного дома xiaomi, таких как робот-пылесос. Вы можете найти их здесь.
Существуют сценарии для других устройств умного дома xiaomi, таких как робот-пылесос. Вы можете найти их здесь.
Начало работы:
Шаг 1. Убедитесь, что у вас есть SSH-доступ к Raspberry Pi.
Шаг 2. Установите node.js
sudo apt-get update
curl -sL https://deb.nodesource.com/setup_6.x | судо-Е баш —
sudo apt-get install -y nodejs
sudo apt-get install -y build-essential
Шаг 3. Установите avahi
sudo apt-get install libavahi-compat-libdnssd-dev
Шаг 3.5. Попробуйте шаг 4. сначала! If console returned npm command not found , run the following script:
sudo apt-get install npm
Step 4. Install Homebridge
sudo npm install -g –unsafe-perm homebridge
Шаг 5. Установите homebridge-aqara/yeelight
sudo npm install -g homebridge-aqara
sudo npm install -g homebridge-yeelight
Шаг 6.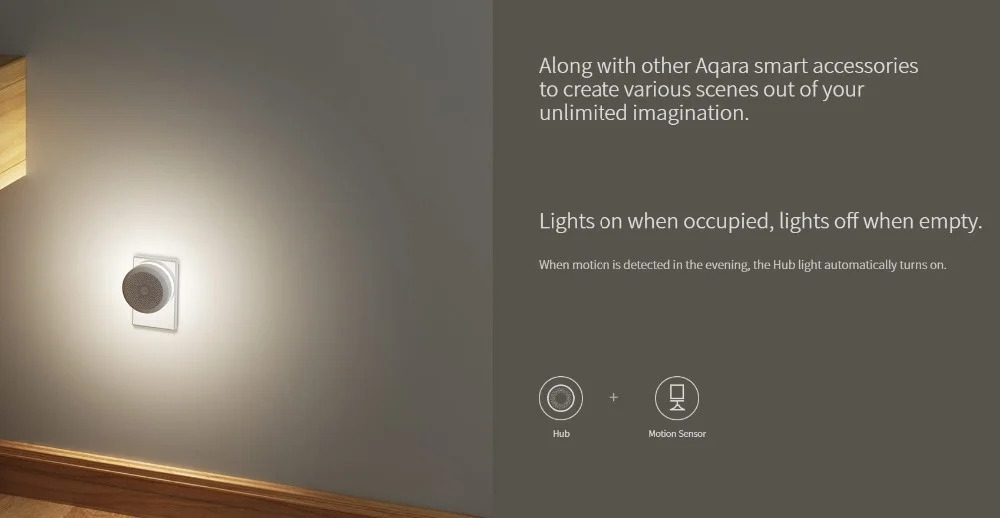 Создайте config.json
Создайте config.json
компакт-диск ~
мкдир .homebridge
nano .homebridge/config.json
Шаг 7. Измените config.json
Имя — это имя моста, отображаемое в приложении Home. Вам не нужно менять имя пользователя и порт. PIN-код — это ваш код доступа Homekit для доступа к мосту.
Вы можете найти «sid» и «password» в приложении Mi Home на вашем телефоне.
Откройте приложение Mi Home, нажмите на свой шлюз.
Щелкните значок « ··· » в правом верхнем углу, чтобы открыть страницу настроек.
Нажмите «О программе»
Коснитесь версии программного обеспечения примерно пять раз, пока не появятся дополнительные параметры «протокол связи по локальной сети» и «информация о шлюзе». Теперь вы вошли в режим разработчика.
Нажмите на четвертую строку «Протокол связи по локальной сети»
Включите первую кнопку. Вторая строка — ваш пароль API. Скопируйте пароль и нажмите OK.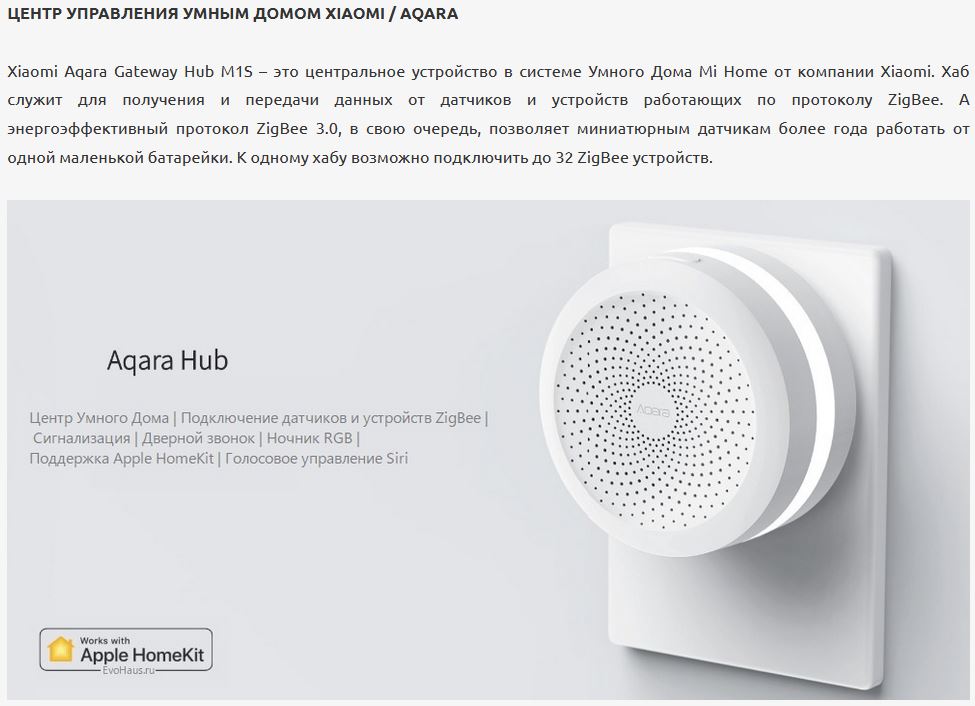 Теперь вернитесь в верхнее меню, затем нажмите «Информация о шлюзе».
Теперь вернитесь в верхнее меню, затем нажмите «Информация о шлюзе».
Вы должны увидеть такой экран. Скопируйте и вставьте MAC-адрес и перепишите его строчными буквами без двоеточий. Например, MAC-адрес на картинке нужно переписать как a00f60ea1699 в конфиге json.
После заполнения всей информации в config.json используйте Ctrl+O, чтобы сохранить файл, затем используйте Ctrl+x, чтобы выйти из редактора.
{
«мост»: {
«имя»: «RaspBridge»,
«имя пользователя»: «00:00:00:00:00:0E»,
«порт»: 51826,
«булавка»: «000-00-000»
},
«платформы»: [{
«платформа»: «АкараПлатформа»,
«sid»: [«MAC-адрес вашего шлюза Mi Home, только строчные буквы без двоеточия»],
«пароль»: [«Пароль API для вашего шлюза Mi Home»]
}]
}
Если у вас есть устройства Yeelight, вам нужно открыть приложение Yeelight на своем телефоне. Затем войдите в устройство, которым вы хотите управлять из HomeKit, и откройте режим разработчика в настройках устройства.