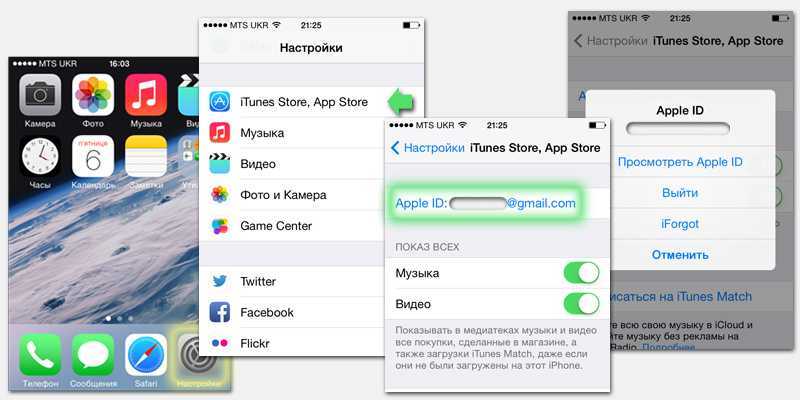Содержание
Как установить приложение из App Store, которое требует новую версию iOS | NASTROYKA.zp.ua
Каждый год после презентации новых iPhone, компания Apple выпускает и новую мобильную систему iOS. Разработчикам, для стабильности работы своих приложений в новой системе, также приходится вносить изменения и выпускать новые апдейты своих продуктов в App Store. Со временем старые версии iOS перестают поддерживайся как Apple, так и разработчиками приложений. И если Вы обладатель моделей iPhone и iPad, которые работают не на последних версиях iOS, то запросто столкнетесь с проблемой установки некоторых приложений и игр.
Каждый разработчик в App Store для своего приложения устанавливает минимальные требования (устройство и версия операционной системы), и если Вы захотите установить приложение, а ваша версия iOS будет ниже минимальной, тогда Вы увидите такое сообщение:
«Для данного контента (приложение) требуется iOS 8 (здесь может быть указана любая версия iOS) или новее»
Что нужно, чтобы загрузить приложение из App Store для iOS неподдерживаемых устройств (iPhone и iPad со старой версией iOS)
Если у вас появилось подобное предупреждение, не стоит расстраиваться, выход есть! К сожалению, установить самую последнюю версию приложения у вас не получится, а вот загрузить предыдущую, совместимую именно с вашей iOS, можно.
У вас есть два варианта скачать и установить приложение на неподдерживаемую iOS:
- Загрузить/купить приложение под своим Apple ID на iPhone и iPad с более новой/последней версией iOS, а потом перейти к Шагу 5 данной инструкции
- Воспользоваться для загрузки/покупки компьютером
Для второго варианта вам потребуется:
- компьютер с macOS или Windows c доступом в Интернет;
- установленная программа iTunes версии 12.6.5;
- учетная запись Apple ID, которая используется на устройстве с активированной функцией iCloud (ее можно включить в настройках iPhone или iPad).
ВАЖНО! C выходом iOS 11 и обновлением iTunes до версии 12.7, Apple убрала из медиакомбайна магазин приложений App Store и теперь приложения можно скачивать только на устройстве с iOS — iPhone, iPad, iPod Touch. Поэтому вам нужно установить последнюю версию программы с App Store — это iTunes 12.6.5, скачать ее можно отсюда. О том, как удалить iTunes читайте в следующей статье.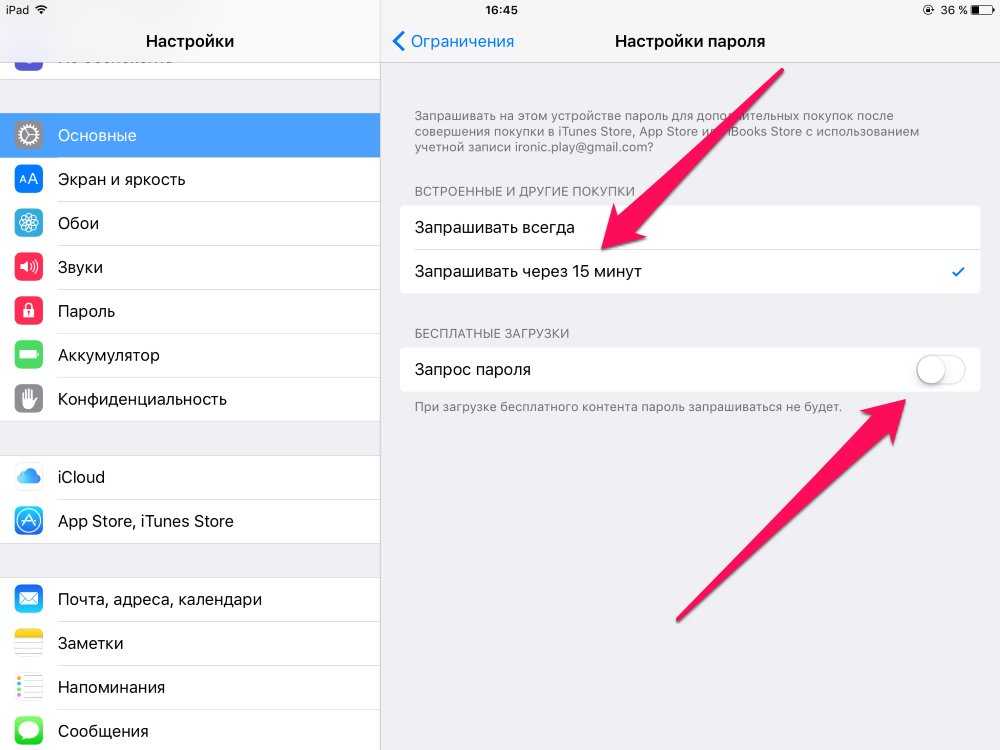 Чтобы проверить установленную у вас версию:
Чтобы проверить установленную у вас версию:
- для macOS — в строке меню нажмите «iTunes» → «О программе iTunes»
- для Windows — выберите «Справка» → «О программе iTunes»
- Запустите на своем Mac или Windows компьютере программу iTunes
- Войдите под своим аккаунтом Apple ID
- Перейдите в раздел «Программы» → AppStore и найдите нужное вам приложение или воспользуйтесь поиском
- Нажмите кнопку Загрузить
- После этого компьютер больше не понадобится, теперь возьмите свой iPhone или iPad и откройте на нем приложение App Store
- Перейдите на вкладку «Обновления» и выберите Покупки
- Выберите, только что загруженное на компьютере приложение и нажмите (значок в виде облака со стрелкой вниз)
- Перед вами появится сообщение с минимальными требованиями.
 Для установки последней совместимой версии система iOS спросит: «Загрузить предыдущую версию этого приложения?». Нажимаем Загрузить . После этого начнется загрузка и установка приложения
Для установки последней совместимой версии система iOS спросит: «Загрузить предыдущую версию этого приложения?». Нажимаем Загрузить . После этого начнется загрузка и установка приложения
Реклама
В iOS 11 и выше, нужно нажать на иконку вашей учетной записи, она находится в верхнем правом углу во всех разделах, кроме «Поиск»
Если у вас по какой-то причине в разделе «Покупки» на iPhone/iPad не отображаются совершенные покупки, тогда воспользуйтесь поиском в App Store. Найдите приложения, которые Вы приобрели в iTunes на компьютере или другом iOS-устройстве с помощью своего Apple ID и нажмите кнопку Загрузить
К сожалению, не все приложения возможно установить данным способом. Например, если у вас гаджет с iOS 7, а минимальная доступная версия для загрузки предназначена для iOS 10, то, вероятнее всего, у вас ничего не получится. В таком случае, вам нужно воспользоваться следующей инструкцией.
После загрузки приложения на компьютере, файл можно удалить из «Медиатеки» iTunes, это все равно версия, которая вам не подойдет.
Расскажите своим друзьями об этом лайфхаке, поделившись ссылкой на своей станице в соц. сетях и подписывайтесь на наши страницы в Facebook, Twitter или Вконтакте
сетях и подписывайтесь на наши страницы в Facebook, Twitter или Вконтакте
Простой переход с iPhone на Android – Android
Как перенести данные
Это просто – подключите устройства, выберите данные и перенесите их
Безопасно и легко скопируйте с iPhone на свое новое устройство Android контакты, фотографии, календари и другие данные. Для этого соедините телефоны при помощи кабеля или по сети Wi-Fi.
Шаг 1.Подключите оба устройства
Подключите iPhone к новому телефону Android с помощью кабеля или следуйте инструкциям в приложении «Переход на Android», чтобы перенести данные по беспроводной связи.
Посмотрите пошаговую инструкцию
Кабель вставляется в телефон Android, на экране которого написано «Подключите кабель к старому телефону» и изображены два подсоединенных друг к другу устройства.
Подключите iPhone к новому телефону Android с помощью кабеля или следуйте инструкциям в приложении «Переход на Android», чтобы перенести данные по беспроводной связи.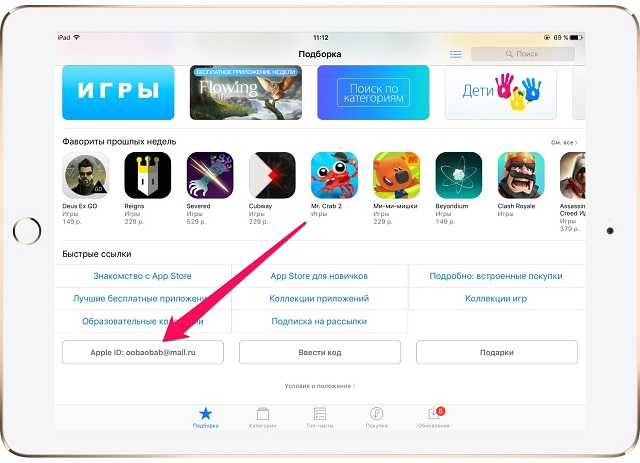
Шаг 2.Выберите данные
Выберите, что хотите перенести. Это могут ваши контакты, сообщения, фотографии и даже большинство приложений. Не переживайте, данные по-прежнему будут доступны и на iPhone.
Какие данные можно перенести
Круглые значки, изображающие фотографии, приложения, контакты и сообщения, расположены рядом с экраном телефона Android. С помощью анимации показан процесс переноса. На экране устройства написано «Выберите, что копировать», перечислены доступные для переноса данные и указан их размер.
Выберите, что хотите перенести. Это могут ваши контакты, сообщения, фотографии и даже большинство приложений. Не переживайте, данные по-прежнему будут доступны и на iPhone.
Шаг 3.Перенесите данные
Вот и всё! Ваши контакты, сообщения, фотографии и приложения будут скопированы на новый телефон Android – этот процесс займет всего несколько минут. А ещё больше контента вы найдете в Google Play.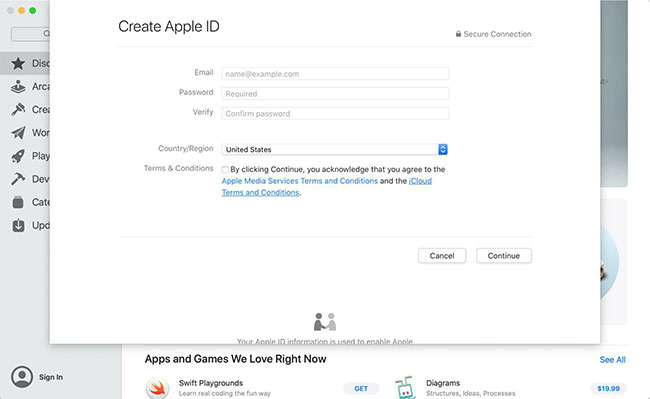
С помощью анимации показано, как фотографии, приложения, контакты и сообщения копируются на новый телефон Android. На экране устройства виден индикатор выполнения. По мере копирования большой круг за телефоном заполняется. Круглые значки, изображающие фотографии, приложения, контакты и сообщения, перемещаются в телефон Android. Затем на экране появляется сообщение о том, что копирование завершено, а также список перенесенных данных.
Вот и всё! Ваши контакты, сообщения, фотографии и приложения будут скопированы на новый телефон Android – этот процесс займет всего несколько минут. А ещё больше контента вы найдете в Google Play.
Переходите на Samsung Galaxy?
Перенесите данные через приложение Smart Switch.
Подробнее
Переходите на Android 11 или более раннюю версию?
Наши советы помогут это сделать.
Почитать советы
Зачем переходить на Android
Выберите телефон, который будет персонально вашим
Раскрывайте свой потенциал и расширяйте горизонты с Android.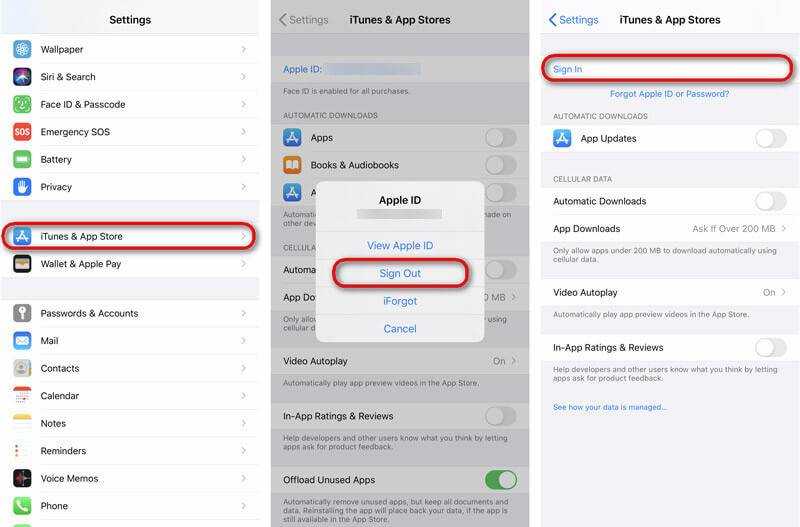 Виджеты разговоров, динамические цветовые и настраиваемые темы, панели запуска – находите и выбирайте то, что подходит именно вам.
Виджеты разговоров, динамические цветовые и настраиваемые темы, панели запуска – находите и выбирайте то, что подходит именно вам.
Больше преимуществ
Узнайте больше о переходе на Android
Часто задаваемые вопросы
| Тип данных | Через кабель | По Wi-Fi |
|---|---|---|
Контакты | ||
Фото и видео | ||
Сохраненные на устройстве | ||
Сохраненные в iCloud* | — | — |
*Запустить перенос нужно на странице privacy. | ||
Сообщения | ||
SMS, MMS, а также текстовые и мультимедийные сообщения в iMessage | ||
Приложения | ||
Музыка | ||
Календарь | ||
Список вызовов | ||
Заметки | ||
Когда вы переносите данные, например фотографии, видеозаписи и сообщения, на устройстве Android создаются их копии. На старом телефоне все остается без изменений. Даже если что-то пойдет не так, данные вы не потеряете, так как они по-прежнему будут доступны на устройстве, с которого вы их переносили. Что бы ни случилось, ваша информация будет в полной безопасности.
На старом телефоне все остается без изменений. Даже если что-то пойдет не так, данные вы не потеряете, так как они по-прежнему будут доступны на устройстве, с которого вы их переносили. Что бы ни случилось, ваша информация будет в полной безопасности.
Сервис iCloud интегрирован в iPhone, но данные из него вы можете посмотреть на сайте www.icloud.com (вам понадобится ввести свой идентификатор Apple ID и пароль).
Ещё вы можете синхронизировать информацию из iCloud с продуктами Google – в этом вам поможет сервис Google One. Чтобы запросить перенос данных в него из Apple, посетите сайт privacy.apple.com.
Не беспокойтесь: такие же возможности есть и в Android. Для видеовызовов вы сможете использовать приложение Google Meet (прежнее название – Duo), для SMS – Сообщения, а вместо AirDrop – Обмен с окружением.
И вы по-прежнему сможете общаться с теми, кто использует iMessage. Чтобы сообщения приходили на новый телефон Android, отключите iMessage, прежде чем извлечь SIM-карту из iPhone.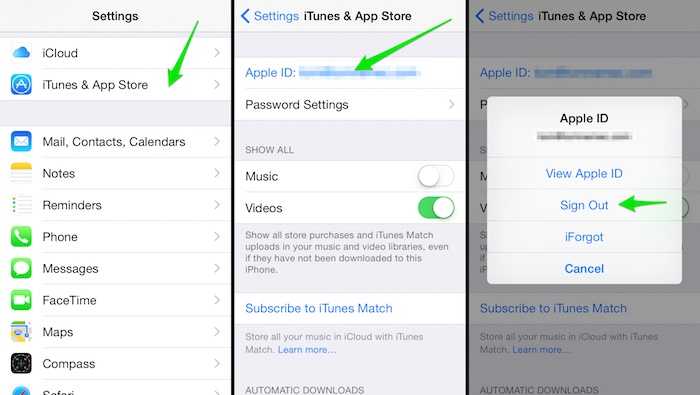 Для этого на iPhone выберите «Настройки > Сообщения > Выкл».
Для этого на iPhone выберите «Настройки > Сообщения > Выкл».
Большинство бесплатных приложений будут перенесены вместе с остальными данными, когда вы подключите новый телефон с помощью кабеля. Если вам нужно перенести с устройства iPhone платное приложение, обратитесь за помощью к его разработчикам.
Ваши подписки будут действовать как раньше и будут по-прежнему оплачиваться через App Store или разработчиков.
Конечно! Во время переноса данных укажите, что у вас нет кабеля или адаптера. Вам будет предложено скопировать информацию с помощью Wi-Fi и приложения «Переход на Android». Разместите устройства рядом друг с другом и следите, чтобы их экраны оставались включенными. Обратите внимание, что не все типы данных можно передавать по Wi-Fi.
Ваша безопасность – это приоритет Android. Когда телефон заблокирован, шифрование защищает все данные на нем. Это позволяет предотвращать кражу информации. Google Play Защита проверяет безопасность всех приложений, которые вы скачиваете. Наконец, с Android вы всегда можете выбрать, когда делиться конфиденциальной информацией с приложениями.
Наконец, с Android вы всегда можете выбрать, когда делиться конфиденциальной информацией с приложениями.
Да, телефоны Android можно подключать к популярным устройствам Apple, например к AirPods (через Bluetooth) и компьютерам Mac (с помощью Android File Transfer). В случае часов и других носимых устройств мы рекомендуем выбирать модели на базе Wear OS, а если в первую очередь вас интересуют показатели здоровья – фитнес-трекеры Fitbit.
И это ещё не всё, ведь сила Android – в развитой экосистеме. Дело не только в диапазоне совместимых устройств (от Chromebook, планшетов Lenovo и наушников Beats до телевизоров Sony и Samsung и даже автомобилей BMW и Honda), но и в том, как они взаимодействуют.
Android работает на самых разных типах устройств – и поэтому все они одинаково просты и удобны в использовании. А такие возможности, как Google Cast, Быстрое подключение и Обмен с окружением, помогают сделать вашу повседневную жизнь комфортнее.
Одно из преимуществ Android состоит в том, что вы можете выбрать устройство на основе характеристик, которые для вас важны. Это может быть количество мегапикселей основной или фронтальной камеры, время зарядки и работы от батареи, разрешение экрана или прочность телефона – среди моделей Android вы точно найдете то, что вам подойдет.
Это может быть количество мегапикселей основной или фронтальной камеры, время зарядки и работы от батареи, разрешение экрана или прочность телефона – среди моделей Android вы точно найдете то, что вам подойдет.
Прямо во время настройки устройства вы увидите полезные подсказки, например о том, как делать скриншоты, управлять телефоном с помощью жестов и пользоваться такими возможностями Android, как сервис Цифровое благополучие.
А ещё мы подготовили для вас онлайн-руководство с видео и подробными инструкциями. И, конечно, вы в любой момент можете найти нужную информацию в Справочном центре.
Наконец, раз в три месяца мы публикуем новости об Android. Вы можете читать их прямо на своем устройстве, в нашем блоге и социальных сетях или получать их по электронной почте.
Конечно. В нашем Справочном центре есть специальная статья со всей информацией, которая вам понадобится при переходе на Android. Вы также можете обратиться за помощью в магазин техники, салон связи или фирменный магазин производителя.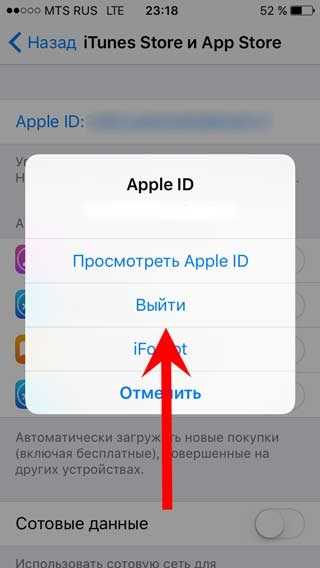 А если вас интересуют устройства Pixel, посетите, например, магазин Google в Нью-Йорке.
А если вас интересуют устройства Pixel, посетите, например, магазин Google в Нью-Йорке.
Как настроить бывший в употреблении iPhone или iPad
Как вам повезло, что у вас есть новый iDevice! Узнайте, как настроить свой «новый» подержанный iPhone, iPad или iPod
Я тоже только что получил «зрелый» подержанный iPad от моей сестры, и хотя это не последний iPad Pro и даже не iPad с экраном Retina, есть еще много жизни осталось в нем для моей семьи и меня, чтобы воспользоваться. Я думаю оставить его на кухне, чтобы слушать музыку во время готовки и в то же время проверять точные пропорции ингредиентов для нового рецепта.
И, конечно же, наличие дополнительного iDevice пригодится в те стрессовые моменты дома, чтобы передать его моим детям (и их друзьям), чтобы поиграть в игру или посмотреть шоу, когда в доме становится немного беспокойно. .
Статьи по теме
- Покупаете подержанный MacBook? Важные советы для рассмотрения
- Обновите настройки Apple ID на iPhone, iPad или Mac после смены пароля
- Как настроить iPhone SE как «легкий» телефон и почему вам это нужно
- Как настроить и использовать Apple Pay для удобного способа оплаты
- Используемый iPhone? Снять блокировку активации iCloud
Начиная с чистого или захламленного устройства?
Надеюсь, предыдущий владелец вашего iDevice тщательно подготовил iDevice для вас, удалив свою личную информацию и очистив все свои данные. Это действительно идеально, поэтому, когда это iDevice приходит к вам, вы можете по-настоящему сделать его своим, выполняя все забавные вещи, такие как установка ваших любимых приложений, игр, музыки и т. д.
Это действительно идеально, поэтому, когда это iDevice приходит к вам, вы можете по-настоящему сделать его своим, выполняя все забавные вещи, такие как установка ваших любимых приложений, игр, музыки и т. д.
На всякий случай, если ваш iDevice НЕ был хорошо подготовлен для нового пользователя, такого как мой New-to-You iPad, который был буквально сброшен нетронутым от моей сестры ко мне (я думаю, она доверяет мне все эти личные данные…) Поехали через подробный контрольный список того, что вам нужно сделать, чтобы эта штука работала на вас и избавиться от всех SH__ этого старого пользователя.
Итак, приступим!
Мы действительно не хотим, чтобы вся эта личная информация от предыдущего владельца засоряла наше новое для вас iDevice, поэтому давайте уберем эту информацию отсюда.
И, пожалуйста, помните, что вы видите то, что получаете — если на новом iPhone/iPad/iDevice есть много приложений, которые вы любите и хотите использовать, после того, как вы очистите его, большинство из них исчезнет. больше не будут доступны вам — они привязаны к Apple ID предыдущего владельца.
больше не будут доступны вам — они привязаны к Apple ID предыдущего владельца.
Итак, если вам действительно нравятся некоторые из этих приложений, делайте заметки и помните, что вам нужно будет загрузить и установить их снова (и заплатить за них через свой собственный Apple ID, если они стоят чего-то).
У всего есть своя цена !
Но в моем мире стоит заплатить несколько долларов за отличные приложения, когда вы получаете великолепное iDevice бесплатно (или за очень небольшую сумму — на случай, если кто-то берет с вас плату).
Шаг 1. Убедитесь, что iCloud
При получении подержанного iPhone/iPad или другого iDevice мы гарантируем удаление Apple ID или его удаление .
Убедитесь, что идентификатор Apple ID отсутствует, нажав «Настройки» > «Профиль Apple ID» > «iCloud » и убедитесь, что в списке нет ни одного имени.
Если iCloud, Photos или Find My iPhone переведены с на , может потребоваться, чтобы предыдущий владелец удалил это устройство из своей учетной записи.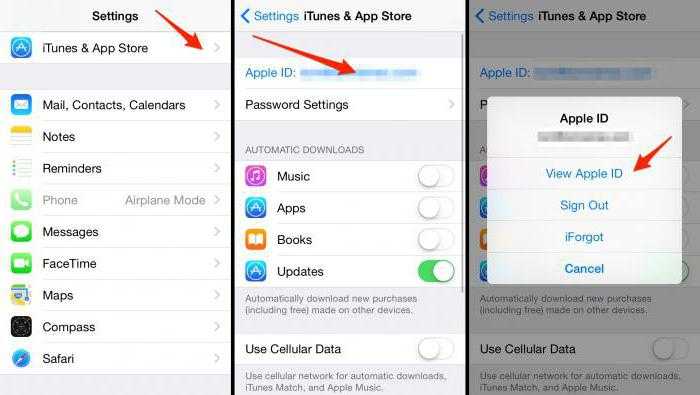 Хорошая новость в том, что они могут делать это удаленно.
Хорошая новость в том, что они могут делать это удаленно.
Удаленное удаление iDevice из iCloud
- Войдите на веб-сайт iCloud на компьютере или iPad (используя iPadOS) со своим Apple ID
- Перейти к функции «Найти iPhone 9»0014
- Нажмите Все устройства вверху экрана
- Выберите устройство, которое вы хотите удалить из iCloud
- При необходимости нажмите Стереть
- Нажмите Удалить из учетной записи
После того, как предыдущий владелец удалит устройство из своей учетной записи, выключите устройство, а затем снова включите его, чтобы начать процесс настройки.
Если они используют Apple Pay, они также должны будут удалить из нее ваше подаренное iDevice.
Удаленное удаление Apple Pay с iDevice
- Попросите предыдущего владельца перейти на веб-сайт iCloud
- Выберите «Настройки», чтобы узнать, какие устройства используют Apple Pay
- Нажмите на подаренный iDevice
- Нажмите Удалить рядом с Apple Pay
.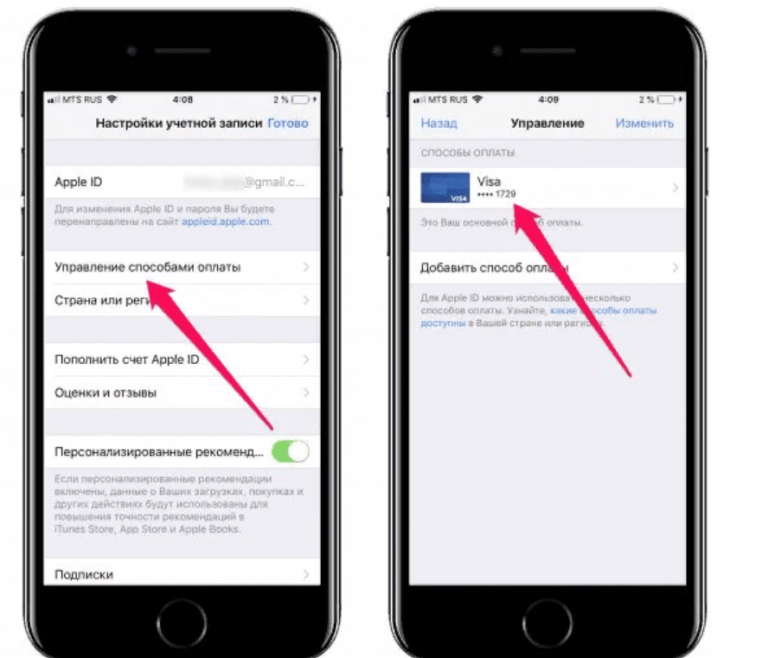
Если по какой-либо причине человек не знает свой Apple ID или пароль, он может связаться с Apple, чтобы пройти процесс восстановления:
Для Apple ID, официальный документ поддержки Apple ID
Для Apple Password, поддержка паролей Apple
Что делать, если я не знаю Apple ID и пароль и НЕ МОГУ связаться с предыдущим владельцем?
Это наш кошмарный сценарий
К сожалению, сейчас нет возможности удалить Apple ID с устройства Apple, если вы не знаете или не имеете доступа к паролю.
Это мера безопасности, введенная Apple для борьбы с кражами. И, насколько я знаю, нет (законного) обходного пути.
Надеюсь, предыдущий владелец выключил iCloud и функцию «Найти iPhone» до того, как вы получили новое iDevice.
Как только вы подтвердите, что они ВЫКЛЮЧЕНЫ, теперь мы можем удалить все личные данные, приложения и другие настройки, которые использовал предыдущий владелец.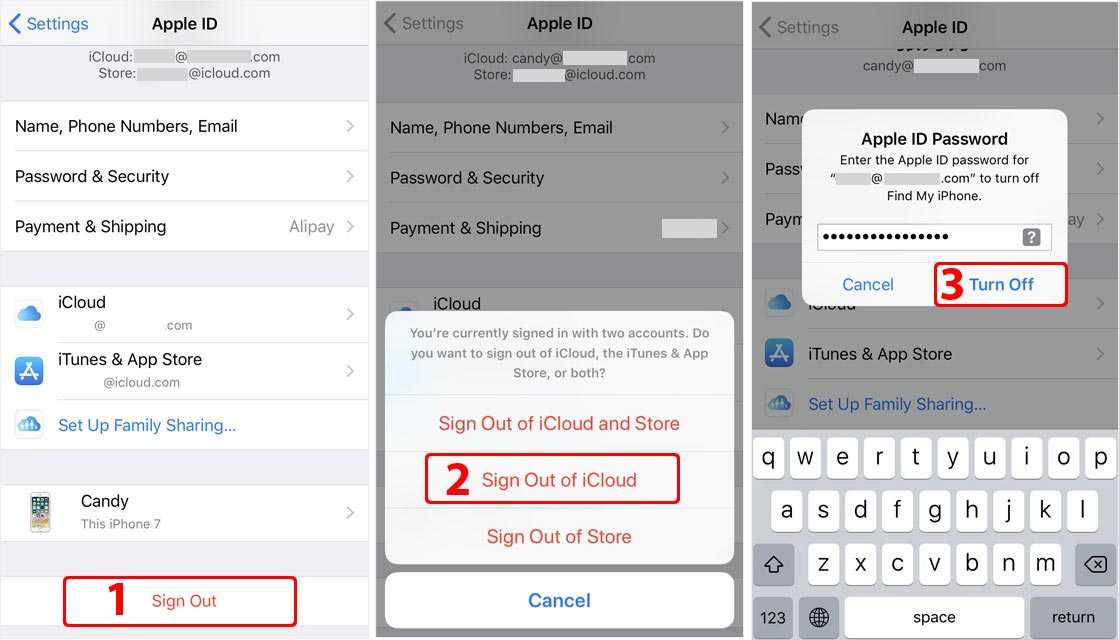
Шаг 2. Обновим iPhone до последней версии iOS
Перед выполнением полного стирания рекомендуется обновить операционную программу вашего нового iDevice.
У многих людей эти старые iDevices какое-то время лежат без дела, накапливая пыль, поскольку одна модель заменяет другую.
Таким образом, очень велика вероятность того, что ваш новый iPhone/iPad/iDevice работает под управлением устаревшей версии iOS
На данный момент вам нечего терять, нет риска потерять ВАШИ ДАННЫЕ, поэтому, пожалуйста, давайте продолжим и обновимся до последней версии iOS.
Apple упрощает обновление, и мы все можем сделать это прямо на самом iDevice, подключение к компьютеру не требуется.
Если вы действительно хотите подключиться к своему компьютеру, вы также можете выполнить любое из этих обновлений iOS с помощью iTunes. Лично мне проще обновиться напрямую через мой iDevice.
Как всегда, убедитесь, что ваше iDevice подключено к Wi-Fi и подключено к источнику питания (не только к аккумулятору)
Как обновить iOS на iDevice
- Открыть Настройки > Общие
- Перейти к Обновление программного обеспечения
- Установите все перечисленные обновления
- Если вы хотите, чтобы iOS устанавливала обновления автоматически, а не вручную, включите автоматические обновления.

Всегда рекомендуется обновлять программное обеспечение до последней версии.
iPad , который я получил в подарок от сестры, действительно отставал от iOS 7.1.1, и я только что обновил его до iOS 12.3.1 — какое огромное улучшение вместе с множеством замечательных новых функций.
Теперь мы проведем генеральную уборку на iPhone, iPad или другом iDevice в качестве меры предосторожности, чтобы убедиться, что вся информация о предыдущем владельце удалена.
Шаг 3. Отключите iMessage и Facetime
Нам потребуется вручную отключить службы iMessage и iCloud перед выполнением полного стирания, и, конечно же, мы хотим убедиться, что это новое для вас iDevice оторван от предыдущего владельца и всех его текстов, личной информации и т. д.
- Перейдите к Настройки > Сообщения
- Установите для iMessage значение OFF, сдвинув ВЛЕВО (ползунок становится серым)
- Назад в Настройки, теперь перейдите FaceTime
- Установите для FaceTime значение OFF, сдвинув его ВЛЕВО (ползунок становится серым)
Шаг 4A.
 Сотрите его с помощью iDevice
Сотрите его с помощью iDevice
- Нажмите «Настройки»> «Профиль Apple ID»
- Прокрутите вниз все подключенные устройства (с одинаковым Apple ID) и коснитесь 9.0003 Выход
- Если вы видите сообщение об отключении Find My, введите свой пароль Apple ID и выберите Отключить
- Для iOS 7 или более ранней версии нажмите «Удалить учетную запись».
- Коснитесь Настройки > Общие > Сброс > Удалить все содержимое и настройки
- Если у iDevice есть код-пароль или код-пароль Screen Time (Ограничения), вам нужно будет ввести его, прежде чем вы сможете нажать «Стереть»
Дождитесь завершения процесса.
Когда iPhone сбросится до заводских настроек, он перезагрузится, как если бы он был совершенно новым!
Шаг 4B: Сотрите его с помощью iTunes
- Подключите iDevice к компьютеру
- Открыть iTunes
- Когда ваше устройство подключено, принудительно перезагрузите его
- Не отпускайте, когда увидите логотип Apple
- Продолжайте удерживать, пока не появится экран режима восстановления
- Когда вы увидите вариант «Восстановить или обновить», выберите «Восстановить 9».
 0014
0014 - iTunes загружает программное обеспечение для вашего устройства
- Если это займет более 15 минут, ваше устройство выйдет из режима восстановления
- Повторить шаги 2 и 3
- Дождитесь завершения процесса. Когда iPhone сбросится до заводских настроек, он перезагрузится, как если бы это был новый
.
Наконец, на всякий случай, если есть что-то, что связывает предыдущего владельца с вами, новым владельцем, давайте выполним пару последних шагов.
Шаг 5. Отключите iDevice от учетной записи Apple
Независимо от того, кто был предыдущим владельцем, вы, вероятно, захотите отключить его от прежней учетной записи Apple и профиля поддержки.
Если вы не выполнили описанные выше шаги при отключении iCloud и функции «Найти iPhone/iPad», обязательно сделайте это сейчас — это довольно просто.
Имейте в виду, что здесь вам понадобится помощь предыдущего владельца:
- Войдите на сайт Apple ID
- Войдите в свою учетную запись (нужен Apple ID и пароль)
- Найдите устройство, которое вам дарят (продают)
- Выбрать Удалить
Если вы передаете iDevice члену семьи, особенно тому, кто входит в вашу семейную группу, вы можете не делать этого, но имейте в виду, что у них будет доступ к вашей учетной записи Apple, службе поддержки и приложениям.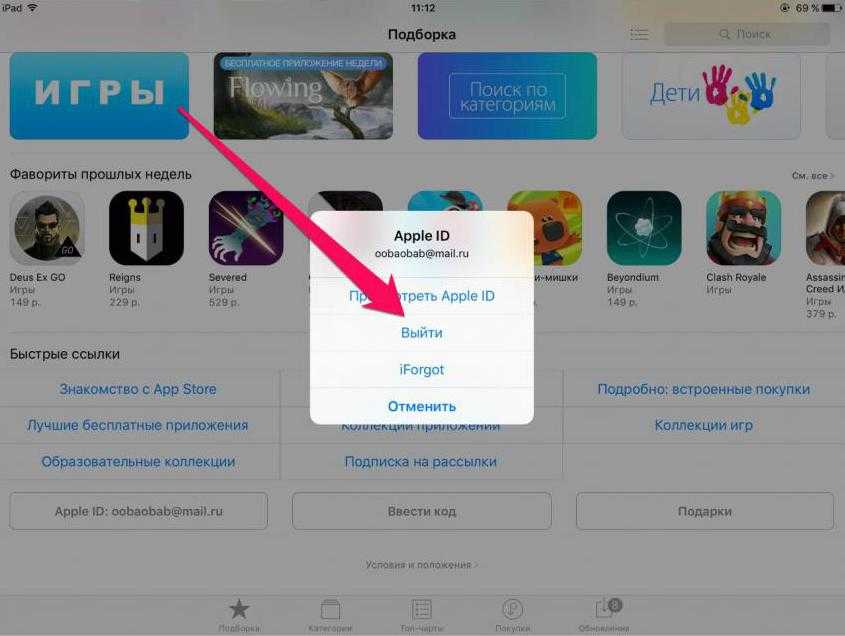
Шаг 6. Извлеките SIM-карту для iPhone/iPad
Очень важно удалить эту SIM-карту, поскольку на ней также хранится некоторая информация.
Кроме того, вы хотите, чтобы iPhone/iPad работал в вашей сети, а не в чужой сети.
Итак, если предыдущий владелец не извлекал SIM-карту, выполните следующие действия:
- Возьмите скрепку или штифт для извлечения SIM-карты
- Переверните iPhone на бок
- Протолкните штифт через отверстие для SIM-карты
- Извлечь СТАРУЮ SIM-карту
- Вставьте SIM-карту в держатель карты
- Вставьте SIM-карту в телефон
Держите SIM-карту предыдущего владельца под рукой (поместите ее в небольшой конверт и спрячьте в безопасное место — подальше от магнитов и других предметов, которые могут стереть ее).
Эти дополнительные SIM-карты могут пригодиться при перепрофилировании iPhone в iPod Touch. И, конечно же, тому предыдущему владельцу может понадобиться эта SIM-карта.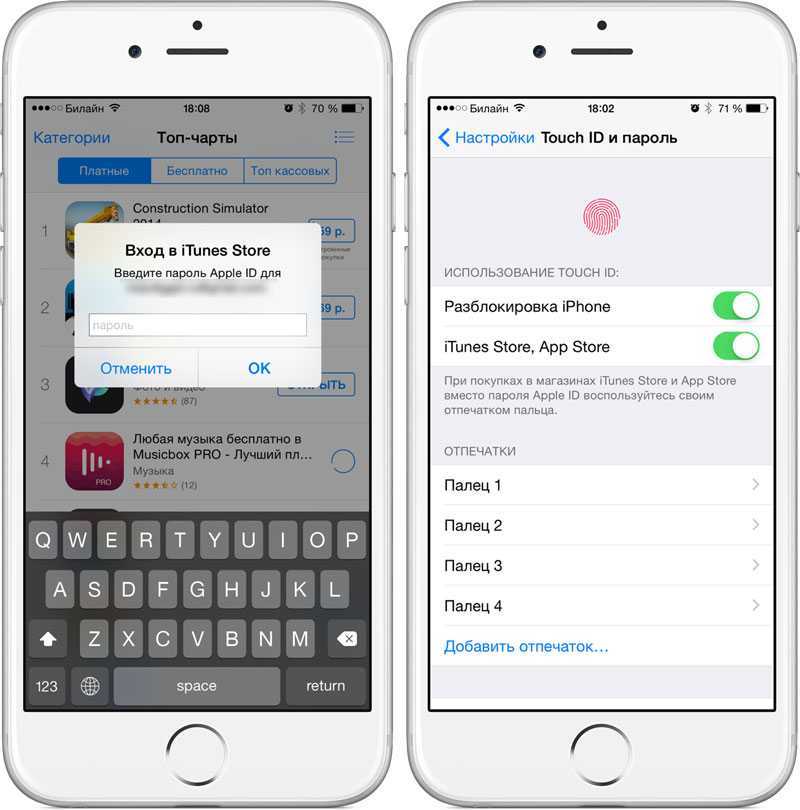 Так что лучше перестраховаться, чем сожалеть!
Так что лучше перестраховаться, чем сожалеть!
Итак, мы очистили весь этот старый пользовательский мусор, и теперь мы, наконец, готовы сделать это iDevice нашим СОБСТВЕННЫМ.
Итак, приступим (к самому интересному)!
Настройка новых для вас iPhone, iPad и iPod Touch — всех наших iDevices
После того, как мы долго разбирали цифровую свалку, которая была вашим «одаренным» iDevice, мы должны быть встречены очень дружелюбным « Привет» из нашего нового дополнения.
- Включите новое для вас устройство
- Приветствует нас приятным приветствием на разных языках
- Выберите язык и коснитесь страны или региона. Эта информация влияет на то, как информация выглядит на вашем устройстве, включая дату, время, контакты и т. д.
- Если у вас есть другое устройство под управлением iOS 11+, вы можете использовать его для автоматической настройки нового устройства с помощью QuickStart.
- Поднесите два устройства близко друг к другу и следуйте инструкциям на экране
- Если у вас нет другого устройства с iOS 11 или более поздней версии, нажмите Настроить вручную , чтобы продолжить
- Подключиться к Wi-Fi или мобильному соединению.
 Вам необходимо подключиться к сети Wi-Fi, сотовой сети или iTunes, чтобы активировать и продолжить настройку устройства
Вам необходимо подключиться к сети Wi-Fi, сотовой сети или iTunes, чтобы активировать и продолжить настройку устройства - Коснитесь сети Wi-Fi или выберите другой вариант. Если вы настраиваете iPhone или iPad (Wi-Fi + Cellular), сначала вставьте SIM-карту
- Настройте свой пароль и Face ID/Touch ID
- Вы можете пропустить этот шаг, но мы не рекомендуем этого делать — ваш пароль/Touch ID/Face ID — это ваша первая линия защиты.
источник: яблоко
- Вы можете пропустить этот шаг, но мы не рекомендуем этого делать — ваш пароль/Touch ID/Face ID — это ваша первая линия защиты.
- Если вы хотите восстановить из резервной копии, вы можете сделать это здесь
- Можно перевести даже с телефона Android — как же это круто!
- Или вы можете настроить как 100% новый
- Войдите в Apple ID или создайте новый Apple ID
- Этот шаг тоже можно пропустить
- Настройка Siri
- Вы можете пропустить этот шаг и настроить его позже (или никогда)
- Решите, хотите ли вы настроить время экрана или сохранить на потом (или никогда!)
- Выберите аналитику приложений, разрешив автоматическое обновление iOS и включив True Tone, если ваш iPhone или iPad поддерживает эту функцию.

- Вы хотите поделиться информацией с разработчиками приложений или нет?
- Хотите, чтобы ваш iDevice обновлялся автоматически?
- Выберите разрешение экрана
- Для некоторых моделей iPhone вы можете выбирать между стандартным разрешением или увеличением (крупный текст и элементы управления)
.
Завершение
Наши iDevices теперь готовы стать нашими СОБСТВЕННЫМИ , а не новыми для вас. Начните использовать свой iDevice и получайте от него удовольствие — устанавливайте приложения, отправляйте текстовые/электронные сообщения, делайте фото и видео, звоните по телефону и общайтесь по телефону. И, конечно же, отслеживать все эти калории, шаги и другие личные данные.
И не забудьте сделать резервную копию! Это жизненно важная часть того, чтобы быть хорошим гражданином iDevice — настоящим iFolk. У нас есть отличная статья, посвященная резервному копированию наших ценных данных со всех наших подключенных iDevices.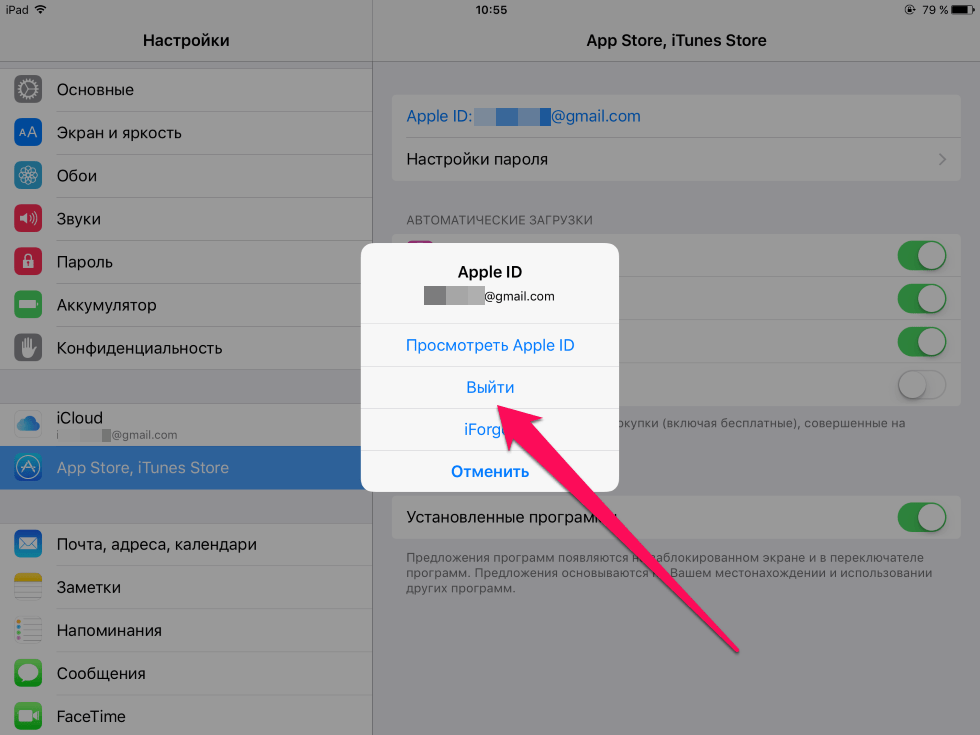
Поздравляем с новым iDevice! Теперь это ваше устройство — используйте его по своему усмотрению. Желаю вам замечательных цифровых приключений — только вдвоем (или втроем, или вчетвером, или сколько угодно) из вас.
Элизабет Джонс
На протяжении большей части своей профессиональной жизни Аманда Элизабет (сокращенно Лиз) обучала самых разных людей тому, как использовать средства массовой информации в качестве инструмента, чтобы рассказывать свои собственные уникальные истории. Она знает кое-что об обучении других и создании практических руководств!
Среди ее клиентов Edutopia, Scribe Video Center, Third Path Institute, Bracket, Художественный музей Филадельфии, и Big Picture Alliance.
Элизабет получила степень магистра изящных искусств в области создания медиа в Университете Темпл, где она также преподавала студентам в качестве адъюнкт-преподавателя на факультете кино и медиаискусства.
Как настроить новый iPhone (2022 г.
 )
)
Фото: Apple
Саймон Хилл Брайан Барретт
Gear
Добро пожаловать в ваш новый смартфон Apple. Вот как получить максимальную отдачу от него прямо из коробки.
Какой у тебя прекрасный новый iPhone! Какой бы из множества iPhone в линейке Apple вы ни купили, процесс настройки практически идентичен. Вот как с ним познакомиться, чтобы обеспечить счастье от двух до четырех лет жизни, плюс-минус. Или только один, если вы ежегодно обновляетесь. Все всегда идет более гладко, когда вы готовы, поэтому убедитесь, что у вас есть следующее для максимально простой настройки:
- Ваш старый телефон (необязательно, но желательно иметь его под рукой)
- Ваша SIM-карта (не требуется для активации eSIM)
- Данные вашего Wi-Fi
90 данные вашей учетной записи Apple (у вас должна быть учетная запись Apple, чтобы использовать iPhone)
После настройки устройства ознакомьтесь с нашими руководствами «Лучшие чехлы для iPhone 14», «Лучшие чехлы для iPhone 13» и «Лучшие чехлы для iPhone 12», чтобы защитить свой телефон, а также с нашими лучшими Руководство по комплектованию аксессуаров MagSafe.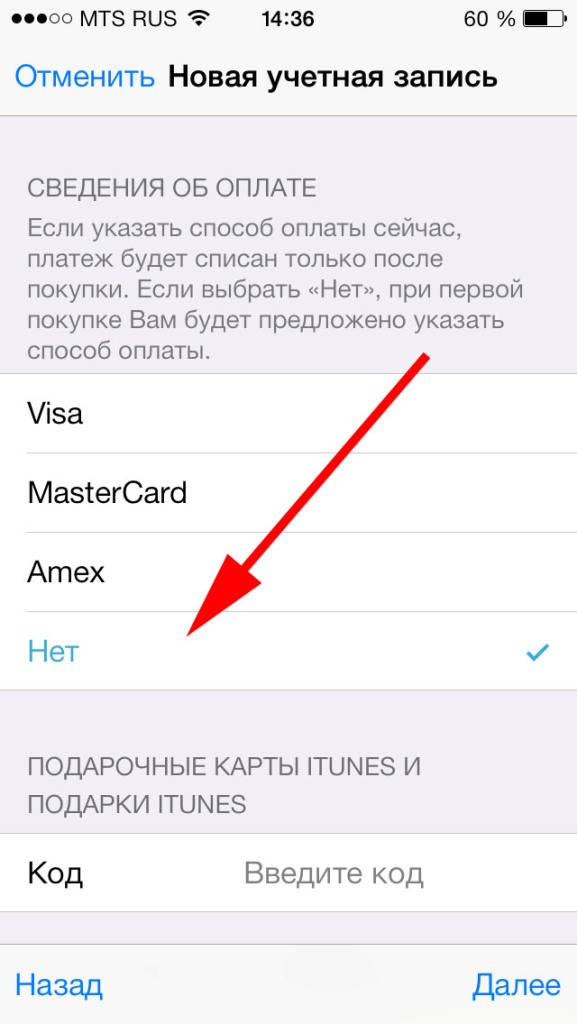
Обновлено в сентябре 2022 г. Мы изменили это руководство, чтобы оно отражало последнюю версию iOS и новую линейку iPhone 14.
Специальное предложение для читателей Gear: получите годовую подписку на WIRED за 5 долларов (скидка 25 долларов) . Это включает в себя неограниченный доступ к WIRED. com и наш печатный журнал (если хотите). Подписки помогают финансировать работу, которую мы делаем каждый день.
Сначала создайте резервную копию своего старого телефона
Начните с резервного копирования вашего старого телефона. Если это iPhone, это немного упростит копирование ваших данных. Самый простой способ — создать резервную копию в iCloud, перейдя в Настройки , iCloud , iCloud Backup и нажав Резервное копирование сейчас . Вы можете найти альтернативные методы и более подробную информацию в нашем руководстве о том, как сделать резервную копию вашего iPhone.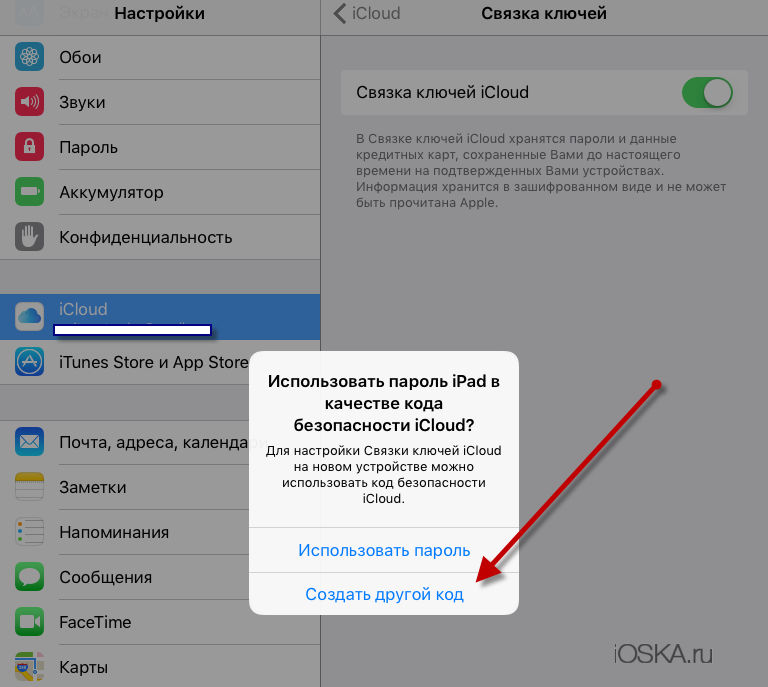 Вы также можете воспользоваться функцией Apple Quick Start для переключения iPhone, просто включив Bluetooth на своем старом iPhone и имея его рядом, когда вы включаете новый. У нас есть руководство по переключению iPhone, которое более подробно и предлагает некоторые альтернативные методы, но мы также рассмотрим это ниже.
Вы также можете воспользоваться функцией Apple Quick Start для переключения iPhone, просто включив Bluetooth на своем старом iPhone и имея его рядом, когда вы включаете новый. У нас есть руководство по переключению iPhone, которое более подробно и предлагает некоторые альтернативные методы, но мы также рассмотрим это ниже.
Фото: Apple. На экране «Приложения и данные » во время процесса настройки нового iPhone коснитесь «Переместить данные с Android » . Вернитесь к своему телефону Android, откройте приложение, коснитесь Продолжить и следуйте инструкциям оттуда. Вы не можете перенести все, но вы можете перенести свои контакты, сообщения, фотографии и видео, календари и учетные записи электронной почты. Некоторые приложения даже сделают прыжок.
Настройка нового iPhone
Фотография: Apple
Вставьте SIM-карту в новый iPhone (пропустите этот шаг, если вы используете eSIM) и нажмите и удерживайте кнопку питания, чтобы включить его. Вас встретит логотип Apple и слово «Hello» на многих языках. Затем вы можете выбрать Быстрый старт (простой способ) или Настройка вручную (сложный способ). Какой путь вы выберете, зависит от того, первый ли это iPhone.
Вас встретит логотип Apple и слово «Hello» на многих языках. Затем вы можете выбрать Быстрый старт (простой способ) или Настройка вручную (сложный способ). Какой путь вы выберете, зависит от того, первый ли это iPhone.
Быстрый запуск
Фотография: Apple
Если вы являетесь ветераном Apple и у вас под рукой есть старый iPhone, попробуйте Quick Start , чтобы получить самый быстрый способ настроить новый iPhone. Убедитесь, что ваш старый iPhone полностью заряжен и Bluetooth включен, затем просто поднесите новый iPhone к старому и подтвердите, что хотите использовать тот же Apple ID на новом устройстве. На вашем новом устройстве должна появиться анимация; наведите на него старую, пока это изображение не появится в видоискателе. Подожди, пока не увидишь Готово на новом [устройстве] на старом iPhone. Введите свой пароль в командной строке, и вы на пути к настройке Face ID. Оттуда вы можете выбрать, что именно вы хотите создать резервную копию, и какие настройки — в том числе для Apple Watch, если они у вас есть — вы хотите перенести.
Самые популярные
Можно также просто выбрать Другие параметры и Восстановление из резервной копии iCloud или Восстановление из резервной копии Mac или ПК . Затем введите свой Apple ID и пароль и возьмите мятный мокко, пока ваш iPhone перезагружается со всеми вашими настройками, предпочтениями, приложениями и многим другим. Другими словами, он будет таким же, как ваше старое устройство, но… новее.
Настройка вручную
Фотография: Apple
Если это ваше первое родео Apple или вы просто хотите начать все заново и любите возиться с меню, выберите Настройка вручную . Следуйте инструкциям на экране, чтобы активировать iPhone или iPad. Вы подключитесь к своей сети Wi-Fi, активируете eSIM или вставите физическую SIM-карту в новое устройство, установите шестизначный код доступа, настроите Face ID или Touch ID, а также восстановите или перенесете свои данные и приложения (вы можете выбрать Восстановление из резервной копии iCloud , Восстановление с Mac или ПК , Передача напрямую с iPhone или Перенос данных с Android ). Пользователи Android, помните, что вы можете использовать приложение Move to iOS. Вас также могут заинтересовать наши полезные советы по iPhone для бывших пользователей Android.
Пользователи Android, помните, что вы можете использовать приложение Move to iOS. Вас также могут заинтересовать наши полезные советы по iPhone для бывших пользователей Android.
Затем вы войдете в систему, используя свой Apple ID, выберите, следует ли включать автоматические обновления, и настройте такие функции, как учетная запись iCloud, FaceTime, iMessage и службы определения местоположения. Вас также спросят, хотите ли вы настроить Siri (вы хотите!), что включает в себя произнесение нескольких фраз, чтобы помощник мог узнать ваш голос. Ваши окончательные варианты относятся к Screen Time , который отслеживает использование вашего устройства и позволяет вам устанавливать ограничения, а также некоторые настройки дисплея, такие как True Tone (если доступно) и Display Zoom , чтобы установить значок и размер текста в соответствии с вашими потребностями. Звучит как множество решений и входных данных, но весь процесс занимает всего несколько минут.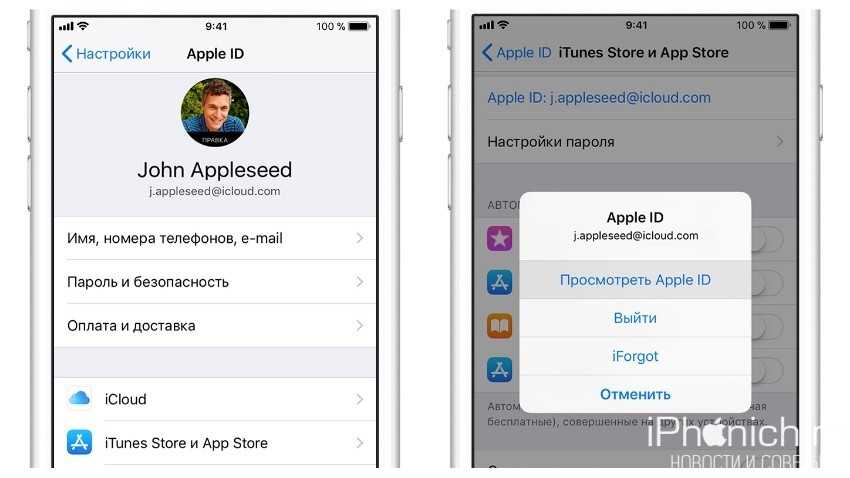 Более того, ни один из этих вариантов не является обязательным; вы можете найти их все позже в приложении Settings .
Более того, ни один из этих вариантов не является обязательным; вы можете найти их все позже в приложении Settings .
Коротко о eSIM
Фотография: Apple
Apple поддерживает технологию eSIM, начиная с iPhone XS. По сути, это электронная SIM-карта, а не крошечный физический чип, который вы вставляете в свой телефон для подключения к сотовой сети. Новая серия iPhone 14 — это первые устройства, полностью избавившиеся от физического слота для SIM-карты (в США). Это означает, что единственный способ настроить сотовое соединение — это использовать eSIM.
Самые популярные
Если вы не знакомы с процессом, не волнуйтесь, это очень просто. Во время установки вас спросят, хотите ли вы перенести свой номер со старого iPhone. Как только вы согласитесь, активация сотовых данных на вашем новом iPhone займет минуту или две, и все готово. Имейте в виду, что ваша старая физическая SIM-карта фактически перестанет работать, как только вы это сделаете.
Если вы используете телефон Android (с поддержкой eSIM или без нее), вам потребуется отсканировать QR-код, предоставленный вашим оператором связи. Это может быть даже в случае с iPhone, если у вас возникли проблемы — просто свяжитесь со своим оператором, и они смогут быстро разобраться.
Добавление других учетных записей и настройка предпочтений
В противном случае это просто вопрос персонализации ваших предпочтений. Хотите добавить учетную запись электронной почты? Перейти к Настройки , Почта , Accounts и выберите Add Account . Хотите точно настроить, какие приложения будут обновляться в фоновом режиме (и при этом разряжать батарею)? Перейдите к Настройки , Общие , Обновление фонового приложения и отключите свое маленькое сердце. Хотите сэкономить время на веб-формах? Перейдите в Настройки , Safari , Автозаполнение и предварительно загрузите свою контактную информацию.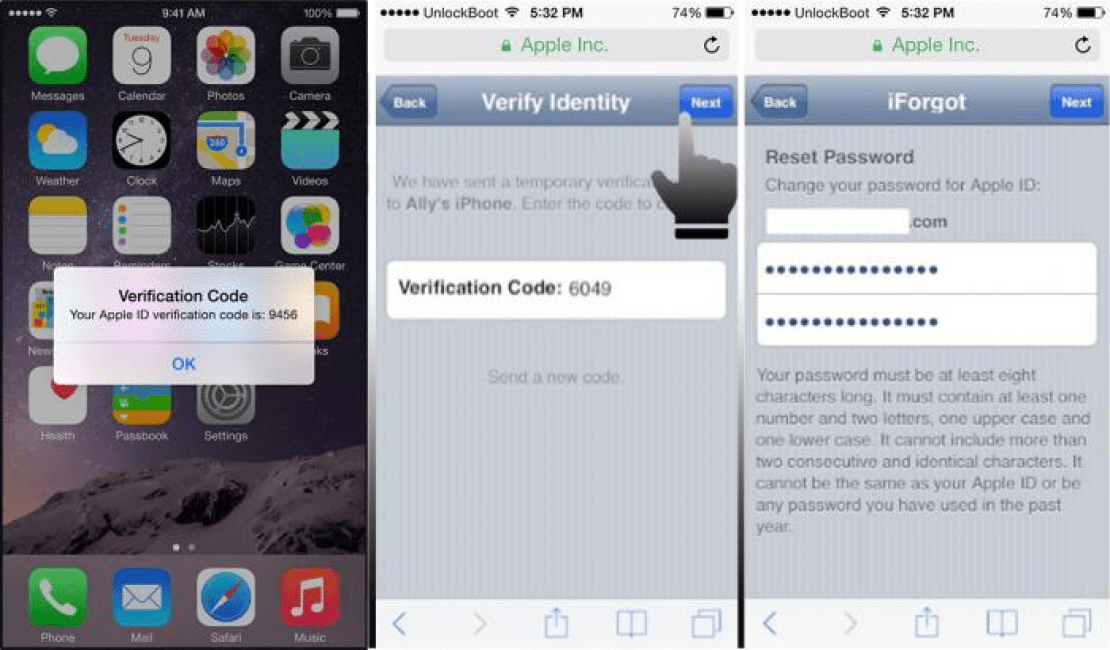 Вы также можете включить отображение процента заряда батареи, выбрав Настройки, Аккумулятор, и включение Battery Percentage .
Вы также можете включить отображение процента заряда батареи, выбрав Настройки, Аккумулятор, и включение Battery Percentage .
Ваше новое устройство будет работать под управлением iOS 16, которая может похвастаться некоторыми важными новыми функциями, но вам следует немедленно изменить эти настройки конфиденциальности.
И последняя рекомендация: избавьтесь от хлама. iOS теперь позволяет удалять множество стандартных приложений Apple. Сделай это! Это прекрасно, я обещаю. У нас даже есть советы о том, как настроить домашние экраны вашего iPhone. О, и пока вы копаетесь в программном обеспечении Apple, зайдите в Настройки , а затем Focus , чтобы воспользоваться преимуществами режима «Не беспокоить », который позволяет сократить постоянный поток предупреждений.
Ознакомление с этими основами поможет вам встать на правильный путь. Когда вы устроитесь, прочитайте наши скрытые советы и рекомендации по iPhone, чтобы узнать больше вкусностей.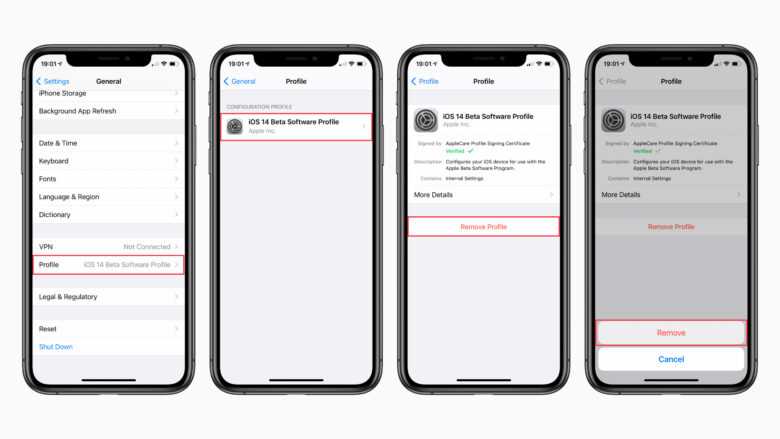 И если вы покончили со своим старым iPhone, прочитайте наши инструкции о том, как сбросить его до заводских настроек.
И если вы покончили со своим старым iPhone, прочитайте наши инструкции о том, как сбросить его до заводских настроек.
Как настроить всю вашу новую технику
Классный гаджет! Ты удачливая утка. Теперь вы должны настроить его. Ты бедный сок. Руководство WIRED может помочь.
- Apple Watch
- Google Nest Speaker
- Chromebook
- Nest Thermostat
- TV
- Android Phone
- Amazon Echo
Simon Hill has писал о технологиях более десяти лет. Он регулярно пишет для WIRED, но вы также можете найти его работы по адресу 9.0051 Business Insider , Reviewed, TechRadar, Android Authority, USA Today , Digital Trends и во многих других местах. Прежде чем писать, он работал в разработке игр.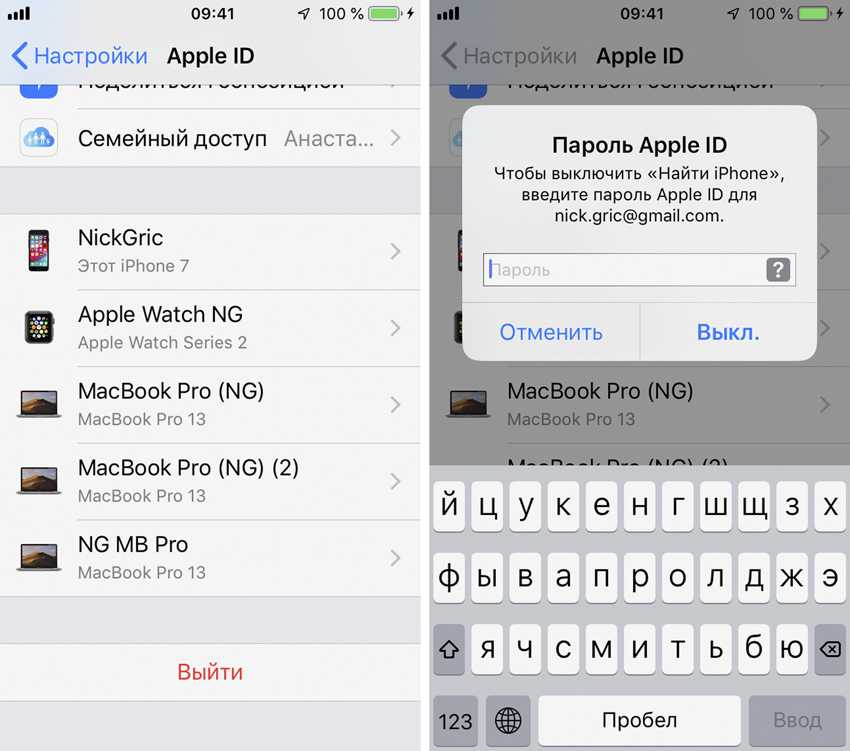
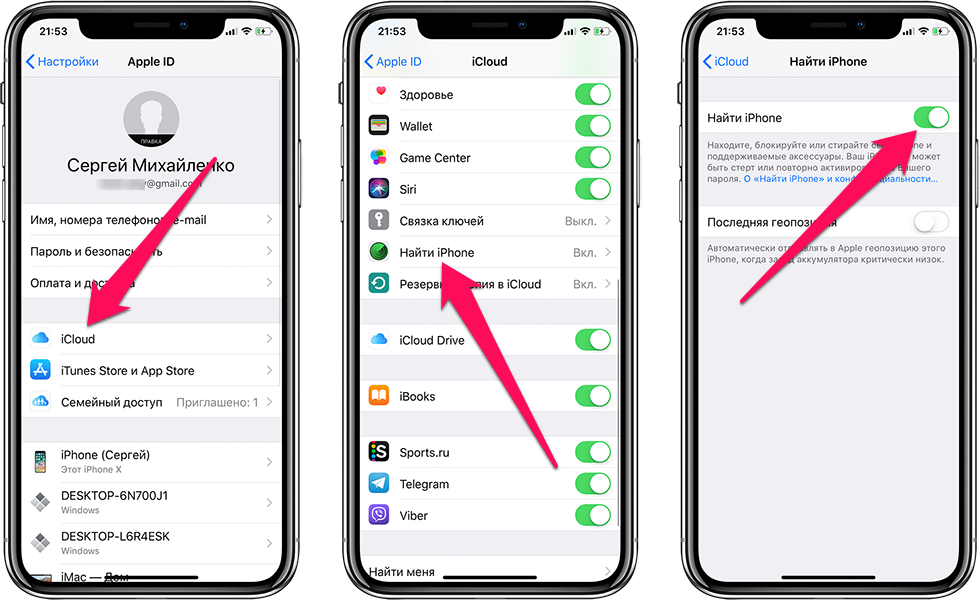 Для установки последней совместимой версии система iOS спросит: «Загрузить предыдущую версию этого приложения?». Нажимаем Загрузить . После этого начнется загрузка и установка приложения
Для установки последней совместимой версии система iOS спросит: «Загрузить предыдущую версию этого приложения?». Нажимаем Загрузить . После этого начнется загрузка и установка приложения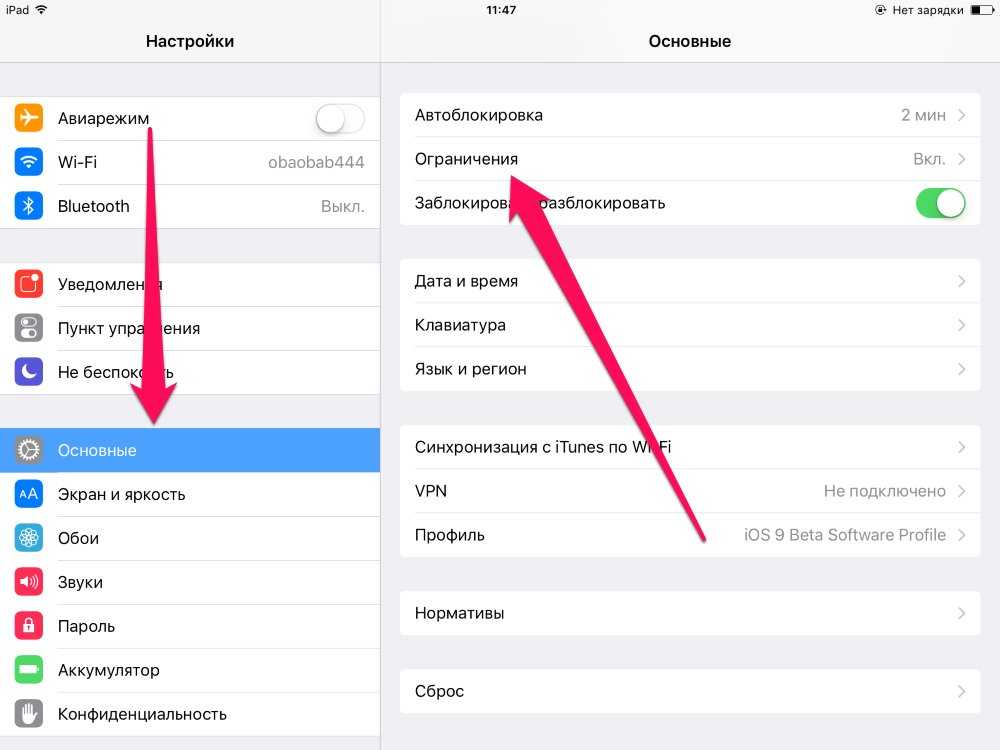 apple.com.
apple.com.
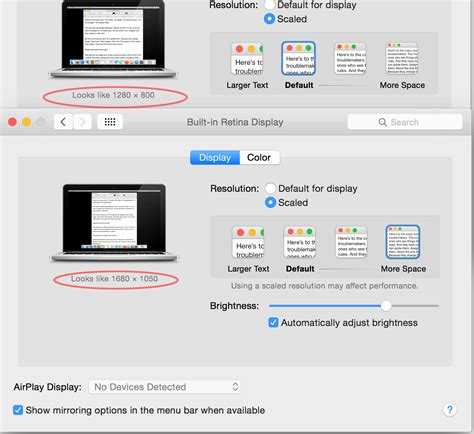 0014
0014 Вам необходимо подключиться к сети Wi-Fi, сотовой сети или iTunes, чтобы активировать и продолжить настройку устройства
Вам необходимо подключиться к сети Wi-Fi, сотовой сети или iTunes, чтобы активировать и продолжить настройку устройства