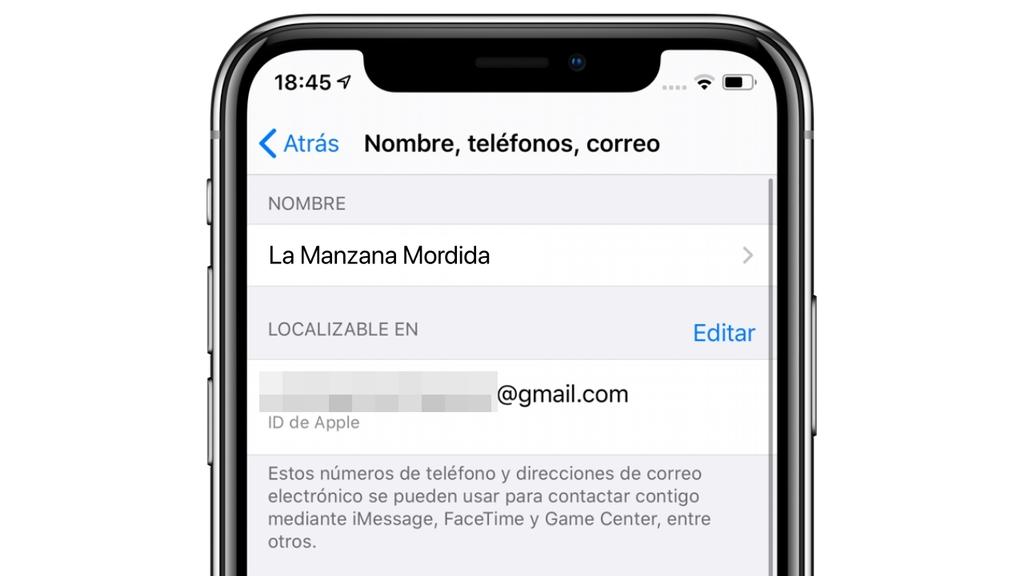Содержание
3 способа найти мой идентификатор iCloud по номеру IMEI [Ultimate Guide]
Если вы забудете идентификатор iCloud для своего iPhone, вам будет ограничено загружать приложения из App Store, использовать службу iCloud или настраивать iPhone. Можно ли получить iCloud ID с номером IMEI? Каковы наилучшие способы получения учетной записи iCloud для вашего iPhone?
Можете ли вы проверить электронную почту iCloud или Apple ID с номером IMEI? Вы должны узнать больше об IMEI в первую очередь. Конечно, вы также можете узнать больше о лучших способах определения местоположения Apple ID. Кроме того, вы также можете удалить учетную запись iCloud и использовать новую для доступа к услугам вашего iPhone.
- Часть 1: Как найти учетную запись iCloud по IMEI
- Часть 2: Как найти учетную запись iCloud
- Часть 3: Как удалить учетную запись iCloud
Часть 1: Как найти учетную запись iCloud по IMEI
Чтобы узнать, можете ли вы найти Apple ID с номером IMEI, вам нужно сначала узнать больше об IMEI. Номер IMEI — это уникальный числовой идентификатор для каждого мобильного устройства, который помогает отличать каждое устройство от другого. Учетная запись iCloud, имеющаяся на вашем iPhone или других устройствах iOS, не будет связана с номером IMEI. Проще говоря, вы не можете найти учетную запись iCloud или Apple ID с IMEI.
Номер IMEI — это уникальный числовой идентификатор для каждого мобильного устройства, который помогает отличать каждое устройство от другого. Учетная запись iCloud, имеющаяся на вашем iPhone или других устройствах iOS, не будет связана с номером IMEI. Проще говоря, вы не можете найти учетную запись iCloud или Apple ID с IMEI.
Как идентификационный номер вашего iPhone, вы можете связаться с вашим провайдером, чтобы заблокировать номер IMEI, когда ваш iPhone потерян или украден. Таким образом, iPhone может не использовать сеть Wi-Fi, или правоохранительные органы часто ведут учет вашего утерянного и восстановленного iPhone.
Перейдите в «Настройки»> «Общие»> «О программе», вы можете посмотреть серийный номер iPhone. Конечно, вы также можете прокрутить вниз, чтобы найти IMEI / MEID и ICCID. После этого вы можете записать номер IMEI для вашего iPhone.
Вы также можете проверить IMEI онлайн.
Часть 2: Как найти учетную запись iCloud
Как найти учетную запись iCloud, если вы не можете получить ID iCloud из IMEI? Конечно, вы можете использовать несколько простых способов, как показано ниже, чтобы легко получить учетную запись Apple ID или iCloud.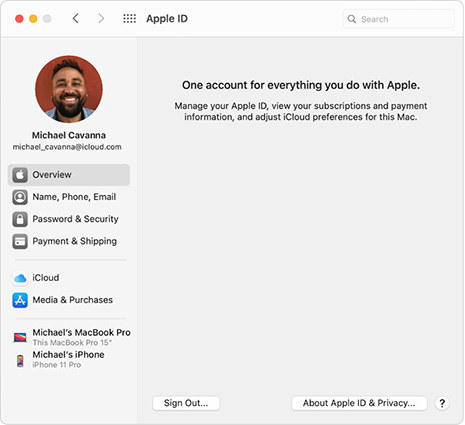
1. Проверьте электронную почту от Apple
Если вы использовали электронную почту в качестве электронной почты iCloud или зарегистрировали Apple ID, вы можете получать электронные письма из Apple Store, например appstore@insideapple.apple.com, no_reply@email.apple.com и более. Конечно, вы можете проверить эти адреса электронной почты с помощью часто используемых учетных записей электронной почты. Просто найдите Apple — еще один простой способ получить идентификатор iCloud для вашего iPhone.
2. Найдите Apple ID с другим устройством
Если у вас более одного устройства Apple, вы можете найти Apple ID без IMEI на другом. Вы можете получить Apple ID в настройках iCloud на другом iPhone или iPad с той же учетной записью. Вы можете перейти в «Apple»> «Системные настройки»> «iCloud», чтобы получить Apple ID для вашего MacBook Pro.
3. Поиск базы данных на сервере Apple
Перейдите на iforgot.apple.com, где вы можете щелкнуть ссылку «посмотреть», чтобы найти Apple ID. После этого вы можете ввести имя, номер телефона и другую необходимую информацию для получения идентификатора iCloud с сервера Apple. Это должен быть полезный метод, если вы ввели исправленную информацию ранее. (Fix ошибка подключения к серверу Apple ID)
После этого вы можете ввести имя, номер телефона и другую необходимую информацию для получения идентификатора iCloud с сервера Apple. Это должен быть полезный метод, если вы ввели исправленную информацию ранее. (Fix ошибка подключения к серверу Apple ID)
Часть 3: Как удалить учетную запись iCloud
Что делать, если вы все еще не можете найти идентификатор iCloud без номера IMEI или других? Есть ли способ войти в iPhone с новой учетной записью iCloud? FoneEraser Это самая мощная утилита для удаления всего содержимого и настроек iPhone, которая позволяет снять ограничения с идентификатора iCloud ID и настроить iPhone как новый.
Скачать
FoneEraser
- Удалите учетную запись iCloud и соответствующие настройки на iPhone напрямую.
- 3 различных уровня стирания для удовлетворения ваших личных потребностей.
- Защитите свой личный и с легкостью очистите антивирус от iPhone.
- Поддержка iPhone 12/11 / X / XR / XS / 8/7 с последней версией iOS 13/14.

Шаг 1:
Подключите iPhone к компьютеру с помощью FoneEraser
Просто скачайте и установите FoneEraser с официального сайта, запустите программу и подключите iPhone к компьютеру через оригинальный USB-кабель. Программа способна автоматически обнаружить подключенный iPhone.
Шаг 2:
Выберите уровень стирания для iPhone
Чтобы получить прежний идентификатор iCloud с вашего iPhone, вам нужно только выбрать опцию «Низкий». Он перезапишет все данные на устройстве с нулевыми файлами, чтобы iCloud ID больше не был доступен.
Шаг 3:
Начните удалять Apple ID для iPhone
После этого вы можете нажать кнопку «Пуск», чтобы полностью удалить Apple ID для iPhone. Как только вы все сделали, вы можете настроить Apple ID для вашего iPhone как новый.
Заключение
Невозможно получить ID iCloud с IMEI, который связан только с iPhone. Чтобы получить электронную почту iCloud или Apple ID, вы можете следовать методам из статьи, чтобы получить файл обратно. Конечно, вы также можете использовать профессиональный FoneEraser, чтобы удалить идентификатор iCloud и настроить iPhone как новый.
Конечно, вы также можете использовать профессиональный FoneEraser, чтобы удалить идентификатор iCloud и настроить iPhone как новый.
Что вы думаете об этом посте.
- 1
- 2
- 3
- 4
- 5
Прекрасно
Рейтинг: 4.7 / 5 (на основе голосов 96)Подпишитесь на нас в
Оставьте свой комментарий и присоединяйтесь к нашему обсуждению
Как узнать свой Apple ID на iPhone 5 с помощью IMEI?
17:15 2015-07-16 Каждый владелец смартфона iPhone знает об отношении производителя к своим девайсам и мобильной технике в целом. Ежегодно компания выпускает в мир гаджет намного мощнее и производительнее предыдущего, он наделяется современным софтом, который лучше, нежели у конкурентов. Для входа в сервисы потребуется Apple ID. Это логин, при помощи которого можно авторизоваться, также это и электронный ящик клиента. Если вы потеряли данные для входа, то вы зададите вопрос: можно ли по IMEI узнать Apple ID? Вы можете решить данную проблему на проверенном ресурсе. Вы, без сомнений, сможете получить ответ на вопрос, как узнать свой Apple ID на iPhone 5 на нашем сайте. Восстановить email можно и через контрольные вопросы, но как узнать секретные вопросы Apple ID? Данная услуга сможет в этом помочь! Однако вы не сможете удалить свою учетную запись или сбросить пароль. Для этого существуют другие операции. Для произведения процедуры восстановления вы должны знать кое-какую информацию. Это код IMEI – код-идентификатор аппарата. Как узнать свой Apple ID, если забыл его? Для начала вам будет предложено зарегистрироваться на ресурсе. Это стандартная операция. После заполнения нужно подтвердить создание личного кабинета на вашей электронной почте. Регистрация не занимает много времени. После создания профиля на сайте зайдите на страницу с товаром, прочтите всю информацию о нем, ознакомьтесь с его стоимостью и сроками предоставления. Таким образом, вы сможете побольше узнать о том, как узнать свой Apple ID на iPhone 5. Когда вы ознакомились со всей информацией, то приступайте к следующему шагу – это внесение денег на счет личного кабинета на ресурсе. Выбирайте выгодный для вас метод перевода из всех предложенных вам сайтом. Когда деньги пришли на аккаунт – это значит, вы совсем скоро выясните, можно ли по IMEI узнать Apple ID. После тщательной сверки всей информации нужно подтверждать заказ процедуры. Наша операция будет выполнена в течение указанных сроков. Спустя определенный отрезок времени на вашу электронку поступит письмо от сайта. В этом письме вы найдете имя пользователя для авторизации в Apple-сервисах. Обратите внимание на то, что такая услуга не даст вам ответ на вопрос, как узнать секретные вопросы Apple ID. Как узнать свой Apple ID, если забыл? Теперь вы знаете, что это очень просто. Вам для этого всего на всего потребуется: подключение к Интернету, немного денег, внимательность и свободное время. И если вам что-то непонятно или возникли трудности с проведением услуги – пишите нашим специалистам на форум ресурса. Можно ли по IMEI узнать Apple ID? Конечно можно! А благодаря нашему сайту вы сможете произвести такую процедуру безопасно для гаджета, быстро и официально. У вас есть возможность получить восстановленный идентификатор для авторизации в Apple-сервисах очень выгодно и в самые короткие сроки. Похожие сюжеты / 6Как узнать свой номер телефона? Полезные советы / mobichel ЮMoney запустили идентификацию с помощью «Мобильного ID» от МегаФона Банки и финансы / Ангелина Гор В браузере Safari появится функция авторизации на сайтах с помощью Face ID и Touch ID Программы и приложения / Стас Кузьмин В ЮMoney стало можно заходить с помощью VK ID Интернет-сервисы / Стас Кузьмин На сайте Apple обнаружен iPhone 5 Новости компаний / Стас Кузьмин Apple анонсировала iPhone 5 Новости компаний / Стас Кузьмин
|
Активность
15:31 2022-10-28mobichel
лайкнул сюжет
Яркая внешность и базовая функциональность: тест-обзор. ..
..14:30 2022-10-28mobichel
лайкнул сюжет
Вредоносное ПО стали всё чаще маскировать под видео…11:49 2022-10-28mobichel
лайкнул сюжет
Представлен 13-дюймовый ноутбук-трансформер Xiaomi…11:29 2022-10-28mobichel
лайкнул сюжет
Новое на Госуслугах: в10 регионах России заработал…11:09 2022-10-28mobichel
лайкнул сюжет
Xiaomi представила линейку смартфонов Redmi Note 12:…
Как проверить и удалить устройства, подключенные к вашему Apple ID, чтобы удалить элементы, которые вы больше не используете « iOS и iPhone :: Гаджеты
- Автор: Даниэль Зепеда
- Конфиденциальность и безопасность
- Советы и рекомендации по ОС
- Безопасность iOS 101
С ростом списка продуктов, предлагаемых Apple, количество устройств, подключенных к вашему Apple ID, может стать довольно большим. Подключив все эти устройства к вашему Apple ID, вы сможете отслеживать их, но когда придет время расстаться с Apple TV или Apple Watch, эти устройства по-прежнему можно будет подключить к вашему Apple ID. В некоторых случаях это может повлиять на общую безопасность вашей учетной записи.
Для удобства вы можете управлять своим списком устройств Apple прямо с вашего iPhone. Я бы посоветовал всем делать это время от времени, чтобы проверить, какие устройства подключены к вашей учетной записи, и вы поймете, почему через секунду.
Почему вы должны проверить свой список устройств Apple ID
Если у вас больше нет одного из перечисленных устройств, независимо от того, было ли оно украдено, потеряно, продано или подарено, нет смысла привязывать их к вашему Apple ID. Вы даже можете найти устройства, которые вы вообще не узнаете. В таких случаях их лучше удалить.
Вы даже можете найти устройства, которые вы вообще не узнаете. В таких случаях их лучше удалить.
С точки зрения безопасности, если вы больше не используете устройство и для вашего Apple ID настроена двухфакторная аутентификация, еще важнее удалить устройства, поскольку они могут использоваться для получения кодов подтверждения 2FA при входе в систему. Службы Apple или iCloud с нового устройства.
Элементы, которые отображаются в вашем списке устройств Apple ID
Устройства, которые вы можете просматривать и удалять в своей учетной записи Apple ID, включают почти все основные продукты Apple: iPhone, iPad, iPod touch, Mac, Apple Watch и Apple TV. AirPods не включены, поскольку они не подключаются к вашему Apple ID, хотя они будут отображаться в программе «Найти iPhone», чтобы вы могли отследить их в случае потери.
Что касается устройств, не принадлежащих Apple, вы также можете просмотреть компьютеры с Windows 10, с помощью которых вы вошли в iCloud, например Surface Laptop 2 или Surface Go.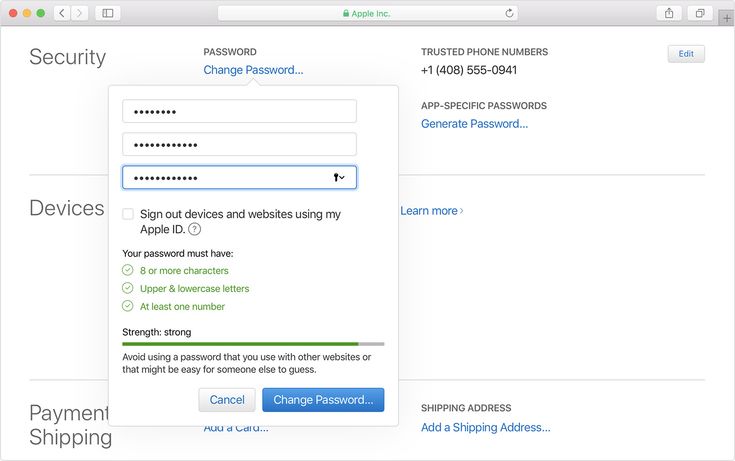 Вместо просмотра изображения устройства на компьютерах с Windows 10 и более поздних версий будет отображаться значок с четырьмя серыми ромбами внутри более крупного ромба.
Вместо просмотра изображения устройства на компьютерах с Windows 10 и более поздних версий будет отображаться значок с четырьмя серыми ромбами внутри более крупного ромба.
Удаление элементов из вашего списка устройств Apple
Удаление устройств из вашего списка можно выполнить с iCloud.com, но в этом посте мы сосредоточимся только на том, чтобы сделать это с iPhone, поскольку для большинства пользователей Apple это будет самым простым способом удаления устройств. со своего счета. Это наиболее полезно, когда вы продаете, отдаете или просто теряете устройство.
Не путайте это с процессом отключения устройств от вашей учетной записи iTunes, который очень похож, но совершенно отличается. Авторизованные устройства с iTunes предназначены только для iTunes, и вы можете разрешить использование iTunes на чужих устройствах, поэтому их удаление в iTunes не приведет к их удалению из вашей учетной записи Apple ID.
Шаг 1. Откройте настройки Apple ID
Откройте «Настройки», затем коснитесь своего имени, в котором содержится вся важная информация об Apple, включая настройки Apple ID, iCloud, iTunes и App Store. Устройства, подключенные к вашей учетной записи, будут перечислены по порядку в самом низу меню. Первое устройство в списке (пример: «Этот iPhone») будет устройством, которое вы используете, а остальные будут другими вашими устройствами Apple.
Устройства, подключенные к вашей учетной записи, будут перечислены по порядку в самом низу меню. Первое устройство в списке (пример: «Этот iPhone») будет устройством, которое вы используете, а остальные будут другими вашими устройствами Apple.
Шаг 2. Удалите устройства, которые вам больше не нужны
Чтобы удалить устройства, которые вы больше не используете, коснитесь их имени. В меню Информация об устройстве перейдите в самый низ и нажмите на опцию «Удалить из учетной записи». Вы получите приглашение подтвердить, что хотите удалить его, поэтому нажмите «Удалить».
После того, как вы удалите устройство, оно никогда больше не появится в вашем списке устройств Apple, если оно не подключится к Интернету с вашим Apple ID, вошедшим в систему. Это может раздражать, если вы пытаетесь полностью удалить его из списка, поэтому вам нужно сначала убедиться, что вы вышли из своего Apple ID на устройстве.
Также стоит отметить, что в этом меню Информация об устройстве вы также получите доступ к другой важной информации, например, включена ли функция «Найти iPhone» (или iPad, iPod или Mac). Если это устройство, которое вы используете, вы также получите переключатель для него.
Если это устройство, которое вы используете, вы также получите переключатель для него.
Другие данные здесь могут включать «Отправить последнее местоположение», название модели, версию программного обеспечения, серийный номер, IMEI, номер телефона и карты Apple Pay, последние из которых можно отключить для каждого устройства. Это служит простым способом отслеживать важную информацию об устройстве, которая может вам когда-нибудь понадобиться.
Важные моменты, которые следует учитывать при удалении устройств
Если вы передаете устройство члену семьи, возможно, будет достаточно выйти из iCloud, iTunes, iMessage, FaceTime и Game Center. При продаже устройства Apple, такого как iPhone или iPad, рекомендуется стереть устройство, что удалит вашу информацию Apple ID и отключит функцию «Найти iPhone» и блокировку активации.
Если это устройство Apple было утеряно или украдено, прежде чем удалить его из списка устройств Apple, вы можете использовать функцию «Найти iPhone», чтобы пометить его как утерянное, чтобы никто другой не мог его использовать. Затем дистанционно стереть его. Таким образом, блокировка активации не позволит любому, кто попытается войти в свою учетную запись на устройстве, является мерой безопасности, предназначенной для сдерживания воров и других поставщиков краденого. После этого вы можете удалить устройство, как описано выше, или непосредственно в программе «Найти iPhone» после удаленной очистки.
Затем дистанционно стереть его. Таким образом, блокировка активации не позволит любому, кто попытается войти в свою учетную запись на устройстве, является мерой безопасности, предназначенной для сдерживания воров и других поставщиков краденого. После этого вы можете удалить устройство, как описано выше, или непосредственно в программе «Найти iPhone» после удаленной очистки.
Если вы удаляли устройство, которое было утеряно, украдено или неизвестно вам, в качестве дополнительной меры предосторожности вы можете рассмотреть возможность изменения своего пароля Apple ID.
Не пропустите: Что делать после того, как ваш iPhone утерян или украден — Полное руководство
Защитите свое соединение без ежемесячного счета . Получите пожизненную подписку на VPN Unlimited для всех ваших устройств, совершив разовую покупку в новом магазине гаджетов, и смотрите Hulu или Netflix без региональных ограничений, повышайте безопасность при просмотре в общедоступных сетях и многое другое.
Купить сейчас (скидка 80%) >
Другие выгодные предложения:
- Скидка 41% на домашний анализатор Wi-Fi bootcamp
- Скидка 59% на редактор фонового видео XSplit VCam
Фото на обложке: Джастин Мейерс/Gadget Hacks; Скриншоты Дэнни Зепеды/Gadget Hacks
Оставьте первый комментарий
- Горячий
- Последние
Информация о владельце iCloud Бесплатно! Как узнать владельца заблокированного iCloud iPhone
Информация о владельце iCloud — это то, что нам всем нужно при покупке подержанного iPhone/iPad или iPod Touch. Дело в том, что у Apple очень строгая политика безопасности, которая в некотором смысле является послом бренда того, что представляет Apple. Когда вы покупаете iPhone, вы должны сразу проверить его, заблокирован он или нет. Иногда вас даже могут обмануть, и в итоге вы купите подержанный и заблокированный телефон вместо нового. Но не волнуйтесь, сегодня мы проведем вас через весь процесс, как легко узнать информацию о владельце iCloud бесплатно, или вы можете использовать iActivation Repair.
Когда вы покупаете iPhone, вы должны сразу проверить его, заблокирован он или нет. Иногда вас даже могут обмануть, и в итоге вы купите подержанный и заблокированный телефон вместо нового. Но не волнуйтесь, сегодня мы проведем вас через весь процесс, как легко узнать информацию о владельце iCloud бесплатно, или вы можете использовать iActivation Repair.
- Часть 1. Как бесплатно получить информацию о владельце iCloud с помощью службы контактной информации iCloud
- 1.1 Что такое служба контактной информации iCloud?
- 1.2 Что можно делать с контактной информацией?
- 1.3 Как найти номер IMEI/UDID моего iPhone
- Часть 2. Как удалить учетную запись iCloud предыдущего владельца
- Часть 3. Совет профессионала: как удалить iCloud с iPhone/iPad без Apple ID и предыдущего владельцаREC
Часть 1. Как бесплатно получить информацию о владельце iCloud с помощью службы контактной информации iCloud
Когда вы получаете подержанное устройство, оно запрашивает Apple ID и пароль, что является единственным способом открыть iPhone и использовать его.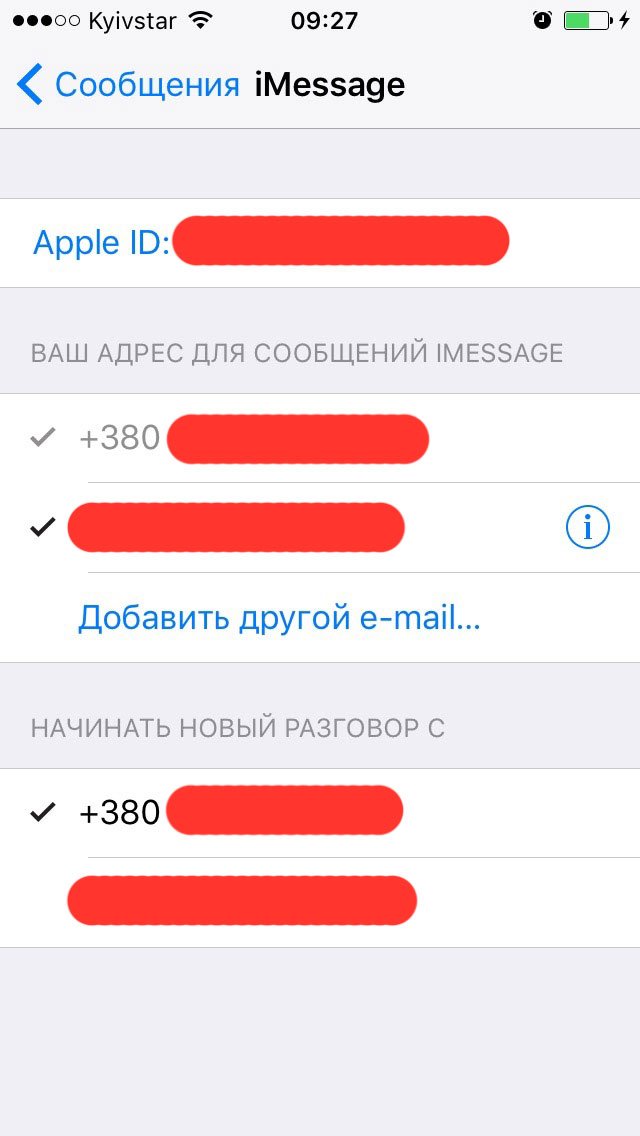 Если вы не можете найти его и разблокировать свой iPhone, то телефон совершенно бесполезен. В качестве подсказки вам будет показана первая буква электронного письма, например, g***********@…..com. Такая информация точно не имеет для вас никакой пользы. Что вам нужно, так это узнать владельца заблокированного iPhone, только тогда вы сможете использовать свой iPhone.
Если вы не можете найти его и разблокировать свой iPhone, то телефон совершенно бесполезен. В качестве подсказки вам будет показана первая буква электронного письма, например, g***********@…..com. Такая информация точно не имеет для вас никакой пользы. Что вам нужно, так это узнать владельца заблокированного iPhone, только тогда вы сможете использовать свой iPhone.
Итак, в таком случае лучшее, что вы можете сделать, это связаться с первоначальным владельцем вашего устройства, чтобы вы могли открыть защитный замок iCloud на своем iPhone, и для этой цели вам нужен отчет службы контактной информации iCloud.
1.1 Что такое служба контактной информации iCloud?
В отчете службы контактной информации iCloud вы получите все сведения о предыдущем владельце вашего iPhone. Многие компании, связанные с Apple, имеют доступ к этой информации, и вы можете легко получить ее, используя номер IMEI и UDID.
Большинство отчетов информационной службы контактов iCloud включают:
- Полное имя владельца
- Адрес
- Apple ID
Иногда вы также можете получить дополнительную информацию, например:
- Резервный адрес электронной почты
- Номер телефона
- Контрольные вопросы
Есть даже некоторые компании, которые обманывают людей, показывая поддельные инструменты поиска Apple ID, а некоторые другие обманывают вас, чтобы вы заплатили дополнительные деньги, чтобы получить эту информацию.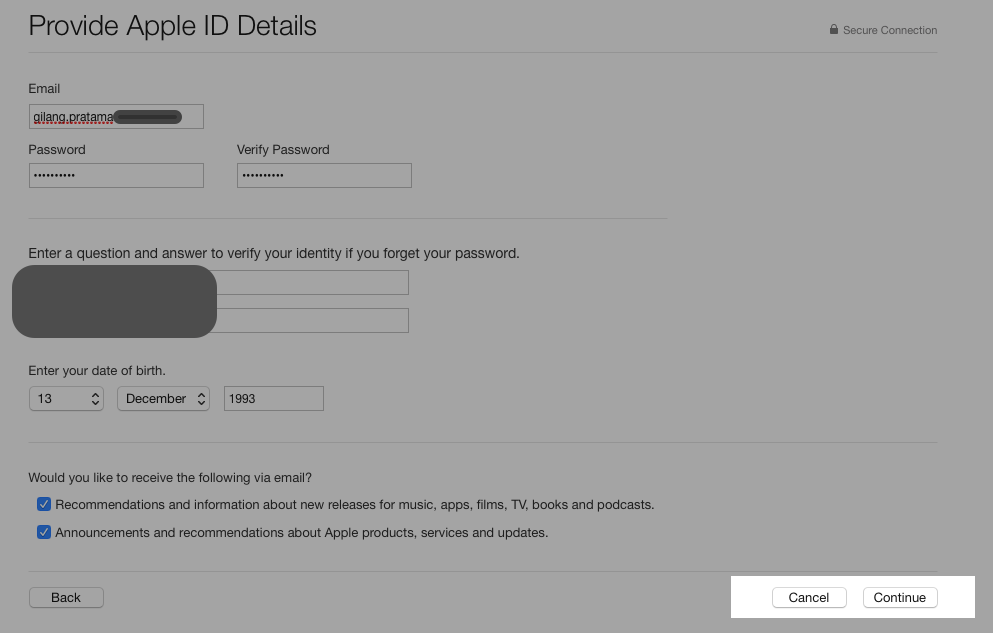 Вот почему в этой статье мы расскажем вам, как бесплатно получить службу контактной информации iCloud.
Вот почему в этой статье мы расскажем вам, как бесплатно получить службу контактной информации iCloud.
1.2 Что можно делать с контактной информацией?
Когда у вас есть доступ ко всей информации о предыдущем владельце вашего iPhone, работа становится довольно простой, и вы можете быть уверены в том, что не потеряете свои деньги. Теперь у вас есть несколько решений вашей проблемы, и вы можете выбрать любое из них в соответствии с вашими потребностями и требованиями.
- Если вы хотите использовать этот iPhone, вы можете связаться с предыдущим владельцем и попросить его помочь вам снять блокировку безопасности с его Apple ID и паролем. Вы даже можете заплатить им немного, потому что это все равно дешевле, чем покупка нового телефона и потеря всех ваших денег, которые вы уже потратили.
- Если последний способ по какой-то причине не сработал, вы можете обратиться в справочный центр Apple, показать им чек о покупке и подтверждение того, что вы связывались с предыдущим владельцем.
 Они либо назначат вам встречу с предыдущим владельцем, либо, если вам повезет, могут даже сами снять блокировку iCloud.
Они либо назначат вам встречу с предыдущим владельцем, либо, если вам повезет, могут даже сами снять блокировку iCloud. - Или в случае, если вы хотите вернуть свои деньги или нашли этот телефон, а предыдущий владелец хочет его вернуть, это все еще беспроигрышная ситуация для вас. Вы можете связаться с владельцем и вернуть телефон, а также получить компенсацию за возврат его iPhone и сэкономить ему тысячу долларов.
1.3 Как найти номер IMEI/UDID моего iPhone
Чтобы найти номер IMEI
- Откройте панель набора номера телефона.
- Наберите *#06# .
Альтернативный метод:
После этого вы можете легко получить информацию о владельце iPhone по IMEI бесплатно.
Чтобы найти номер UDID
Найти уникальный идентификационный номер устройства или UDID вашего устройства довольно просто.
Вот шаги, которые вы можете выполнить:
- Подключите ваш iPhone к компьютеру.
- Щелкните правой кнопкой мыши Мой компьютер > Свойства > Выберите Диспетчер устройств .

- Выберите опцию Контроллеры универсальной последовательной шины .
- Щелкните правой кнопкой мыши Драйверы USB для мобильных устройств Apple и выберите Свойства .
- Здесь перейдите на вкладку Подробности и оттуда Мгновенный путь к устройству .
- После \ — это 40-значный UDID вашего устройства.
И вот так вы можете легко найти IMEI и UDID вашего iPhone.
Часть 2. Как удалить учетную запись iCloud предыдущего владельца
После того, как вы узнаете, кому принадлежит учетная запись iCloud вашего телефона, и получите их Apple ID и пароль, первое, что вам нужно сделать, это удалить предыдущую учетную запись iCloud со своего телефона.
Вот пошаговое руководство, как это сделать:
Вот и все, с помощью этих простых шагов вы можете легко удалить учетную запись iCloud предыдущего владельца с бесплатной информацией о владельце iCloud. Теперь вы можете добавить свой новый идентификатор iCloud и начать использовать этот телефон.
Часть 3. Совет профессионала: как удалить iCloud с iPhone/iPad без Apple ID и предыдущего владельца
Это был наилучший сценарий, когда вы можете связаться с владельцем вашего устройства и договориться с ним о предоставлении вам своего идентификатора iCloud и пароля. Ну, если честно, в большинстве случаев это не так. Даже с бесплатной информацией владельца iCloud иногда очень сложно связаться с ним или заставить его предоставить вам свой идентификатор iCloud и пароль.
Что ж, мы тебя поддержали. В таком случае вам нужен мощный инструмент, который может обойти блокировку безопасности iCloud и предоставить вам доступ к вашему устройству. У нас есть идеальное программное обеспечение, которое может идеально выполнить работу. UltFone Activation Unlocker — это настолько мощное и надежное программное обеспечение, которое позволяет обойти защиту iCloud. Он может легко разблокировать iPhone/iPad или iPod Touch за несколько простых шагов. С помощью UltFone Activation Unlocker вы можете делать следующие вещи:
- Снять блокировку iCloud без предыдущего владельца.

- Обойти защиту iCloud без Apple ID или пароля.
- Отключите функцию «Найти iPhone/iPad/iPod без Apple ID или пароля».
- Поддержка широкого спектра устройств iOS и версий, начиная с iPhone 5S-X.
- Войдите с новым идентификатором iCloud в App Store.
Скачать бесплатно
Для ПК
Безопасная загрузка
Скачать бесплатно
Для Mac
Безопасная загрузка
КУПИ СЕЙЧАС
КУПИ СЕЙЧАС
Вот как обойти блокировку iCloud с помощью UltFone Activation Unlocker:
- Шаг 1 Установите и запустите UltFone Activation Unlocker на своем компьютере. Выберите функцию Удалить блокировку активации iCloud в главном интерфейсе.
Шаг 2 Нажмите Начать и согласитесь с условиями.
Шаг 3 Подключите iPhone к компьютеру и следуйте инструкциям по джейлбрейку устройства.
Шаг 4 После джейлбрейка он покажет вам информацию о вашем устройстве. Подтвердите это и нажмите Старт Удалите для завершения.


 Это возможно благодаря безграничным возможностям корпорации. Каждый клиент Apple может войти в сервисы компании. С их помощью можно смотреть фильмы и слушать музыку, скачивать игры и приложения, сохранять личные файлы и многое другое.
Это возможно благодаря безграничным возможностям корпорации. Каждый клиент Apple может войти в сервисы компании. С их помощью можно смотреть фильмы и слушать музыку, скачивать игры и приложения, сохранять личные файлы и многое другое.
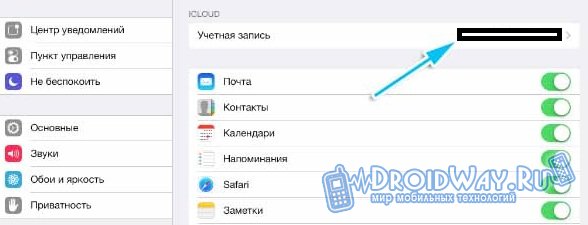 Он дается каждому гаджету на заводе. Для его вывода на дисплей нужно ввести комбинацию *#06#. Следующий код – UDID. Чтобы найти его нужно подключиться к iTunes, а после подключения зайти в Device. Еще вам потребуется точное название модели смартфона и серийный номер.
Он дается каждому гаджету на заводе. Для его вывода на дисплей нужно ввести комбинацию *#06#. Следующий код – UDID. Чтобы найти его нужно подключиться к iTunes, а после подключения зайти в Device. Еще вам потребуется точное название модели смартфона и серийный номер.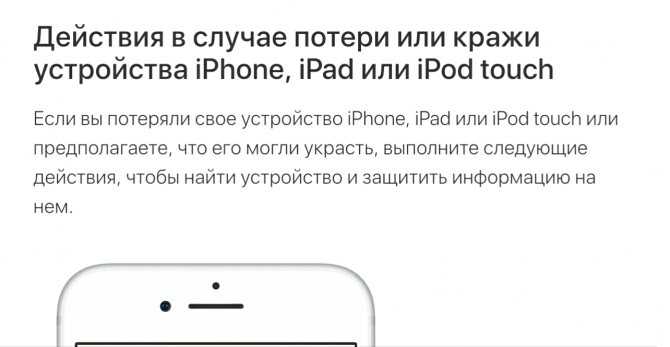 Начинайте заполнять форму заказа на процедуру по возобновлению логина. В бланке есть обязательные для заполнения поля. Вам необходимо вписать всю информацию без ошибок. Если вы введете некорректные данные – процедура не будет проведена, а ваши средства не зачислятся на счет обратно. Так что вам придется начать все заново.
Начинайте заполнять форму заказа на процедуру по возобновлению логина. В бланке есть обязательные для заполнения поля. Вам необходимо вписать всю информацию без ошибок. Если вы введете некорректные данные – процедура не будет проведена, а ваши средства не зачислятся на счет обратно. Так что вам придется начать все заново. Вам нужно оставить комментарий с вопросом в нужной ветке форума сайта.
Вам нужно оставить комментарий с вопросом в нужной ветке форума сайта. ..
..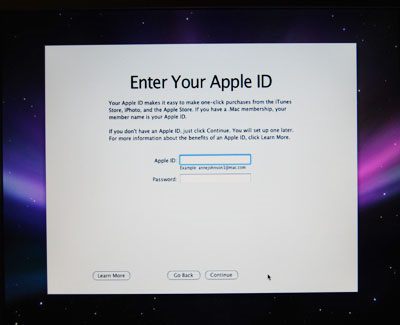 Они либо назначат вам встречу с предыдущим владельцем, либо, если вам повезет, могут даже сами снять блокировку iCloud.
Они либо назначат вам встречу с предыдущим владельцем, либо, если вам повезет, могут даже сами снять блокировку iCloud.