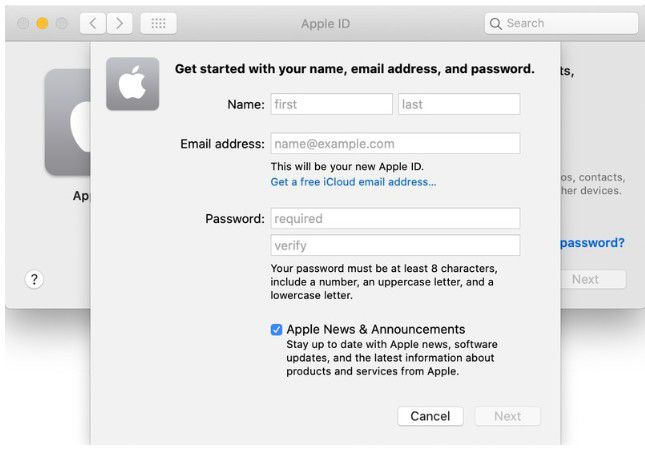Содержание
Управление устройствами, которые используются с вашей учетной записью Майкрософт
Добавление устройства в учетную запись Майкрософт помогает увидеть его состояние гарантии, получить поддержку или запросить службу. Вы также можете найти или заблокировать его, если он потерян.
На этой странице: Добавление | Регистрация | Ремонт |Переименование | Удаление | Отмена связи | Поиск & блокировки
Добавление устройства в учетную запись Майкрософт
Добавление устройства в учетную запись Майкрософт выполняется быстро и просто. Выберите параметр в раскрывающемся списке, чтобы узнать, как:
На Консоли Xbox
- На Консоли Xbox
- На компьютере с Windows
- На устройстве Android
- На устройстве iOS
- На любом устройстве с браузером
- Устройства macOS
Войдите с помощью учетной записи Майкрософт.
Войдите в Microsoft Store.
скачайте Microsoft Edge, Microsoft Launcher или приложение «Диспетчер вашего телефона» из Google Play Маркет и войдите в систему с помощью учетной записи Майкрософт.
скачайте Microsoft Edge из магазина Apple App Store и войдите в систему с помощью учетной записи Майкрософт.
Перейдите на страницу account.microsoft.com/devices, выберите пункт Регистрация устройства и следуйте инструкциям.
К сожалению, в настоящее время нельзя добавить устройства macOS.
Совет: В Microsoft Store можно использовать до 10 устройств. Если вы не можете скачать приложения и игры, просмотрите связанные устройства , а затем выберите Отменить связь , чтобы разрешить добавление новых устройств.
Зарегистрируйте устройство, чтобы просмотреть гарантию на него
Чтобы просмотреть условия гарантии на устройство Surface, аксессуары Surface, Xbox или аксессуары Xbox, вам нужно указать соответствующий серийный номер. При добавлении устройства этим способом вы не сможете использовать некоторые сетевые возможности.
При добавлении устройства этим способом вы не сможете использовать некоторые сетевые возможности.
-
Перейдите на страницу account.microsoft.com/devices, войдите в систему и выберите пункт Регистрация устройства для продолжения.
-
Введите серийный номер устройства, чтобы зарегистрировать его в вашей учетной записи.
-
Выберите свое устройство, чтобы просмотреть сведения о гарантии.
Примечание: Если ваша Surface управляется или принадлежит вашей компании или организации, вам не нужно регистрировать ее.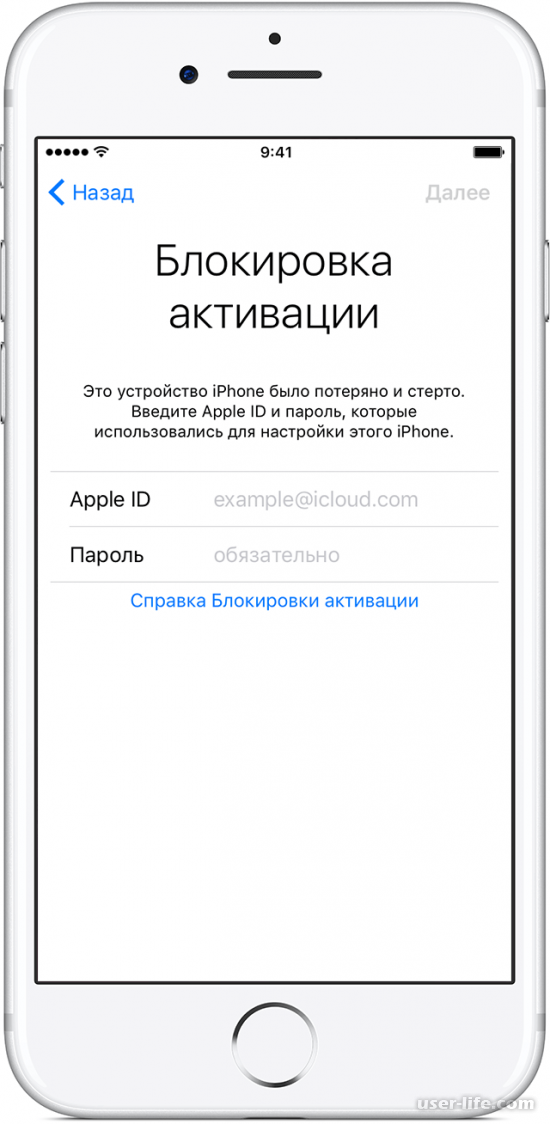 Чтобы обратиться в службу поддержки и получить дополнительные ресурсы для этой ситуации, см. раздел Справка по Surface для бизнеса.
Чтобы обратиться в службу поддержки и получить дополнительные ресурсы для этой ситуации, см. раздел Справка по Surface для бизнеса.
Получение исправленного устройства
Если у вас возникли проблемы с вашим устройством, вы можете получить помощь онлайн и создать заказ на обслуживание. После того, как вы зарегистрируете свое устройство, вот как создать сервисный заказ:
-
Перейдите на страницу account.microsoft.com/devices, войдите в систему и выберите устройство, на котором возникли проблемы.
-
Выберите Начать заказ и следуйте инструкциям.
Переименование устройства
Измените имя устройства по умолчанию, чтобы вы могли быстро определить его в своей учетной записи Microsoft.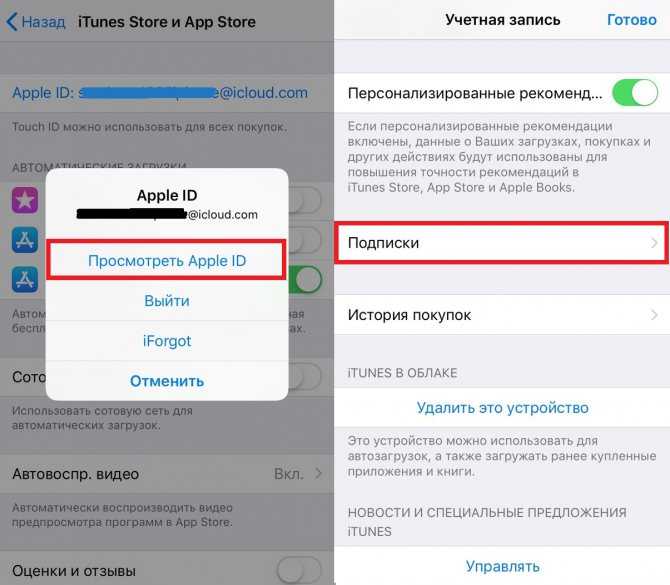 Если вы хотите загрузить приложение или игру на другое устройство, вы сможете найти устройство, используя его новое имя.
Если вы хотите загрузить приложение или игру на другое устройство, вы сможете найти устройство, используя его новое имя.
-
Откройте параметры Windows и выберите Переименовать этот компьютер.
Открытие параметров -
Введите новое имя и нажмите кнопку Далее. Может появиться запрос на вход.
-
Выберите пункт Перезагрузить сейчас или Перезагрузить позже.
- org/ItemList»>
-
Нажмите кнопку Xbox на геймпаде, чтобы открыть гид, и перейдите в раздел Профиль и система (значок вашей учетной записи) и выберите Настройки > Система > Сведения о консоли > Имя.
-
Введите новое имя и выберите Ввод .
-
Перезапустите Xbox.
Удаление устройства
Если вы не используете устройство, но оно все еще отображается на ваших устройствах, вот как его удалить:
- org/ItemList»>
-
Перейдите на страницу account.microsoft.com/devices, войдите в систему и найдите устройство, которое нужно удалить.
-
Выберите устройство, чтобы просмотреть все параметры, выберите Удалить устройство и следуйте инструкциям.
Совет: Если вы хотите удалить устройство ребенка из вашей семьи, попросите ребенка войти на страницу account.microsoft.com/devices, а затем следуйте тем же инструкциям.
Удаление связи устройства с Microsoft Store
Если вы не можете загрузить контент из Microsoft Store, возможно, вы достигли предела своего устройства. В этом случае вы можете удалить устройства, которые вы не используете или доступа к которым у вас больше нет. Удаление связи с устройством
Удаление связи с устройством
-
Войдите в учетную запись Майкрософт на странице account.microsoft.com/devices/content.
-
Найдите устройство, которое необходимо удалить, а затем выберите Удалить связь.
-
Просмотрите сведения об устройстве и выберите Удалить связь.
Примечания:
-
После отмены связи с устройством оно больше не будет учитываться в пределах вашего устройства. Если вы скачаете приложение или игру на этом устройстве позже, они снова будут учитываться в ограничении вашего устройства.

-
Если у вас возникают проблемы с загрузкой или обновлением приложений на любом из ваших устройств, см. Устранение проблем с приложениями из Магазина Microsoft, или я не могу найти или установить приложение из Microsoft Store.
Поиск или блокировка устройства в учетной записи Майкрософт
Если ваше устройство отсутствует и вы вошли в него под своей учетной записью Microsoft, возможно, вы сможете найти его. Для этого выполните следующие действия.
-
Войдите в account.microsoft.com/devices, а затем выберите Поиск устройства.
-
Выберите устройство, которое вы хотите найти, а затем выберите Найти.

Для получения дополнительной информации о поиске вашего устройства перейдите в раздел Поиск и блокировка потерянного устройства с Windows.
Как найти AirPods, если они потерялись, в кейсе или разряжены
29 октября 2022
Ликбез
Устройства
Проверенные способы поиска и полезные советы.
Что важно знать
Все модели AirPods имеют функции обнаружения и поиска в случае утери. Используя геолокацию и соединение с интернетом от вашего устройства, к которому подключены наушники, их легко отследить на карте. Кроме того, на аксессуаре можно воспроизвести звуковой сигнал для обнаружения на слух.
Новые модели могут отображаться на карте, даже когда ваш гаджет не подключён к интернету или находится далеко. Это возможно за счёт функции «Сеть локатора», благодаря которой AirPods связываются с Apple-устройствами других людей поблизости. Данную технологию поддерживают только AirPods 3-го поколения, AirPods Pro и AirPods Max.
Интерфейс поиска в iCloud
Для поиска наушников можно использовать приложение «Локатор» на iOS-девайсах и Mac, приложение «Найти устройства» на Apple Watch, а также веб-версию «Найти iPhone» в iCloud в любом браузере. Они, по сути, имеют одинаковые возможности: получится просмотреть местоположение аксессуара, включить звуковой сигнал, проложить маршрут до последнего зафиксированного места.
Однако не забывайте: ни внутри зарядного футляра, ни внутри самих наушников никаких GPS-модулей нет. Поиск возможен исключительно при подключении к вашему или одному из чужих Apple-устройств. А для этого AirPods должны быть вне кейса или же он должен быть как минимум открыт.
Если наушники находятся в футляре с закрытой крышкой, то всё, что вы увидите, — это последнее место и время, где был зафиксирован их сигнал. Нельзя отследить потерянный кейс или один из выпавших наушников при условии, что второй всё ещё подключён. Ведь в этом случае геопозиция будет отслеживаться по уцелевшему.
Как найти AirPods, если они потерялись и включены
Как найти AirPods на карте
Все модели AirPods поддерживают отслеживание геолокации. Если наушники подключены к какому-нибудь устройству, вы увидите их текущее местоположение. В случае, когда они разряжены или находятся в кейсе — последнее место активности.
Если наушники подключены к какому-нибудь устройству, вы увидите их текущее местоположение. В случае, когда они разряжены или находятся в кейсе — последнее место активности.
- Откройте приложение «Локатор», перейдите на вкладку «Устройства» и тапните по AirPods.
- После обновления данных вы увидите на карте их текущее или последнее зарегистрированное положение.
- Если AirPods находятся в разных местах, на экране будет показан только один. Найдите и поместите его в футляр, после чего на карте появится геопозиция второго наушника.
Как найти AirPods по звуковому сигналу
Когда потерянные наушники точно где-то рядом, но вы их просто не видите, поможет обнаружение по звуку. Эта функция поддерживается всеми моделями AirPods, но сработает только в том случае, если iPhone видит наушники и может подключиться к ним.
- В приложении «Локатор» откройте вкладку «Устройства» и выберите свои AirPods.
- Коснитесь «Воспроизвести звук». Громкость сигнала увеличивается постепенно, но всё равно он довольно резкий.
 Поэтому при поиске одного наушника второй лучше извлечь из уха или отключить звук соответствующей кнопкой.
Поэтому при поиске одного наушника второй лучше извлечь из уха или отключить звук соответствующей кнопкой.
Как найти AirPods по сигналу Bluetooth на близком расстоянии
Если у вас наушники AirPods 3-го поколения, AirPods Pro и AirPods Max, то можно воспользоваться функцией точного поиска. В этом случае приложение «Локатор» на iPhone будет анализировать мощность сигнала Bluetooth и выдаст визуальные подсказки, где искать наушники, в духе «горячо-холодно».
Обратите внимание: для этого предварительно должна быть включена функция «Сеть Локатора» («Настройки» → Apple ID → «Локатор» → «Найти iPhone» → «Сеть Локатора»). Если вы заранее об этом позаботились, следуйте простому алгоритму.
Кадр: Apple Support / YouTube
- Откройте приложение «Локатор» на iOS-устройстве, к которому привязаны наушники.
- Выберите свои AirPods на вкладке «Устройства» и коснитесь кнопки «Найти рядом».
- Следуйте подсказкам на экране, которые укажут правильное направление.

Как найти AirPods с помощью Android-смартфона
AirPods можно использовать не только с iPhone, но и с Android-устройствами. В этом случае они будут работать как обычные Bluetooth-наушники, а все эксклюзивные функции, включая поиск на карте, окажутся недоступны. Единственный вариант найти потерянные AirPods через Android — воспроизвести в них чётко различимый звук и ориентироваться на него.
Разумеется, это возможно только в том случае, если смартфон способен обнаружить наушники и подключиться к ним. То есть вы должны быть в радиусе 10–15 метров. А значит, этот способ годится только тогда, когда AirPods пропали в квартире.
Чтобы найти наушники по звуку, откройте настройки Bluetooth, подсоединитесь к AirPods, а затем включите какой-нибудь подходящий для поиска звук, например из видео выше. Не забудьте увеличить громкость, иначе, скорее всего, ничего не услышите.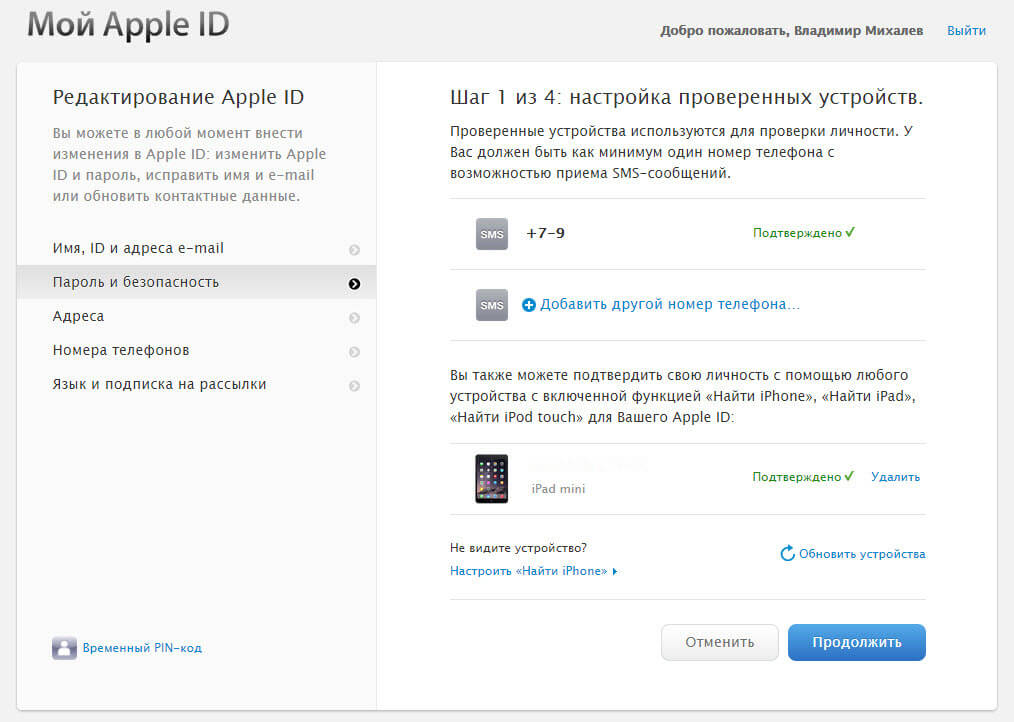
Как найти AirPods, если они разряжены или в кейсе
К сожалению, если наушники разрядились или просто находятся внутри футляра, найти их будет проблематично. В обоих случаях доступно только их последнее местоположение, к которому можно проложить маршрут. Правда, если кто-то найдёт их и подключит к своему iPhone, вы получите уведомление.
- Для просмотра геопозиции AirPods откройте приложение «Локатор» и на вкладке «Устройства» тапните по наушникам.
- Вы увидите адрес и примерное расположение на карте. Чтобы проложить маршрут, нажмите одноимённую кнопку.
Что делать, если не удаётся найти AirPods
Если у вас AirPods 3-го поколения, AirPods Pro или AirPods Max и найти их никак не получается, попробуйте включить режим пропажи устройства.
В таком случае, если кто-то найдёт их и попытается подсоединить к смартфону, вы получите уведомление с геолокацией, а человек увидит вашу контактную информацию и сможет связаться с вами, чтобы вернуть аксессуар. Кроме того, в режиме пропажи AirPods блокируются и использовать их без вашего согласия не выйдет.
Кроме того, в режиме пропажи AirPods блокируются и использовать их без вашего согласия не выйдет.
Кадр: Apple Support / YouTube
- Запустите приложение «Локатор» и на вкладке «Устройства» выберите свои AirPods.
- Под пунктом «Отметить как пропавшее» тапните «Активировать».
- Следуйте инструкциям на экране, чтобы указать свой телефон и оставить сообщение с просьбой вернуть наушники.
Если поиски не увенчались успехом, вы всегда можете купить отдельно левый или правый наушник, а также кейс. Все компоненты взаимозаменяемы, главное, использовать аксессуары одной модели и поколения. При покупке недостающих частей AirPods 3-го поколения и AirPods Pro с рук имейте в виду, что они могут быть привязаны к Apple ID предыдущего владельца, и он сначала должен удалить их из сети «Локатора».
Если у вас AirPods 1-го поколения и не самый новый iPhone, то в качестве страховки и повышения шансов на возврат можете переименовать наушники, указав в имени устройства свой номер телефона («Настройки» → Bluetooth → ℹ️ AirPods).![]()
Как не терять AirPods
Благодаря специальной функции можно настроить автоматические напоминания о забытых в незнакомом месте наушниках, если вы отойдёте от них на определённое расстояние (около 100 м). Это сработает только с AirPods 3-го поколения, AirPods Pro и AirPods Max при условии, что у вас iPhone 12 или более новая модель.
- Для получения уведомлений откройте «Локатор» на iPhone и выберите наушники в списке устройств.
- В разделе «Уведомления» тапните «Уведомлять, когда забыто».
- Здесь же при желании для определённых мест можно добавить исключения.
Читайте также 🧐
- 16 лучших беспроводных наушников для смартфонов и не только
- Как подключить беспроводные наушники к телевизору
- Можно ли оглохнуть от наушников
- Как научить Siri озвучивать уведомления через наушники
- Как устранить треск в AirPods Pro: рекомендация от Apple
Как просмотреть любой iPhone, iPad, Mac или Apple Watch, подключенный к вашему Apple ID
Когда вы покупаете по ссылкам на нашем сайте, мы можем получать партнерскую комиссию.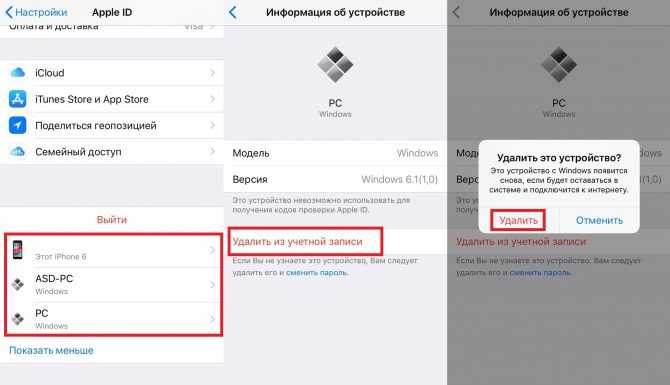 Вот как это работает.
Вот как это работает.
В iOS 10.3 теперь у вас есть возможность видеть каждое устройство, подключенное к вашей учетной записи iCloud, благодаря тому, что все iCloud находится в одном месте в ваших настройках. Вы можете удалить старые устройства, которые вы больше не используете (или устройства, для которых не должно быть ), убедиться, что устройства, которые вы хотите подключить, подключены, и т. д.
Вот как.
- Как проверить, подключено ли ваше устройство
- Как включить/отключить функцию «Найти iPhone» и «Резервное копирование iCloud»
- Как узнать модель вашего устройства, серийный номер, IMEI и версию ОС
- Как удалить карты из Apple Pay
- Как удалить устройство
Как проверить, подключено ли ваше устройство
Если вы хотите увидеть, что подключено к вашей учетной записи iCloud, или вы хотите убедиться, что конкретное устройство подключено, теперь вы можете сделать это в iOS 10.3.
- Запустите Настройки с главного экрана.

- Коснитесь своего Apple ID (ваше имя) вверху.
Появятся все устройства, подключенные к вашей учетной записи iCloud, включая Apple TV и Mac/MacBook. Это будет включать даже прошлые телефоны, которые, возможно, уже не существуют.
Как включить/отключить функцию «Найти iPhone» и резервное копирование в iCloud
Вы можете удаленно включать и отключать функцию «Найти iPhone» и резервное копирование в iCloud.
Обратите внимание, что для резервного копирования iCloud устройство должно быть включено и подключено к Интернету.
- Запустите Настройки с главного экрана.
- Коснитесь своего Apple ID (ваше имя) вверху.
- Прокрутите вниз и коснитесь устройства (iPhone, iPad или Apple Watch).
- Введите пароль iCloud , если будет предложено, и нажмите OK .
- Ответьте на контрольных вопросов , если будет предложено, и нажмите Подтвердить .

- Коснитесь «Найти iPhone» или Резервное копирование iCloud .
- Коснитесь переключателя , чтобы включить или отключить эту функцию.
- Введите пароль Apple ID , если будет предложено.
- Коснитесь Отключить для функции «Найти iPhone» или OK для резервного копирования iCloud.
Обратите внимание, что если устройство все еще находится в системе и подключено к Интернету, оно появится снова.
Как узнать модель вашего устройства, серийный номер, IMEI и версию ОС
- Запустите Настройки с главного экрана.
- Коснитесь своего Apple ID (ваше имя) вверху.
- Коснитесь устройства .
- Введите свой пароль iCloud , если будет предложено.
- Введите ответы на контрольных вопросов , если будет предложено.

Вся информация об устройстве появится в разделе Информация об устройстве .
Как удалить карты из Apple Pay
Если у вас есть старые устройства с кредитными картами или вы просто хотите удалить карты с истекшим сроком действия с вашего текущего iPhone, вы можете сделать это легко благодаря этому баннеру нового пользователя.
- Запустите Настройки с главного экрана.
- Коснитесь своего Apple ID (ваше имя) вверху.
- Коснитесь устройства .
- Введите свой пароль iCloud , если будет предложено.
- Введите ответы на контрольных вопросов , если будет предложено.
- Нажмите Удалить карту под Apple Pay .
- Коснитесь Удалить во всплывающем окне.
Как удалить устройство
- Запустите Настройки с главного экрана.

- Коснитесь своего Apple ID (ваше имя) вверху.
- Прокрутите вниз и коснитесь устройства (iPhone, iPad или Apple Watch).
- Введите свой пароль iCloud , если будет предложено.
- Введите ответы на контрольных вопросов , если будет предложено.
- Коснитесь Удалить из учетной записи .
- Нажмите Удалить во всплывающем окне.
Есть вопросы?
Дайте нам знать в комментариях ниже.
Получайте лучшее из iMore каждый день в свой почтовый ящик!
Свяжитесь со мной, чтобы сообщить о новостях и предложениях от других брендов Future. Получайте электронные письма от нас от имени наших надежных партнеров или спонсоров.
Мик — штатный писатель, который настолько бережлив, насколько это возможно, поэтому он всегда проводит обширные исследования (к большому утомлению своей жены), прежде чем совершить покупку. Если это не стоит цены, Мик не купит.
Если это не стоит цены, Мик не купит.
Информационный бюллетень iMore
Получайте лучшее из iMore каждый день в свой почтовый ящик!
Спасибо за регистрацию в iMore. Вскоре вы получите электронное письмо с подтверждением.
Возникла проблема. Пожалуйста, обновите страницу и повторите попытку.
Отправляя свою информацию, вы соглашаетесь с Условиями использования (открывается в новой вкладке) и Политикой конфиденциальности (открывается в новой вкладке) и вам исполнилось 16 лет.
Как удалить устройство, подключенное к вашему Apple ID
Кредит: Служба поддержки Apple
https://ugtechmag.com/3rd-grade-research-paper.
— Объявление —
ПРИСОЕДИНЯЙТЕСЬ К UGTECHMAG В TELEGRAM
Если у вас есть более одного устройства Apple, велика вероятность, что вы вошли в систему на всех устройствах с одним и тем же Apple ID. Список устройств Apple ID состоит из ваших устройств Apple; iPhone, iPad, Mac, Apple Watch и т. д.; которые вошли в систему с одним и тем же Apple ID. Устройства, подключенные к Apple ID, в основном являются доверенными устройствами. Однако, если вы больше не доверяете устройству, вы можете отключить его от подключения к вашему Apple ID.
д.; которые вошли в систему с одним и тем же Apple ID. Устройства, подключенные к Apple ID, в основном являются доверенными устройствами. Однако, если вы больше не доверяете устройству, вы можете отключить его от подключения к вашему Apple ID.
— Реклама —
Содержание
Удалить устройство с вашего Apple ID (iPhone)
Шаг 1: на вашем iPhone, Open настройки .
Шаг 2: В меню «Настройки» коснитесь своего Apple ID в верхней части экрана чуть ниже поля поиска. В поле Apple ID должно отображаться ваше имя и значок профиля.
Шаг 3: Прокрутите меню вниз. Нажмите «Показать все», и вы увидите список различных устройств, подключенных к вашему Apple ID.
Шаг 4: Нажмите на устройство, которое вы хотите удалить из подключения к вашему Apple ID.
Шаг 5: Загрузится страница информации об устройстве. Нажмите «Удалить из учетной записи».
Нажмите «Удалить из учетной записи».
Шаг 6: Появится всплывающее окно с уведомлением о том, что удаление устройства из вашей учетной записи не позволит ему использовать iCloud или другие службы Apple, пока вы снова не войдете в систему. Продолжите, нажав «Удалить».
Шаг 7: В зависимости от удаляемого устройства может появиться другое всплывающее окно с предложением связаться с оператором связи для деактивации SIM-карты. Коснитесь OK .
Шаг 8: После этого подключенное устройство будет удалено из вашей учетной записи Apple. Однако, если на устройстве по-прежнему хранятся данные для входа в систему, и оно может попросить вас снова войти в систему. Чтобы полностью заблокировать доступ устройства к вашей учетной записи, измените свой пароль Apple ID.
Удаление устройства из Apple ID (Mac)
Шаг 1. На MacBook нажмите Меню Apple .
Шаг 2.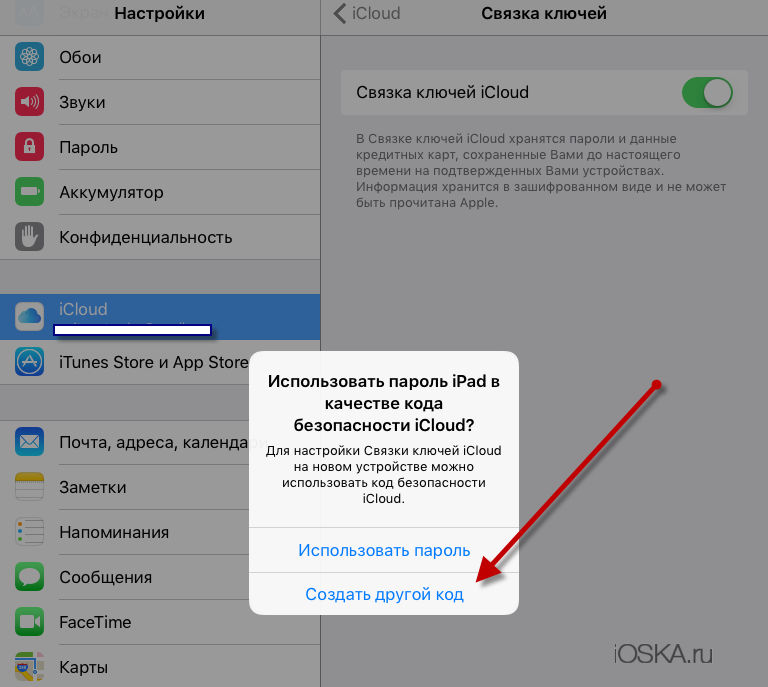
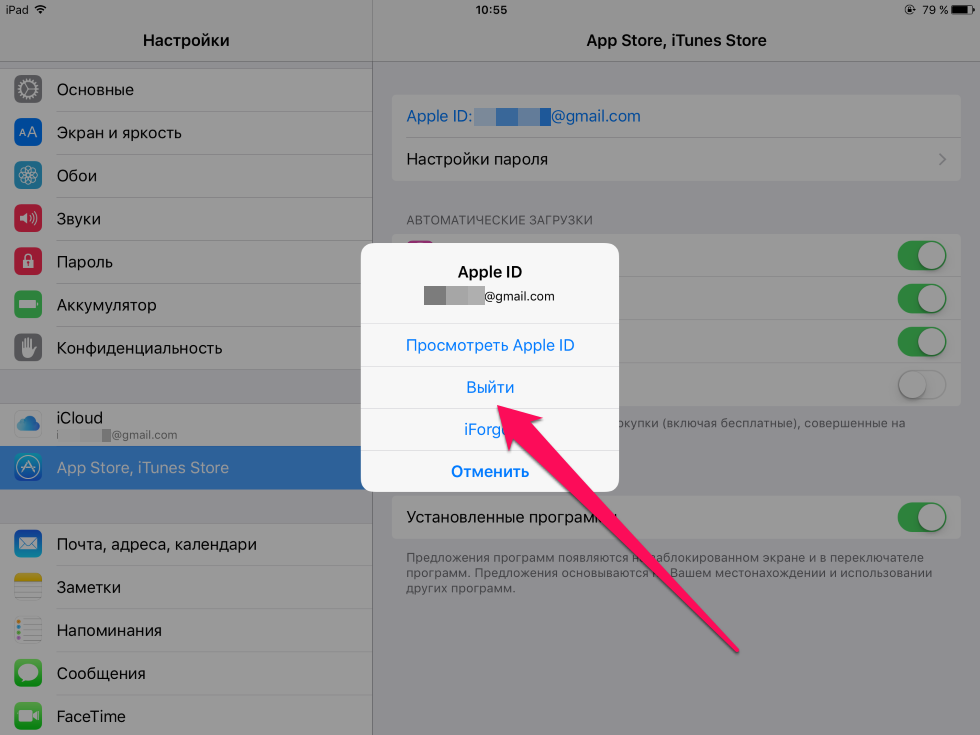

 Поэтому при поиске одного наушника второй лучше извлечь из уха или отключить звук соответствующей кнопкой.
Поэтому при поиске одного наушника второй лучше извлечь из уха или отключить звук соответствующей кнопкой.