Содержание
онлайн-презентация Apple • MTA BLOG
Содержание статьи
Помним эмоции прошлых лет, когда Apple объявляла о своих крутых новинках. Это было настоящее событие для поклонников. В этом году мы ожидаем других хороших новостей. Однако не могли пропустить онлайн-трансляцию из Купертино, где эксклюзивно показали новые технологические разработки
Итак, с 6 по 10 июня проходит конференция для разработчиков Apple Worldwide Developers Conference (WWDC). Самое интересное произошло вчера, в первый день, когда поделились новинками – операционными системами для яблочных устройств.
iOS 16
Традиционно, главной новостью стала ОС для iPhone – iOS 16. Изменения получили:
- интерфейс,
- система сообщений,
- экран блокировки.
Владельцам iPhone понравятся новые живые сообщения – они похожи на виджеты в приложениях. В iOS 16 появилась новая функция перевода голоса в текст – теперь iPhone будет записывать слова и при необходимости будет озвучивать надиктованный текст.
MacBook Air
Неожиданно для зрителей показали новый ноутбук MacBook Air с чипсетом M2. С обновленным дизайном и вырезом на экране, как в iPhone. Он будет доступен сразу в четырех цветах – среди которых и темно-синий.
Новый MacBook Air на 20% меньше и тоньше прежней модели. Экран Liquid Retina имеет диагональ в 13,6-дюймов – на 25% ярче и насыщеннее.
Что касается технической составляющей, ноутбук на 38% быстрее прошлогодней модели с М1-чипсетом. Новинка избавилась от кулера. Это сказалось и на энергопотреблении – новый MacBook Air с M2 работает до 18 часов на одном заряде.
iPadOS 16
Новая ОС для планшетов iPad улучшила многозадачность устройства. Apple пообещала добавить до конца года программу Free Form – совместное рабочее пространство для нескольких пользователей в звонке FaceTime. Можно редактировать файлы в режиме реального времени, общаясь с помощью видео.
По заявлениям компании, интерфейс стал ближе к компьютерной ОС MacOS.
Одним из основных обновлений является режим многозадачности – можно открывать множество окон с приложениями.
Чипсет М2
С новой ОС для ноутбуков MacBook и компьютеров iMac Apple представила новый чипсет M2 – на 25% мощнее своего предшественника M1 по энергоэффективности.
Новинка пропускает на 50% больше информации – до 100 Гб в секунду. Процессор получил 8 ядер.
MacOS 13
Что касается MacOS, его назвали Ventura. Появилась новая программа Stage Manager, которая улучшит управление множеством окон – можно будет фокусироваться на нужной информации. Программа Почта позволяет отменить отправку писем, сообщения также можно ставить на таймер, чтобы отправить позже.
Браузер Safari от Apple также заметно улучшился – он теперь более быстрый и потребляет меньше энергии для работы. Вкладки можно разбивать группами, как в Google Chrome, а затем делиться с друзьями.
Новые технологии в macOS 13 ускоряют игровую производительность Mac – на этот раз компания отметила гейминг, сделав ноутбуки более приспособленными к играм.
В iOS 16 и macOS 13 появится Handoff для FaceTime – чтобы продолжить разговор на любом другом устройстве без разрыва связи. Больше не нужно переключаться.
Больше не нужно переключаться.
Компания предложила использовать iPhone в качестве вебкамеры для ноутбука.
Эта новинка называется Continuity Camera – использовать смартфон можно будет с множеством приложений, включая Zoom.
WatchOS 9
Apple обновила дизайн циферблатов – теперь их стало больше на четыре стиля
Огромные изменения подготовили для спортсменов – добавлено три новых метрика: среди них вертикальные колебания и длина шага. Зоны пульса помогут спортсменам держать ритм, чтобы добиваться наилучших результатов.
Для тех, кто бегает по одинаковым маршрутам, добавили режим челленджа – это поможет побить свой личный рекорд.
Спустя много лет у Apple Watch появилась функция мониторинга по фазам сна.
Также часы смогут отслеживать историю нерегулярного сердечного ритма (аритмию).
Apple добавила новое приложение Медикаменты – оно поможет следить за временем и регулярностью принятия таблеток. Это очень полезно для тех, кто должен принимать лекарства регулярно – об этом будут напоминать умные часы.
Конференция продлится до 10 июня, поэтому вполне возможно, что Apple еще удивит и заинтересует
Корпорация Apple — презентация онлайн
Похожие презентации:
Маркировка обувных товаров. ГК Эталон
3D печать и 3D принтер
Реклама и ее виды
The coca-cola company
Видеокарта. Виды видеокарт
Анализ компании Apple
Трансформаторы тока и напряжения
История бренда «Мерседес»
Транзисторы
Основы мерчандайзинга в аптеке
1. Apple
Выполнила студентка группы М501р
Кулиева Евгения
2. Корпорация Apple
Американская корпорация, производитель
персональных и планшетных компьютеров,
аудиоплееров, телефонов, программного
обеспечения. Один из пионеров в области
персональных компьютеров и современных
многозадачных операционных систем с
графическим интерфейсом. Штаб-квартира — в
Купертино, штат Калифорния.
3. История
Компания основана в Калифорнии
Стивом Джобсом и Стивом Возняком,
собравшими в середине 1970-х свой
первый персональный компьютер на базе
процессора «MOS Technology 6502». Продав
несколько десятков таких компьютеров,
молодые
предприниматели
получили
финансирование
и
официально
зарегистрировали фирму Apple Computer,
Inc. 1 апреля 1976 года.
4. Деятельность
Компания продаёт часть своей продукции
через сеть принадлежащих ей розничных
магазинов Apple Store на территории США,
Канады и других стран. А также занимается
реализацией различных товаров через свои
онлайн-магазины, которые в 2013 году
принесли компании около $18 млрд, что
поставило компанию Apple на 2-е место
после Amazon.com среди компаний интернетретейлеров
5. Продукция
В данный момент среди основных
продуктов,
выпускаемых
компанией Apple:
iPhone — мобильные телефоны;
iPad — планшетные компьютеры;
MacBook Pro — профессиональные ноутбуки;
MacBook Air — ультратонкие ноутбуки;
Apple Watch — умные часы.
6. iPhone
iPhone—
серия
смартфонов,
разработанных
корпорацией
Apple.
Работают под управлением
операционной системы iOS,
представляющей
собой
упрощённую
и
оптимизированную
для
функционирования
на
мобильном
устройстве
версию OS X.
7. iPad
iPad—
интернетпланшет, выпускаемый
корпорацией
Apple.
Первая версия планшета
была представлена на
презентации
в
СанФранциско
Стивом
Джобсом 27 января 2010
года
8. MacBook Pro
Apple MacBook Pro —
ноутбук
корпорации
Apple. Позиционируется
Apple как ноутбук для
профессиональной
деятельности.
На
данный момент линейка
представлена
ноутбуками
с
диагональю
экрана
только 13 и 15-дюймов.
9. MacBook Air
MacBook
Air
—
сверхтонкий
ноутбук
серии
MacBook,
позиционируется
как
самый тонкий в мире, и в
линейке ноутбуков Apple
этот продукт находится
несколько ниже MacBook
Pro как менее мощный,
но более портативный и
легкий вариант.
10. Apple Watch
Apple Watch — наручные
часы с дополнительной
функциональностью (умные
часы),
созданные
корпорацией
Apple
и
представленные 9 сентября
2014
года.
Для
их
полноценной
работы
требуется
смартфон
семейства iPhone 5 или
новее.
English
Русский
Правила
Используйте Keynote на iCloud.com — Служба поддержки Apple
Искать в этом руководстве
Добро пожаловать
Введение в iCloud
Обзор приложений и функций, использующих iCloud
О хранилище iCloud
Как iCloud поддерживает актуальность информации
Делитесь и сотрудничайте с iCloud
Обзор iCloud+
Что вы можете делать с iCloud+ и iCloud Private Relay
Настроить частную ретрансляцию iCloud
Что вы можете делать с iCloud+ и функцией «Скрыть мою электронную почту»
Настройте скрытие моей электронной почты
Что вы можете делать с iCloud+ и HomeKit Secure Video
Настройте безопасное видео HomeKit
Что вы можете делать с iCloud+ и настраиваемым доменом электронной почты
Настройте собственный домен электронной почты
Apple ID и iCloud
Настройте iCloud на своих устройствах
Обзор настроек iCloud на сайте iCloud.
 com
comИзменить свою фотографию
Запретить приложениям показывать ваше имя
Проверьте свой план iCloud
Проверьте свое хранилище iCloud онлайн
Управление функциями iCloud+
Управляйте своей подпиской iCloud+
Проверьте свое хранилище iCloud на любом устройстве
Используйте iCloud+ с семьей
Что вы можете делать с iCloud и Книгами
Настроить книги
Что вы можете делать с iCloud и Календарем
Настроить календарь
Что вы можете делать с iCloud и контактами
Настройка контактов
Введение в программу «Найди меня»
Настройка функции «Найти меня»
Удаление устройств и объектов из Find My
Используйте функцию «Локатор» на каждом устройстве
Что вы можете делать с iCloud и Home
Настроить дом
Что такое резервная копия iCloud?
Сделайте резервную копию вашего iPhone, iPad или iPod touch
Просмотр и управление резервными копиями
Что вы можете делать с iCloud Drive
Настроить iCloud Drive
Что вы можете делать с почтой iCloud
Создайте основной адрес электронной почты @icloud.
 com
comНастроить почту iCloud
Что вы можете делать с iCloud и Keynote
Настроить лейтмотив
Что вы можете делать с iCloud и сообщениями
Настроить сообщения
Что вы можете делать с iCloud и Notes
Настроить заметки
Что вы можете делать с iCloud и Numbers
Настроить номера
Что вы можете делать с iCloud и Pages
Настройка страниц
Что вы можете делать с iCloud Keychain и iCloud Passwords
Настройте связку ключей iCloud и пароли iCloud
Что вы можете делать с iCloud и Фото
Настройка фотографий iCloud
Настройте общую библиотеку фотографий iCloud
Настройка общих альбомов
Что вы можете делать с iCloud и напоминаниями
Настроить напоминания
Что вы можете делать с iCloud и Safari
Настроить Сафари
Что вы можете делать с iCloud и сторонними приложениями
Настройте сторонние приложения
Войдите и используйте iCloud.
 com
comНастроить домашнюю страницу
Используйте Календарь на iCloud.com
Создать календарь
Изменение названия или цвета календаря
Показать календарь дней рождения
Показать даты китайского лунного календаря
Изменить часовой пояс
Настройте представление календаря
Удалить календарь
Создать событие
Добавление, просмотр или удаление вложений
Пригласить людей на мероприятие
Ответ на приглашение на мероприятие
Удалить или скрыть событие
Переместить событие
Установить оповещение
Сообщить о нежелательных приглашениях в календаре
Восстановите свои календари и события
Общий доступ к календарю в iCloud
Поделиться календарем
Закрыть общий доступ к календарю
Отслеживание ответов на приглашения
Отправить приглашения повторно
Принять приглашение общего календаря
Получать электронные письма об обновлениях общего календаря
Получать уведомления о приглашениях
Обзор контактов на iCloud.
 com
comПосмотреть контакты
Создание или изменение контактов
Создание и управление группами
Поиск контактов
Удалить контакты
Восстановить контакты
Импорт или экспорт визитных карточек
Если вы не можете создавать, импортировать, редактировать или удалять контакты
Добавьте домен, которым владеете
Купить домен
Добавить или удалить людей
Разрешить все входящие сообщения
Импорт сообщений электронной почты
Создание и удаление адресов электронной почты
Прекратить использование домена
Обзор поиска устройств на iCloud.
 com
comКак войти
Найдите устройство
Воспроизведение звука на устройстве
Использовать режим пропажи
Стереть устройство
Удалить устройство
Создание и изменение адресов
Прекратить использование или повторно активировать адреса
Обзор iCloud Drive на сайте iCloud.com
Загружать и скачивать файлы
Организация файлов и папок
Переименовывать файлы и папки
Делитесь файлами и папками
Добавление или удаление общих файлов и папок
Удалить общие файлы или папки
Отправить файлы по электронной почте
Удалить файлы
Восстановить удаленные файлы
Навсегда удалить удаленные файлы
Основной доклад
Обзор почты на iCloud.
 com
comДобавление псевдонимов электронной почты и управление ими
Используйте собственный домен электронной почты с Mail
Выберите адрес электронной почты по умолчанию
Используйте скрыть мою электронную почту в Mail
Напишите и отправьте электронное письмо
Ответить или переслать электронное письмо
Добавить вложение
Создать подпись электронной почты
Сохранить и найти адреса электронной почты
Настроить автоматический ответ
Читать электронную почту
Просмотреть все заголовки электронной почты
Скачать вложения
Автоматически пересылать электронную почту
Управлять нежелательной почтой
Удалить электронную почту
Организуйте электронную почту с помощью папок
Поиск, фильтрация и пометка электронной почты
Настроить правила фильтрации
Архив электронной почты
Сделать отправителя VIP
Распечатать электронное письмо
Горячие клавиши
Примечания к обзору iCloud.
 com
comСоздание заметок
Добавить или изменить списки
Добавить или изменить таблицы
Организуйте заметки в папках
Организуйте заметки с помощью тегов
Просмотр заметок и заблокированных заметок
Просмотр или загрузка вложений
Удалить и восстановить заметки
Поиск заметок
Делитесь заметками
Редактировать общие заметки
Удалить общие заметки
Числа
Страницы
Обзор фотографий на iCloud.
 com
comПросмотр ваших фото и видео
Использовать общую библиотеку фотографий iCloud
Загружать и скачивать фотографии
Добавьте заголовок или подпись
Организация фото и видео
Добавляйте фото и видео в Избранное
Удаление и восстановление фотографий и видео
Делитесь фотографиями и видео
Напоминания об обзоре iCloud.com
Создание и удаление напоминаний
Добавлять и удалять списки напоминаний
Переместить напоминание в другой список
Отметить напоминание как завершенное или незавершенное
Поиск напоминаний
Восстановить напоминания
Поделитесь списком напоминаний
Ответ на приглашение к общему списку напоминаний
Оставить общий список напоминаний
Восстановить файлы и информацию
Используйте iCloud на своем компьютере с Windows
Получите дополнительную помощь по iCloud
Юридические уведомления и подтверждения
авторское право
Keynote для iCloud позволяет создавать, редактировать и публиковать презентации на iCloud.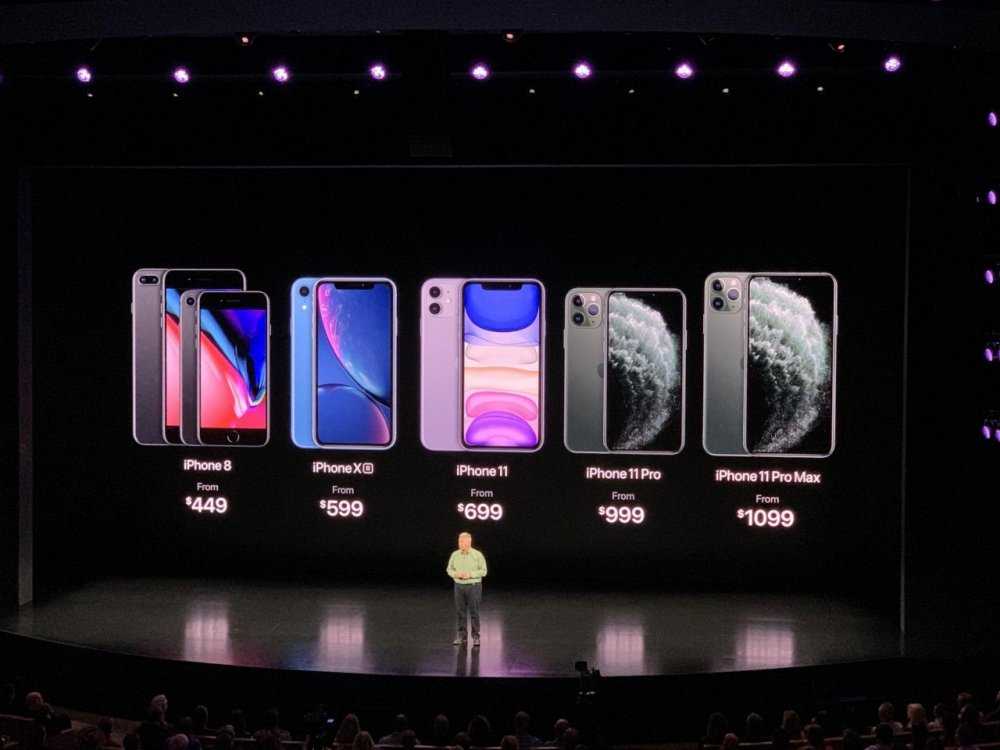 com.
com.
Узнайте, как сделать любое из следующих действий с помощью Keynote на iCloud.com на компьютере:
Создать презентацию
Добавить слайд -переход
Добавить Примечания Примечания
Удалить или восстановить презентацию
Совместное сотрудничество на общей презентации
Использование Keyboard Shortcuts
Для получения дополнительной помощи. для айклауд.
Чтобы получить доступ к своим презентациям на других устройствах, см. раздел Настройка iCloud для Keynote на всех ваших устройствах.
См. также Войдите в систему и используйте iCloud.comiWork: Системные требованияСтатья службы поддержки Apple: О совместной работе для Pages, Numbers и Keynote
Максимальное количество символов:
250
Пожалуйста, не указывайте личную информацию в своем комментарии.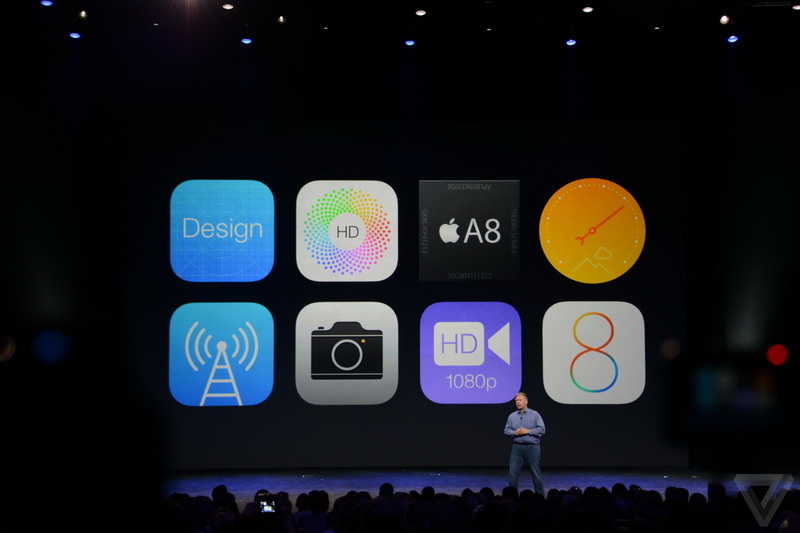
Максимальное количество символов — 250.
Спасибо за отзыв.
Добавление видео и аудио в Keynote на Mac
Вы можете добавить видео и аудио на слайд или заменить заполнитель медиа на видео. Когда вы показываете слайд во время презентации, по умолчанию при щелчке воспроизводится видео и звук. Вы можете установить зацикливание видео или аудио или установить время начала, чтобы медиафайлы воспроизводились автоматически при появлении слайда. Вы также можете добавить саундтрек, который будет воспроизводиться на протяжении всей презентации.
Примечание. Видео- и аудиофайлы должны быть в формате, поддерживаемом QuickTime на вашем Mac. Если вы не можете добавить или воспроизвести видео- или аудиофайл, попробуйте с помощью iMovie, QuickTime Player или Compressor преобразовать файл в файл QuickTime (с расширением имени файла .mov) для видео или в файл MPEG-4 (с расширение имени файла .m4a) для аудио.
Вы также можете записывать звук и добавлять его в презентацию.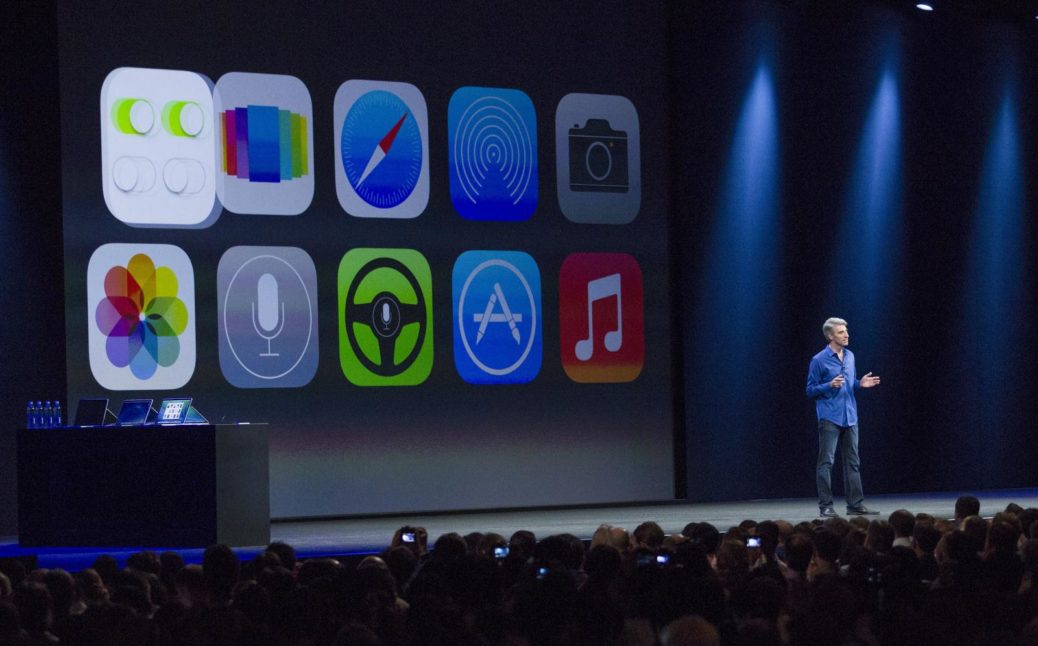
Добавить видео или аудио
Когда вы добавляете видео или аудио файл к слайду, видео или аудио воспроизводится только тогда, когда этот слайд отображается в вашей презентации.
Выполните одно из следующих действий:
Перетащите медиафайл с компьютера на заполнитель медиафайла или в любое другое место на слайде.
Нажмите на панели инструментов, нажмите «Фильмы» или «Музыка», затем перетащите файл на заполнитель медиа или в любое другое место на слайде.
Совет: Для поиска музыкального файла щелкните увеличительное стекло в правом верхнем углу окна мультимедиа.
Нажмите кнопку воспроизведения на носителе, чтобы воспроизвести его.
Добавление видео из Интернета
Вы можете добавить ссылки с YouTube и Vimeo, чтобы видео воспроизводилось прямо в презентации.
Важно: Эта функция может быть доступна не во всех регионах.
Нажмите на панели инструментов, затем нажмите Веб-видео.
Введите или вставьте ссылку на видео, затем нажмите «Вставить».
Чтобы воспроизвести веб-видео в презентации, нажмите кнопку «Воспроизвести» .
Примечание: Для воспроизведения видео из Интернета необходимо подключение к Интернету.
При воспроизведении презентации веб-видео воспроизводится перед перекрывающимися объектами на слайде.
При вставке поддерживаемых ссылок на видео в презентацию они по умолчанию вставляются как веб-видео. Чтобы изменить это, выберите Keynote > «Настройки» (меню Keynote в верхней части экрана), затем снимите флажок «Вставить ссылки YouTube и Vimeo как веб-видео».
Заменить видео или аудио
Нажмите, чтобы выбрать видео или аудио на слайде.

На боковой панели «Формат» нажмите вкладку «Фильм», «Аудио» или «Интернет-видео» вверху боковой панели.
Щелкните Заменить.
Выберите видео- или аудиофайл, затем нажмите «Открыть».
Если вы заменяете веб-видео, вставьте ссылку на новое видео, затем выберите «Заменить».
Добавить описание видео
Вы можете добавить описание к любому видео в презентации. Описания видео считываются вспомогательными технологиями (например, VoiceOver), когда кто-то использует эту технологию для доступа к вашей презентации. Описания видео нигде в презентации не отображаются.
Нажмите на видео, чтобы выбрать его, затем на боковой панели «Формат» нажмите вкладку «Фильм».
Щелкните текстовое поле «Описание» и введите текст.
Если вы экспортируете презентацию в формате PDF, вспомогательные технологии по-прежнему смогут читать описания видео.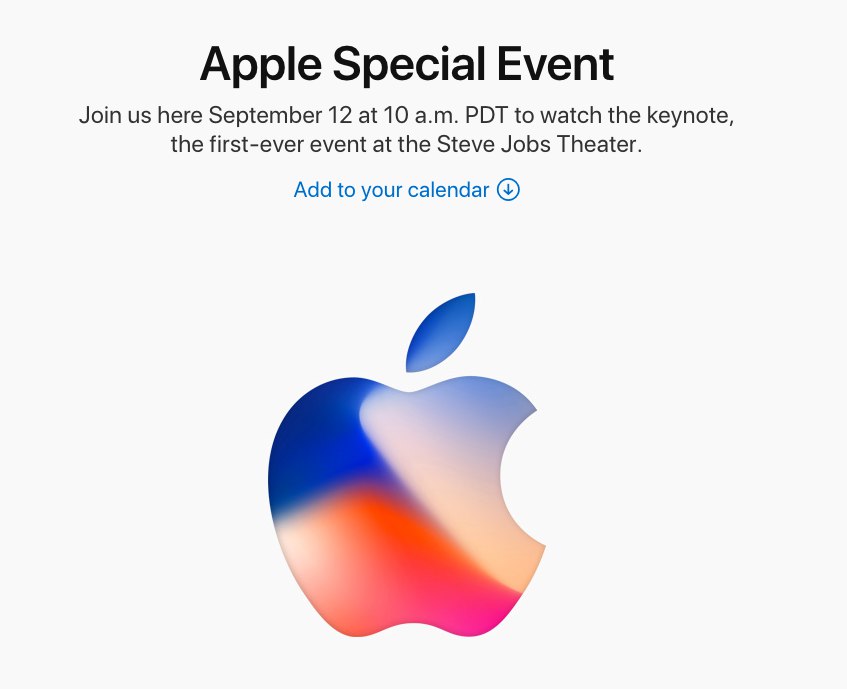 См. раздел Экспорт в PowerPoint или файл другого формата в Keynote на Mac.
См. раздел Экспорт в PowerPoint или файл другого формата в Keynote на Mac.
Чтобы добавить описания к изображению, см. Добавление описания изображения.
Добавить описание аудио
Вы можете добавить описание к любому звуку в презентации. Аудиоописания считываются вспомогательной технологией, когда кто-то использует эту технологию для доступа к вашей презентации. Описания аудио нигде в презентации не отображаются.
Нажмите аудио, чтобы выбрать его, затем в боковой панели «Формат» нажмите вкладку «Аудио».
Щелкните текстовое поле «Описание» и введите текст.
Если вы экспортируете презентацию в формате PDF, вспомогательные технологии по-прежнему смогут читать аудиоописания. См. раздел Экспорт в PowerPoint или файл другого формата в Keynote на Mac.
Чтобы добавить описание к изображению или видео, см. Добавление описания изображения или Добавление описания видео.
Добавить саундтрек
С началом презентации начинает воспроизводиться саундтрек. Если есть слайды, на которых уже есть видео или звук, звуковая дорожка также воспроизводится на этих слайдах.
Файл, добавленный в качестве звуковой дорожки, всегда воспроизводится с самого начала.
Щелкните на панели инструментов, затем щелкните вкладку «Аудио» в верхней части боковой панели справа.
Нажмите , затем выберите одну или несколько песен или плейлистов для добавления к саундтреку.
Чтобы изменить порядок песен или списков воспроизведения, перетащите их выше или ниже другой в списке. Чтобы удалить один, выберите его, затем нажмите Удалить.
Нажмите всплывающее меню саундтрека, затем выберите один из вариантов:
Выкл.: Саундтрек не воспроизводится.
Воспроизвести один раз: Звуковая дорожка воспроизводится на протяжении всей презентации и не повторяется, если презентация длиннее звуковой дорожки.

Цикл: Звуковая дорожка повторяется до окончания презентации.
Если вы хотите воспроизвести презентацию на другом компьютере или устройстве, отличном от того, на котором вы создали презентацию, выберите Keynote > Настройки (в меню Keynote в верхней части экрана), нажмите Общие в вверху окна настроек, затем выберите «Копировать аудио и фильмы в документ». Это гарантирует, что звуковая дорожка будет доступна при каждом воспроизведении презентации.
Некоторые мультимедийные файлы защищены законом об авторском праве. Некоторые загруженные медиафайлы могут воспроизводиться только на том устройстве, на котором произошла загрузка. Музыка, защищенная DRM (управление цифровыми правами), не может быть добавлена к звуковой дорожке презентации. Убедитесь, что компьютер, который вы используете, имеет разрешение на воспроизведение всех медиафайлов, включенных в вашу презентацию.
В Keynote можно настроить оптимизацию формата и качества фильмов и изображений, добавляемых в презентации.
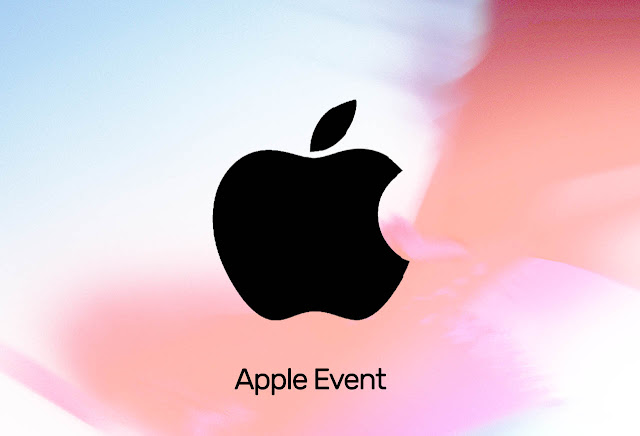 com
com com
com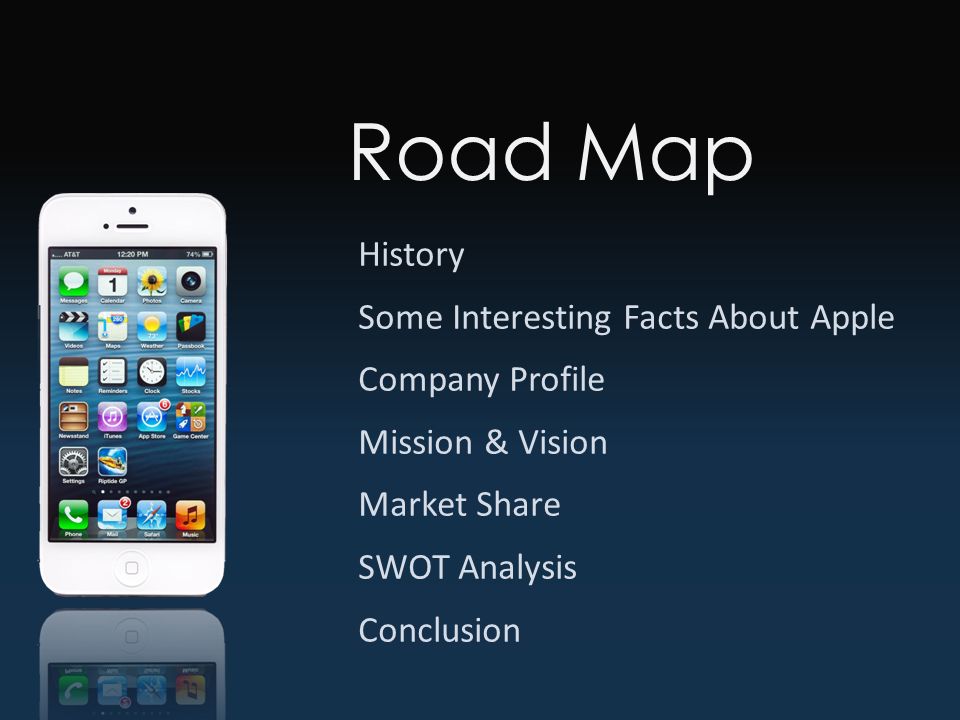 com
com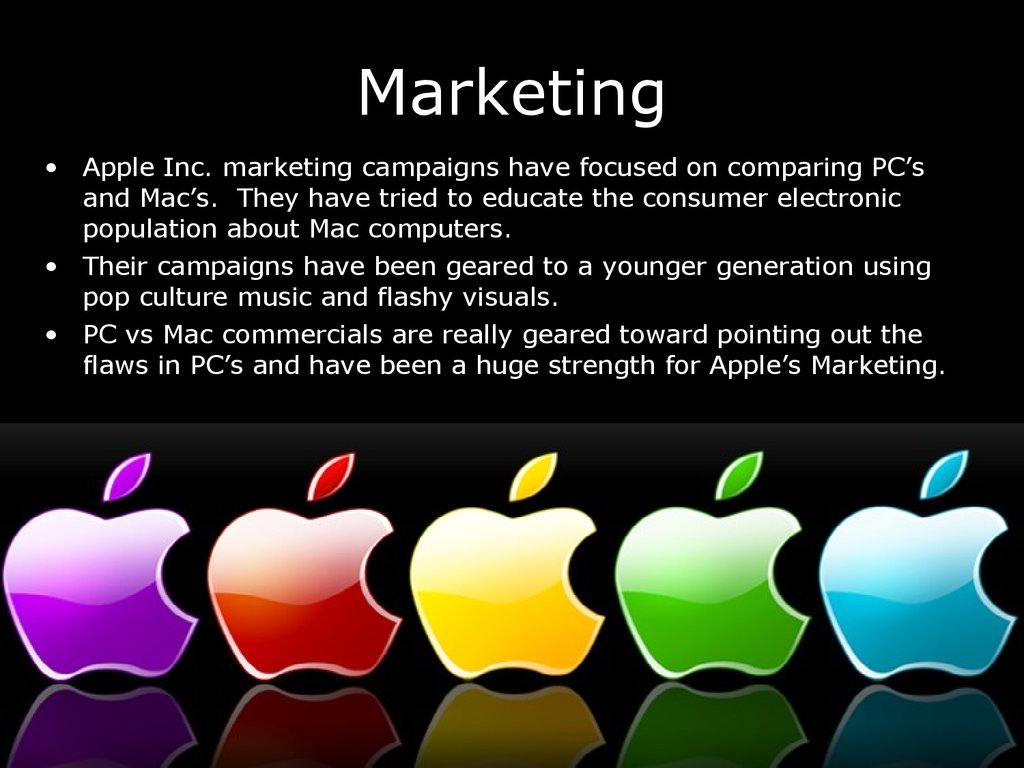 com
com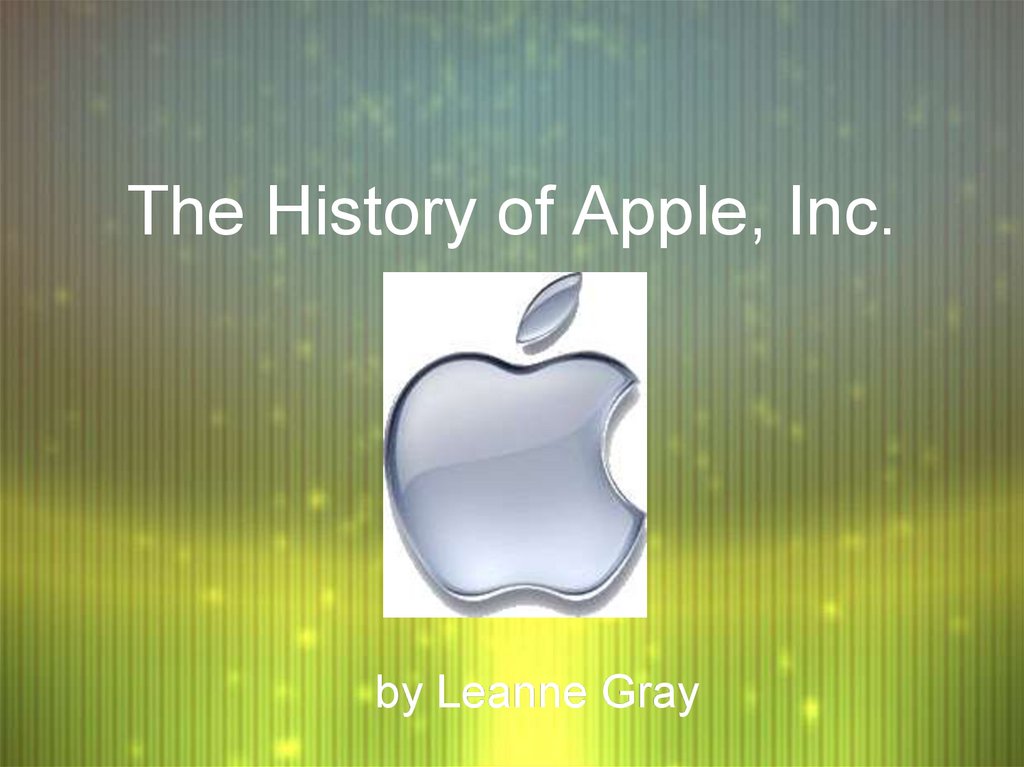 com
com com
com com
com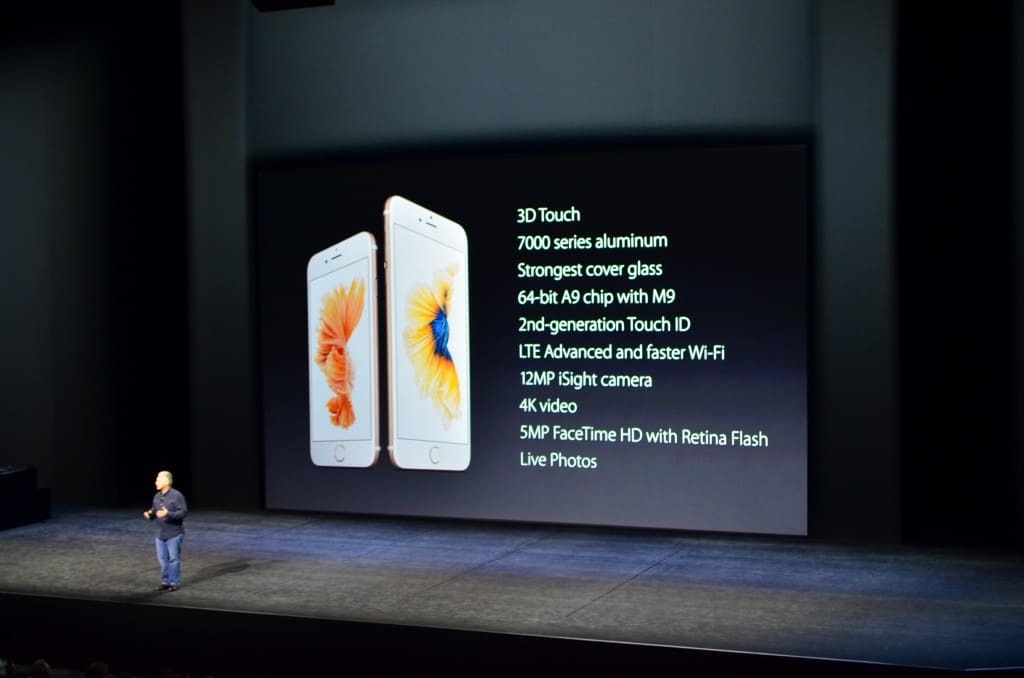 com
com
