Содержание
Как узнать сколько устройств подключено к Apple ID?
Бытовая техника › Apple › Можно ли на двух телефонах использовать один ID сразу Apple
В разделе «Устройства» страницы учетной записи Apple ID отображаются все устройства, на которых сейчас выполнен вход в вашу учетную запись Apple ID, в том числе устройства с Android, приставки и телевизоры Smart TV: Выполните вход в appleid.apple.com* и выберите «Устройства».
- Как проверить сколько устройств подключено к Apple ID?
- Как посмотреть с каких устройств заходили в Apple ID?
- Где в айфоне найти связанные устройства?
- Как удалить все устройства с Apple ID?
- Как узнать кто сидит с моего Apple ID?
- Как узнать что подключено на айфон?
- Можно ли подключить 2 айфона к одному Apple ID?
- Как отключить устройство от Apple ID?
- Как включить отслеживание в Apple ID?
- Как найти в телефоне связанные устройства?
- Как сделать так чтобы айфоны не синхронизировались?
- Как выйти из iCloud на всех устройствах?
- Как удалить Apple ID на другом устройстве?
- Что будет если удалить устройство из iCloud?
- Как удалить Apple ID другого человека?
- Как проверить Отвязку от Apple ID?
- Что будет если зайти на чужой Apple ID?
- Сколько устройств можно подключить к одному аккаунту Apple?
- Можно ли прослушивать через айфон?
- Как отключить удаленный доступ к телефону айфон?
- Как отследить айфон по ID?
- Как связать iPhone с Apple ID?
- Как отключить iCloud на другом устройстве?
- Что будет если стереть данные на айфоне?
- Что будет если стереть айфон с локатора?
- Зачем взламывают Apple ID?
- Как отвязать айфоны друг от друга?
- Как выйти из Apple ID на другом устройстве?
Как проверить сколько устройств подключено к Apple ID?
Доверенные устройства, использующие Ваш Apple ID, можно просмотреть в списке «Устройства» в настройках Apple ID. Можно просмотреть модель, версию ПО, номер телефона, серийный номер и идентификатор IMEI, связанные с устройством.
Можно просмотреть модель, версию ПО, номер телефона, серийный номер и идентификатор IMEI, связанные с устройством.
Как посмотреть с каких устройств заходили в Apple ID?
Просмотрите список своих устройств:
- На iPhone и iPad зайдите в Настройки и вверху выберите свой Apple ID.
- На Mac откройте Системные настройки и выберите Apple ID.
- Зайдите на сайт Apple ID и авторизуйтесь.
- Здесь тоже можно просмотреть список своих устройств и удалить чужие или ненужные.
Где в айфоне найти связанные устройства?
Как посмотреть привязанные устройства и отвязать их прямо на iPhone или iPad?:
- Откройте приложение Настройки и перейдите в раздел iCloud.
- Нажмите на учетную запись (Имя, Фамилия, email).
- Прокрутите открывшуюся страницу до списка устройств.
- Выберите необходимое устройство из списка привязанных к данному Apple ID.
Как удалить все устройства с Apple ID?
Нажмите «Настройки» — [свое имя], затем нажмите «Медиаматериалы и покупки». Нажмите «Просмотреть». Может потребоваться выполнить вход. Прокрутите вниз и нажмите «Удалить это устройство».
Нажмите «Просмотреть». Может потребоваться выполнить вход. Прокрутите вниз и нажмите «Удалить это устройство».
Как узнать кто сидит с моего Apple ID?
Все, кто находит вас, также видят ваши имя и фамилию. Примечание. В некоторых странах в качестве Apple ID вместо адреса электронной почты можно использовать номер телефона. Можно запретить любому приложению показывать другим пользователям ваши имя и адрес электронной почты.
Как узнать что подключено на айфон?
Откройте приложение «Настройки». Нажмите свое имя. Нажмите «Подписки».
Можно ли подключить 2 айфона к одному Apple ID?
Это может происходить при авторизации в фирменных сервисах (на устройствах Apple) либо при использовании приложений Apple Music или iCloud. Изначально к Apple ID разрешается привязать не более 10 устройств, при этом к одной учетке нельзя подвязать более 5 компьютеров.
Как отключить устройство от Apple ID?
Удаление устройства из списка устройств:
- Выключите устройство или уберите наушники AirPods в чехол.

- В приложении «Поиск устройств» на сайте iCloud.com нажмите «Все устройства» и выберите устройство, данные с которого необходимо стереть.
- Нажмите «Удалить из учетной записи».
Как включить отслеживание в Apple ID?
На iPhone, iPad или iPod touch перейдите в меню «Настройки» > «Конфиденциальность» > «Отслеживание». На Apple TV перейдите в меню «Настройки» > «Основные» > «Конфиденциальность» > «Отслеживание». Нажимайте переключатель, чтобы разрешить или запретить отслеживание для конкретного приложения.
Как найти в телефоне связанные устройства?
Как посмотреть устройства:
- Откройте страницу Аккаунт Google.
- На панели навигации слева выберите Безопасность.
- На панели Ваши устройства нажмите Управление всеми устройствами.
- Вы увидите устройства, на которых выполнен (или в течение последних нескольких недель был выполнен) вход в ваш аккаунт Google.
Как сделать так чтобы айфоны не синхронизировались?
Как отключить синхронизацию с iPhone
Зайдите в меню Настройки вашего мобильного устройства. Кликните Основные > VPN и управление устройством. В разделе Профиль конфигурации выберите учетную запись вашего календаря и нажмите Удалить профиль. Введите пароль от вашего телефона и подтвердите действие.
Кликните Основные > VPN и управление устройством. В разделе Профиль конфигурации выберите учетную запись вашего календаря и нажмите Удалить профиль. Введите пароль от вашего телефона и подтвердите действие.
Как выйти из iCloud на всех устройствах?
Выход на устройстве iPhone, iPad или iPod touch:
- Перейдите в меню «Настройки» и нажмите свое имя.
- Прокрутите страницу до конца вниз.
- Нажмите «Выйти».
- Введите пароль для идентификатора Apple ID и нажмите «Выключить».
- Включите данные, копию которых требуется сохранить на устройстве.
- Нажмите «Выйти».
Как удалить Apple ID на другом устройстве?
Если на устройстве используется служба iCloud и функция «Найти [устройство]», войдите в свою учетную запись на странице iCloud.com/find или в приложении «Локатор» на другом устройстве, выберите нужное устройство и нажмите «Стереть». Стерев данные с устройства, нажмите «Удалить из учетной записи».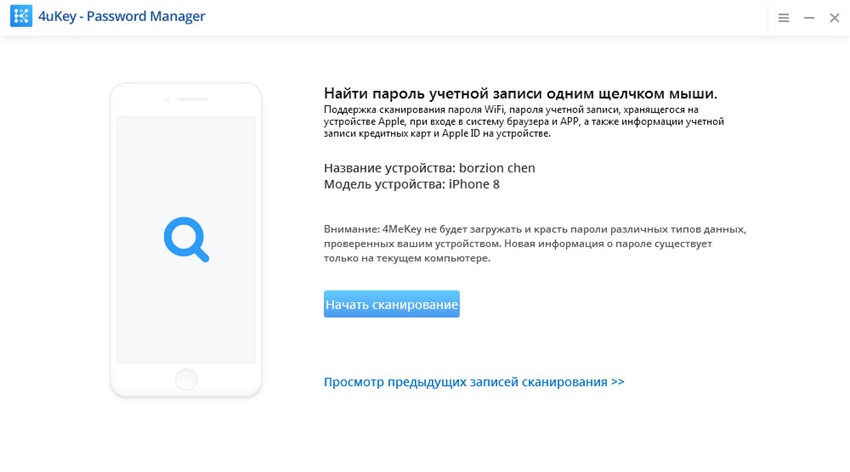
Что будет если удалить устройство из iCloud?
2) Удалятся все фотографии и видеоролики на устройстве, синхронизируемые с общим Фотопотоком и Медиатекой iCloud. На других устройствах на том же аккаунте эти фото и видео сохранятся. Также их можно будет увидеть на сайте icloud.com. 3) Все фото и видео, снятые непосредственно на данном iPhone, сохраняются.
Как удалить Apple ID другого человека?
Как удалить учетную запись Apple ID?:
- Переходим на веб-страницу «Данные и конфиденциальность». Авторизуемся под необходимой учетной записью Apple ID.
- В разделе «Управление данными» находим пункт «Удаление учетной записи» и выбираем «Начать».
Как проверить Отвязку от Apple ID?
1. Откройте эту страницу (сайт icloud.com, внизу страницы пункт Проверка состояния блокировки активации). 2. Укажите серийный номер и IMEI устройства (указаны на коробке, на корпусе смартфона, в меню Настройки — Основные — Об устройстве — совпадать должно везде) в соответствующие графы и нажмите Проверить.
Что будет если зайти на чужой Apple ID?
Если бы Сергей ввел в iCloud чужие данные Apple ID, телефон автоматически стал бы привязанным к ним. Мошенники тут же активировали бы режим пропажи. Телефон в таком случае блокируется. Перепрошивать устройство или обходить блокировку бесполезно.
Сколько устройств можно подключить к одному аккаунту Apple?
С Apple ID можно связать не больше 10 устройств (компьютеры Mac, Windows, а также устройства на базе Android и iOS) одновременно, из которых только 5 могут быть компьютерами.
Можно ли прослушивать через айфон?
При использовании функции «Live-прослушивание» устройство iPhone, iPad или iPod touch может выступать в роли микрофона, который отправляет звук в наушники AirPods или Beats. Функция «Live-прослушивание» позволяет слышать собеседника в шумной обстановке или говорящего в другом конце помещения.
Как отключить удаленный доступ к телефону айфон?
Отключение функции «Виртуальный контроллер» на iPhone, iPad или iPod touch.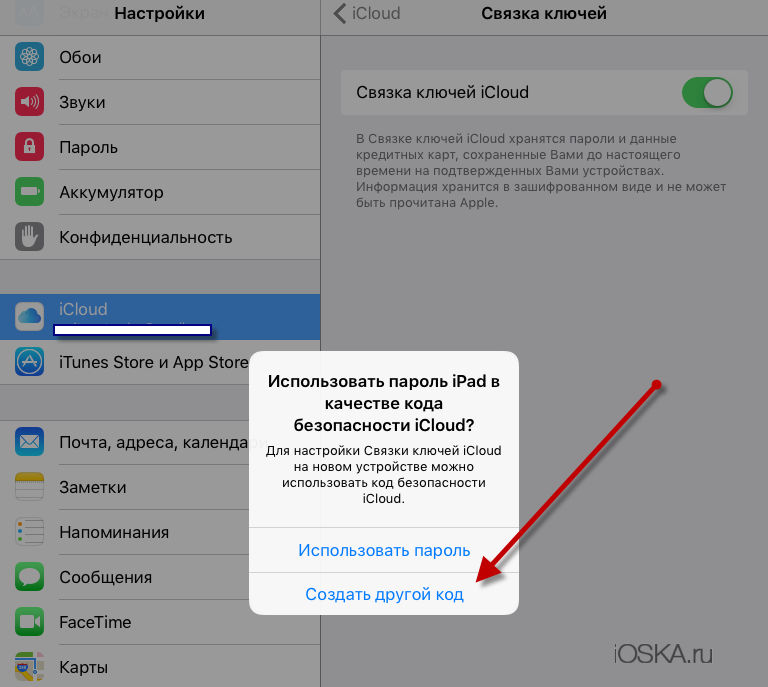 Используйте переключатель, чтобы перейти в «Настройки» > «Универсальный доступ» > «Виртуальный контроллер» и выключите этот параметр.
Используйте переключатель, чтобы перейти в «Настройки» > «Универсальный доступ» > «Виртуальный контроллер» и выключите этот параметр.
Как отследить айфон по ID?
Вход в систему в приложении «Поиск устройств» на сайте iCloud.com:
- Перейдите на сайт icloud.com/find.
- Войдите в систему с помощью Apple ID и пароля, использовавшихся при настройке устройства, для работы с приложением «Локатор».
Как связать iPhone с Apple ID?
Настройка параметров Apple ID на iPhone:
- Откройте «Настройки».
- Коснитесь «Вход на iPhone».
- Введите свой Apple ID и пароль. Если у Вас еще нет Apple ID, его можно создать.
- Если Ваша учетная запись защищена с помощью двухфакторной аутентификации, введите шестизначный код проверки.
Как отключить iCloud на другом устройстве?
Для этого достаточно просто выключить синхронизацию между устройствами:
- Переходим в «Настройки» — «Телефон» — «Вызовы на других устройствах» (отключаем пункт «Разрешить вызовы»).

- Открываем раздел «Apple ID» — «iCloud» и отключаем iCloud Drive.
Что будет если стереть данные на айфоне?
При удалении данных они становятся недоступны в приложениях на iPhone, но остаются в хранилище iPhone. Чтобы полностью удалить весь Ваш контент и настройки с iPhone, сотрите данные с устройства. Например, прежде чем продать, передать или обменять iPhone с доплатой, сотрите данные с iPhone.
Что будет если стереть айфон с локатора?
Если удалить устройство из Локатора, блокировка активации выключится. Если Вы стерли устройство с iOS 15, iPadOS 15 или новее, Вы можете с помощью Локатора установить местонахождение этого устройства или воспроизвести на нем звуковой сигнал.
Зачем взламывают Apple ID?
С какой целью взламывают iPhone? Причина взлома Apple ID в 90% случаев — жажда наживы. Возвращаясь к истории с селебрити, уточним, что фото интимного характера хакеры не просто выложили в сеть — они их продавали за криптовалюту (биткоины).
Как отвязать айфоны друг от друга?
Выберите «Настройки» > «Основные» > «Перенос или сброс iPhone» > «Приступить» и следуйте инструкциям на экране. Выход из iCloud, iTunes и App Store. Выберите «Настройки» > [Ваше имя], прокрутите вниз, коснитесь «Выйти», введите свой пароль Apple ID, затем коснитесь «Выключить».
Как выйти из Apple ID на другом устройстве?
Выход на устройстве iPhone, iPad или iPod touch:
- Перейдите в меню «Настройки» и нажмите свое имя.
- Прокрутите страницу до конца вниз.
- Нажмите «Выйти».
- Введите пароль для идентификатора Apple ID и нажмите «Выключить».
- Включите данные, копию которых требуется сохранить на устройстве.
- Нажмите «Выйти».
Как проверить и удалить устройства, подключенные к Apple ID, чтобы удалить элементы, которые вы больше не используете
Содержание
- 1 Почему вы должны проверить свой список устройств Apple ID
- 2 Элементы, которые отображаются в вашем списке устройств Apple ID
- 3 Удаление элементов из списка устройств Apple
- 4 Шаг 1: Откройте настройки Apple ID
- 5 Шаг 2.
 Удалите устройства, которые вам больше не нужны
Удалите устройства, которые вам больше не нужны - 6 Важные вещи, которые следует учитывать при удалении устройств
С растущим списком продуктов, предлагаемых Apple, количество устройств, подключенных к вашему Apple ID, может стать весьма обширным. Подключив все эти устройства к вашему Apple ID, вы сможете отслеживать их, но когда придет время расставаться с Apple TV или Apple Watch, эти устройства все равно можно будет подключить к вашему Apple ID. В некоторых случаях это может повлиять на общую безопасность вашей учетной записи.
Для удобства вы можете управлять списком устройств Apple прямо с вашего iPhone. Я бы посоветовал всем делать это время от времени, чтобы проверить, какие устройства подключены к вашей учетной записи, и вы поймете, почему через секунду.
Почему вы должны проверить свой список устройств Apple ID
Если у вас больше нет одного из перечисленных устройств, независимо от того, было ли оно украдено, потеряно, продано или отдано, нет смысла прикреплять его к вашему Apple ID.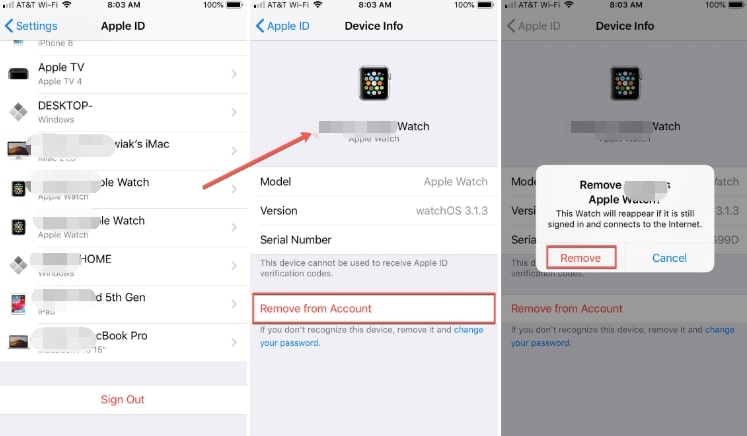 Вы можете даже найти устройства, которые вы вообще не узнаете. В этих случаях лучше всего их удалить.
Вы можете даже найти устройства, которые вы вообще не узнаете. В этих случаях лучше всего их удалить.
С точки зрения безопасности, если вы больше не используете устройство и настроили двухфакторную аутентификацию для своего Apple ID, еще более важно удалить устройства, так как они могут использоваться для получения кодов проверки 2FA при входе в Apple или Услуги iCloud с нового устройства.
Элементы, которые отображаются в вашем списке устройств Apple ID
К устройствам, которые вы можете просматривать и удалять в своей учетной записи Apple ID, относятся практически все основные продукты Apple: iPhone, iPad, iPod touch, Mac, Apple Watch и Apple TV. AirPods не включены, так как они не подключаются к вашему Apple ID, хотя они будут отображаться в Find My iPhone, чтобы вы могли отследить их в случае потери.
Что касается устройств, не принадлежащих Apple, вы также можете просматривать компьютеры с Windows 10, с которыми вы вошли в iCloud, например Surface Laptop 2 или Surface Go.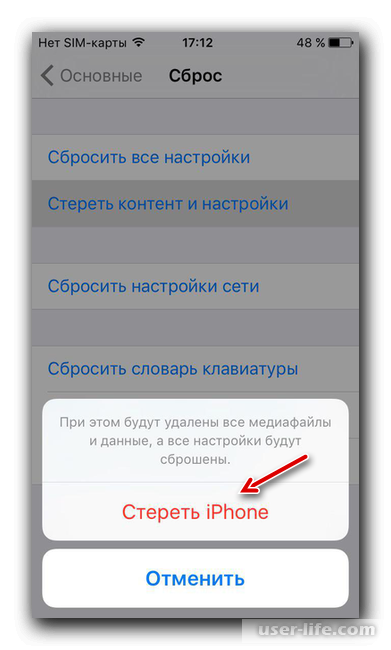 Вместо просмотра изображения устройства на компьютерах под управлением Windows 10 и выше будет значок с четырьмя серыми ромбами внутри более крупной ромбовидной формы.
Вместо просмотра изображения устройства на компьютерах под управлением Windows 10 и выше будет значок с четырьмя серыми ромбами внутри более крупной ромбовидной формы.
Удаление элементов из списка устройств Apple
Удаление устройств из вашего списка можно сделать с iCloud.com, но этот пост будет посвящен только iPhone, поскольку для большинства пользователей Apple это будет самый простой способ удалить устройства из своей учетной записи. Это наиболее полезно, когда вы продаете, отдаете или просто теряете устройство.
Не путайте это с процессом отсоединения устройств от вашей учетной записи iTunes, который очень похож, но совершенно другой. Авторизованные устройства с iTunes предназначены только для iTunes, и вы можете разрешить использование iTunes на устройствах, не принадлежащих вам, поэтому удаление их в iTunes не удалит их из вашей учетной записи Apple ID.
Шаг 1: Откройте настройки Apple ID
Откройте «Настройки», затем нажмите на свое имя, в котором хранится вся важная информация об Apple, включая настройки Apple ID, iCloud, iTunes и App Store.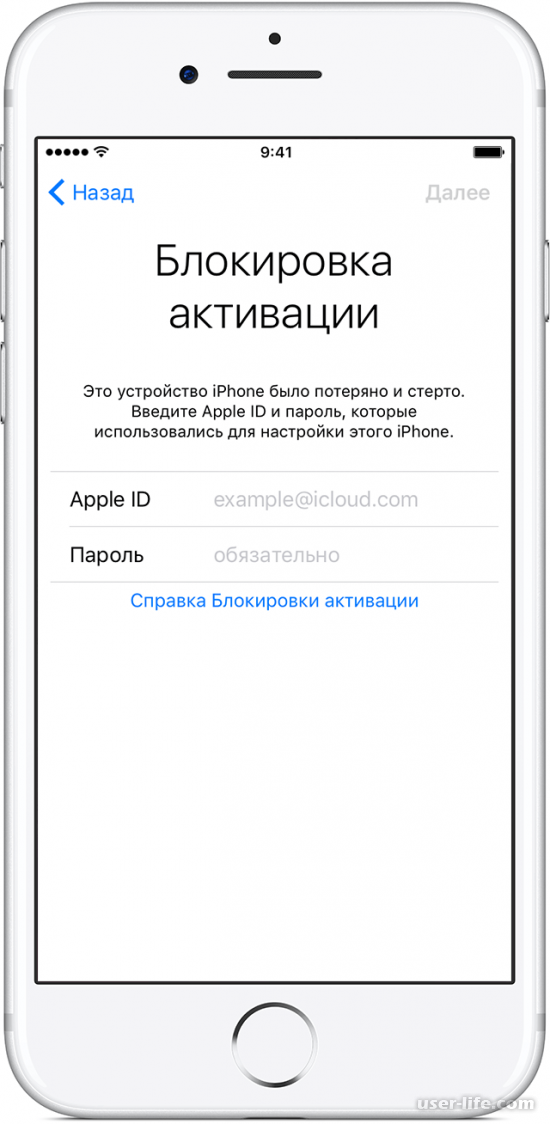 Устройства, подключенные к вашей учетной записи, будут перечислены по порядку в самом низу меню. Первое устройство в списке (пример: «Этот iPhone») будет тем устройством, которое вы используете, а остальные будут вашими другими устройствами Apple.
Устройства, подключенные к вашей учетной записи, будут перечислены по порядку в самом низу меню. Первое устройство в списке (пример: «Этот iPhone») будет тем устройством, которое вы используете, а остальные будут вашими другими устройствами Apple.
Шаг 2. Удалите устройства, которые вам больше не нужны
Чтобы удалить устройства, которые вы больше не используете, нажмите на его имя. В меню «Информация об устройстве» перейдите в самый низ и нажмите «Удалить из учетной записи». Вы получите запрос, чтобы подтвердить, что хотите удалить его, поэтому нажмите «Удалить» на этом.
После удаления устройства оно больше не будет отображаться в списке устройств Apple, если только оно не подключится к Интернету с вашим Apple ID, вошедшим в систему. Это может раздражать, если вы пытаетесь полностью удалить его из списка, поэтому вы Сначала убедитесь, что вы вышли из своего Apple ID на устройстве.
Также стоит отметить, что в этом меню «Информация об устройстве» вы также получите доступ к другой важной информации, например, включен ли параметр «Найти мой iPhone» (или «iPad», «iPod» или «Mac»). Если это устройство, которое вы используете, вы также получите переключатель для него.
Если это устройство, которое вы используете, вы также получите переключатель для него.
Другие данные могут включать отправку последнего местоположения, название модели, версию программного обеспечения, серийный номер, IMEI, номер телефона и карты Apple Pay, последние из которых можно отключить для каждого устройства. Это простой способ отслеживать важную информацию об устройстве, которая может вам понадобиться за один день.
Важные вещи, которые следует учитывать при удалении устройств
Если вы отдаете устройство члену семьи, выход из iCloud, iTunes, iMessage, FaceTime и Game Center, вероятно, достаточно хорош. При продаже устройства Apple, такого как iPhone или iPad, рекомендуется стереть устройство, которое удалит информацию о вашем Apple ID и отключит функцию «Найти мой iPhone» и «Блокировку активации».
Когда это устройство Apple было утеряно или украдено, перед тем, как удалить его из списка устройств Apple, вы можете использовать функцию «Найти мой iPhone», чтобы пометить его как потерянное, чтобы никто другой не мог его использовать.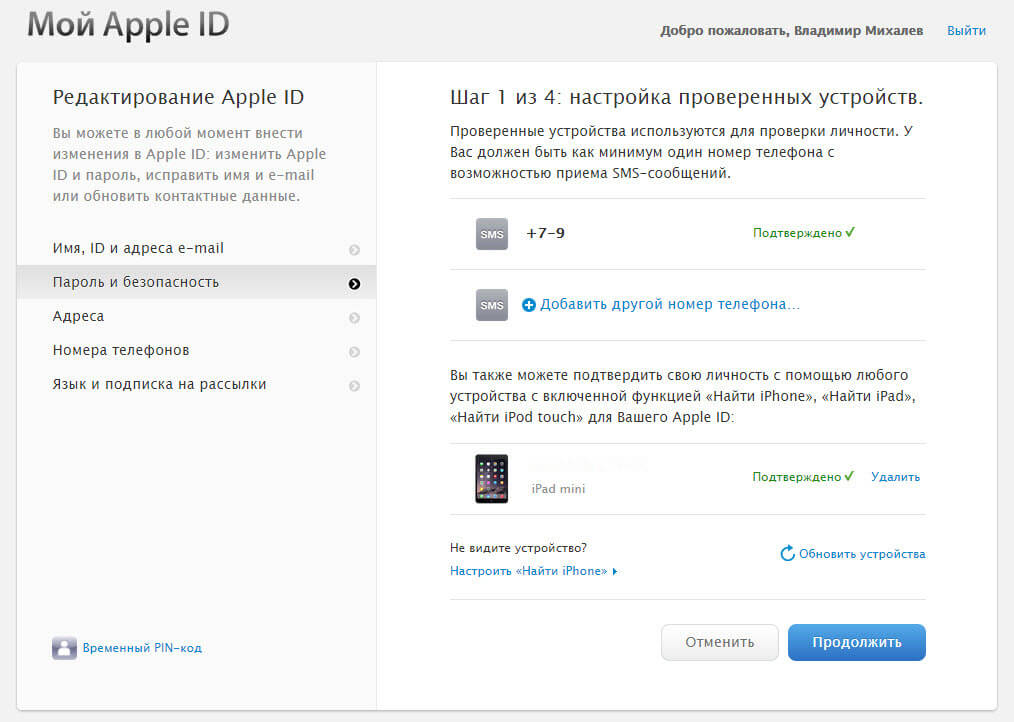 Затем удаленно протрите его. Таким образом, Activation Lock предотвратит любого, кто пытается войти в свою учетную запись на устройстве, меры безопасности, предназначенные для сдерживания воров и других поставщиков украденных товаров. После этого вы можете удалить устройство, как описано выше, или непосредственно в «Найти мой iPhone» после удаленной очистки.
Затем удаленно протрите его. Таким образом, Activation Lock предотвратит любого, кто пытается войти в свою учетную запись на устройстве, меры безопасности, предназначенные для сдерживания воров и других поставщиков украденных товаров. После этого вы можете удалить устройство, как описано выше, или непосредственно в «Найти мой iPhone» после удаленной очистки.
Если вы удаляли устройство, которое было утеряно, украдено или неизвестно вам, вы можете рассмотреть вопрос об изменении пароля Apple ID в качестве дополнительной меры предосторожности.
Оцените статью!
Как проверить, на каких устройствах выполнен вход в ваш Apple ID, и удалить их
25 июня 2016 г.
2 минуты чтения
Всего
Поделиться
Многие пользователи Apple, как и я, владеют несколькими устройствами Apple. Это включает в себя комбинацию iPhone, iPad, Mac, Apple Watch и т. д. Хотя у нас много устройств Apple, большинство из нас управляет ими с помощью одного Apple ID.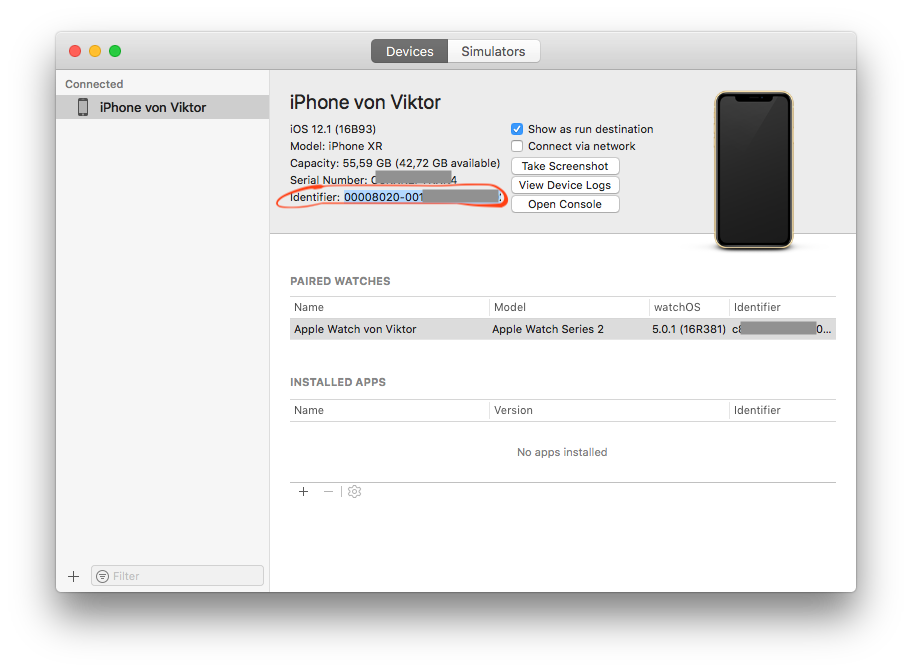 У одного Apple ID есть много преимуществ, таких как автоматическая синхронизация данных между вашими устройствами, автоматическая загрузка и многое другое. Для людей, которые раздают свои iDevices, продают их при обновлении или случайно теряют несколько, может быть трудно отследить, какое устройство все еще находится в их Apple ID.
У одного Apple ID есть много преимуществ, таких как автоматическая синхронизация данных между вашими устройствами, автоматическая загрузка и многое другое. Для людей, которые раздают свои iDevices, продают их при обновлении или случайно теряют несколько, может быть трудно отследить, какое устройство все еще находится в их Apple ID.
Удаление устройства Apple, которое больше не принадлежит вам или не используется, имеет решающее значение, поскольку ваши конфиденциальные данные, такие как сообщения, фотографии, история браузера и многое другое, могут попасть в чужие руки без вашего ведома. К счастью, веб-сайт Apple iCloud предлагает небольшую удобную функцию, которая не только позволяет вам видеть, на каких устройствах Apple выполнен вход в ваш Apple ID, но также позволяет пользователям удалять определенное устройство из списка и удаленно удалять Apple ID из него.
Проверка того, какие устройства используют ваш Apple ID
- Чтобы проверить, какие устройства Apple в настоящее время используют ваш Apple ID, просто откройте iCloud.
 com и после входа войдите в веб-приложение « Настройки ». Вы также можете просмотреть ту же информацию на сайте appleid.apple.com.
com и после входа войдите в веб-приложение « Настройки ». Вы также можете просмотреть ту же информацию на сайте appleid.apple.com. - Теперь прокрутите вниз до « Мои устройства» . Там вы найдете все устройства с их названиями и моделями.
- В некоторых случаях ваши устройства могут не отображаться в списке, в этом случае нажмите « Просмотреть подробности » и ответьте на контрольные вопросы.
Вы также можете просмотреть полезную информацию о своих устройствах, нажав на них. Сюда входят модель устройства, номер IMEI, текущая версия ОС и серийный номер.
Удаление утерянного, украденного или проданного устройства
Если устройство, которое вы больше не используете, появится в списке «Мои устройства», вы можете удалить его, выполнив следующие действия.
- Чтобы удалить устройство, нажмите на него. (Если вы просматриваете список устройств на веб-странице appleid.apple.com, вы можете нажать кнопку удаления во всплывающем окне)
- На сайте iCloud.
 com при выборе устройства оно будет выделено в списке, который появляется слева.
com при выборе устройства оно будет выделено в списке, который появляется слева. - Наконец, нажмите синюю кнопку «x» и подтвердите, нажав кнопку «Удалить».
Для Apple ID с включенной двухфакторной аутентификацией: когда вы удаляете устройство, оно больше не сможет отображать коды подтверждения и не сможет получить доступ к службам Apple, включая iCloud, Find My iPhone и т. д., пока вы не войдете в систему с двумя -факторная аутентификация.
Итого
Акции
Автор
Заиб Али
Заиб Али — основатель и главный редактор iOSHacker. Заиб окончил факультет компьютерных наук Университета Западного Лондона и имеет опыт работы с мобильным программным обеспечением. Подпишитесь на него в Твиттере @xaibali.
Подпишитесь на него в Твиттере @xaibali.
Подпишитесь на нашу рассылку новостей
Получайте уведомления о лучших предложениях на наши темы WordPress.
Установив этот флажок, вы подтверждаете, что прочитали и согласны с нашими условиями использования в отношении хранения данных, отправленных через эту форму.
Как узнать, какие устройства используют мой Apple ID?
Ответ
- Войдите на страницу своей учетной записи Apple ID, затем перейдите к разделу «Устройства».
- Если вы не видите свои устройства сразу.
- Нажмите «Просмотреть подробности» и ответьте на контрольные вопросы.
- Щелкните любое имя устройства, чтобы просмотреть информацию об этом устройстве, такую как модель устройства, серийный номер и версия ОС.
Как удалить устройства из вашей учетной записи iCloud | Максимизируйте безопасность вашего iPhone
Одобрить этот iPhone! перейдите на одно из других ваших устройств, на которых выполнен вход в icloud, чтобы утвердить этот iphone
Почему он говорит, что мой Apple ID используется где-то еще?
Ваш Apple ID используется для входа [каким-то образом] рядом с [местом, которое далеко от вас]. Это может быть следствием взлома старого пароля в другом месте или только что произошедшего.
Что делать, если мой Apple ID используется на другом устройстве?
Любые другие устройства, связанные с тем же «Apple ID», должны отображать это всплывающее уведомление на экране, если вы выходите из iMessage или FaceTime на одном устройстве, а затем настраиваете новое устройство Apple, стираете и переустанавливаете операционную систему на устройстве, которое вы уже собственный, а затем снова войдите в свой «Apple ID»: «
Как я узнаю, что кто-то взломал мой Apple ID?
Вы получили электронное письмо от Apple с уведомлением о том, что ваш пароль Apple ID был изменен или данные вашей учетной записи были обновлены, но вы не помните, что вносили какие-либо изменения. Кто-то, кроме вас, заблокировал или перевел ваше устройство в режим пропажи.
Кто-то, кроме вас, заблокировал или перевел ваше устройство в режим пропажи.
Могу ли я узнать, получил ли кто-то доступ к моему iPhone?
Чтобы узнать, на каких устройствах выполнен вход с использованием вашего Apple ID, перейдите в «Настройки» > [ваше имя]. Чтобы проверить, была ли добавлена какая-либо дополнительная информация в вашу учетную запись с использованием чужого Apple ID, войдите на сайт appleid.apple.com со своим собственным Apple ID и просмотрите все свои личные данные и данные безопасности.
Может ли кто-нибудь увидеть мои сообщения с моим Apple ID?
Если кто-то получит доступ к вашему Apple ID в Интернете, он не сможет прочитать или отправить ваши iMessages. Однако, если они войдут в ваш Apple ID на устройстве, они смогут это сделать. Как только кто-то войдет в ваш Apple ID, используя свое имя пользователя и пароль, все ваши iMessages (как отправленные, так и полученные через их Apple ID или номер телефона) будут видны на другом гаджете.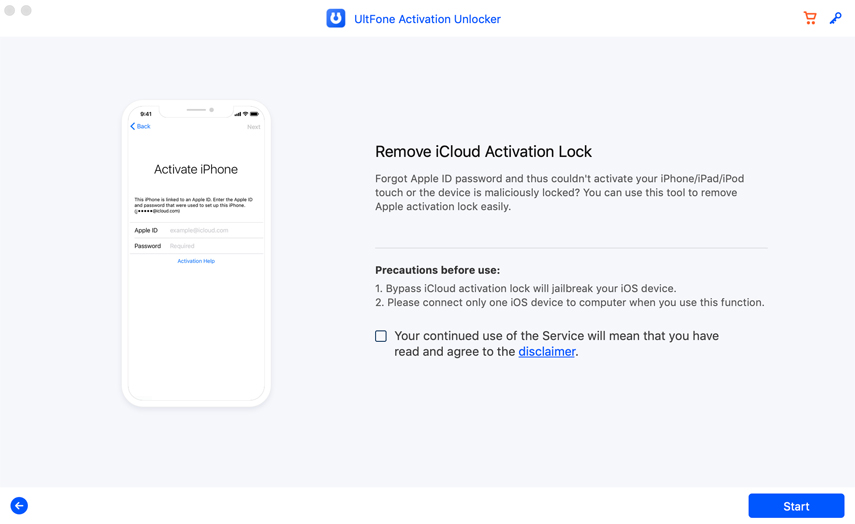

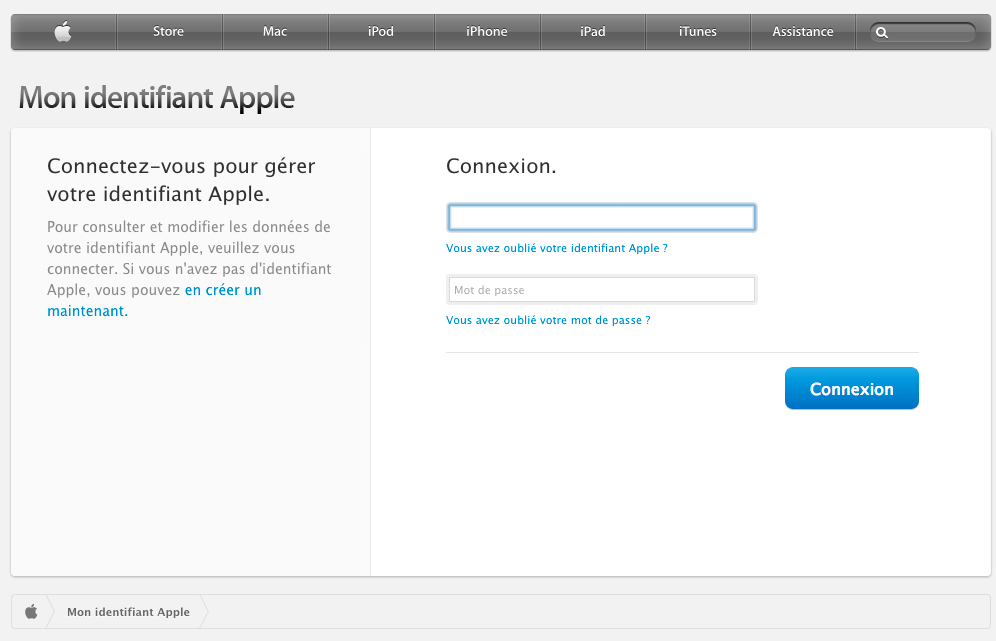
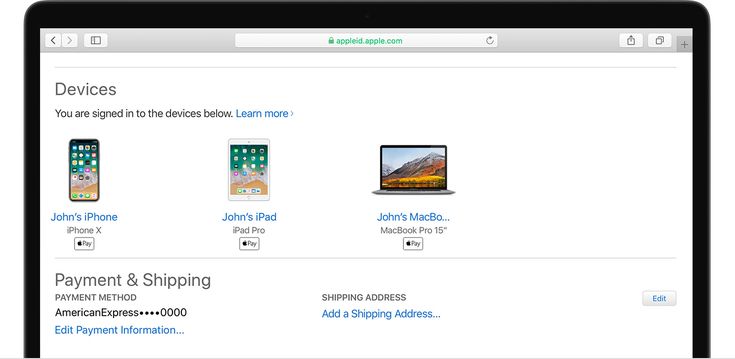 Удалите устройства, которые вам больше не нужны
Удалите устройства, которые вам больше не нужны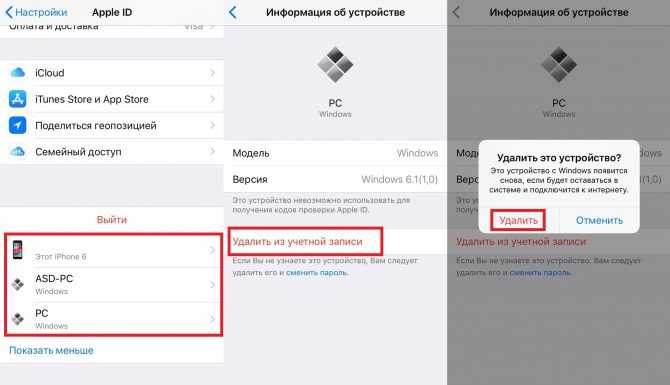 com и после входа войдите в веб-приложение « Настройки ». Вы также можете просмотреть ту же информацию на сайте appleid.apple.com.
com и после входа войдите в веб-приложение « Настройки ». Вы также можете просмотреть ту же информацию на сайте appleid.apple.com.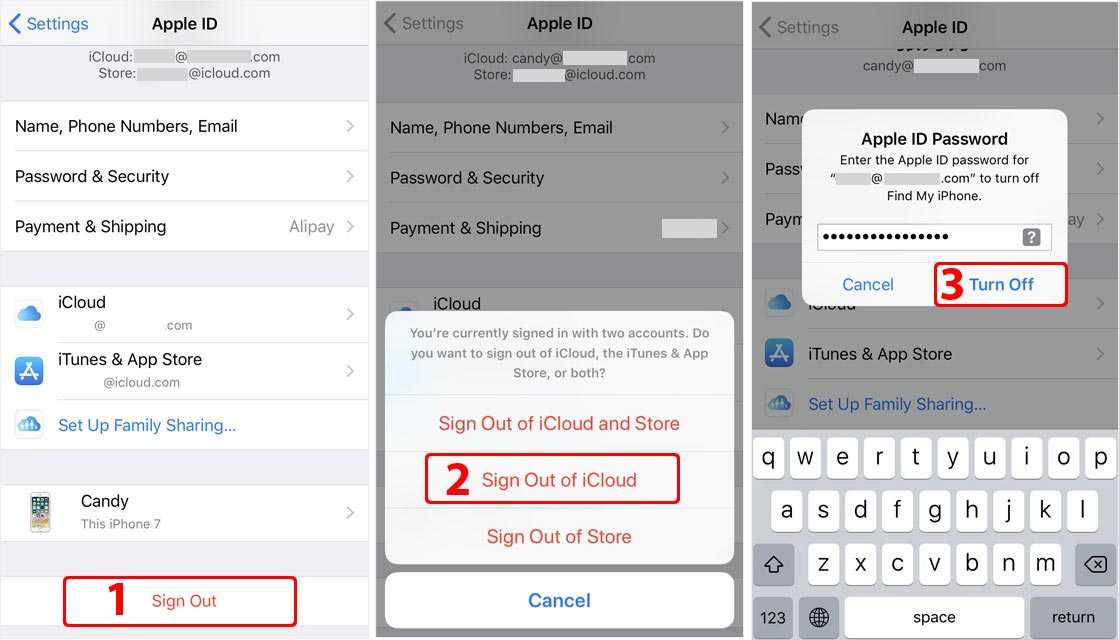 com при выборе устройства оно будет выделено в списке, который появляется слева.
com при выборе устройства оно будет выделено в списке, который появляется слева.