Содержание
Как Подключить Apple Pencil 2 К Ipad 2019?
Убедитесь, что Apple Pencil (2-го поколения) прикреплен к магнитному разъему на правой стороне iPad, по центру. Если у вас Apple Pencil (1-го поколения), снимите с него колпачок и вставьте Apple Pencil в разъем Lightning на iPad. Перезапустите iPad и попытайтесь создать пару еще раз.
Как подключить Apple Pencil 2 к iPad 8?
Как создать пару между Apple Pencil и планшетами Apple
- Шаг 1. Снимите магнитный колпачок на верхней части стилуса.
- Шаг 2. Подключите стилус с iPad с помощью Lightning.
- Шаг 3. Подтвердите подключение с помощью кнопки «Создать пару».
Как подключить ручку 2 к Айпаду?
Подключение Apple Pencil 2 к iPad Pro:
- Зайдите в «Настройки» → «Bluetooth» на планшете и активируйте технологию.
- Прислоните стилус 2 -го поколения к боковой грани планшета, и он сразу начнёт заряжаться и мгновенно подключится к устройству.

Какой стилус подходит для iPad 2019?
Apple Pencil (1-го поколения) можно использовать со следующими моделями iPad:
- iPad (9-го поколения)
- iPad (8-го поколения)
- iPad mini (5-го поколения)
- iPad (7-го поколения)
- iPad (6-го поколения)
- iPad Air (3-го поколения)
- iPad Pro 12,9 дюйма (1-го или 2-го поколения)
- iPad Pro (10,5 дюйма)
Когда появится в продаже iPad 8?
iPad ( 8 -го поколения) ( 8th gen) (2020) — бюджетный планшет корпорации Apple в линейке iPad, заменивший iPad 2019 года. Был представлен ода.
Что может Apple Pencil 2?
Удобный инструмент для выделения текста, редактирования таблиц и документов с мелкими элементами. После обновления iPadOS 14 появилось множество новых функций и использование Apple Pencil раскрывает потенциал планшета полностью.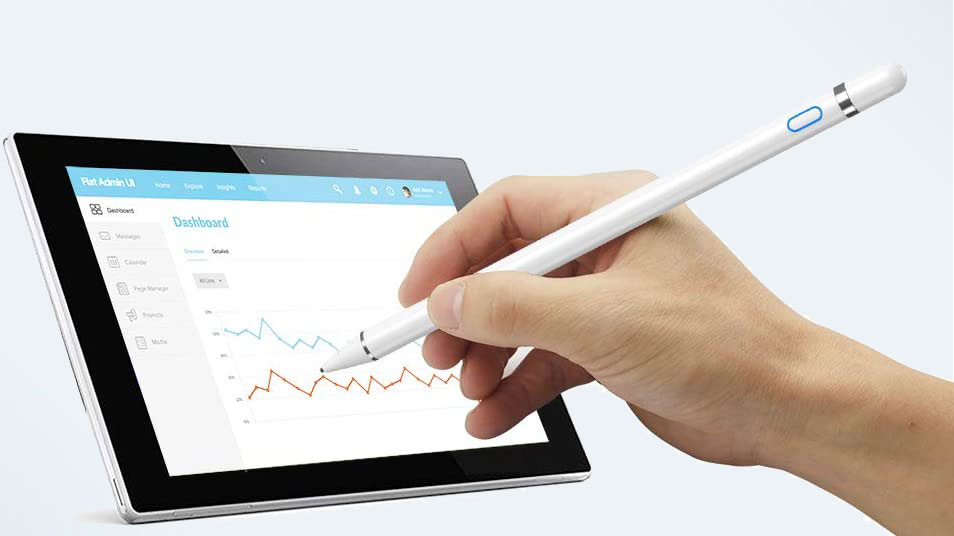 Распознавание рукописного текста.
Распознавание рукописного текста.
Как подключить Apple Pencil 2 к iPad Pro 2021?
Снимите колпачок и вставьте Apple Pencil в разъем Lightning на iPad. Когда появится кнопка «Создать пару», нажмите ее. Созданная с Apple Pencil пара сохраняется до перезагрузки iPad, включения авиарежима или создания пары с другим iPad. При необходимости просто создайте пару еще раз.
Что можно делать с Apple Pencil?
С помощью Apple Pencil можно писать, делать пометки и рисовать. Преобразование рукописных заметок в печатный текст
- Дважды коснитесь нужного слова или коснитесь и удерживайте его.
- Коснитесь выбранных слов.
Как заряжать Apple Pencil 2 поколения?
Подключите Apple Pencil к разъему Lightning на iPad. Заряжать его можно также через адаптер питания USB из комплекта поставки Apple Pencil. Apple Pencil быстро зарядится от любого из указанных источников питания.
Какие стилусы подойдут для iPad?
Лучшие стилусы для iPad 2021 года
- Apple Pencil 2 (MU8F2) — Лучший выбор
- ESR Digital Pencil — Хорошая совместимость
- ESR Digital Stylus Attachment — Почти как Apple.

- Apple Pencil (MK0C2) — Отличный выбор
- Penoval Pencil Palm Rejection — Плавные линии
- ESR Digital Stylus — Высокая чувствительность
Какой стилус подходит для Procreate?
Какие стилусы можно использовать с Procreate? Apple Pencil — единственный стилус, который в настоящее время поддерживается на моделях iPad Pro. Если ваш iPad не совместим с Apple Pencil, Procreate в настоящее время поддерживает следующие варианты стилусов: TenOneDesign.
Что можно использовать вместо стилуса для iPad?
Для них стилусом может стать любая удобная вам ручка или карандаш — главное, чтобы такое импровизированное перо не царапало экран. Проверить, какой дисплей у вашего устройства, очень просто. Возьмите предмет из непроводящего материала, например, пластиковый колпачок от ручки или фломастера.
Как найти Эпл Пенсил если потерял?
Если Ваш друг потерял устройство, он может найти его, воспользовавшись веб-сайтом icloud.com/ find и выполнив вход со своим Apple ID и паролем.
Как найти Apple Pencil если потерял?
Как найти потерянный Apple Pencil
- Откройте приложение Настройки на своём планшете и выберите секцию Bluetooth.
- Пойдите туда, где, по вашему мнению, вы потеряли свой Apple Pencil.
- Если стилус всё ещё подключен к устройству, он отобразится в списке Bluetooth-устройств, когда вы подойдёте к нему.
Сколько нужно заряжать Apple Pencil?
Вы будете удивлены, но пятнадцати секунд зарядки Apple Pencil, осуществляется которая непосредственно от iPad Pro, хватает на последующую работу со стилусом в течение 30 минут. Полная зарядка Apple Pencil же занимает порядка 8-12 минут, по истечение которых аксессуар будет готов служить в течение долгих 12 часов.
Как Подключить Apple Pencil 2 К Ipad 2020?
Снимите колпачок и вставьте Apple Pencil в разъем Lightning на iPad. Когда появится кнопка «Создать пару», нажмите ее. Созданная с Apple Pencil пара сохраняется до перезагрузки iPad, включения авиарежима или создания пары с другим iPad.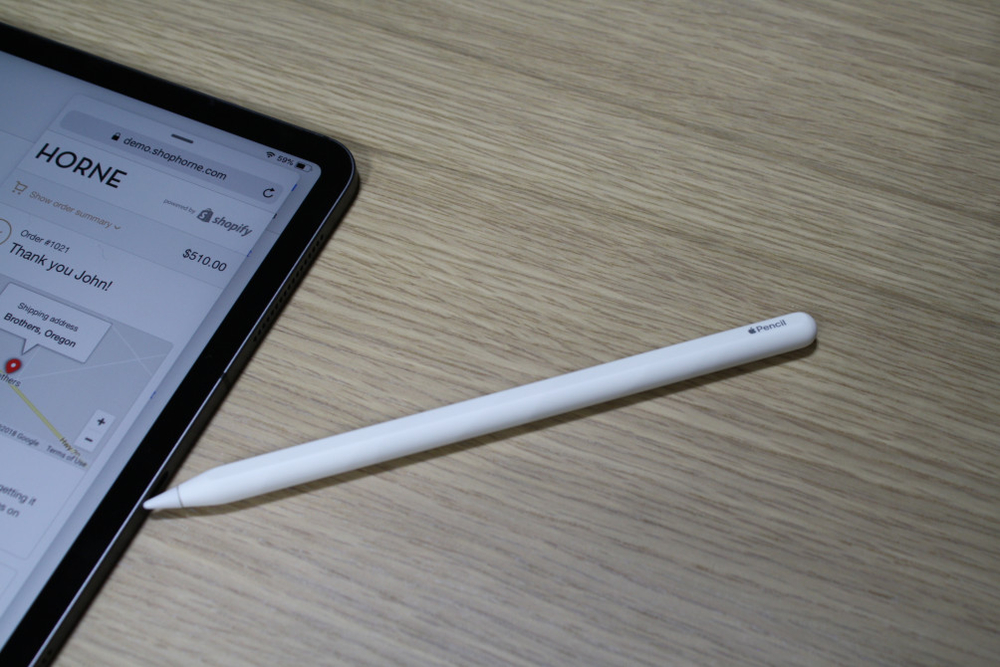 При необходимости просто создайте пару еще раз.
При необходимости просто создайте пару еще раз.
Как подключить ручку 2 к Айпаду?
Подключение Apple Pencil 2 к iPad Pro:
- Зайдите в «Настройки» → «Bluetooth» на планшете и активируйте технологию.
- Прислоните стилус 2 -го поколения к боковой грани планшета, и он сразу начнёт заряжаться и мгновенно подключится к устройству.
Как подключить Apple Pencil 2 к iPad 8?
Как создать пару между Apple Pencil и планшетами Apple
- Шаг 1. Снимите магнитный колпачок на верхней части стилуса.
- Шаг 2. Подключите стилус с iPad с помощью Lightning.
- Шаг 3. Подтвердите подключение с помощью кнопки «Создать пару».
Какой стилус подходит для iPad 2020?
Apple Pencil 2-го поколения появился в 2018 году и совместим исключительно с представителями премиальной линейки iPad Pro 12.9 3-го и 4-го поколений (2018 и 2020 года), iPad Pro 11 1-го и 2-го поколений (2018 и 2020 года) и новейшим iPad Air 4-го поколения.
Что можно делать с Apple Pencil?
С помощью Apple Pencil можно писать, делать пометки и рисовать. Преобразование рукописных заметок в печатный текст
- Дважды коснитесь нужного слова или коснитесь и удерживайте его.
- Коснитесь выбранных слов.
Как пользоваться Apple Pencil 2?
Убедитесь, что Apple Pencil ( 2 -го поколения) прикреплен к магнитному разъему на правой стороне iPad, по центру. Если у вас Apple Pencil (1-го поколения), снимите с него колпачок и вставьте Apple Pencil в разъем Lightning на iPad. Перезапустите iPad и попытайтесь создать пару еще раз.
Когда появится в продаже iPad 8?
iPad ( 8 -го поколения) ( 8th gen) (2020) — бюджетный планшет корпорации Apple в линейке iPad, заменивший iPad 2019 года. Был представлен ода.
Можно ли подключить Эпл Пенсил к айфону?
Ни на каких других устройствах работать с Apple Pencil нельзя. Даже после появления джейлбрейка iOS хакерам не удалось подружить стилус с другими гаджетами Apple. Срок лужбы такого аксессуара зависит исключительно от условий эксплуатации, как и срок работы самого iPad.
Даже после появления джейлбрейка iOS хакерам не удалось подружить стилус с другими гаджетами Apple. Срок лужбы такого аксессуара зависит исключительно от условий эксплуатации, как и срок работы самого iPad.
Как заряжать Pencil 2?
Подключите Apple Pencil к разъему Lightning на iPad. Заряжать его можно также через адаптер питания USB из комплекта поставки Apple Pencil. Apple Pencil быстро зарядится от любого из указанных источников питания.
Какие стилусы подойдут для iPad?
Лучшие стилусы для iPad 2021 года
- Apple Pencil 2 (MU8F2) — Лучший выбор
- ESR Digital Pencil — Хорошая совместимость
- ESR Digital Stylus Attachment — Почти как Apple.
- Apple Pencil (MK0C2) — Отличный выбор
- Penoval Pencil Palm Rejection — Плавные линии
- ESR Digital Stylus — Высокая чувствительность
Какие стилусы подходят для iPad Air?
Стилусы для iPad Air 2
- Cregle Ink. Стилус для емкостных дисплеев
- Wacom Bamboo Fineline 2.
 Стилус для емкостных устройств
Стилус для емкостных устройств - Wacom Bamboo Solo 3. Стилус для планшета
- Wacom Bamboo Solo 2. Стилус для планшета
- Chubby. Стилус для сенсорных устройств
- Touch Pen.
- Adonit Jot Mini 2.
- Adonit Jot Mini.
Чем отличаются стилусы для iPad?
Внешне Apple Pencil 2 меньше и компактнее предшественника – ведь у него больше нет коннектора Lightning в верхней части. Кроме того, на новом стилусе появилась небольшая плоская поверхность. Отличное решение – ведь фирменный «яблочный» разъем в стилусе Apple первого поколения вызывал очень много вопросов.
Как найти Эпл Пенсил если потерял?
Если Ваш друг потерял устройство, он может найти его, воспользовавшись веб-сайтом icloud.com/ find и выполнив вход со своим Apple ID и паролем.
Что делать если потерял Apple Pencil?
Как найти потерянный Apple Pencil
- Откройте приложение Настройки на своём планшете и выберите секцию Bluetooth.
- Пойдите туда, где, по вашему мнению, вы потеряли свой Apple Pencil.

- Если стилус всё ещё подключен к устройству, он отобразится в списке Bluetooth-устройств, когда вы подойдёте к нему.
Сколько нужно заряжать Apple Pencil?
Вы будете удивлены, но пятнадцати секунд зарядки Apple Pencil, осуществляется которая непосредственно от iPad Pro, хватает на последующую работу со стилусом в течение 30 минут. Полная зарядка Apple Pencil же занимает порядка 8-12 минут, по истечение которых аксессуар будет готов служить в течение долгих 12 часов.
Как подключить и отключить Apple Pencil к iPad Pro или iPhone — Очень просто
Оборудование
0 4.483 3 минут на чтение
В современном мире практически немыслимо жить без доступа ко всем известным нам передовым технологическим инструментам. Apple, улучшает и увеличивает скорость работы iPhone до максимума устройство так, что каждый день он характеризуется тем, что первым запускает лучшее и самое пионер технологического оборудования.
Более того, он включил в свой уже известный и инновационный iPad мощный инструмент под названием Apple Pencil. Чтобы вы не пропустили ничего нового, мы вам здесь покажем как подключить и отключить Apple Pencil к iPad Pro или iPhone очень легко и быстро.
Что такое Apple Pencil?
Во-первых, имеет смысл узнать, что такое Apple Pencil в более широком смысле. точный и точный так что, зная все факты, мы можем решить, как и когда использовать его в случае необходимости.
С другой стороны, использовать Apple, карандаш на вашем iPad или iPad Pro как цифровой карандаш, но не просто карандаш. Хотя он похож на белую ручку, его преимущества намного шире. Например, Apple Pencil имеет следующие характеристики:
- Связывает и заряжает без проводов.
- Он прилипает магнитно.
- Дважды нажмите, чтобы изменить инструменты.
- Невероятная точность.
- Чувствителен к давлению и наклону.
- Мгновенный ответ.

Как пользоваться Apple Pencil?
Apple Pencil так же прост в использовании, как и обычный карандаш, но обладает всеми преимуществами карандаша. продвинутая электроника. Он заряжается через bluetooth и при правильном использовании дает нам толстые, тонкие или затемненные линии по мере необходимости.
Интересным фактом является то, что написание и видение того, что вы пишете, полностью гармонируют друг с другом. Его использование варьируется от рисования, рисования, подчеркивания, рукописного ввода и ведения заметок. Можно сказать, что ваш IPad становится чем-то вроде цифрового листа. С помощью этого инструмента вы можете даже создать книгу на страницах с вашего iPad или iPhone и эффективно управлять своими задачами или действиями на вашем устройстве.
После того, как вы узнаете, что такое Apple Pencil и как им пользоваться, помимо всех замечательных преимуществ их получения, вы, несомненно, уже решили приобрести свой собственный карандаш. Если бы это было ваше решение, мы должны перейти к следующему шагу, который будет заключаться в том, как подключать и отключать с вашего iPad Pro или iPhone после покупки.
Если бы это было ваше решение, мы должны перейти к следующему шагу, который будет заключаться в том, как подключать и отключать с вашего iPad Pro или iPhone после покупки.
Как подключить и отключить Apple Pencil?
Если вы не очень разбираетесь в подключении к высокотехнологичному оборудованию, не отчаивайтесь, здесь мы расскажем вам, как это сделать.
Однако во всех моделях iPad Apple Pencil использует Блютуз Comme связь коммуна. Поэтому, прежде чем вы сможете подключить Apple Pencil к iPad, вы должны сначала включить Bluetooth на iPad.
Чтобы подключить Apple Pencil к iPad Pro или iPhone, выполните следующие действия:
- Перейдите на главный экран и в «Настройки» коснитесь элемента «Bluetooth» и включите его.
- Снимите колпачок или крышку и подключите Apple Pencil к разъему Lightning на нижней стороне устройства, когда вы устанавливаете его вертикально.
- Увидев на экране сообщение «Bluetooth Pairing» между iPad и Apple Pencil, нажмите кнопку «Match».

- Когда «Сопряжение» будет завершено, вы должны физически отключить Apple Pencil от iPad, вынув его из разъема Lightning и надев на Apple Pencil колпачок или крышку.
Выполнив все эти шаги, можно начинать свободно используйте свой Apple Pencil в лучших бесплатных приложениях для рисования и творите на своем мобильном устройстве.
Как отключить Apple Pencil от iPad Pro?
Это достигается удалением комбинации между Apple Pencil и iPad, изменением настроек iOS.
Вот что вам нужно сделать, чтобы отключить Apple Pencil от iPad Pro:
- Перейти к настройкам «.
- Коснитесь пункта «Bluetooth».
- Найдите деталь на Apple Pencil.
- Нажмите кнопку «Игнорировать устройство» .
- Подтвердите, что хотите отключить его, нажав кнопку «Хорошо».
К сожалению, Apple Pencil несовместим с подавляющим большинством iPhone, доступных на техническом рынке, только с очень особыми случаями. По этой причине мы рекомендуем вам поискать дополнительную информацию о ваших устройствах Apple, и вы обязательно найдете соответствующие ответы.
Мы надеемся, что эта статья окажет вам большую помощь, когда вы захотите окунуться в мир технологических достижений и быть в курсе этого очень интересного мира.
report this ad
Подобные предметы
Сопряжение и зарядка Apple Pencil (2-го поколения) с iPad
iPadOS 15
iPadOS 14
Выберите версию:
iPadOS 15
iPadOS 14
Изменение этого элемента управления приведет к автоматическому обновлению этой страницы
Искать в этом руководстве
Руководство пользователя iPad
Добро пожаловать
Поддерживаемые модели
айпад мини 4
iPad mini (5-го поколения)
iPad mini (6-го поколения)
iPad (5-го поколения)
iPad (6-го поколения)
iPad (7-го поколения)
iPad (8-го поколения)
iPad (9-го поколения)
Айпад Эйр 2
iPad Air (3-го поколения)
iPad Air (4-го поколения)
iPad Air (5-го поколения)
iPad Pro 9,7 дюйма
iPad Pro 10,5 дюйма
iPad Pro 11 дюймов (1-го поколения)
iPad Pro 11 дюймов (2-го поколения)
iPad Pro 11 дюймов (3-го поколения)
iPad Pro 12,9 дюйма (1-го и 2-го поколения)
iPad Pro 12,9 дюйма (3-го поколения)
iPad Pro 12,9 дюйма (4-го поколения)
iPad Pro 12,9 дюйма (5-го поколения)
Что нового в iPadOS 15
Включите и настройте iPad
Разбудить и разблокировать
Настроить сотовую связь
Подключиться к Интернету
Настройки идентификатора Apple
Включение или отключение функций iCloud
Подпишитесь на iCloud+
Найти настройки
Настройка учетных записей почты, контактов и календаря
Узнайте значение значков состояния
Зарядить аккумулятор
Показать процент заряда батареи
Проверьте использование батареи
Скачать или добавить в закладки руководство пользователя
Изучите основные жесты
Изучите продвинутые жесты
Отрегулируйте громкость
Открытые приложения
Найдите свои приложения в библиотеке приложений
Переключение между приложениями
Увеличьте приложение, чтобы заполнить экран
Выйти и снова открыть приложение
Печатайте с помощью экранной клавиатуры
Диктовать текст
Выберите и отредактируйте текст
Используйте предиктивный текст
Используйте замену текста
Добавить или изменить клавиатуру
Перетащите
Открытие двух элементов в режиме разделенного просмотра
Переключить окно приложения на слайд
Просмотр окон и рабочих областей приложения
Многозадачность с картинкой в картинке
Доступ к функциям с экрана блокировки
Выполняйте быстрые действия
Поиск с iPad
Используйте AirDrop для отправки предметов
Сделайте снимок экрана или запись экрана
Рисовать в приложениях
Добавление печатного текста, фигур и подписей
Увеличение или увеличение разметки
Получите информацию о вашем iPad
Просмотр или изменение настроек сотовой связи
Путешествуйте с iPad
Изменить или отключить звуки
Сменить обои
Настройка яркости экрана и цветового баланса
Увеличить экран
Измените имя вашего iPad
Изменить дату и время
Сменить язык и регион
Организуйте свои приложения в папках
Добавить виджеты
Перемещайте приложения и виджеты на главный экран
Удалить приложения
Используйте и настраивайте Центр управления
Изменить или заблокировать ориентацию экрана
Просмотр и ответ на уведомления
Изменить настройки уведомлений
Настроить фокус
Включить или выключить фокус
Получить приложения
Играть в игры
Подпишитесь на Apple Arcade
Используйте клипы приложений
Управление покупками, подписками, настройками и ограничениями
Установка и управление шрифтами
Покупайте книги и аудиокниги
Читать книги
Слушайте аудиокниги
Ставьте цели по чтению
Организуйте книги
Читать PDF-файлы
Создание и редактирование событий в календаре
Отправка и получение приглашений
Измените способ просмотра событий
Поиск событий
Настройте свой календарь
Следите за событиями
Используйте несколько календарей
Воспользуйтесь календарем праздников
Делитесь календарями iCloud
Сфотографируй
Снимать видео
Изменить дополнительные настройки камеры
Отрегулируйте настройки HDR-камеры
Просмотр, обмен и печать фотографий
Использовать живой текст
Отсканируйте QR-код
Посмотреть мировые часы
Установить будильник
Используйте таймер или секундомер
Добавляйте и используйте контактную информацию
Изменить контакты
Добавьте свою контактную информацию
Используйте другие учетные записи контактов
Скрыть повторяющиеся контакты
Настроить FaceTime
Создайте ссылку FaceTime
Совершать и принимать звонки
Сделать живое фото
Использование других приложений во время разговора
Сделать групповой вызов FaceTime
Просмотр участников в сетке
Используйте SharePlay, чтобы смотреть и слушать вместе
Поделитесь своим экраном
Изменить настройки видео
Изменить настройки звука
Добавьте эффекты камеры
Оставить вызов или переключиться на Сообщения
Блокировать нежелательных абонентов
Подключение внешних устройств или серверов
Просмотр и изменение файлов и папок
Организация файлов и папок
Отправить файлы
Настроить iCloud Drive
Делитесь файлами и папками в iCloud Drive
Поделитесь своим местоположением
Добавить или удалить друга
Найдите друга
Получайте уведомления, когда друзья меняют свое местоположение
Сообщите другу, когда ваше местоположение изменится
Добавьте свой iPad
Получайте уведомления, если вы забыли устройство
Найдите устройство
Отметить устройство как потерянное
Стереть устройство
Удалить устройство
Добавить AirTag
Добавить сторонний элемент
Получайте уведомления, если вы оставляете предмет позади
Найдите элемент
Отметить предмет как утерянный
Удалить элемент
Изменить настройки карты
Введение в главную
Настройка аксессуаров
Аксессуары управления
Добавить больше домов
Настроить HomePod
Настройка камер
Распознавание лица
Настроить маршрутизатор
Создание и использование сцен
Управляйте своим домом с помощью Siri
Управляйте своим домом удаленно
Создать автоматизацию
Делитесь элементами управления с другими
Получить музыку, фильмы и телешоу
Получить рингтоны
Управление покупками и настройками
Увеличивайте близлежащие объекты
Изменить настройки
Обнаружение людей вокруг вас
Добавлять и удалять учетные записи электронной почты
Настройте собственный домен электронной почты
Проверьте свою электронную почту
Отправить письмо
Отвечать и пересылать электронные письма
Сохранить черновик электронной почты
Добавить вложения электронной почты
Загрузить вложения электронной почты
Аннотировать вложения электронной почты
Установить уведомления по электронной почте
Поиск электронной почты
Организуйте свою электронную почту в почтовых ящиках
Используйте скрыть мою электронную почту
Отметить электронные письма
Фильтровать электронные письма
Изменить настройки электронной почты
Используйте защиту конфиденциальности почты на iPad
Удалить и восстановить электронную почту
Добавьте виджет Почты на главный экран
Распечатать электронные письма
Горячие клавиши
Посмотреть карты
Поиск мест
Найти близлежащие достопримечательности, рестораны и услуги
Получить информацию о местах
Отметить места
Делитесь местами
Оцените места
Сохраняйте любимые места
Исследуйте новые места с гидами
Организация мест в Моих путеводителях
Получайте информацию о пробках и погоде
Удалить важные местоположения
Быстрый поиск настроек Карт
Используйте Siri, Карты и виджет Карт, чтобы прокладывать маршруты
Выберите другие варианты маршрута
Что можно делать во время следования по маршруту
Получить маршрут проезда
Сообщайте о дорожно-транспортных происшествиях в Картах на iPad
Получить велосипедные маршруты
Получить пешеходные маршруты
Получить маршруты общественного транспорта
Удалить недавние направления
Используйте Карты на вашем Mac, чтобы прокладывать маршруты
Осмотрите улицы
Совершите эстакаду в Картах
Мера
Просмотр и сохранение измерений
Измерьте рост человека
Настроить сообщения
Отправка и получение сообщений
Отправить сообщение в группу
Отправка и получение фотографий, видео и аудио
Получайте и делитесь контентом
Анимированные сообщения
Используйте приложения iMessage
Используйте мемоджи
Отправить эффект Digital Touch
Отправляйте, получайте и запрашивайте деньги
Уведомления об изменении
Блокировать, фильтровать и сообщать о сообщениях
Удалить сообщения
Получить музыку
Просмотр альбомов, плейлистов и т.
 д.
д.Играть музыку
Ставьте свою музыку в очередь
Слушайте эфирное радио
Подпишитесь на Apple Music
Слушайте музыку без потерь
Слушайте музыку в формате Dolby Atmos
Найдите новую музыку
Добавляйте музыку и слушайте офлайн
Получите персональные рекомендации
Слушайте радио
Поиск музыки
Создание плейлистов
Посмотрите, что слушают ваши друзья
Используйте Siri для воспроизведения музыки
Слушайте музыку с помощью Apple Music Voice
Измените звучание музыки
Начать с новостей
Используйте виджеты новостей
Смотрите новости, выбранные специально для вас
Читать истории
Подпишитесь на Apple News+
Просматривайте и читайте истории и выпуски Apple News+
Скачать выпуски Apple News+
Поиск новостей
Сохраняйте новости на потом
Подпишитесь на новостные каналы
Записывать
Нарисуй или напиши
Сканировать текст и документы
Добавляйте фото, видео и многое другое
Создание быстрых заметок
Поиск и систематизация заметок
Используйте теги и смарт-папки
Делитесь и сотрудничайте
Заблокировать заметки
Изменить настройки
Сфотографируй
Удалить, поделиться или скопировать фотографию
Просмотр и редактирование фотографий в приложении «Фотографии»
Просмотр фото и видео
Воспроизведение видео и слайд-шоу
Удалить и скрыть фото и видео
Редактировать фото и видео
Обрежьте длину видео и настройте замедленное движение
Редактировать живые фотографии
Редактировать кинематографические видеоролики
Редактировать фотографии в портретном режиме
Делайте фотоальбомы
Редактировать и систематизировать альбомы
Фильтровать и сортировать фотографии в альбоме
Искать в фотографиях
Делитесь фотографиями и видео
Просмотр фото и видео, которыми с вами поделились
Взаимодействуйте с фотографиями, используя Live Text и Visual Look Up
Смотреть воспоминания
Персонализируйте воспоминания
Поиск людей в фотографиях
Реже показывать человека или место
Просмотр фотографий по местоположению
Используйте фото iCloud
Делитесь фотографиями с помощью общих альбомов iCloud
Импорт фото и видео
Печать фотографий
Найти подкасты
Слушайте подкасты
Следите за своими любимыми подкастами
Организуйте свою библиотеку подкастов
Скачивайте, сохраняйте и делитесь подкастами
Подписаться на подкасты
Изменить настройки загрузки
Добавить напоминания
Организация списков
Используйте теги и смарт-списки
Настройка учетных записей
Делитесь и назначайте напоминания
Распечатать напоминания
Сидеть в сети
Настройте параметры Safari
Изменить макет
Поиск веб-сайтов
Используйте вкладки в Safari
Добавляйте в закладки любимые веб-страницы
Сохранение страниц в список для чтения
Просмотр ссылок, которыми с вами поделились
Автоматически заполнять формы
Получить расширения
Скрыть рекламу и отвлекающие факторы
Просматривайте веб-страницы в частном порядке
Очистите кеш
Используйте скрыть мою электронную почту
Ярлыки
Акции
Советы
Переводите текст, голос и разговоры
Переводите текст в приложениях и с помощью камеры
Подключите приложения и добавьте своего ТВ-провайдера
Подпишитесь на Apple TV+ и каналы Apple TV
Получайте шоу, фильмы и многое другое
Смотреть спортивные программы
Управление воспроизведением
Смотрите вместе, используя SharePlay
Управляйте своей библиотекой
Изменить настройки
Сделать запись
Воспроизвести
Редактировать или удалить запись
Держите записи в актуальном состоянии
Организация записей
Найдите или переименуйте запись
Делитесь записями
Дублировать запись
Спроси Сири
Узнайте, что умеет Siri
Расскажите Сири о себе
Попросите Siri объявить о звонках и уведомлениях
Добавить ярлыки Siri
О предложениях Siri
Изменить настройки Siri
Настроить семейный доступ
Добавить или удалить участников семейного доступа
Делитесь подписками
Скачать покупки членов семьи
Прекратить делиться покупками
Делитесь местоположением с семьей и находите потерянные устройства
Настройка Apple Cash Family и Apple Card Family
Настроить родительский контроль
Просмотр сводки экранного времени
Настройте время экрана для себя
Настройка Экранного времени для члена семьи
Получите отчет об использовании вашего устройства
Настроить ApplePay
Используйте Apple Pay в приложениях, App Clips и Safari
Используйте Apple Cash
Используйте Apple Card
Аксессуары в комплекте с iPad
Используйте AirPods
Используйте наушники
Используйте функции уровня звука в наушниках
Сопряжение и зарядка Apple Pencil (2-го поколения)
Сопряжение и зарядка Apple Pencil (1-го поколения)
Введите текст с помощью Scribble
Рисовать с помощью Apple Pencil
Сделайте и разметьте скриншот с помощью Apple Pencil
Быстро писать заметки
Беспроводная передача видео и фотографий на Apple TV или Smart TV
Подключение к дисплею с помощью кабеля
HomePod и другие беспроводные колонки
Внешние клавиатуры Apple.

Прикрепите клавиатуру Magic Keyboard для iPad (со встроенным трекпадом)
Подключить смарт-клавиатуру
Подключить волшебную клавиатуру
Переключение между клавиатурами
Введите символы с диакритическими знаками
Диктовать текст
Используйте ярлыки
Выберите альтернативную раскладку клавиатуры
Изменить параметры помощи при наборе текста
Подключить волшебный трекпад
Жесты трекпада
Изменить настройки трекпада
Подключить мышь
Действия и жесты мыши
Изменить настройки мыши
Внешние запоминающие устройства
Bluetooth-аксессуары
Apple Watch с функцией «Фитнес+»
Чехлы и чехлы
Принтеры
Поделитесь своим интернет-соединением
Совершать и принимать телефонные звонки
Используйте iPad в качестве второго дисплея для Mac
Используйте клавиатуру и мышь или трекпад на Mac и iPad
Беспроводная передача видео, фотографий и аудио на Mac
Передача задач между устройствами
Вырезайте, копируйте и вставляйте между iPad и другими устройствами
Соедините iPad и компьютер кабелем
Синхронизируйте iPad с компьютером
Перенос файлов между iPad и компьютером
Начните работу со специальными возможностями
Включите VoiceOver и потренируйтесь
Измените настройки VoiceOver
Изучайте жесты VoiceOver
Управление iPad с помощью жестов VoiceOver
Управление VoiceOver с помощью ротора
Используйте экранную клавиатуру
Пишите пальцем
Использование VoiceOver с внешней клавиатурой Apple
Используйте дисплей Брайля
Печатайте шрифт Брайля на экране
Настройка жестов и сочетаний клавиш
Использование VoiceOver с указателем
Используйте VoiceOver для изображений и видео
Используйте VoiceOver в приложениях
Увеличить
Дисплей и размер текста
Движение
Разговорный контент
Аудио описания
AssistiveTouch
Устройство слежения за глазами
Прикоснитесь к вариантам размещения
Маршрутизация аудио вызовов
Идентификация лица и внимание
Настройка управления переключателем
Используйте переключатель управления
Голосовое управление
Главная или верхняя кнопка
Пульт Apple TV
Управление указателем
Клавиатуры
AirPods
Яблочный карандаш
Слуховые аппараты
Живое прослушивание
Распознавание звука
РТТ
Моно звук и баланс
Светодиодная вспышка для предупреждений
Звук в наушниках
Фоновые звуки
Субтитры и титры
Транскрипции для интерком-сообщений
Управляемый доступ
Сири
Ярлыки специальных возможностей
Настройки для каждого приложения
Используйте встроенные средства защиты и защиты конфиденциальности
Установить пароль
Настроить идентификатор лица
Настроить сенсорный идентификатор
Управляйте доступом к информации на экране блокировки
Обеспечьте безопасность своего Apple ID
Войти через Apple
Автоматически заполнять надежные пароли
Меняйте слабые или скомпрометированные пароли
Просмотр ваших паролей и сопутствующей информации
Безопасно делитесь паролями с помощью AirDrop
Сделайте ваши пароли доступными на всех ваших устройствах
Автоматически заполнять проверочные коды
Управление двухфакторной аутентификацией для вашего Apple ID
Контролируйте доступ к информации в приложениях
Управление доступом к аппаратным функциям
Управление разрешениями на отслеживание приложений
Контролируйте информацию о местоположении, которой вы делитесь
Включите частную ретрансляцию iCloud
Создание и управление адресами Hide My Email
Использовать частный сетевой адрес
Управляйте тем, как Apple доставляет вам рекламу
Включить или выключить iPad
Принудительно перезагрузить iPad
Обновите iPadOS
Резервное копирование iPad
Верните настройки iPad к значениям по умолчанию
Восстановить весь контент из резервной копии
Восстановление купленных и удаленных элементов
Продайте или подарите свой iPad
Стереть iPad
Установить или удалить профили конфигурации
Важная информация о безопасности
Важная информация по обращению
Найдите дополнительные ресурсы для программного обеспечения и обслуживания
Заявление о соответствии FCC
Заявление о соответствии ISED Канаде
Apple и окружающая среда
Информация о лазере класса 1
Информация об утилизации и переработке
Заявление о соответствии ENERGY STAR
Авторские права
Зарядка Apple Pencil (2-го поколения)
Убедитесь, что Bluetooth включен в меню «Настройки» > Bluetooth.

Прикрепите Apple Pencil к магнитному разъему на правой стороне iPad.
Максимальное количество символов:
250
Пожалуйста, не указывайте личную информацию в своем комментарии.
Максимальное количество символов — 250.
Спасибо за отзыв.
Как подключить Apple Pencil к iPad в 2022 году
Узнайте, как соединить Apple Pencils и настроить их на iPad. Мы также расскажем, какой Apple Pencil сочетается с каким iPad.
Элизабет Гарри
Обновлено 10.10.2022
Если у вас новый Apple Pencil, вам может быть интересно, как подключить Apple Pencil к iPad. Когда вы подключаете Apple Pencil к iPad, вы можете рисовать, писать и выполнять с его помощью множество различных жестов. В этой статье мы расскажем вам все о том, как связать и настроить Apple Pencil с вашим iPad.
Статья по теме: Какой у меня iPad? Как определить разные модели и поколения iPad от Apple
Перейти к:
- Совместим ли ваш Apple Pencil с вашим iPad?
- Как настроить Apple Pencil (1-го поколения)
- Как настроить Apple Pencil (2-го поколения)
Совместим ли ваш Apple Pencil с вашим iPad?
Прежде чем начать, убедитесь, что ваш Apple Pencil совместим с iPad вашего поколения.
Apple Pencil (2-го поколения)
Если у вас есть Apple Pencil второго поколения, вы можете подключить его к следующим моделям iPad:
- iPad mini (6-го поколения)
- iPad Air (4-го поколения и новее)
- iPad Pro 12,9 дюйма (3-го поколения и новее)
- iPad Pro 11 дюймов (1-го поколения и новее)
Apple Pencil (1-го поколения)
Если у вас есть Apple Pencil первого поколения, вы можете подключить его к следующим моделям iPad:
- iPad mini (5-го поколения)
- iPad (6-го поколения и новее)
- iPad Air (3-го поколения)
- iPad Pro 12,9 дюйма (1-го и 2-го поколения)
- iPad Pro 10,5 дюйма
- iPad Pro 9,7 дюйма
Как настроить Apple Pencil (1-го поколения)
Если вы уверены, что ваш Apple Pencil совместим с вашим iPad, самое время выполнить сопряжение устройств. Чтобы узнать больше о том, что вы можете делать с iPad и Apple Pencil, ознакомьтесь с нашим информационным бюллетенем «Совет дня».
- Снимите колпачок с задней панели устройства и подключите Apple Pencil к порту Lightning на iPad.
- На экране появится уведомление. Коснитесь Пара .
- Теперь вы можете настроить свой Apple Pencil.
- Коснитесь Настройки .
- Прокрутите вниз и нажмите Apple Pencil .
- Здесь вы можете увидеть уровень заряда вашего Apple Pencil и настроить его параметры.
- Включите Только рисование с помощью Apple Pencil , если вы предпочитаете перемещаться по устройству пальцами и использовать Apple Pencil только для рисования или письма.
- Включите Scribble , чтобы преобразовать любой рукописный текст в текстовой области в печатный.
- Коснитесь Попробуйте Scribble , чтобы попрактиковаться в написании в текстовом поле и преобразовании его в текст.
- Коснитесь Проведите пальцем по левому углу , чтобы включить или выключить создание снимков экрана или открытие быстрой заметки с помощью Apple Pencil.
 При включении этот жест будет работать, даже если у вас включена функция «Только рисование с помощью Apple Pencil».
При включении этот жест будет работать, даже если у вас включена функция «Только рисование с помощью Apple Pencil». - Коснитесь Проведите пальцем по правому углу , чтобы включить или выключить создание снимков экрана или открытие быстрой заметки с помощью Apple Pencil. При включении этот жест будет работать, даже если у вас включена функция «Только рисование с помощью Apple Pencil».
Теперь вы знаете, как подключить Apple Pencil к iPad!
Как настроить Apple Pencil (2-го поколения)
Подключить Apple Pencil второго поколения легко благодаря магнитному разъему, расположенному сбоку iPad. Вот как подключить Apple Pencil к iPad.
- Прикрепите Apple Pencil к боковой стороне iPad с помощью магнитного разъема (все, что вам нужно сделать, это приложить Apple Pencil к боковой стороне iPad).
- Отвод Пара .
- Теперь вы можете настроить свой Apple Pencil.

- Коснитесь Настройки .
- Прокрутите вниз и нажмите Apple Pencil .
- Здесь вы можете увидеть уровень заряда вашего Apple Pencil и настроить его параметры.
- Здесь. вы можете изменить действие двойного нажатия.
- Включите Только рисование с помощью Apple Pencil , если вы предпочитаете перемещаться по устройству пальцами и использовать Apple Pencil только для рисования или письма.
- Включите Scribble , чтобы преобразовать любой рукописный текст в текстовой области в печатный.
- Коснитесь Попробуйте Scribble , чтобы попрактиковаться в написании в текстовом поле и преобразовании его в текст.
- Коснитесь Проведите пальцем по левому углу , чтобы включить или выключить открытие снимков экрана или создание снимков экрана с помощью Apple Pencil. При включении этот жест будет работать, даже если у вас включена функция «Только рисование с помощью Apple Pencil».

- Коснитесь Проведите пальцем по правому углу , чтобы включить или выключить создание снимков экрана или открытие быстрой заметки с помощью Apple Pencil. При включении этот жест будет работать, даже если у вас включена функция «Только рисование с помощью Apple Pencil».
- Осторожно снимите колпачок с противоположной стороны от кончика Apple Pencil. Здесь находится Lightning Port.
- Подключите Apple Pencil к порту Lightning на iPad.

- Убедитесь, что на вашем устройстве включен Bluetooth, так как он необходим для подключения к Apple Pencil.
- Подождите несколько секунд, пока на экране не появится «Запрос на сопряжение Bluetooth» с сообщением «Apple Pencil хочет установить сопряжение с вашим устройством».
- Нажмите на пару.
- Держите iPad в портретном режиме и прикрепите Apple Pencil (2-го поколения) сбоку с помощью магнитного разъема.
- Если появится диалоговое окно под названием «Запрос на подключение Bluetooth», нажмите «Пара», и все готово.
Вернуться к началу
Отличная работа! Теперь вы знаете, как настроить Apple Pencils на iPad! Иногда, даже если вы забыли Apple Pencil на своем iPad, он автоматически подключается при подключении через магнит или штекер. Если вы столкнулись с тем, что ваш Apple Pencil не соединяется или Apple Pencil не работает, прочтите это. Другой распространенной проблемой может быть необходимость замены наконечника Apple Pencil.
Совершенствуйте свой iPhone за одну минуту в день: зарегистрируйтесь здесь, чтобы получить БЕСПЛАТНЫЙ совет дня прямо на ваш почтовый ящик. 9
iPad
Стилусы
Настройки
Bluetooth
Scribble
3 9
Элизабет Гарри — помощник редактора iPhone Life. Ранее она работала в Gartner and Software Advice и имеет четырехлетний опыт написания статей о технологиях для обычных пользователей. Как бывший преподаватель письма в колледже, она увлечена эффективным и доступным общением, и, возможно, поэтому ей нравится помогать людям наилучшим образом использовать самые мощные средства коммуникации, которые у них есть: их iPhone. Она имеет степень по русской литературе и языку Рид-колледжа.
Ранее она работала в Gartner and Software Advice и имеет четырехлетний опыт написания статей о технологиях для обычных пользователей. Как бывший преподаватель письма в колледже, она увлечена эффективным и доступным общением, и, возможно, поэтому ей нравится помогать людям наилучшим образом использовать самые мощные средства коммуникации, которые у них есть: их iPhone. Она имеет степень по русской литературе и языку Рид-колледжа.
Когда она не пишет для iPhone Life, она, вероятно, либо читает (русскую литературу XIX века или фантастические романы), пишет художественную литературу или проводит время со своей очаровательной собакой Муш.
Как подключить Apple Pencil к iPad
Павел Хейец / Shutterstock
Автор: Шикхар Мехротра / 20 мая 2022 г., 11:33 по восточному поясному времени
Если вы покупаете новый iPad, есть большая вероятность, что вы в конечном итоге получите Apple Pencil. И на то есть веские причины: Apple Pencil, несомненно, является одним из лучших стилусов на сегодняшний день, в первую очередь из-за того, как легко он работает с iPad. В настоящее время компания из Купертино продает две версии: Apple Pencil (1-го поколения) за 9 долларов.9 и Apple Pencil (2-го поколения) за 129 долларов. В то время как первый был выпущен в 2015 году, второй вышел через три года в 2018 году. Apple Pencil (1-го поколения) имеет глянцевую круглую поверхность и заряжается через порт Lightning, а Apple Pencil (2-го поколения) имеет шестиугольную форму. это больше похоже на настоящий карандаш в вашей руке.
В настоящее время компания из Купертино продает две версии: Apple Pencil (1-го поколения) за 9 долларов.9 и Apple Pencil (2-го поколения) за 129 долларов. В то время как первый был выпущен в 2015 году, второй вышел через три года в 2018 году. Apple Pencil (1-го поколения) имеет глянцевую круглую поверхность и заряжается через порт Lightning, а Apple Pencil (2-го поколения) имеет шестиугольную форму. это больше похоже на настоящий карандаш в вашей руке.
Что еще более важно, оба устройства совместимы с разными моделями iPad, о чем следует помнить при покупке. В любом случае их можно использовать для рисования и набросков в таких приложениях, как Procreate, Scribble в текстовых полях iPadOS, а также для навигации по интерфейсу iPad. Однако, прежде чем скользить Apple Pencil по экрану iPad, вы должны подключить его. Именно здесь многие пользователи сталкиваются с проблемами, особенно если они заказали Apple Pencil в Интернете, так как вам приходится связывать его вручную. К счастью, подключение Apple Pencil к iPad — это простой процесс, если вы точно знаете, что делать.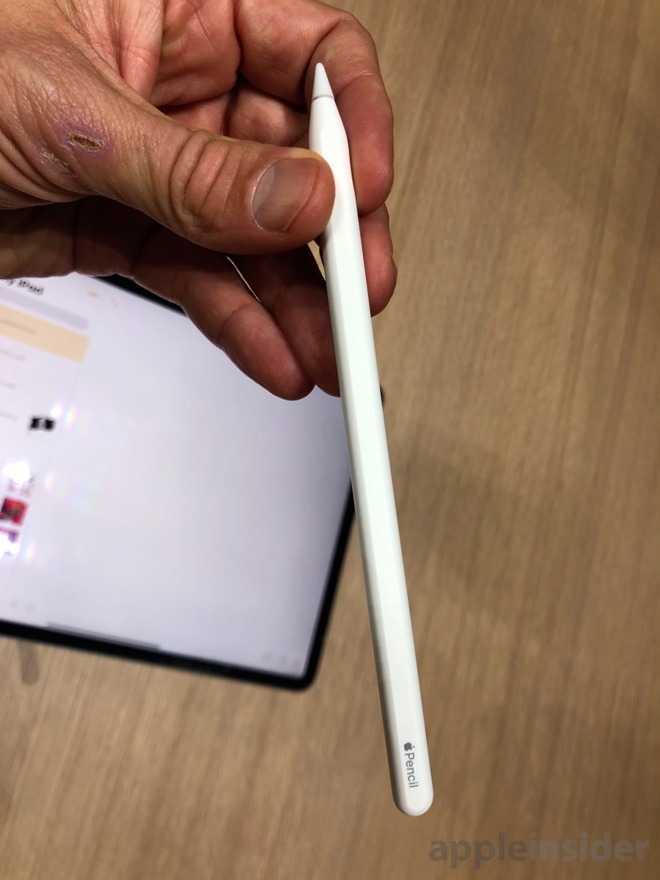
Какой Apple Pencil выбрать для iPad
mokjc/Shutterstock
Перед покупкой Apple Pencil вы должны проверить, совместим ли он с вашим iPad, иначе вы можете заплатить за не ту модель. Как упоминалось на официальной странице поддержки, Apple Pencil (1-го поколения) совместим с iPad Mini (5-го поколения), iPad (6-го поколения и новее), iPad Air (3-го поколения), iPad Pro 12,9 дюйма (1-го и 2-го поколения). ), iPad Pro 10,5 дюйма и iPad Pro (90,7 дюйма). За исключением iPad (9-го поколения), который вышел в 2021 году, все эти планшеты были выпущены в 2019 году или ранее. Действительно, некоторые из этих моделей больше не доступны в официальном магазине Apple Store просто потому, что компания обновила их с более новыми версиями. В любом случае, если у вас есть какая-либо из этих моделей, вам следует выбрать Apple Pencil (1-го поколения).
Если вы купили iPad совсем недавно, велика вероятность, что вы вложили деньги в последнюю модель. iPad Mini (6-го поколения), iPad Air (4-го поколения и новее), iPad Pro 12.9дюймов (3-го поколения и новее) и 11-дюймовый iPad Pro (1-го поколения и новее) совместимы с новым Apple Pencil (2-го поколения). Хотя эти iPad являются одними из самых дорогих моделей, они обеспечивают наилучшее взаимодействие с планшетами как с точки зрения технических характеристик, так и с точки зрения удобства использования. Они также используют некоторые функции, которые Apple представила в своем стилусе второго поколения.
iPad Mini (6-го поколения), iPad Air (4-го поколения и новее), iPad Pro 12.9дюймов (3-го поколения и новее) и 11-дюймовый iPad Pro (1-го поколения и новее) совместимы с новым Apple Pencil (2-го поколения). Хотя эти iPad являются одними из самых дорогих моделей, они обеспечивают наилучшее взаимодействие с планшетами как с точки зрения технических характеристик, так и с точки зрения удобства использования. Они также используют некоторые функции, которые Apple представила в своем стилусе второго поколения.
Как подключить Apple Pencil (1-го поколения)
ТоварищNeko/Shutterstock
Apple Pencil (1-го поколения) имеет разъем Lightning, с помощью которого он подключается к поддерживаемым iPad. Чтобы соединить их, выполните шаги, указанные ниже (через Apple).
После подключения Apple Pencil останется подключенным до тех пор, пока пользователи не включат режим полета, не перезагрузят iPad или не подключат Pencil к другому iPad. Прежде чем начать использовать Apple Pencil, рекомендуется оставить его в порту Lightning и некоторое время зарядить. После этого вытащите устройство, снова затяните крышку и начните рисовать.
Как подключить Apple Pencil (2-го поколения)
Павел Хейец/Shutterstock
Подключение Apple Pencil (2-го поколения) может быть новым для некоторых пользователей. Стилус разработан с сильными магнитами, чтобы фиксироваться на краю совместимых моделей iPad, где он также заряжается. Это кажется гораздо более удобным и естественным, чем Apple Pencil (1-го поколения), который странно и уязвимо торчит во время зарядки. Перед подключением устройства к iPad убедитесь, что Bluetooth включен. Вот как подключить устройство.
Это кажется гораздо более удобным и естественным, чем Apple Pencil (1-го поколения), который странно и уязвимо торчит во время зарядки. Перед подключением устройства к iPad убедитесь, что Bluetooth включен. Вот как подключить устройство.
Опять же, рекомендуется дать карандашу немного зарядиться перед первым использованием. Вы можете проверить уровень заряда батареи в верхней части дисплея iPad, просто вытащив Apple Pencil, а затем снова вставив его. В отличие от Apple Pencil (1-го поколения), Apple Pencil (2-го поколения) не поставляется с портом Lightning.
Что делать, если Apple Pencil не подключается
xMarshall/Shutterstock
В большинстве случаев как первое, так и второе поколение Apple Pencil без проблем подключаются к совместимым устройствам.


 Стилус для емкостных устройств
Стилус для емкостных устройств


 д.
д.

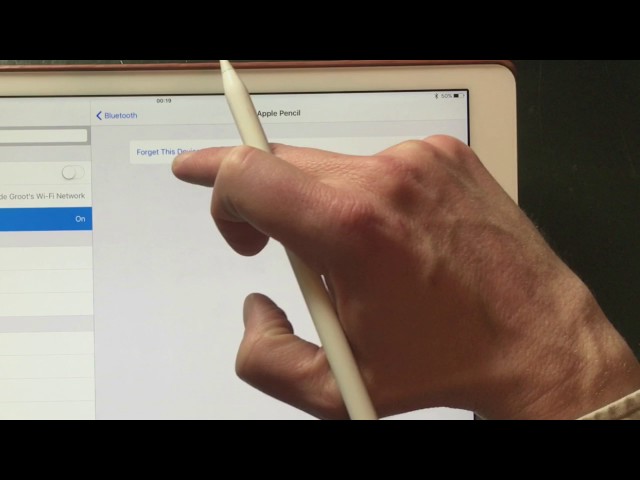 При включении этот жест будет работать, даже если у вас включена функция «Только рисование с помощью Apple Pencil».
При включении этот жест будет работать, даже если у вас включена функция «Только рисование с помощью Apple Pencil».

