Содержание
Сколько устройств можно привязать к Apple ID как это узнать
Apple ID — это наш личный пропуск в мир Apple. Как только в нашем пользовании появляться устройство Apple для полноценной работы и применением всего арсенала продуктов, включая iTunes Store, App Store, iCloud, необходима учетная запись Apple ID.
В этой статье мы расскажем о том, сколько устройств может быть подключено к одной учетной записи Apple ID и как удалить не нужные.
Как посмотреть список устройств на которых был осуществлен вход в Apple ID
На iPhone или iPad заходим в приложение “Настройки”.
- В верхней части экрана нажимаем на свое имя.
- На следующем экране отобразится список устройств, на которых был осуществлен вход в учетную запись Apple ID.
Также здесь можно посмотреть информацию о каждом из устройств, такую как является ли данное устройство доверенным и может ли оно использоваться для получения кодов проверки Apple ID. Эти сведения могут различаться в зависимости от типа устройства. В некоторых случаях, для получения сведений об устройствах, нужно ответить на контрольные вопросы.
В некоторых случаях, для получения сведений об устройствах, нужно ответить на контрольные вопросы.
Чтобы посмотреть этот список на Mac, делаем следующее:
- Заходим в Системные настройки, меню Apple, в левом верхнем углу экрана.
- Щелкните идентификатор Apple ID.
- В открывавшемся окне, в колонки с лева отобразится список устройств, на которых был осуществлен вход в аккаунт Apple ID.
- Здесь точно также, если кликнуть на имя устройства, можно узнать подробную информацию о нем.
На компьютере Windows заходим в приложение iCloud.
- Дальше “Учетная запись”, “Управление Apple ID”.
- Для просмотра этих сведенье через интернет в браузере на любом устройстве, переходим на сайт appleid.apple.com и переходим в “Устройства”.
Сколько устройств может быть привязано к одной учетной записи Apple ID
С одной учетной записью Apple ID может быть связано до 10 устройств, для осуществления покупок. При этом только 5 из них могут быть компьютерами.
Если попытаться связать устройство уже связанное с другим Apple ID может появиться сообщение “Это устройство связано с другим Apple ID. Устройство можно будет связать с другим Apple ID через [число] дн.”. После отвязки от старой учетной записи связать с новой можно будет только через несколько дней.» Иногда это возможно сделать только через 90 дней.
Как отвязать устройство от Apple ID
Отвязать устройство от Apple ID придется при передаче его другому пользователю, продажа, подарок. Если необходимо подключить новый девайс, а свободных мест уже нет.
Во всех этих случаях потребуется удаление устройства из списка подключенных.
На iPhone, iPad заходим в “Настройки”, и нажимаем свое имя.
- В открывшемся окне выбираем “Медиаматериалы и покупки” и жмем “Просмотреть”.
- Прокрутите вниз и нажмите “Удалить это устройство”.
Удаление устройства с помощью компьютера Mac
- Заходим в меню Apple, “Системные настройки”.
- Здесь выбираем идентификатор Apple ID.

- В открывшемся окне выбираем устройство, которое необходимо удалить, щелкаем на нем и затем нажимаем “Удалить из учетной записи”.
- Следом появится сообщение, после которого надо подтвердить действие.
Для удаления через компьютер Windows
- Заходим в приложение iCloud для Windows.
- Переходим в “Учетная запись”, “Управление Apple ID”.
- Открываем необходимое устройство и нажимаем “Удалить из учетной записи”.
- Дальше читаем всплывшее сообщение и подтверждаем действие.
В браузере:
- Заходим в свою учетную запись на сайте appleid.apple.com и выбираем “Устройства”.
- Открываем меню информации об устройстве, щелкнув на нем и выбираем “Удалить из учетной записи”.
- Дальше читайте сообщение и удаляйте.
Полезно иногда проверять, подключенные устройства к вашему Apple ID, так как здесь могут находиться поломанные, давно валяющиеся в ящике стола, iPhone. Дело в том, что все устройства, на которых сделан вход в учетную запись имеют доступ к покупкам.
Если вы забыли свой пароль от эпл айди или возникли другие сложности программного характера, всегда можно обратится в сервисный центр Apple Lab.
Забыли адрес электронной почты Apple ID? Лучшие способы помочь вам [2021]
Если у вас есть устройство Apple, такое как iPhone, iPad, iPod Touch и Mac, то вы определенно знаете важность Apple ID. Вы можете использовать его для доступа к iTunes, App Store, iCloud, FaceTime и Apple Online Store, как паспорт для всех сервисов Apple. Так что будет довольно хлопотно, если вы забыть Apple ID. Но если это действительно происходит с вами, что делать?
В этом посте вы узнаете, как быстро найти свой Apple ID. Мы также предоставим вам способ помочь вам полностью удалить забытый Apple ID с вашего устройства, чтобы подписаться на новый.
Забыли адрес электронной почты Apple ID
- Часть 1. Удаление забытого Apple ID
- Часть 2. Простые шаги, чтобы найти адрес электронной почты Apple ID
- Часть 3.
 Часто задаваемые вопросы о том, как забыть адрес электронной почты Apple ID
Часто задаваемые вопросы о том, как забыть адрес электронной почты Apple ID
Часть 1. Удаление забытого Apple ID
Как правило, в большинстве стран и регионов люди используют электронную почту для создания нового идентификатора Apple ID, что означает, что ваша электронная почта связана с вашей учетной записью. Так что при нормальном использовании вам будет лучше иметь это в виду.
Если у вас нет важных данных под этим Apple ID и вам нужно использовать функции iCloud и iTunes, вам лучше удалить текущий Apple ID и подать заявку на новый. Чтобы сразу получить полный контроль над своим устройством iOS, вы можете позволить Разблокировка Apeaksoft iOS поможет вам завершить процесс удаления. Затем вы можете использовать другой Apple ID, чтобы активировать свое устройство и пользоваться всеми функциями без ограничений.
Шаг 1 Установить и запустить iOS Unlocker
Скачать бесплатно Разблокировка iOS к вашему компьютеру. Вы можете выбрать другую версию в зависимости от вашей компьютерной системы, Mac или Windows.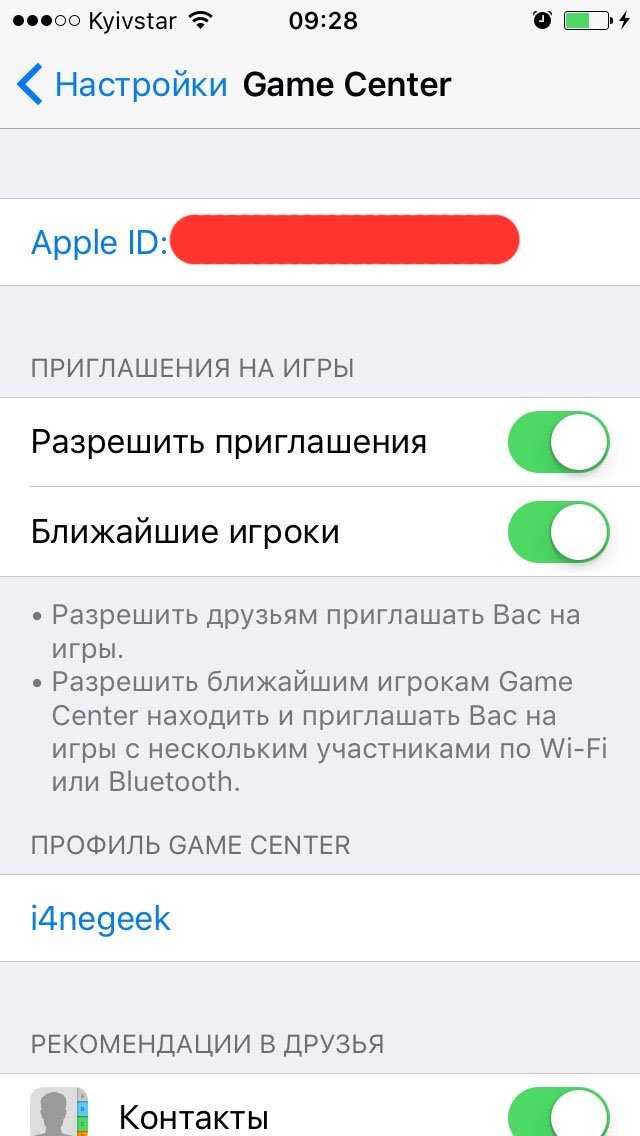
Free Download Free Download
Запустите программу на своем компьютере.
Шаг 2 Подключите устройство iOS к компьютеру
Выберите Удалить Apple ID режиме и подключите устройство iOS к компьютеру с помощью кабеля USB.
Шаг 3 Удалить Apple ID
Нажмите старт чтобы начать удаление вашего Apple ID и учетной записи iCloud.
1. Все данные на вашем устройстве iOS будут удалены.
2. Не отключайте устройство во время процесса.
3. Не используйте iTunes для обновления или восстановления вашего устройства.
4. Не стирайте все содержимое и настройки на вашем устройстве перед использованием этого метода.
Часть 2. Простые шаги, чтобы найти адрес электронной почты Apple ID
Если вы не хотите удалять свой Apple ID, но действительно забыли свой адрес электронной почты Apple ID, у вас все еще есть несколько способов вернуть его. Пожалуйста, смотрите далее.
1. Если вы вышли из системы
Если вы все еще помните все свои адреса электронной почты, но не можете вспомнить, какой из них вы использовали для регистрации, то вы можете просто попробовать входить в систему с этими адресами электронной почты один за другим, пока не появится нужный.
2. Если вы вошли в систему (iPhone / iPad / iPod Touch)
Метод 1. Перейдите в Настройки> [ваше имя], а затем вы увидите свой адрес электронной почты в своем профиле. Если вы используете старую версию iOS, вам следует нажать Настройки , а затем ICloud.
Метод 2, Перейдите к Настройки> [ваше имя]> iTunes и магазины приложений. В более ранних версиях iOS нажмите Настройки. После этого коснитесь Магазины iTunes & App.
Метод 3, Нажмите Настройки> Пароли и учетные записи> iCloud. Что касается версии iOS до 11, коснитесь Настройки> Почта> Контакты> Календари.
Метод 4, нажмите Настройки> Сообщения> Отправить и получить.
Метод 5, Посещение Настройки> FaceTime.
3. Если вы вошли в систему (Mac)
Метод 1. Выбирать Меню Apple> Системные настройки> Apple ID.
Метод 2, найти Меню Apple> Системные настройки> Учетные записи Интернета. Теперь выберите учетную запись iCloud на боковой панели.
Метод 3, открыто App Store на вашем Mac.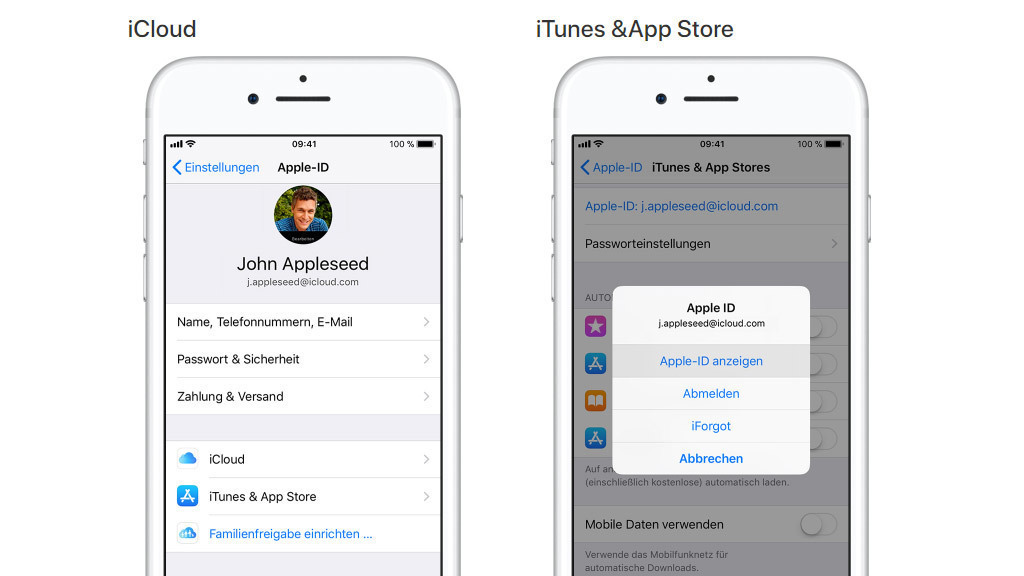 найти Магазин> Просмотреть мою учетную запись.
найти Магазин> Просмотреть мою учетную запись.
Метод 4, запуск FaceTime приложение и нажмите FaceTime> Настройки.
Метод 5, Бег Сообщения. Выбирать Сообщения> Настройки. Теперь выберите Шеззаде.
4. Если вы вошли в систему (ПК)
Метод 1. Вы можете легко найти свою электронную почту, открыв iCloud для Windows на твоем компьютере.
Метод 2. Запустите iTunes на своем компьютере. Затем нажмите Аккаунт и Просмотреть мою учетную запись. Это также работает на Mac.
5. Если вы вошли в систему (iCloud.com)
Войти iCloud.com. Если вы вошли в систему, перейдите в Настройки учетной записи. Здесь вы можете увидеть информацию о своей учетной записи. Если нет, то вы можете застрять на странице входа.
6. Если вы вошли в систему (Apple TV)
Метод 1. Выберите Настройки> Пользователи и учетные записи> iCloud.
Метод 2. Выбирать Настройки> Пользователи и учетные записи. Затем найдите свой аккаунт и откройте Магазин.
Часть 3: Часто задаваемые вопросы о том, как забыть адрес электронной почты Apple ID
Q1: Могу ли я использовать учетную запись Gmail для Apple ID?
Да, ты можешь. На самом деле система электронной почты iCloud имеет множество ограничений. Поэтому вместо того, чтобы подписываться на новую электронную почту iCloud, вы можете фактически использовать свой существующий адрес электронной почты для создания Apple ID.
На самом деле система электронной почты iCloud имеет множество ограничений. Поэтому вместо того, чтобы подписываться на новую электронную почту iCloud, вы можете фактически использовать свой существующий адрес электронной почты для создания Apple ID.
Q2: Когда я могу использовать свой Apple ID?
Когда вы устанавливаете новое устройство iOS, покупаете товар или пробуете любую другую услугу Apple, вам нужно будет войти в систему, используя свой Apple ID. Чтобы вы могли получить доступ к услуге и получить полный контроль над своим устройством.
Q3: Должен ли я делать резервную копию файла перед удалением своего Apple ID?
Если вы цените данные на своем iPhone, то вам следует сделайте резервную копию вашего iPhone на ваш компьютер.
После удаления идентификатора Apple ID вы можете восстановить данные вашего iPhone если ты хочешь.
Заключение
На данный момент мы представили вам несколько способов вернуть вашу электронную почту. Итак, вам не нужно беспокоиться о том, что вы можете забыть электронную почту своего Apple ID больше нет.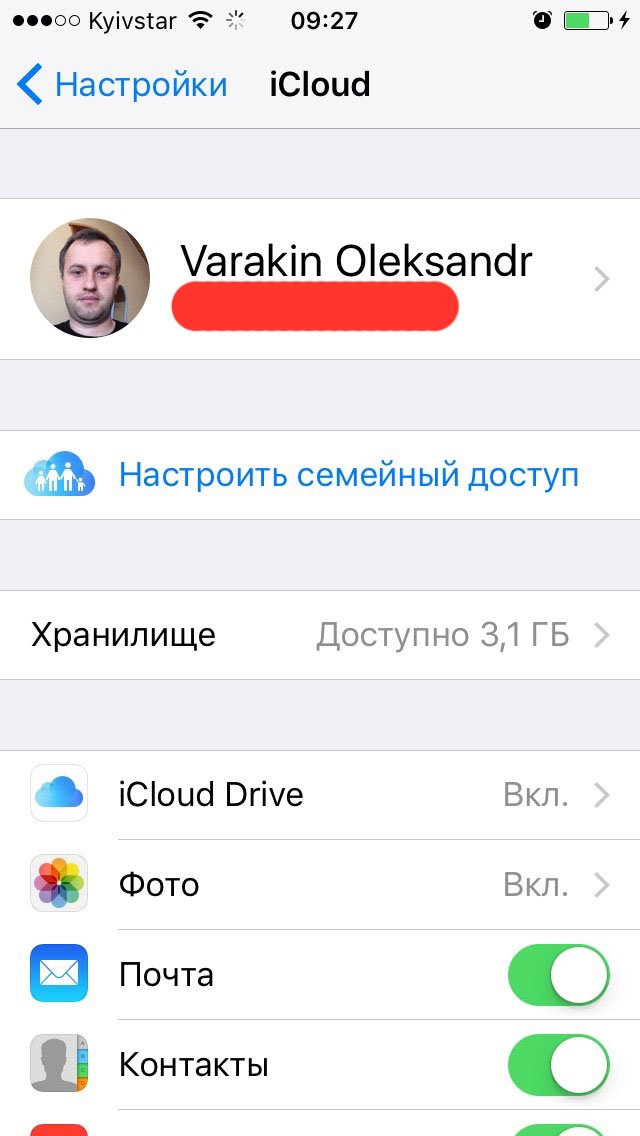 Даже если вы забыли Apple ID, вы всегда можете использовать Разблокировка Apeaksoft iOS , чтобы удалить его.
Даже если вы забыли Apple ID, вы всегда можете использовать Разблокировка Apeaksoft iOS , чтобы удалить его.
Если вы найдете эту статью полезной, не стесняйтесь оставлять положительный комментарий ниже. Вы также можете следить за нами в Facebook и Twitter, чтобы узнавать последние новости.
Мой Apple ID неактивен в настройках, исправить • macReports
Руководства
Серхат Курт
Время чтения: 4 минуты
Вы заметили, что iOS затенила ваши настройки Apple ID? Это означает, что когда вы открываете приложение «Настройки» на iPhone, iPad или iPod touch, ваш Apple ID отображается серым цветом, что делает его недоступным. И когда Apple ID нажимается, ничего не происходит, потому что настройка недоступна. Иногда может казаться, что Apple ID, выделенный серым цветом, зависает при проверке.
Если у вас также возникла эта проблема, вы больше не можете использовать свой Apple ID на своем устройстве Apple.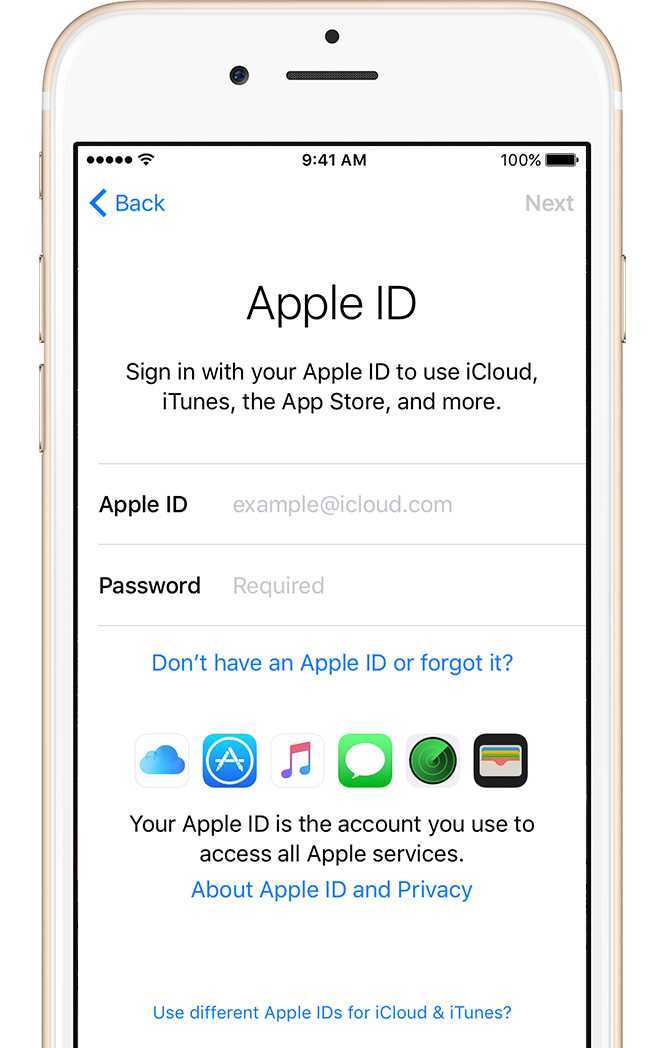 Если Apple ID неактивен на iPhone или iPad, это, скорее всего, связано с проблемой, возникшей при обновлении iOS или при изменении Apple ID и пароля.
Если Apple ID неактивен на iPhone или iPad, это, скорее всего, связано с проблемой, возникшей при обновлении iOS или при изменении Apple ID и пароля.
Это важная проблема. если у вас возникла эта проблема, вы не можете использовать различные службы Apple, для которых требуется Apple ID, такие как App Store, iTunes, FaceTime, iCloud, iMessage и другие.
Вы также можете исправить, если ваш Apple ID отключен.
В этой статье объясняется, что есть несколько способов решить эту проблему.
Проверьте страницу состояния системы Apple
У Apple есть веб-страница с информацией о состоянии своих служб, таких как Apple ID, в режиме реального времени. Вы можете проверить, работают ли службы Apple ID нормально или возникают проблемы. Вот как:
- Посетите сайт состояния системы Apple: https://www.apple.com/support/systemstatus/
- Найдите «Apple ID».
- Если он зеленый, все работает. если нет, просто подождите, Apple исправит вашу проблему.

.
Перезагрузка
Перезагрузка устройства может решить проблему с Apple ID. Вот как вы можете перезагрузить устройство.
- Модели iPhone X, 11 или новее и Face ID iPad: одновременно нажмите и удерживайте боковую кнопку и кнопку увеличения (или) уменьшения громкости, пока не появится ползунок выключения питания. Затем перетащите ползунок. Подождите одну минуту, а затем нажмите и удерживайте боковую кнопку, пока не появится логотип Apple.
- Другие модели iPhone и iPad и все модели iPod touch: нажмите и удерживайте верхнюю или боковую кнопку, пока не появится ползунок отключения питания, а затем перетащите ползунок. Подождите одну минуту. Затем нажмите и удерживайте боковую или верхнюю кнопку, пока не увидите логотип Apple.
Проверьте соединения
Возможно, у вас возникли проблемы с соединением. Убедитесь, что ваш iPhone или iPad подключен к Интернету. Вы можете подключиться к Интернету с помощью сотовой связи или Wi-Fi. Откройте Safari и попробуйте загрузить macreports.com. Если вы не можете получить доступ к нашему веб-сайту, воспользуйтесь приведенными ниже советами:
Откройте Safari и попробуйте загрузить macreports.com. Если вы не можете получить доступ к нашему веб-сайту, воспользуйтесь приведенными ниже советами:
- На вашем устройстве включите режим полета и подождите одну минуту, а затем выключите его (Настройки > Режим полета) .
- Перезагрузите маршрутизатор Wi-Fi.
- Если возможно, попробуйте другое соединение Wi-Fi.
- См. также: Ваш iPhone не подключается к Wi-Fi и Проблемы с Wi-Fi на iPad.
- Вы также можете сбросить настройки сети, выбрав «Настройки» > «Основные» > «Сброс» > «Сбросить настройки сети». Обратите внимание, что при этом будут удалены все ваши сетевые настройки, такие как сохраненные пароли Wi-Fi и т. д.
Проверьте, включены ли ограничения на вашем iPhone, iPad или iPod
Возможно, ограничения были включены. Убедитесь, что разрешена возможность внесения изменений в учетные записи. Вот как это можно проверить:
- На iPhone, iPad или iPod touch нажмите «Настройки».

- Нажмите Экранное время. Возможно, вам потребуется ввести код доступа к экранному времени.
- Контент и ограничения конфиденциальности.
- Прокрутите вниз, найдите раздел «Разрешить изменения» и нажмите «Изменения учетной записи». Убедитесь, что этот параметр установлен на «Разрешить».
- Если это не решит вашу проблему, попробуйте отключить Экранное время. Вы можете сделать это, перейдя в «Настройки»> «Экранное время». Затем нажмите красную кнопку «Выключить экранное время».
Обновление ПО
Выполните обновление ПО на уязвимом устройстве. Вы можете сделать это, перейдя в «Настройки»> «Основные»> «Обновление программного обеспечения». Это проверит наличие обновлений. Если доступно обновление, следуйте инструкциям на экране, чтобы обновить iPhone или iPad.
Вы также можете включить автоматическое обновление, выбрав «Настройки» > «Основные» > «Обновление ПО» > «Автоматическое обновление».
Вы также можете обновить свое устройство с помощью компьютера, подключив устройство к компьютеру.
Профили
Профиль конфигурации мог быть установлен на вашем iPhone или iPad (работодателем или учебным заведением и т. д.), который содержит настройки для ограничения или ограничения и управления устройствами сотрудников или учащихся. На вашем устройстве перейдите в «Настройки» > «Основные» > «Профили». Видите ли вы какой-либо установленный профиль? если есть, вы можете нажать на него, чтобы увидеть, какие ограничения установлены. При желании вы можете удалить профили, выбрав «Настройки» > «Основные» > «Профили» > «Удалить профиль» или «Удалить профиль».
См. также: Как создать Apple ID без устройства Apple и кредитной карты
Почтовые теги:
# Apple ID
Серхат Курт
Доктор Серхат Курт работал старшим директором по технологиям. Он имеет докторскую степень (или докторскую степень) Иллинойсского университета в Урбане/Шампейне и степень магистра Университета Пердью. Вот его профиль в LinkedIn.
Похожие сообщения
Руководства
Камера Mac не работает, исправить
Серхат Курт
Время чтения: 5 минут
Большинство моделей Mac оснащены встроенными камерами. На самом деле, все ноутбуки Mac, а именно MacBook Air и MacBook…
Читать дальше Камера Mac не работает, исправитьПродолжить
[Исправлено] Выход из Apple ID недоступен из-за ограничений
от Anna Sherry Обновлено 30 сентября 2022 г. вероятно, используют некоторые функции безопасности iPhone, чтобы ограничить доступ к вашим личным данным и ограничить посещение некоторых веб-сайтов. Один из таких вариантов — использование детской учетной записи на устройстве. К сожалению, позже вы можете обнаружить, что выход из iPhone недоступен из-за ограничений. Что ж, вам не нужно терять сон из-за этой популярной проблемы с iPhone, поскольку мы решим проблему ниже.
Почему выход недоступен из-за ограничений
В большинстве случаев это связано с тем, что вы включили экранное время, которое ограничивает использование устройства и не позволяет вам выйти из Apple ID.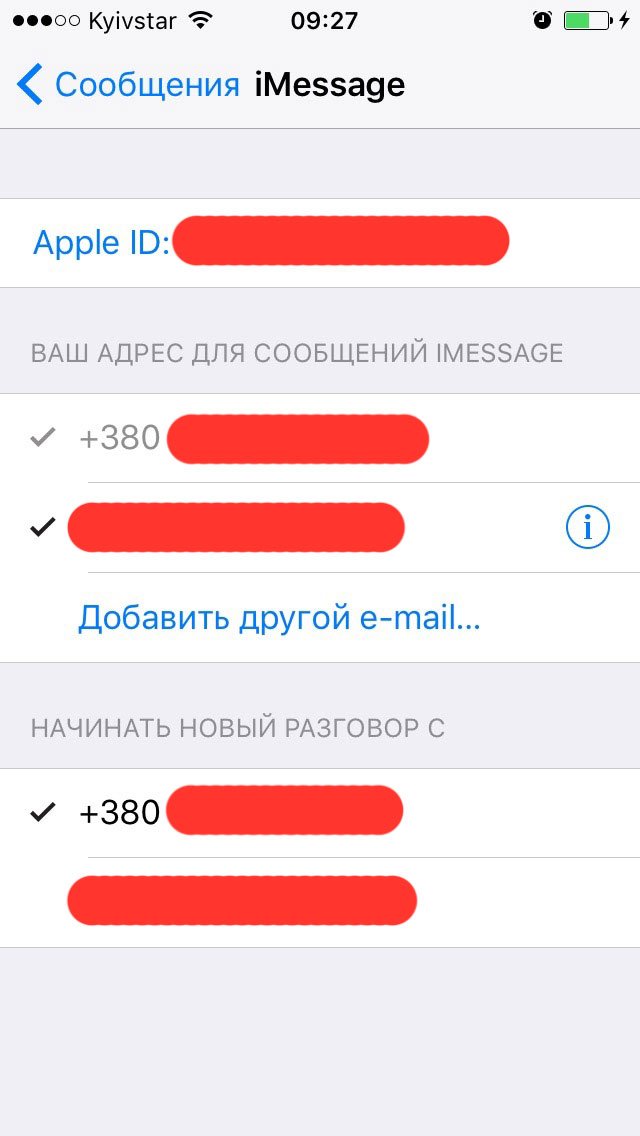 И вы могли заблокировать эту конкретную функцию с помощью пароля экранного времени.
И вы могли заблокировать эту конкретную функцию с помощью пароля экранного времени.
После того, как вы сделаете все это, на вашем устройстве появится уведомление «выход недоступен из-за ограничений». Конечно, нет простого способа избавиться от него. Когда это происходит, вы можете заметить следующее:
- Непрерывный цикл выхода
- Параметр выхода выделен серым цветом
- Ошибка проверки
3 метода, которые вы можете попробовать, если не можете выйти из Apple ID
Выход из системы недоступен из-за ограничений на вашем мобильном устройстве Apple? Затем у нас есть три проверенных и надежных способа исправить это.
Метод 1. Отключите экранное время на вашем iPhone или iPad
Первый метод просто отключает экранное время, так как он делает выход из iPad недоступным из-за ограничений. Следуйте простым шагам ниже, чтобы отключить экранное время вашего устройства.
Совет. Забыли код доступа к экранному времени? Попробуйте этот инструмент
К сожалению, если вы забыли код доступа к экранному времени, описанный выше метод не может исправить выход из iPad, он недоступен из-за ограничений. Так что ты можешь сделать? Вы должны проверить Tenorshare 4uKey. Это мощный и надежный инструмент, который может отключить экранное время без пароля.
Так что ты можешь сделать? Вы должны проверить Tenorshare 4uKey. Это мощный и надежный инструмент, который может отключить экранное время без пароля.
Многие люди использовали эту программу, чтобы избавиться от пароля экранного времени. Таким образом, вы можете быть уверены, что он будет работать без сбоев на вашем iPhone или iPad. Если вы готовы использовать 4uKey для удаления ошибки «Выход недоступен из-за ограничений», вам просто нужно выполнить следующие простые шаги:
Как ожидается, вам необходимо загрузить Tenorshare 4uKey на компьютер MAC или Windows. Затем установите и запустите его. В главном интерфейсе вам нужно выбрать «Удалить пароль экранного времени».
- Используйте USB-кабель для подключения мобильного устройства к компьютеру. Прежде чем продолжить, убедитесь, что устройства подключены.
После подключения двух устройств вам просто нужно нажать «Начать удаление».
Функция «Найти iPhone» должна быть отключена перед сбросом кода доступа к экранному времени.
 Поэтому используйте инструкции на экране, чтобы отключить функцию «Найти iPhone».
Поэтому используйте инструкции на экране, чтобы отключить функцию «Найти iPhone».После отключения функции «Найти iPhone» Tenorshare 4uKey начнет автоматически избавляться от кода доступа к экранному времени. Вам просто нужно потерпеть несколько секунд.
iPhone/iPad перезапустится после удаления пароля экранного времени.
Поздравляем! Вы удалили пароль блокировки экрана со своего iPhone или iPad. При этом у вас больше не должно быть проблем с выходом из Apple ID из-за ограничений.
Способ 2. Выключите iPhone
Второй метод включает в себя выключение вашего iPhone. Для этого вы должны выполнить шаги для вашего конкретного устройства.
Для iPhone 8 или более поздней версии
Одновременно нажмите и удерживайте боковую кнопку и кнопку уменьшения громкости. Отпустите эти кнопки, когда на экране появится логотип Apple.
Для iPhone 6 или SE
Нажмите и удерживайте кнопки «Домой» и «Питание» одновременно.
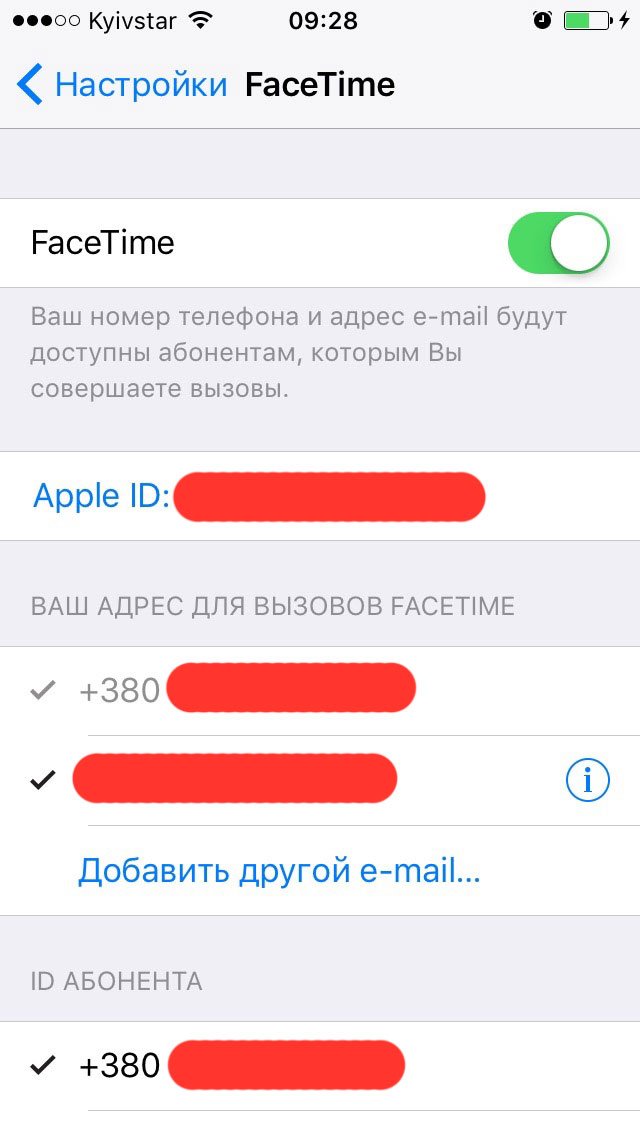
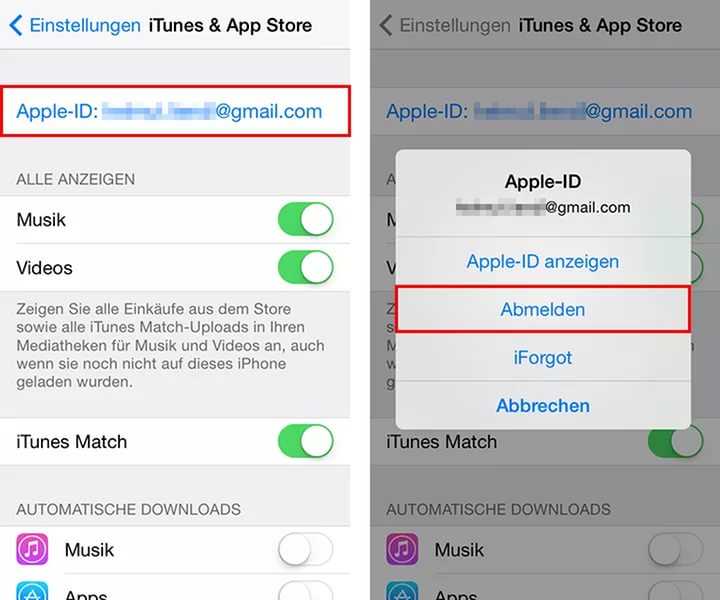 Часто задаваемые вопросы о том, как забыть адрес электронной почты Apple ID
Часто задаваемые вопросы о том, как забыть адрес электронной почты Apple ID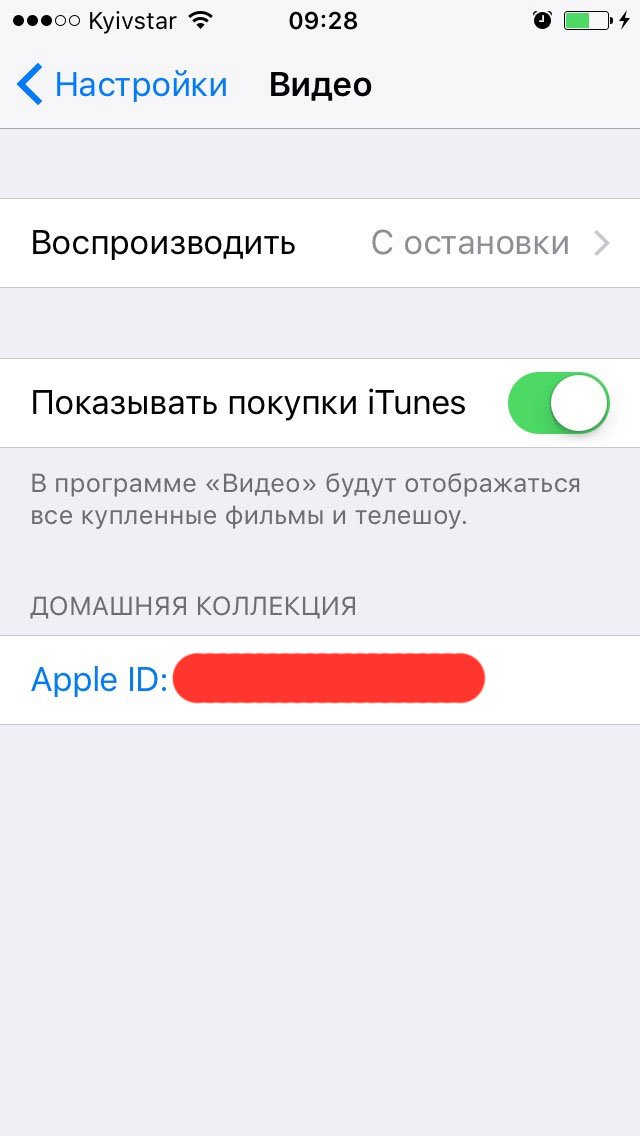
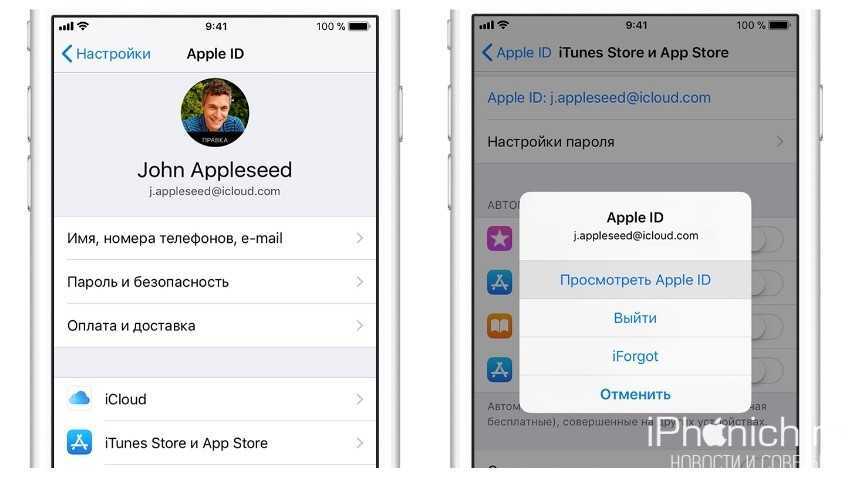
 Поэтому используйте инструкции на экране, чтобы отключить функцию «Найти iPhone».
Поэтому используйте инструкции на экране, чтобы отключить функцию «Найти iPhone».