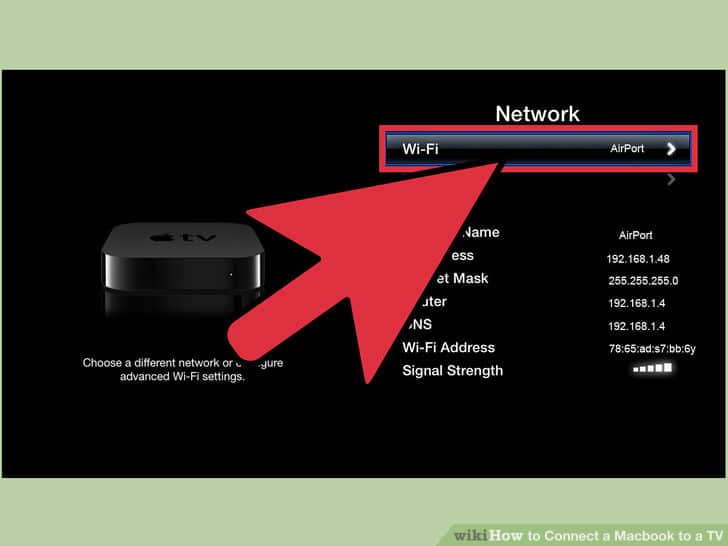Содержание
Использование функции «Домашняя коллекция» для предоставления доступа к медиафайлам на компьютере другим устройствам
С помощью функции «Домашняя коллекция» можно делиться медиафайлами с компьютеров (не более пяти), подключенных к домашней сети Wi-Fi, а также передавать эти файлы посредством потоковой трансляции и импортировать их.
Перед настройкой функции «Домашняя коллекция»
- Обновите все устройства Apple до последней версии iOS, iPadOS, macOS или tvOS. Если у вас компьютер с ОС Windows, убедитесь, что установлена последняя версия приложения iTunes для Windows.
- Подключите все устройства к одной сети Wi-Fi или Ethernet.
- Убедитесь, что на всех устройствах выполнен вход с помощью одного Apple ID и все устройства авторизованы для воспроизведения покупок с помощью этого Apple ID.
Программы и функции могут отличаться в зависимости от страны или региона. Узнайте подробнее о том, что доступно в вашей стране или регионе.
Настройка функции «Домашняя коллекция»
Перед использованием функцию «Домашняя коллекция» необходимо настроить на компьютере Mac или компьютере с ОС Windows.
Настройка функции «Домашняя коллекция» на компьютере Mac
- Выберите меню Apple () > «Системные настройки».
- Щелкните значок «Общий доступ».
- Нажмите «Общий доступ к медиафайлам».
- Выберите «Домашняя коллекция» и выполните вход с помощью идентификатора Apple ID. Используйте один и тот же идентификатор Apple ID на всех компьютерах или устройствах в сети Домашней коллекции.
- Нажмите кнопку «Включить Домашнюю коллекцию».
Настройка функции «Домашняя коллекция» на ПК
- Откройте приложение iTunes для Windows.
- Если вы не вошли в систему, выполните вход с помощью идентификатора Apple ID. Используйте один и тот же идентификатор Apple ID на всех компьютерах или устройствах в сети Домашней коллекции.
- В строке меню, находящейся в верхней части окна iTunes, выберите пункт «Файл» > «Домашняя коллекция» > «Включить Домашнюю коллекцию».
Вы можете использовать функцию «Домашняя коллекция» на нескольких компьютерах (не более пяти), подключенных к домашней сети Wi-Fi или Ethernet.
Использование функции «Домашняя коллекция»
На компьютере Mac или компьютере с ОС Windows с помощью функции «Домашняя коллекция» можно просматривать общие библиотеки на других компьютерах, подключенных к той же сети Wi-Fi, на которых выполнен вход с помощью одного Apple ID.
Для просмотра общей медиатеки на компьютере с устройства iPhone, iPad, iPod touch или Apple TV необходимо войти с помощью того же Apple ID, что и на компьютере, и подключиться к той же сети Wi-Fi.
Вы можете использовать функцию «Домашняя коллекция» для доступа к медиатеке на компьютерах, подключенных к одной сети Wi-Fi. Кроме того, вы можете передавать музыку, фильмы и телешоу с одного компьютера на другой посредством потоковой трансляции. Просто убедитесь, что компьютеры включены, не находятся в режиме сна и на них открыта приложение «Музыка» или iTunes для Windows.
Использование функции «Домашняя коллекция» на компьютере Mac
Для доступа к медиатеке выполните следующие действия.
- Откройте приложение «Музыка».
- Если вы не вошли в систему, выполните вход с помощью идентификатора Apple ID. Используйте один и тот же идентификатор Apple ID на всех компьютерах или устройствах в сети Домашней коллекции.
- Нажмите «Медиатека» на боковой панели.
- Выберите медиатеку.
Чтобы вернуться к медиатеке, нажмите кнопку «Извлечь» на боковой панели.
Использование функции «Домашняя коллекция» на ПК
Вы можете использовать функцию «Домашняя коллекция» для передачи музыки, фильмов и телешоу с одного авторизованного компьютера на другой посредством потоковой трансляции. Просто убедитесь, что компьютеры включены, не находятся в режиме сна и на них открыта приложение «Музыка» или iTunes для Windows.
Чтобы увидеть все общие медиатеки, щелкните значок «Музыка» () в левом верхнем углу окна iTunes.
Использование функции «Домашняя коллекция» на iPhone, iPad или iPod touch
Чтобы использовать функцию «Домашняя коллекция» для доступа к медиатеке компьютера на устройстве iPhone, iPad или iPod touch, войдите в Домашнюю коллекцию на этом устройстве:
- Для просмотра медиатеки перейдите в меню «Настройки» > «Музыка».
 Для просмотра видеотеки перейдите в меню «Настройки» > TV > «Видео iTunes».
Для просмотра видеотеки перейдите в меню «Настройки» > TV > «Видео iTunes». - Нажмите «Войти» в разделе «Домашняя коллекция».
- Выполните вход с помощью идентификатора Apple ID. Используйте один и тот же идентификатор Apple ID на всех компьютерах или устройствах в сети Домашней коллекции.
После входа подключите устройство iPhone, iPad или iPod touch к той же сети Wi-Fi, что и компьютер, и откройте на компьютере приложение «Музыка», приложение Apple TV или программу iTunes для Windows.
Просмотр общей музыки
- Откройте приложение «Музыка» и выберите «Медиатека».
- Нажмите «Домашняя коллекция». Не можете найти нужный элемент? Нажмите «Изменить», выберите «Домашняя коллекция», затем нажмите «Готово».
- Выберите общую медиатеку.
Просмотр общих видео
- Откройте программу TV.
- Нажмите «Библиотека».
- Выберите общую медиатеку.
Использование функции «Домашняя коллекция» на Apple TV
Чтобы использовать функцию «Домашняя коллекция» для доступа к медиатеке компьютера на устройстве Apple TV, войдите в Домашнюю коллекцию на этом устройстве:
- Перейдите в меню «Настройки» > «Пользователи и учетные записи» > «Домашняя коллекция».

- Выберите «Включить Домашнюю коллекцию».
- Выполните вход с помощью идентификатора Apple ID. Используйте один и тот же идентификатор Apple ID на всех компьютерах или устройствах в сети Домашней коллекции.
После входа выполните следующие действия, чтобы получить доступ к медиатеке компьютера на устройстве Apple TV:
- Подключите устройство Apple TV к той же сети Wi-Fi, что и компьютер.
- На компьютере откройте приложение «Музыка», приложение Apple TV или программу iTunes для Windows.
- На устройстве Apple TV перейдите на экран «Домой», выберите «Компьютеры» и общую медиатеку.
Кроме того, на устройстве Apple TV можно просматривать фотографии с компьютера.
- На компьютере Mac: откройте меню Apple > «Системные настройки». Щелкните значок «Общий доступ». Нажмите «Общий доступ к медиафайлам», затем выберите «Фотографии для общего доступа с Apple TV».
- На компьютере с ОС Windows: откройте приложение iTunes для Windows.
 В строке меню выберите «Файл» > «Домашняя коллекция», затем нажмите «Выбрать фотографии для общего доступа с Apple TV».
В строке меню выберите «Файл» > «Домашняя коллекция», затем нажмите «Выбрать фотографии для общего доступа с Apple TV».
Дата публикации:
Как подключить Apple TV к телевизору и компьютеру?
Время на чтение: 4 мин
Apple TV – нечто большее, чем банальная приставка для телевизора. С ее помощью владельцы Apple-техники смогут использовать iTunes для взаимодействия между девайсами, свободно транслировать команды с любого устройства экосистемы, в том числе посредством AirPlay. Еще одно важное достоинство – возможность запускать большую часть iOS-приложений. Только сначала нужно подключить Apple TV к телевизору, компьютеру, а также iPhone. Уже потом можно заняться привязкой и дополнительной периферии, которая есть дома.
Как подключить Apple TV к телевизору или компьютеру?
Чтобы подключить Apple TV к телевизору или ноутбуку, можно использовать 2 технологии: проводное HDMI-подключение и беспроводная связь по Wi-Fi. В плане удобства синхронизации беспроводное подключение выигрывает, но в отношении качества связи – лучше кабельный вариант. Мы бы рекомендовали использовать Wi-Fi способ только для тех, кто желает максимально избавиться от проводов или не может рядом разместить приставок. Во всех остальных случаях лучше применять HDMI-провод, так будет скорость выше, а задержки меньше. Тем более, что iTunes работает только при кабельном подключении.
В плане удобства синхронизации беспроводное подключение выигрывает, но в отношении качества связи – лучше кабельный вариант. Мы бы рекомендовали использовать Wi-Fi способ только для тех, кто желает максимально избавиться от проводов или не может рядом разместить приставок. Во всех остальных случаях лучше применять HDMI-провод, так будет скорость выше, а задержки меньше. Тем более, что iTunes работает только при кабельном подключении.
Первым делом нужно собрать все необходимое. Нам потребуется: пульт дистанционного управления, HDMI-кабель (для 4k модели требуется HDMI 2.0 или выше версии), блок питания (идет в комплекте).
Руководство по подключению Apple TV к телевизору или компьютеру:
- Подключаем HDMI кабель одной стороной к компьютеру или ТВ, а второй – к приставке.
- Берем блок питания, одну сторону вставляем в саму приставку, а вторую подключаем к розетке.
- Включаем телевизор или ПК и выбираем источник сигнала – тот самый HDMI-канал, к которому подключена приставка.

- Включаем Apple TV и проходим процедуру первичной настройки: выбор языка, региона, нужно ли активировать Siri.
- Указываем пароль к персональной Wi-Fi-сети. Это один из этапов настройки, через который проведет мастер.
- Мастер настройки может как предложить, так и проигнорировать вход в свой аккаунт Apple ID. Для удобства использования приставки это лучше сделать. Достаточно перейти в нужный раздел настроек.
Уже сейчас Apple TV подключен и готов работать, хотя для раскрытия всех возможностей приставки еще потребуется некоторая настройка.
Инструкция по подключению дополнительных устройств
Чтобы использовать Apple TV на полную, вероятно, вам потребуется подключить к приставке другие гаджеты. Это даст возможность удаленно управлять устройством, настраивать аппарат с телефона, выбирать источник звука и т. п.
IPhone и iPad
Синхронизация «яблочных» устройств выглядит предельно просто, она выполняется в несколько действий. Все они описаны ниже.
Как подключить iPhone к Apple TV:
- Включаем на смартфоне Bluetooth и Wi-Fi.
- Приближаем девайс к приставке, чтобы расстояние было около 1 м.
- Как только появится уведомление с предложением настроить приставку, подтверждаем запрос.
- Входим в свой Apple ID, если не сделали этого ранее.
- Готово, теперь Apple TV синхронизирован с другими устройствами этого производителя.
Такой трюк не сработает с Macbook, должно применяться именно мобильное устройство Apple. Если же что-то не получилось, всегда можно установить приложение Apple TV Remote. Внутри в разделе «Настройки» — «Основные» нужно выбрать «Пульты» и указать код с экрана. При этом устройства должны быть подключены к одной сети. С этих пор управлять приставкой можно даже без пульта.
AirPods
Чтобы подключить AirPods к Apple TV, нужно сделать следующее:
- Положить наушники в кейс, отключив их предварительно от всех других устройств.
- Открываем настройки приставки, переходим в раздел Bluetooth и выбираем «Другие устройства» или «Пульты и устройства».

- Извлекаем наушники из кейса и нажимаем кнопку на корпусе, чтобы индикатор начал мигать белым светом.
- В разделе «Другие устройства» должны отобразиться ваши AirPods на приставке. Осталось только выбрать их.
Если звук не идет на наушники, то нужно открыть «Настройки» — «Видео и аудио», а затем выбрать «Аудиовыход». Здесь есть вариант «Временный аудиовыход», на него нужно нажать и выбрать из списка AirPods.
Совет! Точно таким же образом можно к подключить Apple TV к Алисе (Яндекс.Станции). Принцип сохраняется, отличается лишь способ включения синхронизации на колонке.
Дополнительные вопросы
Здесь мы опишем некоторые нюансы и особенности использования Apple TV:
- Управлять приставкой можно без пульта с iPhone или iPad.
- Для быстрой настройки Apple TV через смартфон требуется обновиться до последней версии iOS, а также включить двухфакторную аутентификацию при входе в Apple ID. Также важно включить сервис «Свазка ключей iCloud».

- Функция «Один экран Домой» позволит отображать одинаковую картинку на всех синхронизированных устройствах.
- Вы можете загружать и использовать приложения из App Store.
Теперь вы знаете, как подключить Apple TV к Wi-Fi, а также различным устройствам. Для этого используется либо HDMI-кабель, либо Wi-Fi-сеть. В целом процедура несложная, поэтому разобраться не составит большого труда. Однако в случае появления каких-то проблем, задавайте вопросы в комментариях.
Оцените материал
Рейтинг статьи 5 / 5. Голосов: 2
Пока нет голосов! Будьте первым, кто оценит этот пост.
Используйте Домашнюю коллекцию для передачи мультимедиа с компьютера на другие устройства
С помощью Домашней коллекции вы можете обмениваться, передавать и импортировать мультимедиа с пяти компьютеров, подключенных к вашей домашней сети Wi-Fi.
Перед настройкой Домашней коллекции
Настройка Домашней коллекции
Прежде чем использовать Домашнюю коллекцию, ее необходимо настроить на Mac или ПК.
Настройте Домашнюю коллекцию на Mac
- Выберите меню Apple > «Системные настройки», затем нажмите «Основные» на боковой панели.
- Щелкните Общий доступ справа.
- Включите общий доступ к мультимедиа, затем нажмите кнопку «Информация» рядом с ней.
- Выберите «Домашняя коллекция», затем введите свой Apple ID и нажмите «Включить домашнюю коллекцию». Используйте один и тот же Apple ID для каждого компьютера или устройства в сети Home Sharing.
Настройте Домашнюю коллекцию на ПК
- Откройте iTunes для Windows.
- Если вы не вошли в систему, войдите, используя свой Apple ID. Используйте один и тот же Apple ID для каждого компьютера или устройства в сети Home Sharing.
- В строке меню в верхней части окна iTunes выберите «Файл» > «Домашняя коллекция» > «Включить домашнюю коллекцию».
Вы можете использовать Домашнюю коллекцию максимум с пятью компьютерами, подключенными к вашей домашней сети Wi-Fi или Ethernet.
Использовать Домашнюю коллекцию
На вашем Mac или ПК вы можете использовать Домашнюю коллекцию для просмотра общих библиотек с других компьютеров, которые подключены к той же сети Wi-Fi и вошли в систему с тем же Apple ID.
Чтобы просматривать общую библиотеку с компьютера на iPhone, iPad, iPod touch или Apple TV, необходимо войти в систему с тем же Apple ID, что и на компьютере, и подключиться к той же сети Wi-Fi.
Вы можете использовать Домашнюю коллекцию для доступа к своей медиатеке с компьютеров, которые находятся в одной сети Wi-Fi. И вы можете передавать музыку, фильмы и телепередачи с одного авторизованного компьютера на другой. Убедитесь, что ваши компьютеры включены, находятся в активном состоянии и открыто приложение «Музыка» или iTunes для Windows.
Использование Домашней коллекции на Mac
Чтобы получить доступ к медиатеке:
- Откройте приложение «Музыка».
- Если вы не вошли в систему, войдите, используя свой Apple ID.
 Используйте один и тот же Apple ID для каждого компьютера или устройства в сети Home Sharing.
Используйте один и тот же Apple ID для каждого компьютера или устройства в сети Home Sharing. - На боковой панели нажмите «Библиотека».
- Щелкните медиатеку.
Чтобы вернуться к фонотеке, нажмите «Извлечь» на боковой панели.
Используйте Домашнюю коллекцию на своем ПК
Вы можете использовать Домашнюю коллекцию для потоковой передачи музыки, фильмов и телепередач с одного авторизованного компьютера на другой. Просто убедитесь, что ваши компьютеры включены, находятся в активном состоянии и открыто приложение «Музыка» или iTunes для Windows.
Чтобы просмотреть все свои общие библиотеки, нажмите «Музыка» в левом верхнем углу окна iTunes.
Использование Домашней коллекции на iPhone, iPad или iPod touch
Чтобы использовать Домашнюю коллекцию для доступа к медиатеке компьютера на iPhone, iPad или iPod touch, войдите в Домашнюю коллекцию на своем устройстве:
- Чтобы просмотреть музыкальную библиотеку, выберите «Настройки» > «Музыка».
 Чтобы просмотреть видеотеку, выберите «Настройки» > «ТВ» > «Видео iTunes».
Чтобы просмотреть видеотеку, выберите «Настройки» > «ТВ» > «Видео iTunes». - В разделе «Домашняя коллекция» нажмите «Войти».
- Войдите, используя свой Apple ID. Используйте один и тот же Apple ID для каждого компьютера или устройства в сети Home Sharing.
После входа в систему подключите iPhone, iPad или iPod touch к той же сети Wi-Fi, что и компьютер, и откройте приложение «Музыка», приложение Apple TV или iTunes для Windows на своем компьютере.
Просмотр общей музыки
- Откройте приложение «Музыка» и коснитесь «Медиатека».
- Нажмите Домашняя коллекция. Не видите? Коснитесь «Изменить», выберите «Домашняя коллекция», затем коснитесь «Готово».
- Выберите общую библиотеку.
Посмотреть общие видео
- Откройте приложение для телевизора.
- Нажмите «Библиотека».
- Выберите общую библиотеку.
Используйте Домашнюю коллекцию на Apple TV
Чтобы использовать Домашнюю коллекцию для доступа к медиатеке вашего компьютера на Apple TV, войдите в Домашнюю коллекцию на Apple TV:
- Выберите «Настройки» > «Пользователи и учетные записи» > «Главная».
 Обмен.
Обмен. - Выберите «Включить домашнюю коллекцию».
- Войдите, используя свой Apple ID. Используйте один и тот же Apple ID для каждого компьютера или устройства в сети Home Sharing.
После входа выполните следующие действия, чтобы получить доступ к медиатеке вашего компьютера на Apple TV:
- Подключите Apple TV к той же сети Wi-Fi, что и ваш компьютер.
- На компьютере откройте приложение «Музыка», приложение Apple TV или iTunes для Windows.
- На Apple TV перейдите на главный экран, выберите «Компьютеры» и выберите общую библиотеку.
Вы также можете просматривать фотографии с компьютера на Apple TV.
- На Mac: выберите меню Apple > «Системные настройки», затем нажмите «Основные» на боковой панели. Нажмите «Общий доступ» справа. Включите общий доступ к мультимедиа, затем нажмите кнопку «Информация» рядом с ним. Затем выберите «Поделиться фотографиями с Apple TV».
- На вашем ПК: откройте iTunes для Windows.
 В строке меню выберите «Файл» > «Домашняя коллекция», затем выберите «Выбрать фотографии для отправки на Apple TV».
В строке меню выберите «Файл» > «Домашняя коллекция», затем выберите «Выбрать фотографии для отправки на Apple TV».
- Выберите меню Apple > «Системные настройки» «Настройки», затем нажмите «Основные» на боковой панели.
- Нажмите «Общий доступ» справа.
- Нажмите «Включить общий доступ к мультимедиа», затем нажмите кнопку «Информация» рядом с ней.
- Выберите «Домашняя коллекция», затем введите свой Apple ID и нажмите «Включить домашнюю коллекцию». Используйте один и тот же Apple ID для каждого компьютера или устройства в сети Home Sharing. и войдите под своим Apple ID. Используйте один и тот же Apple ID для каждого компьютера или устройства в сети Home Sharing.
- Нажмите «Включить домашнюю коллекцию».
Дата публикации:
Как подключить Apple TV к компьютеру и наоборот
Вы можете подключить Apple TV к компьютеру и транслировать все типы мультимедийного контента, чтобы наслаждаться им на большом экране. Вы также можете сделать наоборот, подключив компьютер Apple к любому телевизору. Если вам интересно, как подключить Apple TV к компьютеру или как подключить компьютер Apple к телевизору, то это руководство вам пригодится.
Вы также можете сделать наоборот, подключив компьютер Apple к любому телевизору. Если вам интересно, как подключить Apple TV к компьютеру или как подключить компьютер Apple к телевизору, то это руководство вам пригодится.
Чтобы подключить Apple TV к компьютеру или компьютеру Mac, вы можете использовать различные методы. Например, кабель HDMI можно использовать для подключения компьютера Apple к teTV HDMI, использовать AirPlay Mirroring или изменить настройки дисплея и звука на Mac, чтобы успешно соединить оба устройства друг с другом.
В этом руководстве вы шаг за шагом разберетесь с этими методами. Продолжайте читать, чтобы найти ответы на вопросы о том, как подключить компьютер к Apple TV по беспроводной сети или с помощью кабеля HDMI. Давайте рассмотрим следующие методы.
Способ 1: как подключить компьютер к Apple TV с помощью кабеля?
Чтобы узнать, как подключить Apple TV к компьютеру с помощью кабеля, вы можете использовать различные виды видеовходов, в которых наиболее часто используется HDMI, поскольку он обеспечивает качество высокой четкости.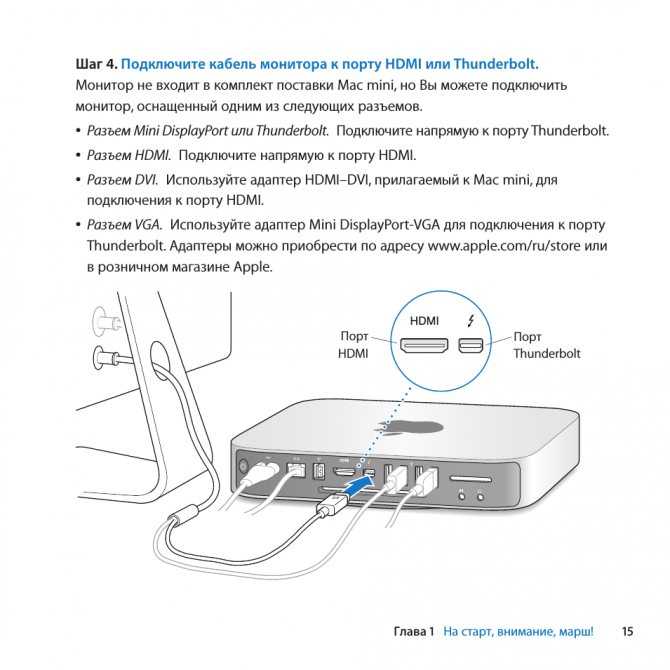 Для подключения компьютера Apple к телевизору HDMI вы можете выполнить шаги, указанные ниже.
Для подключения компьютера Apple к телевизору HDMI вы можете выполнить шаги, указанные ниже.
- В первую очередь необходимо найти вход HDMI на задней или боковой панели телевизора. Если на вашем телевизоре нет порта HDMI, вам следует купить адаптер на основе видеовхода (который использует Apple TV) и выхода, который использует ваш компьютер Mac.
- При определении видеовыхода для Mac, это следующие аудио- и видеопорты, которые вы найдете в зависимости от вашей модели.
- Thunderbolt 3: это порт овальной формы, также называемый USB-C. Он используется в последних моделях компьютеров Mac. Если на вашем компьютере есть этот порт, вам понадобится кабель HDMI для подключения Apple TV к компьютеру Mac.
- Thunderbolt 2: это порт квадратной формы, используемый на старых компьютерах Mac. Если на вашем компьютере есть этот порт, вам может понадобиться кабель или адаптер Thunderbolt 2-HDMI.
- HDMI: порт HDMI также имеется на старых компьютерах Mac.
 Если у вас есть этот порт на вашем компьютере, вам просто нужен стандартный кабель HDMI для подключения компьютера к Apple TV.
Если у вас есть этот порт на вашем компьютере, вам просто нужен стандартный кабель HDMI для подключения компьютера к Apple TV.
- После того, как вы закончите проверку видеовыхода, вы можете подключить один конец к компьютеру Mac.
- После этого вы можете подключить другой конец кабеля HDMI к Apple TV.
- Кроме того, вы можете включить телевизор с помощью кнопки питания.
- Отобразятся настройки входа для телевизора. Вы можете изменить его соответствующим образом, например, выбрать вход HDMI.
- Через некоторое время экран вашего компьютера Mac отобразится на Apple TV.
Теперь, когда ваш компьютер включен и к нему подключен телевизор, вы можете видеть экран своего компьютера на телевизоре. Итак, если вы думали о том, как подключить Apple TV к компьютеру Mac, это самый простой способ.
Способ 2. Как подключить компьютер Apple к телевизору с помощью Apple TV?
Другому методу требуется Apple TV для подключения компьютера Mac к Apple TV. Затем все, что вам нужно сделать, это настроить Apple TV. Если вы хотите узнать, как подключить компьютер Apple с помощью Apple TV, выполните следующие действия.
Затем все, что вам нужно сделать, это настроить Apple TV. Если вы хотите узнать, как подключить компьютер Apple с помощью Apple TV, выполните следующие действия.
- Для начала вы можете настроить Apple TV на использование AirPlay Mirroring и подключить компьютер к Apple TV AirPlay.
- Далее вам необходимо подключить компьютер Mac к той же сети, что и Apple TV. Другими словами, ваш компьютер Mac и Apple TV должны быть в одной сети Wi-Fi, прежде чем вы будете зеркально отображать экран обоих устройств.
- Теперь вы можете включить Apple TV с помощью кнопки питания.
- Затем вы можете нажать любую кнопку на пульте Apple TV.
- Теперь вы можете включить AirPlay на Apple TV. Для этого вы можете перейти в настройки телевизора, выбрать AirPlay и выбрать «Все».
- После этого на компьютере Mac вы можете перейти в меню и щелкнуть «Системные настройки», расположенные в верхнем левом углу.
- Когда появится окно «Системные настройки», вы можете перейти к «Дисплеям».

- Затем вы можете выбрать вкладку «Дисплеи», расположенную в правом верхнем углу окна.
- Здесь вы можете нажать на дисплей AirPlay, расположенный в левом нижнем углу.
- Когда появится раскрывающийся список, вы можете нажать на него и выбрать Apple TV.
- При этом вы увидите содержимое экрана ( Mac вычислите r) на ТВ.
- При необходимости вы можете изменить разрешение и масштаб экрана вашего телевизора.
- После этого вы можете перейти в окно «Системные настройки» и нажать «Звук».
- Когда вы увидите окно «Звук», вы можете нажать «Вывод» и выбрать устройство (Apple TV) для вывода звука. Вот как вы можете легко подключить компьютер к телевизору с помощью Apple TV.
Способ 3. Как подключить Apple TV к компьютеру с помощью настроек дисплея и звука?
Если вас беспокоит вопрос, как подключить Apple TV к компьютеру, ниже приведены следующие шаги, чтобы получить ответ.
- На компьютере Mac перейдите в меню (щелкнув логотип Apple), расположенное в левом верхнем углу.

- Здесь вы можете нажать на опцию «Системные настройки».
- Затем вы можете нажать «Дисплеи». Откроется окно «Дисплеи».
- После этого с помощью ползунка Underscan отрегулируйте его значение.
- Кроме того, вы можете установить разрешение для вашего телевизора. Для этого просто нажмите «Масштабированный» и выберите 1080p в качестве разрешения.
- После этого вы можете перейти к параметру «Звук» в окне «Системные настройки» и перейти к параметру «Вывод».
- В качестве последнего шага вы можете выбрать опцию HDMI.
Всякий раз, когда вас спрашивают, можете ли вы подключить Apple TV к компьютеру, скажите людям, что можете. Это были самые простые способы подключения Apple TV к компьютеру.
Заключение
Причин для подключения Apple TV к компьютеру может быть много. Используя различные идеи, вы можете подключать такие устройства, как кабель для подключения компьютера Apple к телевизору. Это особенно помогает вам просматривать весь компьютерный контент на экране телевизора.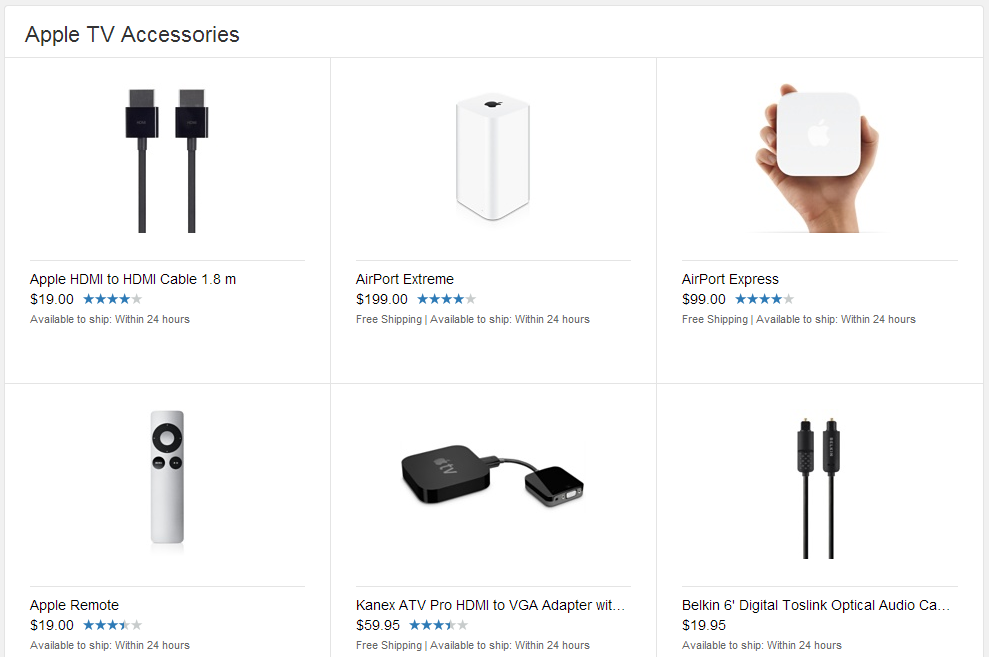
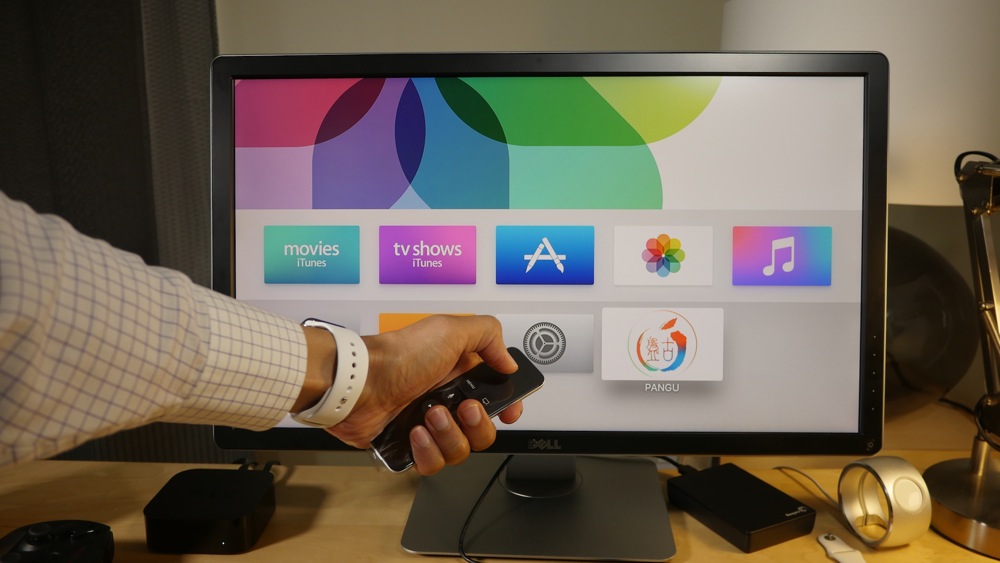 Для просмотра видеотеки перейдите в меню «Настройки» > TV > «Видео iTunes».
Для просмотра видеотеки перейдите в меню «Настройки» > TV > «Видео iTunes».
 В строке меню выберите «Файл» > «Домашняя коллекция», затем нажмите «Выбрать фотографии для общего доступа с Apple TV».
В строке меню выберите «Файл» > «Домашняя коллекция», затем нажмите «Выбрать фотографии для общего доступа с Apple TV».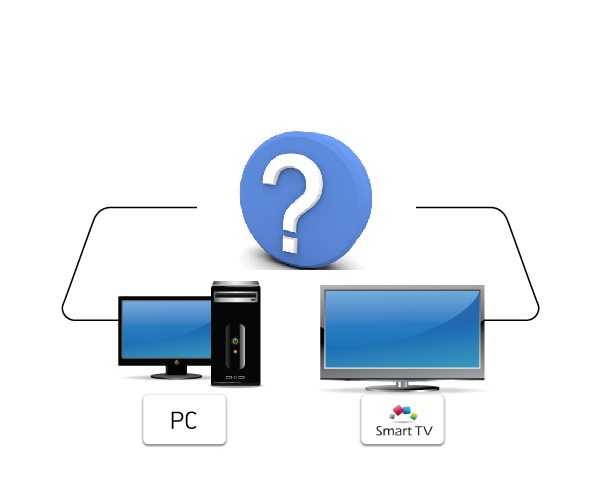


 Используйте один и тот же Apple ID для каждого компьютера или устройства в сети Home Sharing.
Используйте один и тот же Apple ID для каждого компьютера или устройства в сети Home Sharing. Чтобы просмотреть видеотеку, выберите «Настройки» > «ТВ» > «Видео iTunes».
Чтобы просмотреть видеотеку, выберите «Настройки» > «ТВ» > «Видео iTunes».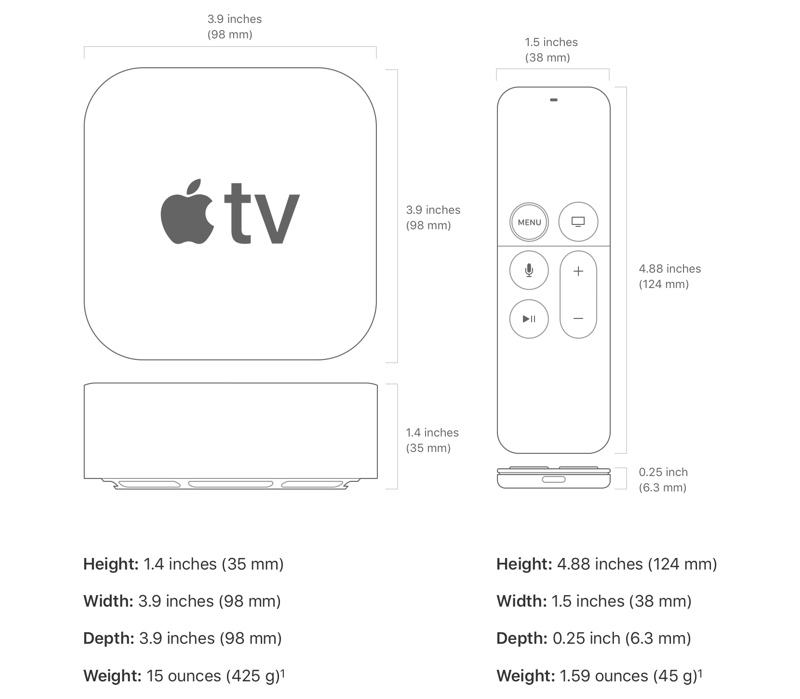 Обмен.
Обмен.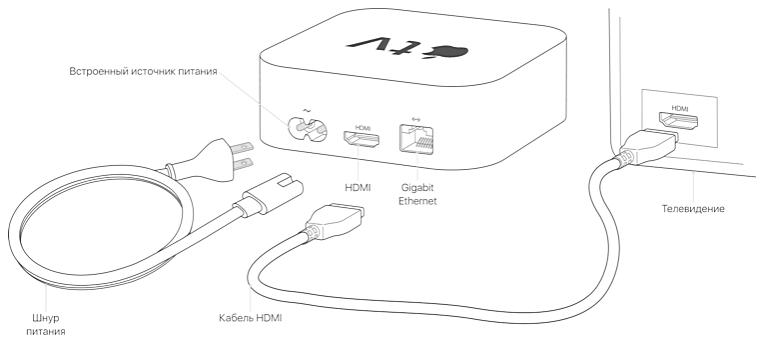 В строке меню выберите «Файл» > «Домашняя коллекция», затем выберите «Выбрать фотографии для отправки на Apple TV».
В строке меню выберите «Файл» > «Домашняя коллекция», затем выберите «Выбрать фотографии для отправки на Apple TV».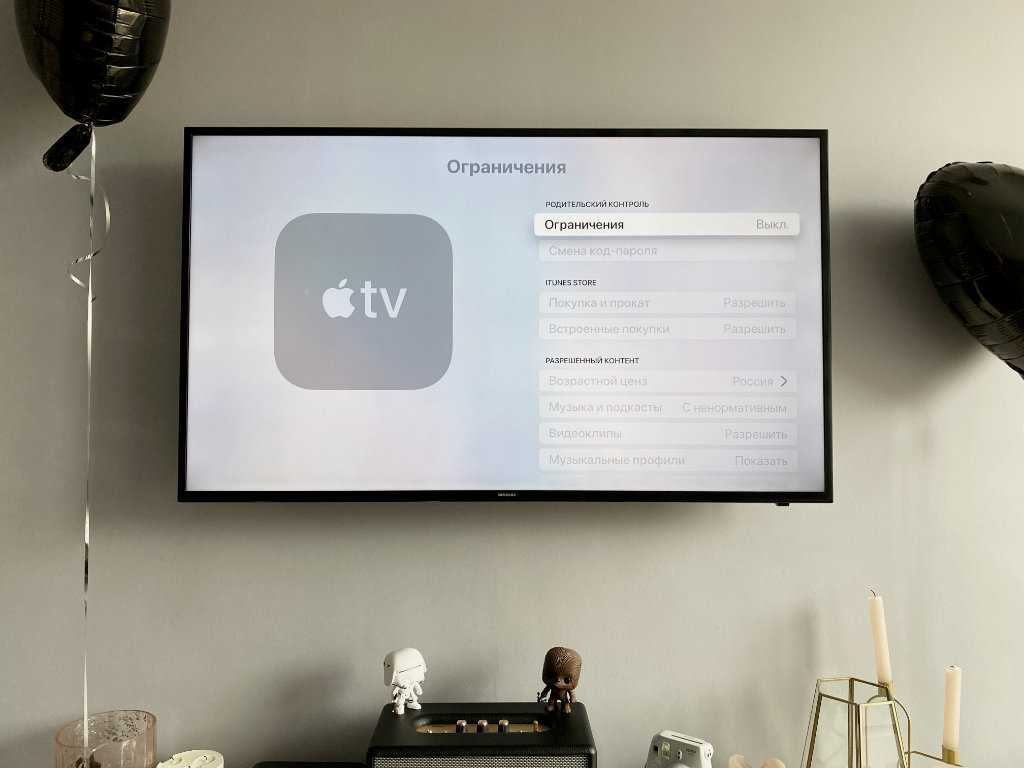 Если у вас есть этот порт на вашем компьютере, вам просто нужен стандартный кабель HDMI для подключения компьютера к Apple TV.
Если у вас есть этот порт на вашем компьютере, вам просто нужен стандартный кабель HDMI для подключения компьютера к Apple TV.