Содержание
Как настроить двухфакторную аутентификацию для вашего Apple ID
Двухфакторная аутентификация
обеспечивает дополнительный уровень безопасности для ваших учетных записей в Интернете.
Многие онлайн-сервисы предлагают двухфакторную аутентификацию.
, включая Apple. Однако двухфакторная аутентификация Apple требует пояснений, поскольку существует в двух немного разных формах.
Apple уже некоторое время использует «двухэтапную проверку» для идентификаторов Apple ID, но с выпуском iOS 9 и OS X El Capitan они представили новый метод повышения безопасности вашего идентификатора Apple ID, который они называют «двухфакторной аутентификацией. ». Попытка понять разницу между этими двумя методами может сбивать с толку. Мы обсудим различия, почему вам следует перейти на новый метод, если это возможно, и как настроить и использовать оба метода.
СВЯЗАННЫЕ С:
Что такое двухфакторная аутентификация и зачем она мне нужна?
Разница между двухфакторной аутентификацией Apple и двухэтапной аутентификацией
В 2013 году Apple представила
двухэтапная проверка
, который добавляет дополнительный этап проверки в дополнение к вашему паролю Apple ID. При настройке двухэтапной проверки вы регистрируете одно или несколько доверенных устройств, которые могут получать 4-значные коды подтверждения. Эти коды отправляются с помощью SMS или Find My iPhone, и вам необходимо указать хотя бы один телефонный номер с поддержкой SMS. С этого момента каждый раз, когда вы входите в
При настройке двухэтапной проверки вы регистрируете одно или несколько доверенных устройств, которые могут получать 4-значные коды подтверждения. Эти коды отправляются с помощью SMS или Find My iPhone, и вам необходимо указать хотя бы один телефонный номер с поддержкой SMS. С этого момента каждый раз, когда вы входите в
Веб-сайт Apple ID
, войдите в iCloud или сделайте покупку в iTunes, iBooks или App Store с нового устройства, Apple отправит вам 4-значный код в push-уведомлении, SMS-сообщении или телефонном звонке на одно из ваших доверенных устройств. Затем вы введете этот код на новом устройстве, которое вы пытаетесь использовать для подтверждения своей личности.
Пример двухэтапной проверки Apple.
Когда вы настраиваете двухэтапную проверку, вам предоставляется ключ восстановления, который вы можете использовать для доступа к своей учетной записи Apple, если вы забыли пароль Apple ID или потеряли доверенное устройство или номер телефона, связанный с вашим Apple ID.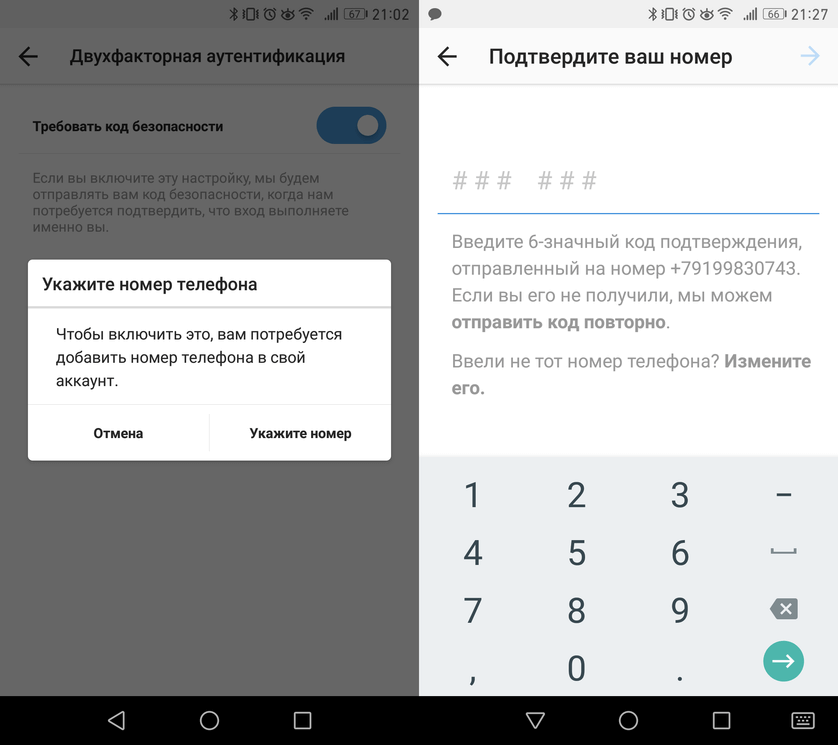
Новый Apple
двухфакторная аутентификация
, впервые выпущенный в 2015 году, представляет собой улучшенный метод безопасности, встроенный непосредственно в iOS 9 и OS X El Capitan. Для использования у вас должно быть хотя бы одно устройство под управлением iOS 9 или OS X El Capitan. На первый взгляд, это очень похоже на двухэтапную проверку: когда вы пытаетесь использовать свою учетную запись Apple на новом устройстве, вам нужно будет подтвердить ее с доверенного устройства, используя 4-значный код.
В этом разница: старая двухэтапная проверка просто отображает диалоговое окно, в котором указывается, что кто-то запросил 4-значный код, отображаемый в диалоговом окне. При использовании нового метода двухфакторной аутентификации ваше доверенное устройство должно работать под управлением iOS 9 или OS X El Capitan, а также добавляет дополнительный шаг перед представлением кода подтверждения. Сначала отображается диалоговое окно со списком приблизительного местоположения (на основе IP-адреса, который устройство использует в настоящее время) запроса и небольшой карты. Этот запрос на вход должен быть одобрен до того, как будет представлен проверочный код. Если вы не знаете местоположение и не запрашивали вход, вы можете заблокировать запрос на этом этапе.
Этот запрос на вход должен быть одобрен до того, как будет представлен проверочный код. Если вы не знаете местоположение и не запрашивали вход, вы можете заблокировать запрос на этом этапе.
Пример двухфакторной аутентификации Apple. Обратите внимание на добавленный первый шаг и тот факт, что на доверенном устройстве требуется iOS 9.
Этот дополнительный шаг обеспечивает немного большую безопасность, чем двухэтапная проверка, и новый метод также быстрее и проще в настройке. Вы можете настроить его прямо на любом устройстве iOS 9 или OS X El Capitan. Однако, в отличие от двухэтапной аутентификации, вам не будет предоставлен ключ восстановления, если вы забудете свой пароль. Но вы можете
восстановить доступ к своему Apple ID с восстановлением учетной записи
.
ПРИМЕЧАНИЕ. Вы также можете увидеть в Интернете упоминания об удалении паролей приложений из двухфакторной аутентификации. Однако, когда я вошел в свой Apple ID после настройки двухфакторной аутентификации (а не двухэтапной проверки) и нажал «Изменить» в разделе «Безопасность», я увидел
секция
где я могу
установить пароли для приложений
.
Как настроить двухфакторную аутентификацию для вашего Apple ID
Если до этого момента вы использовали двухэтапную аутентификацию для своего Apple ID, вам необходимо отключить ее перед настройкой двухфакторной аутентификации. Для этого войдите в свою учетную запись Apple на
Веб-сайт Apple ID
. В разделе «Безопасность» щелкните ссылку «Изменить» справа. Затем нажмите «Отключить двухэтапную проверку». Вам будет предложено создать новые контрольные вопросы и подтвердить дату своего рождения. После этого вы получите электронное письмо с подтверждением, что двухэтапная проверка отключена для вашей учетной записи Apple.
Вы можете включить двухфакторную аутентификацию на любом устройстве под управлением iOS 9 или OS X El Capitan как минимум. В нашем примере мы будем использовать iPhone. Однако, если вы используете Mac под управлением OS X El Capitan, перейдите в Системные настройки> iCloud> Сведения об учетной записи.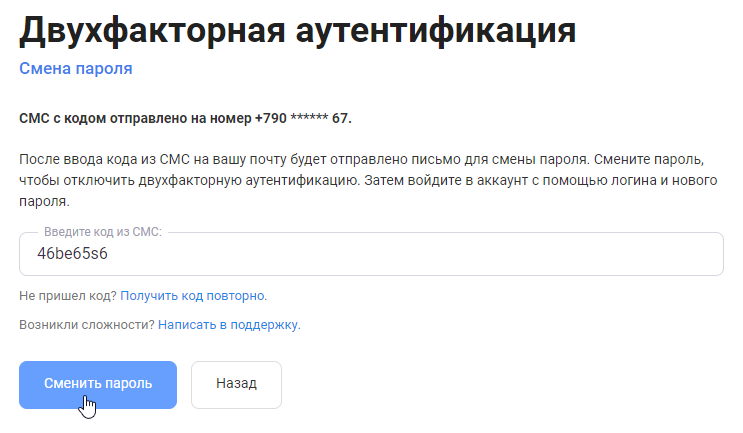 Затем нажмите «Безопасность» и нажмите «Включить двухфакторную аутентификацию». Затем следуйте инструкциям на экране.
Затем нажмите «Безопасность» и нажмите «Включить двухфакторную аутентификацию». Затем следуйте инструкциям на экране.
На устройстве iOS коснитесь значка «Настройки» на главном экране.
На экране настроек нажмите «iCloud».
Нажмите на имя своей учетной записи в верхней части экрана iCloud.
Если вы изменили свой пароль, контрольные вопросы (которые необходимо изменить, чтобы отключить двухэтапную проверку) или другую информацию в своей учетной записи, вам, вероятно, будет предложено снова войти в свою учетную запись iCloud. Введите свой пароль и нажмите «ОК».
Нажмите «Пароль и безопасность» на экране Apple ID.
На экране «Пароль и безопасность» нажмите «Настроить двухфакторную аутентификацию».
Нажмите «Продолжить» на экране двухфакторной аутентификации.
Если у вас есть устройства, все еще связанные с вашим Apple ID, на которых не установлена iOS 9 или OS X El Capitan как минимум, вы увидите следующее диалоговое окно. Вы по-прежнему можете использовать старое устройство, если добавляете шестизначный проверочный код в конце пароля каждый раз при входе на это устройство. Нажмите «Все равно включить», чтобы продолжить.
Вы по-прежнему можете использовать старое устройство, если добавляете шестизначный проверочный код в конце пароля каждый раз при входе на это устройство. Нажмите «Все равно включить», чтобы продолжить.
Мы хотим выделить момент, чтобы выделить текст в поле «Некоторые из ваших устройств не готовы», потому что позже это избавит вас от огромной головной боли. На устройствах до iOS 9 вам нужно будет прикрепить свой номер аутентификации прямо к паролю. Это означает, что если ваш пароль — «Apple», а отправленный вам номер аутентификации — «123456», вы подтверждаете свои устройства до iOS 9, вводя их вместе как «Apple123456» — отдельного поля для вашего номера аутентификации нет.
На экране «Номер телефона» убедитесь, что в поле «Номер» указан номер телефона, который можно использовать для подтверждения вашей личности. В разделе «Подтвердить с помощью» нажмите «Текстовое сообщение» или «Телефонный звонок», чтобы выбрать метод, с помощью которого вы хотите получать коды подтверждения на устройствах, отличных от iOS (если ваш номер телефона не привязан к устройству iOS). Затем нажмите «Далее».
Затем нажмите «Далее».
Вы вернетесь к экрану «Пароль и безопасность», и для параметра «Двухфакторная аутентификация» должно быть указано «Вкл». Вы также получите электронное письмо о том, что ваш Apple ID теперь защищен двухфакторной аутентификацией.
Теперь, когда вы в следующий раз войдете в систему на устройстве, которое еще не является доверенным, вы получите уведомление на доверенном устройстве о том, что ваш Apple ID используется для входа на устройство (например, iPad) рядом с приблизительное местоположение (на основе IP-адреса устройства, в которое выполняется вход).
Если вы входите в систему на устройстве (даже если вы не знаете местоположение), нажмите «Разрешить» в диалоговом окне на доверенном устройстве, чтобы продолжить вход на другое устройство. Однако, если вы не знаете местоположение и входите в систему не вы (или кто-то, кого вы знаете и кому доверяете), нажмите «Не разрешать», чтобы никто не мог войти на другое устройство.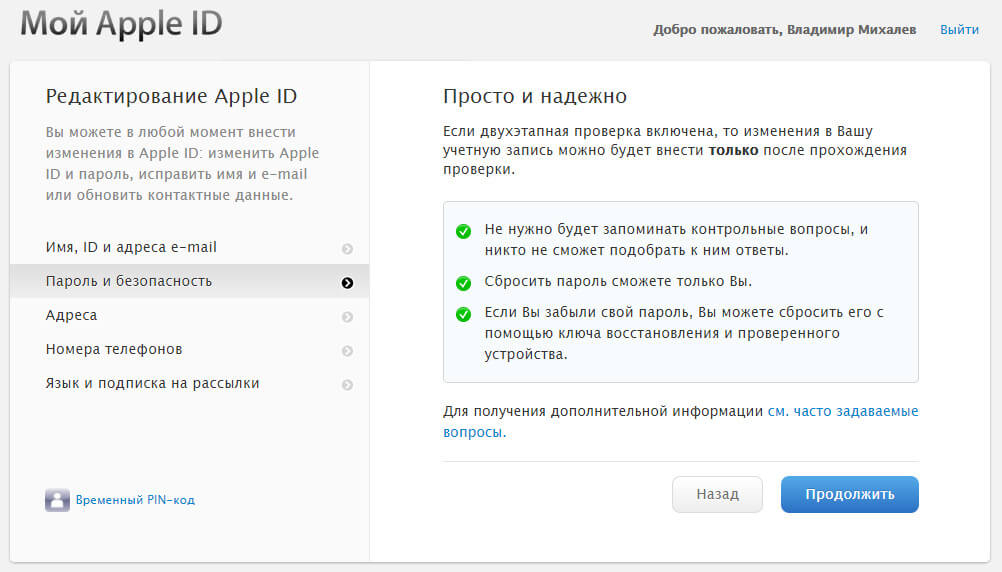
После того, как вы разрешите вход, на доверенном устройстве отобразится код подтверждения. Вы будете использовать это для завершения входа на другом устройстве.
Например, я изменил свой пароль и контрольные вопросы в своей учетной записи Apple. Итак, мне нужно снова войти в iTunes Store на своем iPad. В диалоговом окне входа я ввожу свой новый пароль и нажимаю «ОК».
Затем меня попросят ввести шестизначный проверочный код, который я получил на своем доверенном устройстве. Я ввожу код, и теперь я могу покупать и загружать приложения и контент из iTunes Store. Помните, что если вы входите в устройство под управлением iOS более ранней версии, чем iOS 9, вам необходимо ввести пароль и код вместе в одном поле для пароля, например. пароль «Apple» и код «123456» превращаются в «Apple123456».
После того, как вы вошли в систему с помощью кода подтверждения, вам больше не будет предложено ввести код на этом устройстве, если вы полностью не выйдете из своей учетной записи Apple, не сотрете данные с устройства и не настроите его как новое устройство или необходимо изменить пароль по соображениям безопасности.
Вы пройдете через аналогичный процесс при первом входе в свою учетную запись iCloud из нового браузера.
Как настроить двухэтапную аутентификацию для вашего Apple ID
Если у вас нет устройств под управлением iOS 9 или OS X El Capitan, но вы хотите защитить свои устройства iOS с помощью дополнительных мер безопасности, вы можете настроить старый метод двухэтапной проверки. Он по-прежнему доступен и будет доступен в обозримом будущем (на момент публикации этой статьи). Несмотря на то, что он не так безопасен, как новый метод двухфакторной аутентификации, он по-прежнему является очень важным элементом дополнительной безопасности, который вам необходим.
Чтобы настроить двухэтапную проверку для вашего Apple ID, откройте свой любимый браузер, перейдите в
хттпс://апплейд.аппле.ком
и войдите в свою учетную запись Apple. В разделе «Безопасность» нажмите ссылку «Начать».
Откроется диалоговое окно с просьбой ответить на два контрольных вопроса, которые вы задали для своей учетной записи. Если вы не помните свои ответы, нажмите ссылку «Сбросить контрольные вопросы». В противном случае введите свои ответы и нажмите ссылку «Продолжить», которая станет доступной.
Если вы не помните свои ответы, нажмите ссылку «Сбросить контрольные вопросы». В противном случае введите свои ответы и нажмите ссылку «Продолжить», которая станет доступной.
Если вы сбросите контрольные вопросы, вы должны подождать, прежде чем сможете включить двухэтапную проверку. Вы получите электронное письмо на все адреса электронной почты, связанные с вашим аккаунтом, с указанием даты и времени, после которых вы сможете настроить двухэтапную аутентификацию.
Вы также увидите сообщение в разделе «Безопасность» вашей учетной записи Apple.
После того, как вы сможете настроить двухэтапную проверку, войдите в свою учетную запись Apple и нажмите «Начать» в разделе «Безопасность». Появится следующий экран. Щелкните «Продолжить».
На экране «Добавить надежный номер телефона» введите номер телефона, который вы хотите использовать для получения кода подтверждения каждый раз, когда вы входите в свою учетную запись.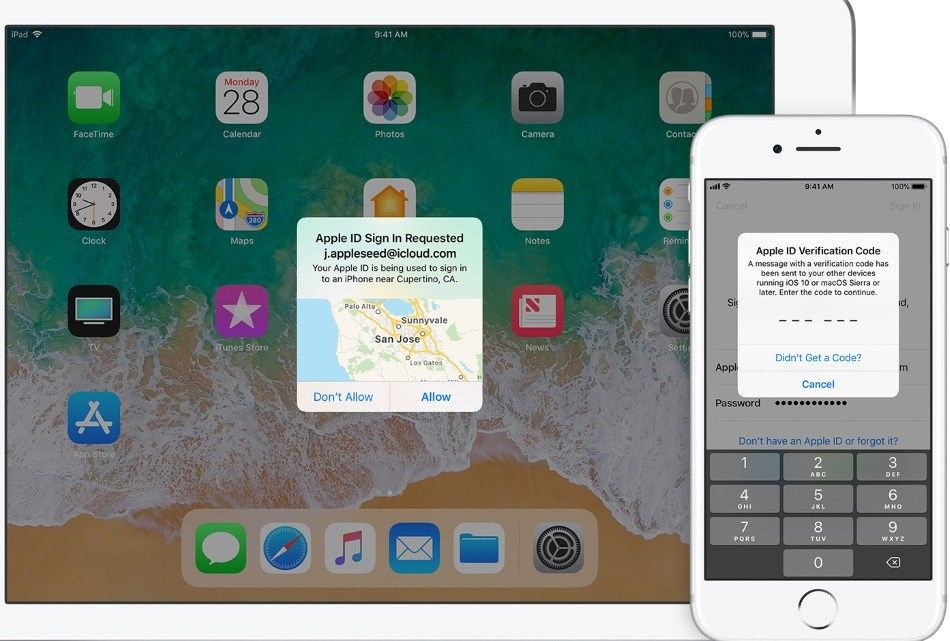 Затем нажмите «Продолжить».
Затем нажмите «Продолжить».
Вы получите проверочный код в текстовом сообщении на указанный вами номер телефона. Введите этот код на экране «Подтвердить номер телефона» и нажмите «Подтвердить».
СВЯЗАННЫЕ С:
Как отследить, отключить и стереть потерянный iPhone, iPad или Mac
Теперь вы можете настроить и проверить любые устройства iOS, которые хотите использовать в качестве доверенных. Доверенные устройства — это любые устройства iOS, на которых вы можете получать коды подтверждения при входе в свою учетную запись Apple. На любых устройствах iOS, которые вы хотите использовать в качестве доверенных, должен быть настроен Find My iPhone. Итак, если вы не видите в списке устройство, которое хотите использовать, вам нужно
настроить Find My iPhone на этом устройстве
. После настройки функции «Найти iPhone» на доверенных устройствах нажмите «Обновить устройства», чтобы отобразить устройства в списке.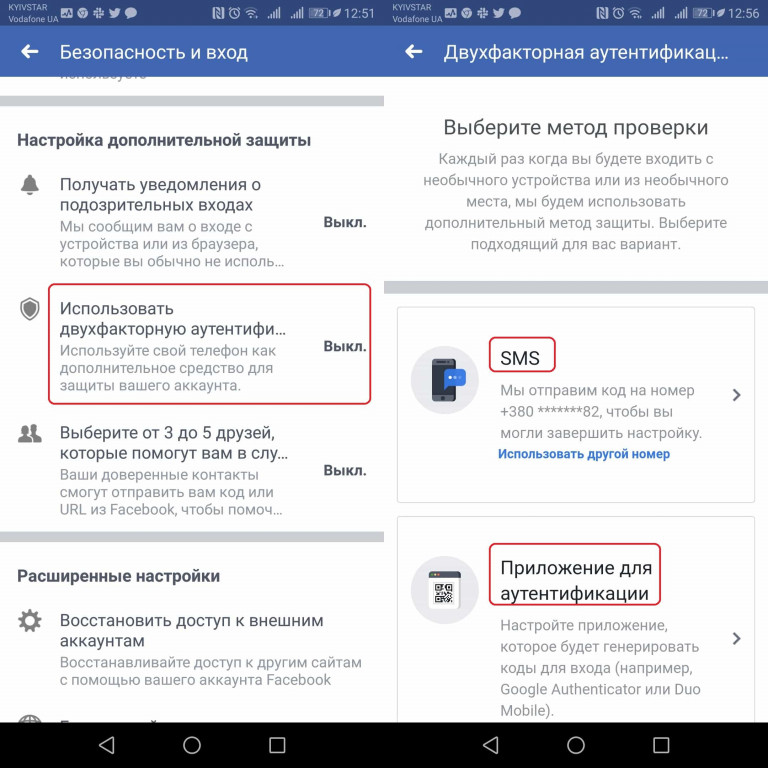
Чтобы подтвердить доверенное устройство, нажмите ссылку «Подтвердить» справа от имени этого устройства.
Код подтверждения отображается на вашем устройстве. Введите этот код в браузере, как вы это делали для доверенного номера телефона. Нажмите «ОК» в диалоговом окне кода подтверждения на вашем устройстве, чтобы закрыть его.
Таким же образом проверьте каждое устройство, которое вы хотите использовать в качестве доверенного, затем нажмите «Продолжить».
Отображается ваш ключ восстановления. Этот ключ понадобится вам, чтобы иметь возможность войти в свою учетную запись Apple, если вы когда-нибудь забудете свой пароль или потеряете доверенные устройства. Храните ключ восстановления в надежном месте, например, в
менеджер паролей
, а затем нажмите «Продолжить». Если вы не можете войти в свою учетную запись Apple и у вас нет доверенных устройств, вам придется создать новый Apple ID и отказаться от старого. Apple очень серьезно относится к безопасности, поэтому убедитесь, что вы храните ключ восстановления в безопасности.
Apple очень серьезно относится к безопасности, поэтому убедитесь, что вы храните ключ восстановления в безопасности.
Введите ключ восстановления на экране подтверждения ключа восстановления и нажмите «Подтвердить».
Вы почти закончили. На экране «Включить двухэтапную проверку» установите флажок «Я понимаю приведенные выше условия» и нажмите «Включить двухэтапную проверку».
Теперь включена двухэтапная проверка. Щелкните «Готово».
Обратите внимание, что вы можете не сразу увидеть свои доверенные устройства в разделе «Безопасность».
Обновите веб-страницу, и вы должны увидеть устройства, которые вы настроили как доверенные.
В разделе «Устройства» вы можете получить информацию о каждом доверенном устройстве, щелкнув ссылку для этого устройства.
Модель, версия, серийный номер и IMEI (
Международный идентификатор оборудования мобильной станции
) отображается. Если вы больше не хотите, чтобы это устройство было доверенным (возможно, у вас его больше нет), нажмите ссылку «Удалить» («Удалить iPhone» в нашем примере ниже).
Если вы больше не хотите, чтобы это устройство было доверенным (возможно, у вас его больше нет), нажмите ссылку «Удалить» («Удалить iPhone» в нашем примере ниже).
Теперь, когда включена двухэтапная проверка, при следующем входе в iCloud или другие службы Apple вам нужно будет подтвердить свою личность.
Например, когда я вхожу в свою учетную запись iCloud, появляется всплывающее диалоговое окно с просьбой подтвердить мою личность, поэтому я нажимаю «Подтвердить».
Затем я выбираю доверенное устройство, на которое будет отправлен проверочный код. Если вы используете компьютер, которому можно доверять (к которому никто другой не имеет доступа), и вы часто пользуетесь этим браузером, вы можете включить опцию «Запомнить этот браузер», чтобы вас не попросили подтвердить вашу личность. при следующем входе в систему. Затем я нажимаю «Далее».
Откроется экран «Подтвердите свою личность». Я хочу использовать свой iPhone для получения кода подтверждения, поэтому нажимаю на «iPhone Лори» в списке.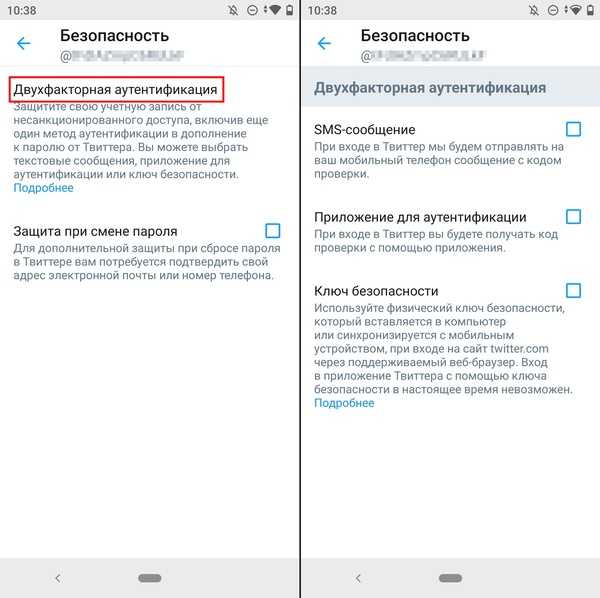
Я получаю проверочный код на свой iPhone и ввожу этот код на экране «Введите проверочный код». Мне не нужно нажимать Enter, потому что код проверяется автоматически после того, как я его ввел. Если введенный мной код действителен, у меня будет полный доступ к моей учетной записи iCloud.
Если вам нужно войти в свой аккаунт с помощью приложений, которые не поддерживают двухэтапную аутентификацию, вы можете
генерировать пароли для этих приложений
.
Мы рекомендуем вам использовать метод двухфакторной аутентификации, если ваши устройства соответствуют минимальным требованиям. Однако, если вы не можете использовать этот метод, можно использовать двухэтапную аутентификацию. Любой из этих методов обеспечит дополнительную безопасность вашей учетной записи Apple.
Почему и как включить двухфакторную аутентификацию для iCloud
- 2019
Если вы пользователь Apple, у вас определенно есть учетная запись iCloud. В конце концов, это единственный способ испытать экосистему Apple во всей ее красе. Однако в последнее время iCloud стал одной из любимых целей для хакеров. Именно поэтому предотвращение несанкционированного доступа и использование учетной записи iCloud — вот почему Apple (и любая другая компания) рекомендует создать надежный пароль. Но пароли могут защитить вас только до тех пор, пока никто не сможет их взломать. Для обычного пользователя установка очень непредсказуемого пароля не слишком удобна; что если они сами забудут об этом? Вот почему для повышения безопасности учетных записей iCloud Apple позволяет пользователям использовать двухфакторную аутентификацию.
В конце концов, это единственный способ испытать экосистему Apple во всей ее красе. Однако в последнее время iCloud стал одной из любимых целей для хакеров. Именно поэтому предотвращение несанкционированного доступа и использование учетной записи iCloud — вот почему Apple (и любая другая компания) рекомендует создать надежный пароль. Но пароли могут защитить вас только до тех пор, пока никто не сможет их взломать. Для обычного пользователя установка очень непредсказуемого пароля не слишком удобна; что если они сами забудут об этом? Вот почему для повышения безопасности учетных записей iCloud Apple позволяет пользователям использовать двухфакторную аутентификацию.
Зачем использовать двухфакторную аутентификацию
Двухэтапная аутентификация, в основном добавляет еще один уровень безопасности после вашего пароля. Это полезно, потому что это означает, что даже если у кого-то есть ваш пароль, ему все равно нужно, чтобы вы разрешили доступ. В iCloud это делается путем отправки оповещения на телефон пользователя с вопросом, хотят ли они разрешить доступ или нет. Если они решат «разрешить» доступ, им будет представлен шестизначный код. Этот код необходимо ввести на компьютере, пытающемся получить доступ к iCloud, и только после этого iCloud предоставит доступ. Итак, если вы хотите включить двухэтапную проверку для своего Apple ID, вот как вы можете это сделать:
Если они решат «разрешить» доступ, им будет представлен шестизначный код. Этот код необходимо ввести на компьютере, пытающемся получить доступ к iCloud, и только после этого iCloud предоставит доступ. Итак, если вы хотите включить двухэтапную проверку для своего Apple ID, вот как вы можете это сделать:
Включить двухфакторную аутентификацию на iCloud
Прежде чем включить двухфакторную аутентификацию, вы должны знать, что любые сторонние приложения, использующие ваш Apple ID, будут отключены, и вам потребуется снова войти в систему с паролями, специфичными для каждого из них. Я расскажу об этом позже; Для начала поговорим о том, как включить двухэтапную проверку вашего Apple ID:
1. Использование Mac
Если у вас Mac под управлением El Capitan или более поздней версии, вы можете настроить двухфакторную аутентификацию для своего Apple ID, выполнив следующие шаги:
- Перейдите в « Системные настройки -> iCloud -> Данные учетной записи ».

- Вам будет предложено ввести пароль для вашей учетной записи iCloud . После этого вы попадете на страницу управления учетной записью.
- Здесь, нажмите на вкладку с надписью «Безопасность». Внизу вы увидите « Двухфакторную аутентификацию », нажмите кнопку « Настроить двухфакторную аутентификацию ».
- Нажмите «Продолжить» в появившемся диалоговом окне.
Просто следуйте инструкциям, чтобы настроить двухфакторную аутентификацию на вашем Mac. Теперь, когда вы или кто-либо еще пытаетесь войти в свою учетную запись iCloud, вы получите запрос на вашем Mac с вопросом, хотите ли вы предоставить доступ. Если вы выберете «да», вам будет предоставлен шестизначный пароль, который вам нужно будет ввести на другом компьютере, чтобы получить доступ к iCloud. Это гарантирует, что даже если у кого-то еще есть ваш пароль, он не сможет получить доступ к вашей учетной записи iCloud без вашего ведома и явной авторизации.
2. Использование iPhone
Если у вас iPhone, iPad или iPod Touch под управлением iOS 9 или более поздней версии, вы можете использовать устройство для настройки двухфакторной проверки вашего Apple ID, просто выполнив следующие действия:
- На вашем iPhone перейдите в « Настройки -> iCloud ». Здесь нажмите на свой Apple ID .
- Нажмите « Пароль и безопасность », а затем « Включить двухфакторную аутентификацию ».
Затем вы можете просто следовать инструкциям, чтобы настроить двухфакторную аутентификацию с помощью вашего iPhone. Это определенно поможет предотвратить несанкционированный доступ к вашей учетной записи iCloud, и каждый раз, когда кто-то входит в вашу учетную запись iCloud, вам будет предложено решить, хотите ли вы разрешить доступ.
Генерация паролей для приложений
Допустим, вы используете почту iCloud с вашим идентификатором.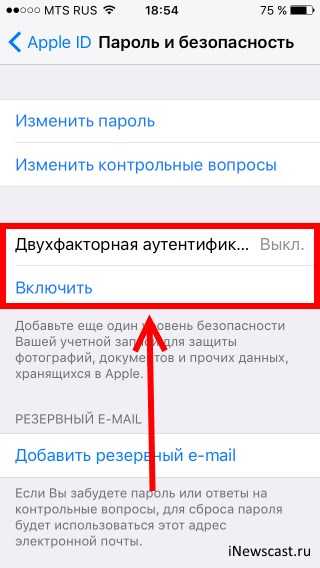 Когда вы включаете двухэтапную аутентификацию на своем Apple ID, ваша учетная запись электронной почты iCloud автоматически выйдет из вашего почтового клиента. Чтобы войти, вы не можете использовать свой пароль iCloud. Поскольку вы включили двухфакторную аутентификацию, вам придется генерировать пароли для каждого приложения для всех ваших приложений, просто чтобы убедиться, что нет никаких мошеннических приложений, которые получают доступ к вашим данным iCloud без вашего ведома.
Когда вы включаете двухэтапную аутентификацию на своем Apple ID, ваша учетная запись электронной почты iCloud автоматически выйдет из вашего почтового клиента. Чтобы войти, вы не можете использовать свой пароль iCloud. Поскольку вы включили двухфакторную аутентификацию, вам придется генерировать пароли для каждого приложения для всех ваших приложений, просто чтобы убедиться, что нет никаких мошеннических приложений, которые получают доступ к вашим данным iCloud без вашего ведома.
Чтобы создать пароли для приложений в iCloud, просто выполните следующие действия:
1. В браузере перейдите на страницу Apple ID и войдите под своим Apple ID.
2. Прокрутите вниз до пункта «Безопасность» и в разделе « Пароли для конкретных приложений » нажмите «Создать пароль».
3. Вам будет предложено ввести ярлык для приложения, для которого вы создаете пароль. Это просто для того, чтобы вы могли проверить, для каких приложений вы создали пароли.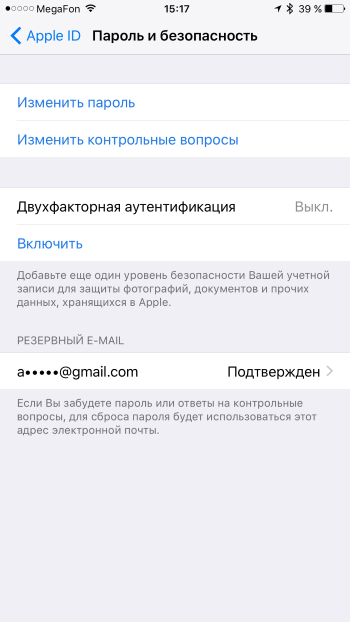
Как только вы это сделаете, вы увидите сгенерированный пароль. Вы должны использовать этот пароль для входа в стороннее приложение, которое вы хотите авторизовать.
Используйте двухфакторную аутентификацию в вашей учетной записи iCloud
Использование двухфакторной аутентификации в вашей учетной записи iCloud определенно сделает ее намного более безопасной. Любой, кто попытается получить доступ к вашей учетной записи iCloud, не сможет этого сделать, если вы не разрешите им, а затем поделитесь с ними шестизначным пин-кодом подтверждения. Это резко снижает вероятность того, что кто-то попадет в вашу учетную запись iCloud. Однако вы все равно должны установить надежный пароль и менять его время от времени.
Как защитить свой Apple ID с помощью двухфакторной аутентификации
Главная » Руководства » iPhone
Автор Мария На чтение 4 мин Просмотров 2.2к. Опубликовано
Содержание
- Как работает двухфакторная аутентификация
- Как отключить двухэтапную аутентификацию
- Как включить двухфакторную аутентификацию в iOS
- Как включить двухфакторную аутентификацию на Mac
- Коды проверки
Apple представила двухфакторную аутентификацию (2FA) в 2015 году, чтобы обеспечить повышенный уровень безопасности при доступе к учетным записям Apple ID. С включенным 2FA вы будете единственным человеком, который может получить доступ к вашей учетной записи, независимо от того, узнает ли кто-то ваш пароль — например, в результате взлома или фишинга, — поэтому стоит потратить время на включение этой функции. В этой статье мы покажем вам, как это сделать.
С включенным 2FA вы будете единственным человеком, который может получить доступ к вашей учетной записи, независимо от того, узнает ли кто-то ваш пароль — например, в результате взлома или фишинга, — поэтому стоит потратить время на включение этой функции. В этой статье мы покажем вам, как это сделать.
Как работает двухфакторная аутентификация
2FA предлагает усиленную безопасность во время попыток входа в систему, запрашивая у пользователя дополнительную информацию, известную только ему.
Если в вашей учетной записи Apple ID включен 2FA, при следующей попытке входа в систему вам будет автоматически отправлен шестизначный проверочный код на все устройства Apple, которые вы зарегистрировали для этого Apple ID. Если вы пытаетесь получить доступ к учетной записи с неизвестного устройства или в Интернете, 2FA также отображает карту на всех зарегистрированных устройствах с приблизительным местоположением, где произошла попытка входа в систему Apple ID.
В общих чертах, это улучшенная версия старого метода двухэтапной проверки Apple, который предлагал пользователям отправить четырехзначный код на зарегистрированное устройство с поддержкой SMS. Apple автоматически обновила большинство пользователей двухэтапной аутентификации до 2FA в iOS 11 и macOS High Sierra, но если по какой-то причине вы все еще используете двухэтапную аутентификацию, выполните следующие действия, чтобы вручную перейти на двухфакторную аутентификацию.
Apple автоматически обновила большинство пользователей двухэтапной аутентификации до 2FA в iOS 11 и macOS High Sierra, но если по какой-то причине вы все еще используете двухэтапную аутентификацию, выполните следующие действия, чтобы вручную перейти на двухфакторную аутентификацию.
Как отключить двухэтапную аутентификацию
- Откройте браузер и перейдите на appleid.apple.com.
- Введите свой Apple ID и пароль в поля для входа.
- В разделе «Безопасность» на странице своей учетной записи нажмите кнопку «Изменить» справа.
- Убедитесь, что двухэтапная проверка включена, а не двухфакторная, и нажмите Отключить двухэтапную проверку.
Как включить двухфакторную аутентификацию в iOS
Чтобы включить двухфакторную аутентификацию на iPhone или iPad, на нем должна быть установлена iOS 9 или новее. Обратите внимание, что если вы используете iOS 10 или новее и у вас есть какие-либо другие, более старые устройства, привязанные к вашему Apple ID, которые не совместимы с 2FA, вы получите предупреждение о совместимости во время процесса установки.
Вдобавок к этому вам также будет предложено добавить шестизначный код в конец вашего пароля всякий раз, когда вы в будущем аутентифицируете логин на своих старых устройствах. Вы можете избежать этой проблемы, обновив эти устройства до последней версии iOS или macOS, где это возможно.
Имея это в виду, выполните следующие действия на своем устройстве iOS:
- Откройте приложение «Настройки» и коснитесь баннера Apple ID в верхней части экрана.
- Коснитесь Пароль и безопасность.
- Нажмите «Включить двухфакторную аутентификацию», а затем нажмите «Продолжить» на следующем экране.
- Нажмите «Все равно включить», если вы видите предупреждение о совместимости со старыми устройствами.
- Убедитесь, что ваш номер телефона указан правильно. (Если это не так, нажмите «Использовать другой номер» внизу экрана и введите новый номер.)
- Выберите Текстовое сообщение или Телефонный звонок для проверки, а затем нажмите Далее.
- Введите свой пароль.

Как включить двухфакторную аутентификацию на Mac
Если вы используете Mac для включения двухфакторной аутентификации, убедитесь, что он работает под управлением OS X El Capitan или более поздней версии. Чтобы включить двухфакторную аутентификацию на Mac, выполните следующие действия:
- Щелкните символ Apple () в строке меню в верхнем левом углу рабочего стола и выберите «Системные настройки».
- Щелкните панель настроек iCloud.
- Нажмите кнопку «Сведения об учетной записи» и выберите вкладку «Безопасность».
- Щелкните Включить двухфакторную аутентификацию, а затем щелкните Продолжить в раскрывающейся панели.
- Убедитесь, что ваш номер телефона указан правильно, и нажмите «Продолжить».
Коды проверки
При включенном 2FA вам будет предлагаться вводить новый код подтверждения каждый раз, когда вы входите в свою учетную запись Apple ID с помощью iCloud.com или другого устройства Mac или iOS. Эти коды автоматически появятся на устройствах, которые уже вошли в ваш Apple ID, но вы также можете запросить их вручную с помощью iPhone или iPad, например:
- Откройте приложение «Настройки» и нажмите на баннер Apple ID в верхней части экрана.

- Коснитесь Пароль и безопасность.
- Коснитесь Получить код подтверждения.
Apple руководство
( Пока оценок нет )
Используйте двухфакторную аутентификацию для обеспечения безопасности на вашем Mac, устройствах iOS и устройствах iPadOS. учетную запись, даже если кто-то знает ваш пароль.
См. статью службы поддержки Apple Двухфакторная аутентификация для Apple ID.
Включите двухфакторную аутентификацию для своего Apple ID
Когда вы входите в свою учетную запись, вы видите, что двухфакторная аутентификация уже включена, если она была включена ранее. Если он не включен, вы можете включить его при настройке нового Mac или в любой момент выполнить описанные ниже действия, чтобы включить его в настройках «Пароль и безопасность».
На Mac выберите меню Apple > «Системные настройки», нажмите Apple ID , затем выберите «Пароль и безопасность» на боковой панели.
Откройте настройки Apple ID для меня
Нажмите «Настроить двухфакторную аутентификацию», затем нажмите «Продолжить».

Ответьте на проверочные вопросы, затем нажмите Подтвердить.
Введите свой номер телефона для подтверждения, выберите способ подтверждения и нажмите «Продолжить».
При появлении запроса подтвердите свою личность с помощью шестизначного кода подтверждения, отправленного на ваш надежный телефон. Вам больше не будет предложено ввести код подтверждения на вашем Mac, если вы полностью не выйдете из своего Apple ID, не сотрете свой Mac или вам не понадобится изменить свой пароль по соображениям безопасности.
Войдите в новое устройство или браузер с помощью двухфакторной аутентификации
Код подтверждения – это временный код, который отправляется на ваши доверенные устройства или на номер телефона, когда вы входите в новое устройство или браузер с помощью своего Apple ID.
Важно: Когда вы получите код подтверждения, не сообщайте его другим людям.
Когда вас попросят ввести код подтверждения, найдите уведомление на доверенном телефонном номере или на любом из ваших доверенных устройств.

Чтобы отправить код на доверенный номер телефона, нажмите «Не получили код подтверждения?» в уведомлении, затем выберите номер телефона.
На доверенном устройстве коснитесь или щелкните Разрешить, чтобы увидеть код на этом устройстве.
Введите код на вашем Mac.
Получите код подтверждения на Mac, даже если он не в сети & настройки безопасности, даже если ваш Mac находится в автономном режиме.
Важно: Когда вы получите код подтверждения, не сообщайте его другим людям.
На Mac выберите меню Apple > «Системные настройки», нажмите Apple ID , затем выберите «Пароль и безопасность» на боковой панели.
Откройте для меня настройки Apple ID
Нажмите «Получить код подтверждения».
Запишите код подтверждения или введите его в уведомлении, затем нажмите OK.
Добавление доверенного устройства
Чтобы сделать Mac (macOS 10. 11 или новее), устройство iOS (iOS 9) или устройство iPadOS доверенным устройством, необходимо войти в систему, используя свой Apple ID на Mac или устройстве .
11 или новее), устройство iOS (iOS 9) или устройство iPadOS доверенным устройством, необходимо войти в систему, используя свой Apple ID на Mac или устройстве .
Добавление Mac (macOS Catalina или новее): Выберите меню Apple > «Системные настройки», затем нажмите «Войти» и введите свой Apple ID. Следуйте инструкциям на экране.
Добавление Mac (macOS 10.14 или более ранней версии): Выберите меню Apple > Системные настройки, нажмите iCloud , затем нажмите «Войти» и введите свой Apple ID. Следуйте инструкциям на экране.
Добавление устройства iOS или iPadOS: Нажмите «Настройки» > ваше имя вверху экрана. (Если вы используете устройство с iOS 10.2 или более ранней версии, коснитесь «Настройки» > iCloud.) Подтвердите свою личность с помощью шестизначного проверочного кода.
Если вы ранее входили в систему на своем устройстве Mac, iOS или iPadOS, используя другой Apple ID, выйдите из системы, а затем войдите снова.

Вам больше не будет предложено ввести код подтверждения на этом устройстве, если только вы полностью не выйдете из своего Apple ID, не сотрете свое устройство или вам не понадобится изменить пароль по соображениям безопасности.
Добавление или удаление доверенного номера телефона
Для регистрации двухфакторной аутентификации необходимо подтвердить хотя бы один доверенный номер телефона.
На Mac выберите меню Apple > «Системные настройки», нажмите «Apple ID» и выберите «Пароль и безопасность» на боковой панели.
Откройте настройки Apple ID для меня
Нажмите «Изменить», затем выполните одно из следующих действий:
Чтобы добавить номер телефона, нажмите кнопку «Добавить» . Введите пароль для входа на Mac. Введите номер телефона, который можно использовать для подтверждения вашей личности. Выберите, хотите ли вы, чтобы с вами связались по СМС или по телефону, затем нажмите «Продолжить».
 Введите код, отправленный на адрес электронной почты или номер телефона, и нажмите «Далее». Ваши доверенные номера телефонов появятся в списке.
Введите код, отправленный на адрес электронной почты или номер телефона, и нажмите «Далее». Ваши доверенные номера телефонов появятся в списке.Чтобы удалить адрес электронной почты или номер телефона, выберите номер телефона, нажмите кнопку «Удалить» , затем нажмите «Удалить».
Просмотр или удаление доверенных устройств
На Mac выберите меню Apple > Системные настройки, затем нажмите Apple ID .
В нижней части боковой панели появится список ваших надежных устройств.
Откройте для меня настройки Apple ID
Выполните любое из следующих действий:
Просмотр сведений о доверенном устройстве: Выберите устройство в списке, чтобы просмотреть сведения о нем.
Удалить доверенное устройство: Выберите устройство в списке, нажмите «Удалить из учетной записи», затем нажмите «Удалить».
Если вы уже используете двухфакторную аутентификацию, вы больше не можете ее отключить.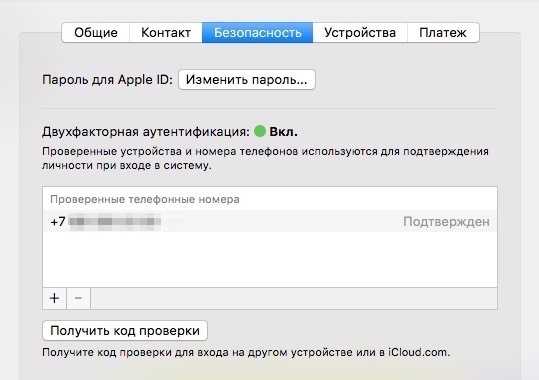 Для некоторых функций последних версий iOS, iPadOS и macOS требуется дополнительный уровень безопасности. Если вы недавно обновили свою учетную запись, чтобы включить двухфакторную аутентификацию, а затем решили не использовать ее, вы должны прекратить ее использовать в течение 2 недель. Откройте электронное письмо с подтверждением регистрации и щелкните ссылку, чтобы вернуться к предыдущим настройкам безопасности.
Для некоторых функций последних версий iOS, iPadOS и macOS требуется дополнительный уровень безопасности. Если вы недавно обновили свою учетную запись, чтобы включить двухфакторную аутентификацию, а затем решили не использовать ее, вы должны прекратить ее использовать в течение 2 недель. Откройте электронное письмо с подтверждением регистрации и щелкните ссылку, чтобы вернуться к предыдущим настройкам безопасности.
Вы можете управлять доверенными устройствами и телефонными номерами, войдя на страницу своей учетной записи Apple ID.
См. также Настройка параметров Apple ID на MacСоздание Apple ID на MacСтатья службы поддержки Apple: Двухфакторная аутентификация для Apple ID
Как настроить двухфакторную аутентификацию для учетных записей в Интернете собственный в Интернете подвержен взлому. После многочисленных широко распространенных утечек за последние несколько лет технологические компании работали вместе над разработкой стандарта, который оставил бы пароли в прошлом, заменив их более безопасными методами, такими как биометрические данные или вход на основе PIN-кода, которые не требуют передачи данных через Интернет.
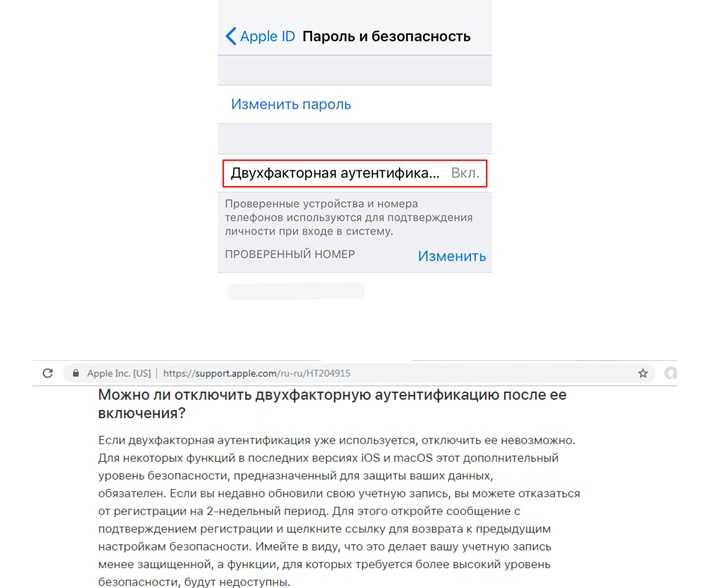
Но пока эти стандарты все еще принимаются, следующим лучшим способом защиты ваших учетных записей является двухфакторная аутентификация или 2FA. Это процесс, который предоставляет веб-службам вторичный доступ к владельцу учетной записи (вам) для проверки попытки входа в систему. Как правило, это касается номера телефона и/или адреса электронной почты. Вот как это работает: когда вы входите в службу, вы используете свой мобильный телефон, чтобы подтвердить свою личность, либо щелкнув ссылку в текстовом или электронном письме, либо введя номер, отправленный приложением-аутентификатором.
Если вам нужно что-то, что не зависит от программного обеспечения, чтобы обеспечить безопасность вашего устройства, вы также можете выбрать ключ безопасности. Аппаратное обеспечение на основе USB или NFC подключается к вашему компьютеру или мобильному устройству для аутентификации, что усложняет перехват хакерам, поскольку ключи безопасности не могут быть продублированы. Для получения дополнительной информации о том, как работают электронные ключи, ознакомьтесь с нашим руководством по электронным ключам.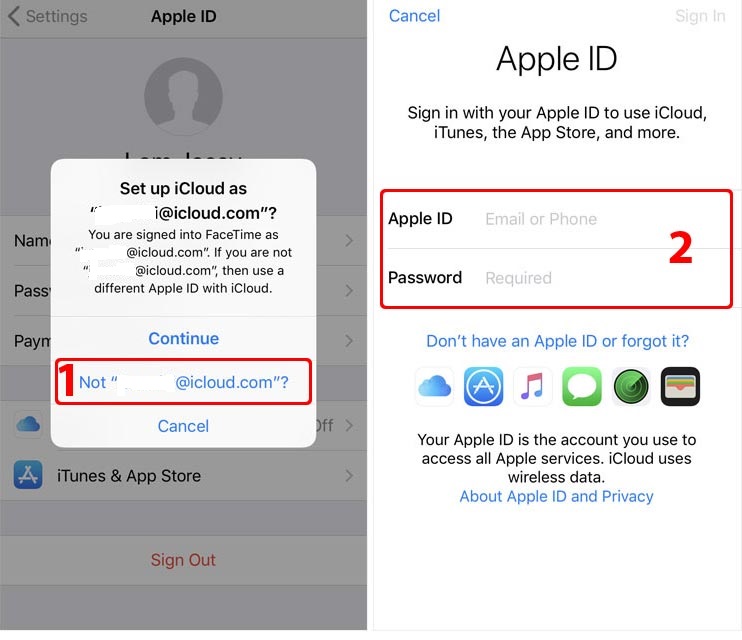
Что такое приложения для проверки подлинности?
Приложения для аутентификации считаются более безопасными, чем текстовые сообщения. Они также обеспечивают гибкость, когда вы путешествуете в места, где нет сотовой связи. Популярные варианты включают Authy, Google Authenticator, Microsoft Authenticator и Hennge OTP (только для iOS). Эти приложения в основном следуют одной и той же процедуре при добавлении новой учетной записи: вы сканируете QR-код, связанный с вашей учетной записью, и он сохраняется в приложении. В следующий раз, когда вы войдете в свою службу или приложение, он запросит числовой код; просто откройте приложение для проверки подлинности, чтобы найти случайно сгенерированный код, необходимый для преодоления безопасности.
Хотя двухфакторная аутентификация — с помощью текстовых сообщений, электронной почты или приложения-аутентификатора — не полностью скрывает вас от потенциальных хакеров, это важный шаг в предотвращении доступа к вашей учетной записи неавторизованных пользователей.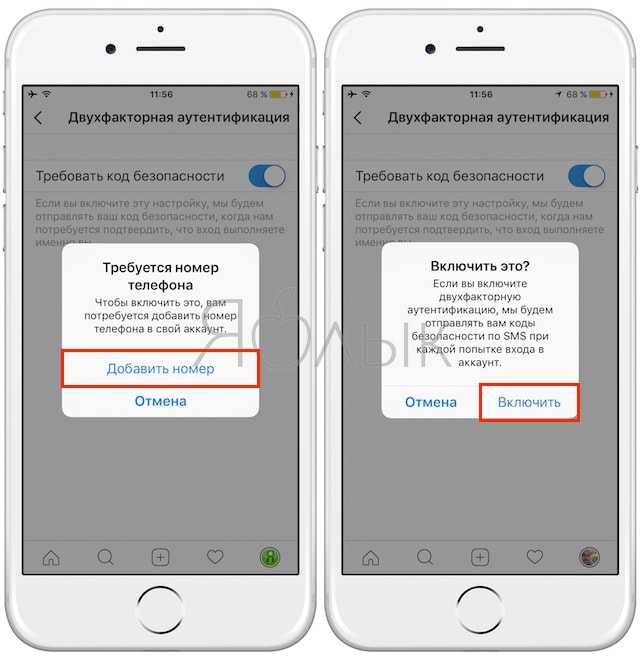 Вот как включить 2FA в ваших учетных записях в Интернете. (Мы перечислили службы в алфавитном порядке.)
Вот как включить 2FA в ваших учетных записях в Интернете. (Мы перечислили службы в алфавитном порядке.)
Amazon
Перейдите на домашнюю страницу Amazon и войдите в систему. Наведите указатель мыши на «Учетные записи и списки» и нажмите «Учетная запись». Поле с надписью «Вход и безопасность» будет вверху страницы, поэтому щелкните его, а затем нажмите кнопку «Изменить» в разделе «Настройки двухэтапной проверки (2SV)». (Сначала вас могут попросить повторно ввести пароль.) Вы также можете перейти непосредственно на эту страницу, перейдя по этой ссылке.
Нажмите «Начать», и Amazon проведет вас через процесс регистрации вашего номера телефона, или вы можете выбрать предпочитаемое приложение для аутентификации, синхронизировав его с помощью QR-кода.
Начните с раздела Amazon «Вход и безопасность».
Вы можете активировать двухфакторную аутентификацию в приложении Amazon для Android и iOS, коснувшись трехстрочного меню «гамбургер» слева и выбрав «Ваша учетная запись» > «Вход и безопасность». Тот же выбор «Настройки двухэтапной проверки (2SV)» должен быть доступен для редактирования и включения 2FA.
Тот же выбор «Настройки двухэтапной проверки (2SV)» должен быть доступен для редактирования и включения 2FA.
Приложение Amazon также позволяет настроить двухэтапную проверку.
Вы можете использовать стороннее приложение для проверки подлинности.
После проверки вашего номера телефона или приложения-аутентификатора вы можете выбрать доверенные устройства для обхода двухфакторной аутентификации или сгенерировать код для входа через мобильное приложение.
Apple
Двухфакторная аутентификация в настоящее время предлагается пользователям Apple на iOS 9 и более поздних версиях, а также на macOS X El Capitan и более поздних версиях.
iOS
Действия немного отличаются в зависимости от того, насколько обновлено программное обеспечение iOS. Для тех, кто использует iOS 10.3 или более позднюю версию, вы можете включить 2FA для своего Apple ID, выбрав «Настройки» > [Ваше имя] > «Пароль и безопасность» > «Двухфакторная аутентификация». Включите 2FA, чтобы получать текстовое сообщение с кодом при каждом входе в систему.
Включите 2FA, чтобы получать текстовое сообщение с кодом при каждом входе в систему.
Для тех, кто использует iOS 10.2 или более раннюю версию, настройки находятся в разделе «iCloud» > «Apple ID» > «Пароль и безопасность».
macOS
Опять же, шаги немного отличаются в зависимости от вашей версии macOS. Если вы используете Catalina или более позднюю версию, нажмите значок Apple в верхнем левом углу экрана, затем нажмите «Системные настройки» > «Apple ID». Нажмите «Пароль и безопасность» под своим именем, а затем выберите «Включить двухфакторную аутентификацию».
Для Mojave и более ранних версий после нажатия значка Apple выберите «Системные настройки» > «iCloud» > «Сведения об учетной записи». (Вы можете немного сократить этот шаг, набрав «iCloud» с помощью Spotlight.) Нажмите «Безопасность», и вы увидите возможность включить 2FA.
Остальные шаги для iOS или Mac одинаковы. Вы можете выбрать, чтобы Apple отправила вам шестизначный код подтверждения в текстовом сообщении или по телефону.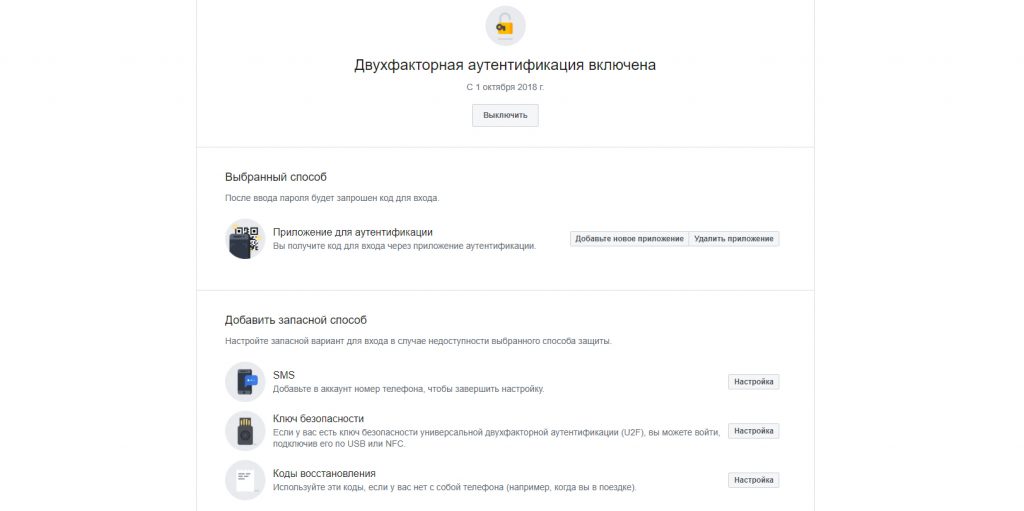 Системные настройки macOS не поддерживают физические ключи безопасности, но вы можете настроить их с помощью программного обеспечения ключа безопасности, если хотите его использовать.
Системные настройки macOS не поддерживают физические ключи безопасности, но вы можете настроить их с помощью программного обеспечения ключа безопасности, если хотите его использовать.
Dropbox
На домашней странице Dropbox в Интернете щелкните аватар своего профиля и выберите «Настройки», затем перейдите на вкладку «Безопасность». Найдите «Двухэтапная проверка», которая сообщит вам о статусе вашего 2FA. Переключите, чтобы включить эту функцию, и выберите получение 2FA через текст или приложение для проверки подлинности.
Dropbox также позволяет использовать текстовое приложение или приложение для проверки подлинности.
Способ доступа к настройкам двухфакторной аутентификации Facebook немного отличается в приложении и в Интернете (и Facebook часто обновляет оба макета).
В мобильном приложении вы можете получить доступ к своим настройкам конфиденциальности, нажав значок гамбургера в правом верхнем углу (Android) или правом нижнем углу (iOS) и прокрутив вниз, чтобы найти «Настройки и конфиденциальность».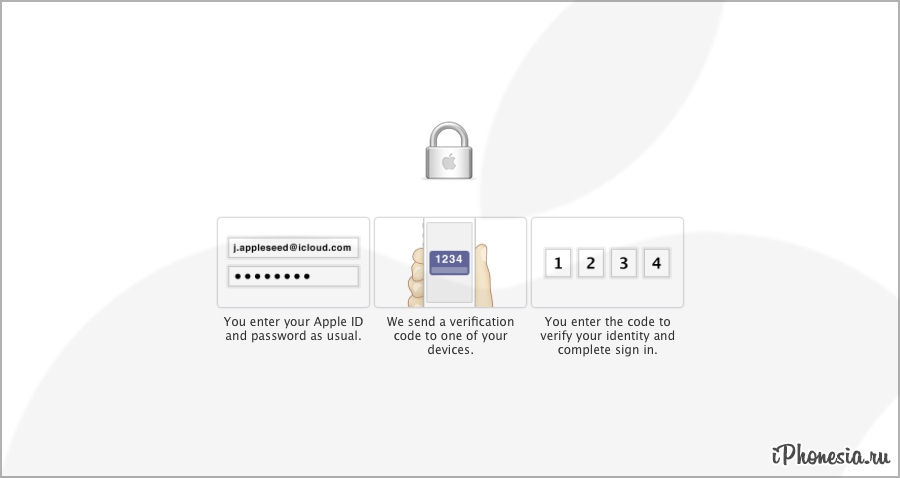 меню. Нажмите «Настройки» > «Безопасность и вход» и выберите «Использовать двухфакторную аутентификацию».
меню. Нажмите «Настройки» > «Безопасность и вход» и выберите «Использовать двухфакторную аутентификацию».
Вы можете выбрать текстовое сообщение, приложение для проверки подлинности или ключ безопасности.
В Интернете нажмите стрелку вниз в правом верхнем углу и выберите «Настройки и конфиденциальность» > «Ярлыки конфиденциальности». Найдите заголовок «Безопасность учетной записи» и нажмите «Использовать двухфакторную аутентификацию».
Facebook позволяет пройти аутентификацию с помощью текстового сообщения, приложения для аутентификации или ключа безопасности.
Кроме того, для приложений, которые не поддерживают двухфакторную аутентификацию при входе в систему с учетной записью Facebook (например, Xbox и Spotify), вы можете создать уникальный пароль, специально связанный с этой учетной записью. В исходной стрелке вниз выберите «Настройки и конфиденциальность»> «Настройки», а затем в меню слева «Безопасность и вход»> «Пароли приложений» (в подзаголовке «Двухфакторная аутентификация»). После повторной отправки вашего пароля Facebook вы сможете назвать приложение, нажать «Создать» и сохранить этот пароль для следующего входа в систему. В том же подзаголовке «Двухфакторная авторизация» вы можете выбрать определенные итерации приложение (скажем, на вашем ноутбуке), где вы можете отказаться от кода входа.
После повторной отправки вашего пароля Facebook вы сможете назвать приложение, нажать «Создать» и сохранить этот пароль для следующего входа в систему. В том же подзаголовке «Двухфакторная авторизация» вы можете выбрать определенные итерации приложение (скажем, на вашем ноутбуке), где вы можете отказаться от кода входа.
Fitbit
Fitbit только недавно добавил 2FA — на самом деле, когда это было написано, функция развертывалась, но мы ее еще не видели, поэтому мы не смогли проверить эти шаги. Но если у вас есть доступ к новой функции, вот что вам нужно сделать:
Чтобы включить 2FA для вашего Fitbit, нажмите на вкладку «Сегодня» в своем приложении, а затем на изображение своего профиля. Выберите «Настройки учетной записи» > «Двухфакторная авторизация» и включите 2FA. Fitbit отправит вам текстовое сообщение с кодом подтверждения; как только вы введете это вместе со своим паролем, вы вошли. (К сожалению, Fitbit использует только текстовые сообщения для проверки, вместо того, чтобы предоставить вам возможность для приложения для аутентификации. )
)
Fitbit предоставляет вам код восстановления, который можно использовать в случае потери или смены телефона. Компания рекомендует поместить этот код в безопасное место; если вы потеряете код, вы можете получить еще один, отключив 2FA в приложении, а затем снова включив его.
Самый простой способ включить 2FA для ваших учетных записей Google (например, Gmail, YouTube или Google Maps) — перейти на главную целевую страницу 2FA и нажать «Начать». Вам будет предложено войти в систему, а затем выбрать свое мобильное устройство из списка. (Если у вас iPhone, возможно, вам придется загрузить отдельное приложение.) Если Google удастся отправить сообщение на этот телефон, вам будет предложено ввести номер телефона, а затем вы сможете выбрать, хотите ли вы получать коды подтверждения. текстовым сообщением или телефонным звонком. Google снова попробует выбранный вами метод.
После этого Google сначала отправит на ваш телефон подсказки, которые позволят вам просто выбрать «Да» или «Нет» при попытке входа в систему.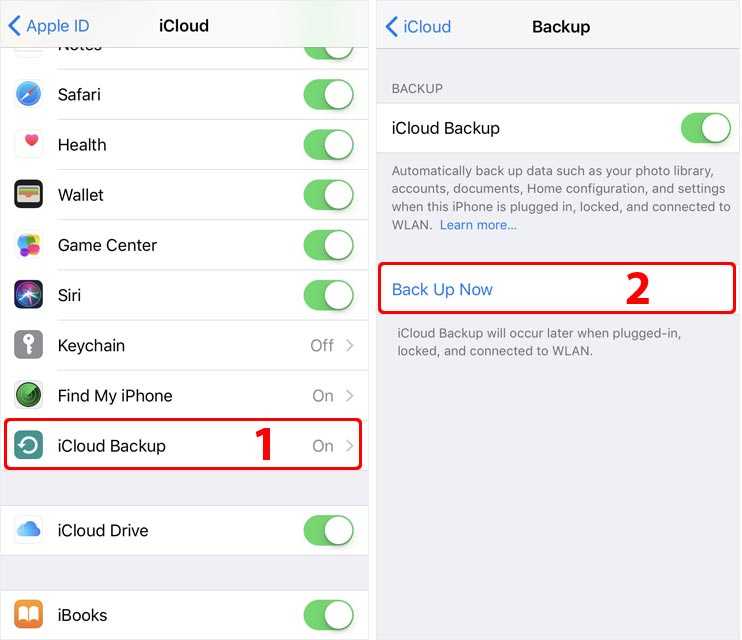 Если это не сработает, он отправит текстовое сообщение или телефонный звонок.
Если это не сработает, он отправит текстовое сообщение или телефонный звонок.
После включения двухфакторной аутентификации Google отправит уведомление с просьбой пройти аутентификацию.
Вы также можете создавать резервные коды для автономного доступа. Google генерирует 10 кодов за раз, и они предназначены для одноразового использования, поэтому, как только вы успешно использовали один из них, вычеркните его (при условии, что вы их распечатали), так как он больше не будет работать.
Instagram добавил 2FA в свое мобильное приложение в 2017 году, но теперь вы также можете активировать его через Интернет.
Чтобы активировать двухфакторную аутентификацию в мобильном приложении, коснитесь своего профиля и выберите меню-гамбургер в правом верхнем углу. Найдите «Настройки»> «Безопасность», где вы найдете пункт меню «Двухфакторная аутентификация».
Здесь вы можете выбрать между проверкой на основе текстового сообщения или кодом, отправленным в ваше приложение для аутентификации.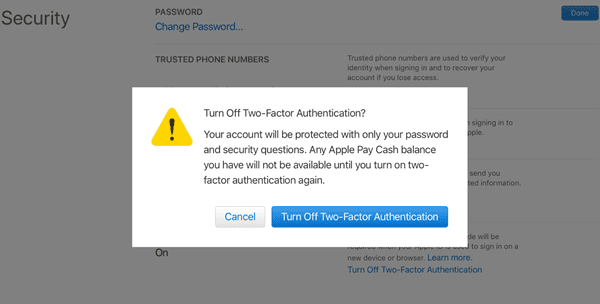
GIF от Amelia Krales / The Verge
Чтобы включить двухфакторную аутентификацию через Интернет, войдите в Instagram, щелкните значок своего профиля в правом верхнем углу и выберите «Настройки» в раскрывающемся меню. При нажатии на нее откроется меню настроек, где вы можете найти тот же раздел «Конфиденциальность и безопасность», что и в приложении. Отсюда вы можете включить 2FA и так же, как в приложении, выбрать метод проверки.
Перейдите на страницу настроек Instagram, затем «Конфиденциальность и безопасность».
Microsoft
Войдите в свою учетную запись Microsoft и найдите меню «Настройки безопасности» (есть несколько способов попасть туда, нажмите на ссылку для самого простого). Найдите раздел «Двухэтапная проверка» и нажмите на ссылку настройки. Вы пройдете шаги, необходимые для использования либо приложения Microsoft Authenticator, либо другого приложения для аутентификации. Вы также сможете создавать пароли для приложений, которые не поддерживают 2FA.
Гнездо
Умные домашние продукты, такие как Nest, не защищены от взлома. Текущие пользователи Nest войдут в приложение через свои учетные записи Google и, таким образом, будут использовать функцию Google 2FA (см. выше).
Если вы сопротивлялись переносу существующей учетной записи Nest на учетную запись Google, вы все еще можете использовать двухфакторную аутентификацию. На главном экране перейдите в «Настройки» > «Учетная запись» > «Управление учетной записью» > «Безопасность учетной записи» и выберите двухэтапную проверку. Включите переключатель. Вам будет предложено ввести пароль, номер телефона и код подтверждения, который будет отправлен на ваш телефон.
Имейте в виду, что все ваши устройства будут автоматически отключены, поэтому вам придется снова войти в систему, используя двухэтапную проверку.
Если все члены вашей семьи не имеют собственных логинов и используют ваши, рекомендуется настроить их с отдельными логинами с помощью Семейных учетных записей.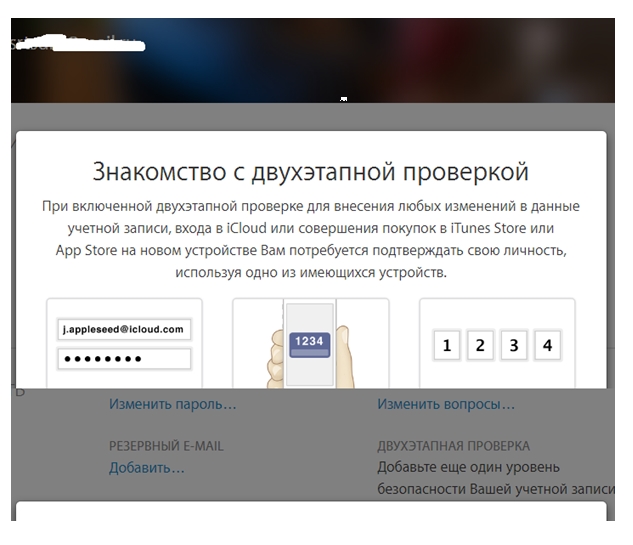 В противном случае, когда они попытаются войти с помощью двухэтапной проверки, необходимый код будет отправлен на ваш телефон, а не на их.
В противном случае, когда они попытаются войти с помощью двухэтапной проверки, необходимый код будет отправлен на ваш телефон, а не на их.
PayPal
На главной странице «Сводка» щелкните значок шестеренки и выберите вкладку «Безопасность». Найдите раздел «Двухэтапная проверка» и нажмите ссылку «Настроить». Вы сможете выбрать, отправлять ли вам код в текстовом сообщении или использовать приложение для проверки подлинности. (PayPal также предлагает найти приложение для проверки подлинности, если оно вам нужно.)
PayPal предложит найти приложение для аутентификации, если у вас его нет.
Если вы потеряете телефон, поменяете номер или решите отозвать права авторизации, вернитесь в это меню для внесения изменений.
Обратите внимание, что интерфейс отличается, если вы используете PayPal в качестве бизнес-счета. На главной странице «Сводка» щелкните значок шестеренки, чтобы перейти на страницу «Настройки». В разделе «Вход и безопасность» найдите параметр «Ключ безопасности», чтобы добавить свой номер телефона или ключ безопасности в качестве метода 2FA.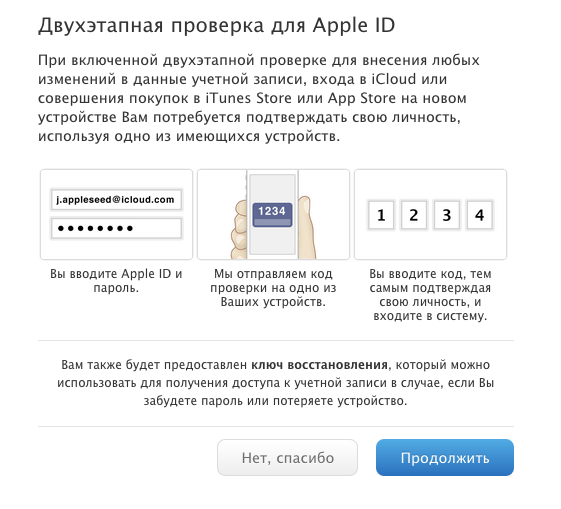
Ring
Как и в случае с Nest, убедитесь, что ваше приложение Ring обновлено. Проведите пальцем слева, затем перейдите в «Учетная запись» > «Двухэтапная проверка» (вы найдете ее в разделе «Безопасность учетной записи»). Нажмите на большую кнопку «Включить двухфакторный режим». Вам будет предложено ввести пароль, номер телефона и код подтверждения, который будет отправлен на ваш телефон.
С этого момента вам потребуется как пароль, так и код подтверждения из SMS каждый раз, когда вы хотите войти в Ring с нового устройства. Вы также можете выбрать отправку кодов на адрес электронной почты вместо SMS.
Signal
Вместо традиционной двухфакторной аутентификации Signal использует PIN-код. Выберите значок своего профиля в верхнем левом углу, чтобы открыть меню «Настройки», а затем выберите «Учетная запись». Если вы включаете «Блокировка регистрации», каждый раз, когда вы повторно регистрируете свой номер телефона, вам нужно будет вводить свой PIN-код (который вас просили при первоначальной регистрации).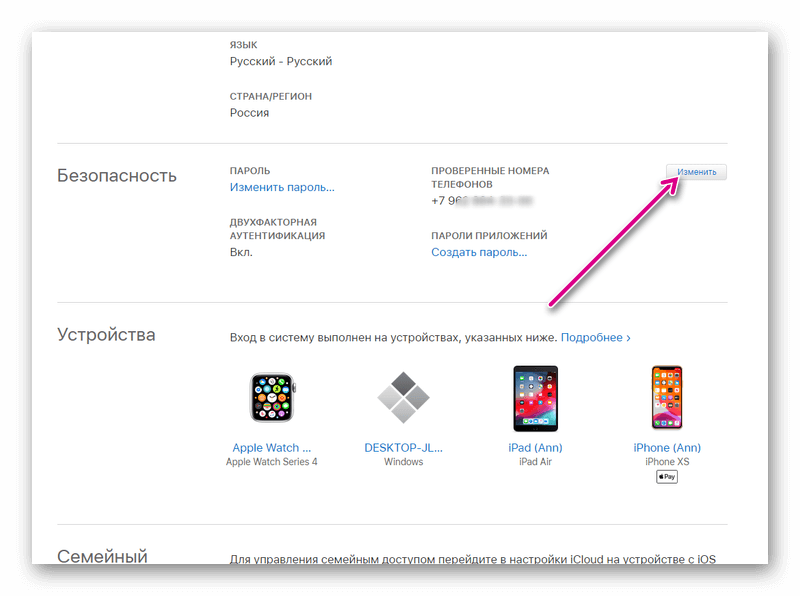 Signal требует, чтобы ваш PIN-код содержал не менее четырех цифр, но не более 20 цифр.
Signal требует, чтобы ваш PIN-код содержал не менее четырех цифр, но не более 20 цифр.
Когда вы впервые включаете блокировку регистрации, Signal попросит вас ввести свой PIN-код в течение первых шести и 12 часов после включения. Компания говорит, что это разработано, чтобы помочь вам запомнить его через случайное повторение. Таким образом, после первого дня он попросит вас ввести его на следующий день, затем через три дня, через целую неделю и, наконец, в последний раз через 14 дней.
Если вы забыли свой PIN-код и не можете войти в Signal, вам придется подождать семь дней бездействия, пока не истечет срок действия блокировки регистрации, после чего вы сможете снова войти в свое приложение, чтобы настроить новый ШТЫРЬ. Тем, кто уже активно использует Signal, не придется беспокоиться о сбросе блокировки регистрации, поскольку эти часы запускаются только тогда, когда приложение не открыто.
Slack
Чтобы включить двухфакторную аутентификацию, сначала нужно найти страницу «Настройки учетной записи».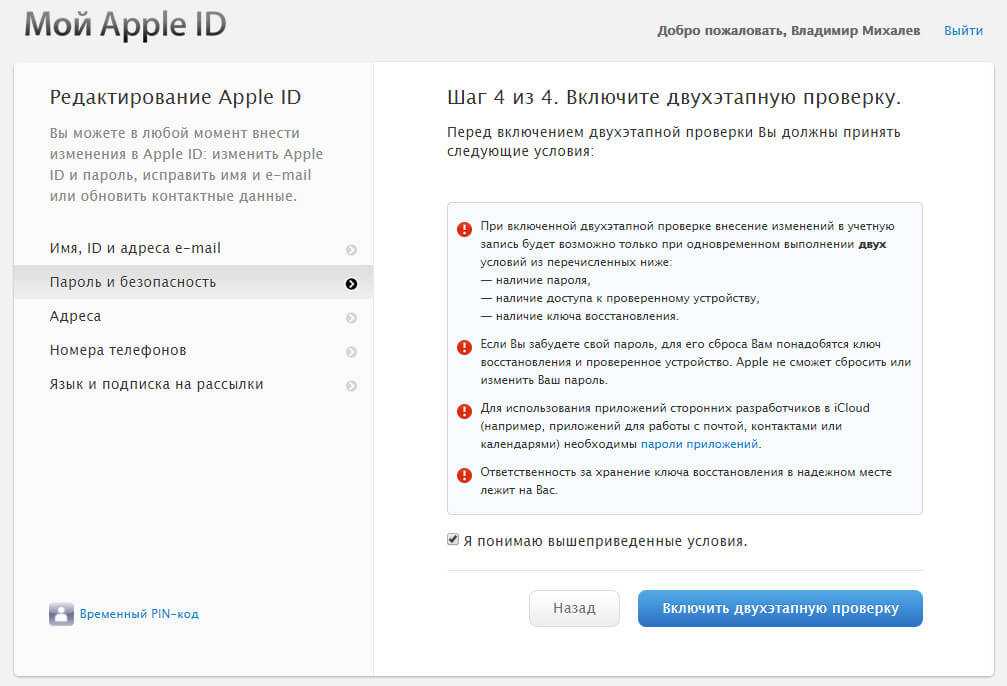 Есть два способа получить к нему доступ:
Есть два способа получить к нему доступ:
- Нажмите на свое имя пользователя или изображение профиля в приложении Slack, чтобы открыть раскрывающееся меню, а затем выберите «Просмотреть профиль». Информация о вашей учетной записи теперь будет отображаться в правой части окна чата. Под своим аватаром рядом с кнопкой «Редактировать профиль» нажмите значок с тремя точками для дополнительных действий и выберите «Настройки учетной записи». Вы также можете перейти прямо на my.slack.com/account/settings.
- Вы должны сразу увидеть выбор «Двухфакторная аутентификация».
Если вы не видите опцию 2FA, проверьте, предназначена ли ваша учетная запись Slack для работы. Некоторые работодатели могут использовать службы единого входа, которые обходят необходимость 2FA, что удалит эту опцию со страницы настроек учетной записи Slack.
Как и большинство других приложений, Slack позволяет использовать либо SMS, либо приложение для аутентификации.
Однако, если это личный Slack, выберите «Расширить» в «Двухфакторной аутентификации» и нажмите кнопку «Настроить двухфакторную аутентификацию», чтобы подтвердить свою информацию с помощью SMS или приложения-аутентификатора. Если у вас несколько адресов электронной почты, вам может потребоваться выбрать адрес по умолчанию, прежде чем вы сможете выбрать предпочтительный метод 2FA.
Если у вас несколько адресов электронной почты, вам может потребоваться выбрать адрес по умолчанию, прежде чем вы сможете выбрать предпочтительный метод 2FA.
Snapchat
На главном экране камеры приложения коснитесь значка своего профиля и найдите значок шестеренки, чтобы получить доступ к настройкам. Выберите «Двухфакторная аутентификация» и выберите, следует ли получать подтверждение текстового сообщения или подключить его к вашему приложению-аутентификатору.
После включения двухфакторной аутентификации в вашей учетной записи Snapchat вы можете добавить доверенные устройства, а также запросить код восстановления, если вы планируете быть где-то без сотовой связи. Snapchat, похоже, в настоящее время не поддерживает вход в систему с помощью ключа безопасности.
TikTok
Чтобы настроить 2FA на TikTok (в данном случае мы предполагаем мобильное устройство), нажмите значок своего профиля в правом нижнем углу, затем три точки в правом верхнем углу экрана.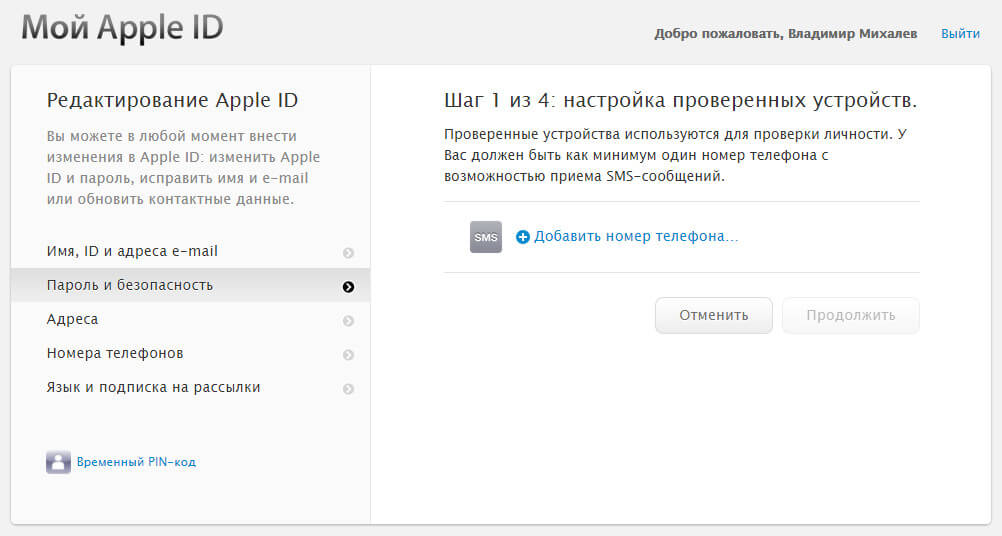 Перейдите в «Безопасность и вход», и вы увидите «двухэтапную проверку». TikTok предлагает отправить код подтверждения в текстовом сообщении или по электронной почте.
Перейдите в «Безопасность и вход», и вы увидите «двухэтапную проверку». TikTok предлагает отправить код подтверждения в текстовом сообщении или по электронной почте.
В мобильном приложении Twitter коснитесь трехстрочного значка «гамбургер» в левом верхнем углу экрана и выберите «Настройки и конфиденциальность». Перейдите в «Учетная запись» > «Безопасность». Нажмите «Двухфакторная аутентификация» и следуйте инструкциям.
В Интернете нажмите «Дополнительно» в меню слева и найдите «Настройки и конфиденциальность». Нажмите «Безопасность и доступ к учетной записи» (или вы можете просто перейти по этой ссылке). Выберите «Безопасность» > «Двухфакторная аутентификация».
После того, как вы все настроите, Twitter предоставит вам возможность подтвердить подлинность через приложение для проверки подлинности или с помощью текстового сообщения с кодом, отправленным на ваш телефон. Twitter также добавил поддержку ключей безопасности.
Twitter позволяет использовать для аутентификации текстовое сообщение, приложение или ключ безопасности.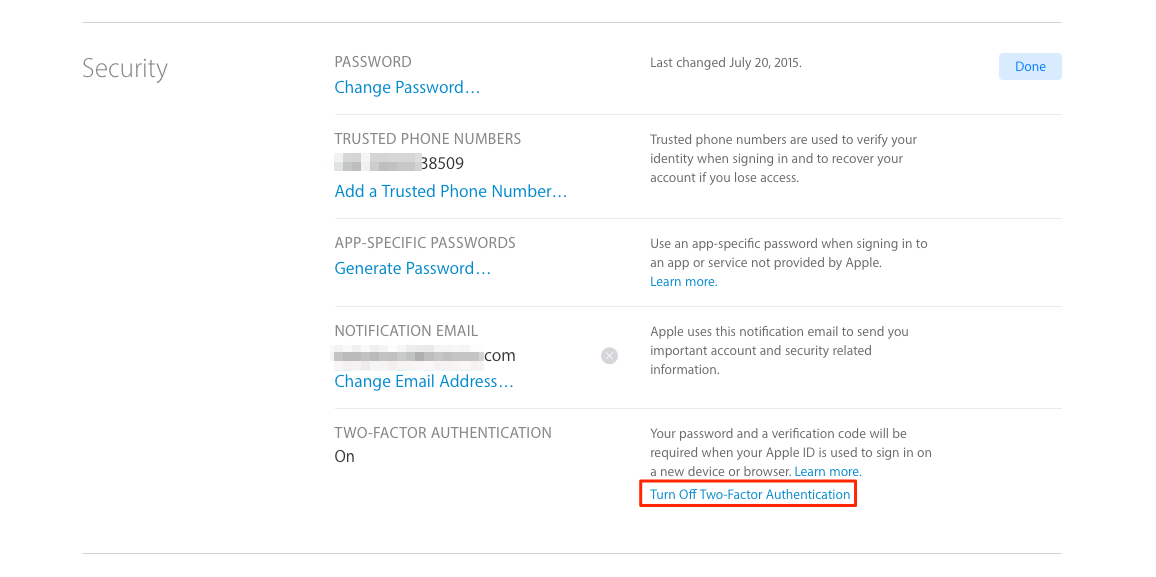
Как и в случае с другими услугами, упомянутыми выше, вы можете сгенерировать резервный код для использования в путешествии, когда вы будете без интернета или сотовой связи. Вы также можете увидеть возможность создать временный пароль приложения, который можно использовать для входа с других устройств. Это можно использовать для входа в сторонние приложения, если они связаны с вашей учетной записью Twitter. Обратите внимание, что срок действия временного пароля истекает через час после создания.
Откройте WhatsApp и найдите меню «Настройки» под значком точек в правом верхнем углу. Посмотрите в разделе «Учетная запись» > «Двухэтапная проверка» > «Включить». Приложение попросит вас ввести шестизначный PIN-код для подтверждения. При желании вы можете добавить адрес электронной почты на случай, если вы забудете свой PIN-код.
Очень важно иметь адрес электронной почты, связанный с вашей учетной записью WhatsApp, поскольку служба не позволит вам повторно подтвердить себя, если вы использовали WhatsApp в течение последних семи дней и забыли свой PIN-код.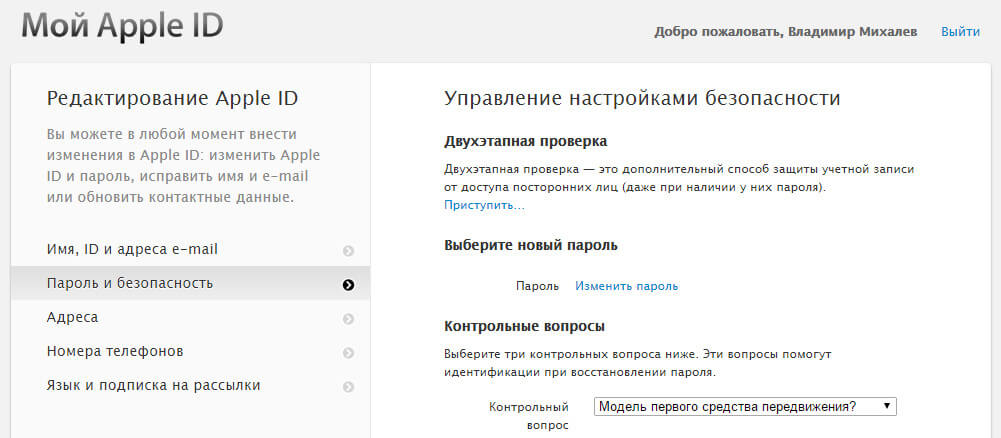 Поэтому, если вы не можете ждать неделю для повторного подтверждения, полезно ввести адрес электронной почты, чтобы вы могли войти в систему или отключить 2FA. В том же духе: будьте осторожны с электронными письмами, призывающими вас отключить 2FA, если вы сами этого не запрашивали.
Поэтому, если вы не можете ждать неделю для повторного подтверждения, полезно ввести адрес электронной почты, чтобы вы могли войти в систему или отключить 2FA. В том же духе: будьте осторожны с электронными письмами, призывающими вас отключить 2FA, если вы сами этого не запрашивали.
Мы соскучились по вашим любимым приложениям?
Для получения дополнительной информации ознакомьтесь со Справочником 2FA, в котором представлены категории и списки компаний, поддерживающих 2FA, а также вы можете отправить компании сообщение в Twitter, Facebook или по электронной почте с запросом на добавление 2FA.
И последнее замечание: хотя добавление 2FA отлично подходит для дополнительного уровня безопасности для всех ваших учетных записей, помните, что вы должны регулярно менять и обновлять свои пароли даже при включенной 2FA, просто чтобы оставаться в отличной форме. Если это не ваш стиль, вы также можете использовать менеджер паролей, который автоматически позаботится об этом за вас.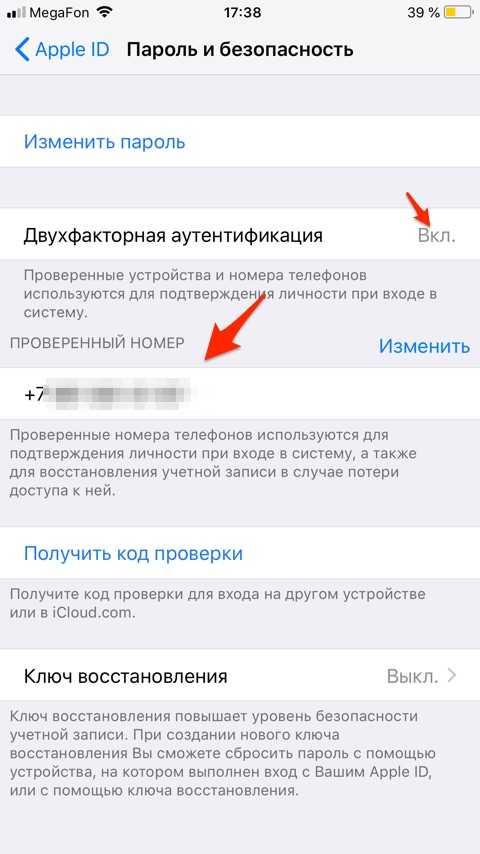
Обновление от 10 июня 2021 г., 8:00 по восточному времени: Эта статья была первоначально опубликована 19 июня 2017 г. и несколько раз проверялась и обновлялась, поэтому инструкции по добавлению 2FA в эти приложения остаются актуальными. Это последнее обновление. Также добавлены инструкции для Fitbit и TikTok.
Исправление 16 июня 2021 г., 9:15 по восточному времени: В более ранней версии этой истории говорилось, что macOS позволяет настроить физический ключ безопасности в Системных настройках. Это не так, и мы сожалеем об ошибке.
Как удалить или изменить номер телефона, связанный с вашим Apple ID
Mac 911
Возможно, у вас есть номер, который больше не должен быть связан с двухфакторной аутентификацией в вашей учетной записи.
Mac 911
Гленн Флейшман, старший участник, Macworld
Apple
Система двухфакторной аутентификации Apple отклоняет доступ к вашей учетной записи Apple ID, требуя, чтобы в дополнение к вашему паролю вы также предоставили код, который поступает либо через доверенное устройство (iPhone, iPad или Mac) или доверенный номер телефона — тот, который был проверен после добавления.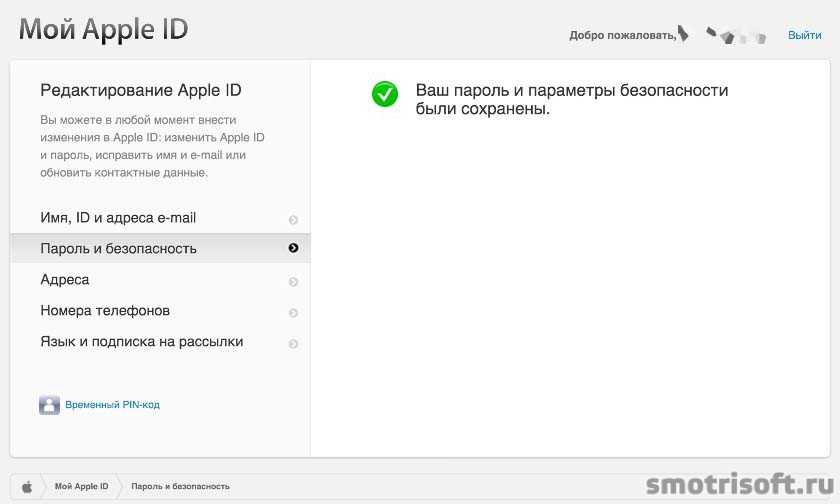 Доверенными устройствами управлять проще, поскольку они представляют все устройства, зарегистрированные в одном и том же Apple ID для использования с iCloud. Доверенные номера — другое дело.
Доверенными устройствами управлять проще, поскольку они представляют все устройства, зарегистрированные в одном и том же Apple ID для использования с iCloud. Доверенные номера — другое дело.
Я давно рекомендую добавлять в качестве доверенных не только свои собственные сотовые или другие телефонные номера, но и номера кого-то из близких вам людей, заслуживающего доверия, например, спутника жизни или члена семьи. Это дает вам резервную копию при проверке вашей учетной записи, если она подвергнется массовой краже, аварии, которая уничтожит оборудование, или вы потеряете все свое оборудование.
Но время от времени я получаю сообщения, особенно от компаний, которые хотят удалить доверенные номера, потому что они больше не доверяют человеку, чей это номер, или они больше не связаны с этим человеком.
Удалить доверенный номер просто, но сначала вы должны быть уверены, что у вас все еще есть доступ к доверенным учетным записям для учетной записи. В противном случае вы можете заблокировать себя.
При входе в свой Apple ID в различных местах вы должны получить предупреждение на доверенных устройствах.
Вы можете проверить, правильно ли связаны доверенные устройства, попытавшись войти на веб-сайт Apple ID. Для доступа к данным вашей учетной записи всегда требуется код второго фактора, если вы не использовали сохраненную идентификацию в версиях iOS, iPadOS или macOS и Safari, которые это поддерживают. Вы должны получить предупреждение на всех доверенных устройствах о том, что кто-то пытается получить доступ к вашей учетной записи, с небольшим предварительным просмотром карты и двумя кнопками: Разрешить или Не разрешать.
Если вы видите это, коснитесь или щелкните Разрешить , введите код, который появляется в соответствующих местах на сайте Apple ID, и подтвердите успешный вход в систему.
Если вы не получаете запрос «Разрешить/Не разрешать» на каком-либо устройстве, необходимо устранить причину этого. Возможно, вы настроили двухфакторную аутентификацию для учетной записи Apple ID, которую не использовали для входа на iPhone, iPad или Mac. Я рекомендовал это как способ работы с Apple ID, используемыми исключительно для покупки мультимедиа и приложений, с чем многие из нас столкнулись, если мы использовали системы Apple в течение длительного времени, поскольку системы покупки и облачные системы когда-то использовали отдельные учетные записи.
Я рекомендовал это как способ работы с Apple ID, используемыми исключительно для покупки мультимедиа и приложений, с чем многие из нас столкнулись, если мы использовали системы Apple в течение длительного времени, поскольку системы покупки и облачные системы когда-то использовали отдельные учетные записи.
В этом случае вам необходимо повторно связать доверенное устройство с учетной записью, чтобы непреднамеренно не потерять доступ при удалении доверенного номера телефона. Я рекомендовал использовать дополнительную учетную запись на Mac, в которой учетная запись iCloud настроена как ваш Apple ID для покупки. (iPhone или iPad можно связать только с одним Apple ID для iCloud; на Mac каждая учетная запись может иметь отдельный Apple ID, связанный с iCloud, но они активны только тогда, когда вы вошли в эту учетную запись Mac.)
Если вы это сделали, войдите в эту учетную запись Mac и посмотрите, получите ли вы двухфакторную подсказку и код. Если нет, вам следует использовать существующий доверенный номер телефона, находящийся под вашим контролем, для настройки этой дополнительной учетной записи Mac.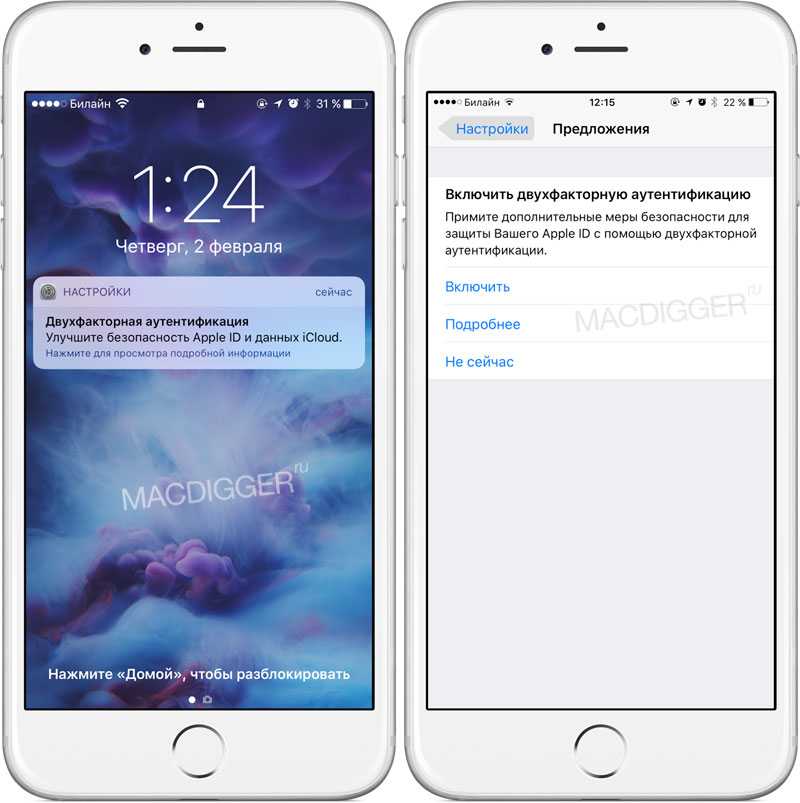
Теперь вы можете удалить доверенный номер, который не хотите оставлять активным:
Вы можете удалить доверенные номера в нескольких местах, в том числе здесь, на панели настроек Apple ID macOS Monterey.
Foundry
- В iOS или iPadOS выберите Настройки > имя учетной записи > Пароль и безопасность , затем коснитесь Изменить рядом с надписью «Доверенные номера телефонов». Нажмите красную кнопку удаления в списке номеров, а затем подтвердите удаление.
- В macOS 10.14 Mojave или более ранней версии выберите «Системные настройки» > «iCloud» > «Сведения об учетной записи» > «Безопасность» , выберите номер телефона и нажмите кнопку «минус» (-), чтобы удалить его. Подтвердите его удаление, нажав Удалить .
- В macOS 10.15 Catalina или более поздней версии выберите Системные настройки > Apple ID > Пароль и безопасность , щелкните Изменить рядом с меткой «Доверенные номера телефонов», выберите номер телефона и нажмите кнопку «минус» (-), чтобы удалить его.
 Подтвердите его удаление, нажав Удалить .
Подтвердите его удаление, нажав Удалить . - На сайте Apple ID войдите в свою учетную запись, а затем нажмите кнопку Изменить рядом с разделом «Безопасность», нажмите «x» рядом с доверенным номером, чтобы удалить его, и, наконец, подтвердите, нажав Удалить .
Эта статья о Mac 911 является ответом на вопрос, заданный анонимным читателем Macworld.
У нас также есть следующие полезные статьи:
- Как удалить Apple ID предыдущего владельца с подержанного iPhone, iPad или iPod touch
- Как сбросить Apple ID, если вы забыли пароль
- Как разблокировать заблокированный или отключенный Apple ID
- Как исправить iPhone, который продолжает запрашивать пароль Apple ID
- Также см. Как разблокировать iPhone, iPad или Mac, когда его владелец скончался
Мы составили список вопросы, которые нам задают чаще всего, а также ответы и ссылки на столбцы: прочитайте наш супер-часто задаваемый вопрос, чтобы узнать, охвачен ли ваш вопрос.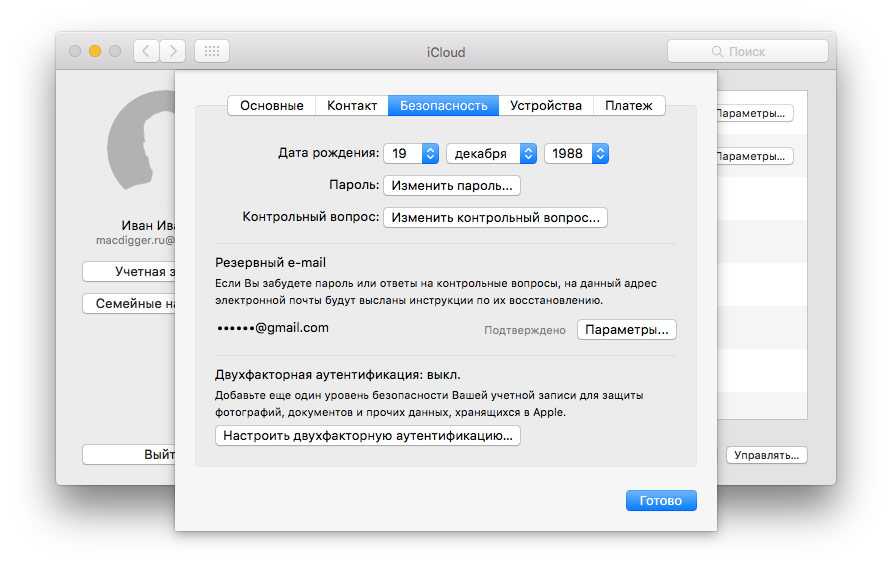
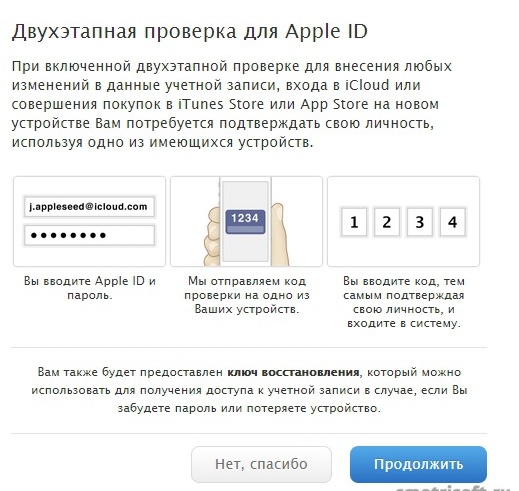

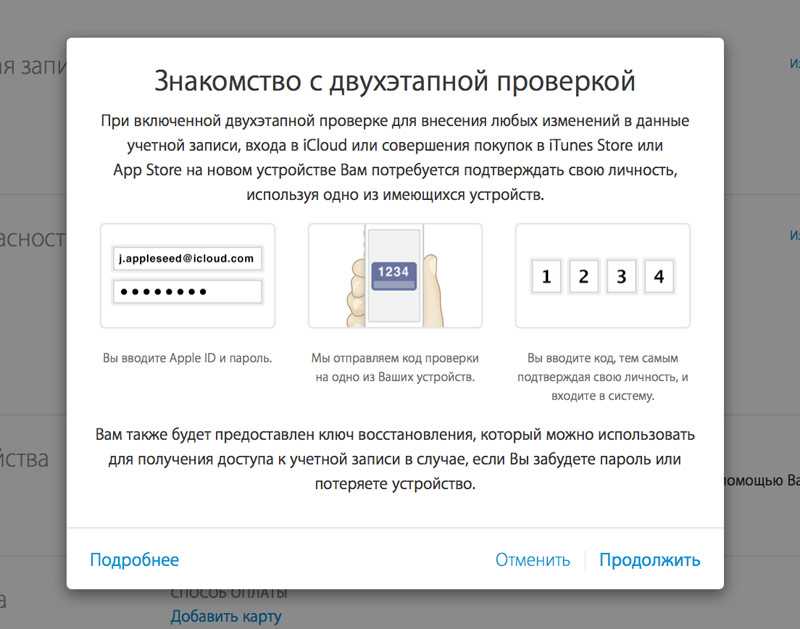
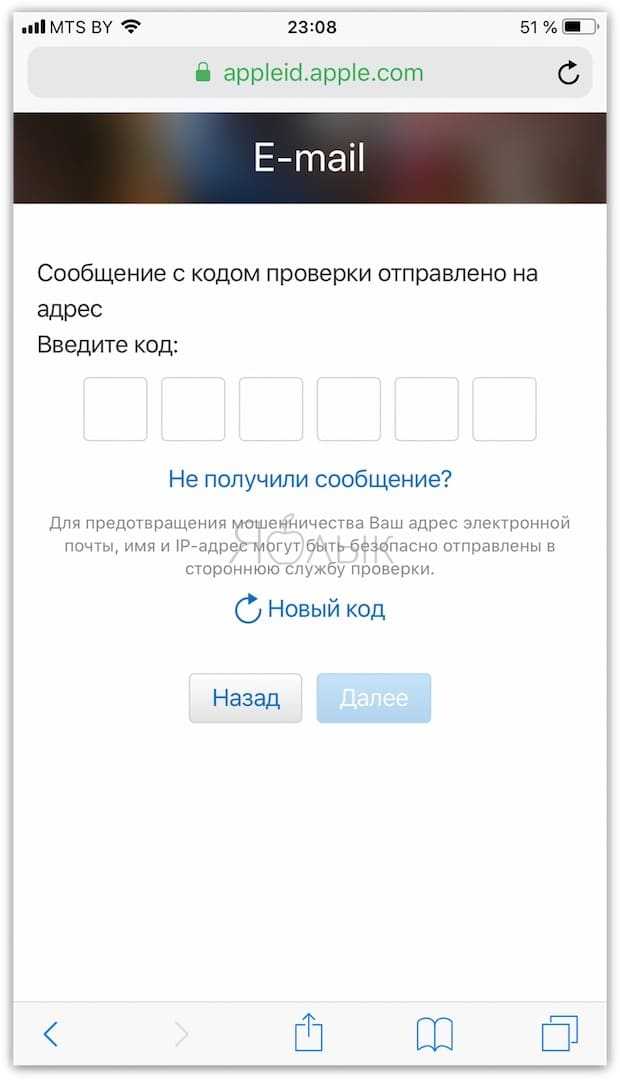

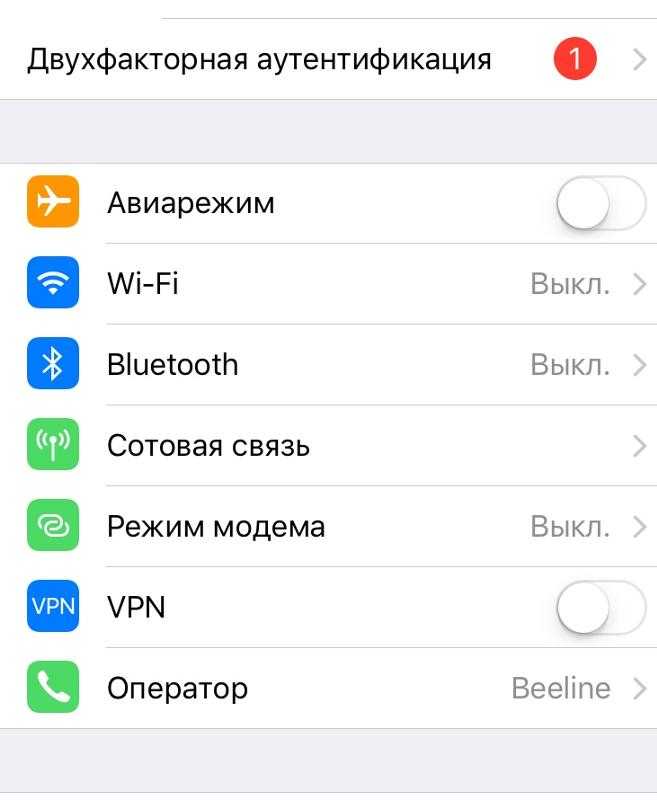
 Введите код, отправленный на адрес электронной почты или номер телефона, и нажмите «Далее». Ваши доверенные номера телефонов появятся в списке.
Введите код, отправленный на адрес электронной почты или номер телефона, и нажмите «Далее». Ваши доверенные номера телефонов появятся в списке.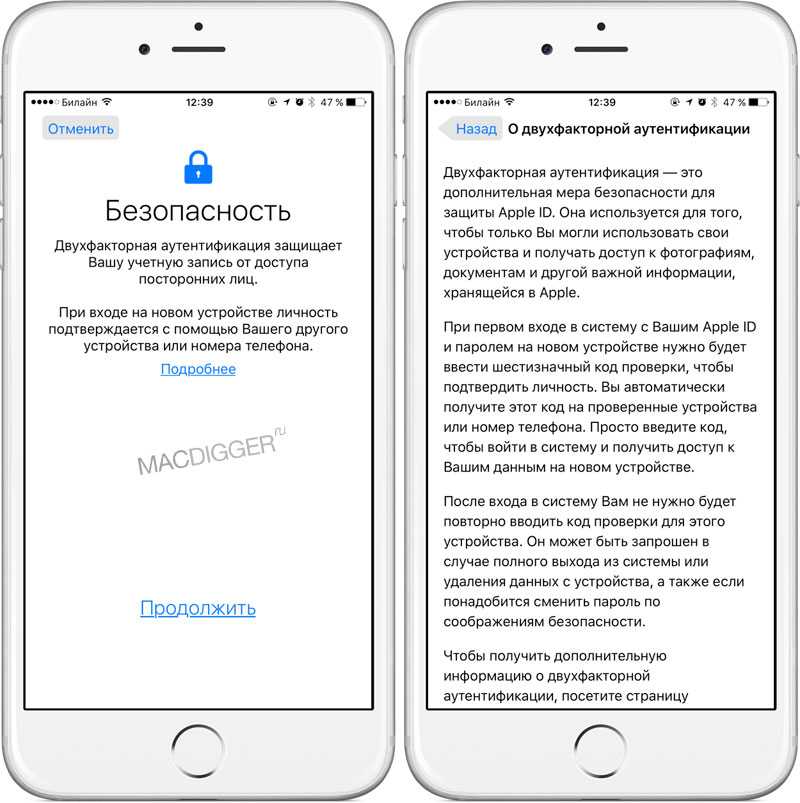 Подтвердите его удаление, нажав Удалить .
Подтвердите его удаление, нажав Удалить .