Содержание
9 способов разблокировать iPhone
Не можете вернуть доступ к своему iPhone?
27 февраля 2023
7 минут на чтение
Считается, что продукция компании Apple одна из наиболее качественных и безопасных. В первую очередь имеется в виду высокая степень защиты, которая на деле нередко оборачивается против самого владельца. В случае с цифровым паролем устройство попросту заблокируется после 10 неверных попыток ввода.
При этом с каждой попыткой увеличивается время ожидания: после шести попыток — 1 минута, после семи — 5 минут, после восьми — 15 минут, после девяти — 1 час.
Если в настройках включена опция «Стереть данные», после неудачной 10 попытки запустится процедура удаления.
Сам девайс предложит выполнить сброс до заводских настроек, стерев всю хранящуюся на нем информацию, что допустимо, если ранее был сделан бэкап.
1. Удаление пароля через iTunes
iTunes — это программа, которая стоит не только на смартфонах, но и на ПК и ноутбуках Apple и предоставляет доступ к разным сервисам компании. Ее основное назначение — возможность слушать музыку, смотреть фильмы и читать, но также система позволяет управлять «яблочными» гаджетами. Иными словами, iTunes на ПК можно использовать как проводник между телефоном и компьютером, что как нельзя кстати в контексте разблокировки.
Ее основное назначение — возможность слушать музыку, смотреть фильмы и читать, но также система позволяет управлять «яблочными» гаджетами. Иными словами, iTunes на ПК можно использовать как проводник между телефоном и компьютером, что как нельзя кстати в контексте разблокировки.
Способ сработает только в определенных случаях:
- iPhone ранее уже подключался к ПК и считает его доверенным устройством;
- на смартфоне отключена функция «Найти iPhone».
Если все условия выполнены, следуйте следующей инструкции:
- Подключите телефон к компьютеру с помощью кабеля.
- Запустите iTunes.
Найдите вкладку с названием вашей модели, откройте настройки синхронизации и нажмите «Восстановить iPhone».
- Подтвердите действие.
- Перезагрузите гаджет и настройте телефон заново.
Главное — не используйте смартфон и не отключайте от ПК до перезагрузки. Также после запуска iTunes владельцам версии 8 и выше необходимо нажать клавишу повышения громкости, затем понижения громкости и зажать боковую кнопку блокировки до появления режима восстановления. На 7 и 7+ с этой целью нужно держать боковую кнопку и клавишу увеличения громкости нажатыми. На более старых версиях — зажать кнопку «Домой» и одну из кнопок громкости.
На 7 и 7+ с этой целью нужно держать боковую кнопку и клавишу увеличения громкости нажатыми. На более старых версиях — зажать кнопку «Домой» и одну из кнопок громкости.
2. Через Macbook
В случае, если вы пользуетесь Macbook, можно снять блокировку даже удаленно через приложение «Локатор».
- Запустите приложение «Локатор» на своем Mac.
В «Локаторе» видны все устройства Apple, подключенные к одному AppleID.
- Выберите вкладку «Устройства» и найдите свою модель.
- Дождитесь, пока будет проведена загрузка.
- Нажмите на строку со смартфоном, правой кнопкой мыши вызовите контекстное меню, выберите «Стереть это устройство» и подтвердите действие.
Метод работает на iPhone с активной функцией «Найти iPhone».
3. Режим восстановления
Во-первых, способ предназначен для моделей от 6 до XR. Во-вторых, пользователь должен помнить Apple ID и иметь доступ к iCloud. Очень важно вводить корректные сведения и перед их подтверждением внимательно проверять указанную информацию.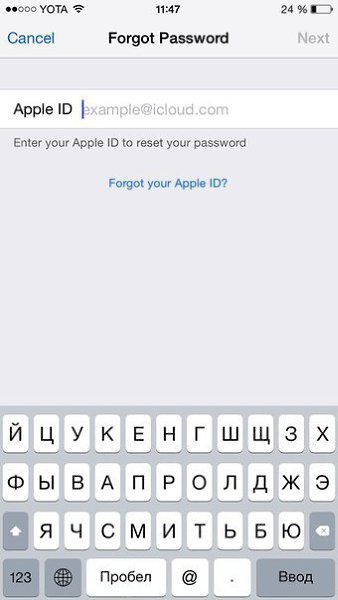
Если допустить ошибку в данных при активной функции «Найти iPhone», смартфон может станет «кирпичом» — утратить работоспособность.
- Отключите гаджет.
- Переведите его в режим Recovery Mode (Режим восстановления).
Этот этап у большинства моделей осуществляется по-разному. Версии 8, 8+, X и SE переходят в режим восстановления при зажатии кнопки блокировки, модели 7 и 7+ — клавиши уменьшения громкости, более ранние — кнопки «Домой».
- Подключите сотовый к ПК, не отпуская зажатую клавишу.
Если запустился экран ввода пин-кода, значит, что-то было сделано неверно. Выключите смартфон и попробуйте заново.
- После появления экрана восстановления запустите iTunes на ПК.
- Найдите устройство в списке и выберите «Восстановить».
- Подтвердите действие.
4. Установка новой прошивки через DFU режим
DFU-режим — это, по сути, полная переустановка системы, которая, увы, не сохранит ваши материалы, но позволит настроить смартфон заново.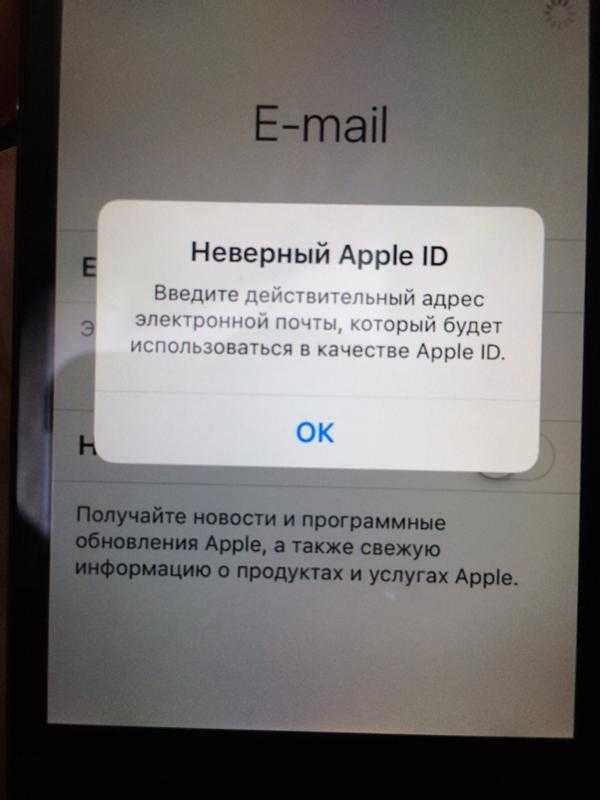
Если говорить о визуальном отличии, в режиме восстановления на экране гаджета появляется индикатор подключения к ПК на iOS. При включении DFU смартфон не будет реагировать на нажатия и демонстрировать хоть какие-то признаки жизни. В таком состоянии iPhone будет распознан только ноутбуком или стационарным компьютером.
- Подсоедините телефон к компьютеру и выключите его.
- После того, как экран потухнет, зажмите кнопку включения на 3 секунды.
- Если клавиша Home на вашем смартфоне физическая, продолжая держать кнопку питания, зажмите кнопку «Домой». Спустя 10 секунд отпустите кнопку питания, а еще через 5 секунд — кнопку «Домой».
Если на вашей версии iPhone Home сенсорная, тогда вместо «Домой» зажимайте кнопку уменьшения громкости.
- Если демонстрируется черный экран, значит, активировался DFU-режим. Если на экране появилось яблоко, процедуру нужно повторить заново.
Интерфейс iTunes распознает девайс и начнет проверку обновлений. В автоматическом режиме прошивка обновится, и доступ к телефону будет восстановлен.
В автоматическом режиме прошивка обновится, и доступ к телефону будет восстановлен.
Может возникнуть вопрос: как столь защищенная система допускает такие простые лазейки. Все очень просто. Поскольку DFU-режим создан для инженерного обслуживания устройств от Apple, он не предусматривает каких-либо ограничений на количество попыток ввода пароля. Получается, что условно любой из пользователей может подобрать код посредством перебора.
5. Сбросить счетчик неверных попыток
Иногда бывает так, что пароль на самом деле не забывался, а вот ввести его правильно почему-то не выходит. Если вся проблема заключается только в превышении количества неудачных попыток входа, можно сбросить их счетчик.
Желательно, чтобы ранее была проведена синхронизация с iTunes. Если с этим пунктом вопросов не возникло, тогда следуем дальнейшей инструкции:
- Подключаем iPhone при помощи USB к ПК.
- Запускаем iTunes и выбираем вкладку «Устройство».
- Находим кнопку «синхронизировать с» и указываем название гаджета.

- Запустите процесс синхронизации и прервите его нажатием крестика.
Из-за ошибки синхронизации появится окно с просьбой ввести код. Постарайтесь не ошибиться и указать его верно.
6. Восстановить пароль от Apple ID
В ситуации, когда девайс находится в рабочем состоянии и допускает до пунктов меню, можно зайти в настройки и поменять пароль Apple ID. В первую очередь, необходимо выяснить, можно ли изменять пункты настроек.
1. В меню сверху тапните на ваше имя.
2. Выберите «Пароль и безопасность».
3. Укажите на «Изменить пароль».
Если такой метод не срабатывает, посетите одноименный сервис на официальном сайте Apple и выполняйте то, что потребует система.
7. Дистанционно через сервис iCloud «стереть iPhone»
Если iTunes требует наличия ПК, то в случае с iCloud можно обойтись только используемым гаджетом. Важно, чтобы на смартфоне была установлена свежая iOS и включен режим «Найти iPhone». Также должна быть активна сеть Wi-Fi.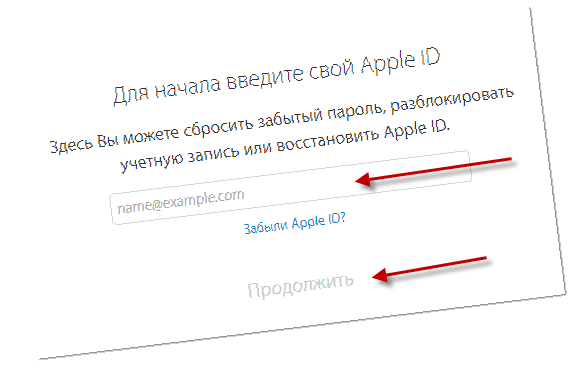
- Зайдите в «облачный» сервис и авторизуйтесь — мы логинимся с MacBook с ПО macOS Monterey 15.2.1, но зайти на сайт icloud.com можно с любого компьютера.
В зависимости от типа ноутбука интерфейс iCloud может выглядеть по-разному.
- Перейдите в настройки учетной записи и на вкладке с устройствами выберите свою модель iPhone.
- Перейдите в меню «Если устройство потеряно, продано, подарено» — далее будет предложено стереть устройство разными способами (следуйте официальной инструкции Apple).
После перезагрузки модель вернется к заводским настройкам, и вся информация будет утеряна. Однако доступ к аппарату будет возвращен.
8. Сервисный центр
Итак, варианты перепробованы, и результат не достигнут: смартфон все также не хочет запускаться и пускать внутрь. Выход один — отыскать коробку и чек от телефона и посетить ближайший сервисный центр. Если поблизости такового не имеется, позвоните в техподдержку.
Специалисты запросят данные по предыдущим авторизациям, срокам, когда был приобретен аппарат, использованных кодах, а также потребуют копию документа, который подтверждает, что вы являетесь непосредственным владельцем iPhone. При наличии всей информации смартфон отвяжут от Apple ID, и его можно будет настроить заново.
При наличии всей информации смартфон отвяжут от Apple ID, и его можно будет настроить заново.
Если на руках у вас нет чека, обратитесь в магазин, где приобретался смартфон и восстановите его. Важно, чтобы на бумаге присутствовали печать и подпись. В течение недели после запроса на разблокировку вам будет отправлено письмо со ссылкой, перейдя по которой можно отвязать старую учетную запись.
В случаях, когда телефон покупался не в официальных магазинах, техподдержка помочь не сможет.
9. Через подмену DNS
DNS — это «система доменных имен», связывающая домен с IP-адресом. Изменив путь с буквенных доменов на цифровые IP, можно снять блокировку со своего телефона.
- Откройте настройки сети Wi-Fi.
- Перейдите в дополнительные настройки Wi-Fi и в открывшемся окне выберите вкладку DNS.
- Выберите «Добавить сервер».
- Удалите данные, которые находятся строчкой выше.
- Укажите любой стабильный DNS-сервер (значок + с подписью «Адреса IPv4 или IPv6):
- Введите:
США (104.
 154.51.7), Европа (104.155.28.90) или Азия (104.155.220.58).
154.51.7), Европа (104.155.28.90) или Азия (104.155.220.58). - Нажмите «Сохранить».
- Перезагрузите девайс.
- После загрузки укажите первичные настройки языка и сеть Wi-Fi, куда был внесен DNS.
Проведенные действия предоставят доступ к специальным функциям смартфона. Назвать режим полноценной iOS нельзя, но для сброса пароля он вполне подходит.
Существует и стороннее ПО, которое позволяет разными путями обойти блокировку iPhone. Выбирая его, всегда помните об осторожности и пользуйтесь продуктами с официальных сайтов программ. Они, в отличие от представленных выше вариантов, могут привести к утечке данных и другим проблемам. Куда безопаснее восстанавливать доступ через сервисный центр Apple или опции на устройствах с iOS.
Вам понравилась статья?
Забыли пароль для iPhone или iPad? Как сбросить пароль
Забыть код доступа к iPhone или iPad может быть очень неприятно. Полагаясь на Face ID или Touch ID в последних устройствах Apple, вы, вероятно, обнаружили, что используете код доступа гораздо реже, чем раньше.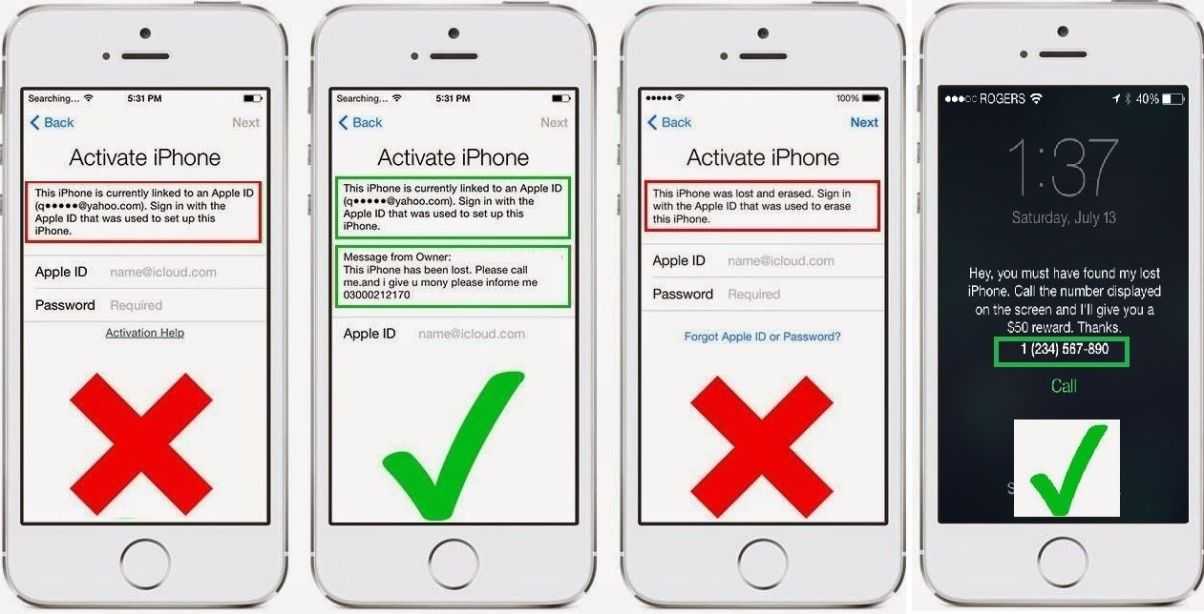
Поскольку сейчас вы не привыкли вводить его, вероятность того, что вы забудете пароль, значительно возрастает. Итак, вот что делать, если вы забыли, что это за надоедливые цифры.
Вы уверены, что забыли пароль?
Это может показаться очевидным, но прежде чем приступать к устранению неполадок, связанных со сбросом настроек iPhone, попробуйте вспомнить свой пароль. Это может избавить вас от хлопот, связанных с изучением способов удаления вашего пароля.
У вас есть несколько попыток угадать пароль. Ваш iPhone допускает пять последовательных неправильных попыток ввода пароля. После этого при каждой попытке ваше устройство будет блокировать вас на более длительный период времени. Начиная с 30 секунд за первое неверное предположение и до часа при девятой попытке.
Имейте в виду, что ваше устройство полностью заблокирует вас после 10-й попытки. Вот когда вы увидите, что iPhone отключен, подключитесь к компьютеру с сообщением .
Как только ваш iPhone или iPad сообщит вам, что он отключен и вам нужно подключиться к компьютеру, вы, к сожалению, проиграли битву.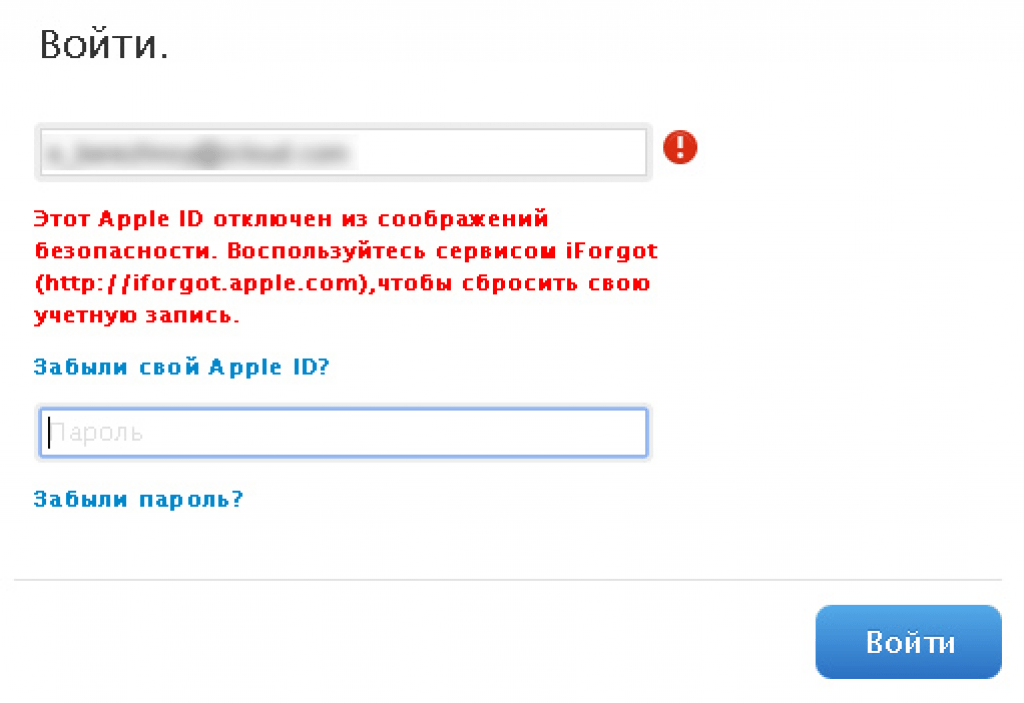 Единственный способ вернуть его к жизни сейчас — стереть и перезагрузить устройство с помощью компьютера.
Единственный способ вернуть его к жизни сейчас — стереть и перезагрузить устройство с помощью компьютера.
Что делать, если вы забыли свой пароль
Apple ясно дает понять, что единственный способ исправить забытый пароль iPhone — это восстановить заводские настройки iPhone или iPad. Если вы не сделали резервную копию до того, как забыли свой пароль, на самом деле нет никакого способа сохранить текущие данные вашего телефона.
Как разблокировать отключенный iPhone или iPad с помощью компьютера
Самый быстрый и простой способ разблокировать отключенный iPhone — это использовать компьютер и опцию сброса.
Использование Mac
Если вы ранее синхронизировали свое устройство с Mac, вы можете использовать недавнюю резервную копию для восстановления вашего iPhone или iPad и сброса его пароля. Вот как стереть данные с вашего устройства с помощью Mac:
- Подключите ваше устройство к Mac с помощью кабеля Lightning.
- Откройте Finder и выберите свое устройство из Locations на боковой панели окна Finder.

- Выберите Общие на панели в верхней части окна.
- Прокрутите вниз. В разделе Backups выберите Restore Backup .
- Вам будут показаны все резервные копии вашего устройства локально или в iCloud, из которых вы можете выбрать восстановление.
- После того, как вы сделаете свой выбор, введите свой пароль Mac и нажмите Восстановить .
Это позволит восстановить ваши данные из самой последней резервной копии. Это приведет к удалению кода доступа с устройства, что даст вам возможность установить новый.
Использование компьютера с Windows
Если вы ранее синхронизировали свое устройство с iTunes, вы можете использовать недавнюю резервную копию для восстановления вашего iPhone или iPad и сброса его пароля. Вот как стереть данные с устройства с помощью iTunes:
- Подключите устройство к компьютеру, с которым вы ранее синхронизировались, с помощью кабеля Lightning.

- Открыть iTunes . Если iTunes позволяет вам войти без запроса пароля, вы можете продолжить. Однако, если вам будет предложено ввести пароль, попробуйте подключить свое устройство к другому компьютеру, с которым вы могли синхронизироваться.
- Подождите, пока iTunes синхронизирует ваше устройство и создаст резервную копию.
- Когда синхронизация завершится, нажмите Восстановить iPhone и дождитесь завершения процесса восстановления. Это переустановит iOS с нуля.
- По завершении на вашем устройстве должен появиться экран настройки iOS. Здесь нажмите на Восстановление из резервной копии iTunes .
- Выберите последнюю резервную копию для восстановления.
Это восстановит ваши данные на момент времени, когда вы сделали резервную копию. Кроме того, он удалит пароль устройства, что даст вам возможность установить новый. Если вам повезло еще меньше и вы забыли этот резервный пароль, вы все равно сможете сбросить забытый резервный пароль iTunes.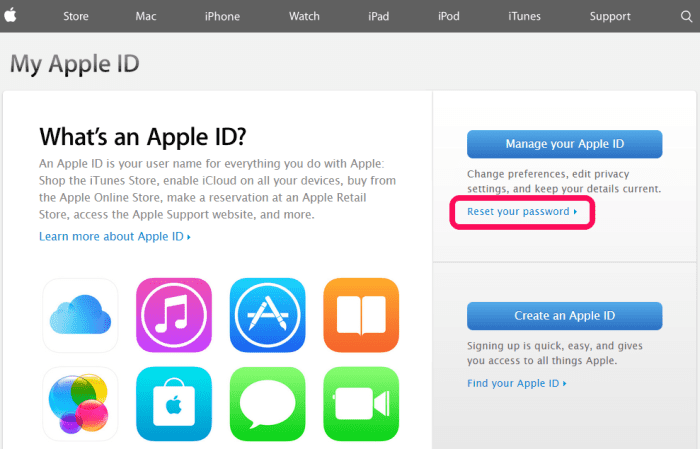
Как стереть данные с iPhone или iPad с помощью iCloud
Служба Apple Find My полезна не только для поиска потерянных устройств. Если вы синхронизируете свой iPhone или iPad с iCloud и на заблокированном устройстве включена функция «Найти iPhone», вы можете сбросить настройки iPhone с помощью iCloud. Ваше заблокированное устройство должно быть подключено к сети Wi-Fi или сотовой сети.
В редких случаях, когда у вас нет активного подключения к Интернету и вы отключили доступ к Центру управления на экране блокировки, этот метод вам не подойдет. К счастью, вы все еще можете сбросить настройки iPhone или iPad, следуя инструкциям, приведенным в следующем разделе.
Пока ваше устройство подключено к сети, вы можете сделать следующее:
- Откройте приложение Find My на Mac или веб-сайт iCloud на компьютере, отличном от Mac, и войдите в систему, используя свой Apple ИДЕНТИФИКАТОР.
- Нажмите Устройства вверху, а затем выберите устройство, к которому вы потеряли доступ.

- Нажмите Erase iPhone , чтобы перезагрузить устройство.
Ваше устройство удаленно сотрет себя, удалив все, включая пароль. На экране настройки вы можете выбрать между восстановлением из резервной копии iCloud или настройкой вашего iPhone как нового . Выберите нужный вариант, затем вы можете установить новый пароль.
Как сбросить настройки iPhone или iPad в режиме восстановления
Если вы никогда не синхронизировали свой iPhone или iPad с iCloud или компьютером, единственный вариант — стереть данные с устройства в режиме восстановления. Это навсегда удалит данные вашего iPhone или iPad и настроит их как новые.
Сначала подключите iPhone к компьютеру и откройте либо Finder , либо iTunes . Затем вам нужно будет нажать комбинацию кнопок на iPhone, чтобы войти в режим восстановления, который зависит от модели вашего iPhone. Вот сводка из нашего руководства по использованию режима восстановления для каждого класса устройств:
- На iPhone 8, iPhone X или новее: Нажмите и быстро отпустите кнопку увеличения громкости .
 Затем нажмите и быстро отпустите кнопку уменьшения громкости . Наконец, нажмите и удерживайте кнопку Side , пока не появится экран режима восстановления.
Затем нажмите и быстро отпустите кнопку уменьшения громкости . Наконец, нажмите и удерживайте кнопку Side , пока не появится экран режима восстановления. - На iPhone 7 или iPhone 7 Plus: Нажмите и удерживайте кнопки Side и Volume Down одновременно. Продолжайте удерживать их, пока не увидите экран режима восстановления.
- На iPhone 6s и более ранних версиях, iPad или iPod touch: Нажмите и удерживайте кнопки Home и Top (или Side ) одновременно. Продолжайте удерживать их, пока не увидите экран режима восстановления.
Когда вы входите в режим восстановления, iTunes или Finder предложит вам либо Восстановить , либо Обновить ваш iPhone. Нажмите Восстановить .
Ваш компьютер начнет загрузку программного обеспечения для вашего устройства.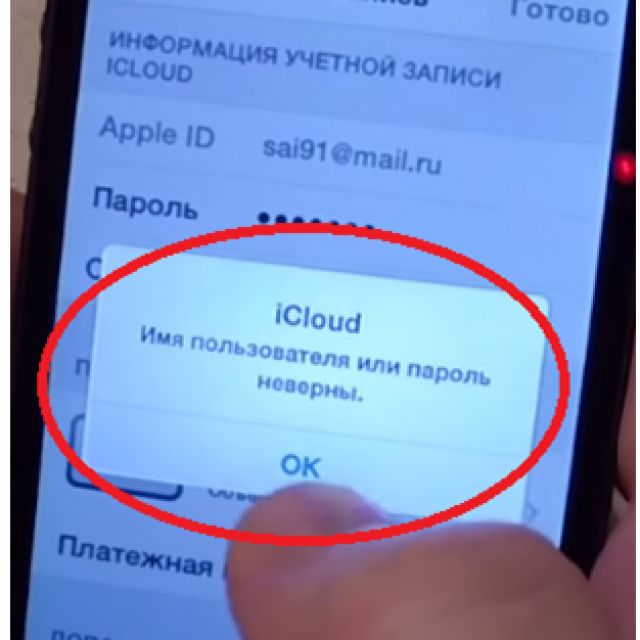 Если загрузка занимает более 15 минут, ваш iPhone автоматически выйдет из режима восстановления. Если это произойдет, просто повторите описанные выше шаги.
Если загрузка занимает более 15 минут, ваш iPhone автоматически выйдет из режима восстановления. Если это произойдет, просто повторите описанные выше шаги.
После завершения процесса вы можете настроить свой iPhone и установить новый пароль. К сожалению, без резервного копирования ваши данные все равно будут потеряны.
Как восстановить отключенный iPhone или iPad без какого-либо из этих методов
Apple гордится тем, что защищает безопасность и конфиденциальность пользователей. В прошлом некоторые эксплойты безопасности позволяли вам обойти раздел кода доступа на вашем устройстве. Они были еще в iOS 11 и iOS 13, поэтому больше не будут работать.
Остерегайтесь рекламы инструментов, позволяющих разблокировать ваше устройство. Зачастую они просто не работают. Те, кто это делает, делают это, взламывая ваш iPhone. Это включает в себя взлом iOS, чтобы попытаться узнать пароль или напрямую изменить его. Такая тактика противоречит условиям Apple и, скорее всего, приведет к аннулированию гарантии на ваше устройство.
Не забывайте всегда делать резервные копии своих устройств
Теперь, когда вы успешно сбросили пароль своего iPhone или iPad, вы снова в своем устройстве. Чтобы этого больше не повторилось, запишите где-нибудь пароль вашего устройства.
И, в качестве дополнительной меры предосторожности, обязательно регулярно делайте резервную копию своего устройства на случай, если вам когда-нибудь понадобится сбросить его снова.
Как разблокировать iPhone, если вы забыли пароль
Блокировка вашего iPhone необходима, если вы хотите защитить свои данные от злоумышленников и важных любопытных лиц. Но если вы забудете код доступа к iPhone, ваш день внезапно станет намного сложнее. После шести неудачных попыток ввода пароля Apple отключает iPhone на определенный период времени с сообщением об ошибке «повторите попытку через 1 минуту» или «подключитесь к iTunes». Единственный способ разблокировать iPhone без пароля — это тот, который вы надеялись, что мы не скажем.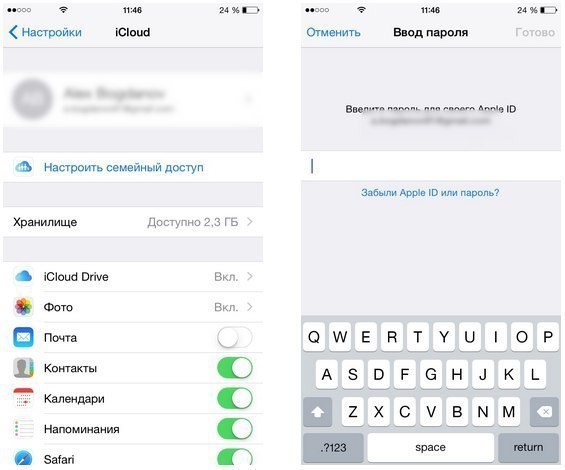
Подробнее: Как сбросить настройки iPhone SE
БЫСТРЫЙ ОТВЕТ
Если вы забыли пароль iPhone, единственный способ разблокировать телефон — стереть содержимое телефона. Это также удалит пароль. Затем вы можете создать резервную копию из iCloud или резервной копии компьютера или запустить телефон заново. Блокировка SIM-карты и функция «Найти iPhone» останутся включенными, чтобы вор не смог обойти пароль для продажи телефона.
ПЕРЕХОД К КЛЮЧЕВЫМ РАЗДЕЛАМ
- Решение для разблокировки iPhone без пароля
- Метод iTunes
- Метод данных iPhone
- Метод режима восстановления
- Что делать после того, как ваш iPhone был стерт
Решение для разблокировки вашего iPhone без пароля
К сожалению, если вы получите ужасный «iPhone отключен, подключитесь к iTunes» или «iPhone отключен, повторите попытку через 1 минуту», это единственный одобренный Apple метод. восстановления доступа к заблокированному телефону — стереть содержимое и восстановить его из резервной копии. Существуют также крайне ограниченные ситуации, когда вы можете восстановить данные iPhone без резервной копии.
восстановления доступа к заблокированному телефону — стереть содержимое и восстановить его из резервной копии. Существуют также крайне ограниченные ситуации, когда вы можете восстановить данные iPhone без резервной копии.
Это также удалит код доступа iPhone, что позволит вам установить новый. Это может показаться эквивалентом использования ядерной бомбы, чтобы вырыть яму в поле, но это единственный способ защитить ваши ценные данные от посторонних глаз.
Если у вас есть резервная копия, то все хорошо. Восстановите телефон из резервной копии, добавьте новый пароль и продолжайте свой день. А если у вас нет резервной копии? Что ж, тогда вам придется запускать телефон с нуля и не забывать делать ежедневные резервные копии iPhone. Это будет отстой, но это все же лучше, чем потратить небольшое состояние на новый телефон, который вы, возможно, не можете себе позволить.
Тщательно подумайте, прежде чем платить за сторонние приложения.
Многие сторонние приложения, которые легко найти с помощью поиска Google, могут претендовать на способность взломать защиту iPhone без очистки телефона.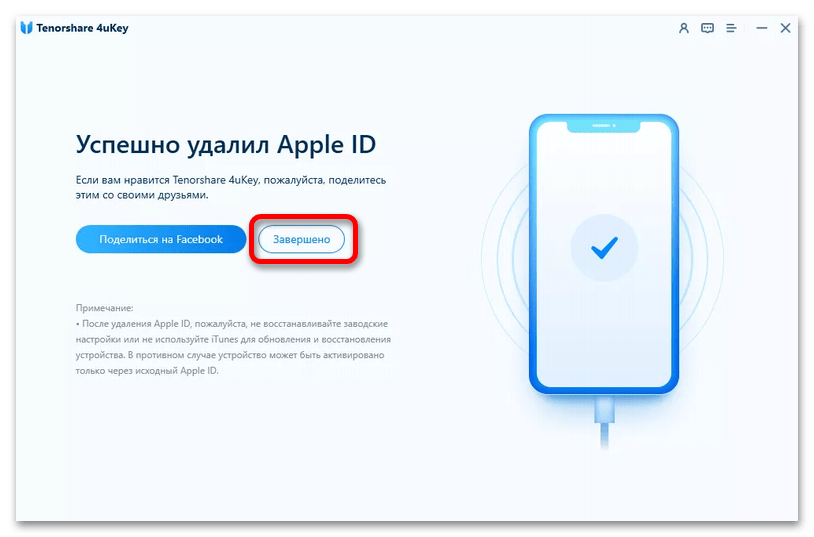 Однако эти методы не могут быть проверены или одобрены Android Authority . Они могут аннулировать гарантию на ваш iPhone, и успех не будет гарантирован на 100%.
Однако эти методы не могут быть проверены или одобрены Android Authority . Они могут аннулировать гарантию на ваш iPhone, и успех не будет гарантирован на 100%.
У правоохранительных органов может быть другое оборудование, но владение им, скорее всего, незаконно, если вы обычный гражданский. Если описанный нами метод не работает, вам лучше обратиться в магазин Apple или к лицензированному дилеру Apple и попросить их о помощи.
Есть три способа стереть данные с телефона. Выберите тот, с которым вы чувствуете себя наиболее комфортно.
Подключите ваш iPhone к iTunes
Если на компьютере с Windows установлена программа iTunes, это может быть самым простым способом обойти пароль. Просто подключите свое устройство к компьютеру и подождите, пока оно появится в iTunes. Затем нажмите кнопку Восстановить iPhone . Это сотрет телефон и позволит вам использовать резервную копию или начать с заводских настроек.
Если вы используете компьютер Mac вместо iTunes, вы должны использовать Finder.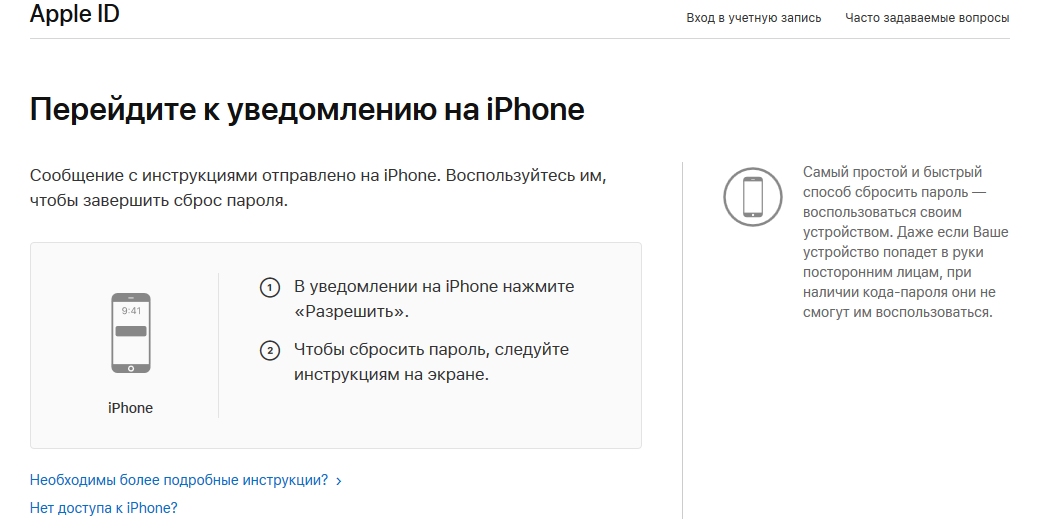 Подключите iPhone к Mac и подождите, пока iPhone не появится на боковой панели Finder. Интерфейс Finder такой же, как у iTunes, и опция Restore такая же.
Подключите iPhone к Mac и подождите, пока iPhone не появится на боковой панели Finder. Интерфейс Finder такой же, как у iTunes, и опция Restore такая же.
Войти в iCloud Find My iPhone
Второй вариант — зайти в Find My iPhone в iCloud и стереть телефон оттуда. Обычно вы делаете это, если ваш телефон был украден и вам нужно стереть его удаленно. Но ничто не говорит, что вы не можете сделать это, чтобы стереть заблокированный iPhone, если вы забыли пароль. Очевидно, вам понадобятся данные iCloud, чтобы использовать этот метод.
Использовать режим восстановления
Третий способ — перевести телефон в режим восстановления. Во-первых, выключите телефон (правильно выключите его, а не в спящий режим). Затем переведите его в режим восстановления, в зависимости от модели вашего iPhone.
В каждом случае вы будете удерживать кнопку пальцем, пока не увидите этот экран.
Марк О’Нил / Android Authority
Отпустите палец и подключите iPhone к iTunes или Finder.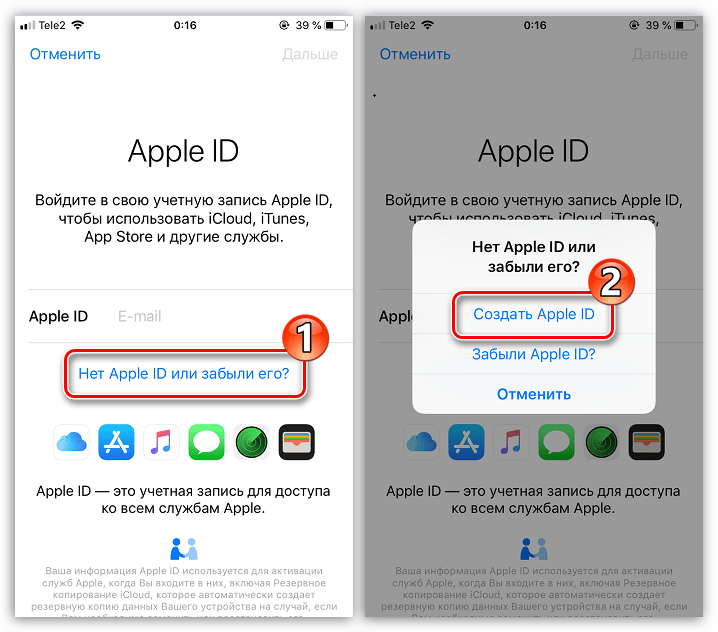 Вам будет предоставлена возможность Update или Восстановить .
Вам будет предоставлена возможность Update или Восстановить .
Выберите Восстановить , и телефон вернется к заводским настройкам. Затем вы можете либо использовать резервную копию, либо запустить телефон заново.
Что делать после того, как ваш iPhone был стерт и сброшен
После того, как ваш iPhone был стерт и сброшен, вам нужно будет снова настроить телефон с самого начала, используя один из трех способов, описанных выше. Либо используйте резервную копию, либо начните заново с самого начала.
Вам также необходимо добавить новый пароль. Перейти к Настройки -> Face ID и код-пароль и установите новый код-пароль. По умолчанию он попросит вас ввести четыре цифры, но вы можете легко расширить его, нажав Параметры пароля .
Что бы вы ни делали, не ходите с разблокированным телефоном. В противном случае, если телефон будет потерян или украден, вам придется беспокоиться о более серьезных вещах, чем о заблокированном телефоне и отсутствии пароля.
Подробнее: Как включить службы определения местоположения iPhone
Часто задаваемые вопросы
Перейдите в «Настройки» -> «Идентификатор лица и пароль» -> «Изменить пароль». . Сначала введите текущий пароль, а затем дважды введите новый пароль. Прочтите наше специальное руководство для получения дополнительной информации об изменении пароля вашего iPhone.
При смене пароля появится ссылка Варианты пароля . Нажав на нее, вам будет предоставлена возможность изменить пароль, чтобы сделать его длиннее или использовать буквы и цифры.
При переходе в Настройки -> Face ID и код-пароль есть возможность отключить пароль. Вам нужно будет ввести текущий код доступа, чтобы отключить его.
Да, если вы не можете выполнить какой-либо из следующих способов, описанных в этой статье, вам может помочь магазин Apple или лицензированный дилер Apple. Но они захотят увидеть доказательство того, что телефон принадлежит вам, поскольку они, очевидно, не захотят помогать вору в доступе к украденному телефону.
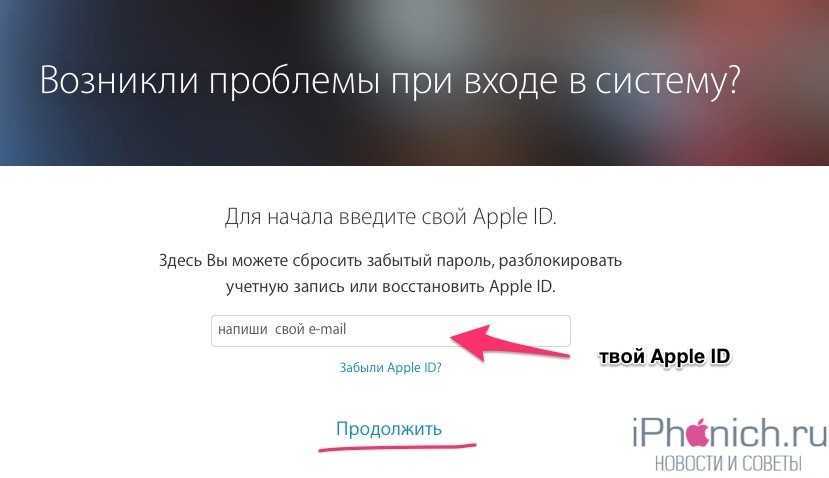
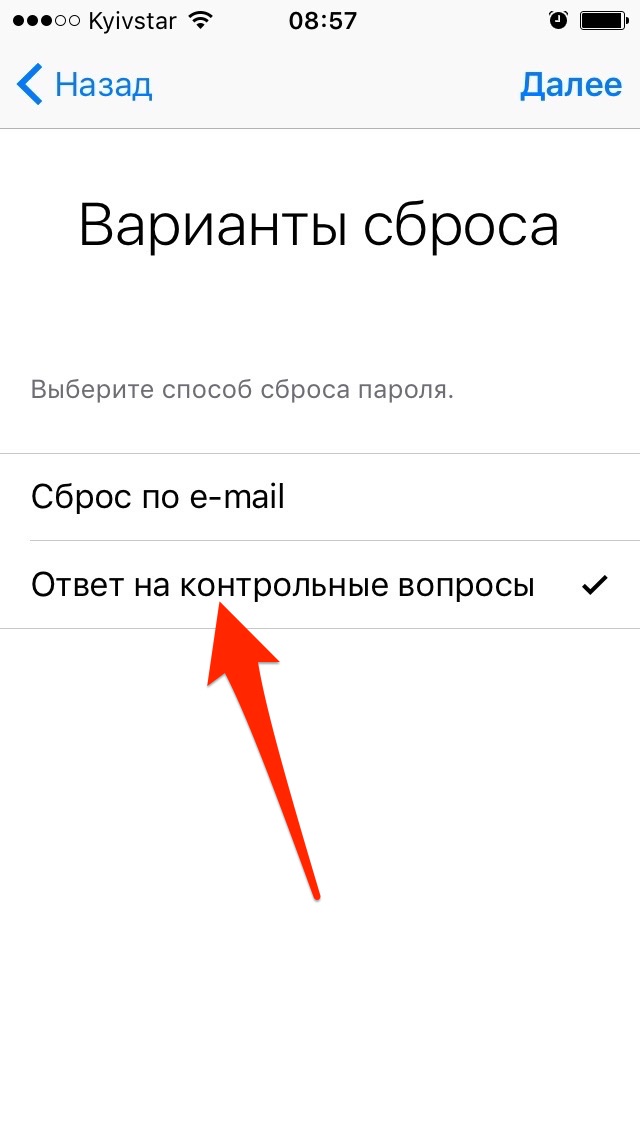 154.51.7), Европа (104.155.28.90) или Азия (104.155.220.58).
154.51.7), Европа (104.155.28.90) или Азия (104.155.220.58).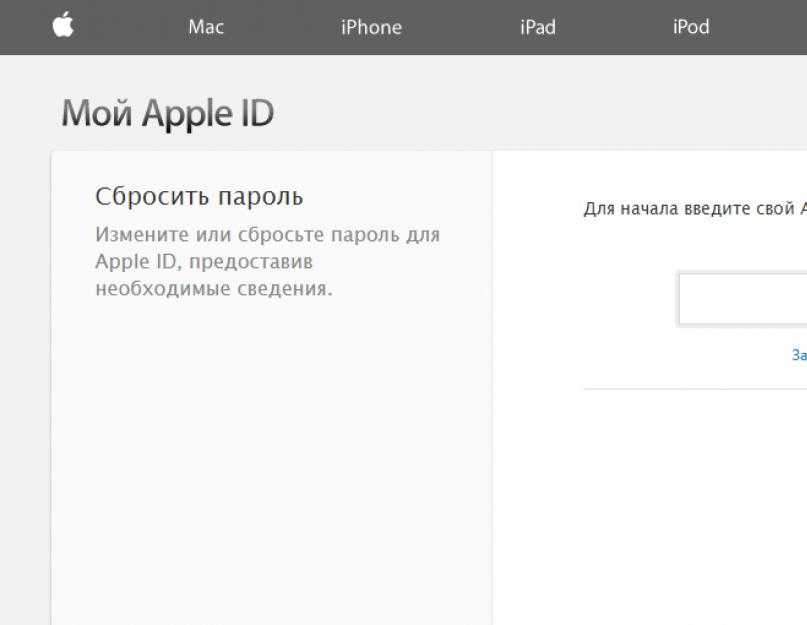
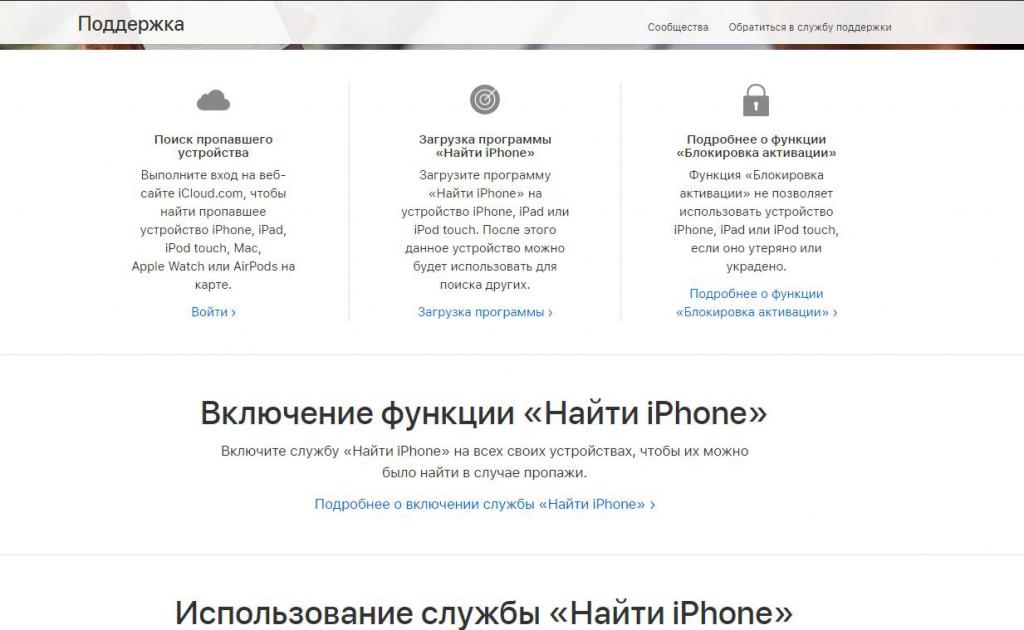

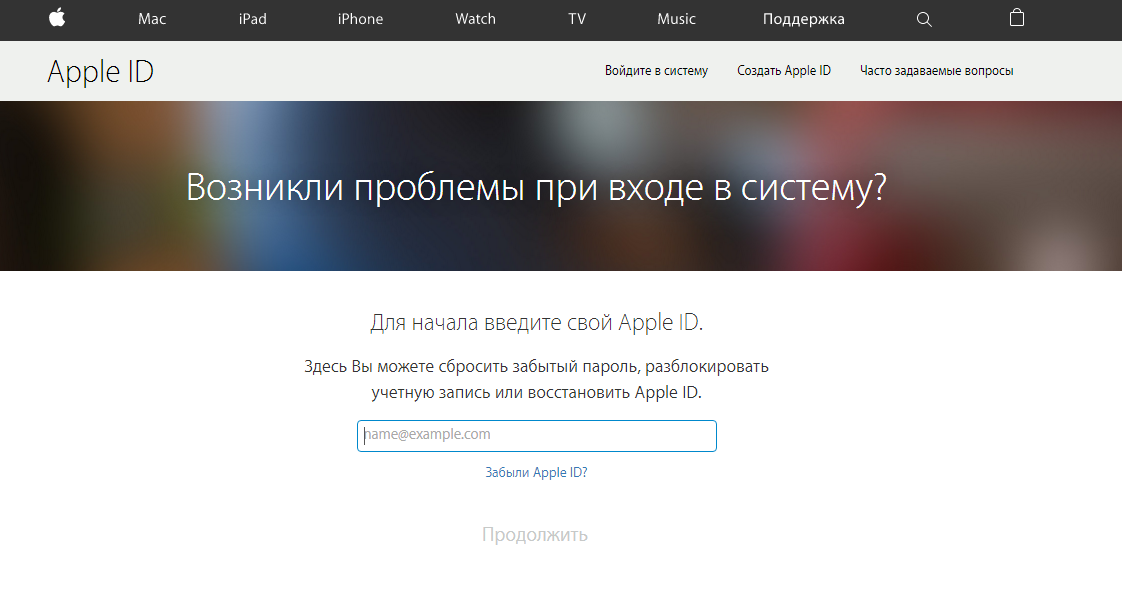 Затем нажмите и быстро отпустите кнопку уменьшения громкости . Наконец, нажмите и удерживайте кнопку Side , пока не появится экран режима восстановления.
Затем нажмите и быстро отпустите кнопку уменьшения громкости . Наконец, нажмите и удерживайте кнопку Side , пока не появится экран режима восстановления.