Содержание
Как Восстановить Пароль Apple Id На Iphone?
Учетные записи с двухэтапной проверкой
- Перейдите на страницу учетной записи Apple ID и нажмите «Забыли Apple ID или пароль?».
- Введите идентификатор Apple ID, выберите пункт со сбросом пароля и нажмите кнопку «Продолжить».
- Введите ключ восстановления для двухэтапной проверки*.
- Выберите доверенное устройство*.
•
Как отвязать iPhone от Apple ID не зная пароля и логина?
ШАГ 1 — Перейдите на сайт icloud.com и авторизуйтесь под Apple ID, к которому привязан iPhone. ШАГ 2 — Перейдите в раздел «Найти iPhone », затем выберите «Все устройства» для отображения списка устройств привязанных к данному аккаунту. Кликните по устройству, которое необходимо удалить.
Как разблокировать Apple ID если нет доступа к почте?
Восстановление пароля iCloud без доступа к почте
- Подключаем iPhone к интернету.

- Нажимаем на «Забыли пароль» и вводим логин от Apple ID.
- Затем выбираем ответ на контрольные вопросы.
- Вводим дату рождения, указанную при регистрационном процессе.
- Отвечаем на вопросы, которые добавлены при регистрации в Apple ID.
Как сбросить свой Apple ID?
Откройте веб-обозреватель (например — Google Chrome), зайдите на страницу управления Apple ID, щелкните «Забыли Apple ID или пароль?». Укажите свой Apple ID, нажмите «Продолжить», выберите требуемый вариант сброса пароля, вновь щелкните «Продолжить».
Что делать если Apple ID недействителен или не поддерживается?
Сбросить пароль от Apple ID. Если сложности со вводом пароля, попробуйте его сбросить для своей учетной записи и используйте новый пароль для входа. Перейдите на сайт Apple по сбросу пароля, введите свой Apple ID и далее следуйте инструкциям на сайте.
Как удалить Apple ID старого владельца не зная пароля?
Часть 3: Использование iCloud.com для удаления Apple ID предыдущего владельца (необходим пароль ) Вы можете легко убрать Apple ID предыдущего владельца, просто посетив официальный сайт iCloud. Но вам необходимо располагать Apple ID так же как и паролем для входа в аккаунт и затем убрать Apple ID связанный с девайсом.
Как выйти из чужого Apple ID без пароля?
По сути пароль от Apple ID предыдущего хозяина (продавца) вам не нужен. Необходимо чтобы он просто помог вам выйти из учетной записи в Настройках > iCloud. А еще ОЧЕНЬ ВАЖНО чтобы этот же человек зашел на сайт icloud.com и удалил ваш iPhone из своих устройств.
Можно ли восстановить Apple ID по серийному номеру?
Для начала зайдите на Apple сайт, откройте раздел « Apple ID ». Откроется страница для восстановления, укажите свой логин, кликните «продолжить». После появится сообщение, в котором необходимо кликнуть «получение сообщения на e-mail».
Что делать если забыл ICloud и телефон заблокирован?
Если Вы забыли свой пароль и Ваш телефон заблокирован, не беспокойтесь: Вы можете легко сбросить свой пароль. Для этого на своем iPhone или iPad зайдите в приложение Настройки > Apple ID. Далее войдите в Пароли и Безопасность > Смена пароля. Здесь Вы сможете поменять свой пароль.
Что делать если заблокировали ICloud?
Apple ID заблокирован. Что делать
- Блокировка учётной записи Apple ID — крайняя мера, но довольно обыденная
- Можно убрать все упоминания про Apple ID.
- Подключите айфон
- Выберите снятие пароля
- Загрузка прошивки
- Удаление пароля
- Пароль удален
- Apple может заблокировать вашу учётную запись не только за нарушение правил
Как отвязать устройство от iCloud?
Перейти в меню «Настройки» — Учетные записи и пароли (Accounts & Passwords) — iCloud. В самом низу есть кнопка «Выйти». Именно она и нужна. Нажать на «Выйти» несколько раз подряд.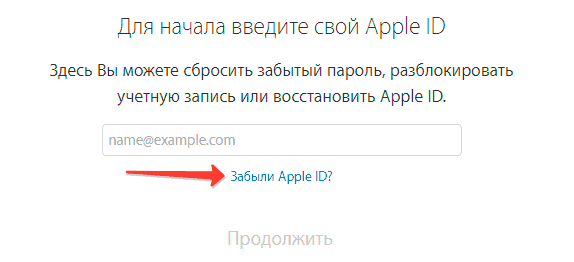
Как изменить ID на айфоне?
Изменение идентификатора Apple ID
- Перейдите на страницу appleid. apple.com и войдите в систему.
- В разделе «Учетная запись» нажмите кнопку « Изменить ».
- Выберите « Изменить Apple ID ».
- Введите адрес электронной почты, который будет использоваться в качестве идентификатора Apple ID.
- Выберите «Продолжить».
Как отвязать старый айфон от нового?
Удаление связанного iPhone, iPad или iPod touch
- Нажмите «Настройки» — [свое имя], затем нажмите «Медиаматериалы и покупки».
- Нажмите «Просмотреть».
- Прокрутите вниз и нажмите «Удалить это устройство».
Что значит не поддерживается Apple ID?
Если появляется сообщение « Не удалось создать Apple ID » или « Не удалось настроить iCloud » Если у вас появилось одно из этих сообщений, это означает, что вы превысили количество новых идентификаторов Apple ID, которые можно настроить для iCloud на одном устройстве в течение года.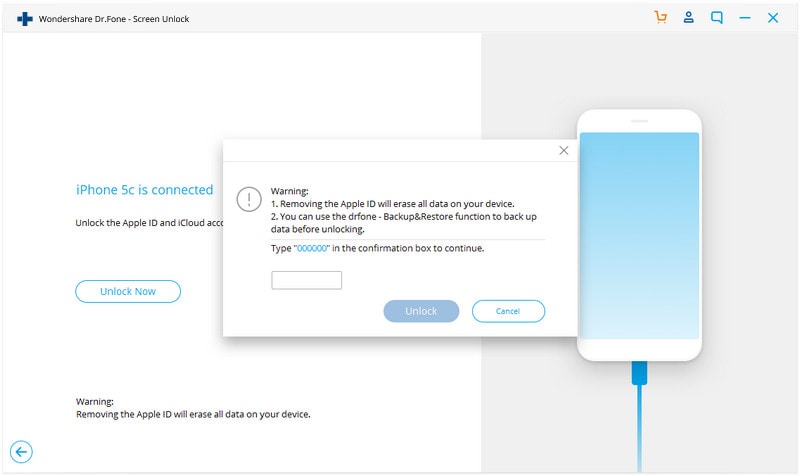
Почему блокируется учетная запись на айфоне?
Тому может быть несколько причин, в том числе неоднократный ввод неверного идентификатора Apple или пароля (например, незнакомым человеком при попытке взлома), проблемы с платежами, связанные с вашей кредитной / дебетовой картой, проблемы с оплатой, связанные с вашим связанным банковским счетом, причины безопасности,
Как правильно пишется Apple ID?
Ваш идентификатор Apple ID — это учетная запись, используемая для входа во все сервисы Apple.
Как восстановить пароль для apple id
Skip to content
Содержание:
- 1 Сброс пароля
- 1.1 Ответ на контрольные вопросы
- 1.2 Аутентификация по e-mail
- 1.3 Двухэтапная проверка
- 2 Справка
- 3 Как восстановить пароль Apple ID через электронную почту?
- 4 Как восстановить пароль Apple ID, ответив на контрольные вопросы?
- 5 Как восстановить пароль Apple ID, сбросив пароль с доверенного устройства?
- 5.
 1 Требования к паролю Apple ID
1 Требования к паролю Apple ID
- 5.
- 6 Без пароля Apple ID невозможно
- 7 Забыл пароль Apple ID. Что делать?
- 7.1 Как сбросить пароль Apple ID по электронной почте на iPhone и iPad
- 7.2 Как сбросить пароль Apple ID, ответив на контрольные вопросы на iPhone и iPad
- 7.3 Как сбросить пароль Apple ID на компьютере Mac
- 7.4 Как сбросить пароль Apple ID на Android-смартфоне, планшете или компьютере Windows или Linux
- 7.4.1 Исключительный случай
Выполните действия, описанные ниже, чтобы сбросить пароль и восстановить доступ к своей учетной записи Apple ID.
Сброс пароля
Сначала выполните следующие действия.
- Откройте страницу Мой Apple ID и перейдите по ссылке «Сбросить пароль».
- Введите свой идентификатор Apple ID и нажмите кнопку «Далее». Если вы не помните его, перейдите по ссылке «Забыли Apple ID?».
- После ввода пароля идентификатора Apple ID можно использовать один из трех способов сброса пароля.
 Выберите один из приведенных ниже.
Выберите один из приведенных ниже.- Ответ на контрольные вопросы. Если вы знаете ответы на контрольные вопросы, следуйте этим инструкциям.
- Аутентификация по e-mail. Вы получите сообщение для сброса пароля по электронной почте.
- Использование двухэтапной проверки. Если у вас настроена двухэтапная проверка, ее можно использовать для сброса пароля. Вам понадобится ключ восстановления и доверенное устройство.
Ответ на контрольные вопросы
- Выберите вариант «Ответ на контрольные вопросы» и нажмите кнопку «Далее».
- Укажите свою дату рождения, затем нажмите кнопку «Далее».
- Ответьте на контрольные вопросы.
- Укажите новый пароль и нажмите кнопку «Сбросить пароль».
Аутентификация по e-mail
- Выберите вариант «Аутентификация по e-mail» и нажмите кнопку «Далее». Вы получите сообщение от Apple на дополнительный или основной адрес электронной почты.
- Откройте сообщение и перейдите по ссылке, чтобы сбросить пароль.

- На открывшейся странице «Мой Apple ID» введите свой новый пароль, а затем нажмите кнопку «Сбросить пароль».
Двухэтапная проверка
- Введите ключ восстановления.
- Выберите доверенное устройство. На ваше устройство будет отправлен код подтверждения.
- Введите код подтверждения.
- Укажите новый пароль и нажмите кнопку «Сбросить пароль».
Справка
Если с помощью перечисленных выше действий не удалось сбросить пароль, обратитесь в службу поддержки Apple.
Пароли, как известно, имеют ужасное свойство забываться или теряться. И если к своей учетной записи в социальной сети пользователи помнят пароль наизусть, то об установленном защитном слове на Apple ID могут забывать. Впрочем, восстановить утерянный или забытый пароль к Apple ID не сложнее, чем в любом другом онлайн-сервисе и о том, как это сделать мы расскажем в этой инструкции.
Восстановить пароль к учетной записи Apple ID можно следующими способами:
- Послав заявку на изменения пароля через электронную почту, на которую зарегистрирован Apple ID;
- Ответив на контрольные вопросы, указанные при регистрации;
- Сбросив пароль с доверенного устройства (необходима активная двухэтапная проверка Apple ID).

Ниже, мы постараемся максимально подробно описать все перечисленные способы и попутно указать на возможные проблемы при восстановлении пароля Apple ID.
Как восстановить пароль Apple ID через электронную почту?
Для того чтобы воспользоваться данным способом вы должны располагать доступом к электронной почте на которую зарегистрирован ваш Apple ID. Пароль в этом случае можно будет восстановить за считаные минуты.
Шаг 2. Найдите ссылку «Сбросить пароль» и нажмите на нее
Шаг 3. Выберите пункт «Аутентификация» по e-mail и укажите почтовый адрес, на который была зарегистрирована учетная запись Apple ID
Шаг 4. Откройте пришедшее на вашу почту письмо и в его теле нажмите на ссылку, позволяющую сбросить текущий пароль и установить новый
Нередко случается, что пользователи не могут получить доступ к электронной почте, на которой дожидается письмо с инструкциями по восстановлению пароля. Причина чаще всего банальна — пароль к почтовому ящику так же был забыт.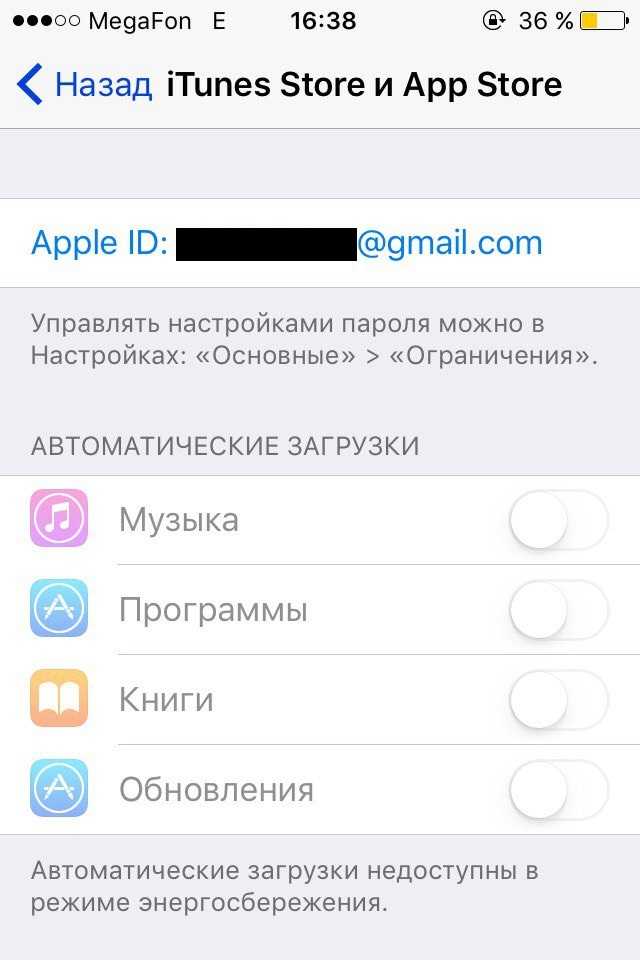 В таких случаях необходимо ответить на контрольные вопросы, указанные во время регистрации Apple ID.
В таких случаях необходимо ответить на контрольные вопросы, указанные во время регистрации Apple ID.
Как восстановить пароль Apple ID, ответив на контрольные вопросы?
Шаг 2. Найдите ссылку «Сбросить пароль» и нажмите на нее
Шаг 3. Выберите пункт «Ответ на контрольные вопросы»
Шаг 4. Теперь необходимо ответить на все указанные во время регистрации контрольные вопросы и нажать «Далее»
Шаг 5. Если ответы будут указаны верно система предложит вам указать новый пароль
Но что делать в случае, если ответы не подходят даже после неоднократного ввода? К сожалению, придется обращаться в службу технической поддержки Apple. Сделать это можно как по телефону, так и при помощи специальной страницы на сайте компании.
Как восстановить пароль Apple ID, сбросив пароль с доверенного устройства?
Многие пользователи используют двухэтапную проверку Apple ID, позволяющую еще сильнее защитить личные данные от действий злоумышленников. В случае если у вас активна эта меры защиты, то восстановить пароль будет еще проще.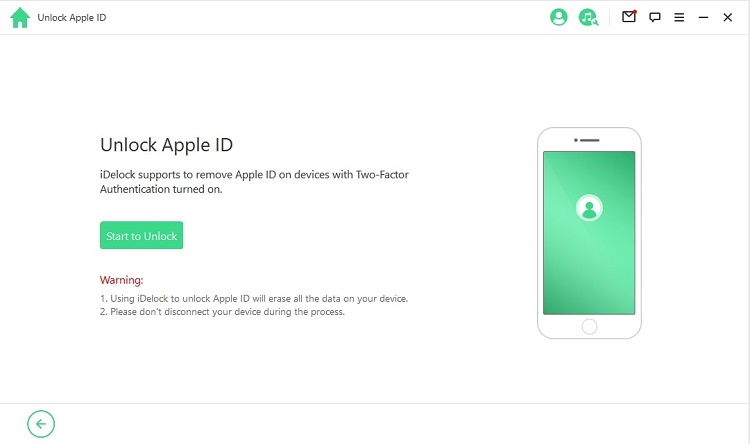
Перейдите на страницу Apple ID, нажмите по ссылке «Забыли пароль» и укажите логин своей учетной записи. После этого необходимо ввести ключ восстановления и выбрать доверенное устройство, на которое придет проверочный код. Этот код необходимо будет указать в открывшейся на сайте форме, после чего сброс пароля станет доступен.
Если ключ восстановления был забыт или утерян, без обращения в техподдержку Apple опять же не обойтись.
Рекомендуем владельцам Айфонов:
Поставьте 5 звезд внизу статьи, если нравится эта тема. Подписывайтесь на нас ВКонтакте , Instagram , Facebook , Twitter , Viber .
Вам знакома ситуация, когда после восстановления/обновления iOS или стирания контента и настроек ваш iPhone запрашивает пароль к Apple ID, а вы его напрочь забыли? Или, может быть, вы купили «бэушный» iPad, заблокированный на Apple ID продавца, который забыл, или намеренно не вышел из своей учетной записи и теперь вы не можете активировать свое устройство? Сегодня мы расскажем вам, как сбросить пароль Apple ID.
К безопасности персональных данных компания Apple относится серьезно, поэтому предъявляет повышенные требования к паролю Apple ID.
Требования к паролю Apple ID
- Должен состоять из 8 и более символов.
- Должен содержать прописные и строчные буквы.
- Должен содержать хотя бы одну цифру.
Запомнить такой пароль непросто, и неудивительно, что многие его частенько забывают.
Без пароля Apple ID невозможно
- Купить или загрузить бесплатно программы и игры для iPhone, iPad и iPod Touch (iOS) в App Store.
- Купить или загрузить бесплатно музыку, фильмы и телешоу в iTunes Store и Apple Music.
- Купить или загрузить бесплатно программы и игры для компьютеров Mac (OS X) в Mac App Store.
- Купить или загрузить бесплатно электронные книги и журналы в iBook Store.
- Войти в iCloud. Пароль Apple ID и пароль iCloud — это одно и то же.
- Отключить блокировку активации на iPhone, iPad и компьютере Mac.
Забыл пароль Apple ID.
 Что делать?
Что делать?
Сбросить пароль Apple ID можно 2 способами:
Как сбросить пароль Apple ID по электронной почте на iPhone и iPad
- Подключите устройство к Интернету (по Wi-Fi, LTE или 3G).
В Настройках в меню «App Store, iTunes Store» или в меню «iCloud» тапните по надписи «Забыли Apple ID или пароль».
Введите ваш идентификатор Apple ID (основной адрес электронной почты).
Выберите способ сброса пароля «Сброс по e-mail» и нажмите на кнопку «Далее».
На ваш резервный или, если он не подключен и не подтвержден, основной адрес электронной почты придет сообщение с темой «Сброс пароля Apple ID».
Перейдите по ссылке «Сбросить пароль» — откроется Safari и загрузится страница сброса пароля Apple ID.
Дважды введите новый пароль и нажмите на кнопку «Сбросить пароль». Готово!
Убедитесь, что письмо «Сброс пароля Apple ID» пришло именно от Apple, то есть с адреса appleid@id.apple.com. Если такое сообщение пришло с другого адреса, не связанного с доменом apple.com, ни в коем случае не переходите по ссылкам в сообщении и не вводите свой Apple ID — это фишинг-атака и вашу учетную запись пытаются взломать, например, чтобы заблокировать iPhone, iPad и компьютер Mac.
Если такое сообщение пришло с другого адреса, не связанного с доменом apple.com, ни в коем случае не переходите по ссылкам в сообщении и не вводите свой Apple ID — это фишинг-атака и вашу учетную запись пытаются взломать, например, чтобы заблокировать iPhone, iPad и компьютер Mac.
Подлинник «Сброс пароля Apple ID» от Apple имеет следующее содержание:
Вы недавно запросили сброс пароля Вашего Apple ID. Чтобы продолжить, перейдите по ссылке ниже.
Сбросить пароль > (Ссылка)
Если Вы не отправляли этот запрос, вероятно, другой пользователь по ошибке указал Ваш адрес электронной почты, и Ваша учетная запись по-прежнему защищена. Если Вы считаете, что посторонние лица получили доступ к Вашей учетной записи, немедленно смените пароль на странице учетной записи Apple ID https://appleid.apple.com.
С уважением,
Служба поддержки Apple»
Если данного сообщения нет во Входящих ни в резервном, ни в основном почтовом ящике, проверьте папку «Спам» и настройки Спам-фильтра в почтовой службе.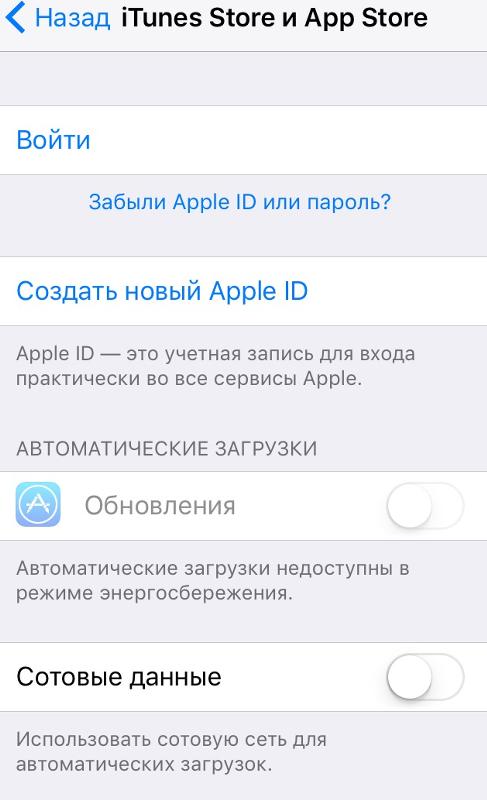 Последний на время сброса пароля рекомендуется отключить (возможно, но не во всех почтовых службах). Чтобы сообщение наверняка не попало под спам-фильтр, добавьте адрес appleid@id.apple.com в контакты.
Последний на время сброса пароля рекомендуется отключить (возможно, но не во всех почтовых службах). Чтобы сообщение наверняка не попало под спам-фильтр, добавьте адрес appleid@id.apple.com в контакты.
Как сбросить пароль Apple ID, ответив на контрольные вопросы на iPhone и iPad
- Подключите устройство к Интернету (по Wi-Fi, LTE или 3G).
В Настройках в меню «App Store, iTunes Store» или в меню «iCloud» тапните по надписи «Забыли Apple ID или пароль».
Введите ваш идентификатор Apple ID.
Выберите способ сброса пароля «Ответ на контрольные вопросы» и нажмите на кнопку «Далее».
Подтвердите дату вашего рождения.
Ответьте на 2 из 3 контрольных вопроса, которые указывали при создании Apple ID.
Дважды введите новый пароль и нажмите на кнопку «Изменить». Готово!
То же самое можно сделать на компьютере, правда немного сложнее.
Как сбросить пароль Apple ID на компьютере Mac
Для того, чтобы получить инструкции по сбросу пароля Apple ID в OS X:
Перейдите в «Системные настройки» в меню «iCloud» и нажмите на надписи «Забыли Apple ID или пароль».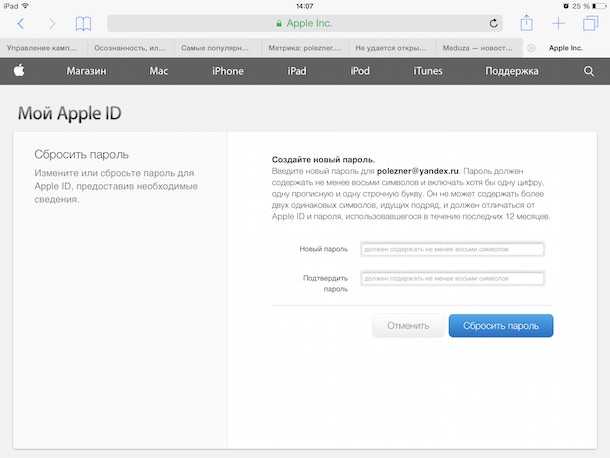
Или запустите iTunes, нажмите на кнопку «Войти» и нажмите на надпись «Забыли?».
Или запустите программу App Store, в меню «Магазин» выберите пункт «Войти» и в появившемся окне нажмите на надпись «Забыли?».
Введите ваш идентификатор Apple ID и нажмите на кнопку «Продолжить». Инструкции по сбросу пароля Apple ID появятся в отдельном окне: «Чтобы сбросить пароль и восстановить учетную запись, посетите веб-страницу iforgot.apple.com».
Сэкономьте время, сделайте то же самое, но быстрее и легче:
Запустите веб-браузер, например Safari, перейдите на страницу управления Apple ID и нажмите на надпись «Забыли Apple ID или пароль?».
Введите Apple ID и нажмите на кнопку «Продолжить».
Выберите способ сброса пароля и нажмите на кнопку «Продолжить»:
Получить письмо — сообщение для сброса пароля будет отправлено на резервный адрес электронной почты, если он не указан и не подтвержден — на основной.
В сообщении перейдите по ссылке «Сбросить пароль», дважды введите новый пароль и нажмите на кнопку «Сбросить пароль».
Выбирайте этот способ, если у вас есть доступ к резервному и основному e-mail. Если почту вы забыли, заблокировали или удалили, воспользуйтесь следующим способом.
Ответьте на 2 из 3 контрольных вопроса. При этом необходимо подтвердить дату вашего рождения.
Как сбросить пароль Apple ID на Android-смартфоне, планшете или компьютере Windows или Linux
Процедура такая же, как и на компьютере Mac:
Запустите веб-браузер, например Google Chrome, перейдите на страницу управления Apple ID и нажмите на надпись «Забыли Apple ID или пароль?».
Введите Apple ID и нажмите на кнопку «Продолжить».
Выберите способ сброса пароля и нажмите на кнопку «Продолжить».
В зависимости от выбранного способа, перейдите по ссылке из сообщения «Сброс пароля Apple ID», или подтвердите дату рождения и ответьте на контрольные вопросы.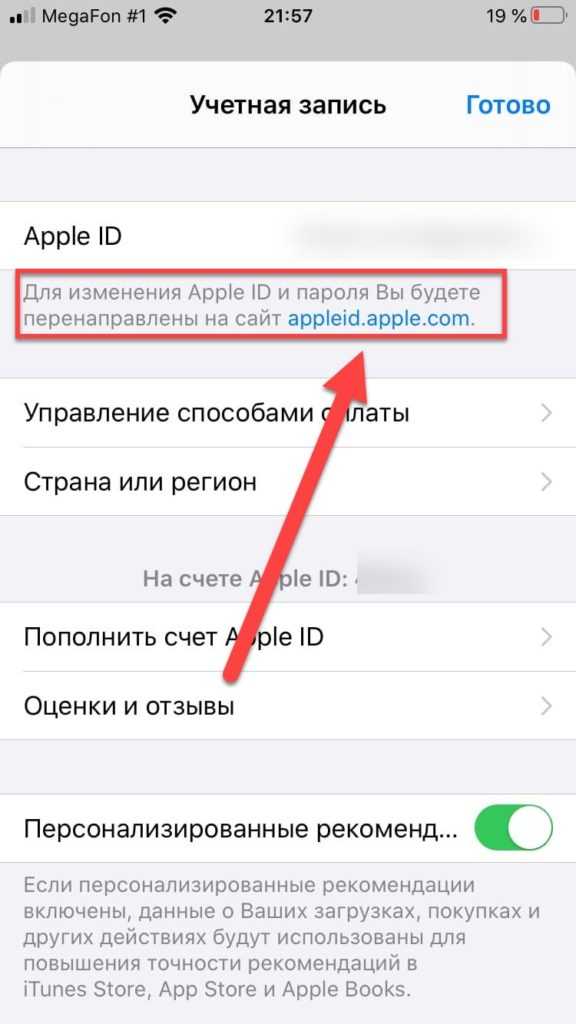
Исключительный случай
- Не имеете доступа к основному e-mail или он заблокирован.
- Не помните дату рождения.
- Не помните ответы на контрольные вопросы.
- В настройках вашего Apple ID не подключен резервный адрес электронной почты или он не подтвержден. Следовательно, вы не сможете сбросить контрольные вопросы.
В этом случае стандартными способами сбросить пароль Apple ID не получится, остается последний — обратитесь в службу поддержки Apple.
Предоставьте чек на покупку официального iPhone, iPad или компьютера Mac, на которых использовался ваш Apple ID, и вам сообщат идентификатор и пароль от вашей учетной записи.
Как видите, сбросить пароль Apple ID самостоятельно можно в 99,9% случаев. Если у вас возникли трудности, вопросы или дополнения, пишите в комментариях, мы вам непременно поможем.
Рубрики
- Без рубрики
- Дримкаст аксессуары
- Дримкаст игры
- Дримкаст прохождения
- Дримкаст эмуляторы
- История
- Компьютеры
- Помощь
- Приставки
Adblock
detector
Забыли пароль от iCloud (Apple ID)? Выход есть!
Восстанавливаем пароль iCloud и Apple ID?
Перед процессом восстановления необходимо разобраться, в каких ситуациях это нужно. Если вы приобрести гаджет с рук, а бывший владелец функцию поиска устройства не отключил, то теперь у вас не получится выйти из iCloud, так как требуется пароль.
Если вы приобрести гаджет с рук, а бывший владелец функцию поиска устройства не отключил, то теперь у вас не получится выйти из iCloud, так как требуется пароль.
Пользователь мог получить Айфон в подарок с уже зарегистрированной учетной записью. Активацию гаджета выполняли не вы, а нужная информация не была предоставлена. Или в третьей ситуации пользователь сам создал аккаунт, а секретный код просто не помнит.
Восстановить Apple ID (забытый пароль от iCloud) можно разными способами, к примеру, дав на контрольные вопросы ответы или с помощью зарегистрированного электронного адреса. Еще вернуть доступ можно в ситуации, когда активирована двухэтапная проверка.
Когда владелец должен изменить данные учетной записи
Пользователю может понадобиться поменять пароль Apple ID на Айфоне. Идентификатор используется для покупок в сервисе App Store. Также аккаунт необходим, чтобы оплачивать покупки в сервисах и работать с облачным хранилищем. Чтобы данные пользователя были защищены, рекомендуется менять код доступа несколько раз в год. Это позволит обезопасить реквизиты карт и личную информацию.
Это позволит обезопасить реквизиты карт и личную информацию.
Также может возникнуть ситуация, что владелец забыл свои данные для входа в учетную запись iPhone. В этом случае клиент может создать новый профиль или заняться восстановлением старого. Предпочтительнее использовать второй вариант. Если регистрироваться в новом профиле, то все данные из старой записи будут утеряны.
Обратите внимание При создании нового аккаунта владелец больше не сможет пользоваться купленными ранее приложениями.
Как восстановить пароль iCloud через почту
Происходить восстановление будет через сброс секретного кода. Этот способ подходит для всех ситуаций использования сервисов компании.
На iPhone необходимо перейти в значок настроек, где следует выбрать меню «iCloud». Находим в рабочей области раздел «Забыли пароль», кликаем по нему. На гаджете должен быть включен интернет.
Теперь указываем e-mail, на который оформлена регистрация (логин от ID). Когда будут предложены способы для сброса секретного кода, нажимаем на «сброс по e-mail». Будет отправлено письмо на указанный e-mail с инструкцией.
Будет отправлено письмо на указанный e-mail с инструкцией.
При регистрации аварийного (дополнительного) адреса электронной почты, на него также будет отправлено письмо с инструкцией. Теперь переходим в почту, если письмо отсутствует, открываем папку «спам».
Открываем полученное письмо и следуем инструкции. Переходим по указанной ссылке, чтобы выполнить сброс данных. Необходимо внимательно посмотреть на отправителя e-mail. Если отправитель вызывает какие-либо подозрения, то не нужно переходить по ссылке.
Блокировка активации iPhone
Два раза указываем новый секретный код, затем нажимаем на кнопку «Сбросить». После данной процедуры можно в облачном хранилище проходить авторизацию с новыми данными.
Если адрес отправителя подозрительный, то это может быть мошенническими действиями. Во время перехода по ссылке можно подвергнуться фишинговой атаке, что станет причиной блокировки гаджета и получением предложения оплатить разблокировку.
Как изменить данные учетной записи iCloud
При привязке к облаку смену пароля лучше производить через эту службу, чтобы не нарушать ее работу.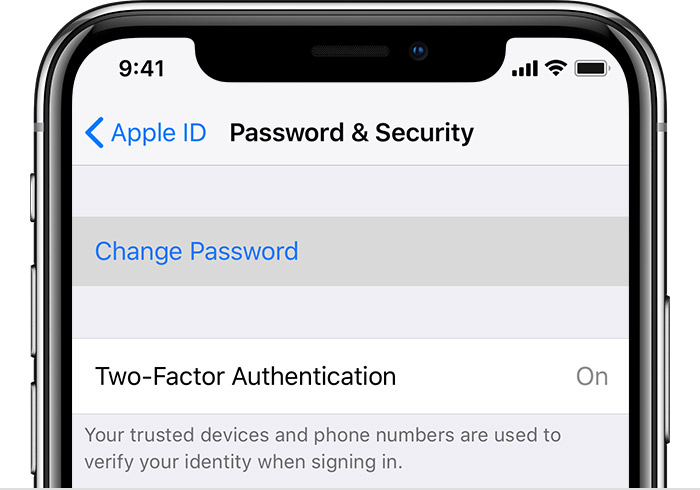 Изучим, как сменить iCloud на iPhone.
Изучим, как сменить iCloud на iPhone.
Для этого нужно:
- В Settings кликаем по iCloud.
- Прокручиваем страницу до самого конца и кликаем по «Выйти».
- Появляется сообщение, что в Айфоне будут удалены фото и другие данные, синхронизированные с сервисом. Это не страшно, так как в самом облаке они останутся.
- Второе предупреждение об удалении записей iCloud. Следуем далее.
- Появляется вопрос о том, что делать с файлами браузера и заметками. Это несущественно, поэтому поступаем, как удобнее.
- Для выхода из службы вводим старый код.
- Вновь заходим в сервис, но уже с новыми данными.
Теперь рассмотрим, как изменить номер телефона в iCloud. Это понадобится при смене SIM-карты. Номер добавляется в настройках учетной записи, но есть небольшая проблема: код для подтверждения операции приходит на старый номер. Это нужно учесть при проведении процедуры.
Многие пользователи также интересуются, как поменять учетную запись iCloud на планшете.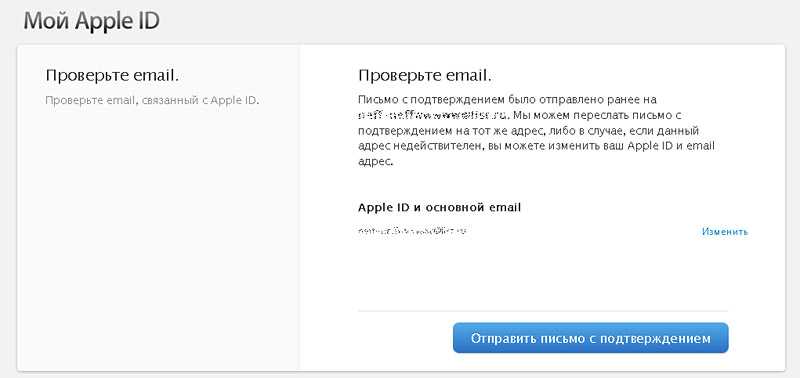
Это основные моменты, посвященные вопросу, как сменить iCloud при внесении изменений в аккаунт «Эппл».
ul
Восстановление пароля iCloud через контрольные вопросы
Если утерян пароль от iCloud, а к основному или резервному e-mail нет доступа, можно использовать контрольные вопросы:
- Подключаем Айфон к интернету. Переходим в настройках в меню «iCloud».
- Нажимаем «Забыли пароль», вводим от Apple ID логин.
- Выбираем соответствующие ответы на предложенные контрольные вопросы.
- Указываем дату рождения, которая введена во время регистрации.
- Отвечаем на данные вопросы, которые были добавлены во время регистрации Apple ID.
В ситуации, когда ответы правильные, на экране будет отображено окно замены пароля. Указываем новый ключ безопасности, затем его подтверждаем и больше не забываем.
Если на iPhone активирована опция двухэтапной аутентификации и подключен доверенный гаджет, можно применять его для возврата доступа.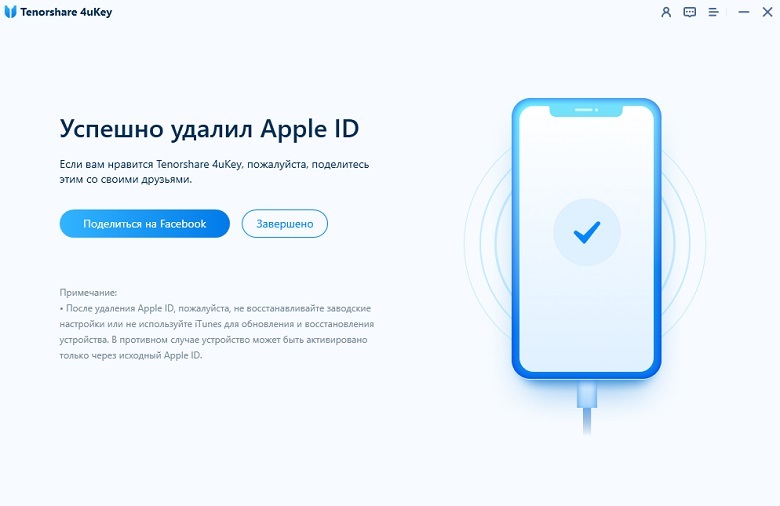
При введении ключа, полученного во время настройки проверки, будет отправлен код на доверенное устройство. С его помощью можно сделать сброс пароля от iCloud.
Как разблокировать учетную запись Apple ID
Как правильно выйти из iCloud на iPhone, iPad или iPod Touch и Mac
На iOS-устройстве зайдите в Настройки и перейдите к разделу iCloud. В самом низу нажмите Выйти (в старых версиях iOS может быть указано Удалить учетную запись ). На Mac зайдите в Системные настройки -> iCloud -> Выйти .
Если система предупредит сообщением: «Если Вы удалите свою учетную запись, то все документы и фотографии Фотопотока, хранящиеся в iCloud, будут удалены с этого устройства», то нажмите «Отменить » и зайдите в раздел настроек iCloud Drive, при помощи которого производится (если он включен) сохранение данных приложений (изменения документов, история игр и т.п.). Сохранили нужное? Теперь можно выключать ползунок напротив «iCloud Drive».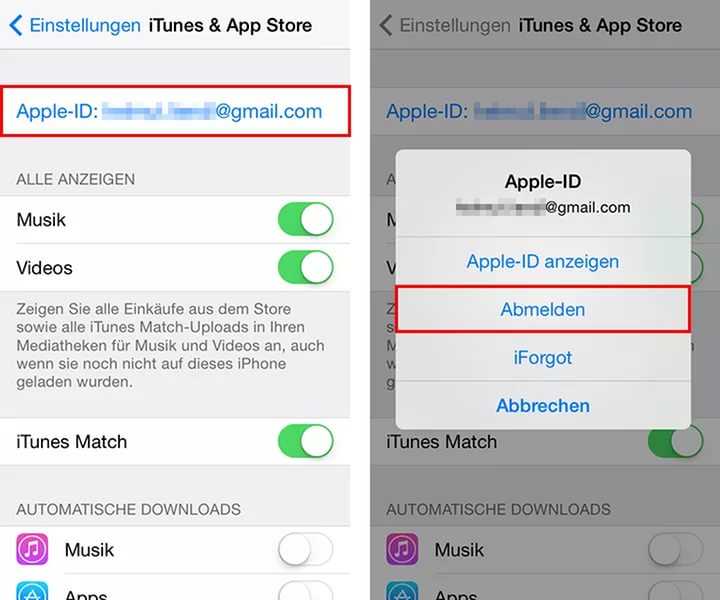
Во второй части предупреждения говорится об удалении с вашего устройства фотографий из Фотопотока. Следует иметь в виду: Фотопоток — это не то же самое, что фотографии из Библиотеки или Фотопленки. Фотопоток — функция, которую iCloud использует для того, чтобы загрузить все ваши фотографии на все ваши устройства. Данные хранятся в течение 30 дней.
Если фотографии, хранящиеся в Фотопотоке, Вам не важны, то, можно смело проигнорировать этот пункт. Учтите, что альбомы из раздела «Мой фотопоток» также НЕ сохранятся на вашем устройстве при удалении или смене аккаунта iCloud! Если некоторые снимки необходимо сохранить, то сохраните их из Фотопотока в Фотопленку. Для этого в приложении Фото нажмите на нужную фотографию, выберите иконку «Поделиться », а затем — «Сохранить в Фотопленку » (доступно и много других вариантов, например — отправлять по 5 фотографий электронным письмом себе на почту).
После этого можно вернуться в фотораздел iCloud (Настройки -> iCloud -> Фото ) и перевести ползунки напротив «Мой фотопоток » и «Общий доступ к фото » в нерабочее положение.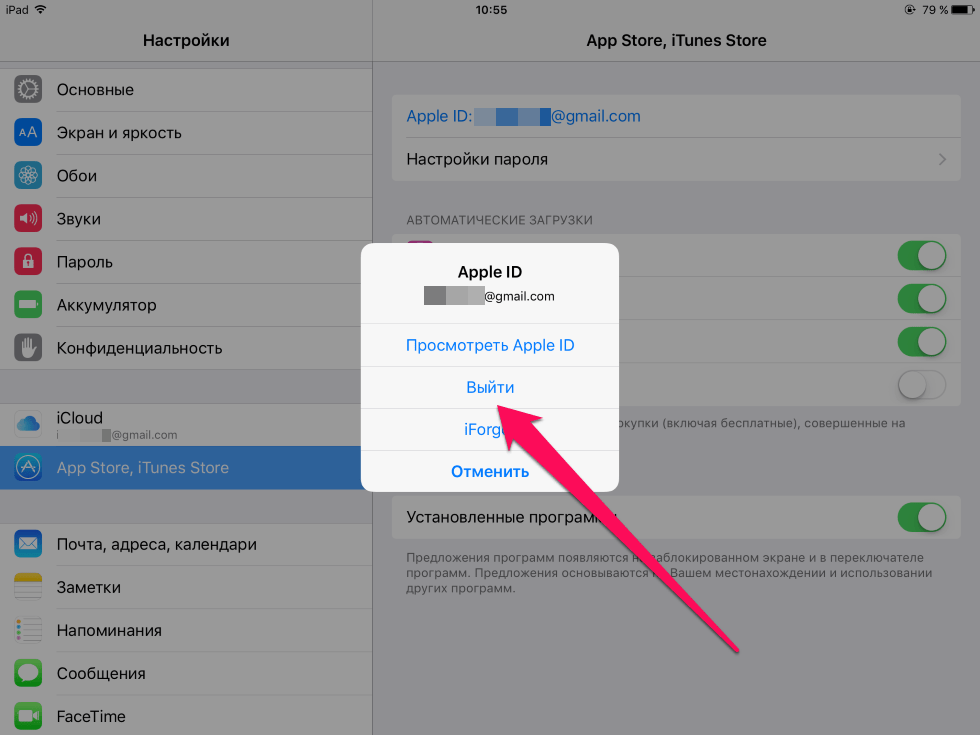
Попробуем удалить (выйти) учетную запись еще раз. Теперь система выводит другое предупреждение: «Что Вы хотите сделать с объектами: данные Safari, напоминания, календари и контакты iCloud на устройстве, если учетная запись будет удалена?».
Их можно оставить на устройстве или удалить. В «облачном» сервисе Apple по-прежнему будут храниться контакты, записи календаря, напоминания и всё остальное.
Обязательно проверьте, чтобы контакты, заметки и календари были сохранены в iCloud! Для этого пройдите на сайт icloud.com (работает только на компьютере) и войдите в систему, используя свой Apple ID.
Если вы снова введете данные прежнего аккаунта, все эти данные снова попадут на ваш гаджет. Если информацию необходимо оставить на устройстве — выберите вариант «Оставить на iPhone (iPad, Mac) », оставшиеся данные станут частью нового аккаунта iCloud (если таковой создать и выбрать пункт Объединить ).
Если все контакты и данные сохранены на сайте icloud. com, то смело удаляйте с устройства.
com, то смело удаляйте с устройства.
И так, делаем выбор (оставить или удалить) и пробуем выйти из аккаунта ещё раз. Последнее препятствие: необходимо отключить функцию «Найти iPhone (iPad, Mac)». Её назначение — помогать найти потерянное или украденное устройство .
Для отключения функции Найти iPhone необходимо ввести пароль учетной записи Apple ID .
Готово! Аккаунт iCloud удален с устройства. При этом до удаления мы провели анализ контента, размещенного в “облаке”.
Теперь можно создать новый аккаунт iCloud или ввести данные другого Apple ID.
Как восстановить Apple ID идентификатор
Вышеприведенные способы восстановления пароля iCloud подразумевают использование идентификатора Apple ID, с помощью которого личность владельца определяется системой для сброса ключа от учетной записи. Что тогда делать, когда утерян логин от Apple ID?
Важно помнить, что под Apple ID понимается только адрес почты, используемый для авторизации в iCloud. Если его не помните, то идентификатор можно восстановить по фамилии и имени:
Если его не помните, то идентификатор можно восстановить по фамилии и имени:
- Открываем настройки, переходим в меню управления iCloud. Кликаем по «Забыли Apple ID&hellip,».
- Нажимаем на «Забыли Apple ID».
- Вводим необходимую информацию.
Идентификатор заблокирован
Если вместо восстановления пароля от iCloud, вы будете его просто подбирать и вводить, то через определенное количество неудачных попыток будет продемонстрировано на экране сообщение, что идентификатор заблокирован. Не нужно беспокоиться, так как блокировка произведена из соображений безопасности, а законный владелец гаджета сможет данную блокировку быстро снять. Выполняем такой алгоритм действий:
- Переходим на https://iforgot.apple.com/ru.
- Разблокируем идентификатор при помощи пароля или выполняем сброс ключа безопасности.
Заблокированный идентификатор снова заработает, поэтому у вас будет возможность авторизоваться в iCloud и иных сервисах.
Как удалить учетную запись на iPhone
С помощью iTunes
Мало кто из владельцев айфонов обходится без программы «Айтьюнс», установленной на компьютере. С ее помощью также можно сбросить пароль на Айфоне.
С ее помощью также можно сбросить пароль на Айфоне.
При этом iPhone не обязательно подключать посредством кабеля к компьютеру.
- Запускаем iTunes, щелкаем по «Учетной записи», далее – «Посмотреть».
- Во всплывшем окне нужно авторизоваться.
- Следующее окно содержит информацию с прописанным Apple ID и другими сведениями. Справа располагается «Отредактировать на appleid.apple.com». Ее и выбираем.
- Вновь запускается веб-обозреватель, направляющий на страницу сервиса. Выбираем сначала страну. Далее все выполняется так же, как описано выше.
Еще интересная статья для Вас: Создание резервных копий iPhone (через iCloud и iTunes)
Что это такое Эпл Айди и зачем изменять password к нему
Apple ID — это учётная запись пользователя гаджетов Apple — iPhone, iPad и других. Аккаунт является облачным и един для всех устройств. Получив такой идентификатор, владелец устройства сможет получать доступ ко всему многообразию возможностей, которые предоставляет Apple. Это магазин приложений AppStore, облачное хранилище данных и фотографий iCloud, магазин контента iTunes.
Это магазин приложений AppStore, облачное хранилище данных и фотографий iCloud, магазин контента iTunes.
К идентификатору Apple ID привязывается банковская карта для совершения платежей, а это значит, что учётная запись должна быть хорошо защищена. Даже самый внимательный и осторожный владелец гаджета не застрахован от его потери или кражи. Правильная защита поможет сохранить персональные данные и фотографии, которые злоумышленник не сможет использовать против вас.
По факту, недоброжелатели получат бесполезный кусок пластика, которым станет ваш гаджет без доступа к цифровым приложениям и данным. Именно поэтому так важно подобрать надёжный пароль к идентификатору, чтобы снизить уязвимость вашего устройства. Первоначально ведённый вами пароль учётной записи может быть не слишком сложным.
Профессионалы в области информационных технологий также советуют периодически, хотя бы раз в месяц менять пароль на более сложный, так как технологии не стоят на месте, а хакеры развиваются в разы быстрее. Чтобы не дать им шанса взломать ваш аккаунт и завладеть вашим сокровенным, лучше сменить пароль .
Чтобы не дать им шанса взломать ваш аккаунт и завладеть вашим сокровенным, лучше сменить пароль .
Как удалить учетную запись iCloud
В том, чтобы избавиться от Аккаунта, нет ничего сложного. Тем не менее, порядок выполнения действий по удалению отличаются в зависимости от используемого устройства. Как известно, существует несколько видов девайсов Apple:
- iPhone;
- iPad;
- Mac;
- MacBook.
iPhone – возможно, самое популярное устройство в этом списке. Это один из самых продаваемых смартфонов мира. Айпад – планшет, который тоже расходится миллионными тиражами. Девайсы работают на одной операционной системе iOS. Интерфейс прошивки практически не отличается, а потому принцип удаления учетной записи будет схожим.
Mac и MacBook – иной тип устройств. Первый представляет собой персональный компьютер, а второй – ноутбук. Оба девайса базируются на операционной системе MacOS. Она имеет мало общего с iOS. В связи с этим приходится пользоваться другим алгоритмом смены Айклауда.
На iPhone или iPad
Итак, на этих устройствах установлена операционная система iOS. И если человек решил удалить учетную запись Айклауда на Айфоне или Айпаде, он должен выполнить следующие действия:
- Открыть настройки устройства.
- Кликнуть по имени своего аккаунта.
- Пролистать страницу вниз и выбрать пункт «Выйти».
- Подтвердить действие.
- При необходимости нажать «Удалить с iPhone (iPad).
- Указать пароль для завершения операции.
Как видно из инструкции, на каждом этапе пользователю предлагает сделать выбор в одну или другую сторону. Чтобы владелец Айфона или Айпада не допустил случайную ошибку, подробнее расскажем о том, что влечет за собой выбор того или иного параметра.
При первом нажатии на кнопку «Выйти» пользователь увидит предупреждение. Система предостерегает владельца устройства от непреднамеренного удаления файлов. Ведь если выйти из своего аккаунта Айклауд, со смартфона или планшета пропадут все сделанные фото и записанные видео.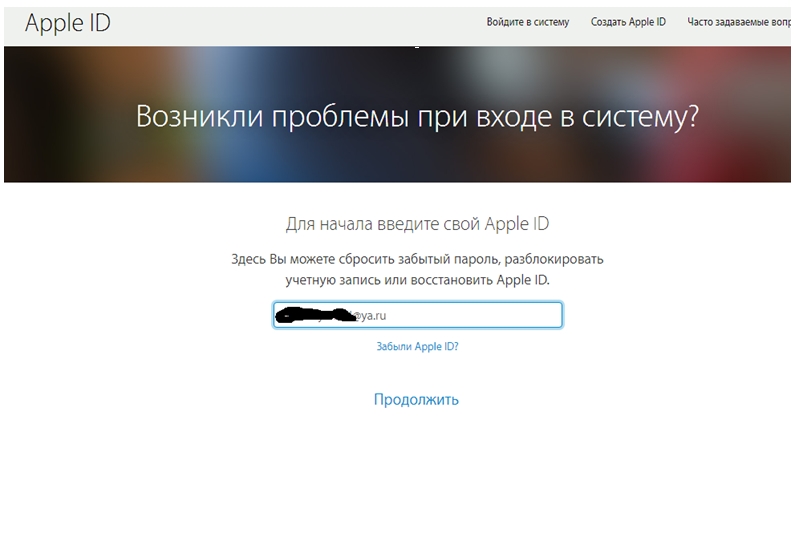
Чтобы не потерять файлы после выхода, рекомендуется заранее создать резервную копию.
Нажимая следующую кнопку «Удалить с iPhone», пользователь избавляется от всех заметок, которые были привязаны к Айклауду. Но здесь переживать не стоит, поскольку в учетной записи они все равно останутся, если пройти повторную авторизацию.
Далее система предлагает оставить на устройстве календари или удалить их. Поскольку ничего личного подобная информация собой не представляет, ее можно оставить даже в случае перепродажи смартфона (планшета). В завершение пользователь вводит пароль Apple ID. Сделано это для того, чтобы выход из учетной записи не смог выполнить посторонний человек. Теперь можно поставить точку в процессе удаления аккаунта с мобильных устройств вроде iPhone и iPad.
Помимо всего прочего, отвязать телефон или планшет от iCloud можно через компьютер. Для этого:
- Откройте браузер и перейдите на сайт icloud.com.
- Укажите данные Apple ID и подтвердите вход.

- Перейдите а раздел «Найти iPhone».
- Выбрать свое устройство.
- Нажать кнопку «Стереть iPhone» и подтвердить выполнение операции.
Когда Айфон или Айпад подключится к интернету, запустится автоматический процесс очистки. Будут удалены все данные, принадлежащие к iCloud. В дальнейшем их можно посмотреть, пройдя авторизацию на любом устройстве.
На Mac OS
Помимо смартфонов и планшетов компания Apple продает компьютеры. Именно они в свое время принесли огромную популярность продуктам Стива Джобса. Сейчас многое изменилось, поэтому не стоит думать, что удаление учетной записи в Айклауде будет таким же, как на мобильном устройстве.
Тем не менее, одна общая черта у двух разных типов девайсов все-таки есть. При первом запуске компьютера или ноутбука на MacOS пользователь должен ввести свой Apple ID и пароль. Это может быть новый аккаунт или же тот, который использовался на Айфоне.
В нашем случае нет необходимости останавливаться на данном моменте, так что переходим к непосредственному выходу из учетной записи Айклауда, если авторизация была пройдена ранее.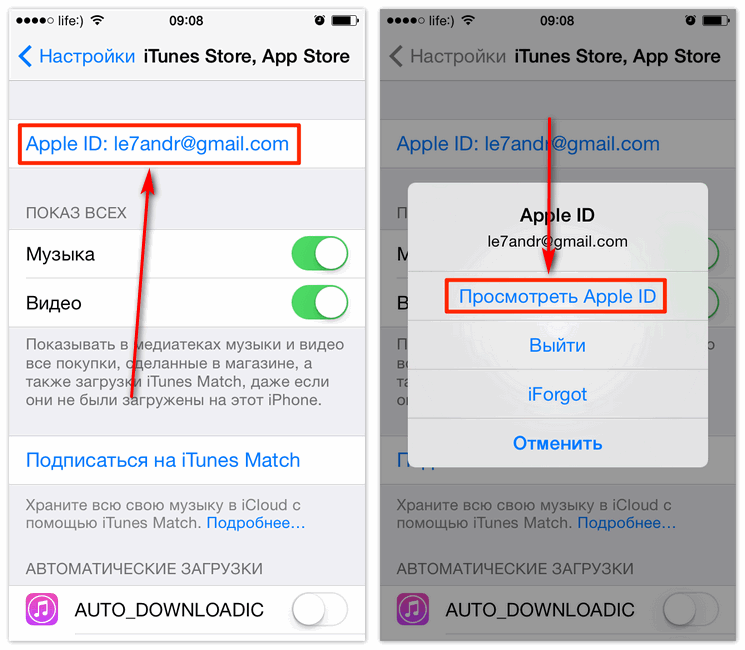 Для этого понадобится:
Для этого понадобится:
- Открыть настройки системы.
- Вбить в поиске название iCloud.
- Щелкнуть по соответствующей иконке, а затем нажать кнопку «Выйти».
Если на компьютере установлена программа iTunes, для надежности следует деактивировать аккаунт и там. Выполняется операция следующим образом:
- Открываем программу.
- Наводим мышку на заголовок «Учетная запись».
- Выбираем пункт «Авторизация», а затем – «Деавторизовать этот компьютер».
Все. Теперь вы успешно вышли из своего Apple ID. Соответственно, произошло отключение Айклауда, к которому можно получить доступ только после повторного прохождения авторизации.
Двухфакторная аутентификация
Если для вашего идентификатора Apple ID включена двухфакторная аутентификация, то вы можете сбросить или изменить пароль с любого доверенного устройства iPhone, iPad, iPod touch или Mac, защищенного паролем. Не можете получить доступ ни к одному устройству?
На устройстве iPhone, iPad или iPod touch
- Убедитесь, что на устройстве установлена iOS 10 или более поздней версии.

- Перейдите в меню «Настройки».
- Нажмите пункт [ваше имя] > «Пароль и безопасность» > «Сменить пароль» и следуйте инструкциям на экране для изменения пароля. В iOS 10.2 или более ранней версии: нажмите iCloud > [ваше имя] > «Пароль и безопасность» > «Сменить пароль» и следуйте инструкциям на экране.
Возникли проблемы на предыдущем этапе? Возможно, у вас не выполнен вход в iCloud. Откройте меню «Настройки» и нажмите «Вход на [ваше устройство]» > «Нет Apple ID или забыли его?», затем следуйте инструкциям на экране. В iOS 10.2 или более ранней версии: нажмите iCloud > «Забыли Apple ID или пароль?» и следуйте инструкциям на экране.
На компьютере Mac
В macOS Catalina
- Перейдите в меню Apple () > «Системные настройки» и нажмите Apple ID.
- Нажмите «Пароль и безопасность».
- Если необходимо ввести пароль к Apple ID, нажмите «Забыли Apple ID или пароль?» и следуйте инструкциям на экране. Следующие действия можно пропустить.

- Щелкните «Изменить пароль». Перед сбросом пароля Apple ID нужно будет ввести пароль, который используется для разблокировки компьютера Mac.
Возникла проблема на этом этапе? Возможно, у вас не выполнен вход в iCloud. Перейдите в меню Apple () > «Системные настройки» и нажмите Apple ID. Нажмите «Забыли Apple ID или пароль?» и следуйте инструкциям на экране.
В macOS Mojave, High Sierra или Sierra
- Перейдите в меню Apple () > «Системные настройки» и нажмите iCloud.
- Выберите пункт «Учетная запись».
- Если необходимо ввести пароль к Apple ID, нажмите «Забыли Apple ID или пароль?» и следуйте инструкциям на экране. Следующие действия можно пропустить.
- Выберите «Безопасность» > «Сбросить пароль». Перед сбросом пароля Apple ID нужно будет ввести пароль, который используется для разблокировки компьютера Mac.
Возникла проблема на этом этапе? Возможно, у вас не выполнен вход в iCloud. Перейдите в меню Apple () > «Системные настройки» и нажмите iCloud.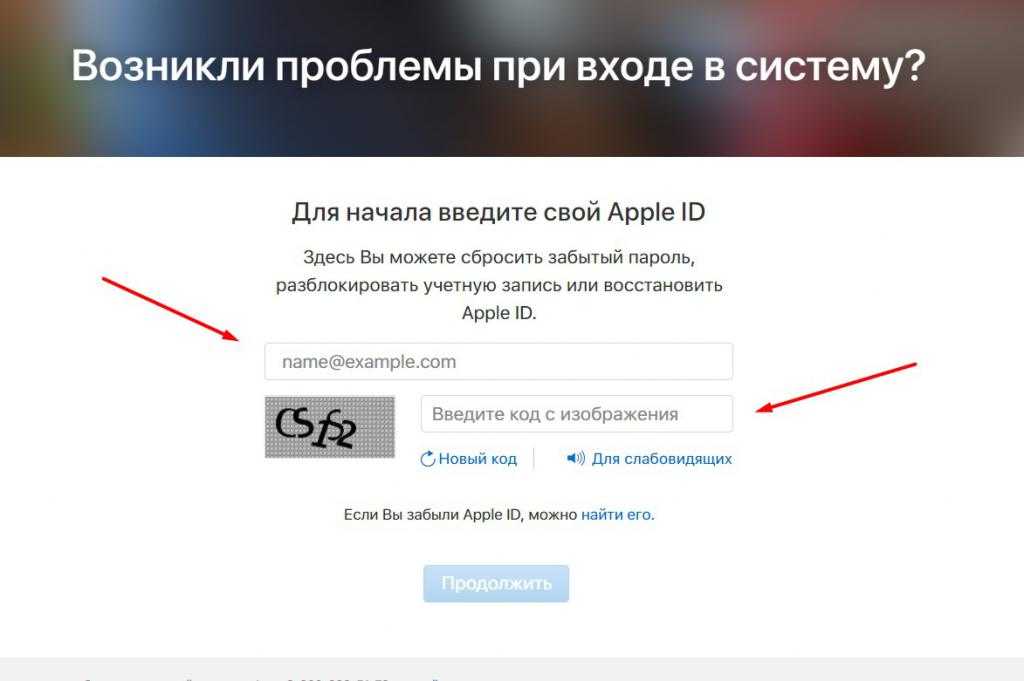 Щелкните пункт «Забыли Apple ID или пароль?» и следуйте инструкциям на экране.
Щелкните пункт «Забыли Apple ID или пароль?» и следуйте инструкциям на экране.
Использование ключа восстановления
Если в iOS 11 или более поздней версии либо в macOS High Sierra или более поздней версии вы заменили для идентификатора Apple ID двухэтапную проверку на двухфакторную аутентификацию и у вас есть ключ восстановления, его можно использовать для сброса пароля.
Нет доступа ни к одному устройству
С помощью программы «Поддержка Apple» или «Локатор» можно сбросить пароль к своему идентификатору Apple ID на iPhone, iPad или iPod touch друга либо родственника.
Сброс пароля с помощью программы «Поддержка Apple»
Чтобы сбросить пароль с помощью программы «Поддержка Apple» на устройстве друга или родственника, необходимо, чтобы владелец устройства загрузил эту программу.
Владелец устройства должен открыть App Store на iPhone, iPad или iPod touch, найти программу «Поддержка Apple» и загрузить ее. Он также может открыть эту статью на iPhone, iPad или iPod touch и загрузить программу «Поддержка Apple» из App Store.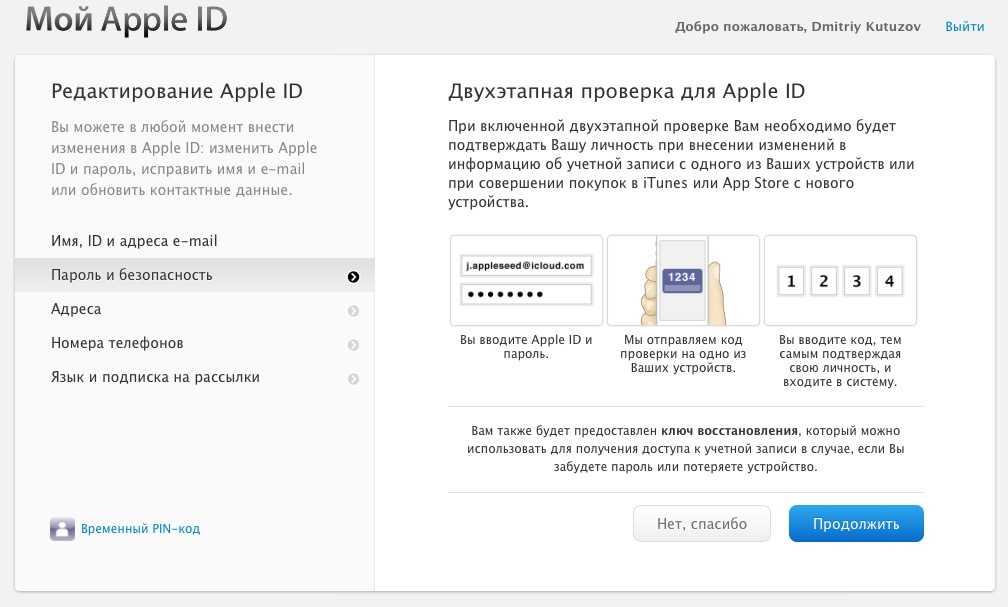
Когда владелец устройства загрузит программу «Поддержка Apple», попросите его передать вам устройство. На устройстве не будут храниться никакие введенные вами сведения. Откройте на нем программу «Поддержка Apple» и выполните указанные ниже действия.
- Перейдите на вкладку «Получить поддержку» в нижней части экрана.
- Прокрутите вниз и нажмите Apple ID.
- Нажмите «Забыли пароль Apple ID», затем нажмите «Начать».
- Нажмите «Другой Apple ID».
- Введите идентификатор Apple ID, пароль к которому необходимо сбросить.
- Нажмите «Далее» и следуйте инструкциям на экране, пока не получите подтверждение об изменении пароля к идентификатору Apple ID.
Если не удается загрузить программу «Поддержка Apple»
Если вашему другу или родственнику не удается загрузить программу «Поддержка Apple» на iPhone, iPad или iPod touch, выполните следующие действия, чтобы сбросить пароль к идентификатору Apple ID.
- Откройте программу «Найти iPhone».
 Чтобы воспользоваться программой «Найти iPhone», требуется iOS 9–12.
Чтобы воспользоваться программой «Найти iPhone», требуется iOS 9–12. - При отображении экрана входа убедитесь, что в поле Apple ID пусто. Если отображается имя другого пользователя, сотрите его.
- Нажмите «Забыли Apple ID или пароль?» и следуйте инструкциям на экране.
Не отображается экран входа? Нажмите «Выйти». После выхода убедитесь, что в поле Apple ID пусто. Затем нажмите «Забыли Apple ID или пароль?» и следуйте инструкциям на экране.
Если вы выполнили описанные действия или живете в стране или регионе, где программа «Поддержка Apple» недоступна, вы все равно можете сбросить пароль и получить доступ к своей учетной записи с помощью функции ее восстановления .
[Проверено и полезно] Как успешно восстановить Apple ID [2022]
Брэдли Джонатан
| 16 сентября 2022 г.
Журналист-ветеран, посвятивший себя освещению последних технологических инноваций в области смартфонов. Он сам тестирует все методы, чтобы предоставить беспристрастное руководство по всем проблемам с iPhone.
- Что такое Apple ID? Это уникальная учетная запись, которую должны создать новые пользователи Apple. Эта учетная запись используется для входа на все ваши устройства Apple.
- Контакт для восстановления учетной записи — это чужая учетная запись, которая используется для подтверждения вашей личности. Сама цель этого контакта — восстановить доступ к вашей учетной записи, когда вы заблокированы из своей учетной записи.
- Двухфакторная аутентификация — это метод, который использует две части вашей личной информации для получения доступа к учетной записи.
Итак, вы приобрели новый iPhone. Вы взволнованы, чтобы начать. Но… Вы не помните свой Apple ID и задаетесь вопросом, как войти в новое устройство Apple. Моя мать была в такой же ситуации несколько дней назад, так что я могу полностью понять ситуацию. Но хорошая новость в том, что мне удалось настроить вход на маминое устройство с помощью восстановления Apple ID.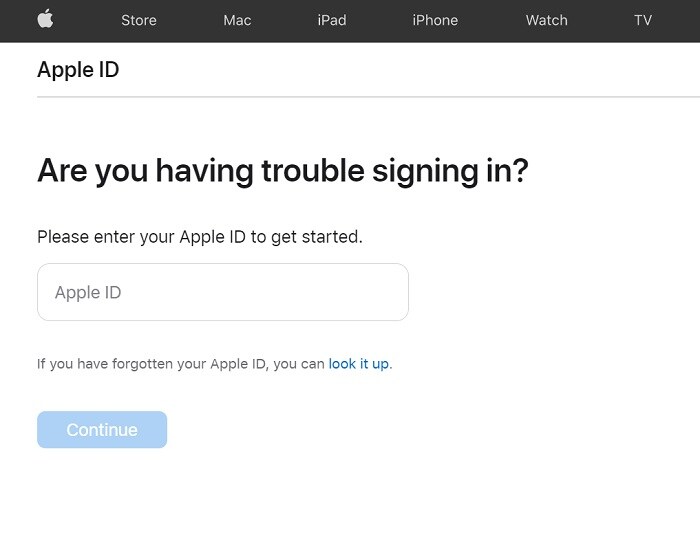
первый экран забыл Apple ID
Я много исследовал эту тему с нуля и решил поделиться своим опытом со всеми вами. Для тех, кто столкнулся с той же проблемой, вот пошаговое руководство по восстановлению или поиску вашего Apple ID. Нет, вам не нужны какие-либо технические знания, чтобы следовать процессу восстановления Apple ID.
Просто следуйте пошаговой процедуре.
Часть 1: Забыли Apple ID? Как восстановить?
Что такое Apple ID? Это уникальная учетная запись, которую должны создать новые пользователи Apple. Эта учетная запись используется для входа на все ваши устройства Apple. Ваш Apple ID имеет имя пользователя и пароль, используемые для доступа ко всем службам Apple, таким как iCloud, iTunes, App Store, Apple Books и другим.
Есть много способов восстановить свой Apple ID.
Метод 1 Восстановление Apple ID с помощью веб-сайта учетной записи Apple ID
- Перейдите на веб-сайт учетной записи Apple ID (https://appleid.
 apple.com/)
apple.com/) - Нажмите Войти > Забыли свой Apple ID и пароль.
- На следующей перенаправленной странице нажмите Look It Up .
- Теперь введите необходимые данные на открывшейся странице, т. е. ваше имя, фамилию и адрес электронной почты, и нажмите Продолжить .
- Теперь перейдите в приложение электронной почты на мобильном устройстве или компьютере.
- Вы должны были получить письмо от Apple относительно вашего утерянного удостоверения личности. Сделайте, как указано, чтобы восстановить потерянный Apple ID.
найти свой Apple ID
Способ 2 Восстановить Apple ID, если вы вошли в систему на других устройствах Apple
У вас есть более одного устройства Apple на ваше имя? Как вы думаете, вы уже вошли в систему на любом из таких устройств Apple? Это может быть iPad, другой iPhone, iPod или даже Macbook.
Если да, читайте дальше, чтобы узнать, как вы можете вернуть свой Apple ID с таких зарегистрированных устройств через iTunes, iCloud или App Store.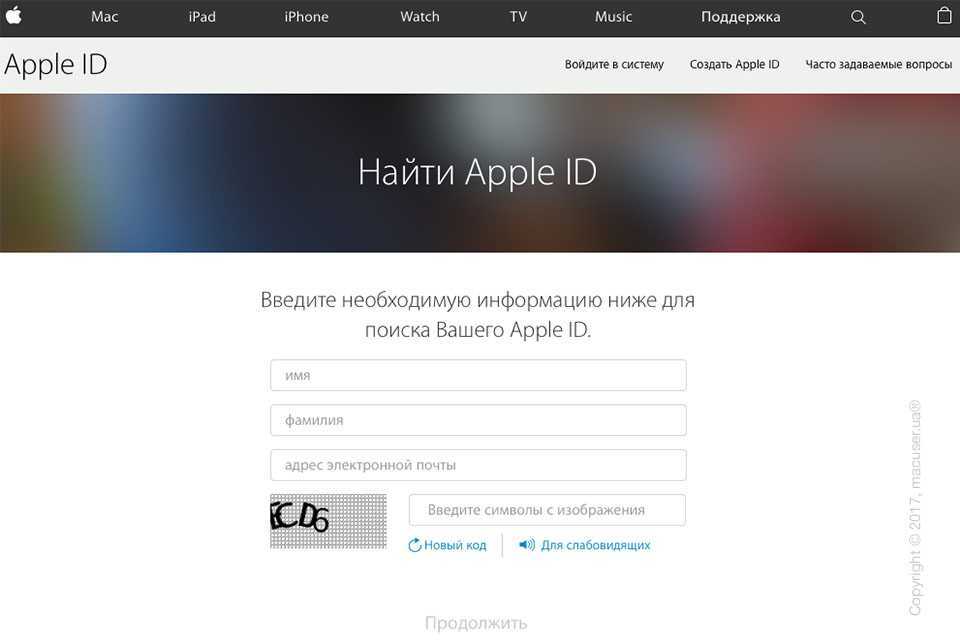
- Если у вас есть iPad, iPhone или iPod, перейдите в «Настройки» на любом устройстве.
- Нажмите на свое имя.
- Если вы вошли в iCloud, вы восстановите свой Apple ID под ним.
- Если нет, проверьте, вошли ли вы через App Store или iTunes. Для этого перейдите в «Настройки»> «iTunes & App Store». Если вы вошли в систему, вы найдете свой Apple ID.
Разве это не было очень легко следовать? Но что, если вы не помните и пароль от Apple ID? Это обычно происходит, потому что в наши дни люди должны помнить так много паролей. Даже если у вас технологические проблемы, не волнуйтесь. Читайте дальше, и вы без особых усилий восстановите свой пароль Apple ID. Если будете делать это сами, не забудьте похлопать себя по спине.
Часть 2: Забыли пароль Apple ID? Как сбросить?
Метод 1: Используйте контакт восстановления учетной записи для сброса пароля Apple ID
Как связаться с «Восстановление учетной записи»? Это чужая учетная запись, которая используется для подтверждения вашей личности. Сама цель этого контакта — восстановить доступ к вашей учетной записи, когда вы заблокированы из своей учетной записи.
Сама цель этого контакта — восстановить доступ к вашей учетной записи, когда вы заблокированы из своей учетной записи.
Вы помните, кто является вашим контактным лицом для восстановления учетной записи? Если да, прочитайте вперед и выполните шаги, чтобы сбросить пароль Apple ID. Если нет, пропустите это и перейдите к
метод 2.
Вашим контактным лицом для восстановления учетной записи будут ваши близкие члены семьи или друг, который также использует устройство Apple. Попросите такого человека помочь вам. Эти шаги должны быть выполнены вашим контактным лицом для восстановления учетной записи:
- Используя iPhone, iPad или iPhone, перейдите в Настройки
- Затем нажмите на свое имя
- Перейти к Пароль и безопасность> Восстановление учетной записи
- Нажмите на контакт, для которого вы хотите сбросить пароль Apple ID.
- Затем нажмите Получить код восстановления
- Полученный код нужно передать другу.

- Пользователь должен ввести код для сброса пароля.
Не был ли этот метод слишком простым? Вы хотите установить контактное лицо для восстановления учетной записи, если вы еще этого не сделали? Следуйте инструкциям на iPhone, iPad или iPod:
- Перейти к устройству Настройки > нажмите на свое имя
- Перейти к Пароль и безопасность > Восстановление учетной записи
- В разделе «Помощь в восстановлении» нажмите «Добавить контакт для восстановления»
- Следуйте инструкциям на экране, чтобы настроить учетную запись для восстановления учетной записи.
установить контакт для восстановления учетной записи
Способ 2: через двухфакторную аутентификацию для сброса пароля Apple ID
Другой способ сбросить пароль Apple ID — двухфакторная аутентификация. Двухфакторная аутентификация — это метод, который использует две части вашей личной информации для получения доступа к учетной записи.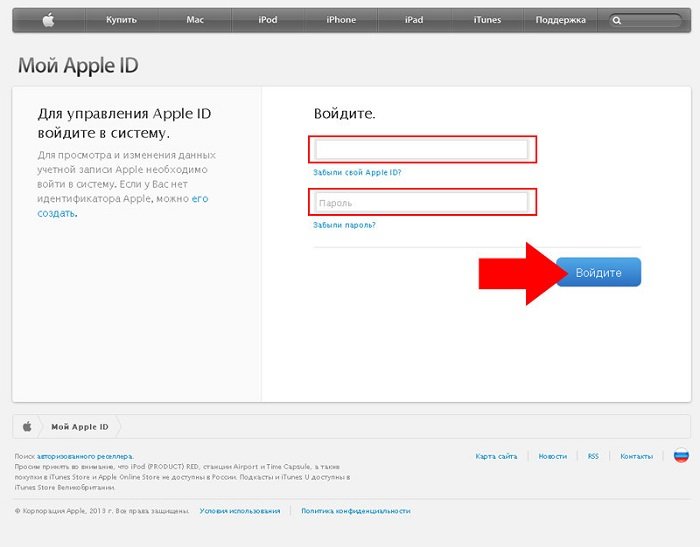
Однако для этого вам необходимо убедиться, что вы предварительно настроили двухфакторную аутентификацию. Если нет, то я расскажу вам, как его установить. В конце концов, это очень полезный метод на тот случай, если в будущем вам потребуется снова сбросить пароль.
Вот о том, как использовать двухфакторную аутентификацию для сброса пароля Apple ID
Шаги:
- Перейти к Настройки
- Нажмите на свое имя> Пароль и безопасность> Изменить пароль
- Введите пароль (т. е. пароль для разблокировки устройства) вашего устройства при появлении запроса
- Следуйте инструкциям по сбросу пароля Apple ID.
Плюсы:
- Надежный метод Apple
- Легко понять
Минусы:
- Путаница между двухфакторной аутентификацией и двухэтапной проверкой
- Неприменимо, если не настроена двухфакторная аутентификация
Совет: Вот как вы можете установить двухфакторную аутентификацию:
Шаги:
- На вашем iPhone, iPad или iPod перейдите к Настройки
- Нажмите на свое имя, а затем на пароль и безопасность
- Нажмите , чтобы включить двухфакторную аутентификацию > Продолжить
- Введите свой номер телефона (т.
 е. номер телефона, на который вы хотите получить код подтверждения для входа)
е. номер телефона, на который вы хотите получить код подтверждения для входа) - Нажмите «Далее»
- Введите код подтверждения, который вы только что получили на свой номер телефона.
- Это включит двухфакторную аутентификацию.
Способ 3. Используйте чужое устройство для сброса пароля
Точно так же, как вы можете использовать чужое устройство для сброса своего имени пользователя Apple ID, вы можете сделать то же самое для сброса своего пароля Apple ID.
Вы можете использовать чужое устройство, например iPhone, iPad или iPod touch, для сброса пароля с помощью приложения поддержки Apple или приложения «Найти iPhone».
Использование приложения поддержки Apple
Для этого у вашего друга/родственника должно быть загружено приложение поддержки Apple на его устройство. Если нет, попросите их загрузить его из App Store.
- Откройте приложение поддержки Apple
- Перейдите в Темы> Пароль и безопасность
- Коснитесь Сброс пароля Apple ID
- Нажмите Начать > другой Apple ID
- Введите Apple ID, для которого необходимо сбросить пароль
- Нажмите «Далее».

- Следуйте инструкциям на экране, пока ваш пароль не будет сброшен.
используйте приложение поддержки Apple для сброса пароля
Использование приложения «Найти iPhone»
- Откройте приложение «Найти iPhone» на устройстве друга/родственника
- Появится экран входа. Убедитесь, что поле Apple ID пусто. Если вы видите чужое имя пользователя, сотрите его.
- Нажмите «Забыли Apple ID или пароль» и следуйте инструкциям на экране.
Однако что делать, если у вас нет другого доверенного устройства Apple, вы изменили или потеряли доверенный номер телефона. Что делать, если вы не помните свои ответы на контрольные ответы? Вышеописанные методы в таком случае будут выглядеть бесполезными.
Хуже того, даже если у вас есть доступ к вашему устройству, оно может быть непригодным для использования, потому что у вас нет пароля Apple ID или ваша учетная запись заблокирована. Многие функции вашего iPhone могут быть отключены!
Я был в похожей ситуации.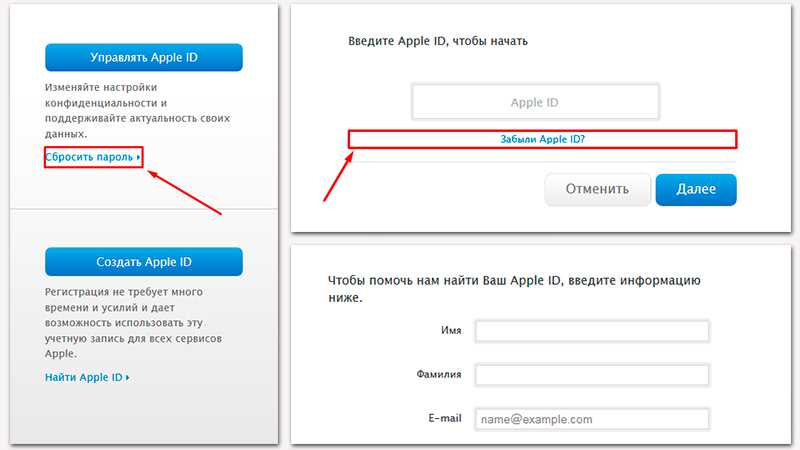 И я уже собирался сдаться, когда наткнулся на этот фантастический профессиональный инструмент Mobitrix Lockaway.
И я уже собирался сдаться, когда наткнулся на этот фантастический профессиональный инструмент Mobitrix Lockaway.
Метод 4: Используйте Mobitrix Lockaway для сброса пароля Apple ID без доверенного номера телефона
Mobitrix Lockaway использует совершенно другой подход. Вам не нужно ничего запоминать, при использовании этого метода для сброса Apple ID не требуется никаких условий.
Если ваш Apple ID заблокирован, Mobitrix Lockaway удалит текущий Apple ID и вашу учетную запись iCloud. Он больше не будет существовать или использоваться не по назначению. Вы создаете новый Apple ID и учетную запись iCloud. После создания вы сможете получить доступ ко всем службам iCloud и функциям Apple ID, войдя в свою новую учетную запись.
LockAway может удалить различные типы Apple ID в следующих случаях:
- Вы забыли пароль Apple ID
- Ваш Apple ID заблокирован
- Вы не можете стереть iPhone
- Вы не можете отключить FMI
После успешного удаления Apple ID вы можете:
- Сменить Apple ID на другой или создать новый
- Пользуйтесь всеми услугами iCloud и функциями Apple ID
- Легко отключить функцию «Найти iPhone/iPad»
- Перестать отслеживаться предыдущим Apple ID
Преимущества:
- Apple ID и пароль не нужны
- iTunes не нужен
- Все, что нужно, это несколько простых кликов
- Вам не нужно время ожидания, достаточно 20 минут
- Более высокий показатель успеха
- Предлагается полная поддержка iPhone 5s-14 и iOS 12/13/14/15/16 и более поздних версий.

Шаги:
- Загрузите и установите Mobitrix LockAway
- Нажмите Разблокировать Apple ID в главном меню
- Начать удаление Apple ID
Mobitrix LockAway — Разблокировать Apple ID — Главная
Mobitrix LockAway — разблокировать Apple ID — нажмите «Пуск», чтобы удалить
Часть 3: Часто задаваемые вопросы о «Восстановлении Apple ID»
Как я могу восстановить свой Apple ID без электронной почты и пароля?
Вы можете восстановить Apple ID, используя контакт восстановления учетной записи. Для этого не требуется адрес электронной почты и пароль, но для этого вам необходимо иметь контактное лицо для восстановления учетной записи. Другой метод — использование Mobitrix Lockaway.
Является ли мой Apple ID моим адресом электронной почты?
При создании учетной записи Apple необходимо ввести адрес электронной почты. Этот адрес электронной почты — это имя пользователя вашего Apple ID, которое используется для входа в Apple Music и iCloud.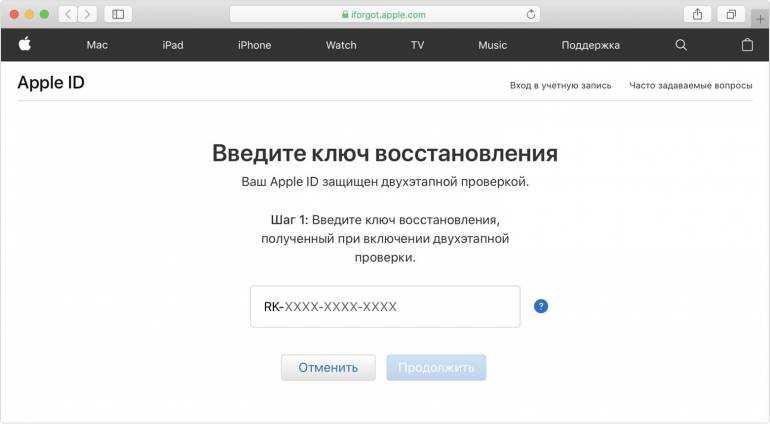 Вы можете проверить свой адрес электронной почты, если не можете вспомнить свой Apple ID. Электронное письмо от Apple иногда включает ваш Apple ID.
Вы можете проверить свой адрес электронной почты, если не можете вспомнить свой Apple ID. Электронное письмо от Apple иногда включает ваш Apple ID.
Сводка
Как технический энтузиаст, я столкнулся с некоторыми возможными способами восстановления вашего Apple ID. Для некоторых вам нужно либо имя пользователя, либо пароль. Для других может потребоваться другая информация для аутентификации безопасности. Если каким-либо образом у вас нет доступа к какой-либо такой информации, вашим последним средством должно быть удаление существующего Apple ID с помощью Mobitrix Lockaway.
Как восстановить утерянный пароль Apple ID
Apple ID — это универсальная учетная запись Apple, которая позволяет пользователям использовать все службы Apple. Он используется для доступа к множеству сервисов Apple, таких как iTunes, iCloud, iMessage, App Store и так далее.
Ваш Apple ID — это адрес электронной почты и пароль, которые вы используете для входа в систему. В этом идентификаторе также хранится ваша контактная информация и данные безопасности. Вы также можете хранить платежную информацию для покупки приложений, хранилища, музыки и многого другого в своем Apple ID.
В этом идентификаторе также хранится ваша контактная информация и данные безопасности. Вы также можете хранить платежную информацию для покупки приложений, хранилища, музыки и многого другого в своем Apple ID.
Обычно рекомендуется иметь Apple ID только один раз. Если у вас их несколько, вы рискуете очень запутаться во время синхронизации ваших устройств и их резервного копирования. Вы можете получить резервные копии одних вещей в одной учетной записи, а других — в другой.
Наличие более одной учетной записи также увеличивает вероятность того, что вы забудете свой пароль, что в любом случае может случиться (и именно этому посвящено это руководство), но вам не нужно восстанавливать свой пароль.
Вам также не следует сообщать никому свой Apple ID. Наличие собственного Apple ID предотвращает путаницу в отношении того, кому принадлежит учетная запись, и гарантирует, что только у вас есть доступ ко всем вашим личным данным и информации.
Теперь, когда вы лучше понимаете, что такое Apple ID, пришло время восстановить пароль.
Сброс пароля с помощью страницы учетной записи Apple ID на Mac
Страница учетной записи Apple ID не очень хорошо работает на мобильных устройствах, да и кому захочется так долго пялиться на крошечный экран?
1. Откройте предпочитаемый браузер. Это может быть Safari, Google Chrome или что-то еще, что вам нравится.
2. Перейдите на сайт www.icloud.com.
3. Затем нажмите «Забыли Apple ID или пароль?».
4. Вы попадете на сайт iforgot.apple.com. Вы также можете сразу ввести этот URL-адрес, если хотите перейти на страницу входа в iCloud.
5. Введите свой Apple ID. Это адрес электронной почты, связанный с вашим устройством iOS.
6. Если вы забыли свой Apple ID, нажмите «Забыли свой Apple ID». Это приведет вас на другую страницу, где вы вводите свое имя и фамилию, а затем любой адрес электронной почты, по которому с вами можно связаться.
7. После того, как вы введете свой Apple ID, он попросит вас ввести свой номер телефона или ответить на секретный вопрос.
8. Затем Apple спросит вас, хотите ли вы выполнить сброс с доверенного номера телефона. Это будет номер телефона, который Apple имеет в файле. Вы можете выполнить сброс с другого устройства, если у вас нет доступа с вашего доверенного номера телефона.
9. На этом этапе вы можете столкнуться с проблемой. Если вы не используете Mac OSX Sierra или iOS 10, вам необходимо пройти процесс восстановления учетной записи. Если вы используете Sierra или iOS 10, вы можете легко сбросить пароль с этого устройства.
10. В рамках данного руководства мы проведем вас через весь процесс восстановления учетной записи. Как только вы нажмете «Начать восстановление учетной записи», вы перейдете к следующему экрану, который просто говорит вам, что процесс может занять некоторое время.
11. На следующем экране Apple отправит вам код подтверждения. Введите это, чтобы перейти к следующему экрану.
12. Затем Apple попросит вас ввести информацию о кредитной карте, которую вы сохранили у них.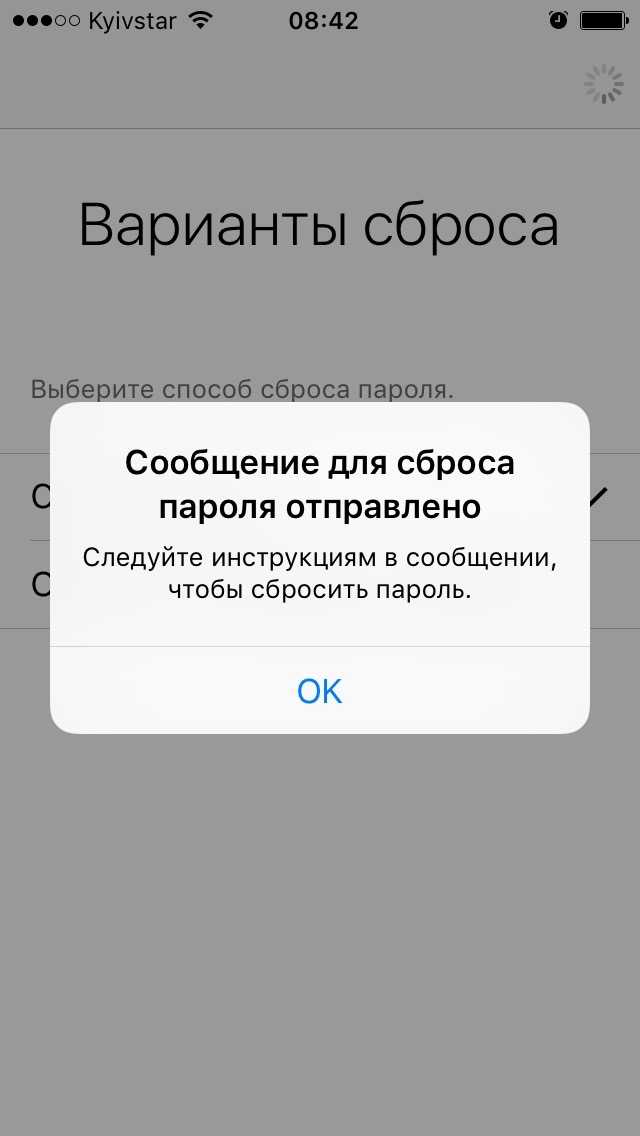
13. Сейчас происходит восстановление учетной записи. Полная работа занимает пару дней, так что не напрягайтесь слишком сильно. Часто это занимает даже меньше времени, чем они предлагают.
Если у вас iOS 10 или Mac OSX Sierra
Процесс немного отличается, но намного проще, если у вас iOS 10 или Mac OSX.
Мы проведем вас через тот же процесс на iOS 10.
1. Откройте Safari и перейдите на сайт iforgot.apple.com.
2. Введите адрес электронной почты Apple ID и нажмите «Далее» в правом верхнем углу веб-страницы.
3. Вам нужно будет ввести свой доверенный номер телефона. Затем вы сможете ввести код подтверждения и сбросить пароль.
Почему так много шагов для сброса пароля?
Apple теперь использует двухфакторную аутентификацию. Двухфакторная аутентификация гарантирует, что к вашей учетной записи смогут получить доступ только те устройства, которым вы доверяете.
По сути, когда вы настраиваете новое устройство — будь то устройство iOS или Mac — вы должны предоставить две части информации. Ваш пароль Apple ID, а также код подтверждения, который отправляется непосредственно на другое доверенное устройство.
Ваш пароль Apple ID, а также код подтверждения, который отправляется непосредственно на другое доверенное устройство.
Это означает, что вашего пароля больше недостаточно для доступа к вашей учетной записи. Таким образом, ваша безопасность резко повышается; даже если кто-то вычислит ваш пароль, все равно не должно быть способа взломать вашу учетную запись.
После того, как вы вошли в систему, вам не нужно будет проходить этот процесс снова, если вы не выйдете из системы, не очистите устройство или не забудете свой пароль.
Вам также придется пройти двухфакторную аутентификацию при входе в браузер. Однако вы можете сделать браузер доверенным браузером, и вам больше не придется этого делать.
Что такое доверенное устройство?
Доверенное устройство — это iPhone, iPad или iPod touch под управлением iOS 9 или более поздней версии. Это также может быть Mac под управлением OSX El Capitan или более поздней версии.
Доверенное устройство — это устройство, о котором Apple знает, что оно принадлежит вам, и может использоваться для проверки того, кто входит в вашу учетную запись, путем отображения кода подтверждения.
Как включить двухфакторную аутентификацию
Если у вас не включена двухфакторная аутентификация, настоятельно рекомендуется это сделать.
К счастью, это очень просто. Чтобы включить его на устройстве iOS, выполните следующие действия:
1. Откройте «Настройки» и нажмите «iCloud».
2. Нажмите на изображение своего Apple ID.
3. Нажмите «Пароль и безопасность».
4. Убедитесь, что двухфакторная аутентификация включена.
Процесс такой же в Mac OSX, за исключением того, что вы получаете доступ к нему через Системные настройки:
1. Откройте «Системные настройки» и щелкните раздел «iCloud».
2. Снова коснитесь изображения Apple ID.
3. Нажмите «Безопасность» и включите двухфакторную аутентификацию.
Двухфакторная аутентификация на сегодняшний день является лучшей системой для обеспечения безопасности ваших устройств iOS.
Word To The Wise о двухэтапной проверке
Apple использовала двухэтапную аутентификацию для защиты своих устройств.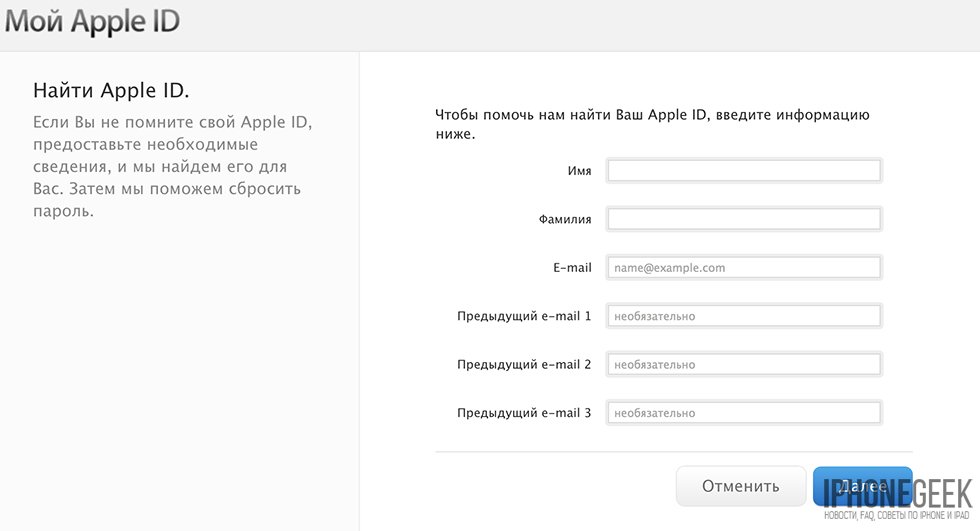 Это было очень похоже, с одним ключевым отличием. Используя двухэтапную аутентификацию, Apple отправит 4-значный код на доверенное устройство, как при двухфакторной аутентификации.
Это было очень похоже, с одним ключевым отличием. Используя двухэтапную аутентификацию, Apple отправит 4-значный код на доверенное устройство, как при двухфакторной аутентификации.
Но если кто-то пытался взломать вашу учетную запись, и ваша учетная запись была заблокирована, вам нужно было использовать 14-значный код восстановления, чтобы вернуть свою учетную запись. Этот код был предоставлен вам при подписке на двухэтапную аутентификацию, и вы должны распечатать его и хранить где-нибудь.
Дело в том, что если ваша учетная запись будет заблокирована и вы потеряете код подтверждения, вы буквально ничего не сможете сделать. Есть бесчисленное множество историй о том, как пользователи были заблокированы, у них не было кода восстановления, и их Apple ID был заблокирован навсегда. Apple в этом не поможет.
Вот почему двухфакторная аутентификация намного лучше; это более безопасно, и вы можете восстановить свою учетную запись, используя только доверенные устройства!
Первоначально эта статья появилась в нашем ежемесячном информационном бюллетене по подписке iExpertnews.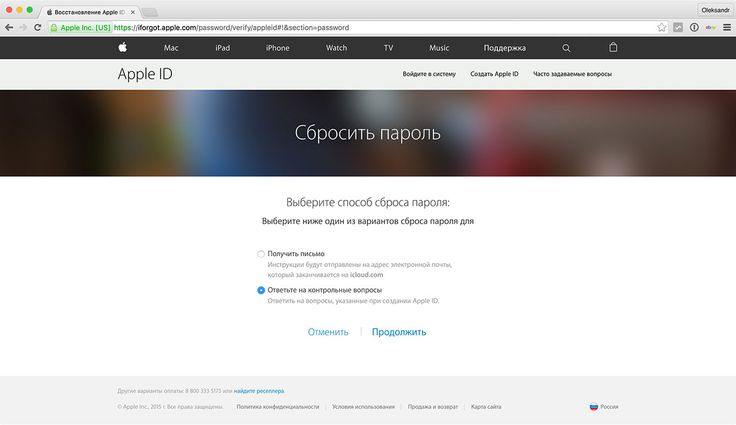
Чтобы узнать больше о новостях iExpert. Как читатель входа в iCloud, вы можете получить пробную версию за 1 доллар в первый месяц, а затем всего за 5 долларов в месяц вместо 9 долларов в месяц.
Как восстановить пароль Apple ID? 6 лучших способов!
Если у вас есть какие-либо устройства Apple, такие как MacBook, iPhone, iPad или даже часы Apple, вы знаете о важности Apple ID. Он связывает всю экосистему и создает бесшовный опыт, который мы знаем и любим. Однако если вы забудете пароль, ваше устройство будет работать неправильно, что приведет ко многим неудобствам, таким как невозможность загрузки приложений, резервного копирования вашего устройства в iCloud или даже использования функции «Найти мою сеть» в случае потери устройства.
Итак, в этой статье мы покажем вам 6 основных способов восстановления пароля Apple ID с объяснением каждого шага.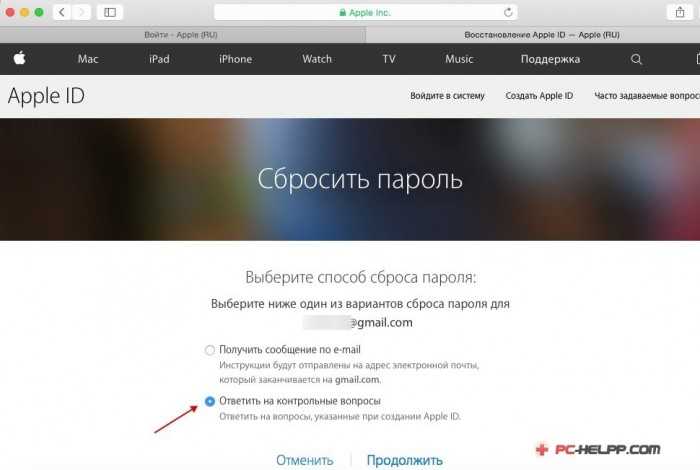 Нам есть что рассказать, так что давайте начнем!
Нам есть что рассказать, так что давайте начнем!
Часть 1. Перейдите на сайт iforgot.apple.com, чтобы восстановить свой пароль Apple ID
Сброс пароля — это самый простой способ решить проблему и восстановить забытый пароль. Но помните, чтобы иметь возможность сбросить пароль, у вас должен быть доступ к вашему устройству и номеру телефона, связанному с вашим Apple ID.
Следуйте инструкциям по сбросу пароля.
- Перейдите на сайт iforgot.apple.com, введите свой Apple ID и нажмите «Продолжить».
- Введите номер телефона вашего устройства и перейдите к следующему шагу.
- Затем нажмите «Разрешить» на вашем iPhone.
- Дважды введите новый пароль и нажмите «Далее».
Примечание. Если у вас есть несколько устройств, подключенных к вашему Apple ID, вам может быть предложено уведомление «Запрос на сброс пароля был отправлен с устройства, расположенного в указанном ниже месте».
Вот как можно восстановить пароль Apple ID с помощью встроенной функции Apple, позволяющей забыть пароль.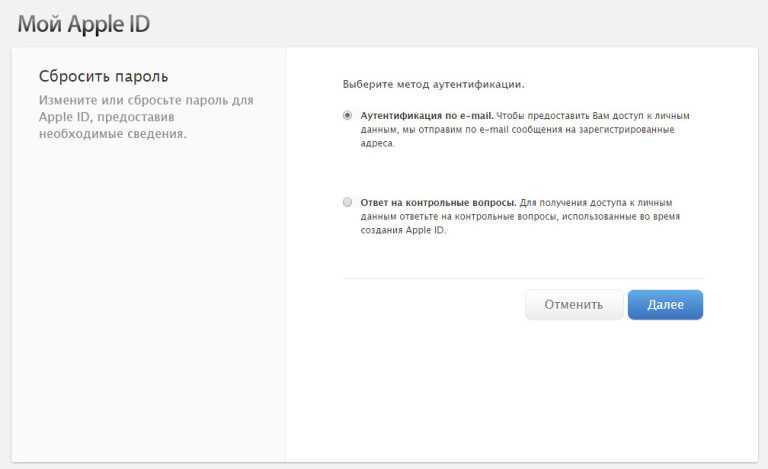
Часть 2. Используйте доверенный номер телефона, доверенный адрес электронной почты, ключ восстановления или контакт для восстановления учетной записи
Если вам интересно, как восстановить Apple ID без номера телефона, есть случаи, когда вы можете сбросить свой пароль используя доверенный номер телефона и доверенный адрес электронной почты.
Вы также можете использовать ключ восстановления для безопасности учетной записи, если вы настроили его до того, как забыли свой пароль Apple ID.
Apple также позволяет создать контакт для восстановления учетной записи, с помощью которого можно восстановить пароль iCloud. Чтобы настроить доверенный контакт, выполните следующие действия:
- Перейдите в «Настройки» и коснитесь своего имени.
- Коснитесь «Пароль и безопасность», затем коснитесь «Восстановление учетной записи».
- В разделе «Помощь в восстановлении» нажмите «Добавить контакт для восстановления», затем выполните аутентификацию с помощью Face ID или Touch ID.

- Нажмите Добавить контакт для восстановления, и контакту будет отправлено электронное письмо.
Как только контакт примет ваш запрос, он сможет помочь вам восстановить ваш Apple ID. И поскольку этот шаг не требует наличия рабочего номера телефона, он лучше всего подходит для людей, которые задавались вопросом, как восстановить идентификатор Apple без номера телефона.
Часть 3. Если вы не можете восстановить, рассмотрите возможность сброса пароля Apple ID
Если вам не удалось восстановить пароль, вы всегда можете попробовать сбросить свой Apple ID с помощью собственного устройства. Это, безусловно, самый простой и широко используемый метод, поскольку его можно сделать прямо с вашего собственного устройства.
1. На вашем iPhone, iPad, iPod touch или Apple Watch с watchOS 8 или более поздней версии
Убедитесь, что на вашем устройстве установлено последнее обновление соответствующего программного обеспечения.
- Перейдите в «Настройки» и нажмите [ваше имя] > «Пароль и безопасность» > «Изменить пароль».

- Если вы вошли в iCloud и у вас включен код-пароль, вам будет предложено ввести код-пароль для вашего устройства.
- После ввода правильного пароля вам будет предложено ввести новый пароль.
Следуйте инструкциям на экране, и вы восстановите свой Apple ID и пароли.
2. На вашем Mac с macOS Catalina или более поздней версии
- Выберите меню Apple в верхнем левом углу экрана, перейдите в «Системные настройки» и щелкните Apple ID.
- Далее щелкните Пароль и безопасность. Если на вашем устройстве включен пароль, вам будет предложено ввести его.
- Теперь нажмите «Забыли Apple ID или пароль» и следуйте инструкциям на экране.
3. Используйте приложение поддержки Apple
Если у вас есть несколько устройств или вы можете обратиться за помощью к другу, вы можете загрузить приложение поддержки Apple из магазина приложений и использовать его для восстановления пароля Apple ID.
Далее выполните следующие действия:
- Нажмите «Пароли и безопасность».

- Затем нажмите «Сбросить пароль Apple ID».
- Нажмите «Начать», затем нажмите «Другой Apple ID».
- Теперь введите Apple ID, необходимый для сброса пароля.
- Нажмите «Далее», затем следуйте инструкциям на экране, пока не получите подтверждение того, что ваш пароль Apple ID был изменен.
4. Используйте приложение «Найти iPhone»
Если у вас возникли проблемы с загрузкой приложения поддержки Apple, вы можете попробовать вместо него использовать приложение «Найти мой iPhone». Но чтобы это работало, ваше устройство должно быть обновлено до iOS 9 или выше.
Шаг 1. Откройте приложение «Найти iPhone».
Шаг 2: Вы увидите экран, предлагающий ввести Apple ID. Убедитесь, что поле Apple ID пусто; если есть другой ID, сотрите его.
Шаг 3. Нажмите «Забыли Apple ID или пароль», затем следуйте инструкциям на экране.
Читайте также: Как отключить функцию «Найти iPhone» без пароля
Часть 3. Если вы забыли свой пароль Apple ID и хотите выйти из системы, попробуйте UnlockGo🔥🔥🔥
у вас нет защищенного контакта или доступа к вашему телефону, вот вам бонусный совет.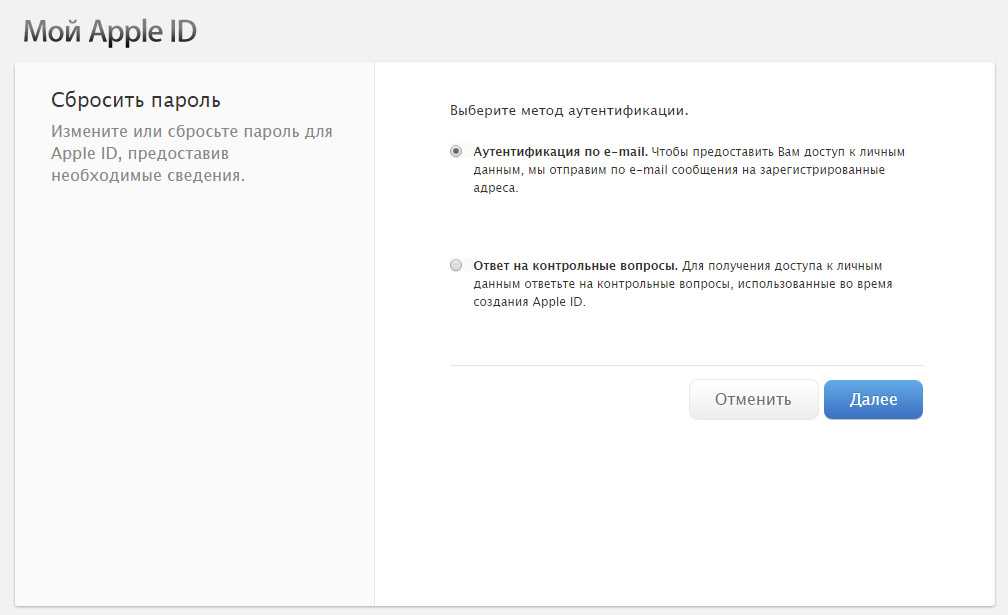
Вы можете использовать приложение iToolab UnlockGo, которое является самым простым и удобным сторонним приложением для удаления пароля Apple ID. Вот подробная пошаговая иллюстрация того, как настроить приложение iToolab UnlockGo на вашем устройстве.
Шаг 1. Загрузите и установите на свой компьютер приложение iToolab UnlockGo и подключите устройство к компьютеру с помощью USB-кабеля.
Шаг 2: После подключения телефона откройте приложение UnlockGo; здесь вы увидите множество вариантов, выберите «Разблокировать Apple ID», а затем вкладку «Разблокировать сейчас».
Шаг 3: Вам будет предложено ввести пароль блокировки экрана и код двухфакторной аутентификации.
Примечание. Возможно, вам потребуется вручную включить двухфакторную аутентификацию, выбрав «Настройки» > «Apple ID» > «Пароль и безопасность». Чтобы продолжить, выберите «Да».
Шаг 4: Вам необходимо загрузить прошивку после выбора варианта «Да». Выберите правильную версию и нажмите «Скачать».

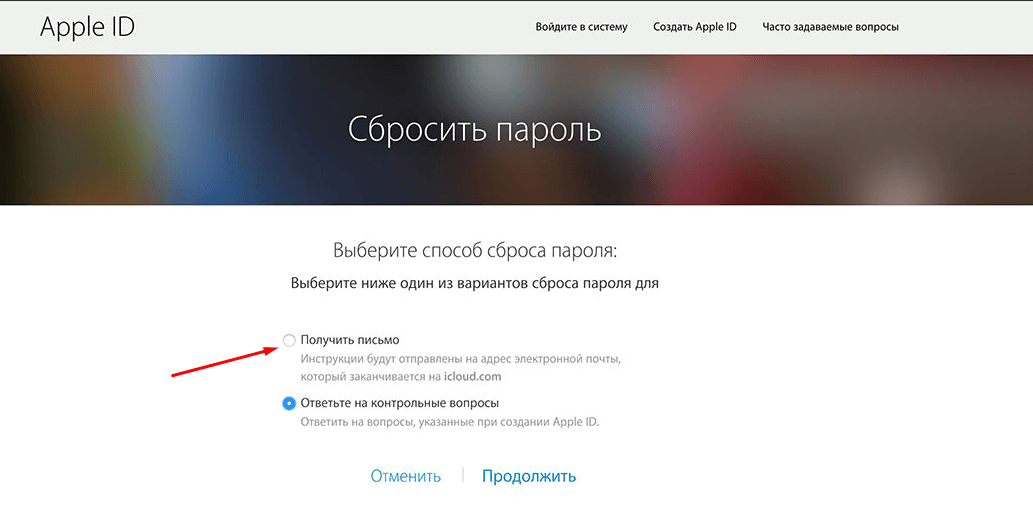 1 Требования к паролю Apple ID
1 Требования к паролю Apple ID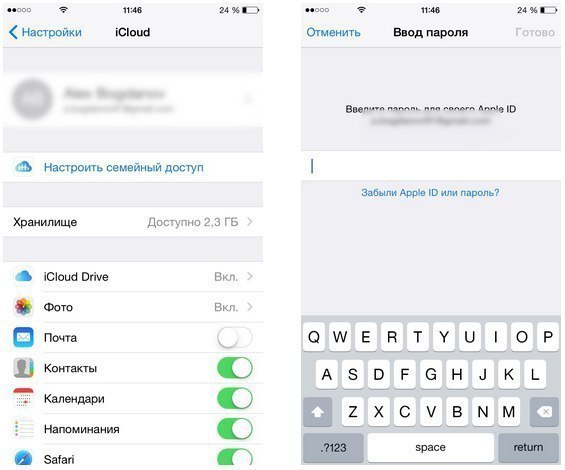 Выберите один из приведенных ниже.
Выберите один из приведенных ниже.



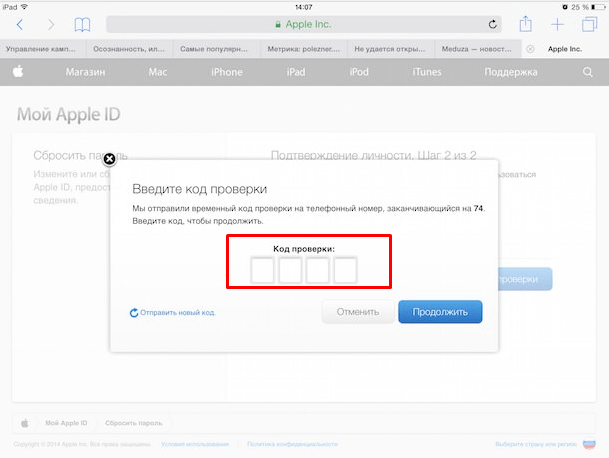
 Чтобы воспользоваться программой «Найти iPhone», требуется iOS 9–12.
Чтобы воспользоваться программой «Найти iPhone», требуется iOS 9–12.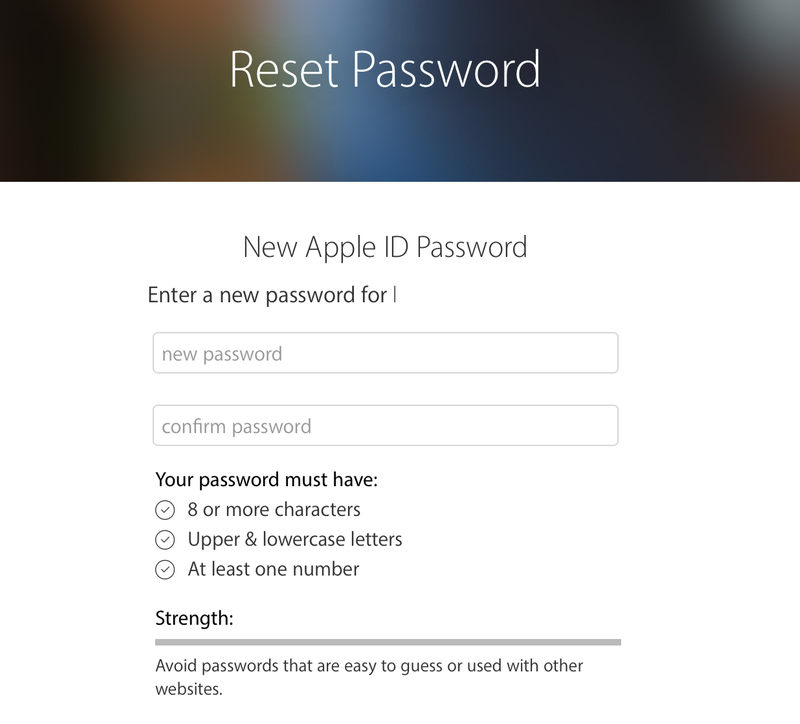 apple.com/)
apple.com/)
 е. номер телефона, на который вы хотите получить код подтверждения для входа)
е. номер телефона, на который вы хотите получить код подтверждения для входа)



