Содержание
Установка macOS на новый жесткий диск. Самый простой способ установить macOS
содержание видео
Рейтинг: 4.0; Голоса: 1
Для тех кто в танке, это способ не установки Mac ОС вместо Windows, это способ нужен после замены жесткого диска или например установки SSD на MacBook.
Как установить MacOS на MacBook Pro (в моем случае) на остальных проверять надо, ибо не нашел полный список устройств макбуков поддерживаемых автоматическое восстановление операционной системы.
Единственное что не попало в видео, потому что после уже вылезло, это то что он через 15 минут работы сам предложил обновить Mountain Lion на Sierra, но там все уже проще, просто согласиться, самое сложное я показал на видео
Дата: 2020-05-09
← Hard Reset HUAWEI P20, P20 lite, P20 Pro
Сброс настроек Prestigio Muze A5 5502 (Hard Reset Prestigio Muze A5 PSP5502) →
Похожие видео
Как сделать эффект Зеркального Света в Photoshop — Экшен Mirror Light
• Компьютерные Секреты
Пропали значки на рабочем столе Windows 11?
• Дневник Сисадмина
Как установить Chrome OS Flex на компьютер. Новичкам
Новичкам
• Евгений Юртаев: Компьютерные курсы
Формулы массивов Excel для Продвинутых
• Обучение Microsoft Office
TeraCopy. Скачать бесплатно русскую версию. Как пользоваться?
• Евгений Юртаев: Компьютерные курсы
Удалить Linux Mint и оставить Windows
• Евгений Юртаев: Компьютерные курсы
Комментарии и отзывы: 10
Марджи
такой приятный голос.первый раз тупо слушала, не вникая))) скажите, если у меня есть старый мак(на который поставлен чистый ссд) и новый(купленный на меня), могу ли я восстановить образ через интернет сделав клон нового на старом компе?есть технические ограничения(например объем или тип дисков должен совпадать или что-то еще)? как проверить, есть ли в интернете та копия, которую, собственно, клонируем? не возникнет ли проблем на новом компе изза того что под той же учеткой скачали систему(и активно пользуются) на другом буке? вы говорите про прошивки..не ухудшатся ли параметры(например драйвера хуже будут) старого бука изза этих манипуляций? не пойму, он сам подбирает версию системы? можно ли потом прокачать систему до сиеры? если связь с вафлей заглючит и интернет пропадет, не начнутся ли глюки и ошибки при установке?не получится ли что куски и хвосты накачаются с которыми непойми что потом делать?
Sanka
Привет ! Подскажите пожалуйста, у меня MacPro 3.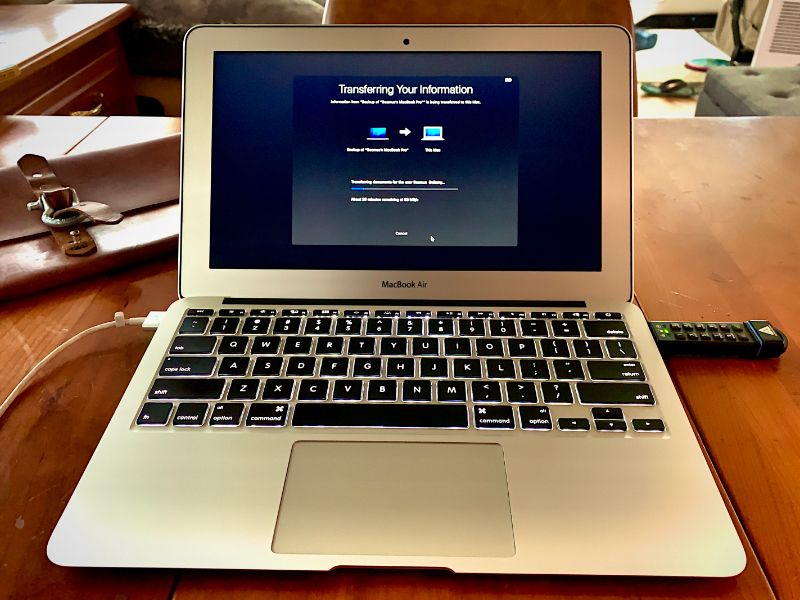 1 от старого владельца достался с Германии.. Как мне поставить на Mac El Capitan ?? Флешку загрузочную я сделал , диски форматнул . Остался только диск Recovery HD на котором стоит немецкий OS LION (заводской , как я понял с видео). Все меню дисковой утилиты на немецком , я ничего не могу понять . При попытке поставить Lion / я ввел Apple ID и пароль после чего — try again later. При попытке грузится с флешки все равно по-умолчанию стоит для установки OS Lion. Что мне делать ?? Заранее спасибо за ответ. Если кто-то может помочь отпишитесь , возможно поможете мне все установить по скайпу , Вотсапе за оплату . Называйте цену.
1 от старого владельца достался с Германии.. Как мне поставить на Mac El Capitan ?? Флешку загрузочную я сделал , диски форматнул . Остался только диск Recovery HD на котором стоит немецкий OS LION (заводской , как я понял с видео). Все меню дисковой утилиты на немецком , я ничего не могу понять . При попытке поставить Lion / я ввел Apple ID и пароль после чего — try again later. При попытке грузится с флешки все равно по-умолчанию стоит для установки OS Lion. Что мне делать ?? Заранее спасибо за ответ. Если кто-то может помочь отпишитесь , возможно поможете мне все установить по скайпу , Вотсапе за оплату . Называйте цену.
Иван
Привет всем. Друг подскажи как ты пользоваться будешь на данной ос браузером или сторонним софтом, многие проги недоступны, и многие браузеры не поддерживаются. У меня старенький Макбук, и на новых ОС сильно греется и заметно медленнее работает, с удовольствием откатился бы но останавливает только выше указанные проблемы, если вы решили эту проблему дайте пожалуйста разъяснения.
Aleksey
на 3:11 во время того как подключается вайфай, вы сказали что немного дадим ему постоять, подскажите кто так делал, сколько обычно времени занимает между вводом пароля вайфая и появлением строки загрузки макоси? а то я ввел пароль, вайфай подключился, глобус крутится а строка с загрузкой так и не появляется
PK
Подскажите кто-нибудь пожалуйста как установить os x на macbook AIR A1304 на чистый винт, если зажать клавишу Option — и далее выбрать подключение Wi-Fi далее ничего не происходит, ноут простоял сутки и ничего не загрузил. Создать флешку нужен другой рабочий мак, такого попросту нет.
inDUST
Добрый день. После замены жесткого диска не позволяет загрузить Mac OS через сеть. Загружается так же строка загрузки 6 минут, потом стоит яблоко к кружком загрузки и всё.. стоит минут 20 в таком режиме и выключается imac. Подскажите пожалуйста, что сделать…
Андрей
А где обещенное видео по созданию флешки У меня сложилась такая ситуация: достал macbook 13 mid 2009 и в нём нет носителя. Приобрёл я ссд диск,но имею лишь ноут на Винде.Как мне быть в этой ситуации,не подскажите.
Приобрёл я ссд диск,но имею лишь ноут на Винде.Как мне быть в этой ситуации,не подскажите.
Никита
Тыжпрограмист у тебя очень хороший канал желаю тебе дальше развиваться но ты бы не мог показать как рутануть philips v377 на последней сборке прошивке или как там называется)))
Deonnixx
не подскажете, какие кнопки для запуска восстановления надо нажать на win-клаве, просто у нас мак мини, и клава стоит виндовая. надо так же с новым диском всё сделать.
александр
Если у меня есть тайм капсула, и на ней есть последняя копия системы, то при установке ssd, мне нужно зажать cmd+R? И встанет последняя копия? Заранее спасибо
Установка SSD на MacBook Air
В конструкции современных моделей МакБуков для хранения данных используется твердотельный накопитель SSD типа. В более ранних моделях, выпущенных до 2015 года, еще используется традиционный жесткий диск.
Поэтому вполне вероятно, что у многих пользователей возникает идея заменить его на SSD.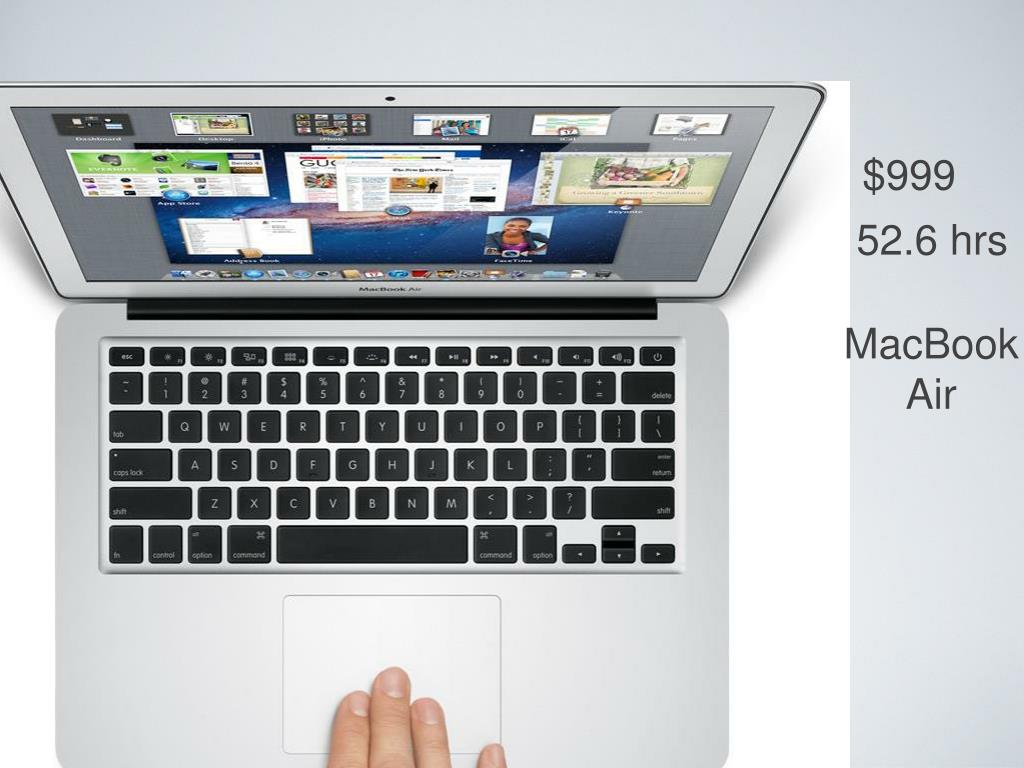 Также может оказаться, что не хватает места на компьютере с флеш-диском, потому что в более ранних моделях устанавливались менее емкие устройства. В любом случае, если потребовалось заменить или установить его, лучше обратиться к нам в сервисный центр.
Также может оказаться, что не хватает места на компьютере с флеш-диском, потому что в более ранних моделях устанавливались менее емкие устройства. В любом случае, если потребовалось заменить или установить его, лучше обратиться к нам в сервисный центр.
Причины замены SSD на MacBook Air
Существует не так уж и много причин, когда требуется произвести замену или установку SSD на MacBook Air. Рассмотрим самые частые из них, с которыми к нам обращаются клиенты по всему городу.
Не хватает места? Дело в том, что в более ранних моделях, которые стали производиться с 2015 года, устанавливались менее емкие модели. Разумно предположить, что когда-нибудь наступит момент банальной нехватки памяти.
Тем более с течением времени, развитием технологий в области IT объем файлов увеличивается, притом это касается всего, начиная от любительских программ, заканчивая видеороликами.
К примеру, качественное видео длиной 10-20 минут в исходном состоянии может весить более 3-4 Гб. Нехватка места может стать серьезной проблемой при выполнении долгосрочных проектов. Поэтому лучше вовремя позаботиться и заменить накопитель на более вместительный.
Нехватка места может стать серьезной проблемой при выполнении долгосрочных проектов. Поэтому лучше вовремя позаботиться и заменить накопитель на более вместительный.
Также нехватка места наблюдается в устройствах с жестким диском. Но в данной ситуации владельцы склоняются к необходимости замены больше именно из-за медленной скорости работы приложений и загрузки ОС. Нередко старенький жесткий диск выходит из строя, тогда требуется не замена, а установка SSD на MacBook Air.
Нередко к нам приходят клиенты, у которых SSD не работает или глючит. Да, такое вполне реально, потому что данное устройство также подвержено различным поломкам, которые порой приводят к полному выходу из строя и как результат, потере данных.
Важно, чтобы проблема не встала ребром и не потерять всю информацию с накопителя, так как это вполне реально. Восстановить ее, конечно, можно, но любая мастерская с подобным профилем не даст 100% гарантии.
Поэтому если вы стали наблюдать дефекты с памятью, не стоит медлить. Обратитесь к нашим услугам и установите новый SSD.
Обратитесь к нашим услугам и установите новый SSD.
Если диск сломался на МакБук Эйр, то можно выполнить следующие операции с ним:
- Произвести диагностику. Для этого в Mac OS имеются соответствующие программные инструменты. С их помощью можно выявить и устранить некоторые дефекты, но все это больше выполнено на пользовательском уровне. Чтобы устранить более существенные дефекты в твердотельных накопителях, лучше обратиться к услугам нашего сервисного центра. Наш специалист выполнит тщательный анализ состояния компонента. По его результатам можно построить стратегию устранения неполадки.
- Если диагностика показывает полную неработоспособность, то остается только выполнить замену SSD. Старый можно попытаться отремонтировать в нашем сервисном центре, но чаще сделать с ним уже ничего не получается. Чаще всего можно только считать данные и записать на новый носитель.
Мы предлагаем на данный момент замену ССД на МакБук Эйр следующих типов:
- 128 Гб на устройства 2010-2011 годов выпуска;
- 256 Гб на модели 2010-2011 года;
- 512 Гб на те же года;
- 128 Гб на МакБук Эйр 2012-2013;
- 960 Гб на устройства 2012-2013;
- 1 Тб на модели 2013-2014 годов и др.

С полным перечнем устанавливаемых нами модификаций твердотельных накопителей информации вы можете ознакомиться на нашем сайте или спросить у нашего консультанта. Важно знать, что на различные поколения 2010-2011, 2012-2013, 2013-2014 и 2015 г. устанавливаются различные модели дисков.
К особенностям выполнения замены SSD на MacBook Air относится скорость выполнения данной процедуры. Как правило, для этого требуется не более 10 минут, так как выполнять разборку не придется. Другое дело с ноутбуками более старших моделей, выпущенных до 2010 года, в которых требуется заменить традиционный на SSD.
Какие SSD диски для MacBook Air мы используем?
Чтобы гарантировать долгий срок службы МакБук Эйр, мы используем для замены только оригинальные накопители данных. Они производятся компанией Samsung, как самым лучшим производителем. Но все же, если вы хотите сэкономить, мы закажем аналог от других марок.
Например, мы работаем с более дешевыми дисками от Transcended и OWC.
Стоит отметить, что в более старых моделях традиционный жесткий диск меняется на SSD, но старый накопитель можно использовать в качестве внешнего устройства хранения данных. Такой апгрейд позволит улучшить рабочие характеристики компьютера, сделав пользование им более удобным.
Наши преимущества
Решая воспользоваться услугами по замене ССД на МакБук Аир, всем клиентам предоставляются определенные преимущества. К ним относятся:
- Наличие актуальных элементов памяти для всех поколений. Мы стараемся следить за их количеством и докупаем, если остается меньше требуемого. Если требуется аналог, то заказываем его, тогда придется ожидать до 1 недели.
- Замену диска мы производим с максимальной аккуратностью, чтобы не повредить другие детали.
- На все свои услуги мы предоставляем гарантию.
Чтобы узнать стоимость услуг по замене или установке SSD, звоните или открывайте наш прайс.
Как установить Windows7/ Windows 8 на MacBook Rro/ MacBook Air/ IMac + видео
Компьютеры от компании Apple очень продуктивны и многофункциональны, для них разработано множество ПО. Однако в некоторых случаях требуется установка windows 7 на mac, когда использование двух ПК невозможно, а необходимой программе, работающей под управлением операционной системы от Microsoft, нет аналогов.
Однако в некоторых случаях требуется установка windows 7 на mac, когда использование двух ПК невозможно, а необходимой программе, работающей под управлением операционной системы от Microsoft, нет аналогов.
Лучшим решением в таком случае станет использование программы под названием Boot Camp. Она специально предусмотрена разработчиками компьютеров imac air для создания разделов и инсталляции операционной системы с флешки.
Популярность компьютеров от Apple.
Установка Windows 7 на Mac необходима в редких случаях. Компьютеры от Apple имеют вполне приличный функционал, однако, к нему необходимо привыкнуть. Конечно же, если вы начинали свой путь опытного юзера с топовых платформ с логотипами Microsoft, то с «Маками» у вас точно возникнут проблемы. Начнем с того, что Mac OS– это абсолютно другая операционная система, которая во многом отличается от привычной винды. Кроме того, современные «Маки» имеют встроенные программы для рабочих станций, к примеру, прокачанный аналог «1C: Бухгалтерии» или пакет инженерных инструментов с прификсом CAD в названии. Определенной категории пользователей пришелся по нраву такой функционал, именно поэтому компы с логотипами Apple оказываются в плюсе.
Определенной категории пользователей пришелся по нраву такой функционал, именно поэтому компы с логотипами Apple оказываются в плюсе.
MAC BOOK и его «Родственники» привлекают и своим дизайном. Ноутбуки этого семейства вообще имеют слегка иную раскладку клавиатуры, отменный дисплей с весьма приличным разрешением, прочный корпус… В общем, здесь можно привести не один десяток плюсов, которые оправдывают высокую стоимость этих аппаратов.
Таким образом, многие юзеры, покупая Mac долгое время мучаются, пытаясь привыкнуть к другой операцинке. И совершенно неважно, каким образом, поклонник «Винды» купил эту машину, главный вопрос – как укротить оригинальный продукт от Apple. И самый простой выход из данной ситуации – установка Windows 7 на MAC.
То, что вам нужно
- Клавиатура и мышь или трекпад, которые пришли с вашего Mac. (Если они недоступны, используйте клавиатуру и мышь USB.)
- Пустой 16 ГБ или больше внешних USB 2 флэш-накопитель, отформатированный в MS-DOS (с жиром).

Чтобы отформатировать внешний USB-диск МС-Дос (жира), используйте Дисковую утилиту, расположенную в папке /Программы/Утилиты. Для схемы, выберите основная загрузочная запись.
- Windows с образа ISO (образ диска, который содержит все содержимое DVD-диска) скачать с сайта Microsoft или Windows весь установки диск установки (не обновление версии Windows) и встроенный дисковод или совместимый внешний оптический привод.
Скачать Windows ISO-образов см. .
- Свободного дискового пространства на загрузочном диске. Для получения информации о размере свободного дискового пространства, необходимый, см. статью на сайте поддержки Apple Как установить Windows на Mac с загрузочный лагерь.
Что должно быть под рукой?
[adsense]
Для того чтобы получить новые навыки в работе с обеими платформами, нам необходимо раздобыть Макбук или другой ПК от Apple, диск или же флешку с Windows 7, 10 свободных Гб на жестком диске, а так же потребуется программа Time Machine для резервного копирования данных. Установка Windows 7 на MAC будет производиться с изменением разделов на жестком диске, а это может повредить или вообще удалить все ваши картинки, музыку, а так же любимые фильмы. И последний совет, если ваш ПК наделен портами USB версии 3.0, то вам придется использовать флешку аналогичной версии. В противном случае, большинство портов может вообще выйти из строя, а беспроводная клавиатура так же не будет подавать признаков жизни.
Установка Windows 7 на MAC будет производиться с изменением разделов на жестком диске, а это может повредить или вообще удалить все ваши картинки, музыку, а так же любимые фильмы. И последний совет, если ваш ПК наделен портами USB версии 3.0, то вам придется использовать флешку аналогичной версии. В противном случае, большинство портов может вообще выйти из строя, а беспроводная клавиатура так же не будет подавать признаков жизни.
Что касается аппаратных возможностей подопытного макбука, то здесь следует уделить внимание процессору, который установлен под металлическим корпусом. Большинство современных компов от Apple оснащаются стандартной линейкой процессоров – Intel. Эти же системы идеально адаптированы под работу с Windows 7. Более подробную информацию обо всем, что касается минимальных системных требований, можно получить в разделе описания операционной системы, которую вы собираетесь скачать или уже скачали.
Непосредственно перед началом установки, рекомендую проверить, будет ли поддерживаться Маком 32-х или 64-х разрядная винда. Разрядность будущей винды может конфликтовать с возможностями МАКа. Более подробную информацию по данной теме можно получить в описании программы Boot Camp.
Разрядность будущей винды может конфликтовать с возможностями МАКа. Более подробную информацию по данной теме можно получить в описании программы Boot Camp.
И последнее, после того, как вы успешно завершите сегодняшний урок, вам потребуется произвести настройку драйверов для периферии. Кстати, если система не сможет самостоятельно найти «дровишки» для Bluetooth, камеры для видеочата, то не спешите отчаиваться. Такое ПО можно найти самостоятельно, причем на различных ресурсах, где фигурируют названия операционки от Microsoft или Apple.
Установка Windows на Mac и iMac через Parallels Desktop
Кроме Boot Camp существует ещё несколько вариантов установки дополнительной операционной системы. Например, можно воспользоваться программой Parallels Desktop, которая является виртуальной машиной по установке Windows. Вы сможете запускать программы Windows без перезагрузки ПК.
Выполнить установку можно следуя инструкции ниже:
- Для создания новой виртуальной машины запустите программу Parallels Desktop и откройте меню File, далее нажимаем New….

- Всплывёт окошко, в нём кликаем на ярлык Install Windows or another OS from DVD or image file, и продолжаем наши действия.
- Далее, следует указать источник инсталляции. Это можно сделать вручную, перетащив нужную иконку в определённое место или дождавшись, когда Parallels Desktop сделает это автоматически.
- После нажимаем Продолжить и вводим ключ операционной системы Windows.
- В следующей таблице, появившейся на экране вашего Мак, укажите галочкой как использовать операционную систему.
- Определите название и месторасположение виртуальной машины. Если нужно, то произведите сразу все необходимые вам настройки.
- Когда вы нажмёте кнопку Продолжить, автоматически начнётся процесс инсталляции OS. По завершении перезагрузите систему.
Особенность Parallels Desktop — высокая производительность программы. Скачать бесплатную ознакомительную версию, либо купить программу Parallels Desktop вы можете по ссылке ниже:
Обновление системы и следующие шаги.

Для поиска обновлений для MAC потребуется щелкнуть по значку в верхнем правом углу, после чего выбрать «Обновление ПО». Таким образом, мы подготовим почву, необходимую для установки Windows. Вы можете воспользоваться стандартными утилитами, для того, чтобы выполнить резервное копирование ваших файлов, причем перенести их можно на встроенный HDD, а так же твердотелый накопитель.
Установка Windows 7 на MAC не должна конфликтовать с используемой системой. Специально для решения этой проблемы, выпущена программа Boot Camp. Первым делом, необходимо скачать, затем установить сей программу. Сразу после этой процедуры, мы обязаны закрыть все фоновые приложения, которые могут забирать ресурсы компьютера, а затем запустить Boot Camp.
Сразу после запуска, приложение попросит нас выбрать объем жесткого диска, который необходимо уделить винде. Помните, что для полноценной работы следует выбирать не меньше 20 Гб. Как мы помним, сама Windows 7 требуется немало памяти, к тому же, вам потребуется дополнительное место для установки дополнительного ПО, а так же драйверов под новую систему./i.s3.glbimg.com/v1/AUTH_08fbf48bc0524877943fe86e43087e7a/internal_photos/bs/2017/5/9/ARomzVRuCzaG47MzXGBQ/solid-state-memory-1.jpg) Чуть выше представлен именно этот этап установки – перетягивая перегородку от MAC OS к панели Windows, мы распределяем память между двумя операцинками. Кстати, здесь можно разбить жесткий диск на дополнительные разделы, нажав на «Partition». Далее необходимо вставить флешку или же диск с Windows 7, затем нажать «Start Installation».
Чуть выше представлен именно этот этап установки – перетягивая перегородку от MAC OS к панели Windows, мы распределяем память между двумя операцинками. Кстати, здесь можно разбить жесткий диск на дополнительные разделы, нажав на «Partition». Далее необходимо вставить флешку или же диск с Windows 7, затем нажать «Start Installation».
Процесс установки
Подготовив всё необходимое, можно приступать к инсталляции на imac air. Для этого понадобится накопитель, не содержащий нужной информации (он будет отформатирован при записи установочного образа). Для того чтобы начать, необходимо выполнить следующие действия:
- Вставить флешку в macbook pro и запустить ассистент Boot Camp;
- Отметить параметры записи, активировать запись образа перед установкой и инсталляцию ОС;
- Выбрать место расположения образа и удостовериться, что правильно определено устройство, на которое будет распакован дистрибутив;
- Процесс форматирования накопителя и запись образа может занять 5-10 минут, необходимо дождаться соответствующего сообщения программы о завершении.

- По окончании подготовки USB устройства понадобится создать логический раздел диска imac air, выделив для него определенное количество памяти. Следует учитывать, что ОС Виндовс 7 достаточно требовательна к месту. А также нужно приблизительно рассчитать количество памяти винчестера macbook pro, необходимой для инсталляции программ. Рекомендуется выделять не менее 30-35 Gb.
- После создания нового раздела, который будет использоваться для установки второй OS на вашем macbook pro, процесс инсталляции ничем не отличается от установки на обычный компьютер.
Устанавливаем Windows с помощью VirtualBox
VirtualBox — одна из популярных программ виртуализации. С её помощью на вашем ПК будут с лёгкостью работать сразу две операционные системы. Установить дополнительную ОС через VirtualBox довольно просто.
Для начала введите в систему поиска запрос VirtualBox, зайдите на официальный сайт и скачайте программу. По завершению установки кликните по значку программы и выберите пункт «Создать». После этого можно приступать к установке Windows.
После этого можно приступать к установке Windows.
После всех проведённых действий установка Windows на Mac полностью окончена. Перезапустите программу и всё обязательно заработает.
Запуск установочного DVD
По идее, мой Mac mini должен был завершить работу приложений и загрузиться с DVD. Однако не тут-то было. Вместо этого компьютер просто выплевывал диск и грузился в Snow Leopard. Ладно, думаю, попробую при загрузке использовать «горячие клавиши» — при нажатой клавише Option должно появляться меню выбора раздела загрузки — и тут меня ждал облом. Результат был аналогичен.
На самом деле, проблема решилась довольно просто (хоть и не быстро) — оказывается, мне нужно было нажимать не Option, а Command. И предо мною предстало такое меню:
Выбрав запуск с DVD, я провел некоторое время, пока на экране не появилась приветственная надпись инсталлятора.
Установка оперативных систем на разные жесткие диски
Самый простой, но в то же время и действенный способ совмещения двух систем. При таком использовании все настройки ПК берутся Windows непосредственно из Bios, что не приводит даже к минимальному спаду производительности.
При таком использовании все настройки ПК берутся Windows непосредственно из Bios, что не приводит даже к минимальному спаду производительности.
Способ очень простой в осуществлении и не требует особых навыков. Выбор загружаемой системы осуществляется через Boot Menu, которое можно вызвать нажатием клавиши F12 при загрузке ПК. Выбрав определенный жесткий диск, тем самым мы определяем в какой именно оперативной системе мы будем работать.
Немного теории
Перед тем как приступить к практической части в двух словах расскажу о самом принципе работы Boot Camp. А принцип этот очень простой, программа просто берет необходимый кусок дискового пространства и делает его «съедобным» для Windows. Перед этим она создает загрузочный флешку из того образа который вы ей любезно укажете и «дополняет» ее программным обеспечением которое позволяет Windows и Mac подружиться. Многие ошибочно считают, что утилита полностью берет на себя процесс установки, нет это вы уже делаете сами, пошагово выполняя требования системы.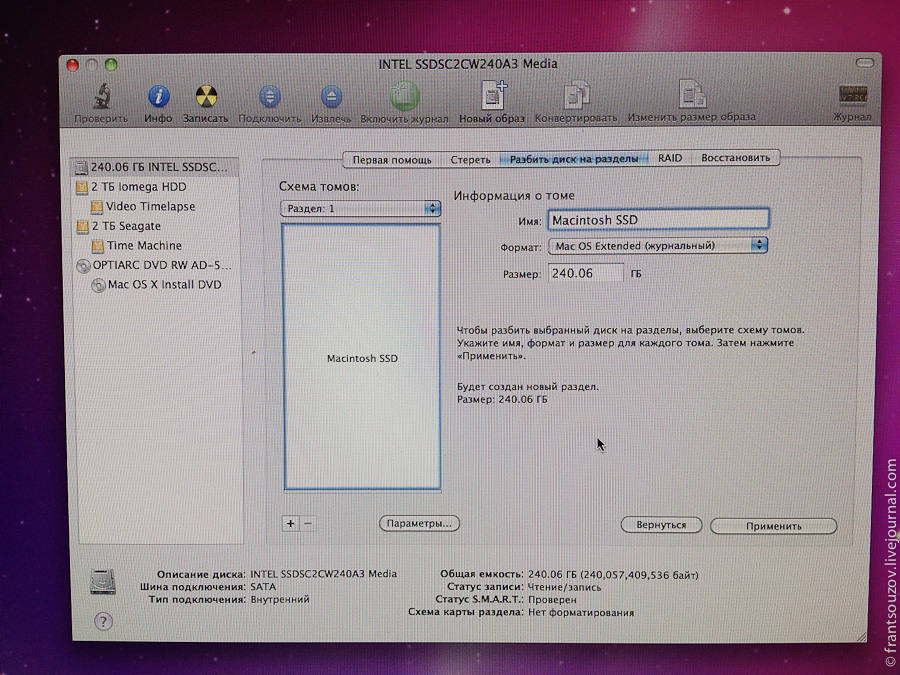
ВАЖНО:
Перед началом установки настоятельно рекомендую сделать резервную копию системы, ничто в этом мире не совершенно, а за потерянные данные порой бывает очень обидно. Самый простой и надежный способ создать бэкап — с помощью Time Machine.
Как установить macOS на новый жесткий диск?
Índice de contenidos
Как установить OSX на новый жесткий диск?
хочу отключить диск перед форматированием.
- Физически установите диск в Mac.
- Вставьте установочный компакт-диск Mac OS X или USB-накопитель.
- Включите компьютер, удерживая клавишу выбора.
- Выберите программу установки.
- Выберите Дисковую утилиту.
- Выделите диск.
- Выберите Стереть.
- Введите информацию о томе (имя, формат и схему).
Как установить Mac OS на новый SSD?
Способ, которым я успешно это сделал:
- Подключите SSD через кабель SATA к Mac. …
- Дисковая утилита — сотрите SSD, затем разделите SSD и дайте ему имя.

- Вставьте флешку с загрузочной ОС (значок появится на рабочем столе)
- Нажмите на значок ОС. …
- Нажмите на новый SSD и установите.
- После приготовления извлеките SSD из Mac и вставьте в mac mini.
19 окт. 2015 г.
Как загрузить Mac после замены жесткого диска?
Перезагрузите компьютер и после звукового сигнала нажмите и удерживайте клавиши COMMAND-OPTION-R, пока на экране не появится глобус. Терпеливо подождите — 15-20 минут — пока не появится главное меню Recovery. Разделите и отформатируйте жесткий диск: выберите «Дисковая утилита» в главном меню и нажмите кнопку «Продолжить».
Как переустановить Mac с нуля?
Выберите загрузочный диск слева и нажмите «Стереть».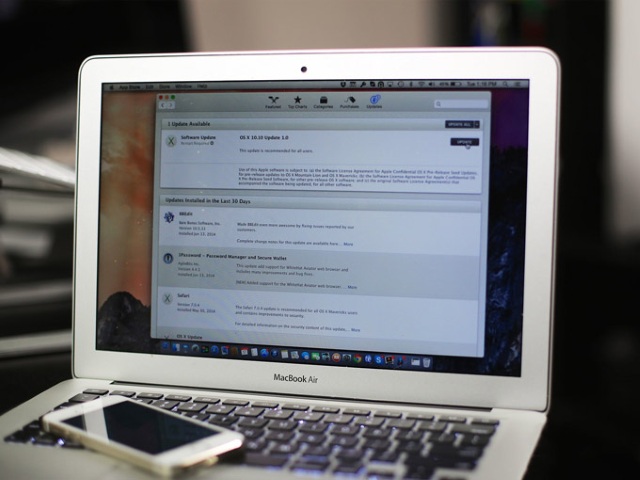 Нажмите всплывающее меню «Формат» (должен быть выбран APFS), введите имя и нажмите «Стереть». После очистки диска выберите «Дисковая утилита» > «Выйти из Дисковой утилиты». В окне приложения «Восстановление» выберите «Переустановить macOS», нажмите «Продолжить» и следуйте инструкциям на экране.
Нажмите всплывающее меню «Формат» (должен быть выбран APFS), введите имя и нажмите «Стереть». После очистки диска выберите «Дисковая утилита» > «Выйти из Дисковой утилиты». В окне приложения «Восстановление» выберите «Переустановить macOS», нажмите «Продолжить» и следуйте инструкциям на экране.
Как установить ОС на новый SSD?
Чтобы выполнить чистую установку Windows 10 на SSD, выполните следующие действия:
- Создайте новый и правильный установочный носитель для Windows 10. …
- Подключите установочный диск к компьютеру и установите SSD. …
- Изменить порядок загрузки установочного диска. …
- Нажмите «Установить сейчас» на начальном экране установки Windows.
- Введите ключ продукта или пропустите его.
В чем разница между Apfs и Mac OS Extended?
APFS, или «Файловая система Apple», — это одна из новых функций в macOS High Sierra. … Mac OS Extended, также известная как HFS Plus или HFS+, — это файловая система, используемая на всех компьютерах Mac с 1998 года по настоящее время.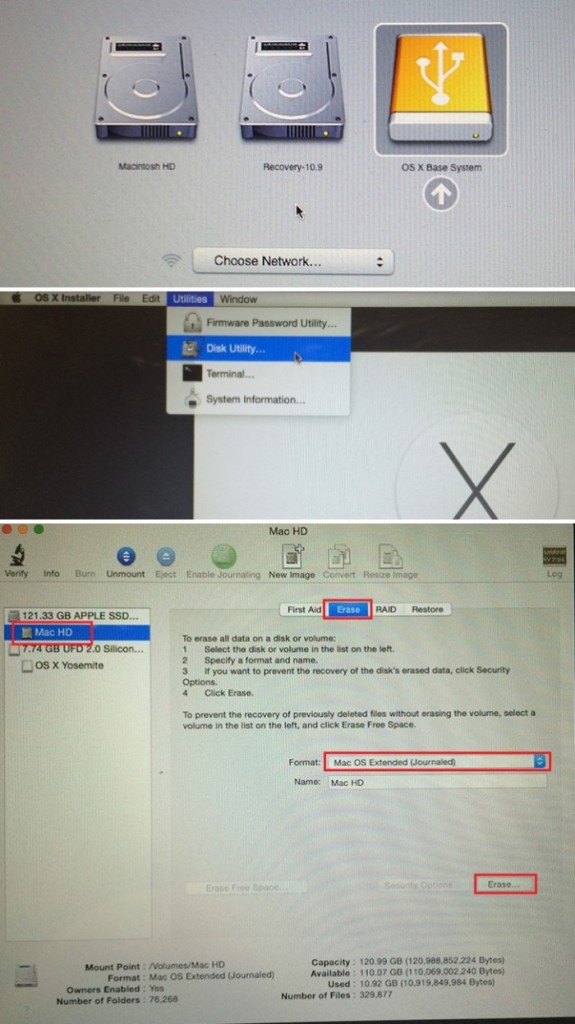 В macOS High Sierra он используется на всех механических и гибридных дисках, а более старые версии macOS использовали его по умолчанию для всех дисков.
В macOS High Sierra он используется на всех механических и гибридных дисках, а более старые версии macOS использовали его по умолчанию для всех дисков.
Как восстановить Macbook Pro после установки нового жесткого диска?
Поместите новый жесткий диск в корпус и подключите его к MBP. Откройте «Дисковую утилиту»> «Стереть», щелкните новый жесткий диск и отформатируйте его в Mac OS Extended (в журнале). Откройте «Дисковую утилиту»> «Восстановить» и выберите внутренний жесткий диск в качестве «Источника» и новый жесткий диск в качестве «Назначения». Нажмите «Восстановить» и подождите.
Как восстановить жесткий диск Macbook Pro?
1. Восстановите жесткий диск Mac с помощью программы «Первая помощь» в Дисковой утилите
- Шаг 1.
 Включите компьютер Mac и сразу же нажмите и удерживайте клавиши Command + R. …
Включите компьютер Mac и сразу же нажмите и удерживайте клавиши Command + R. … - Шаг 2. В окне «Утилиты macOS» нажмите «Дисковая утилита», а затем нажмите «Продолжить». …
- Шаг 3: На левой панели Дисковой утилиты выберите Macintosh HD, загрузочный диск.
15 февр. 2021 г.
Как сделать внешний жесткий диск совместимым с Mac?
Как отформатировать внешний диск в OS X
- Подключите диск к Mac.
- Открыть Дисковую утилиту. …
- Выберите диск, который вы хотите отформатировать.
- Щелкните Стереть.
- Дайте диску описательное имя и оставьте настройки по умолчанию: расширенный формат OS X и карта разделов GUID. …
- Нажмите «Стереть», и OS X отформатирует диск.
29 дек. 2015 г.
Как установить Windows на новый жесткий диск с диска?
Переустановите Windows 10 на новый жесткий диск
- Сделайте резервную копию всех ваших файлов в OneDrive или аналогичном.

- С установленным старым жестким диском перейдите в «Настройки»> «Обновление и безопасность»> «Резервное копирование».
- Вставьте USB-накопитель с достаточным объемом памяти для Windows и выполните резервное копирование на USB-накопитель.
- Выключите компьютер и установите новый диск.
21 февр. 2019 г.
Вам нужно установить Windows на новый жесткий диск?
Нужно ли переустанавливать Windows, если я получу новый жесткий диск? Нет, вы можете клонировать старый диск на новый с помощью такого инструмента, как Macrium.
Как установить Windows 10 на новый жесткий диск без диска?
Чтобы установить Windows 10 после замены жесткого диска без диска, вы можете сделать это с помощью Windows Media Creation Tool. Сначала загрузите Windows 10 Media Creation Tool, затем создайте установочный носитель Windows 10 с помощью флэш-накопителя USB. Наконец, установите Windows 10 на новый жесткий диск с USB.
Сначала загрузите Windows 10 Media Creation Tool, затем создайте установочный носитель Windows 10 с помощью флэш-накопителя USB. Наконец, установите Windows 10 на новый жесткий диск с USB.
Как перенести данные со старого диска на новый
Обновление исходного диска на вашем Mac — отличный способ повысить производительность и/или увеличить объем памяти вашего Mac. При переносе данных с одного диска на другой мы настоятельно рекомендуем установить новую копию macOS, а затем использовать Помощник по миграции Apple для переноса данных на новый диск.
Хотя клонирование диска также возможно, выполнение новой установки ОС и перенос данных должны обеспечить лучшую отправную точку, чтобы убедиться, что все работает правильно. Если у вас возникнут какие-либо проблемы с новым диском, этот подход также может исключить переменные при устранении неполадок. Выполнение новой установки также гарантирует, что ваш новый диск настроен с разделом восстановления Apple.
Особое примечание. ..
..
Если вы не можете подключить исходный диск извне, вместо этого вы можете использовать резервную копию Time Machine при переносе файлов с помощью Ассистента миграции.
Использование резервной копии Time Machine
Выполните Шаги 4-13 ниже, но используйте диск Time Machine вместо исходного диска для Шаг 6 .
ШАГ 1
Выберите правильный диск для установки на компьютер
Ничто так не затормозит процесс установки, как попытка установить не тот диск. Прежде чем продолжить, дважды проверьте идентификатор модели вашего Mac (нажмите клавишу Option, затем выберите «Меню Apple» > «Информация о системе»). Как только вы узнаете идентификатор модели, используйте функцию «Мои обновления», чтобы найти нужный диск. Если вы все еще не уверены на 100%, наши торговые представители будут рады помочь.
ШАГ 2
Убедитесь, что у вас есть способ переноса данных
Для переноса данных вам потребуются одновременно подключенные исходный и новый диски.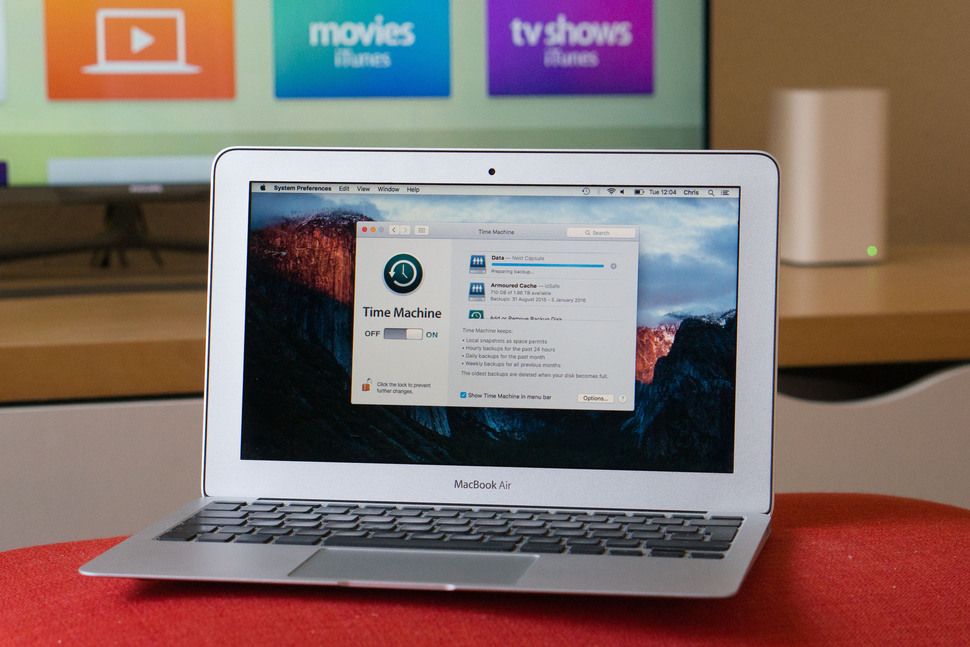 Для компьютеров с одним диском вам потребуется устройство для подключения старого диска к компьютеру после установки нового диска.
Для компьютеров с одним диском вам потребуется устройство для подключения старого диска к компьютеру после установки нового диска.
Если вы планируете использовать старый диск в качестве внешнего хранилища после завершения процесса миграции, вы можете установить этот диск в корпус. Мы предлагаем множество комплектов для самостоятельной сборки с включенным внешним корпусом. В зависимости от емкости диска и типа разъема вы можете использовать одно из следующих решений для его подключения к внешнему корпусу, док-станции OWC Drive или универсальному адаптеру диска NewerTech. В некоторых случаях вам понадобится специальный корпус для твердотельного накопителя Apple.
Если в Mac можно установить как новый, так и исходный диск (например, Mac Pro 2006–2012 годов или ноутбук или Mac mini с удвоителем данных), в корпусе нет необходимости. Пожалуйста, свяжитесь с нашей службой поддержки клиентов, если вы все еще не уверены, какое решение лучше.
ШАГ 3
Убедитесь, что у вас есть текущая резервная копия
Прежде чем продолжить, убедитесь, что у вас есть текущая резервная копия ваших данных на отдельном диске.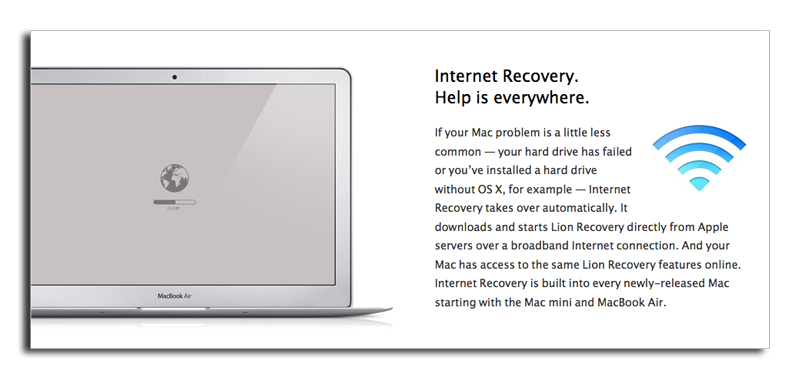 Если у вас уже есть резервная копия Time Machine, все должно быть в порядке. Если вы не используете Time Machine, вы можете сделать полную копию своего диска, клонировав данные на новый жесткий диск в macOS. Это обеспечит наличие копии ваших данных на отдельном физическом устройстве в маловероятном случае случайной потери данных во время обновления.
Если у вас уже есть резервная копия Time Machine, все должно быть в порядке. Если вы не используете Time Machine, вы можете сделать полную копию своего диска, клонировав данные на новый жесткий диск в macOS. Это обеспечит наличие копии ваших данных на отдельном физическом устройстве в маловероятном случае случайной потери данных во время обновления.
ШАГ № 4
Убедитесь, что у вас есть средства для установки выбранной ОС.
Для Mac OS X 10.6 и более ранних версий вам понадобится установочный диск OEM.
Для Mac OS X 10.7 и более поздних версий можно использовать раздел восстановления на исходном диске. Чтобы убедиться, что у вас есть рабочий раздел восстановления, перезагрузите компьютер и сразу же нажмите и удерживайте клавиши Command + R , пока не появится логотип Apple. Если ваш компьютер загружается в меню с четырьмя вариантами, то у вас есть функциональный раздел восстановления, который может установить ОС. Если ваш компьютер нормально загружается на рабочий стол, у вас нет раздела восстановления.
Если вы используете Mac OS X 10.7 и более поздние версии и у вас нет функционального раздела восстановления, и ваш компьютер находится в этом списке (или новее, чем в списке), вы можете использовать функцию восстановления через Интернет, встроенную в ваш Мак. Чтобы убедиться, что у вас есть доступ к Internet Recovery, перезагрузите компьютер и сразу же нажмите и удерживайте клавиши Command + Option + R , пока не увидите логотип с вращающимся глобусом. Если ваш компьютер не подключен к Интернету, вам будет предложено подключиться к беспроводной сети. Если ваш компьютер загружается в меню с четырьмя вариантами, у вас есть возможность использовать Internet Recovery.
Если вы не можете использовать Internet Recovery, вы можете создать установщик USB с помощью DiskMaker X, чтобы установить чистую ОС.
ШАГ № 5
Установите новый диск
Если вам нужна помощь в установке диска, в OWC есть обширная библиотека обучающих видеороликов, в которых вы шаг за шагом проведете процесс установки диска для большинства моделей Mac с возможностью обновления пользователем.
ШАГ № 6
Внешнее подключение старого диска
Примечание: Этот шаг предназначен только для систем, в которых исходный диск был удален. В системах с новыми и старыми дисками внутри Mac можно перейти к шагу 7 .
После того, как вы установили новый диск на свой Mac, подключите старый диск к внешнему корпусу или адаптеру, как указано в шаге 2 , затем подключите внешний диск к вашему Mac с помощью соответствующего кабеля. Как только это будет сделано, перейдите к шагу 7 .
ШАГ № 7
Загрузите программу установки
Загрузитесь с помощью любого метода установки, который сработал для вас в Шаге 4 .
Примечание. Для твердотельных накопителей Aura Pro X2, Aura Pro X и Aura N требуется метод Command + Option + R или флэш-накопитель.
ШАГ № 8
Отформатируйте новый диск
Действия по форматированию нового диска зависят от используемой версии macOS.
Для macOS 10.12.6 и более ранних версий:
Используйте Дисковую утилиту для форматирования нового диска. Вы можете найти Дисковую утилиту в меню «Утилиты» вверху; в Mac OS X 10.7 и более поздних версиях он также находится в главном списке в центре экрана.
После открытия Дисковой утилиты выберите только что установленный диск из списка слева. После того, как вы выбрали диск, нажмите на вкладку «Стереть» справа. Установите для параметра «Формат тома» значение «Mac OS Extended (в журнале)»; Имя может быть каким угодно. После установки этих параметров нажмите кнопку «Стереть…».
Для macOS 10.13 и более поздних версий:
Используйте Дисковую утилиту для форматирования нового диска. Это будет вариант 4 в меню, которое отображается при загрузке в рекавери.
Когда Дисковая утилита открыта, нажмите кнопку «Просмотр» в левом верхнем углу окна и выберите «Показать все устройства». Если ваш диск не отображается на боковой панели, закройте Дисковую утилиту, а затем повторно выберите его в меню.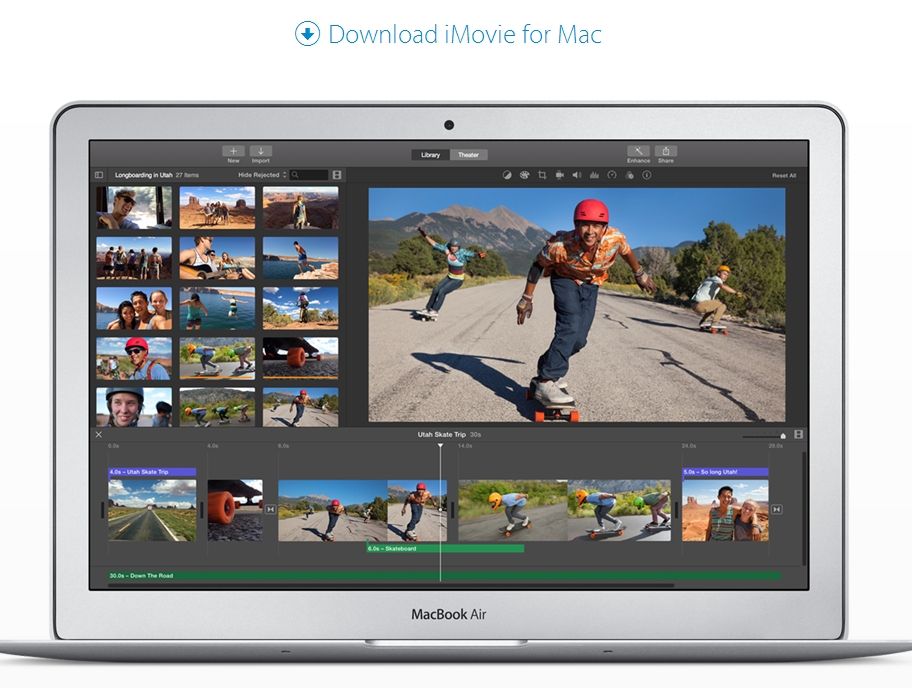 После того, как вы выбрали диск, нажмите на вкладку «Стереть» справа.
После того, как вы выбрали диск, нажмите на вкладку «Стереть» справа.
Установите формат тома на «Mac OS Extended (в журнале)»; для твердотельных накопителей, устанавливаемых в качестве внутренних загрузочных дисков, выберите «APFS» (файловая система Apple).
Примечание. Диски Rotational и Fusion могут быть отформатированы только как Mac OS Extended (в журнале). Имя может быть любым, но оно должно отличаться от имени заменяемого загрузочного диска. После установки этих параметров нажмите кнопку «Стереть…».
ШАГ №9
Fresh OS X / macOS Установить или восстановить из Time Machine?
На этом этапе вам нужно решить, собираетесь ли вы выполнить новую установку ОС или восстановить данные из Time Machine. Мы настоятельно рекомендуем выполнить новую установку macOS, а затем использовать Помощник по миграции Apple для переноса данных на новый диск. Это должно обеспечить лучшую отправную точку и гарантировать, что ваш новый диск настроен с разделом восстановления Apple.
Установка чистой копии OS X / macOS на новый диск
После форматирования диска можно закрыть Дисковую утилиту. Если вы используете Mac OS X 10.7 и более поздние версии, вам необходимо выбрать параметр «Переустановить Mac OS X» на экране «Утилиты». В более ранних версиях ОС выход из Дисковой утилиты вернет вас к программе установки.
Следуйте инструкциям по мере их появления, обязательно выбрав новый диск (тот, который вы только что отформатировали на предыдущем шаге) в качестве места установки. Установщики ОС просты в использовании; просто следуйте инструкциям на экране. После того, как вы введете необходимую информацию, начнется установка. Это может занять некоторое время, в зависимости от скорости вашего интернет-соединения. К счастью, с этого момента процесс автоматизирован, так что вы можете заняться чем-то еще, ожидая завершения установки.
По завершении этого шага перейдите к шагу 10.
Восстановление ОС и пользовательских данных из Time Machine
Примечание: Этот шаг предназначен для тех, кто использует Mac OS X 10. 7 и более поздние версии.
7 и более поздние версии.
После форматирования диска можно выбрать «Восстановить из Time Machine». Этот метод позволяет восстановить ОС и информацию о пользователе обратно на диск.
По завершении этого шага перейдите к шагу 11.
ШАГ № 10
Используйте Ассистент миграции для переноса данных в только что установленную ОС на вашем диске
После установки ОС ваш компьютер перезагрузится на новый диск и проведет вас через последние этапы настройки. Продолжайте выполнять подсказки на экране, пока вас не спросят, хотите ли вы импортировать пользовательские данные из другой системы. В этой части процесса установки используется встроенная утилита Apple Migration Assistant. Если по какой-то причине вы пропустили первоначальную настройку, вы можете найти Помощник по миграции, перейдя в Приложения > Утилиты. Помощник по миграции просканирует доступные диски и покажет вам список. Выберите свой диск, как только он появится, затем нажмите «Продолжить».
На следующем экране будут перечислены типы данных, которые вы можете передавать. Выберите любые учетные записи пользователей, которые вы хотите установить на новый диск, а также любые приложения и сетевые настройки. Вы можете либо выбрать их все, либо выбрать/отменить выбор элементов по отдельности, развернув папки с помощью треугольников раскрытия. Существует опция «Файлы и папки», которую вы, вероятно, захотите скопировать, поскольку некоторые приложения устанавливают некоторые настройки в нестандартных местах.
После того, как вы выбрали элементы, которые хотите скопировать на новый системный диск, нажмите кнопку «Перенести». В зависимости от того, сколько данных копируется, это может занять некоторое время. После завершения работы помощника по миграции вы можете продолжить оставшуюся часть процесса. После завершения настройки ваш компьютер перенесет вас на экран входа в систему или на рабочий стол.
ШАГ №11
Используйте Ассистент миграции для переноса данных в только что установленную ОС на вашем диске
Примечание: Выполняйте этот шаг, только если вы установили чистую копию OS X / macOS на новый диск в Шаг 9 . В противном случае перейдите к шагу 11 .
В противном случае перейдите к шагу 11 .
В большинстве случаев для только что установленной версии OS X или macOS сразу будут доступны обновления. После завершения первоначальной настройки выполните обычный процесс обновления в зависимости от версии вашей ОС (некоторые версии требуют, чтобы вы открыли приложение App Store, другие можно обновить, выбрав Apple > Обновление ПО….) При необходимости перезапустите и повторите процесс до тех пор, пока не перестанут устанавливаться дополнительные обновления.
ШАГ № 12
Восстановить права доступа к диску
Примечание: Если вы используете macOS 10.12 и более поздние версии, перейдите к Шаг 13 .
Для Mac OS X 10.6-10.11: Воспользуйтесь Дисковой утилитой («Приложения» > «Утилиты» > «Дисковая утилита») для восстановления разрешений на новом диске. Выберите новый том OS X в списке слева, затем нажмите вкладку «Первая помощь», затем нажмите «Восстановить права доступа к диску».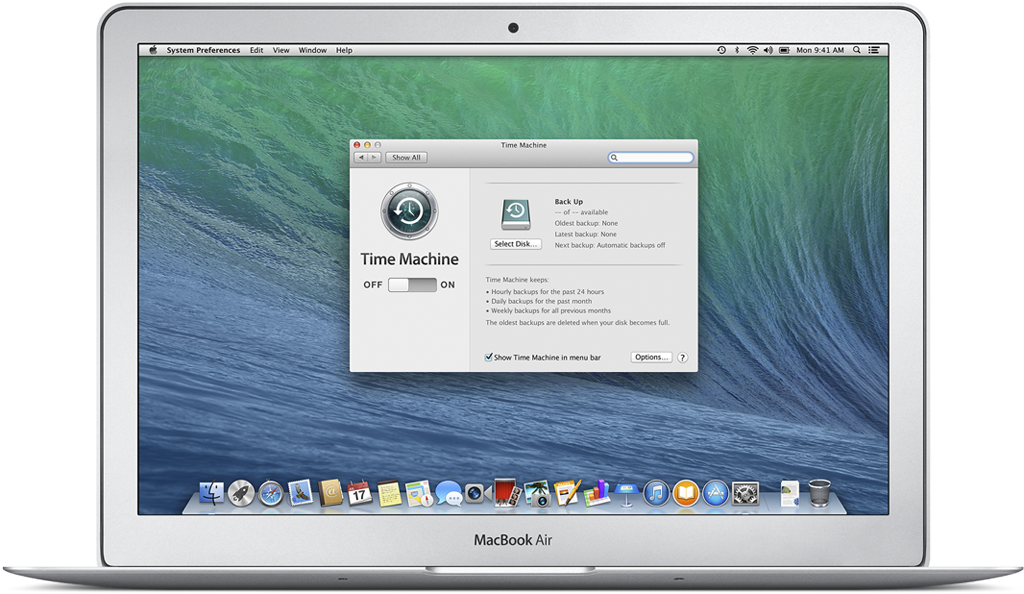
ШАГ № 13
Дважды проверьте свои файлы
Запустите все свои приложения и просмотрите свои файлы, чтобы убедиться, что все работает и ничего не упущено. Возможно, вам придется повторно авторизовать некоторые приложения или, в очень редких случаях, переустановить приложение. Прежде чем продолжить, убедитесь, что все так, как вы хотите.
ШАГ №14
Готово!
После проверки правильности передачи данных можно приступать к работе. Теперь вы можете либо стереть свой старый диск во внешнем корпусе и использовать его для других целей, либо сохранить для потомков.
Перенос установки Mac OS X на новый диск
Перенос установки Mac OS X на новый диск
Обновление исходного диска на вашем Mac — отличный способ повысить производительность и/или увеличить объем хранилища.
мощность вашей машины. При переносе пользовательских данных с одного диска на другой Apple обычно рекомендует
установка новой копии OS X, а затем использование Ассистента миграции для переноса ваших пользовательских данных.
Это позволяет начать с чистой базы. Когда мы используем наши компьютеры, они, как правило, собирают «остаточные» файлы.
из инсталляторов, старые приложения которые мы стерли, различные логи и тому подобное. Выполнив новую установку, затем
перенося наши данные, мы можем легко очистить эти «старые» файлы и начать заново — без всех остатков —
для максимальной производительности и стабильности системы.
В OS X 10.7 и более поздних версиях этот метод почти обязателен, так как эти версии OS X имеют невидимый
раздел восстановления, который создается при установке, а также фоновые процессы, которые временно
хранить ряд невидимых файлов на вашем диске.
ШАГ №1: Выберите правильный диск для установки на компьютер
Ничто так не затормозит процесс установки, как попытка установить не тот диск. Убедись, что ты
дважды и трижды проверьте модель вашего компьютера (вы можете сделать это в System Profiler). Если вы все еще не
Уверены на 100%, свяжитесь с одним из наших торговых или технических представителей —
они будут рады помочь убедиться, что ваш диск для обновления совместим.
ШАГ № 2: Убедитесь, что у вас есть способ передачи данных
Чтобы перенести ваши данные, вам необходимо подключить как исходный диск, так и новый диск.
в то же время. Для однодисковых компьютеров, таких как большинство ноутбуков, вам потребуется устройство для подключения старого
диск на компьютер после установки нового жесткого диска.
Если вы планируете использовать старый накопитель в качестве постоянного внешнего хранилища, когда закончите, вы можете использовать корпус
в который вы поместите свой старый диск. В большинстве случаев вы можете использовать стандартный внешний корпус для
размерные диски,
Более новая технология Voyager Drive Docking Solution, или
Универсальный адаптер привода новой технологии для
соединять. Однако в некоторых случаях (особенно с моделями MacBook Air) вам понадобится специальный корпус для
используется специализированный привод.
Для тех крайне редких случаев, когда вы не можете подключить свой старый диск извне (например, у вас нет надлежащего
корпус), следующие шаги будут немного отличаться. Подробнее см. в специальном примечании в конце статьи.
Подробнее см. в специальном примечании в конце статьи.
Примечание. Если у вас есть резервный диск Time Machine, вы также можете использовать его вместо исходного диска при переносе файлов с помощью Ассистента миграции.
ШАГ № 3. Убедитесь, что у вас есть актуальная резервная копия
Перед началом обновления убедитесь, что у вас есть текущая резервная копия ваших данных на отдельном диске.
Если у вас уже есть резервная копия Time Machine, все должно быть в порядке. Это гарантирует, что у вас будет отдельный,
неприкрепленная копия ваших данных на случай случайной потери данных во время обновления (что маловероятно).
ШАГ № 4: Установите новый диск
Этот шаг не требует пояснений. Если вам нужна помощь в установке, у OWC есть обширная библиотека.
видеороликов по установке, которые помогут вам шаг за шагом
путем установки на жесткий диск для большинства моделей Mac с возможностью обновления пользователем.
ШАГ № 5: внешнее подключение старого диска
Примечание. Этот шаг предназначен только для систем, в которых исходный диск был удален. Системы, в которых есть как новые, так и старые диски внутри Mac, могут перейти к шагу № 6.
Этот шаг предназначен только для систем, в которых исходный диск был удален. Системы, в которых есть как новые, так и старые диски внутри Mac, могут перейти к шагу № 6.
После замены старого диска на новый в компьютере подключите старый диск
к внешнему корпусу или адаптеру, который вы будете использовать, как указано в шаге 2. Подключите
Теперь подключите внешний диск к компьютеру с помощью соответствующего кабеля и перейдите к следующему шагу.
ШАГ № 6: Загрузите программу установки
Для версии 10.6 или более ранней загрузитесь с установочного диска. Для тех, кто работает с 10.7 или более поздней версией, вам нужно
загрузитесь в систему восстановления OS X, удерживая Command-R при запуске. Выберите нужный язык
для использования, а затем перейдите к следующему шагу.
ШАГ № 7. Отформатируйте новый диск
Используйте Дисковую утилиту для форматирования нового диска. Во всех версиях OS X Дисковую утилиту можно найти в
меню «Утилиты» вверху; в 10. 7 он также находится в основном списке в центре экрана.
7 он также находится в основном списке в центре экрана.
Когда Дисковая утилита открыта, выберите новый диск из списка слева. Когда у вас есть диск
выбранный, нажмите на вкладку «Стереть» справа.
Установите для параметра Формат тома значение «Mac OS Extended (в журнале)». Это рекомендуемый формат для всех
диски, на которых установлена OS X. Имя может быть каким угодно. После того, как вы установили
эти два элемента, вы можете нажать кнопку «Стереть…».
ШАГ 8. Установите OS X на новый диск
После того, как вы отформатировали диск, вы можете закрыть Дисковую утилиту. Если вы используете версию 10.7 или более позднюю, вы
необходимо выбрать параметр «Переустановить Mac OS X» на экране «Утилиты Mac OS X». В более ранних ОС
версии, выход из Дисковой утилиты вернет вас обратно в программу установки.
Следуйте инструкциям по мере их появления, обязательно выбрав новый диск (тот, который вы
только что отформатированный на предыдущем шаге) в качестве места установки. Установщики для Mac OS X очень
Установщики для Mac OS X очень
прост в использовании; все, что вам нужно сделать, это следовать инструкциям на экране. Как только вы заполнили
в необходимой информации, начнется фактическая установка. Это может занять некоторое время, в зависимости
от скорости вашего интернет-соединения. К счастью, на этом этапе процесс автоматизирован, поэтому вы можете
сделайте что-нибудь еще, ожидая завершения установки.
ШАГ 9. Запустите обновление программного обеспечения для новой установки
В большинстве случаев будут доступны обновления для только что установленной версии ОС. Как только начальный
установка завершена, перейдите в меню Apple, выберите «Обновление ПО…» и запустите все программы обновления, которые
доступны. При необходимости перезапустите и повторяйте процесс, пока не закончатся обновления для установки.
ШАГ 10. Используйте Ассистент миграции для переноса данных на новый диск
После установки OS X ваш компьютер перезагрузится на новый диск и проведет вас через окончательную настройку.
шаги. Продолжайте выполнять подсказки на экране, пока не дойдете до точки, где вас спросят, хотите ли вы
импортировать пользовательские данные из другой системы. В этой части процесса установки используется встроенная функция миграции Apple.
Утилита-помощник. Если по какой-то причине вы пропустили первоначальную настройку, вы можете найти Помощник по миграции,
перейдите в папку «Приложения», а затем в папку «Утилиты». Когда Помощник по миграции
работает, выберите вариант переноса вашей пользовательской информации с другого диска и нажмите кнопку «Продолжить».
На следующем экране будет список вещей, которые вы можете передать. Выберите любых пользователей, которых вы хотите перевести в свой
новый диск, а также любые приложения и сетевые настройки. Вы можете либо выбрать их все, либо
выбирать/отменять выбор элементов по отдельности, разворачивая папки с помощью раскрывающихся треугольников. Есть
вариант «Файлы и папки», который вы, вероятно, также захотите перенести, поскольку некоторые приложения
установить некоторые настройки в нестандартные места.
После того, как вы выбрали предметы, которые хотите перевезти, нажмите кнопку «Перенести». В зависимости от
сколько вы переводите, это может занять некоторое время. После завершения работы Ассистента миграции вы можете продолжить
остальная часть установки и загрузки на новый диск.
ШАГ № 11: Восстановите права доступа к диску
Примечание. Если вы используете OS X El Capitan v10.11, вы можете пропустить этот шаг, так как нет опции «Восстановить права доступа к диску».
Используйте Дисковую утилиту («Приложения» > «Утилиты» > «Дисковая утилита») для восстановления разрешений на новом диске. Выбирать
новый том OS X в списке слева, затем щелкните вкладку «Первая помощь», затем нажмите «Восстановить».
Разрешения на доступ к диску».
ШАГ № 12. Перепроверьте файлы
Запустите все свои приложения и просмотрите свои файлы, чтобы убедиться, что все работает и ничего не упущено.
Возможно, вам придется повторно авторизовать некоторые приложения или, в очень редких случаях, полностью переустановить приложение.





 Включите компьютер Mac и сразу же нажмите и удерживайте клавиши Command + R. …
Включите компьютер Mac и сразу же нажмите и удерживайте клавиши Command + R. …