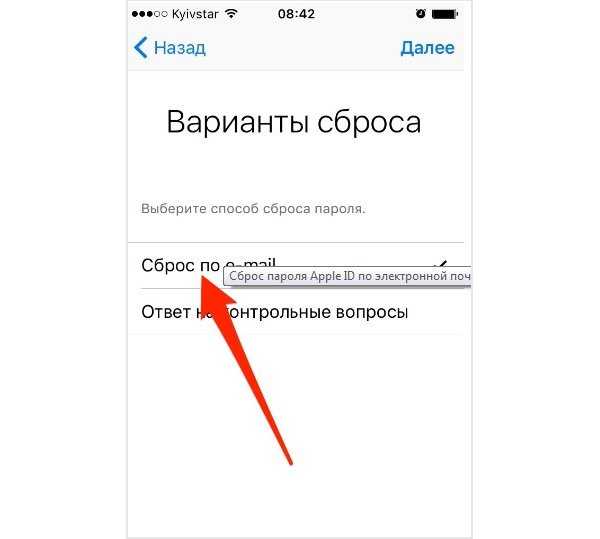Содержание
Как восстановить забытый пароль для Apple ID: аварийные советы
Содержание
- 1 Как сбросить пароль Apple ID
- 2 Ответить на вопросы безопасности
- 2.1 Что если вы забудете ответы на свои секретные вопросы?
- 3 Отправить письмо для сброса пароля
- 4 Двухфакторная аутентификация
- 5 Двухэтапная проверка
- 6 Что если вы забудете свой адрес электронной почты?
- 6.1 На iPad или iPhone
- 6.2 На Mac или ПК
- 6.3 онлайн
Пользователям iPhone и Mac приходится так часто вводить данные Apple ID — при покупке приложения или музыки iTunes, доступе к электронной почте iCloud или другим службам, обновлении ОС — что вы не думаете, что мы забудем наши пароли. Но мы делаем.
Возможно, вы запутались, когда Apple заставила вас сменить пароль; может быть, вы выбрали тот, который был слишком сложным для запоминания. (Вот как выбрать надежный надежный пароль.) Независимо от причины, забыть пароль для своей учетной записи Apple ID может быть серьезной болью, поэтому мы собираемся объяснить, как его сбросить.
Несколько вещей, прежде чем мы начнем. Ваш пароль может не работать, потому что он был заблокирован Apple по соображениям безопасности — возможно, потому что была предпринята попытка взломать его. Если это случится с вами, попробуйте следующее руководство: как разблокировать отключенный Apple ID.
Либо, если вы забыли пароль для учетной записи администратора на своем Mac, попробуйте Как изменить пароль администратора на Mac.
Как сбросить пароль Apple ID
Предполагая, что вы не можете просто серьезно подумать, пока не вспомните, какой пароль, лучше всего его сбросить. Вот как это сделать.
- Перейдите на appleid.apple.com и нажмите «Забыли Apple ID или пароль?»
- Введите адрес электронной почты, который вы используете, с вашим Apple ID и нажмите «Продолжить» (если вы не можете вспомнить, какой адрес электронной почты вы используете, мы займемся этим здесь).
- Вам также нужно будет ввести текст, чтобы доказать, что вы не робот. (Совет: если вы не можете прочитать текст, продолжайте нажимать, пока не сможете.
 )
) - Следующий шаг будет зависеть от типа безопасности, установленной для вашей учетной записи Apple. Если вы настроите двухэтапную проверку или двухфакторную аутентификацию, это будет включать получение сведений через другое устройство. (Мы объясняем различия между ними здесь.)
- Если вы не настроили ни один из этих дополнительных уровней безопасности, это будет случай получения электронного письма или ответа на некоторые вопросы безопасности.
Ниже мы рассмотрим различные способы сброса пароля.
Ответить на вопросы безопасности
При настройке нового iPad, iPhone или Mac или при создании Apple ID вас, вероятно, попросили ввести ответы на некоторые вопросы безопасности: название дороги, где вы выросли, возможно, или имя любимого учителя.
Если вы решите ответить на свои вопросы безопасности, вам необходимо выполнить следующие шаги:
- Начните с ввода даты вашего рождения.
- Затем Apple задаст вам два вопроса. Введите правильные ответы, и вы попадете на страницу сброса пароля.

- Теперь дважды введите новый пароль (чтобы Apple могла подтвердить, что вы каждый раз пишете его одинаково). Ваш пароль должен состоять из 8 или более символов, прописных и строчных букв и хотя бы одного числа. Он также не может содержать один и тот же символ три раза подряд (или любые пробелы), и вам не разрешено повторно использовать пароль, который вы использовали в прошлом году.
Что если вы забудете ответы на свои секретные вопросы?
Помните, что это не только ответы, но и способ, которым вы их написали: остерегайтесь опечаток или сокращений (например, Avenue становится Ave). Это должно быть точно так же, как вы ответили во время установки.
Можно изменить вопросы и / или ответы, перейдя по адресу appleid.apple.com, но вам необходимо войти в систему, используя свой Apple ID и пароль. Так что это не может быть полезным для тех из вас, кто читает эту статью.
Тем не менее, даже если вы забыли ответы на свои вопросы безопасности, вы все равно сможете запросить отправку ссылки на изменение пароля для вашего Apple ID на альтернативный адрес электронной почты, который вы зарегистрировали в учетной записи.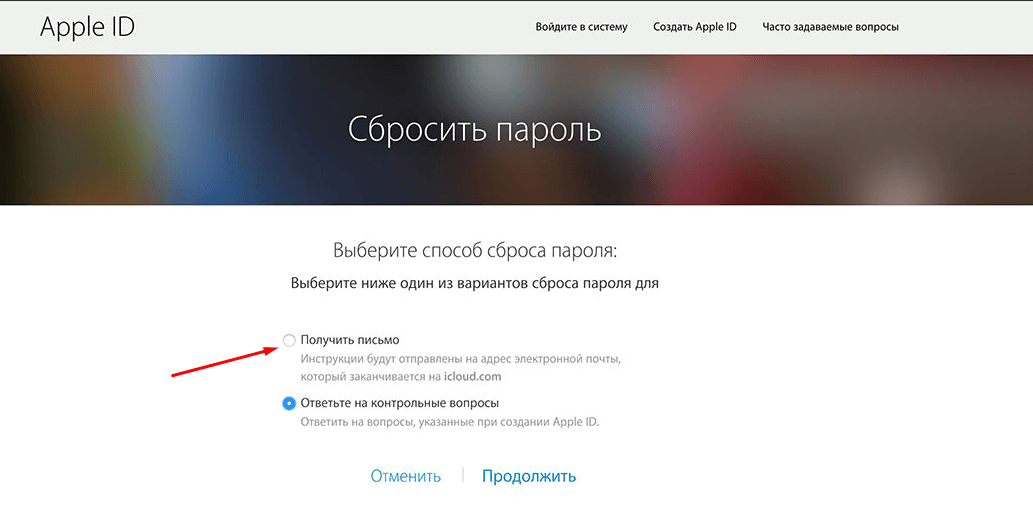
Отправить письмо для сброса пароля
Вместо того, чтобы отвечать на вопросы безопасности, вы можете вместо этого отправлять вам электронное письмо для сброса пароля. Это будет отправлено на второй адрес электронной почты, который вы связали с вашим Apple ID — возможно, рабочий адрес электронной почты.
Прежде чем выбрать эту опцию, убедитесь, что у вас есть доступ к электронной почте. К счастью, вы получите подсказку о том, какой Apple использует, потому что вам будет показана часть адреса.
- На экране «Сброс пароля» по адресу iforgot.apple.com/password/verify/appleid выберите «Получить электронное письмо» и нажмите «Продолжить».
- Письмо придет на второй адрес электронной почты, связанный с вашей учетной записью, с заголовком «Как сбросить пароль Apple ID».
- Нажмите на ссылку «Сбросить сейчас» в электронном письме.
- Письмо будет отправлено с [email protected] и содержит предупреждение на случай, если не вы запросили смену пароля.
Двухфакторная аутентификация
Двухфакторная аутентификация — это дополнительный уровень безопасности, который Apple продвигает с момента выпуска iOS 10 и macOS Sierra. (Вот как настроить двухфакторную аутентификацию, хотя здесь есть несколько причин, по которым вы можете ее не использовать.)
(Вот как настроить двухфакторную аутентификацию, хотя здесь есть несколько причин, по которым вы можете ее не использовать.)
По сути, если вы настроили двухфакторную аутентификацию, а также введете свой пароль, вам потребуется ввести код, который Apple отправляет на ваш iPhone или Mac.
Если вы настроили двухфакторную аутентификацию и хотите изменить свой пароль, вам все равно нужно перейти на appleid.apple.com и нажать «Забыли Apple ID или пароль?».
- На странице Apple ID вам будет предложено ввести адрес электронной почты (и символы, чтобы доказать, что вы не робот). Затем вам будет предложено ввести номер мобильного телефона, связанный с вашей двухфакторной аутентификацией.
- После того, как вы ввели правильный номер, вы увидите экран с предложением сбросить пароль с другого устройства или с номера доверенного телефона. Очевидно, вы должны убедиться, что у вас есть доступ к ним.
- Если вы решите сбросить его с другого устройства, вы получите предупреждение — в нашем случае предупреждение пришло на MacBook Pro, который мы использовали, и нам дали ссылку на «Системные настройки»> «iCloud» и опцию «Сбросить пароль».

- Если вы решите сбросить его с доверенного номера телефона, вы увидите предупреждение о том, что требуется восстановление учетной записи для сброса пароля из Интернета. Если у вас есть доступ к устройству под управлением iOS 10 или более поздней версии или macOS Sierra или более поздней версии, вы сможете использовать его для сброса пароля. В этом случае вам следует отменить и выбрать вариант «сбросить с другого устройства», как описано в шаге 3. В противном случае выберите «Начать восстановление учетной записи».
- ВНИМАНИЕ: восстановление доступа к вашей учетной записи может занять несколько дней или даже больше, поэтому мы не рекомендуем использовать этот шаг, если это не последнее средство! Если вы выполните этот шаг, Apple отправит вам текстовое сообщение, как только ваша учетная запись будет готова к восстановлению. Затем вам нужно будет ввести проверочный код, отправленный Apple, чтобы восстановить доступ к вашей учетной записи.
Двухэтапная проверка
Двухэтапная проверка — это старая система безопасности, которую Apple представила несколько лет назад после того, как о безопасности iCloud было много негативной информации.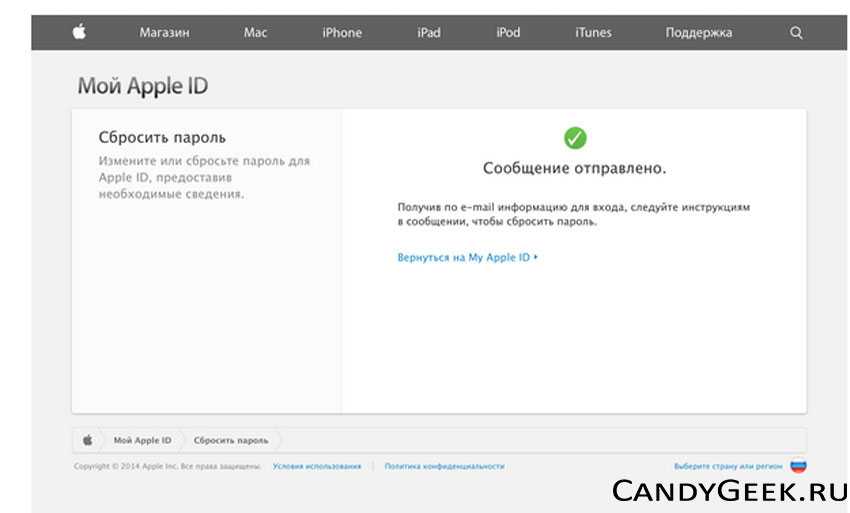 (Знаменитости взламывали свои учетные записи в iCloud, а личные личные фотографии просачивались в Интернет.)
(Знаменитости взламывали свои учетные записи в iCloud, а личные личные фотографии просачивались в Интернет.)
Пользователи Apple, которые были обеспокоены безопасностью в то время, могут иметь двухэтапную проверку для своего Apple ID. Если это относится к вам, вам был бы отправлен 14-значный ключ восстановления, который Apple посоветовал вам распечатать и хранить в надежном месте.
Если вы используете двухэтапную аутентификацию (и это может быть лучшим вариантом, поскольку старые устройства не поддерживают двухфакторную аутентификацию), каждый раз, когда вы хотите войти в iCloud, вам необходимо ввести свой Apple ID и пароль. а также проверочный код, который будет отправлен на одно из ваших устройств.
Если у вас нет и кода подтверждения, и пароля, вы будете заблокированы в своей учетной записи, и в этом случае вам придется использовать свой 14-значный ключ восстановления, чтобы снова получить доступ.
При двухэтапной проверке восстановление пароля зависит от того, знаете ли вы ключ восстановления. Если вы этого не сделаете, вы не сможете восстановить свой аккаунт. Даже Apple не сможет восстановить ваш пароль, если у вас нет этого ключа восстановления … так что не теряйте его!
Если вы этого не сделаете, вы не сможете восстановить свой аккаунт. Даже Apple не сможет восстановить ваш пароль, если у вас нет этого ключа восстановления … так что не теряйте его!
Если у вас есть эта форма безопасности и вы не знаете, где находится ваш ключ восстановления, вы можете получить новый, перейдя в свою учетную запись Apple ID, войдя под своим паролем и адресом электронной почты и выбрав «Заменить потерянный ключ».
Что если вы забудете свой адрес электронной почты?
Вместе с паролем вам необходимо будет ввести свой Apple ID, который обычно является адресом электронной почты, который вы связываете с учетной записью.
Возможно, это произойдет реже, но если вы не часто заходите в службы и продукты Apple, вы можете забыть, какой адрес электронной почты связан с вашим Apple ID. К счастью, есть быстрый способ узнать, какой адрес вам нужен. Вам просто нужно найти устройство, которое уже зарегистрировано в вашем Apple ID.
На iPad или iPhone
- Зайдите в Настройки> iTunes Магазин приложений.
 Вы должны увидеть свой Apple ID вверху, если вы вошли в систему.
Вы должны увидеть свой Apple ID вверху, если вы вошли в систему. - Либо перейдите в «Настройки» и нажмите свое имя в верхней части страницы. Если вы вошли в систему здесь, вы увидите адрес электронной почты, связанный с вашим Apple ID, под вашим именем.
- Вы также можете увидеть адрес электронной почты в Настройки> Сообщения> Отправить Получать; Настройки> FaceTime или Настройки> Почта.
На Mac или ПК
- Перейдите в Системные настройки> iCloud. Снова вы должны увидеть свой Apple ID, если вы вошли в систему.
- Если вы не вошли в систему, вы можете найти адрес электронной почты в разделе Почта> Настройки> Аккаунты.
- Кроме того, если вы использовали их на Mac, вы можете найти подробности в FaceTime (выберите FaceTime> Настройки> Настройки) или Сообщения (Сообщения> Настройки, затем нажмите Учетные записи).
- Другой способ найти свой Apple ID — открыть iTunes и проверить наличие предыдущих покупок. В iTunes найдите покупку, щелкните правой кнопкой мыши и выберите «Получить информацию», затем «Файл».
 Вы можете увидеть адрес электронной почты рядом с вашим именем.
Вы можете увидеть адрес электронной почты рядом с вашим именем.
онлайн
Если вы не сможете найти свой Apple ID после того, как попробуете эти методы, вам нужно будет посетить страницу Apple ID в Интернете по адресу appleid.apple.com. Под полями для Apple ID и пароля нажмите «Забыли Apple ID или пароль?».
Введите ваше имя, фамилию и адрес электронной почты. Если вы введете неправильный адрес электронной почты, вы можете повторить попытку с другим адресом, пока адрес электронной почты не будет распознан. Однако, это не совсем надежно: мы ввели адрес электронной почты, который, как мы знаем, связан с нашим Apple ID, и нас приветствовало сообщение «Нет идентификатора Apple ID Found». Надеюсь, вам повезет больше, чем мы.
После того, как вы изменили свой пароль Apple ID, вам нужно будет обновить его в настройках iCloud на всех ваших устройствах Apple.
Хотите изменить имя пользователя на вашем Mac? Вот как это сделать.
Поделиться с друзьями:
Твитнуть
Поделиться
Поделиться
Отправить
Класснуть
Adblock
detector
Как восстановить пароль Apple ID
При первом знакомстве с техникой Apple, нас обязательно просят создать свой Apple ID.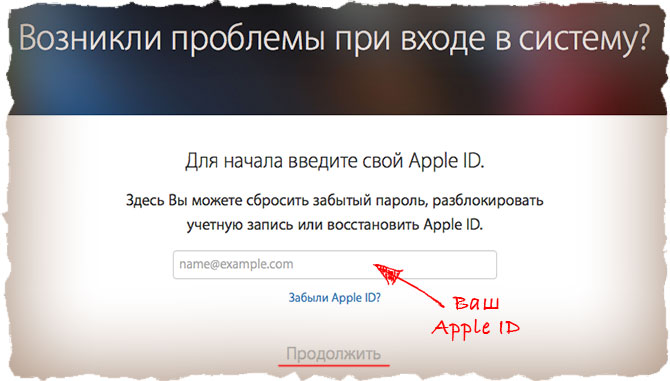
Apple ID — это учетная запись, которая предоставляет доступ ко всем функциям и службам Apple. Например iCloud, сервис который способен не только синхронизировать все Ваши личные данные, например фотографии, заметки, календарь, но и найти, заблокировать или же стереть утерянное яблочное устройство с помощью функции “Найти IPhone”.
При его создании пользователя просят придумывать достаточно сложный пароль, который содержит как заглавные так и прописные буквы, а так же цифры или же другие символы. Эти требования зачастую заставляют пользователя придумывать что нибудь необычное и непохожее на то, что он использовал ранее в качестве пароля. Именно этот факт иногда и приводит к тому, что человек не может его вспомнить. Раз уж вы здесь, и читаете данную статью — смею предположить что так и произошло.
Итак, давайте же разберемся что необходимо сделать в такой ситуации, для того, что бы всё таки восстановить доступ к своей учётной записи.
Для начала переходим на нужную нам страницу Apple.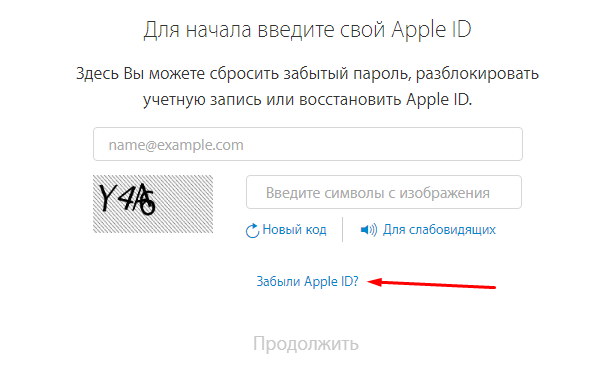
Сразу же на главной странице мы увидим форму входа, а под ней нужная нам ссылка «Забыли Apple ID или пароль?».
Перейдя по ней нас попросят указать свой Apple ID.
Если скучилось так, что Вы его не помните — не беда. Выполняем следующие действия:
Переходим по ссылке «Забыли Apple ID?», которая находится чуть ниже формы входа
Заполняем необходимые поля с именем и фамилией, указываем свой адрес электронной почты и нажимаем Продолжить.
Если Вы всё верно указали, то уже на следующей странице Вы увидите сообщение с вашим Apple ID, который будет иметь вид электронной почты.
Дальше есть 4 варианта восстановления, всё зависит от того, как изначально была настроена Ваша учётная запись, включена ли двухфакторная аутентификация или двухэтапная проверка, имеете ли вы доступ к своей электронной почте:
ВАРИАНТ №1.Если же Вы не включали двухфакторную авторизацию или двухэтапную проверку в своей учётной записи, то Вам будет предложено восстановить доступ при помощи электронной почты (резервной, которую рекомендуется указывать при регистрации, или же основной) либо ответов на контрольные вопросы.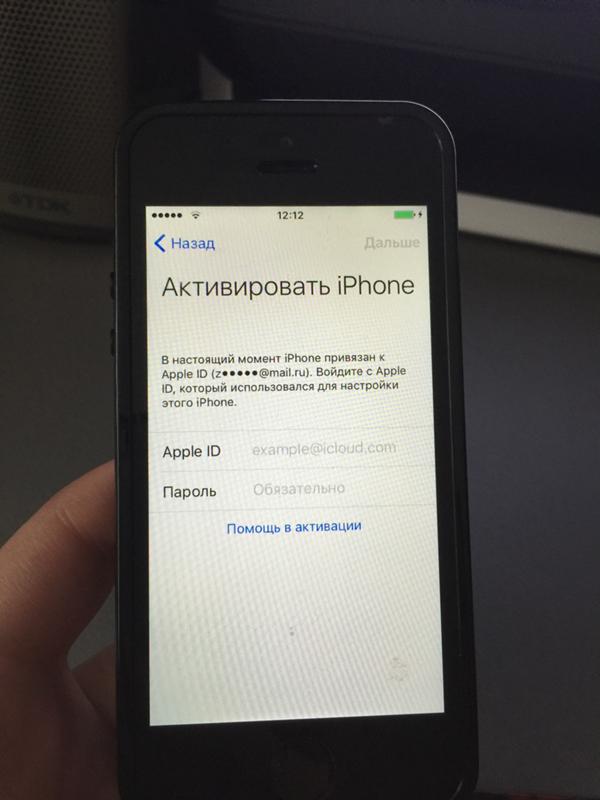
Способ первый. Сброс пароля с помощью электронной почты.
После того как Вы ввели Apple ID выбираем «Получить сообщение по e-mail», запоминаем на какой именно адрес должно прийти письмо и снова нажимаем Продолжить.
На Ваш e-mail (указанный на предыдущей странице) прийдет письмо соссылкой для сброса пароля. Переходим по ней и следуем указаниям на экране для сброса и установки нового пароля.
Способ второй. Сброс пароля посредством ответов на контрольные вопросы
После того как Вы ввели Apple ID выбираем «Ответить на контрольные вопросы» и снова нажимаем Продолжить.
Далее отвечаем на несколько предложенных вопросов, жмём Продолжить и следуем подсказкам на экране для установки нового пароля.
ВАРИАНТ №2. Если у Вас включена двухфакторная аутентификация то сразу же после ввода Apple ID Вас просят ввести проверенный номер телефона:
Выполняем это требование (не забываем указывать код страны, например +380671234567) и на следующей странице выбираем способ сброса:
Способ первый.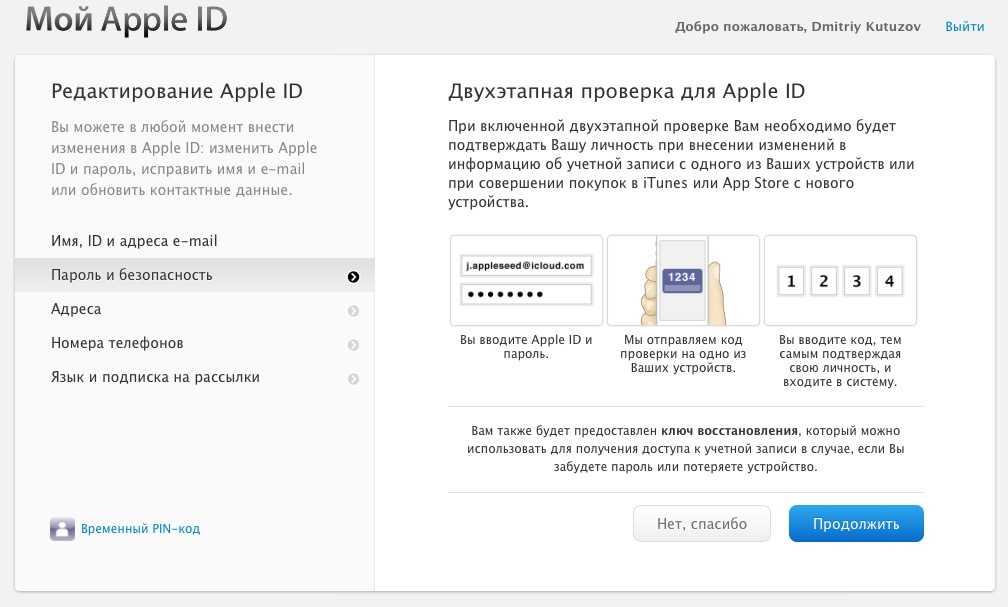 Сброс пароля с помощью другого устройства (на все Ваши устройства, привязанные к данному Apple ID будет отправлен запрос на подтверждение сброса, подтвердив который Вам сразу же предложат ввести новый пароль уже на устройстве;
Сброс пароля с помощью другого устройства (на все Ваши устройства, привязанные к данному Apple ID будет отправлен запрос на подтверждение сброса, подтвердив который Вам сразу же предложат ввести новый пароль уже на устройстве;
Способ второй. Сброс пароля с помощью проверенного номера телефона (вы получите смс с кодом подтверждения), и введя его на сайте, сразу же приступите к установке нового пароля.
ВАРИАНТ №3.Если же у Вас была включена двухэтапная проверка, то для сброса пароля Вам потребуется ключ восстановления и доверенное устройство.
1. Для начала необходимо ввести ключ восстановления и нажать кнопку Продолжить.
2. Далее выбираем доверенное устройство (одно из устройств, привязанных к вашему Apple ID), на которое будет отправлен код подтверждения.
3. После получения кода, вводим его в соответствующее поле.
4. Указываем новый пароль и нажимаем кнопку «Сбросить пароль».
Далее следуйте подсказкам на экране для установки Вашего нового пароля.
ВАРИАНТ №4.Если же случилось так, что по каким то причинам Вам не удалось восстановить доступ к своей учётной записи посредством сброса пароля, то у Вас всегда есть возможность обратиться к специалистам сервисного центра macuser.ua, в один из наших офисов (вся контактная информация есть по ссылке). Хотим обратить Ваше внимание на то, что данная процедура выполняется только при наличии у клиента чека, или гарантийного талона на устройство.
Как восстановить забытый пароль iTunes или пароль Apple ID
Идентификатор Apple ID используется для доступа ко всем службам Apple, и если вдруг Вы забыли пароль Apple ID, то Вас ждет сильное ограничение функций и возможностей. Так, например, Вы не сможете приобретать приложения, музыку, видео в iTunes Store, не сможете войти в iCloud, где могут храниться важные данные, не сможете и дальше пользоваться App Store. Конечно же, в подобной ситуации необходимо как можно скорее восстановить данный пароль, и данная статья станет для Вас лучшим помощником.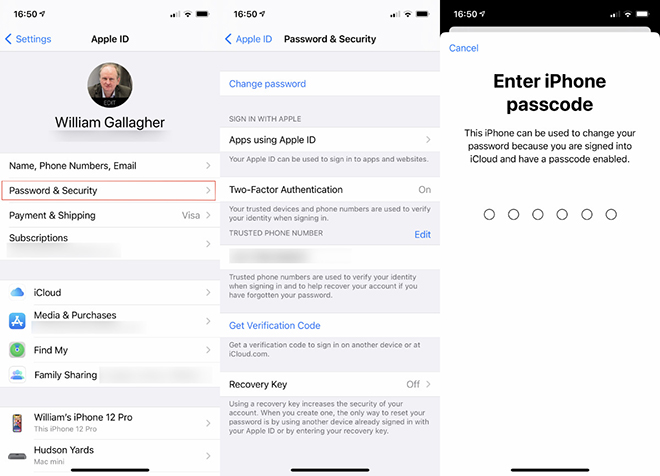 Кроме того, нередкой проблемой многих пользователей является забытый пароль резервной копии iTunes, что ставит под угрозу сохранность большого количества важных данных. Поэтому специально для Вас мы приготовили подборку самых полезных и действенных решений, как восстановить пароль Apple ID, а также пароль резервной копии iTunes.
Кроме того, нередкой проблемой многих пользователей является забытый пароль резервной копии iTunes, что ставит под угрозу сохранность большого количества важных данных. Поэтому специально для Вас мы приготовили подборку самых полезных и действенных решений, как восстановить пароль Apple ID, а также пароль резервной копии iTunes.
Часть 1. Как сбросить забытый пароль iTunes или пароль Apple ID
Все перечисленные ниже способы рекомендованы самой компанией Apple для восстановления Вашего пароля Apple ID в случае, если Вы забыли его. В зависимости от того, какие настройки Вы изначально задали при установке данного пароля, Вы можете воспользоваться различными методами его восстановления: использовать двухфакторную аутентификацию, двухэтапную проверку, контрольные вопросы или ссылку на восстановление из электронного письма. Итак, давайте по порядку рассмотрим каждый из возможных вариантов.
- Способ 1. Смена пароля Apple ID с помощью контрольных вопросов
- Способ 2.
 Сброс пароля Apple ID с использованием электронной почты
Сброс пароля Apple ID с использованием электронной почты - Способ 3. Изменение пароля Apple ID через процедуру двухфакторной аутентификации
- Способ 4. Сброс пароля Apple ID посредством прохождения двухэтапной проверки
Способ 1. Смена пароля Apple ID с помощью контрольных вопросов
Если при установке пароля Apple ID Вы предоставили ответы на контрольные вопросы, предусмотренные для использования именно в подобных случаях, то Вы можете восстановить Ваш пароль данным способом. Для этого выполните несколько простых шагов.
Шаг 1. Перейдите на страницу восстановления пароля Apple ID. Для этого воспользуйтесь любым доступным Вам устройством с подключением к сети Интернет.
На компьютере: откройте любой браузер, перейдите на страницу управления учетной записью Apple https://appleid.apple.com/ и выберите в нижней части экрана опцию «Забыли Apple ID или пароль?».
На Вашем устройстве iOS: откройте приложение «Настройки».
 Здесь перейдите в раздел «iTunes Store и App Store» или «iCloud» и нажмите на выделенную голубым цветом опцию «Забыли Apple ID или пароль?».
Здесь перейдите в раздел «iTunes Store и App Store» или «iCloud» и нажмите на выделенную голубым цветом опцию «Забыли Apple ID или пароль?».На Вашем устройстве iOS: откройте приложение «Настройки». Здесь перейдите в раздел «iTunes Store и App Store» или «iCloud» и нажмите на выделенную голубым цветом опцию «Забыли Apple ID или пароль?».
Шаг 2. В новом окне введите Ваш Apple ID, в качестве которого используется адрес электронной почты или номер телефона, и затем нажмите кнопку «Продолжить».
- Шаг 3. Далее укажите, какую информацию Вы хотите изменить, отметив опцию «Я хочу сбросить пароль». Затем также нажмите кнопку «Продолжить».
Шаг 4. В новом окне выберите предпочтительный вариант сброса пароля: «Ответить на контрольные вопросы», после чего снова нажмите «Продолжить».
Шаг 5. После ввода верных ответов на заданные вопросы нажмите «Продолжить» и в окне изменения пароля Apple ID дважды введите новый пароль.
 Теперь Вы можете использовать данную комбинацию для входа в учетную запись Apple ID на Вашем iOS-устройстве.
Теперь Вы можете использовать данную комбинацию для входа в учетную запись Apple ID на Вашем iOS-устройстве.
Способ 2. Сброс пароля Apple ID с использованием электронной почты
Данный способ во многом повторяет последовательность действий предыдущего метода, однако в данном случае вместо ответов на контрольные вопросы Вы используете адрес основной или резервной почты. Вы можете воспользоваться данным вариантом, если не помните ответы на контрольные вопросы или если Вы совсем не создавали их, но при этом имеете доступ к основной или резервной почте. Итак, сначала выполните те же действия, что и в предыдущем методе.
Шаг 1-3. Первые три шага этого метода такие же, как и в способе 1.
Шаг 4. На следующем этапе выберите в качестве способа сброса пароля опцию «Получить сообщение по e-mail», а затем нажмите «Продолжить».
Шаг 5. После этого зайдите в почтовый аккаунт, на который было отправлено сообщение и перейдите по имеющейся в письме ссылке для сброса пароля.
 После успешного изменения пароля Apple ID Вы снова получите доступ ко всем сервисам Apple.
После успешного изменения пароля Apple ID Вы снова получите доступ ко всем сервисам Apple.
Способ 3. Изменение пароля Apple ID через процедуру двухфакторной аутентификации
Двухфакторная аутентификация – это дополнительная функция защиты Ваших данных, которая заключается в том, что для доступа к учетной записи пользователя необходимо вводить не только основной пароль Apple ID, но и 6-значный цифровой код подтверждения. Если Вы включили на Вашем устройстве функцию двухфакторной аутентификации, то изменить забытый пароль Apple ID Вы можете с помощью доверенного устройства. Таким устройством может быть iPhone, iPad или iPod touch с iOS 9 и более поздней версии, а также компьютер Mac с OS X El Capitan и более поздней версии. При этом на устройстве уже должен быть выполнен вход в Вашу учетную запись с использованием двухфакторной аутентификации. Итак, чтобы восстановить пароль Apple ID через доверенное устройство, следуйте приведенным ниже инструкциям.
Сброс пароля через iPhone, iPod touch или iPad:
Сброс пароля через компьютер Mac:
- Шаг 1.
 Откройте меню Apple и выберите раздел «Системные настройки».
Откройте меню Apple и выберите раздел «Системные настройки». - Шаг 2. В зависимости от версии MacOS выберите «Apple ID» или «iCloud».
- Шаг 3. Далее выберите «Учетная запись» и перейдите в раздел «Безопасность» (в macOS Catalina сразу перейдите в раздел «Пароль и безопасность»).
- Шаг 4. В данном разделе выберите опцию «Изменить пароль». Введите пароль для разблокировки компьютера Mac и установите новый пароль Apple ID. Теперь Вы можете использовать новую комбинацию на основном устройстве с заблокированной учетной записью.
Примечание: если на каком-либо этапе появится запрос на ввод пароля Apple ID, нажмите на опцию «Забыли Apple ID или пароль?» и выполните представленные на экране инструкции.
Способ 4. Сброс пароля Apple ID посредством прохождения двухэтапной проверки
Если у Вас нет возможности использовать двухфакторную аутентификацию, то, возможно, Вы используете более старый способ обеспечения безопасности – двухэтапную проверку. Если у Вас включена данная функция, то для подтверждения Вашей личности помимо пароля Apple ID Вам необходимо вводить еще и 4-значный проверочный код, присылаемый на доверенное устройство через SMS-сообщение или службу «Найти iPhone». Кроме того, данная функция предоставляет специальный ключ восстановления, состоящий из 14 символов, с помощью которого можно восстановить права доступа к учетной записи, если Вы забыли пароль. Обратите внимание, что для сброса пароля также необходимо иметь доступ хотя бы к одному из доверенных устройств. Итак, чтобы воспользоваться данным ключом для смены пароля Apple ID, следуйте прилагаемому руководству.
Кроме того, данная функция предоставляет специальный ключ восстановления, состоящий из 14 символов, с помощью которого можно восстановить права доступа к учетной записи, если Вы забыли пароль. Обратите внимание, что для сброса пароля также необходимо иметь доступ хотя бы к одному из доверенных устройств. Итак, чтобы воспользоваться данным ключом для смены пароля Apple ID, следуйте прилагаемому руководству.
Теперь Вы можете использовать данный пароль для входа в учетную запись Apple и для доступа ко всем службам Apple.
Часть 2. Как восстановить забытый пароль резервной копии iTunes
Для защиты данных резервной копии iTunes Вы можете установить на данную копию пароль. Однако если Вы вдруг забудете его, то восстановить важные файлы уже не получится. В такой ситуации достаточно легко растеряться, однако мы хотим представить Вам программу, которая убедит Вас, что все разрешимо: Tenorshare iPhone Backup Unlocker. Данная программа позволяет быстро и эффективно восстановить пароль резервной копии iTunes без потери и повреждения данных копии. Для этого Вам необходимо лишь выполнить несколько несложных действий согласно прилагаемому руководству. Интерфейс программы очень прост и понятен, поэтому Вы без труда сможете выполнить всю процедуру самостоятельно.
Для этого Вам необходимо лишь выполнить несколько несложных действий согласно прилагаемому руководству. Интерфейс программы очень прост и понятен, поэтому Вы без труда сможете выполнить всю процедуру самостоятельно.
Шаг 1. Загрузите программу с официального сайта Tenorshare и установите ее на Ваш компьютер. После завершения установки запустите программу. В главном меню Вы увидите три основные функции программы. Выберите функцию «Получить резервную копию iTunes».
Шаг 2. В новом окне программы будет представлен перечень всех резервных копий iTunes, сохраненных на данном ПК. Выберите резервную копию, которую Вы хотите восстановить, и нажмите кнопку «Следующий шаг».
Шаг 3. Далее выберите подходящий режим атаки на пароль из имеющихся возможных вариантов: атака по словарю, атака по маске и атака грубой силой.
Шаг 4. После этого нажмите кнопку «Начать», чтобы запустить процесс подбора верного пароля резервной копии iTunes. При необходимости Вы можете остановить процесс, нажав на кнопку «Стоп», а затем возобновить его с того же места.

Шаг 5. Дождитесь завершения процесса обнаружения корректного пароля. Время ожидания зависит от длины и сложности пароля, а также от заданных настроек режима атаки. Как только пароль будет определен, появится диалоговое окно, где Вы можете скопировать данный пароль, а затем использовать для разблокировки Вашей зашифрованной резервной копии iTunes.
Кроме того, программа позволяет удалить пароль резервной копии iTunes всего одним кликом. Для этого в главном меню программы выберите функцию «Удалить настройки резервного копирования» и в следующем окне нажмите кнопку «Начать». Настройки защиты резервной копии iTunes будут удалены, и Вы сможете получить доступ к Вашим файлам без необходимости ввода пароля.
Заключение
Таким образом, в данной статье мы подробно рассмотрели несколько различных способов, позволяющих эффективно сбросить пароль Apple ID в случае, если Вы забыли его, а также представили Вам замечательную программу iPhone Backup Unlocker, которая позволяет быстро и легко как восстанавливать, так и удалять забытый пароль резервной копии iTunes.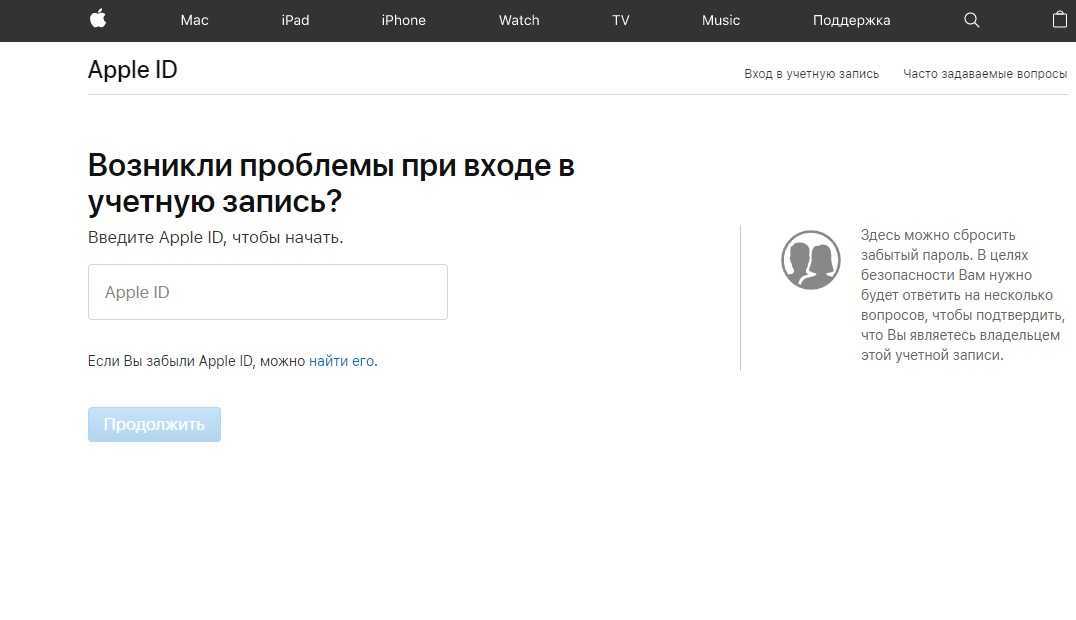
Tenorshare 4uKey — iTunes Backup
Удалить пароль резервной копии iTunes
- Быстро и безопасно восстанавить пароль для резервного копирования iTunes
- Очень высокая степень дешифрования пароля
- Полностью совместим со всеми iTunes (включая iTunes 12.10)
Скачать бесплатно
Скачать бесплатно
Как изменить пароль Apple ID
Инструкции
Устройства Apple славятся своей инфраструктурой и удобством использования. Apple упорно продвигается к беспрепятственному опыту. И этот комфорт следующего уровня на нескольких устройствах основан на единой учетной записи Apple, которая позволяет вам входить на все ваши устройства: iPhone, iPad, Mac и т. д. Чтобы защитить вашу конфиденциальность и конфиденциальные данные, необходимо изменить пароли, чтобы предотвратить нарушения безопасности. В этой статье мы ответим, как сменить пароль Apple ID в два клика.
- Как изменить пароль Apple ID на iPhone?
- Как сбросить пароль Apple ID на Mac?
- Что происходит при смене пароля Apple ID?
- Как получить дополнительный уровень защиты учетной записи Apple ID?
Мы рассмотрим все эти темы и предоставим вам актуальную информацию.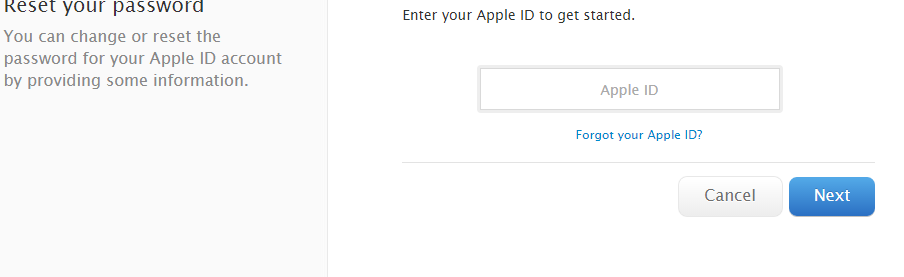 Пойдем!
Пойдем!
Как изменить пароль Apple ID на вашем iPhone
В этом руководстве мы научим вас шаг за шагом менять пароль Apple ID.
1. Откройте телефон, перейдите в Настройки и нажмите на свое имя Apple ID.
2. На экране идентификатора перейдите к Пароль и безопасность . Затем нажмите Изменить пароль .
3. В некоторых случаях вам может быть предложено ввести код доступа iPhone для подтверждения вашей личности.
4. Следующим шагом будет ввод текущего пароля, нового пароля и подтверждение нового пароля.
Отлично! Это заняло всего несколько кликов.
Как сбросить пароль Apple ID на Mac
1. Выберите Apple меню > Системные настройки , затем нажмите Apple ID .
2. Нажмите Пароль и безопасность .
3. Затем на экране идентификатора нажмите кнопку Изменить пароль .
Затем на экране идентификатора нажмите кнопку Изменить пароль .
4. После этого вы должны перейти к следующему экрану, ввести свой текущий пароль, обновленный, подтвердить свой Новый пароль и нажать Кнопка Сохранить .
Молодец! Потребовалось два клика. Чтобы убедиться, что ваши пароли надежны, ознакомьтесь с нашим подробным руководством о том, как создать надежный пароль.
Получите лучшее решение для защиты вашей личности!
Как изменить пароль Apple ID на iPhone 12
Без проблем вы можете изменить пароль на iPhone 12 и любом другом устройстве, предварительно войдя на свою страницу ID, которая находится на компьютере с Windows или любом другом устройстве.
1. Чтобы сначала изменить пароль Apple ID на iPhone 12, перейдите на веб-сайт Apple ID и войдите в свою учетную запись Apple ID.
2. Во-вторых, вас могут попросить ответить на два вопроса безопасности.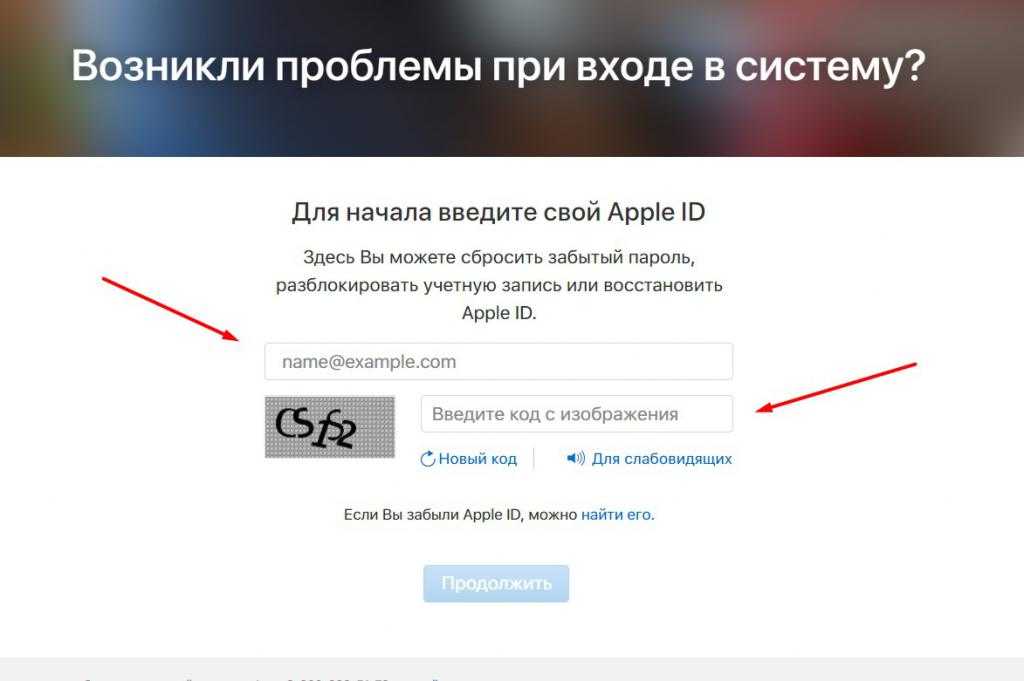
3. В-третьих, на экране управляемого идентификатора перейдите в раздел «Безопасность» и выберите параметр «Изменить пароль ».
4. Получите доступ к своему текущему паролю, обновите его, подтвердите свой обновленный пароль и нажмите кнопку Изменить пароль.
Один Apple ID — это то, что объединяет каждую часть вашего iPhone. Итак, это основная часть iPhone 12. Apple позволит вам добавить несколько идентификаторов на iPhone. Но имейте в виду, что их количество ограничено тремя на iPhone. Если вы хотите войти в iTunes, купить приложение или купить iBook, без Apple ID вам не пройти дальше.
Что происходит при смене пароля Apple ID на iPhone 12, iPhone 13, iPhone XS или iPhone XS Max?
При изменении пароля ID на iPhone 12 и iPhone 13 некоторые файлы, такие как фотографии, контакты, напоминания календаря и некоторые другие, останутся без изменений. Но iBooks, подкасты и подписки, связанные с вашим старым идентификатором, могут вызвать проблемы, если вы решите их обновить.
Что делать, если ваши настройки обновления Apple ID не работают
Иногда у вас может возникнуть проблема с изменением пароля на iPhone 12 или новом iPhone 13, которые застряли с «Обновить настройки ID». Или, может быть, ваша iOS 15 останавливается, когда вы нажимаете «Продолжить» и вводите свой идентификационный пароль? Ваше устройство не проходит аутентификацию, настройки и экран становятся серыми?
После завершения установки настроек на новый iPhone 12 или iPhone 13 вам будет предложено войти в систему с помощью своего Apple ID, чтобы использовать все службы, которые могут быть связаны с вашей учетной записью iCloud.
Чтобы обновить настройки идентификатора, выполните следующие действия:
- В начале нажмите «Продолжить». Затем вам будет предложено ввести свой ID-пароль. Распечатайте его и нажмите «Войти».
- После этого экран предложений Apple ID становится серым и зависает. Приложение «Настройки» перестает отвечать.
Как исправить Обновление настроек Apple ID Остановить
Принудительно закрыть настройки
Теперь вам нужно выйти из настроек и снова открыть их, чтобы разморозить:
- Проведите пальцем вверх, чтобы открыть переключатель приложений, и снова проведите пальцем вверх по карте настроек, чтобы закрыть ее.

- Затем вам следует снова открыть «Настройки» и нажать «Обновить настройки идентификатора», доступные в соответствующей части под вашим Apple ID.
- Проделайте те же действия и посмотрите, сработает ли он во второй раз.
Причина перезагрузки iPhone 13
Если настройки снова остановятся, не сдавайтесь, снова перезагрузите iPhone 13. Это помешает вам войти в свою учетную запись iCloud.
Вы можете выключить iPhone 13 и снова включить его. Это самый простой способ снова перезагрузить устройство.
Вы поймете, что исправили проблему с обновлением настроек Apple ID, когда попытаетесь снова после перезагрузки и предложите ввести пароль iPhone 13 после шага ID Password. Введите его и завершите аутентификацию.
Passwarden, ваша великолепная и надежная защита
Если вам нужен дополнительный уровень защиты Apple ID, используйте двухфакторную аутентификацию от Пассвардена. Вы не найдете лучшего места для хранения своих паролей и других конфиденциальных данных, чем Passwarden, и вам не придется заново вспоминать, как сменить пароль Apple ID. Основная идея заключается в том, чтобы предоставить пользователям два разных фактора аутентификации с целью подтверждения себя. Кроме того, Passwarden использует только самые современные, надежные и проверенные алгоритмы безопасности. Никто не получит доступ к вашим ценным данным. Вы можете получить доступ к своим данным Passwarden из любой части мира.
Основная идея заключается в том, чтобы предоставить пользователям два разных фактора аутентификации с целью подтверждения себя. Кроме того, Passwarden использует только самые современные, надежные и проверенные алгоритмы безопасности. Никто не получит доступ к вашим ценным данным. Вы можете получить доступ к своим данным Passwarden из любой части мира.
Passwarden также реализует шифрование на стороне клиента . Все алгоритмы шифрования будут работать на конечном устройстве пользователя. Passwarden работает в основных операционных системах, таких как iOS, macOS, Android и Windows. И мобильные приложения, и настольные компьютеры основаны на высокопроизводительных и проверенных временем библиотеках OpenSSL, обеспечивающих наилучшую производительность и защиту.
Наслаждайтесь онлайн-активностью с Passwarden
Не теряйте время зря. Настройте его и используйте.
Было ли это полезно?
|
[100% работает] Как сбросить пароль Apple ID? Сделай это сейчас! [2022]
Брэдли Джонатан
| 21 сентября 2022 г.
Журналист-ветеран, посвятивший себя освещению последних технологических инноваций в области смартфонов. Он сам тестирует все методы, чтобы предоставить беспристрастное руководство по всем проблемам с iPhone.
Вы беспокоитесь, потому что не помните пароль от своего Apple ID? Что ж, не волнуйтесь, это случается со всеми нами, и я здесь, чтобы спасти вас, предоставив полное руководство по сбросу пароля Apple ID.
Все методы сброса пароля Apple ID, перечисленные в этой статье, проверены мной лично, чтобы вы могли получить достоверное представление о вещах. Я также подготовил для вас бонусный метод сброса пароля Apple ID с вероятностью успеха 99%. Помимо этого, подробно перечислены и другие методы, которым может следовать любой нетехнический человек.
Часть 1 Сброс пароля Apple ID, если вы забыли свой предыдущий
Способ 1: сброс пароля Apple ID на iforgot.apple
A. Сброс пароля Apple ID с помощью двухфакторной аутентификации на iforgot.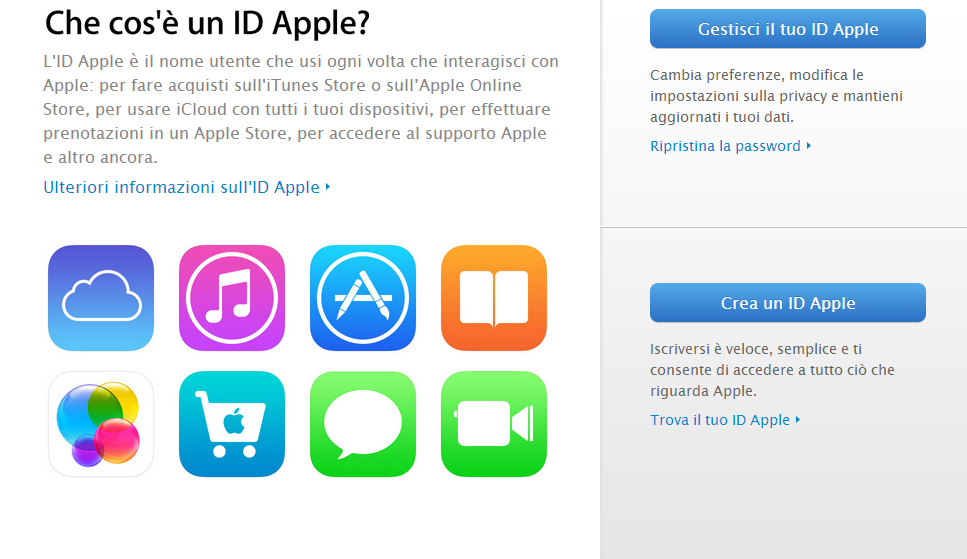 apple
apple
Если в качестве меры защиты в вашем Apple ID включена двухфакторная аутентификация, вы можете сбросить пароль непосредственно с доверенного устройства.
- Перейдите на сайт iforgot.apple.com и введите адрес электронной почты Apple ID.
- Введите номер телефона, которому доверяют и который связан с вашей учетной записью Apple.
- Нажмите «Продолжить», чтобы отправить уведомление на доверенное устройство
- Вы получите уведомление о сбросе пароля и нажмите Разрешить.
- Вам будет предложено ввести код доступа. После завершения введите новый пароль, а затем повторите его для подтверждения.
B. Сбросьте пароль Apple ID, отправив электронное письмо для восстановления или задав секретный вопрос на сайте iforgot.apple
Сброс пароля Apple ID по электронной почте для восстановления или контрольные вопросы
Этот метод требует аутентификации себя как истинного владельца Apple ID по электронной почте для восстановления или ответов на контрольные вопросы.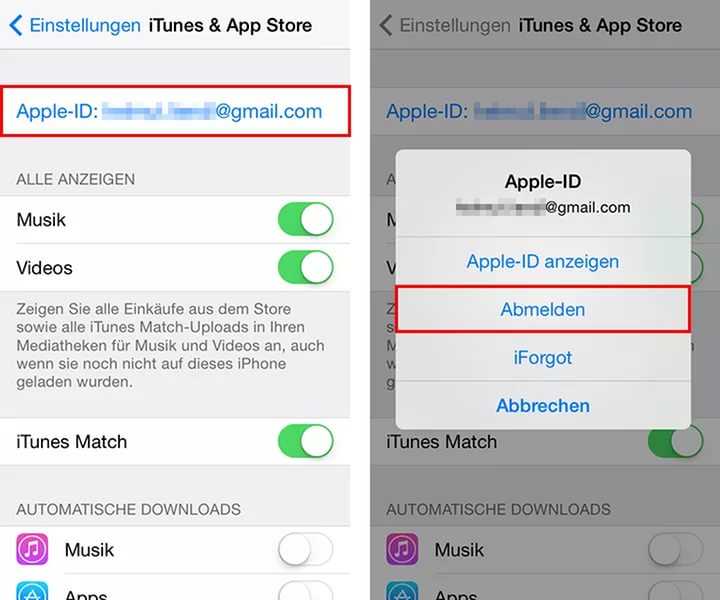
- На любом устройстве перейдите на сайт iforgot.apple.com
- В области входа введите адрес электронной почты Apple ID.
- Выберите опцию «Сбросить пароль» и нажмите «Продолжить».
- Вам будет предложено два варианта: «Аутентификация по электронной почте» или «Ответить на контрольный вопрос»
- Если вы выберете «Аутентификация по электронной почте», Apple отправит электронное письмо на ваш резервный адрес электронной почты. Вы найдете электронное письмо под названием «Как сбросить пароль Apple ID». Пройдите по ссылке и инструкции.
- Если вы выберете «Ответить на контрольные вопросы», вам придется ответить на контрольные вопросы, которые вы создали для себя ранее. Нажмите «Далее»
Способ 2: Сброс пароля Apple ID через Mobitrix LockAway (100% работает)
Вот и бонус! Mobitrix LockAway — это профессиональный инструмент для снятия блокировки iOS, позволяющий разблокировать Apple ID и решать проблемы с паролем Apple ID, например сброс пароля Apple ID.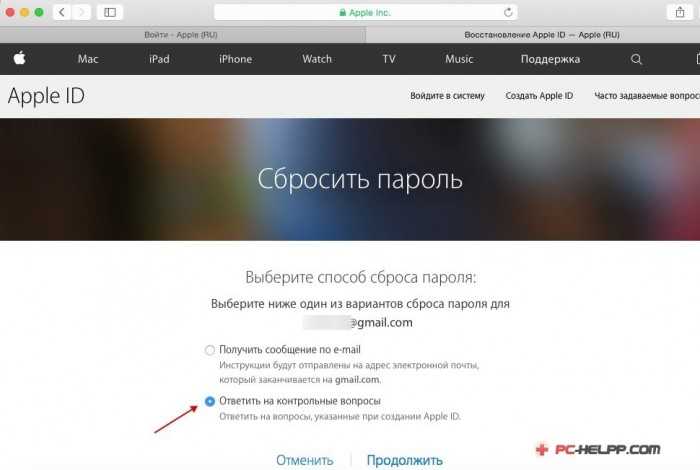 Этот инструмент поставляется с простыми шагами и 100% защитой конфиденциальности, чтобы обеспечить безопасность ваших данных и устройства. Позвольте Mobitrix LockAway спасти вас, сбросив пароль Apple ID в течение 20 минут.
Этот инструмент поставляется с простыми шагами и 100% защитой конфиденциальности, чтобы обеспечить безопасность ваших данных и устройства. Позвольте Mobitrix LockAway спасти вас, сбросив пароль Apple ID в течение 20 минут.
Что можно делать с Mobitrix LockAway?
- Вы забыли пароль Apple ID
- Вы не можете выйти из учетной записи iCloud
- Вы не можете стереть iPhone
- Вы не можете отключить FMI
После сброса пароля Apple ID с помощью Mobitrix LockAway вы можете:
- Перейти на другую учетную запись Apple ID/icloud или создать новую
- Все функции Apple ID и сервисы iCloud легко доступны.
- Find My iPhone/iPad можно легко отключить
- Прежний Apple ID больше не сможет вас беспокоить.
Плюсы:
- Вам не нужно запоминать пароль Apple ID.
- Инструмент не привязывает вас к iTunes.
- Mobitrix LockAway может решить вашу проблему за 30 минут с вероятностью успеха 99%.

- Интерфейс удобен для пользователя и включает в себя несложные действия.
- Обеспечивает 100% защиту конфиденциальности ваших данных.
- Инструмент совместим со всеми моделями iPhone, от iPhone 5s до iPhone 14.
- Он поддерживает все последние версии iOS, такие как 12/13/14/15/16 и более поздние версии.
Шаги:
- Загрузите и установите Mobitrix LockAway
- Нажмите «Разблокировать Apple ID» в главном меню
- Нажмите «Пуск», чтобы удалить Apple ID
- Процесс разблокировки обычно занимает менее 20 минут
Mobitrix LockAway — Разблокировать Apple ID — Главная
.
Разблокировать Apple ID
Метод 4: сброс пароля Apple ID с помощью ключа восстановления
Двухэтапная проверка — введите ключ восстановления
Если вы выберете ключ восстановления для сброса, вам необходимо знать и ввести ключ восстановления. Это случайно сгенерированный 14-значный код, который Apple создает, когда вы активируете двухэтапную проверку в своей учетной записи.
Шаги:
- Нажмите appleid.apple.com, затем нажмите «Забыли Apple ID или пароль?»
- Введите свой Apple ID, выберите опцию «Сбросить пароль», затем нажмите «Продолжить».
- Теперь нажмите «Вы забыли свой Apple ID?»
- Введите «Ключ восстановления для двухэтапной проверки». И затем вы можете сбросить пароль, как только он будет принят.
Примечание:
При использовании двухэтапной аутентификации необходимо:
- Запомнить пароль
- Обеспечьте физическую безопасность доверенных устройств
- Храните ключ восстановления в безопасном месте
Если вы потеряете доступ к двум из этих трех элементов одновременно, ваш Apple ID будет заблокирован навсегда.
Способ 5. Сброс пароля Apple ID через чужое устройство
Если вы потеряли доступ к своему iPhone, вы можете использовать Приложение поддержки Apple или Приложение Find My для сброса пароля Apple ID. Вот как это сделать:
Вот как это сделать:
Ответ: Через приложение поддержки Apple
Приложение поддержки Apple
Попросите друга или члена семьи открыть App Store и загрузить приложение поддержки Apple на свой iPhone (должна быть iOS 12 или более поздней версии). Затем откройте приложение и выполните следующие действия:
- Перейдите в разделы, выберите «Пароли и безопасность».
- Выберите «Сбросить пароль Apple ID».
- Нажмите «Начать» и выберите «Другой Apple ID».
- Введите данные учетной записи, которые вы хотите сбросить.
- Выберите Далее, следуйте инструкциям, которые появляются, и получите подтверждение измененного пароля.
B: Через приложение «Найти iPhone»
Приложение «Найти мое»
Если на устройстве вашего друга или члена семьи установлена более ранняя версия iOS 12 и они не могут загрузить приложение поддержки Apple, используйте вместо этого приложение «Найти iPhone».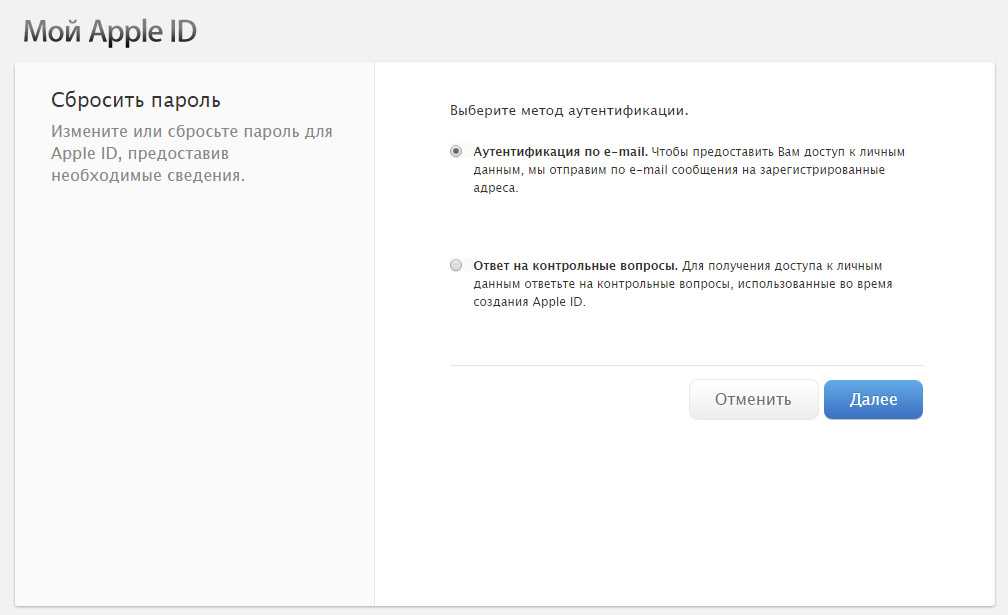
- Перейдите в приложение «Найти iPhone» и откройте его.
- Убедитесь, что поле Apple ID пусто после появления экрана входа. Если вы найдете чье-либо имя пользователя, сотрите его.
- Забудьте Apple ID и пароль и следуйте появляющимся подсказкам.
Часть 2 Сброс/изменение пароля Apple ID, если вы знаете предыдущий
Если у вас есть все необходимые учетные данные вашей учетной записи Apple и пароль, вы просто хотите сбросить/изменить пароль в целях безопасности, вот как:
Способ 1: сброс пароля Apple ID на вашем iPhone, iPad или iPod touch:
Сброс пароля Apple ID через настройки iPhone
Шаги:
- Коснитесь значка настроек на телефоне и выберите свою учетную запись в верхней части меню.
- Перейдите в iCloud и выберите «Пароль и безопасность».
- Нажмите «Изменить пароль».
- Введите текущий пароль, если он у вас есть.
- Установите новый пароль.
 Закончите, проверив это. Пароль должен соответствовать указанным критериям.
Закончите, проверив это. Пароль должен соответствовать указанным критериям. - Теперь у вас есть возможность принудительно подключить все остальные устройства, на которых выполнен вход. Выберите его, и все готово.
Способ 2: сброс пароля Apple ID на вашем Mac:
Сброс пароля Apple ID через Mac
Шаги:
- Перейдите в меню Apple и выберите «Системные настройки».
- Далее нажмите Apple ID.
- Выберите «Изменить пароль». Прежде чем пытаться сбросить свою учетную запись, вам потребуется ввести пароль для входа в систему вашего Mac.
- Установите новый пароль и подтвердите его.
- Выйдите из всех других зарегистрированных устройств.
Способ 3. Сброс пароля Apple ID на Mac с macOS Mojave или более ранней версии:
Шаги:
- Откройте меню Apple и выберите «Системные настройки».
- Щелкните iCloud и выберите «Сведения об учетной записи».

- Перейти к безопасности, а затем сбросить пароль. Сначала вам будет предложено ввести пароль вашего Mac.
- Измените пароль и подтвердите.
- Выйдите из всех зарегистрированных устройств.
Способ 4: сброс пароля Apple ID в Интернете:
Сброс пароля Apple ID в Интернете
Шаги:
- Войдите на сайт appleid.apple.com
- Изменить пароль в настройках безопасности.
- Введите существующий пароль, а затем установите новый.
- Нажмите изменить пароль.
- Войдите в систему, используя новый пароль Apple ID, и получите доступ ко всем функциям Apple.
Сводка
Забыть данные своей учетной записи Apple может стать настоящей головной болью. Точно так же сброс пароля без надлежащих инструкций является проблемой. Тем не менее, в этой статье приведены простые шаги, которые помогут восстановить телефон.
Mobitrix LockAway-Unlock iPhone Пароль можно использовать для удаления существующего Apple ID и создания нового. Используйте это эффективное профессиональное решение и завершите процесс всего за несколько простых шагов. Давайте начнем!
Используйте это эффективное профессиональное решение и завершите процесс всего за несколько простых шагов. Давайте начнем!
[Решено] Как восстановить заводские настройки iPhone без пароля Apple ID
Резюме : Если вы хотите безопасно стереть информацию с вашего iPhone и восстановить заводские настройки устройства, вам будет предложено ввести пароль Apple ID. Что делать, если у вас нет учетных данных для зарегистрированного Apple ID? Вот ответ.
Независимо от того, хотите ли вы продать свой бывший в употреблении iPhone или устранить некоторые серьезные проблемы, последней защитой является сброс настроек вашего устройства до заводских. Если вы забыли свой пароль Apple ID, необходимые шаги для сброса, вы можете обратиться к этой статье, чтобы найти решение.
Содержание
Что делает iPhone Factory Reset?
Сброс к заводским настройкам на iPhone, также известный как аппаратный сброс iPhone или общий сброс, представляет собой восстановление программного обеспечения iOS до исходного состояния системы путем стирания всей информации, хранящейся на устройстве.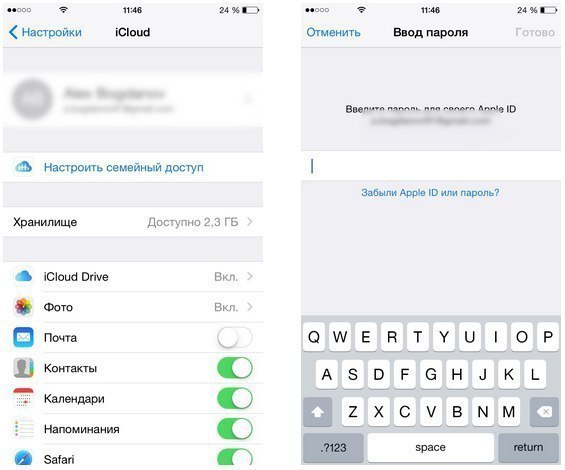 С помощью комбинации кнопок вы можете сбросить iPhone до заводских настроек, чтобы восстановить исходные настройки производителя. Это самый полный и эффективный способ стереть все данные и контент с iPhone.
С помощью комбинации кнопок вы можете сбросить iPhone до заводских настроек, чтобы восстановить исходные настройки производителя. Это самый полный и эффективный способ стереть все данные и контент с iPhone.
Как восстановить заводские настройки iPhone без пароля Apple ID — iTunes
В iOS 15 и более поздних версиях вы можете стереть настройки iPhone или восстановить заводские настройки в приложении «Настройки». Для этого перейдите в «Настройки» > «Основные» > «Перенос или сброс iPhone» > «Удалить все содержимое и настройки». Для сброса настроек iPhone к заводским настройкам необходимо выйти из своего Apple ID, прежде чем продолжить, и вам будет предложено ввести код доступа Apple ID.
Если на вашем iPhone включена служба «Найти», вам нужно будет ввести пароль Apple ID, чтобы обойти блокировку активации iCloud. Если функция «Найти iPhone» отключена на устройстве, вы можете выполнить следующие шаги, чтобы узнать, как использовать Finder / iTunes для сброса настроек iPhone без пароля Apple ID.
Практические шаги по сбросу настроек iPhone без пароля Apple ID:
- Выключите iPhone с помощью кнопки/кнопок, указанных ниже.
Чтобы выключить iPhone 8/8 Plus и все более новые модели: нажмите и удерживайте боковую кнопку и кнопку уменьшения громкости , пока не появится ползунок Power Off .
Чтобы выключить iPhone 7/7 Plus, iPhone 6/6s Plus: нажмите и удерживайте кнопку со стороны 9.0028, пока не появится ползунок Power Off .
Чтобы выключить iPhone SE (1-го поколения) и все более ранние модели: нажмите и удерживайте кнопку Top , пока не появится ползунок выключения питания.
Увидев ползунок Power Off, перетащите ползунок (слева направо), чтобы выключить iPhone.
- Используйте правильное сочетание кнопки/кнопки в зависимости от модели iPhone, чтобы перевести iPhone в режим восстановления.

- Для iPhone 8/8 Plus и всех более новых моделей (iPhone 13/12/11/Xs/Xr/X) используйте Боковая кнопка .
- Для iPhone 7 и iPhone 7 Plus используйте кнопку уменьшения громкости .
- Для iPhone SE (1-го поколения) и iPhone 6s, iPhone 5/5s/5c/4s/4 и более ранних версий используйте кнопку «Домой» .
Далее нажмите и крепко удерживайте правую кнопку и сразу подключите ваш iPhone к компьютеру. Не отпускайте кнопку, пока на вашем iPhone не появится экран Recovery Mode (вы можете увидеть значок компьютера и USB-кабель).
4. Откройте приложение Finder на компьютере Mac (macOS) или приложение iTunes на компьютере с Windows. На левой боковой панели iTunes/Finder вы можете найти значок своего iPhone. Используйте Восстановить iPhone , чтобы восстановить заводские настройки iPhone без пароля Apple ID.
Нажмите Восстановить и обновить , если на вашем iPhone не установлена последняя версия программного обеспечения iOS.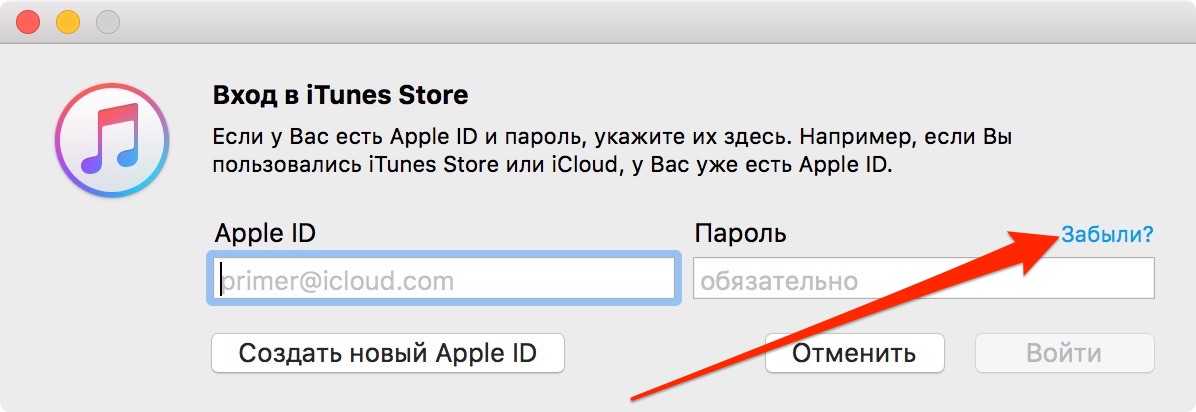 Затем вы можете следовать инструкциям на экране, чтобы завершить этот процесс. После завершения восстановления iPhone теперь вы можете отключить свой iPhone от компьютера, а затем настроить и использовать свой iPhone как новый.
Затем вы можете следовать инструкциям на экране, чтобы завершить этот процесс. После завершения восстановления iPhone теперь вы можете отключить свой iPhone от компьютера, а затем настроить и использовать свой iPhone как новый.
Как восстановить заводские настройки iPhone без пароля Apple ID — iCloud
Опять же, если функция «Найти iPhone» отключена, вы можете использовать iCloud для восстановления заводских настроек/стирания вашего iPhone. Это легко сделать.
Вот что вам нужно сделать:
Перейдите на iCloud.com > выберите параметр «Найти iPhone ».
Нажмите «Все устройства» вверху, затем выберите iPhone, для которого вы хотите выполнить сброс настроек.
Нажмите «Стереть [устройство]» > введите свой пароль Apple ID при появлении запроса.
После стирания информации с iPhone вы можете восстановить его из существующей резервной копии и использовать как обычно.

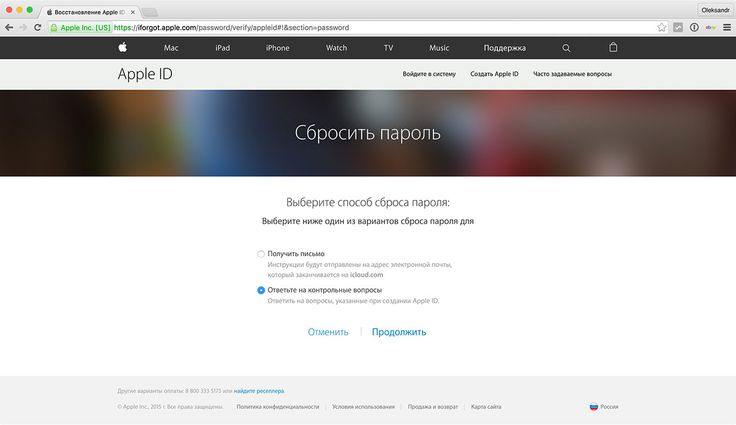 )
)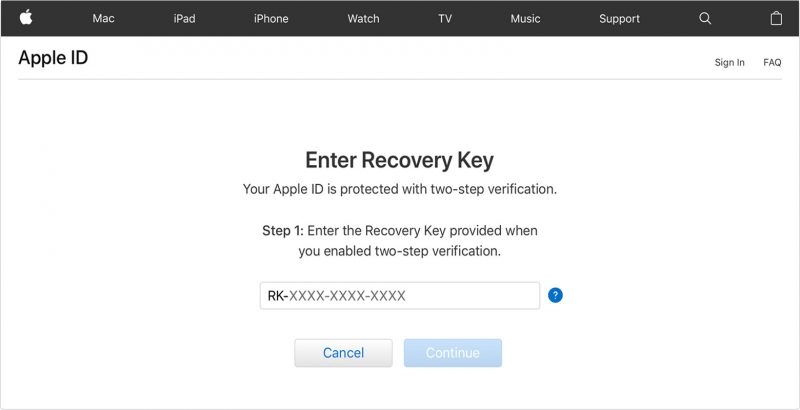

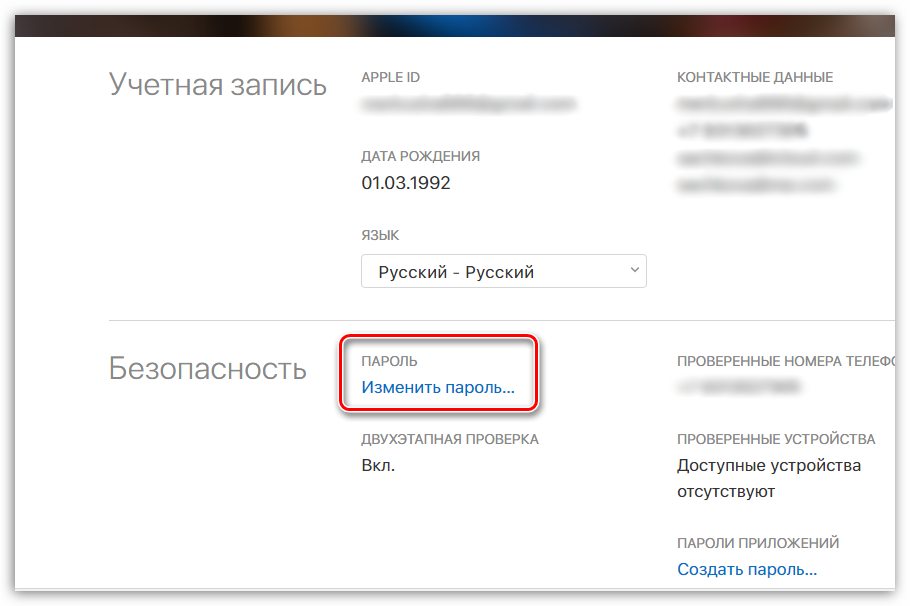 Вы должны увидеть свой Apple ID вверху, если вы вошли в систему.
Вы должны увидеть свой Apple ID вверху, если вы вошли в систему. Вы можете увидеть адрес электронной почты рядом с вашим именем.
Вы можете увидеть адрес электронной почты рядом с вашим именем. Сброс пароля Apple ID с использованием электронной почты
Сброс пароля Apple ID с использованием электронной почты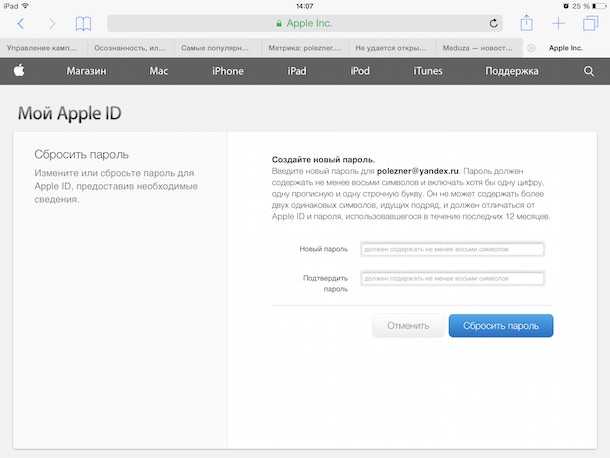 Здесь перейдите в раздел «iTunes Store и App Store» или «iCloud» и нажмите на выделенную голубым цветом опцию «Забыли Apple ID или пароль?».
Здесь перейдите в раздел «iTunes Store и App Store» или «iCloud» и нажмите на выделенную голубым цветом опцию «Забыли Apple ID или пароль?». Теперь Вы можете использовать данную комбинацию для входа в учетную запись Apple ID на Вашем iOS-устройстве.
Теперь Вы можете использовать данную комбинацию для входа в учетную запись Apple ID на Вашем iOS-устройстве.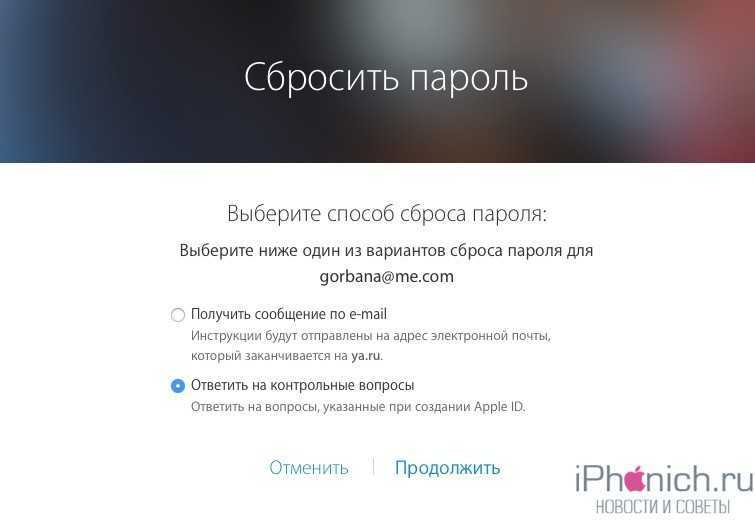 После успешного изменения пароля Apple ID Вы снова получите доступ ко всем сервисам Apple.
После успешного изменения пароля Apple ID Вы снова получите доступ ко всем сервисам Apple. Откройте меню Apple и выберите раздел «Системные настройки».
Откройте меню Apple и выберите раздел «Системные настройки».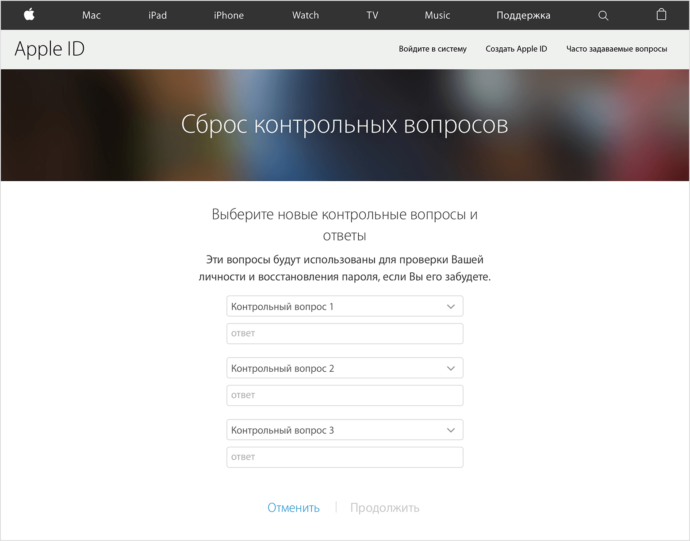

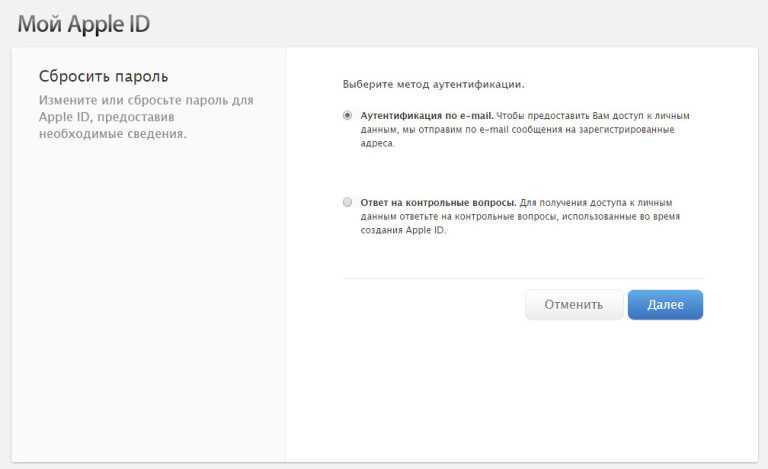
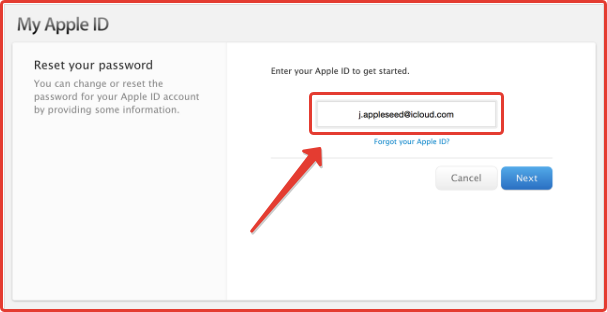 Закончите, проверив это. Пароль должен соответствовать указанным критериям.
Закончите, проверив это. Пароль должен соответствовать указанным критериям.