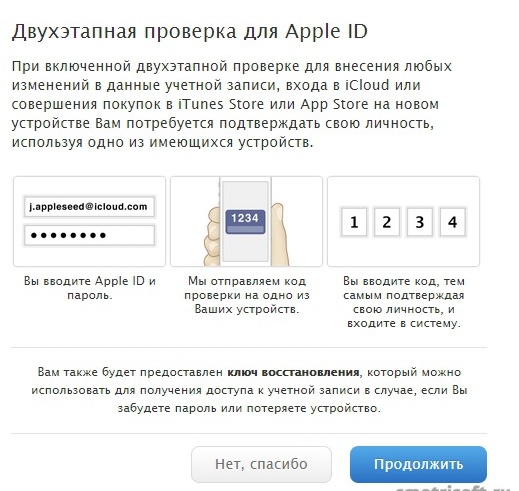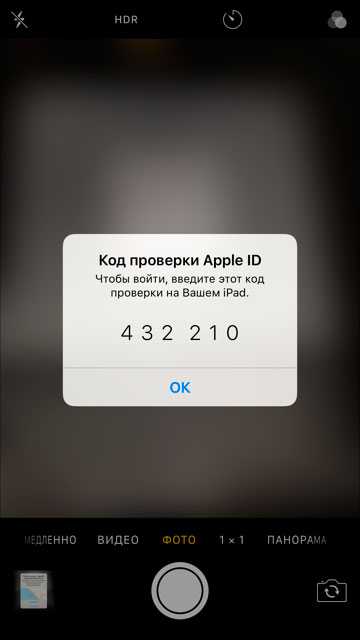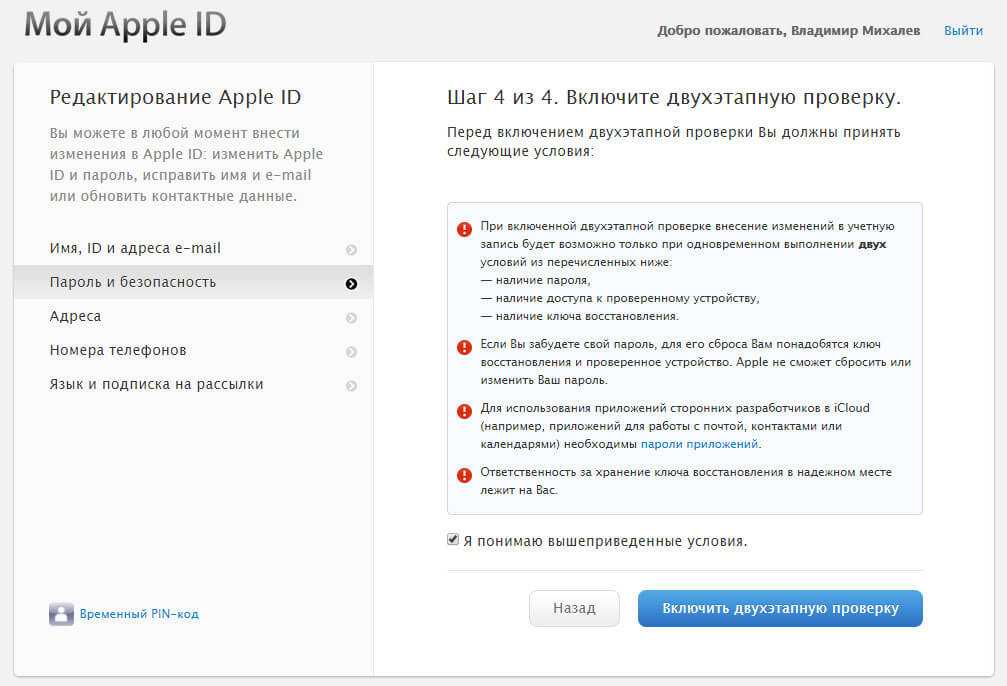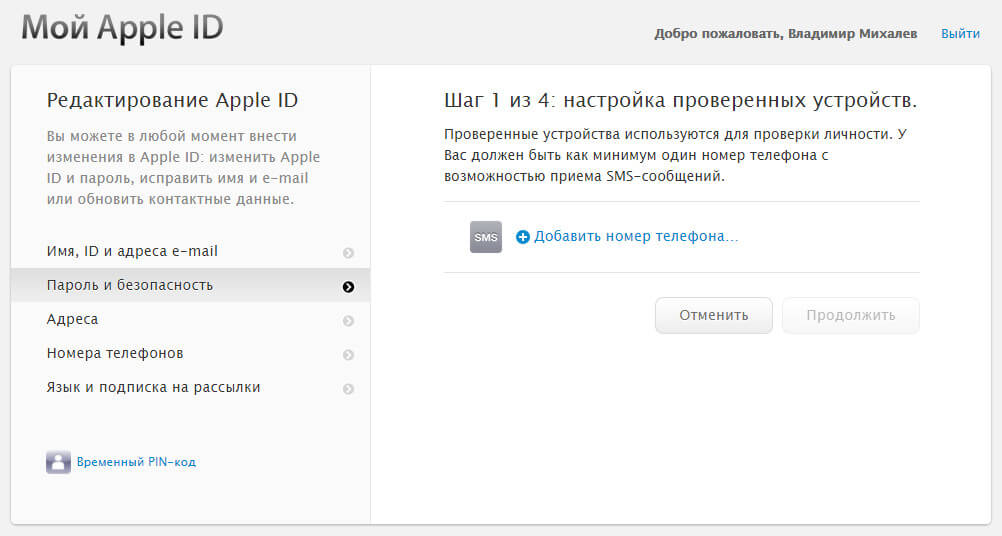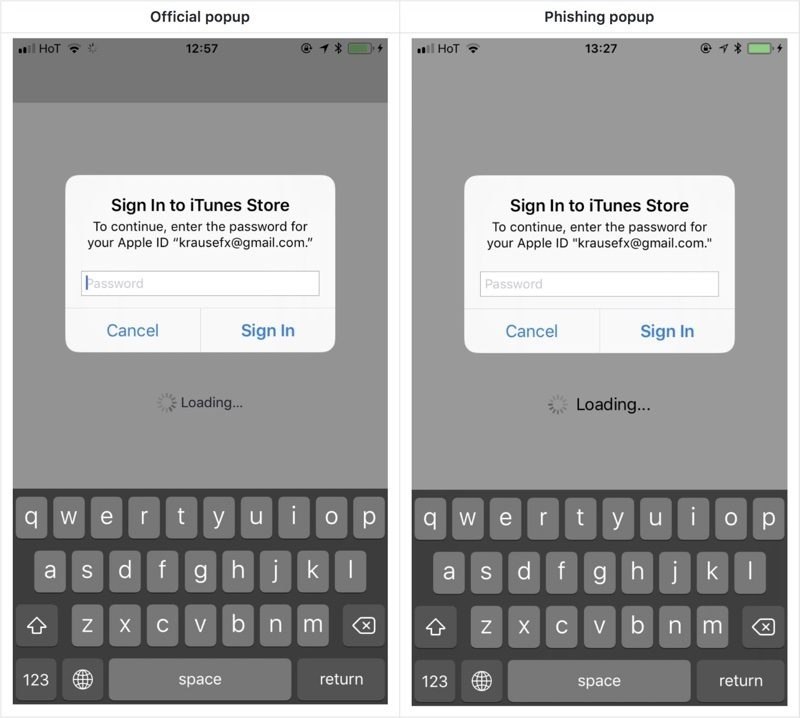Содержание
Автоматический ввод кодов проверки на iPad
Некоторые веб-сайты и приложения предлагают двухфакторную аутентификацию (также называемую многофакторной аутентификацией), помогающей предотвратить доступ посторонних людей к Вашим учетным записям, даже если им известны Ваши пароли. Пароли — первый фактор аутентификации, а временные одноразовые коды проверки обычно являются вторым фактором. iPad может автоматически генерировать такие коды проверки без отправки кодов через SMS или дополнительные приложения.
Настройка автоматических кодов проверки для веб-сайта или приложения посредством сканирования QR-кода
Если у Вас есть другое устройство с экраном, например компьютер или iPhone, можно отобразить на нем QR‑код с веб‑сайта или из приложения и отсканировать код с помощью камеры iPad.
На другом устройстве выполните вход в учетную запись на веб-сайте или в приложении, затем выберите параметры для настройки двухфакторной аутентификации и приложения для аутентификации.

Появится QR-код, с помощью которого можно настроить приложение для аутентификации.
Отсканируйте QR‑код с помощью камеры iPad.
На iPad выберите свою учетную запись на веб‑сайте или в приложении.
Под полями «Имя пользователя» и «Пароль» появится код проверки.
На другом устройстве введите код проверки, отобразившийся на iPad.
Настройка автоматических кодов проверки для веб-сайта или приложения вводом ключа настройки
Если у Вас нет возможности считать QR-код с другого экрана, Вы можете ввести ключ настройки вручную.
Выполните вход в учетную запись на веб-сайте или в приложении, затем выберите параметры для настройки двухфакторной аутентификации и приложения для аутентификации.
Выберите параметр для ручного ввода ключа настройки (возможно название «код настройки» или другое), затем выберите и скопируйте ключ настройки.
Откройте «Настройки» > «Пароли» и выберите учетную запись для веб-сайта или приложения.

Коснитесь «Настроить код проверки», затем коснитесь «Ввести ключ настройки».
Коснитесь поля «Ключ настройки», коснитесь «Вставить», затем коснитесь «ОК».
Коснитесь поля «Код проверки», затем коснитесь «Скопировать код проверки».
Вернитесь на веб-сайт или в приложение, затем вставьте код проверки в нужном месте.
Использование кода проверки на веб-сайте или в приложении
Выполните вход на веб-сайте или в приложении.
Выберите параметр использования приложения для аутентификации, если отобразится запрос.
Когда отображается запрос на код проверки, коснитесь предложения, которое появилось над клавиатурой.
Если предложение не появилось, откройте «Настройки» > «Пароли», выберите учетную запись для веб-сайта или приложения, коснитесь кода проверки, затем коснитесь «Скопировать код проверки». Вернитесь на веб-сайт или в приложение, затем вставьте код проверки в поле.

как получить пароль и куда его вводить, куда приходит код
Компания Apple предусмотрела дополнительные меры защиты аккаунта пользователя. Чтобы злоумышленники не получили доступ к личным данным клиента, владелец может применить двухфакторную аутентификацию. После установки такой защиты на гаджет пользователь получает специальный пароль. Стоит рассказать подробнее, как его получить и куда вводить код проверки Apple ID.
Содержание
- Что означает код проверки для сотового телефона Apple
- Как клиент может получить нужные данные
- Куда поступают запрошенные параметры
- Как получить параметры через текстовое СМС
- Куда необходимо вписывать кодовые цифры на Айфоне
- Что делать, если получить цифровой код невозможно
Что означает код проверки для сотового телефона Apple
Чтобы пользоваться сервисами iTunes Store, App Store, а также облачным хранилищем iCloud, пользователю необходимо завести Apple ID. Это учетная запись, с помощью которой клиент может пользоваться сервисами компании производителя.
Теперь необходимо поговорить детальнее о двухэтапной проверке, которая включает в себя получение и ввод дополнительного кода доступа. Фирма разработала дополнительную меру защиты профиля от действия злоумышленников. Даже если другой человек знает параметры для авторизации в системе, он не сможет совершить вход. Чтобы попасть в учетную запись, потребуется знать пароль, необходимый для авторизации.
Получается, что двухэтапная проверка необходима для того, чтобы защитить смартфон от несанкционированного доступа. Это обезопасит личные сообщения в сервисе iMessage и FaceTime. Также злоумышленник не сможет посмотреть данные платежных документов, сделать покупки в приложениях или применить Айклауд. Особенно важно защитить облачное хранилище, так как в нем содержатся все личные параметры пользователя. При получении доступа к «Облаку» можно заблокировать гаджет через режим пропажи. После этого третье лицо может требовать вознаграждение за разблокировку девайса.
Как клиент может получить нужные данные
Если пользователю необходимо узнавать пароль при входе в систему, он может сделать запрос через раздел с настройками гаджета.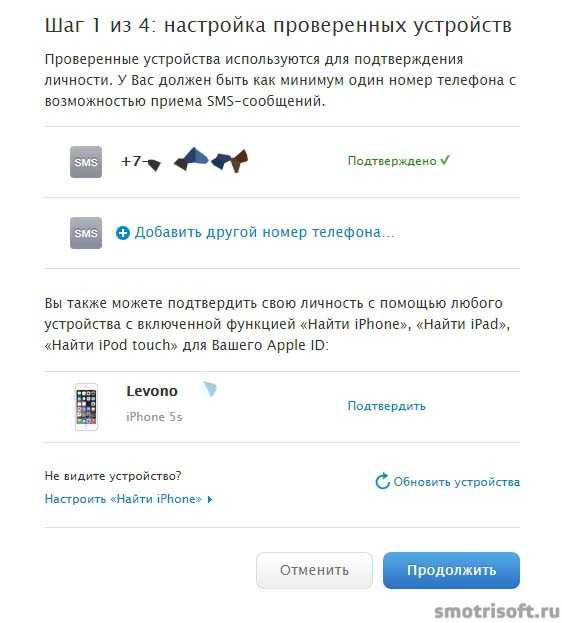 Чтобы посмотреть нужные параметры, нет необходимости применять доверенное устройство. Даже если смартфон отключен, можно воспользоваться специальной инструкцией. Когда владелец применяет версию iOS 10.3 и позднее, следует применить такую схему:
Чтобы посмотреть нужные параметры, нет необходимости применять доверенное устройство. Даже если смартфон отключен, можно воспользоваться специальной инструкцией. Когда владелец применяет версию iOS 10.3 и позднее, следует применить такую схему:
- сначала совершается переход в раздел с настройками, он расположен на главном экране;
- далее выбирается пункт с именем владельца аккаунта;
- выбирается раздел «Пароль и безопасность»;
- из перечня следует щелкнуть по подразделу «Получить код проверки».
Когда устройство находится в режиме «Оффлайн», на iOS 10.3 применяется такая инструкция:
- клиент переходит в раздел с настройками гаджета;
- после этого выбирается имя учетной записи;
- из представленного списка следует выбрать «Пароль и безопасность»;
- на экране высветится сообщение «Информация об учетной записи недоступна»;
- далее клиент выбирает «Получить код проверки».
В том случае, когда на смартфоне установлена iOS 10.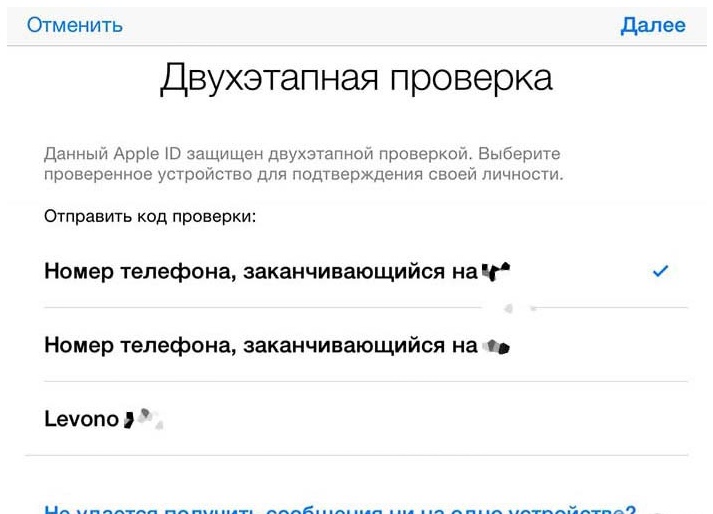 2 или более ранние версии ПО, применяется такая схема:
2 или более ранние версии ПО, применяется такая схема:
- чтобы получить код проверки Apple ID, необходимо открыть раздел с настройками;
- найти на экране пункт с названием «Айклауд»;
- после входа в этот раздел выбирается имя пользователя;
- когда гаджет отключен, выбирается кнопка «Получить код безопасности»;
- в случае, если устройство «Онлайн», нажимается «Пароль и безопасность»;
- уже на новой странице следует нажать кнопку «Получить код проверки».
- Обратите внимание
- Через несколько секунд на сотовый телефон должен прийти пароль, который позволит авторизоваться в системе. Его требуется ввести в пустое окно сразу после указания параметров для входа.
Куда поступают запрошенные параметры
Так как пользователь уже знает, где взять нужный код проверки Apple ID, ему следует рассмотреть информацию, куда могут приходить запрошенные данные. Если клиент обновил на Айфоне версию программного обеспечения до iOS 9, то параметры будут отображаться на экране телефона автоматически. Также происходит с iPadOS 13 и watchOS 6. Вводить номер устройства нет необходимости. Пользователь должен указать данные для авторизации в учетной записи на компьютере или телефоне. Сразу после этого дополнительные параметры входа будут отображены на доверенном устройстве. Перед тем, как на гаджете появится комбинация цифр, пользователь должен нажать кнопку «Разрешить».
Также происходит с iPadOS 13 и watchOS 6. Вводить номер устройства нет необходимости. Пользователь должен указать данные для авторизации в учетной записи на компьютере или телефоне. Сразу после этого дополнительные параметры входа будут отображены на доверенном устройстве. Перед тем, как на гаджете появится комбинация цифр, пользователь должен нажать кнопку «Разрешить».
Теперь следует посмотреть, какая цифровая комбинация поступила на смартфон. Эти данные вводятся в пустое окно на компьютере или смартфоне, откуда выполняется вход в профиль. Сразу после указания параметров, авторизация в системе будет завершена.
Как получить параметры через текстовое СМС
Бывают ситуации, что под рукой не оказалось доверенного устройства, а войти в учетную запись необходимо срочно. В этом случае можно запросить данные через сообщение. На экране выбирается кнопка «Не получили код». Далее следует нажать на клавишу, которая перешлет данные на доверенный номер сотового телефона. На указанный контакт поступит сообщение с параметрами для входа.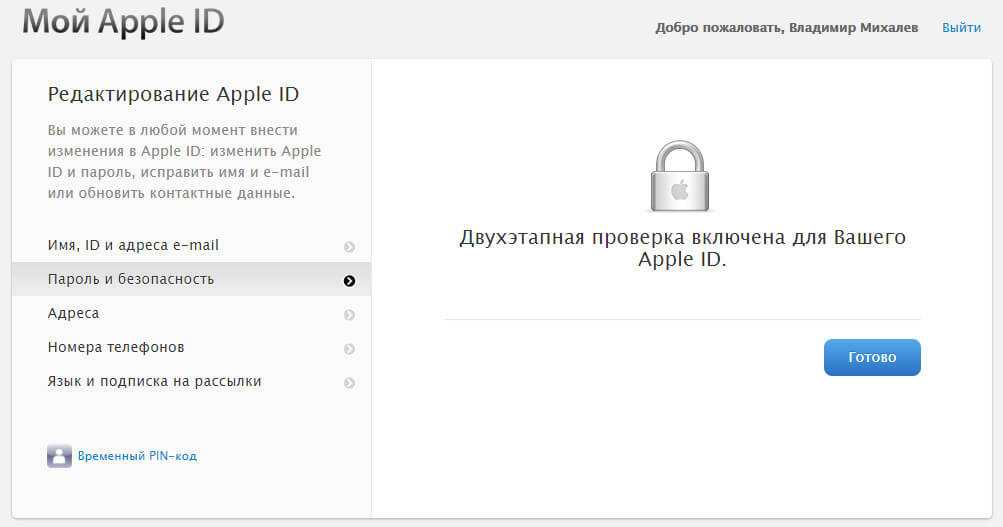 Также на этот номер может быть совершен вызов, голосовой помощник продиктует кодовые символы. Останется только ввести эти данные на устройстве и войти в профиль.
Также на этот номер может быть совершен вызов, голосовой помощник продиктует кодовые символы. Останется только ввести эти данные на устройстве и войти в профиль.
Куда необходимо вписывать кодовые цифры на Айфоне
Когда пользователь смог узнать код проверки для Apple ID, ему следует выяснить, куда требуется указать эти значения. Если на смартфоне активирована двухэтапная проверка, то процедура выполняется по такой инструкции:
- сначала потребуется на компьютере или телефоне открыть вход в учетную запись;
- далее пользователь указывает параметры для авторизации в аккаунте;
- когда переход на вторую страницу будет совершен, следует выбрать там кнопку «Не получили код проверки?»;
- система должна переслать цифровое значение на доверенный номер или устройство;
- следует просмотреть дисплей второго гаджета или открыть поступившее сообщение;
- данные кодового значения следует скопировать или запомнить;
- теперь пользователь может вернуться на страницу, где требуется ввести проверочный код доступа к профилю;
- в пустое окно вводятся требуемые параметры;
- сайт начнет проверку данных, через 2-3 секунды будет предоставлен доступ к учетной записи пользователя.

Эта функция может вызвать проблемы, так как данные для входа в систему не всегда поступают на доверенное устройство. Также бывают ситуации, что дополнительный телефон выходит из строя. В этом случае клиент должен знать, как решить проблему с авторизацией в аккаунте.
Что делать, если получить цифровой код невозможно
Если ранее клиент установил на свой смартфон двухэтапную проверку, но он не может получить код доступа, следует узнать, что делать в такой ситуации. Проще всего отключить дополнительную меру безопасности. Чтобы это сделать, необходимо воспользоваться такой инструкцией:
- сначала на компьютере открывается браузер;
- далее в адресную строку вводится ссылка https://appleid.apple.com;
- после этого следует зайти в свой аккаунт и найти пункт «Безопасность»;
- в этом разделе будет кнопка «Двухэтапная проверка»;
- рядом расположена клавиша «Изменить»;
- когда клиент щелкнет по пункту, он сможет выбрать клавишу «Отключить».

Далее следует проверить данные контрольных вопросов и дату рождения, чтобы позднее не возникло проблем с авторизацией в учетной записи.
Код проверки позволяет защитить сотовый телефон от несанкционированного проникновения. Пользователь может не переживать о платежных документах и личной информации.
Код подтверждения Apple
не работает? Краткое руководство по справке
«Привет, у меня серьезная проблема с кодом подтверждения. Я пытаюсь ввести код, но получаю сообщение об ошибке «Код подтверждения Apple не работает». Есть ли способ решить эту проблему? Я пробовал разные способы исправить это, но я не получаю никакого решения.
Если код подтверждения Apple не работает и при подключении к Apple ID возникают ошибки, причин может быть много. Наиболее распространенным является ваше сетевое подключение. Если у вас нет стабильного сетевого подключения, есть вероятность, что вы можете видеть эту ошибку очень часто. В этой статье мы расскажем вам, как решить эту проблему.
Часть 1. Что такое код подтверждения Apple?
Это временный код, который отправляется на ваше доверенное устройство или номер телефона каждый раз, когда вы входите в систему на новом устройстве. Этот код отправляется всякий раз, когда вы пытаетесь войти в систему, используя Apple ID. Вы также можете получить код подтверждения в настройках. Однако помните, что проверочный код отличается от пароля, который вы вводите для разблокировки устройства.
Если вы используете iOS 11.3 или более позднюю версию, вам не нужно добавлять код подтверждения, поскольку ваши устройства будут проверены автоматически.
Часть 2. Почему постоянно появляется сообщение о том, что мой проверочный код неверен?
Без кода подтверждения невозможно получить доступ к вашей учетной записи Apple и ее устройствам. Вот почему Apple предоставляет Apple ID, чтобы пользователи могли пользоваться всеми его функциями. Однако даже после добавления правильного идентификатора ваш код подтверждения Apple ID не работает, что может вызвать у вас серьезную проблему. Следовательно, если ваш код подтверждения Apple ID не работает и по-прежнему показывает ошибку, пришло время проверить настоящую причину. Ниже мы упомянули три разных способа, которые вы можете использовать, чтобы решить, почему мой Apple ID не работает.
Следовательно, если ваш код подтверждения Apple ID не работает и по-прежнему показывает ошибку, пришло время проверить настоящую причину. Ниже мы упомянули три разных способа, которые вы можете использовать, чтобы решить, почему мой Apple ID не работает.
Часть 3. Вы можете получить новый код подтверждения Apple
Если ваш код подтверждения не работает в Apple ID, вы можете решить эту проблему, получив новый код подтверждения Apple. Для этого вы можете проверить процесс ниже.
Способ 1. Получить код подтверждения в текстовом сообщении или по телефону
Первый способ – получить код подтверждения в текстовом сообщении или по телефону. В случае, если у вас нет доверенного устройства и вы все еще хотите получить код подтверждения, этот метод будет работать для вас, так как используя его, вы можете отправить код на свой доверенный номер телефона. Вот как это работает.
- Перейдите на экран входа и нажмите «Не получил код подтверждения».
- Теперь выберите вариант получения кода на доверенный номер.

- Вы получите код в текстовом сообщении или по телефону в течение нескольких секунд.
- Введите код подтверждения и нажмите «Войти».
- Никому не сообщайте код подтверждения.
Способ 2. Отправить код подтверждения из настроек
Второй способ получить код подтверждения — через настройки. Этот метод работает, даже если вы не в сети. Выполните следующие действия, чтобы отправить код подтверждения через настройки.
- Откройте настройки устройства и щелкните свое имя.
- Вы можете найти свое имя в верхней части экрана.
- Теперь выберите параметр «Пароль и безопасность».
- Нажмите «Получить код подтверждения».
Если ваше устройство находится в автономном режиме, мы рекомендуем выполнить следующие шаги.
- Перейдите в настройки.
- Нажмите «Пароль и безопасность».
- Вы увидите сообщение «Сведения об учетной записи недоступны». Оттуда нажмите «Получить код подтверждения».

Способ 3. Получите код подтверждения с помощью Mac
Если ваш код подтверждения Apple ID не работает, не беспокойтесь; вы по-прежнему можете получить код подтверждения с помощью Mac. Ниже приведены шаги, которые вы можете попробовать, если код подтверждения iCloud не работает.
- Откройте «Системные настройки» на своем устройстве Mac.
- Оттуда выберите параметр Apple ID.
- Теперь выберите параметр «Пароли и безопасность».
- Нажмите «Получить код подтверждения».
Вот как вы можете легко получить новый код подтверждения Apple ID. Однако, если вы забыли свой Apple ID и даже не знаете код, мы вам поможем! Ниже приведен полный процесс, который поможет вам разблокировать свой Apple ID без проверки.
Дополнительный совет: как разблокировать Apple ID без проверки
Не знаете, как разблокировать Apple ID без проверки? Или вы забыли свой Apple ID? Не беспокойтесь, потому что вы можете использовать iToolab UnlockGo — инструмент для удаления Apple ID, чтобы решить все проблемы с паролями. Этот инструмент поможет вам навсегда удалить свой Apple ID, а также гарантирует, что вы сможете удалить Apple ID без каких-либо проблем. Это удобное приложение и процесс без проблем. С помощью этого инструмента вы также можете пользоваться услугами iCloud и Apple ID. Вот как вы можете использовать это приложение.
Этот инструмент поможет вам навсегда удалить свой Apple ID, а также гарантирует, что вы сможете удалить Apple ID без каких-либо проблем. Это удобное приложение и процесс без проблем. С помощью этого инструмента вы также можете пользоваться услугами iCloud и Apple ID. Вот как вы можете использовать это приложение.
Шаг 1. Загрузите это приложение на свой компьютер и запустите его. После этого выберите опцию «Разблокировать Apple ID». Убедитесь, что ваше устройство iOS подключено к ПК, и для этого вы можете выбрать опцию «Доверять».
Примечание. Чтобы удалить Apple ID и учетную запись iCloud, нажмите «Разблокировать сейчас». Помните, что «Разблокировать Apple ID» доступно только для устройств под управлением iOS 11.4 или более поздней версии.
Шаг 2. Вы увидите сообщение на экране, поэтому нажмите «Да», если у вас включена двухфакторная аутентификация.
Шаг 3. Теперь пришло время загрузить пакет прошивки, и для этого вы можете выбрать место, куда вы хотите его загрузить, и нажать «Загрузить».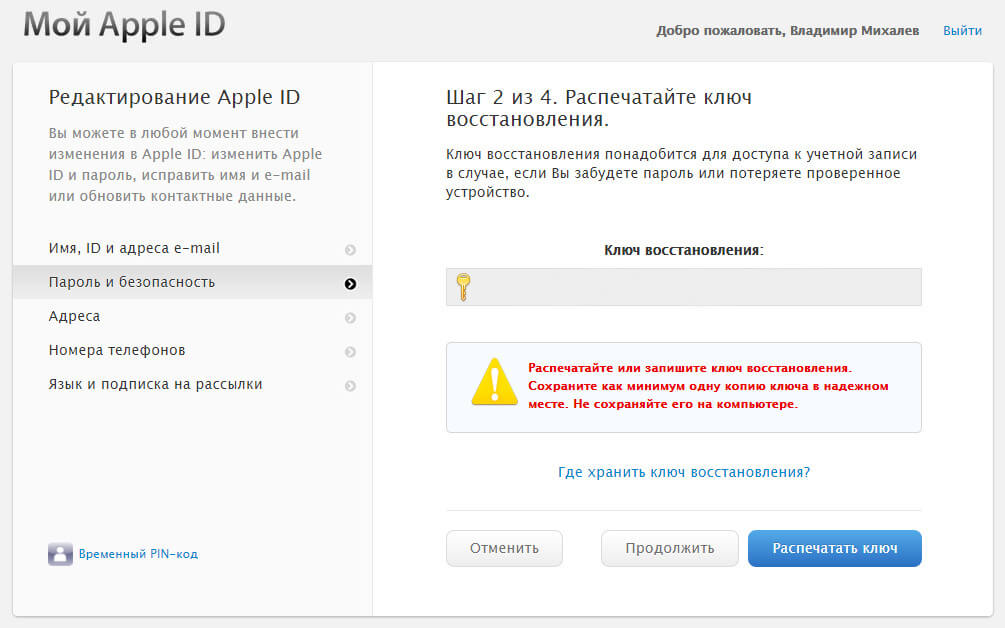
Шаг 4. После установки пакета прошивки нажмите «Разблокировать сейчас», чтобы разблокировать Apple ID. Через несколько минут инструмент разблокирует ваш Apple ID. После удаления идентификатора вы можете снова настроить устройство и пользоваться всеми функциями.
Успешно проверено!
Если ваш код подтверждения для Apple ID не работает, вы можете попробовать все способы, которые мы упомянули выше. Более того, вы можете установить приложение iToolab UnlockGo, которое помогает разблокировать код доступа к экрану, удалить Apple ID, а также отключить функцию «Найти iPhone» на ваших устройствах.
Дом
>
Разблокировать iPhone
>
Код подтверждения Apple не работает? Почему и как исправить!
как получить код подтверждения Apple ID без телефона
Система двухфакторной аутентификации Apple — это способ проверки новых входов в систему. Если это так, вам может быть интересно узнать, как получить коды подтверждения непосредственно с вашего iPhone/iPad.
Если это так, вам может быть интересно узнать, как получить коды подтверждения непосредственно с вашего iPhone/iPad.
Двухфакторная аутентификация защитит вашу учетную запись Apple, если ваш пароль будет украден или скомпрометирован. При входе в Apple ID с нового устройства с iPhone, Mac или iPad вы автоматически получите уведомление и отобразите код подтверждения. Возможно, вам придется запросить код подтверждения вручную. Однако иногда этот шаг может быть медленным, неудобным или невозможным. Другой вариант — вручную запросить код подтверждения для двухфакторной аутентификации через Apple ID. Это то, что мы будем освещать.
Что такое двухфакторная аутентификация Apple?
Двухфакторная аутентификация (2FA) — это метод защиты доступа. Он требует, чтобы пользователь представил два доказательства своей личности. Это включает в себя знание (то, что знают только они) и обладание (то, чем обладают только они).
Двухфакторная аутентификация Apple ID — одна из самых распространенных.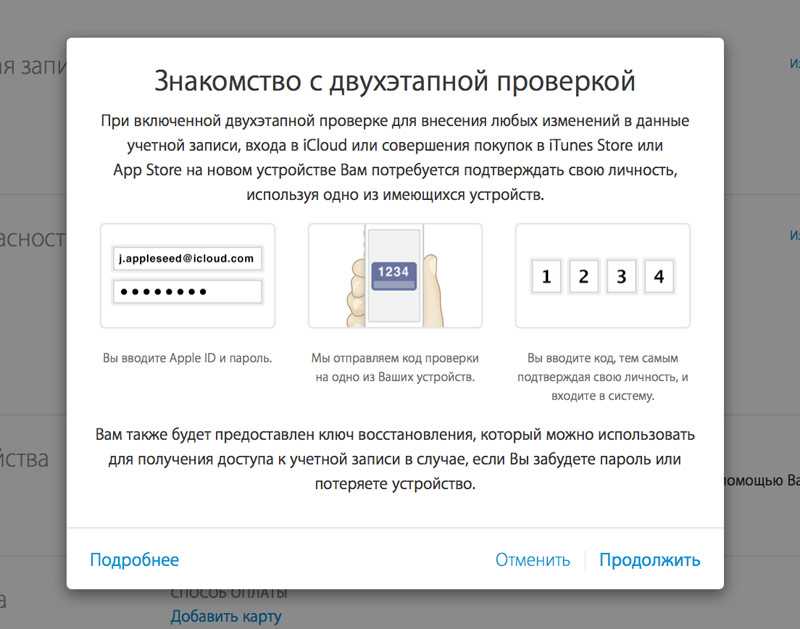 Для этого требуется вторичный код проверки доверенного устройства и ваш стандартный пароль.
Для этого требуется вторичный код проверки доверенного устройства и ваш стандартный пароль.
Защита данных Apple ID имеет решающее значение, особенно в отношении информации о кредитной карте и контактных номеров.
Двухэтапный процесс аутентификации повышает безопасность. Потому что, даже если кто-то знает ваш пароль Apple ID, он не сможет войти в эту учетную запись, если у него нет доступа к заранее определенному доверенному устройству. Эта функция гарантирует, что ваша учетная запись Apple будет доступна только на компьютерах с iOS и macOS, которым вы доверяете.
Риск того, что кто-то другой получит доступ к вашему коду входа в Apple ID и коду, полученному через другую доверенную учетную запись, низок, поэтому вы можете быть уверены в своих данных. Однако процесс 2FA немного громоздкий. Попробуем упростить.
Как получить код подтверждения Apple ID без телефона
Эти методы можно использовать, только если у вас есть номера телефонов и доверенные устройства. Эта статья не предназначена для вас, если вы интересуетесь этой темой. Мы покажем, как добавить доверенные номера и телефоны, чтобы вы могли получить доступ к своему Apple ID из любого места без телефона. Это даст вам больше возможностей для входа в ваш Apple ID, если вы потеряете свой телефон.
Эта статья не предназначена для вас, если вы интересуетесь этой темой. Мы покажем, как добавить доверенные номера и телефоны, чтобы вы могли получить доступ к своему Apple ID из любого места без телефона. Это даст вам больше возможностей для входа в ваш Apple ID, если вы потеряете свой телефон.
Доверенные устройства
Любой код подтверждения Apple ID теперь можно получить с вашего телефона и любых доверенных устройств, таких как iPad и Apple Watch. Чтобы войти в систему с помощью Apple ID на новых устройствах, необходимо ввести пароль и 6-значный проверочный код. Этот код автоматически отображается на всех ваших авторизованных устройствах с одним и тем же Apple ID. Если вы войдете в систему с помощью своего Apple ID на MacBook, этот код будет автоматически отображаться на рабочем столе Mac и Apple Watch.
: Вы можете получить доступ к доверенным устройствам в разделе «Безопасность учетной записи» на странице Apple ID.
Вот как получить код подтверждения Apple ID даже без iPhone
Откройте https://appleid.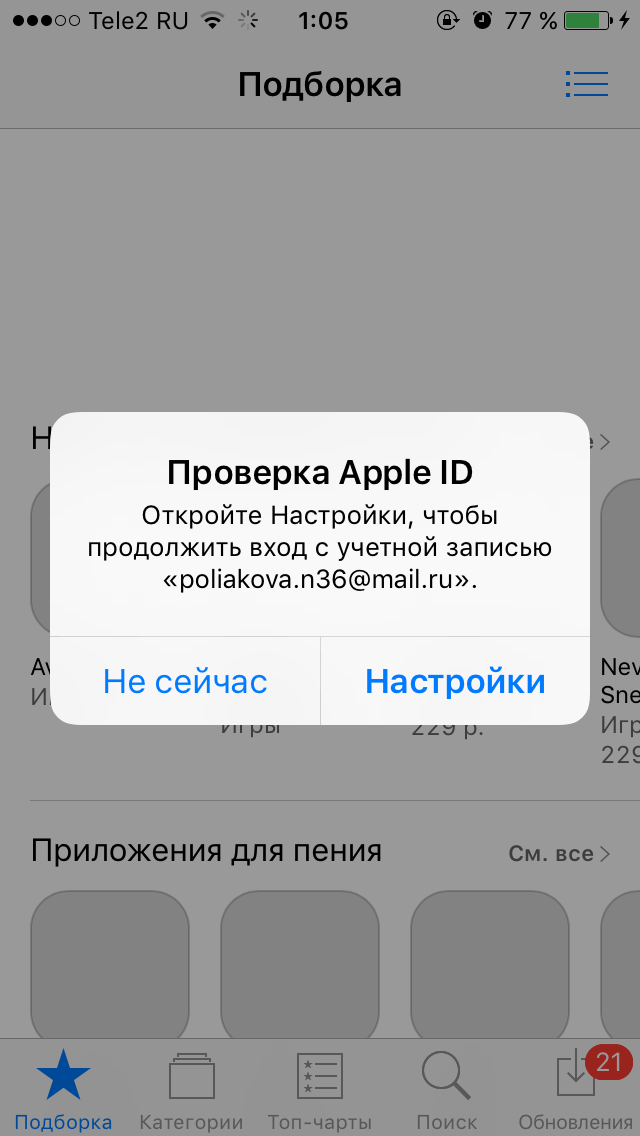 apple.com/ и нажмите, чтобы войти.
apple.com/ и нажмите, чтобы войти.
Нажмите на стрелку и введите свое имя пользователя и пароль, чтобы продолжить.
Вы немедленно получите уведомление о входе на все доверенные устройства. Щелкните или коснитесь Разрешить, чтобы получить код подтверждения.
Введите код, и вы войдете в систему на веб-странице своей учетной записи Apple ID.
Если на доверенном устройстве нет кода, используйте следующую процедуру, чтобы получить его:
Нажмите «Настройки», а затем нажмите свое имя.
Нажмите «Пароль и безопасность» и выберите «Получить код подтверждения».
Чтобы войти, используйте этот код с другого устройства.
Чтобы просмотреть код для Mac с доверенным устройством, выполните следующие действия:
Откройте Системные настройки.
Нажмите здесь, чтобы создать учетную запись.
Нажмите «Пароль и безопасность», затем нажмите «Получить код подтверждения».
Как получить код подтверждения Apple ID через компьютер
Коды подтверждения Apple ID можно настроить на компьютерах Mac.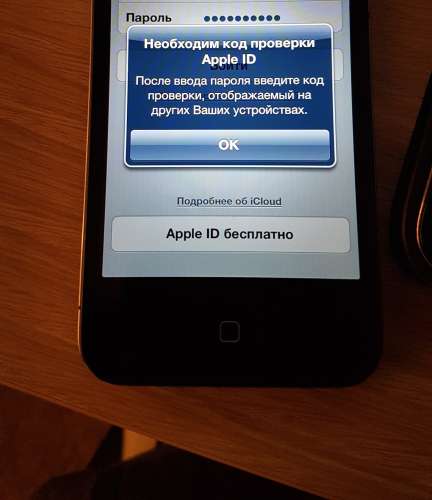 Код появится на вашем компьютере вместе с телефоном. Вы по-прежнему можете войти с кодом, даже если у вас нет телефона.
Код появится на вашем компьютере вместе с телефоном. Вы по-прежнему можете войти с кодом, даже если у вас нет телефона.
Следуйте этим инструкциям, чтобы получить код подтверждения через Mac.
Откройте меню Apple на компьютере Mac.
Щелкните Системные настройки в раскрывающемся меню.
Коснитесь Apple ID в окне «Системные настройки».
Далее нажмите «Пароль и безопасность».
Затем нажмите кнопку Получить код подтверждения.
В окне проверки появится 6-значный код.
Как настроить двухфакторную аутентификацию
Двухфакторная аутентификация должна быть включена, если вы вошли в систему на новом устройстве или в новом браузере. Если это не так, вы можете использовать приведенные ниже шаги, чтобы добавить двухфакторную проверку на свой iPhone, iPad и iPod touch. Однако, как только вы включите двухфакторную аутентификацию, у вас не будет возможности ее отключить.
Выберите «Настройки» > «Ваше имя» > «Пароли и безопасность».
Нажмите «Включить двухфакторную аутентификацию».
Нажмите «Продолжить» и введите номер телефона, на который вы хотите получить код подтверждения в текстовом сообщении или по телефону.
Нажмите «Далее» и введите код для подтверждения и активации двухфакторной аутентификации.
Безопасность важна, но что, если она поставит под угрозу вашу свободу использования Apple ID? Представьте, что ваш iPhone потерян, и вам нужно войти в iCloud, чтобы получить доступ к своим контактам на работе. Но двухфакторная аутентификация блокирует доступ вашего устройства к ним. Как лучше всего получить код подтверждения Apple ID на телефоне без него? Это свело бы вас с ума.
Как обойти двухфакторную аутентификацию iCloud
Двухфакторная аутентификация защищает учетные записи Apple ID, используемые для покупки iCloud. Apple запросит пароль, а затем отправит код по электронной почте на устройство, связанное с той же учетной записью iCloud ID.
Apple использует его, чтобы обеспечить дополнительный уровень безопасности для ваших учетных записей в Интернете. Но есть способы обойти 2FA.
Но есть способы обойти 2FA.
Чтобы войти на устройство Apple, требующее двухфакторной авторизации, используйте правильное имя пользователя и пароль.
Код для устройства, которое вы используете с тем же iCloud.
Нажмите ссылку «Не получил код подтверждения».
Нажмите «Напишите мне» или «Использовать номер телефона».
После этого код, отправленный на другое устройство, будет отправлен обратно на машину, на которой вы хотите войти в систему.
2-FA по SMS является рискованным, поскольку существует риск захвата или кражи телефона.
Могу ли я получать коды подтверждения Apple ID по электронной почте?
Apple не разрешает пользователям отправлять коды подтверждения по электронной почте.
Как я могу получить код подтверждения iCloud с моего компьютера?
Если у вас есть Apple ID, вы можете запросить код подтверждения, войдя в свою учетную запись и щелкнув ссылку «Подтвердить ссылку на учетную запись» в правом верхнем углу. Если у вас нет Apple ID, вы можете создать его, перейдя на https://appleid.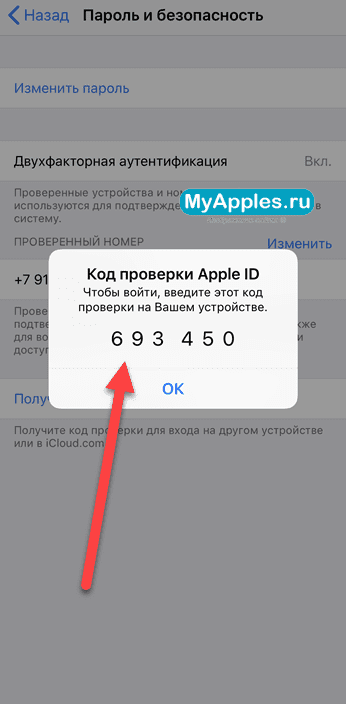 apple.com/. После создания Apple ID вы можете войти в свою учетную запись, щелкнув ссылку «Подтвердить ссылку на свою учетную запись» в правом верхнем углу.
apple.com/. После создания Apple ID вы можете войти в свою учетную запись, щелкнув ссылку «Подтвердить ссылку на свою учетную запись» в правом верхнем углу.
Управление доверенными устройствами
Таким образом вы добавляете и удаляете доверенные устройства из своего Apple ID. Это может быть использовано для исключения из списка любых устройств, которые вы не используете.
Когда вы удаляете доверенный телефон, он не должен отображаться в Apple ID. Он может появиться, если вы используете Apple ID для доступа к App Store или любой другой службе. Вы можете исправить это, выйдя из этих служб или удалив данные с устройства.
Наконец, если к вашему Apple ID было добавлено только одно устройство Apple, вы можете не увидеть возможность его удаления. Если устройство не удалено, вы должны выйти из своего Apple ID.
Обратитесь в службу поддержки Apple
Если проверка Apple ID по-прежнему не удалась, следует немедленно связаться со службой поддержки Apple.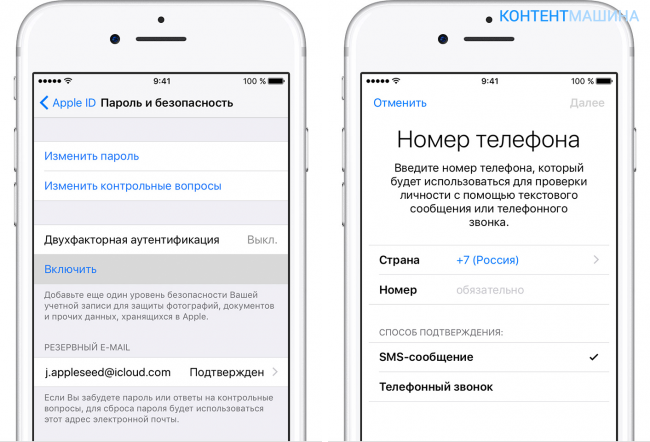 Возможно, потребуется исправить проверку Apple ID. Высокопоставленный представитель службы поддержки сможет решить проблему. Apple предоставляет поддержку онлайн, а также по телефону и лично. Назначьте встречу, если вы собираетесь посетить местный Apple Store.
Возможно, потребуется исправить проверку Apple ID. Высокопоставленный представитель службы поддержки сможет решить проблему. Apple предоставляет поддержку онлайн, а также по телефону и лично. Назначьте встречу, если вы собираетесь посетить местный Apple Store.
Apple ID: проверено!
Вы начали эту статью в надежде получить быстрые ответы. Теперь у вас есть инструменты, чтобы определить, почему ваша проверка Apple ID не удалась. Пожалуйста, дайте нам знать, как мы можем помочь. Также ознакомьтесь с другими нашими статьями об устранении распространенных проблем с iPhone.
Final Words
Ваш ключ восстановления Apple ID должен храниться в безопасном месте, чтобы иметь постоянный доступ к вашей учетной записи. Ваш ключ двухфакторной аутентификации может быть утерян, и вы можете потерять доступ к своей учетной записи Apple ID. Вам потребуется создать новый Apple ID без ключа восстановления.
Несмотря на то, что двухэтапная аутентификация может добавить дополнительный уровень безопасности вашей учетной записи Apple ID, рекомендуется установить безопасный пароль.