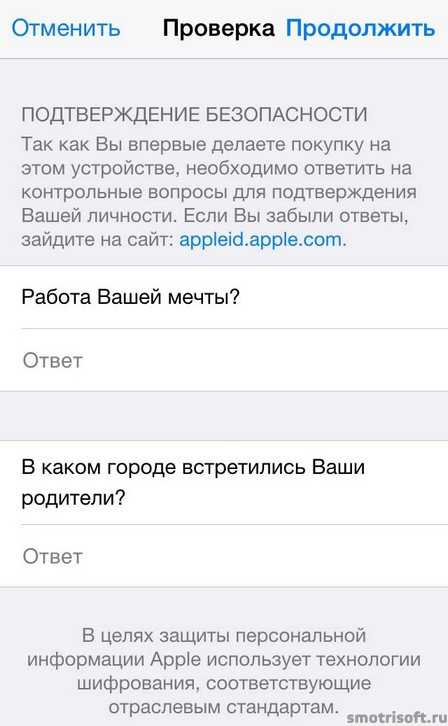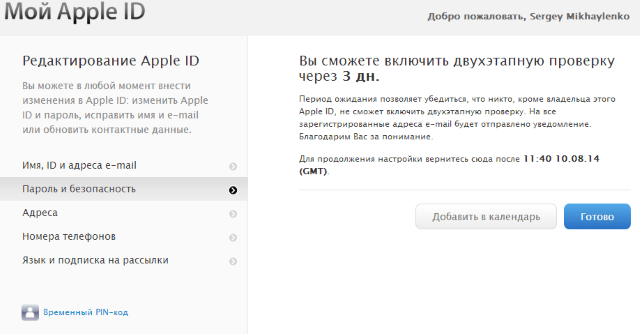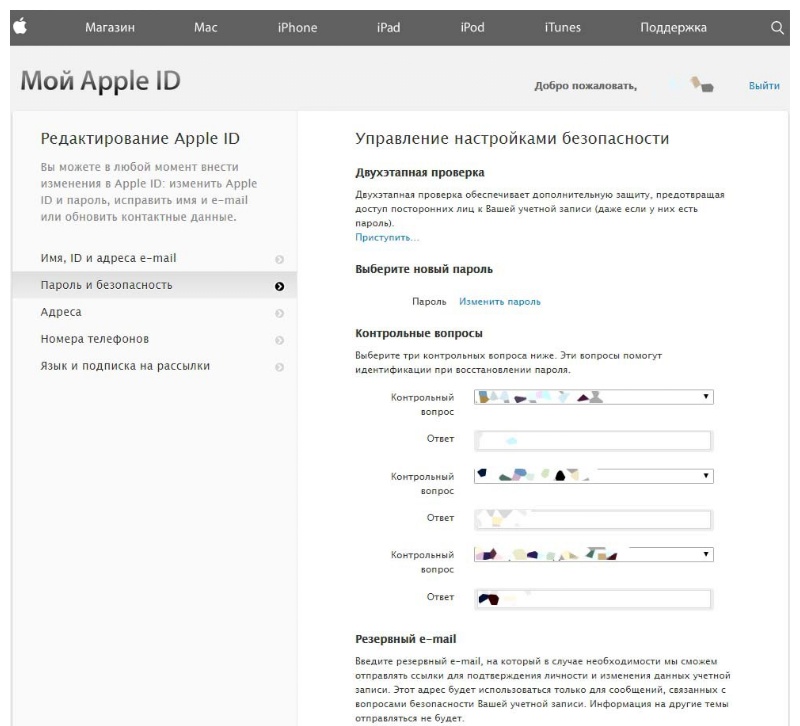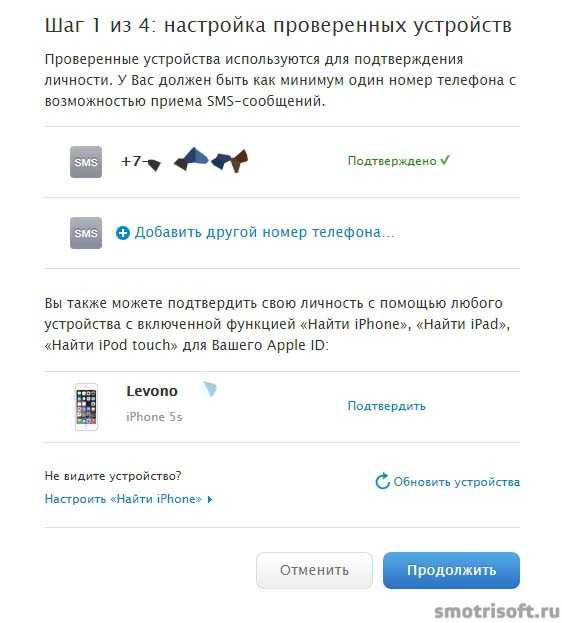Содержание
Как включить двухфакторную аутентификацию на iPhone
Включение функции двухфакторной аутентификации — отличный выбор для тех, кто хочет безопасно использовать свои устройства iOS. На устройствах iOS эта функция может использоваться для вашего Apple ID, а также для таких приложений, как Snapchat, Instagram и Facebook.
Как включить двухфакторную аутентификацию для iOS
Если вы хотите включить двухфакторную аутентификацию, вам следует выполнить шаги, которые будут указаны в разделе ниже:
- Прежде всего, необходимо открыть Настройки на устройстве iOS.
- После этого необходимо нажать на свое имя, которое отображается в верхней части экрана.
- Затем нажмите на кнопку включения функции, которую можно найти в разделе с опцией Turn On Two-Factor Authentication. После этого вы увидите всплывающее окно с объяснением того, как работает двухфакторная аутентификация.

- В некоторых случаях функция двухфакторной аутентификации может не отображаться в разделе «Предложения Apple ID». Если это так, вам следует перейти в раздел Пароль и безопасность.
- После этого нужно нажать на опцию Включить двухфакторную аутентификацию.
- Далее, после прохождения экрана предложений Apple ID или экрана «Пароль и безопасность», вы увидите сообщение «Требуется проверка».
- Затем необходимо нажать на кнопку «Продолжить«.
- После этого вам будет предложено ответить на вопросы, которые вы создали при первом запуске учетной записи Apple.
- Если все еще не добавлен номер, который может быть использован для идентификации счета, необходимо заполнить его на экране гнезда.
- Далее необходимо выбрать способ проверки (текстовое сообщение или телефонный звонок)
- После этого необходимо ввести полученный проверочный код, затем ввести пароль от учетной записи Apple и войти в нее.

После завершения процесса необходимо убедиться, что функция теперь включена. Для этого снова нажмите на свое имя, которое находится в верхней части экрана настроек. Затем нажмите на раздел «Пароль и безопасность».
Как отключить двухфакторную аутентификацию на iPhone
Функция двухфакторной аутентификации позволяет получить доступ к учетной записи на другом устройстве. при попытке подключить его к своей учетной записи вам будет предложено ввести шестизначный проверочный код, который будет отправлен на ваш номер телефона. Таким же образом вам будет предложено получить доступ к учетной записи Apple через веб-браузер.
Если вы хотите включить двухфакторную аутентификацию на iPhone 10, iPhone 11 и iPhone 12, необходимо выполнить действия, которые будут описаны в разделе ниже:
- Прежде всего, нужно открыть «Настройки«.
- После этого необходимо нажать на свой Apple ID в верхней части страницы.

- Затем перейдите в раздел «Пароль и безопасность«.
- Далее необходимо нажать на опцию «Включить двухфакторную аутентификацию«.
- После этого нужно нажать на «Продолжить«.
- Затем вам будет предложено ввести свой номер телефона.
- Для завершения процесса необходимо выбрать способ защиты (текстовое сообщение или автоматический телефонный звонок).
Полученный код будет использоваться для верификации номера телефона. После этого функция двухфакторной аутентификации автоматически включится. Важно знать, что на отключение этой функции дается всего 2 недели, потому что если этот срок пройдет, то функцию уже нельзя будет отключить, и она будет активирована. Поэтому, если вы хотите сделать это с помощью браузера, следуйте инструкциям, которые будут приведены в разделе ниже:
- Прежде всего, необходимо перейти на страницу Apple ID в браузере.
- После этого необходимо использовать свой Apple ID для входа в учетную запись.

- Затем необходимо ввести проверочный код Apple ID.
- Далее нужно перейти в раздел «Безопасность» и там нажать на «Двухфакторная аутентификация».
- После этого необходимо нажать на кнопку «Редактировать«.
- Затем перейдите в раздел «Выключить двухфакторную аутентификацию«.
- Чтобы закончить процесс, нужно нажать «Продолжить«.
Если пройдет более двух недель, вы сможете редактировать только доверенный номер телефона.
Как видите, включить эту функцию не только полезно, но и просто.
Как защитить свой Apple ID
Вот руководство о том, как настроить безопасный пароль и двухфакторную аутентификацию для вашего Apple ID.
Наш идентификатор Apple IDтеперь наша очень важная учетная запись, к которой нужно иметь доступ. Мы используем их преимущественно для покупка мультимедиа, синхронизируя важную личную информацию и даже сохраняя пароль и информацию о кредитной карте.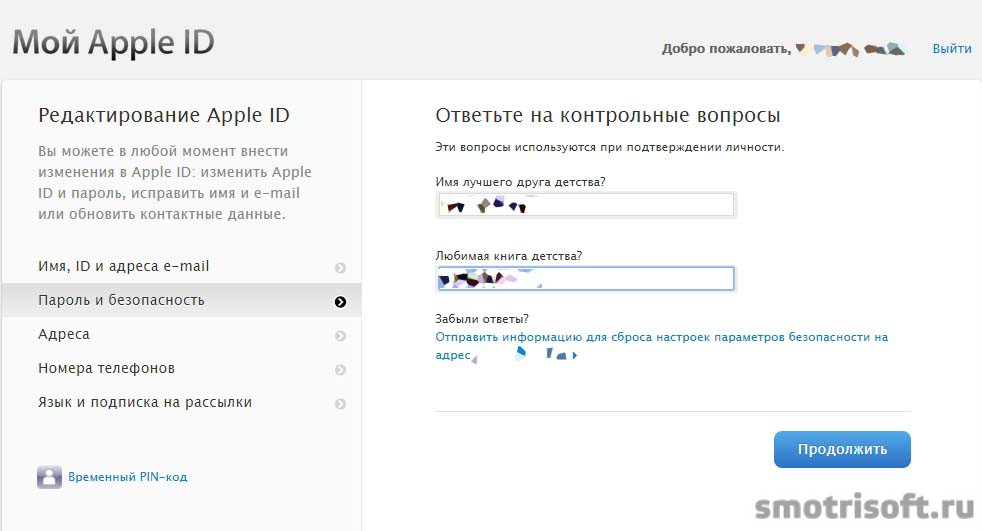
С Безопасность постоянно беспокоя пользователей технологий, Apple сделала все возможное, чтобы создать для вас безопасный и безопасный способ взаимодействия с вашей учетной записью. двухэтапная аутентификация — это еще один уровень, гарантирующий, что именно вы используете свою учетную запись в любой момент времени.
Вот шаги, необходимые для защиты вашего Apple ID с помощью двухэтапной аутентификации.
Посмотрите приведенное выше видео, чтобы узнать, как лучше защитить свой Apple ID с помощью дополнительных инструментов.
Создайте безопасный пароль
Когда мы создаем новый Apple ID (или обновляем информацию для текущего), очень важным шагом является надежный пароль. В старые времена пароли принимались независимо от их сложности, но теперь даже большинство сторонних веб-сайтов на основе учетных записей имеют более строгие ограничения.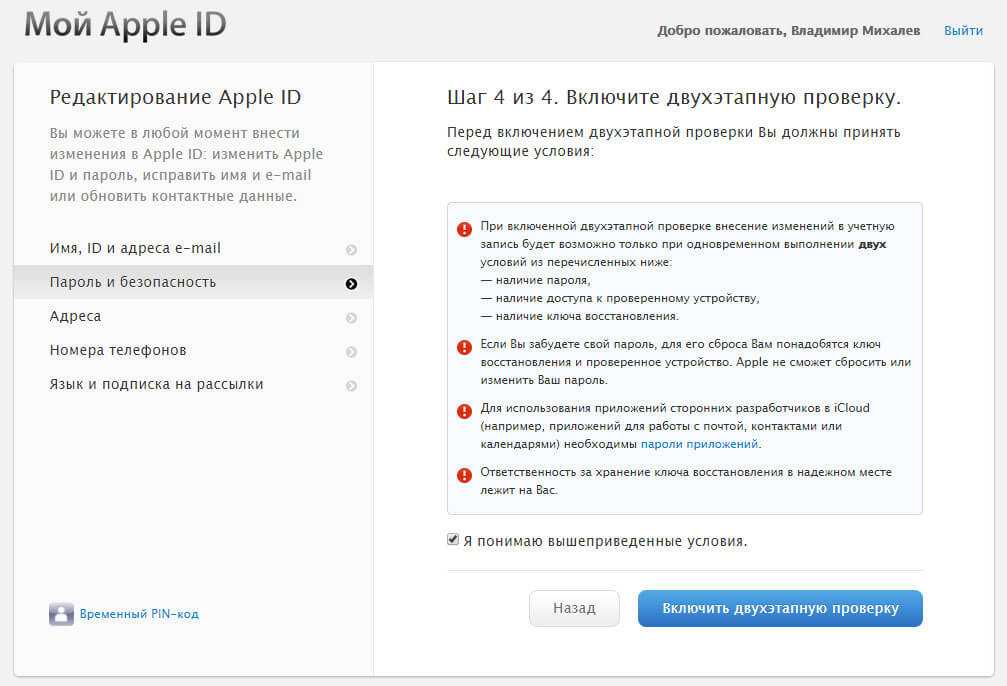
Apple требует как минимум 8 символовв том числе количествоан верхний регистр письмо, и нижний регистр письмо. Не используйте пространстваодин и тот же символ 3 раза подряд или пароль, который вы использовали в прошлом году.
Есть Сафари предложенный пароли, которые часто очень безопасны, но определенно будут более сложными.
Включение двухфакторной аутентификации
Когда вы создали пароль, который проходит проверку Apple, вы захотите включить двухфакторную аутентификацию. Эта аутентификация обеспечивает еще один уровень безопасности для вашего Apple ID при первом использовании. Это предотвращает несанкционированный вход и будет предупреждать вас на другом устройстве каждый раз, когда ваш Apple ID входит в него.
Чтобы включить двухфакторную аутентификацию на iPhone, перейдите в Настройки iCloud а затем нажмите Пароль и безопасность.
Кран Включить Двухфакторная аутентификация.
Теперь вам понадобится два фрагменты информации при входе в систему с этим Apple ID на новом устройстве. Вам понадобится ваш пароль и шестизначный код аутентификации который будет отправлен одному из ваших ранее доверенный устройства. Для большинства пользователей это будет ваш айфон так что это удобно при входе в систему на новом iPad или Mac.
Вам понадобится ваш пароль и шестизначный код аутентификации который будет отправлен одному из ваших ранее доверенный устройства. Для большинства пользователей это будет ваш айфон так что это удобно при входе в систему на новом iPad или Mac.
Вы должны подтвердить как минимум один доверенный Телефон количество для регистрации в двухфакторной аутентификации. Когда вы получите код подтверждения, вам нужно будет ввести его на новом устройстве, чтобы продолжить использование этого Apple ID.
Есть несколько важных вещей, которые следует помнить об этом методе безопасности. Во-первых, это предназначено для защиты вас от взлома, фишинга и других попыток кражи вашей личности, поэтому не легко восстановить. Ты необходимость иметь доверенный устройство или телефон, который может быть уведомлен с вашим проверочным кодом, чтобы разблокировать вашу учетную запись.
Служба поддержки Apple будет нет быть в состоянии помочь вам ускорить процесс в любом случае, если вы забыли свой пароль и не можете войти в систему.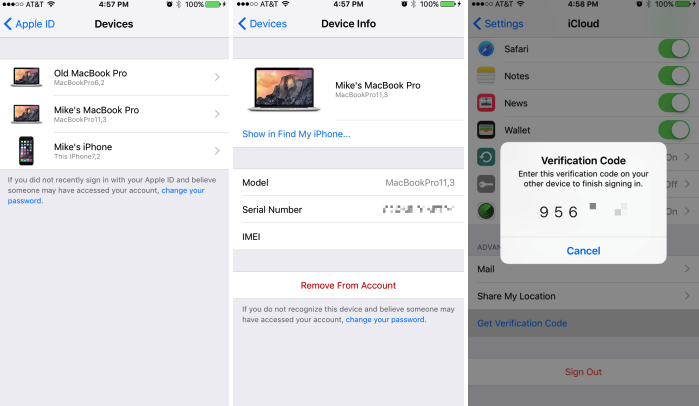 Вы сможете запросить восстановление аккаунта чтобы снова получить доступ к своей учетной записи, вам нужно будет подтвердить свою личность.
Вы сможете запросить восстановление аккаунта чтобы снова получить доступ к своей учетной записи, вам нужно будет подтвердить свою личность.
Двухфакторная аутентификация — это превосходно способ обеспечения аккаунта безопасность и следите за тем, чтобы никто, кроме вас самих, не попал в ваш аккаунт. Если вы в настоящее время не используете этот метод или метод Apple другая двухэтапная проверка способ защитить свой Apple ID, это определенно посоветовал.
Наши идентификаторы Apple ID очень важный источник Информация сейчас и хорошо безопасность Система на месте — отличный способ избежать проблем с этим Apple ID и кражи личных данных в будущем.
Что делать, если вы не можете подтвердить Apple ID? 4 работоспособных исправления
Обновлено Лизой Оу / 15 июля 2021 г. 16:30
Если вы только что купили новое устройство Apple, например iPhone, iPad или MacBook Pro, вам необходимо войти в свой Apple ID, чтобы использовать некоторые функции впервые, такие как Settings , App Store , iTunes Store и iCloud .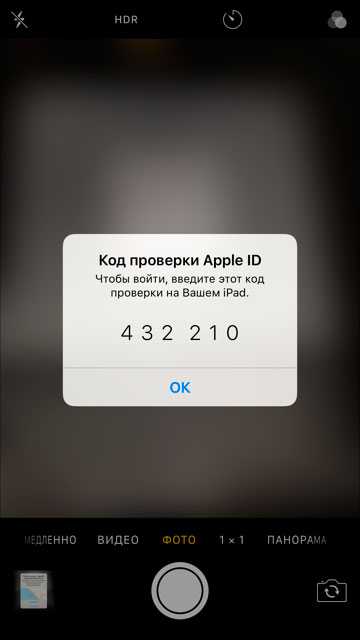 Однако иногда могут возникать проблемы: вы не можете подтвердить Apple ID даже с правильным именем пользователя и паролем.
Однако иногда могут возникать проблемы: вы не можете подтвердить Apple ID даже с правильным именем пользователя и паролем.
Странно то, что некоторые люди сообщают, что они не могут подтвердить Apple ID на одном устройстве, хотя могут сделать это на другом устройстве. Слишком много факторов может вызвать такие неприятности. Но не волнуйтесь. Вы можете просто следовать инструкциям в этом посте, чтобы решить и устранить проблему.
Список руководств
- Часть 1: 4 способа исправить ситуацию, когда не удается подтвердить Apple ID
- Часть 2. Что делать, если не удается подтвердить Apple ID для выхода
- Часть 3: Не удается проверить Apple ID при обновлении приложений
- Часть 4. Часто задаваемые вопросы о невозможности проверки Apple ID
1. 4 способа исправить ситуацию, когда вы не можете подтвердить Apple ID
Вам часто нужно подтвердить свой Apple ID и пароль на устройстве Apple, особенно если вы только что купили его.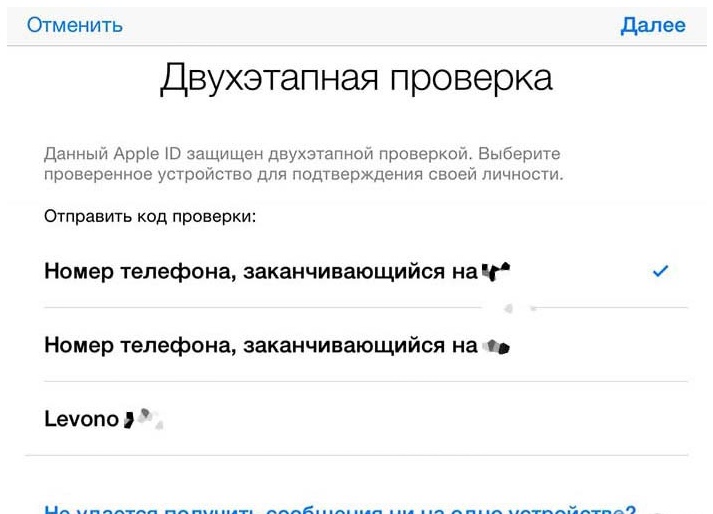 Вы ввели имя пользователя и пароль, затем нажали Войти , но в итоге получили уведомление: Ошибка проверки Apple ID или Произошла ошибка при подключении к вашему Apple ID . Попробуйте следующие способы, чтобы исправить это:
Вы ввели имя пользователя и пароль, затем нажали Войти , но в итоге получили уведомление: Ошибка проверки Apple ID или Произошла ошибка при подключении к вашему Apple ID . Попробуйте следующие способы, чтобы исправить это:
Исправление 1: проверьте, может ли приложение «Настройки» получить доступ к сетевому подключению
Шаг 1. Откройте приложение Settings и введите настройки WLAN .
Шаг 2Прокрутите вниз и коснитесь приложений, использующих WLAN и сотовую связь , затем выберите приложение «Настройки ».
Шаг 3. Убедитесь, что выбран параметр WLAN & Cellular Data .
Исправление 2: Используйте другое сетевое подключение
Введите WLAN в приложении Settings и выберите используемый сигнал Wi-Fi. Затем нажмите «Забыть эту сеть ».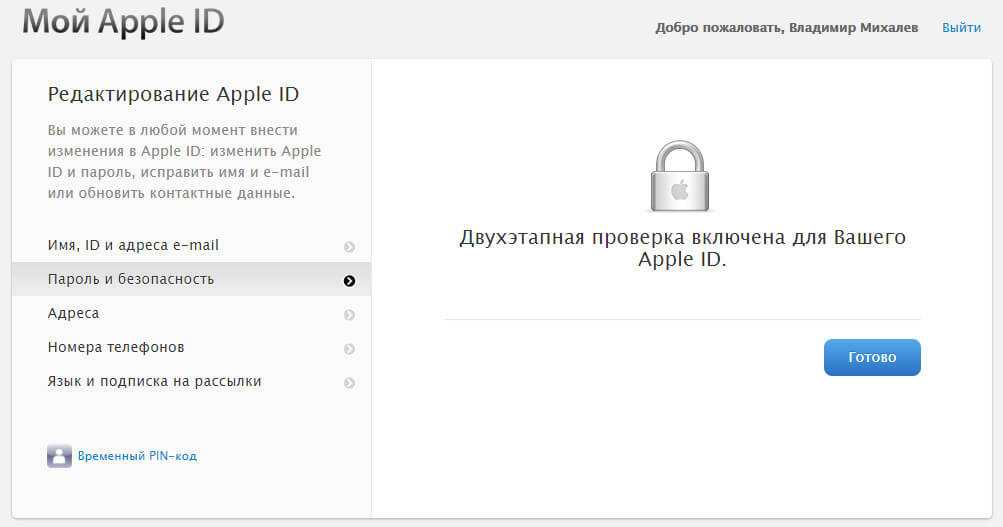 После этого подключитесь к другой сети или используйте сотовую связь. Если вы использовали сотовую связь, попробуйте изменить ее на сеть WLAN.
После этого подключитесь к другой сети или используйте сотовую связь. Если вы использовали сотовую связь, попробуйте изменить ее на сеть WLAN.
Исправление 3: сброс настроек сети
Шаг 1. Откройте приложение Settings , затем введите General settings.
Шаг 2Прокрутите вниз и нажмите Сброс .
Шаг 3. Нажмите на Сбросить настройки сети . Затем просто введите код доступа к экрану, чтобы сбросить настройки сети.
Исправление 4: Обновите iOS до последней версии
Откройте приложение Настройки и введите Общие . Затем проверьте, есть ли более новая версия iOS. Обновите iOS до последней версии.
FoneLab iOS Unlocker
FoneLab Помогает разблокировать экран iPhone, удаляет Apple ID или его пароль, удаляет экранное время или ограничивает пароль в секундах.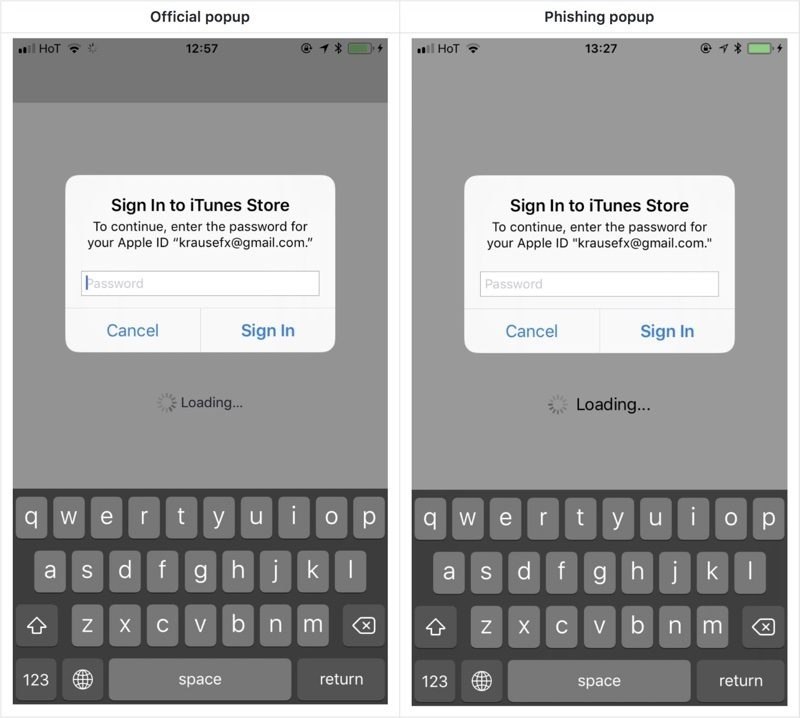
Помогает разблокировать экран iPhone.
Удаляет Apple ID или его пароль.
Удалите экранное время или ограничьте код доступа в секундах.
Скачать бесплатно Бесплатная загрузка Узнать больше
2. Что делать, если вы не можете подтвердить Apple ID для выхода
В отличие от других учетных записей в Интернете, вы должны указать свой пароль Apple ID, когда хотите выйти из системы. Если вы забыли пароль и не можете подтвердить свой Apple ID для выхода, вы можете использовать FoneLab iOS Unlocker , чтобы удалить Apple ID без пароля. Он очень профессионально справляется с различными заблокированными сценами iOS. Вот его ключевые особенности.
Основные характеристики:
- Удалите его, если не можете подтвердить Apple ID для выхода.
- Удалить пароль экрана, Touch ID и Face ID на различных устройствах Apple.

- Работает как на Windows, так и на Mac и совместим с последней версией iOS 14.
FoneLab iOS Unlocker
FoneLab Помогает разблокировать экран iPhone, удаляет Apple ID или его пароль, удаляет экранное время или ограничивает пароль в секундах.
- Помогает разблокировать экран iPhone.
Удаляет Apple ID или его пароль.
Удалите экранное время или ограничьте код доступа в секундах.
Бесплатная загрузка Бесплатная загрузка Узнать больше
Действия по устранению проблемы, если вы не можете подтвердить Apple ID для выхода
Шаг 1Бесплатно загрузите, установите и запустите FoneLab iOS Unlocker на вашем Windows или Mac. Выберите Удалить Apple ID .
Шаг 2Подключите свой iPhone (или другие устройства iOS) к компьютеру через кабель для передачи данных, затем разблокируйте iPhone. Вы можете увидеть уведомление на экране. Просто нажмите Trust , чтобы доверять компьютеру.
Вы можете увидеть уведомление на экране. Просто нажмите Trust , чтобы доверять компьютеру.
Шаг 3Прочитайте предупреждение, затем нажмите кнопку Start , чтобы удалить Apple ID.
Это займет несколько минут. Программа удалит существующий Apple ID на устройстве при перезагрузке. Когда это будет сделано, вы можете увидеть экран уведомления об успехе ниже:
3. Невозможно проверить Apple ID при обновлении приложений
Если вы изменили Apple ID на устройстве и некоторые приложения были загружены из App Store с использованием старого Apple ID, вы не можете обновить эти приложения напрямую. Как только вы попытаетесь это сделать, вам будет предложено ввести Apple ID и пароль, которые использовались для установки приложений. Если вы не можете подтвердить Apple ID для обновления приложений, просто удалите приложения и повторно загрузите их из App Store, используя новый Apple ID.
4. Часто задаваемые вопросы о невозможности проверки Apple ID
1. Как подтвердить адрес электронной почты Apple ID?
Как подтвердить адрес электронной почты Apple ID?
Перейдите на страницу учетной записи Apple ID: appleid.apple.com. Нажмите кнопку Изменить в правом верхнем углу. Нажмите Добавить еще ниже Доступно в. Теперь введите свой адрес электронной почты. Проверьте свой почтовый ящик на наличие кода подтверждения, затем вернитесь и введите его, чтобы подтвердить адрес электронной почты Apple ID.
2. Как сбросить вопросы проверки Apple ID?
Откройте веб-браузер и перейдите на сайт iforgot.apple.com, затем введите свой Apple ID. Выберите Мне нужно сбросить контрольные вопросы и нажать кнопку Продолжить . Теперь введите свой пароль Apple ID и нажмите Продолжить . Затем просто следуйте приведенным инструкциям, чтобы сбросить вопросы проверки Apple ID.
3. Как исправить ошибку проверки Apple ID?
В большинстве случаев ошибка проверки Apple ID возникает из-за проблем с сетью.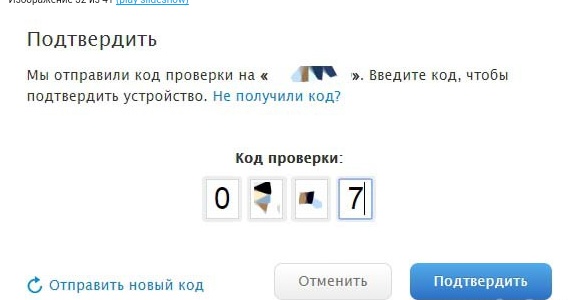 Попробуйте использовать другое сетевое соединение. Если не помогло, попробуйте сбросить настройки сети. Удаление устройства из Apple ID также иногда может решить проблему.
Попробуйте использовать другое сетевое соединение. Если не помогло, попробуйте сбросить настройки сети. Удаление устройства из Apple ID также иногда может решить проблему.
Заключение
Apple ID важен для пользователей устройств Apple. В этом посте мы говорили о том, как это исправить, если вы не можете успешно подтвердить свой Apple ID. Обычно это вызвано какой-либо сетевой проблемой. Если вам нужно выйти из Apple ID без пароля, лучшим инструментом будет FoneLab iOS Unlocker .
FoneLab iOS Unlocker
FoneLab Помогает разблокировать экран iPhone, удаляет Apple ID или его пароль, удаляет экранное время или ограничивает пароль в секундах.
Помогает разблокировать экран iPhone.
Удаляет Apple ID или его пароль.
Удалите экранное время или ограничьте код доступа в секундах.

Скачать бесплатно Скачать бесплатно Узнать больше
Двухфакторная аутентификация Apple и iCloud
30.05.2013 автор Владимир Каталов
Категория: «Облака», «Знаете ли вы, что…?», «Общие», «Новости отрасли», «Пароли и человеческий фактор», «Безопасность», «Программное обеспечение», «Советы и рекомендации»
Некоторое время назад я написал сообщение в блоге о взломанных учетных записях Yahoo!, Dropbox и Battle.net и о том, как это может вызвать цепную реакцию. Компании, кажется, начинают распознавать угрозу и начинают защищать своих клиентов с помощью современной передовой системы безопасности: двухфакторной аутентификации.
Несколько слов о двухфакторной аутентификации. В Европе банки и финансовые учреждения занимаются этим десятилетиями. Клиентам необходимо было ввести дополнительную информацию из надежного носителя в дополнение к учетным данным своей учетной записи, чтобы авторизовать транзакцию, такую как перевод денег со своего счета. В течение многих лет банк использовал печатные списки пронумерованных кодов доступа, служащих номерами аутентификации транзакций (TAN). При попытке перевести деньги со своего банковского счета вам будет предложено ввести код доступа X. Если вы не введете правильный код, перевод не будет выполнен. Существуют альтернативы печатным TAN, такие как одноразовые пароли, отправляемые в текстовом сообщении на доверенный номер мобильного телефона, или интерактивные TAN, сгенерированные с помощью доверенного крипто-токена или программного приложения, установленного на доверенный телефон.
В течение многих лет банк использовал печатные списки пронумерованных кодов доступа, служащих номерами аутентификации транзакций (TAN). При попытке перевести деньги со своего банковского счета вам будет предложено ввести код доступа X. Если вы не введете правильный код, перевод не будет выполнен. Существуют альтернативы печатным TAN, такие как одноразовые пароли, отправляемые в текстовом сообщении на доверенный номер мобильного телефона, или интерактивные TAN, сгенерированные с помощью доверенного крипто-токена или программного приложения, установленного на доверенный телефон.
Интернет-сервисы, такие как Microsoft или Google, реализуют двухфакторную аутентификацию по-другому, предлагая своим клиентам придумать вторую часть идентификатора при попытке доступа к их услугам с нового устройства. Это должно предотвратить кражу вашего логина и пароля от получения доступа к вашей учетной записи с устройств, отличных от вашего собственного проверенного ПК, телефона или планшета.
Цель двухфакторной аутентификации — не допустить, чтобы стороны, получившие несанкционированный доступ к учетным данным вашей учетной записи, получили какое-либо реальное преимущество. Пароли слишком легко взломать. Социальная инженерия, кейлоггеры, трояны, повторное использование паролей и другие факторы увеличивают количество скомпрометированных учетных записей каждый месяц. Дополнительный шаг в процессе авторизации с использованием доверенного устройства значительно усложняет жизнь хакерам.
Пароли слишком легко взломать. Социальная инженерия, кейлоггеры, трояны, повторное использование паролей и другие факторы увеличивают количество скомпрометированных учетных записей каждый месяц. Дополнительный шаг в процессе авторизации с использованием доверенного устройства значительно усложняет жизнь хакерам.
В настоящий момент двухэтапная аутентификация внедряется крупными онлайн-компаниями. Facebook, Google и Microsoft уже имеют его. Twitter также внедряет двухфакторную аутентификацию.
Недавняя история о компрометации и злоупотреблении учетными записями журналиста в Google, Twitter и Apple, похоже, заставила Apple начать продвигать собственную реализацию двухфакторной аутентификации.
Двухфакторная аутентификация: Apple Way
Apple работает по-другому. Давайте посмотрим на их реализацию двухфакторной аутентификации.
Согласно Apple, двухэтапная проверка — это дополнительная функция безопасности , требующая, чтобы пользователи Apple подтверждали свою личность с помощью одного из своих доверенных устройств, прежде чем они смогут выполнить любое из следующих действий:
- Вход в My Apple ID для управления своей учетной записью Apple
- Совершение покупок в iTunes, App Store или iBookstore с нового устройства
- Получение поддержки Apple ID от Apple
Apple заявляет, что «включение двухэтапной проверки снижает вероятность того, что кто-то получит доступ или внесет несанкционированные изменения в информацию вашей учетной записи в My Apple ID или сделает покупки с использованием вашей учетной записи». Но достаточно ли этой реализации для защиты личной информации пользователей Apple? Согласно нашему исследованию, Apple работала нерешительно, оставляя злоумышленнику способы доступа к личной информации пользователей в обход (опционально включенной) двухфакторной аутентификации.
Но достаточно ли этой реализации для защиты личной информации пользователей Apple? Согласно нашему исследованию, Apple работала нерешительно, оставляя злоумышленнику способы доступа к личной информации пользователей в обход (опционально включенной) двухфакторной аутентификации.
Нет двухфакторной аутентификации для резервных копий iOS и данных iCloud
Вы можете обменять небольшую безопасность на небольшое удобство. Тогда пожертвуйте безопасностью ради дополнительного удобства. Тогда купите еще больше удобства за счет безопасности. В этом компромиссе для некритичных приложений нет ничего особенно плохого, но где он должен остановиться? Судя по всему, Apple решила сохранить свой имидж более «дружественной к пользователю», чем «безопасной» компании.
В своей текущей реализации двухфакторная аутентификация Apple не запрещает никому восстанавливать резервную копию iOS на новом (не доверенном) устройстве. Кроме того, и это гораздо большая проблема, реализация Apple не применяется к резервным копиям iCloud, позволяя всем и каждому, зная идентификатор Apple ID и пароль пользователя, загружать и получать доступ к информации, хранящейся в iCloud. Это легко проверить; просто войдите в свою учетную запись iCloud, и вы получите полную информацию обо всем, что там хранится, без запроса дополнительной информации для входа.
Это легко проверить; просто войдите в свою учетную запись iCloud, и вы получите полную информацию обо всем, что там хранится, без запроса дополнительной информации для входа.
По мнению ElcomSoft, это просто неправильный способ сделать это с точки зрения безопасности. iCloud использовался в прошлом (см. «Норвежские подростки, взламывающие учетные записи iCloud») и будет использоваться в будущем.
Географические ограничения
Даже эта половинчатая схема двухфакторной аутентификации еще не развернута во всем мире. Первоначально процесс двухэтапной проверки был доступен только клиентам Apple из США, Великобритании, Австралии, Ирландии и Новой Зеландии. Позже к списку поддерживаемых стран были добавлены Мексика, Германия, Нидерланды, Россия, Австрия, Бразилия, Бельгия, Португалия, Италия и Польша; однако на момент написания этой статьи эта функция все еще была недоступна, по крайней мере, в России.
Игра в хакера
Давай на минутку поиграем в хакера.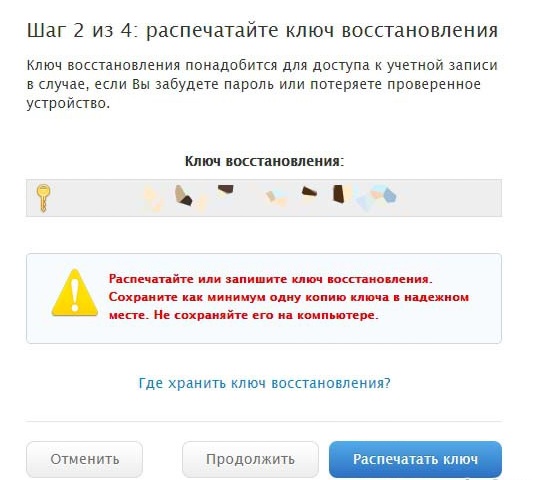 Допустим, у нас есть действующая информация об Apple ID и пароле, полученная в результате какой-то пакости над девочкой-подростком. У нее включена двухфакторная аутентификация, как вы можете видеть, войдя в ее учетную запись Apple в Apple — MyAppleID.
Допустим, у нас есть действующая информация об Apple ID и пароле, полученная в результате какой-то пакости над девочкой-подростком. У нее включена двухфакторная аутентификация, как вы можете видеть, войдя в ее учетную запись Apple в Apple — MyAppleID.
Нажав на «Управление Apple ID» и введя ее логин и пароль, мы видим, что на этой учетной записи действительно включена двухфакторная аутентификация:
По-видимому, если мы хотим инициализировать новое устройство Apple и начать покупать вещи в iTunes или Apple Store, нам нужно будет получить код подтверждения на доверенное устройство:
Как видите, проверочный код доставляется прямо на экран блокировки пользователя по протоколу Find My iPhone (ну, это не совсем протокол, а функция/сервис iCloud). Это само по себе вызывает беспокойство, поскольку любой, кто держит устройство, может прочитать код подтверждения без необходимости вводить правильный код доступа.
Вы правильно прочитали: код подтверждения появляется на экране блокировки.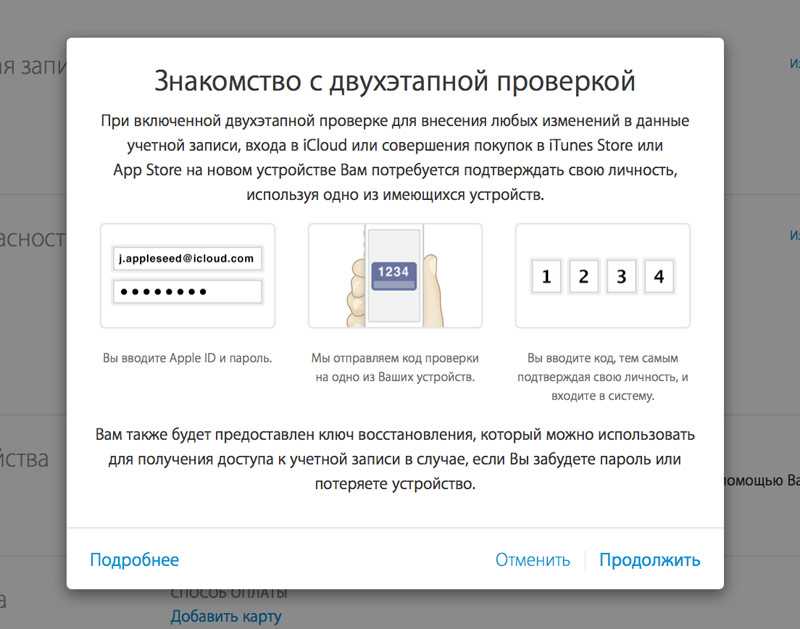 Это не текстовое сообщение, а скорее сообщение, доставленное через Find My iPhone — это так же, как если бы вы потеряли свой iPhone и использовали этот сервис, чтобы отправить уведомление текущему «владельцу» устройства с просьбой вернуть его. Судя по всему, если служба Find My iPhone отключена, код отправляется в виде текстового сообщения (по крайней мере, согласно базе знаний Apple).
Это не текстовое сообщение, а скорее сообщение, доставленное через Find My iPhone — это так же, как если бы вы потеряли свой iPhone и использовали этот сервис, чтобы отправить уведомление текущему «владельцу» устройства с просьбой вернуть его. Судя по всему, если служба Find My iPhone отключена, код отправляется в виде текстового сообщения (по крайней мере, согласно базе знаний Apple).
Причина этого, как нам видится, проста. Текстовые сообщения не будут работать на устройствах iPod и iPad, но одно из них может быть единственным вашим устройством Apple. Однако служба «Найти iPhone» будет работать на любом устройстве.
Какими бы ни были аргументы, текущая реализация двухфакторной авторизации явно запоздалая мысль. Хотя выбор службы Find My iPhone понятен, Apple должна была реализовать способ предотвращения отображения определенных типов сообщений на экране блокировки. Что-то вроде «У вас есть новое сообщение. Пожалуйста, разблокируйте экран, чтобы увидеть его». было бы здорово.
было бы здорово.
Однако, независимо от настроек двухэтапной аутентификации, резервные копии и документы по-прежнему доступны из любого места. Мы можем восстановить автономную резервную копию или резервную копию iCloud на новом устройстве Apple (или использовать Elcomsoft Phone Password Breaker для загрузки и доступа на компьютере) без запроса или ввода второго пароля. Вот как.
Использование взломщика паролей Elcomsoft Phone для загрузки личных фотографий девочки-подростка из iCloud
Да, это можно сделать. Мы можем получить доступ к ее резервной копии iCloud, даже если для этой учетной записи Apple включена двухфакторная аутентификация. Вот как.
Используйте Elcomsoft Phone Password Breaker для входа в учетную запись iCloud, используя ее учетные данные.
Затем вы выберете ее устройство Apple из списка:
Информация будет загружена на ваш компьютер:
И ты увидишь ее личные вещи! Все, что вам нужно, — это какое-нибудь программное обеспечение, которое может просматривать и анализировать автономные резервные копии iTunes, например iBackupBot или более продвинутый пакет Oxygen Forensic Suite, см.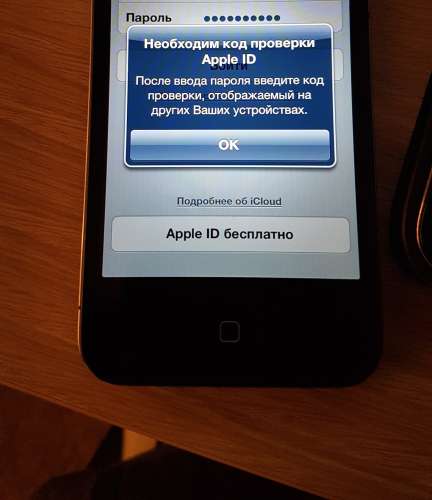 FAQ по взломщику паролей телефона. Дополнительные сведения о резервных копиях iCloud см. в разделе Резервные копии iCloud изнутри.
FAQ по взломщику паролей телефона. Дополнительные сведения о резервных копиях iCloud см. в разделе Резервные копии iCloud изнутри.
Вот фото из резервной копии. Извините, решили все-таки не публиковать J
А как насчет той девочки-подростка? Ее личные фотографии оказались в открытом доступе.
Использование нового iPhone для восстановления чужой резервной копии из iCloud
А что, если мы не хотим заморачиваться с Elcomsoft Phone Password Breaker, а просто хотим восстановить все из iCloud на новое устройство? В этом случае все, что нам нужно, это по-прежнему ее логин и пароль. Во время процесса двухфакторная аутентификация не срабатывает.
Итак, давайте возьмем свежий телефон и восстановим его из iCloud (извините за эти фотографии в низком разрешении, технически невозможно сделать скриншоты в процессе восстановления iPhone):
Нам нужно будет указать правильный Apple ID и пароль:
Согласен с условиями обслуживания Apple и их Политикой конфиденциальности (не будем сейчас шутить по этому поводу):
Выберите самую последнюю резервную копию:
Подождите немного…
И убедитесь, что все восстановилось правильно:
Как видите, нигде в процессе восстановления нового устройства из резервной копии iCloud у меня не спрашивали ничего, кроме Apple ID и пароля. То же самое касается реализации Apple двухфакторной аутентификации.
То же самое касается реализации Apple двухфакторной аутентификации.
Последнее, о чем стоит упомянуть. После того, как я восстановил новое ненадежное устройство из резервной копии iCloud, я получил электронное письмо от Apple:
.
Ваш Apple ID (xxx@xxxxxxx.com) использовался для входа в iCloud на iPhone 4.
Если вы в последнее время не настраивали iPhone со своим Apple ID, вам следует изменить свой пароль Apple ID. Узнать больше.
Хотя это не связано с двухфакторной аутентификацией как таковой, это уведомление, по крайней мере, сообщит вам, что ваша информация использовалась для восстановления другого устройства.
Как насчет использования Elcomsoft Phone Password Breaker? Когда я использовал этот продукт для загрузки резервной копии вместо ее восстановления на новое устройство, Apple отправила это письмо , а не .
Сколько безопасности мы можем обменять на удобство?
Судя по всему, Apple разрывается между созданием безопасной среды и отпугиванием клиентов внедрением слишком жестких мер безопасности.
Доступ iCloud к документам еще не интегрирован в процесс двусторонней аутентификации. Как обычно, Apple отказывается комментировать что-либо, касающееся безопасности, поэтому остается только догадываться, будет ли двухэтапная защита распространяться на информацию, хранящуюся в iCloud.
Как мы видим, нет большой проблемы с защитой документов iCloud; проверочный код может быть доставлен пользователю iOS в текстовом сообщении или в виде push-уведомления по протоколу Find My Phone.
Ситуация с резервными копиями iCloud сложнее, и решение гораздо менее очевидно. Если законные клиенты восстанавливают свое устройство из резервной копии, у них обычно есть уважительная причина, такая как инициализация совершенно нового устройства, свежего из магазина Apple (Apple, конечно же, не захочет их отпугивать) или восстановление устройства после полного сброса. Так или иначе, на момент восстановления устройство еще не валидировано, поэтому непонятно, как именно должен выполняться этап преавторизации.
Заключение
Это недавно обнаруженная уязвимость в системе безопасности? Нет, не совсем. Apple вводит своих клиентов в заблуждение? Нет: их двухэтапный процесс аутентификации делает именно то, что они говорят. Так в чем же дело?
Для справки хочу сказать, что подход Apple в реализации двухфакторной авторизации не выглядит законченным продуктом. Это просто не так безопасно, как можно было бы ожидать от этого решения. Не поймите меня неправильно; это не недостаток или что-то в этом роде. Он делает все, что утверждает (см. выше). Однако он не защищает личную информацию пользователей, хранящуюся в iCloud, от несанкционированного доступа. Его тоже нет в списке спецификаций.
Кроме того, выбор службы «Найти iPhone» хотя и понятен, но явно задним числом, так как предположительно безопасные коды подтверждения отображаются на видном месте на экране блокировки. Наконец, несмотря на заявления Apple, двухфакторная авторизация в настоящее время доступна не во всех перечисленных странах.