Содержание
Как отвязать старый или сломанный компьютер от учётной записи Apple ID с помощью приложения iTunes
Skip to content
- Apple
- Инструкции
Дмитрий Хмуров
При покупке цифрового контента в iTunes Store, App Store или iBooks Store доступ к нему предоставляется только с компьютера, который был авторизован для использования вашего аккаунта iTunes.
По своему желанию вы можете авторизовать любое количество компьютеров. Но это также означает, что любой человек, у которого есть доступ к авторизованному компьютеру, получает доступ к купленному вами цифровому контенту. Поэтому рекомендуется всегда удалять авторизацию аккаунта Apple ID с компьютера, которым вы больше не пользуетесь или при продаже устройства другому лицу. При удалении авторизации с компьютера хранящиеся на нем данные не теряются. Просто прекращается доступ к защищенному контенту.
При удалении авторизации с компьютера хранящиеся на нем данные не теряются. Просто прекращается доступ к защищенному контенту.
Для удаления авторизации аккаунта с компьютера с помощью iTunes, выполните следующие шаги.
Прежде всего необходимо выяснить количество компьютеров, привязанных к вашей учетной записи Apple ID
Шаг 1: Запустите iTunes на своем компьютере.
Шаг 2: Войдите в свою учётную запись Apple ID, если это ещё не было сделано до этого.
Шаг 3: В верхней части экрана выберите меню Учетная запись -> Просмотреть.
Шаг 4: Введите пароль своего Apple ID аккаунта, если потребуется это сделать.
Шаг 5: Появится информация вашей учётной записи. Рядом со строчкой Авторизация компьютеров вы увидите количество авторизованных компьютеров с доступом к приобретенному вами контенту.
Удаление аккаунта с компьютера
Шаг 1: Запустите iTunes на компьютере, на котором необходимо заблокировать учётную запись.
Шаг 2: В верхней части экрана выберите меню Учетная запись -> Авторизация -> Деавторизовать этот компьютер.
Шаг 3: Введите пароль своего Apple ID аккаунта, если потребуется это сделать.
Шаг 4: После, выбрать Деавторизовать.
Удаление аккаунта со всех авторизованных компьютеров
Следует помнить, что деавторизовать все компьютеры можно лишь один раз в год. Данная опция полезна, если вы забыли удалить аккаунт с уже проданного компьютера.
Шаг 1: Запустите iTunes на своем компьютере.
Шаг 2: Войдите в свою учётную запись Apple ID.
Шаг 3: В верхней части экрана выберите меню Учетная запись -> Просмотреть.
Шаг 4: Введите пароль своего Apple ID аккаунта, если потребуется это сделать.
Шаг 5: Появится информация вашей учётной записи. В информационном разделе учётной записи Apple ID выберите кнопку «Деавторизовать все». Данная кнопка появляется только в том случае, если вы авторизовали не менее двух компьютеров.
В информационном разделе учётной записи Apple ID выберите кнопку «Деавторизовать все». Данная кнопка появляется только в том случае, если вы авторизовали не менее двух компьютеров.
Шаг 6: Теперь все авторизованные компьютеры потеряют доступ к вашей учётной записи и таким образом будут деавторизованы.
После удаления авторизации с компьютера хранящиеся на нем данные не теряются. Просто с этого компьютера прекращается доступ к защищенному контенту. Если вам потребуется вторично авторизовать компьютер, то просто запустите iTunes и перейдите в меню Учетная запись -> Авторизация -> и выбрать Авторизовать этот компьютер.
Оцените пост
[всего: 1 рейтинг: 5]
App StoreiTunes
Как зарегистрировать Apple ID
Львиная доля потенциала любого iOS девайса раскрывается только через возможность покупки или бесплатного скачивания разнообразных приложений, использования сервиса iCloud, общения через iMessage, покупки музыки и новинок кинопроката через онлайн-сервисы Apple. Те пользователи, которые, так или иначе, хотят полноценно использовать свой iOS девайс, первым делом должны создать персональную учетную запись. Она известна широкой публике как Apple ID. В рамках этой публикации будет рассмотрен вопрос открытия новой персональной учетной записи для пользователя, который не хочет указывать платежную информацию.
Те пользователи, которые, так или иначе, хотят полноценно использовать свой iOS девайс, первым делом должны создать персональную учетную запись. Она известна широкой публике как Apple ID. В рамках этой публикации будет рассмотрен вопрос открытия новой персональной учетной записи для пользователя, который не хочет указывать платежную информацию.
В основном у людей нет времени, желания или возможности создавать дополнительную карту для этих целей. В России проживает огромное количество почитателей техники Apple, которые не понимают, что кроме оплаты стоимости самого устройства, необходимо дополнительно платить за какие-то программы, музыку и кинофильмы. Также можно отметить определенный класс пользователей, которые, по соображениям информационной безопасности, не доверяют платежную информацию iOS девайсам. Переубеждать таких людей – это абсолютно напрасная трата времени и сил. Самое правильное – показать такому человеку простой и понятный способ, который позволяет создать вполне полноценный Apple ID без вовлечения виртуальной или реальной пластиковой карты. С помощью такого Apple ID владелец iPhone сможет загружать огромное количество бесплатных приложений как для работы, так и для развлечений, полноценно использовать iCloud, а также быстро заблокировать свой гаджет, если произойдет кража. По большому счету, использовать iOS девайс без персональной учетной записи не столько глупо, сколько небезопасно.
С помощью такого Apple ID владелец iPhone сможет загружать огромное количество бесплатных приложений как для работы, так и для развлечений, полноценно использовать iCloud, а также быстро заблокировать свой гаджет, если произойдет кража. По большому счету, использовать iOS девайс без персональной учетной записи не столько глупо, сколько небезопасно.
Видеоролик как зарегистрировать Apple ID.
Два способа создания нового Apple ID без какой-либо карты
Создать абсолютно новую учетную запись можно двумя путями: на компьютере через программу iTunes, а также на самом яблочном девайсе. Главное, заблаговременно создать email, а также установить свежую версию iTunes, если вы собираетесь использовать первый вариант. Основная уловка, которая позволяет активизировать заветный пункт «Нет» в меню выбора способа оплаты, заключается в первоначальной загрузке лучшего бесплатного приложения.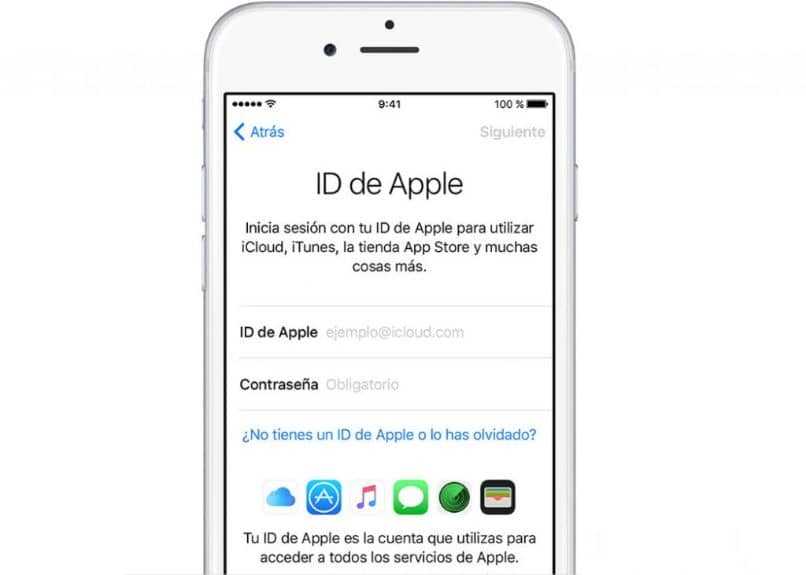
Посмотрите видео о том, как создать Apple ID без кредитной карты — полное руководство.
Создаем Apple ID на PC через программу iTunes
Во-первых, загружаем, устанавливаем и запускаем актуальную версию iTunes.
Во-вторых, выбираем программы в App Store.
В-третьих, в быстрых ссылках кликаем мышкой на «Лучшие бесплатные приложения». Главное, чтобы мы нашли и скачали именно бесплатное приложение.
В-четвертых, из предложенный вариантов выбираем какое-нибудь приложение. Не имеет принципиального значения какое это именно приложение.
И в-пятых, вылетает окно, в котором нам нужно выбрать пункт «Создать Apple ID». Теперь, если вы все сделали точно, в способах оплаты будет красоваться пункт «Нет». Затем вам предложат выбрать вашу страну, изучить положения пользовательского соглашение и принять их, ввести email, придумать пароль, ответить на секретные вопросы, а также подтвердить адрес электронной почты. Это все интуитивно просто и понятно.
Это все интуитивно просто и понятно.
Как создать Apple ID без кредитной карты. Регистрация в iTunes. Видеоурок.
Альтернативный вариант – на iPhone через App Store
Если вы хотите создать идентификатор пользователя непосредственно на iOS устройстве, проделайте следующие довольно тривиальные действия:
- Найдите и запустите приложение App Store.
- Выберите вкладку, которые отсортирует и выведет лучшие бесплатные приложения.
- Просмотрев предложенные варианты, выберите произвольное приложение и загрузите его.
- В новом окне вы увидите активизированную панель выбора, в котором нас более всего интересует пункт «Создать Apple ID», кликаем по нему.
- Затем будет производиться стандартная процедура регистрации, где нам традиционно предложат выбрать корректную страну проживания, оптимальный способ оплаты покупок в фирменном магазине приложений (выбираем «Нет»), изучить и принять положения пользовательского соглашения, ввести заблаговременно созданный адрес электронный почты, придумать сложный пароль к Apple ID, ответить на секретные вопросы, а также подтвердить email.

Как создать аккаунт в AppStore БЕЗ кредитной карты. БЕЗ КОМПЬЮТЕРА.
Заключение.
Надеемся, что наш скромный ликбез поможет вам с легкостью создать персональную учетную запись на вашем iOS устройстве без надобности в привязке дебетовой или кредитной карты.
Создание Apple ID — Mac Choice
Что такое Apple ID?
Ваш Apple ID представляет собой комбинацию адреса электронной почты и пароля, которые вы используете для доступа к службам Apple. Можно использовать устройства Apple без Apple ID, хотя вы не сможете получить доступ ко многим преимуществам онлайн-сервисов, таких как магазин приложений, iTunes или iCloud.
После того, как вы войдете в систему, используя свой Apple ID на своем устройстве, вы получите доступ к следующим функциям и услугам Apple:
- App Store — загрузка приложений из магазина приложений
- iTunes и Apple Music
- iCloud — сохраняйте контакты, фотографии, календари, заметки, Game Center, связку ключей и резервную копию iCloud онлайн
- iMessage — отправлять и получать сообщения с другими пользователями устройств Apple
- FaceTime — звонки и видеочат с другими пользователями устройств Apple
- FindMyiPhone — если ваше устройство Apple потеряно или украдено, вы можете просмотреть последнее местоположение вашего устройства, чтобы помочь вам найти его.
 Также вы можете удаленно стереть свои данные, чтобы сохранить конфиденциальность, если устройство было потеряно/украдено. Если эта функция включена, она гарантирует, что ваше устройство не сможет использовать кто-то, кто не знает ваш Apple ID и пароль, даже если он восстановит заводские настройки
Также вы можете удаленно стереть свои данные, чтобы сохранить конфиденциальность, если устройство было потеряно/украдено. Если эта функция включена, она гарантирует, что ваше устройство не сможет использовать кто-то, кто не знает ваш Apple ID и пароль, даже если он восстановит заводские настройки
Создание Apple ID
Существует три способа создания Apple ID.
- Создать при настройке нового устройства
- При первом входе в iTunes или iCloud
- Посетив веб-сайт Apple ID
При настройке нового устройства
Если вы настраиваете новое устройство, вы нажимаете ссылку «У вас нет Apple ID или вы забыли его?» и вам будет предложено создать новый Apple ID.
Путем входа в iTunes или iCloud
При настройке с помощью iTunes на Mac или ПК убедитесь, что у вас установлена последняя версия, и перейдите в строку меню в верхней части компьютера, нажмите «Учетная запись» и выберите «Войти». из выпадающего меню и следуйте онлайн-инструкциям. Вы также можете настроить его с помощью приложения iTunes Store на своем устройстве, просто прокрутите вниз и нажмите «Войти» и «Создать новый Apple ID».
из выпадающего меню и следуйте онлайн-инструкциям. Вы также можете настроить его с помощью приложения iTunes Store на своем устройстве, просто прокрутите вниз и нажмите «Войти» и «Создать новый Apple ID».
При посещении веб-сайта Apple ID
Откройте веб-браузер и посетите appleid.apple.com . В верхней части страницы вы можете нажать Создать свой Apple ID и выполнить весь процесс.
Рекомендации
При настройке Apple ID рекомендуется иметь под рукой следующие данные:
- Действительный адрес электронной почты — это будет ваше имя пользователя Apple ID, и вы можете его использовать. надолго. Лучше всего использовать адрес электронной почты, к которому у вас будет доступ в течение длительного времени, поэтому использование адреса электронной почты для рабочего места или привязанного к определенному интернет-провайдеру может быть не лучшим вариантом.
- Надежный пароль — минимум 8 символов, заглавная буква и цифра/цифры.
 Любой может забыть пароль, поэтому рекомендуется записать его и сохранить копию где-нибудь в надежном месте.
Любой может забыть пароль, поэтому рекомендуется записать его и сохранить копию где-нибудь в надежном месте. - Ваша дата рождения.
- Три контрольных вопроса и ответа — выберите 3 из списка вопросов, который будет предоставлен в форме
- Данные кредитной карты. У вас может быть возможность выбрать «нет» и вообще не предоставлять карту. С вашей кредитной карты никогда не будет взиматься плата за какую-либо покупку, если вы явно не согласитесь на это.
- Спасательный адрес электронной почты. Это необязательно, но настоятельно рекомендуется. Если адрес электронной почты, используемый для вашего Apple ID, недоступен, ваш резервный адрес электронной почты можно использовать для легкого восстановления вашей учетной записи.
НЕ ЗАБЫВАЙТЕ свой Apple ID, пароль или ответы на контрольные вопросы, так как они потребуются при настройке нового устройства, совершении покупки или использовании любого сервиса Apple. Забыть свой пароль Apple ID и не иметь доступа к связанному с ним адресу электронной почты (и резервному адресу электронной почты, если он был добавлен) — это наихудший сценарий, который может привести к потере доступа к вашим ценным фотографиям и другим данным.
3 простых способа создать учетную запись iCloud
Ваш Apple ID или учетная запись iCloud — это ваш вход в экосистему Apple. Когда вы покупаете продукт Apple, вам нужно будет настроить Apple ID, чтобы совершать покупки в App Store и использовать хранилище iCloud.
Это также позволяет вам синхронизировать все на ваших устройствах Apple. Предположим, вы настроили свой Apple ID на только что купленном Mac. Когда вы входите в тот же идентификатор на своем iPhone или iPad, ваши контакты, сообщения, подписки и все остальное также будут доступны на вашем iPhone.
Существует несколько способов создания учетной записи iCloud, и хорошо, что вы можете создать Apple ID без устройства Apple. Итак, вот три простых способа настроить свой Apple ID.
Руководство по настройке учетной записи Apple
Как легко создать новый Apple ID?
Настройка Apple ID на Mac
Итак, вы решили купить Mac, и теперь вы в экосистеме Apple. Вот как настроить Apple ID на Mac.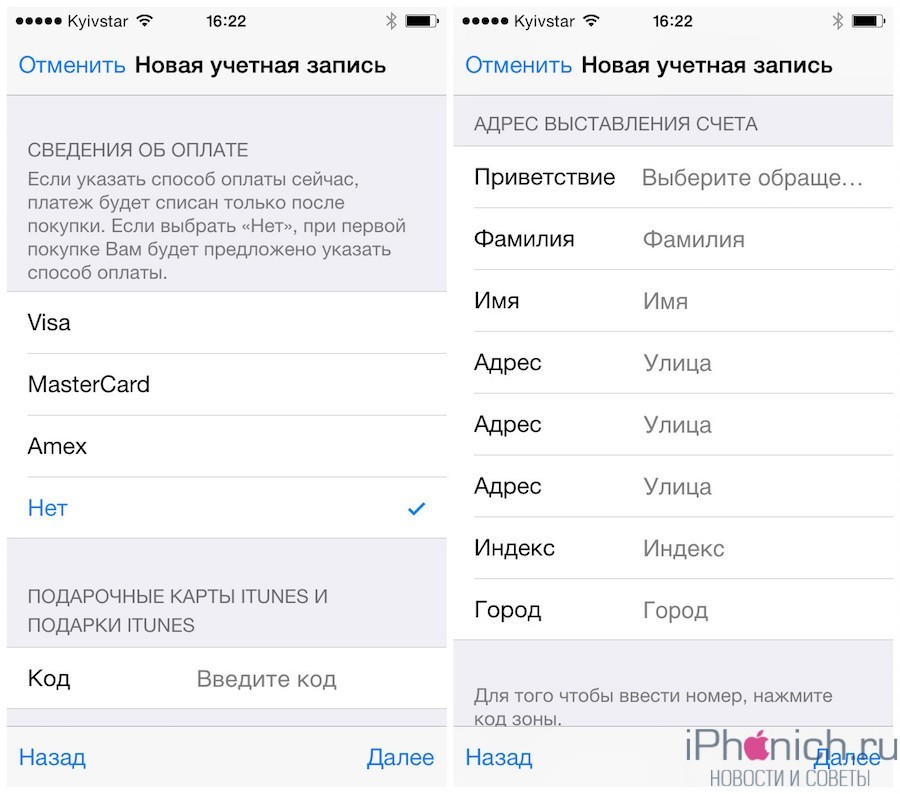
Вы можете настроить учетную запись iCloud прямо на экране приветствия macOS, как показано выше. Просто нажмите «Создать новый Apple ID» и следуйте инструкциям на экране.
Если вы пропустили это и уже загрузили свой Mac, вы можете создать Apple ID через Mac App Store. Вот как это сделать. Для этого процесса вам потребуется активное подключение к Интернету.
1. Откройте Mac App Store и нажмите « Войти ».
2. Теперь нажмите « Создать Apple ID » и следуйте инструкциям на экране.
3. Когда вы закончите, вы увидите свой Apple ID в нижней левой части App Store.
Настройка Apple ID на iPhone/iPad
Существует два способа настроить учетную запись iCloud на iPhone/iPad. Первый — перейти в «Настройки »> «Войти в свой iPhone»> «Нет Apple ID»> «Создать Apple ID ».
Другой способ создать Apple ID на iPhone — перейти в магазин приложений > нажать значок профиля в правом верхнем углу > Создать новый Apple ID .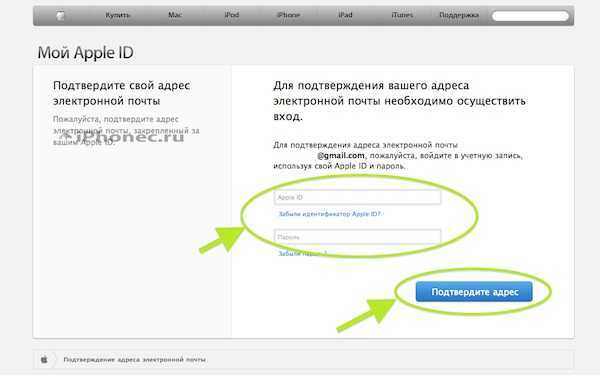
Создайте Apple ID с веб-сайта Apple и используйте программное обеспечение Apple бесплатно
Скриншот веб-сайта Apple ID
Вы можете легко создать учетную запись Apple на веб-сайте Apple ID. Просто зайдите на веб-сайт, нажмите «Создать свой Apple ID» и следуйте инструкциям на экране, чтобы настроить свою учетную запись.
Теперь перейдите на веб-сайт iCloud, где вы сможете бесплатно использовать программное обеспечение Apple, такое как Pages, Numbers и Keynote. Вы также получите 5 ГБ бесплатного хранилища iCloud с базовой учетной записью. Поэтому, если вы используете Chromebook или ноутбук вместе с iPhone, вы можете использовать этот метод для синхронизации данных.
Этот метод также полезен, если вы планируете перейти на Mac и хотите узнать, каково работать с программным обеспечением. Хотя онлайн-версия не так свободна, как оффлайн, она интуитивно понятна, и через некоторое время вы к ней привыкнете.
Бонус: создание учетной записи iCloud в Windows
Да, вы можете создать учетную запись iCloud и использовать iCloud на устройствах Windows.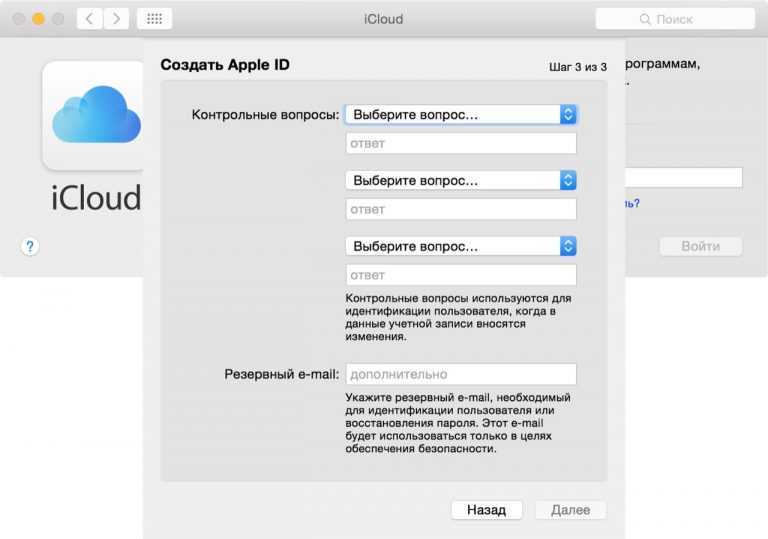 Однако вы получите только iCloud и iTunes для своего ноутбука с Windows. Несмотря на ограниченную функциональность, вы можете получить доступ к Apple Music и хранилищу iCloud без устройства Apple.
Однако вы получите только iCloud и iTunes для своего ноутбука с Windows. Несмотря на ограниченную функциональность, вы можете получить доступ к Apple Music и хранилищу iCloud без устройства Apple.
Кроме того, в будущем, если вы приобретете iPad или iPhone, просто войдите в свой идентификатор iCloud, и данные с вашего устройства Windows будут доступны на вашем устройстве Apple. Чтобы создать Apple ID на ноутбуке/ПК с Windows, выполните следующие простые действия:
1. Загрузите последнюю версию iTunes для Windows из Microsoft Store.
2. Откройте приложение и выберите «Учетная запись » > «Войти ».
3. Нажмите на Создать новый Apple ID и следуйте инструкциям на экране.
Как настроить Apple ID Часто задаваемые вопросы
Кто-нибудь может создать новый Apple ID?
Да, любой может создать Apple ID с устройством Apple или без него.
Нужна ли кредитная карта для создания Apple ID?
Вам будет предложено ввести данные кредитной карты при регистрации Apple ID.

 Также вы можете удаленно стереть свои данные, чтобы сохранить конфиденциальность, если устройство было потеряно/украдено. Если эта функция включена, она гарантирует, что ваше устройство не сможет использовать кто-то, кто не знает ваш Apple ID и пароль, даже если он восстановит заводские настройки
Также вы можете удаленно стереть свои данные, чтобы сохранить конфиденциальность, если устройство было потеряно/украдено. Если эта функция включена, она гарантирует, что ваше устройство не сможет использовать кто-то, кто не знает ваш Apple ID и пароль, даже если он восстановит заводские настройки Любой может забыть пароль, поэтому рекомендуется записать его и сохранить копию где-нибудь в надежном месте.
Любой может забыть пароль, поэтому рекомендуется записать его и сохранить копию где-нибудь в надежном месте.