Содержание
что это такое, как создать учётную запись и зарегистрироваться в App Store, можно ли это сделать без кредитной карты, почему может не подтвердиться, возможные проблемы, инструкция со скриншотами и видео. Почему не со
Доброго времени! Как я уже неоднократно отмечал, учетную запись Apple ID должен иметь каждый пользователь девайсов от компании из Купертино. Да что там должен — просто обязан! Однако, иногда уже во время регистрации случаются различные ошибки, которые препятствуют созданию данного идентификатора. Что же делать? Ничего не регистрировать и пользоваться устройством «как есть», тем самым лишив себя удовольствия от использования гаджета на «всю катушку»?
Правильный ответ — нет, нет и еще раз нет. С неполадками надо обязательно бороться и сегодняшняя статья как раз посвящена тому, по какой причине может не создаваться Apple ID и, самое главное, что в этом случае делать. Приготовились?
Поехали же, ну!:)
Самые типичные ошибки при создании Apple ID
На самом деле их не так много, ведь процесс регистрации идентификатора достаточно прост, но наиболее распространены вот эти:
Как видите, практически все ошибки связаны с обычной невнимательностью. Хотя есть еще одна и о ней стоит поговорить более подробно.
Хотя есть еще одна и о ней стоит поговорить более подробно.
На этом iPhone активировано предельное количество бесплатных учетных записей
Замечательное сообщение, которое может встретиться уже на этапе активации учетной записи. То есть создание проходит успешно, но при входе все равно происходит сбой. Чаще всего, подобную надпись можно увидеть в том случае, если устройством кто-то пользовался до Вас ().
Почему вообще это происходит? Потому что «яблочная» компания установила ограничение на количество учетных записей, которые можно активировать с одного iOS-устройства. Зачем она это сделала непонятно, но факт остается фактом — больше трех нельзя.
Но выход есть и вот что надо сделать:
- Если пользуетесь компьютером с операционной системой Mac, то исправить это можно в настройках iCloud на самом ПК. Вводите данные учетки — она успешно активируется, теперь можно использовать ее на iPhone или iPad.
- Искать другое iOS-устройство. Как найдете, выходите на нем из учетной записи (настройки — iTunes Store, App Store — выход).
 Вводите свои данные, Apple ID активируется и его можно использовать уже на том гаджете, где ранее было «достигнуто предельное количество бесплатных учетных записей».
Вводите свои данные, Apple ID активируется и его можно использовать уже на том гаджете, где ранее было «достигнуто предельное количество бесплатных учетных записей».
Пожалуй, это основные моменты, которые могут помешать созданию Apple ID. И как правило, если их учитывать, то все пройдет «без сучка и задоринки» и зарегистрируется без сбоев. Однако, если даже после прочтения у Вас по-прежнему не получается это сделать, то напишите в комментарии, разберемся!
Если Вы только начали пользоваться продукцией компании Apple, купили себе iPhone, планшет iPad, плеер iPod или компьютер под управлением Mac OS, то рано или поздно появляется вопрос – Где взять Apple ID
? В основном такой вопрос возникает у пользователей-новичков не знающих, или в другое Apple-устройство.
На самом деле учетная запись Apple ID предоставляет и другие возможности, кроме приобретения и загрузки приложений, музыки и видео, Apple-идентификатор используется при обращении в службу поддержки копании, заказах с on-line магазина, при использовании сервисов iCloud и iChat.
Постоянные читатели сайт
уже знают, где взять Apple ID. В предыдущих статьях мы уже рассматривали, как зарегистрировать Apple ID без кредитной карты. Процедуру регистрации мы выполняли двумя различными способами:
- (без компьютера, в iPhone/iPad)
- (при помощи компьютера)
Свой Apple ID можно создать бесплатно. Если у Вас просят отправить SMS или заплатить денег за регистрацию учетки, не введитесь, это развод. Сегодня мы познакомимся с третьим способом регистрации учетной записи Apple ID, который выполняется при помощи любого web-браузера.
Сразу предупреждаю, что у этого способа есть свой недостаток. После процедуры регистрации Apple ID, как только Вы захотите воспользоваться созданным аккаунтом, система выдаст вот такое сообщение:
«Это имя Apple ID ещё не использовался в iTunes Store. Просмотрите информацию о своей учетной записи.»
После чего необходимо ввести номер своей платежной карты. Поэтому, если платежной картой еще не обзавелись или пока не хотите её привязывать к Apple ID, то регистрируйте аккаунт без привязки к кредитке, по ссылкам приведенным выше, иначе не сможете качать бесплатные приложения с AppStore.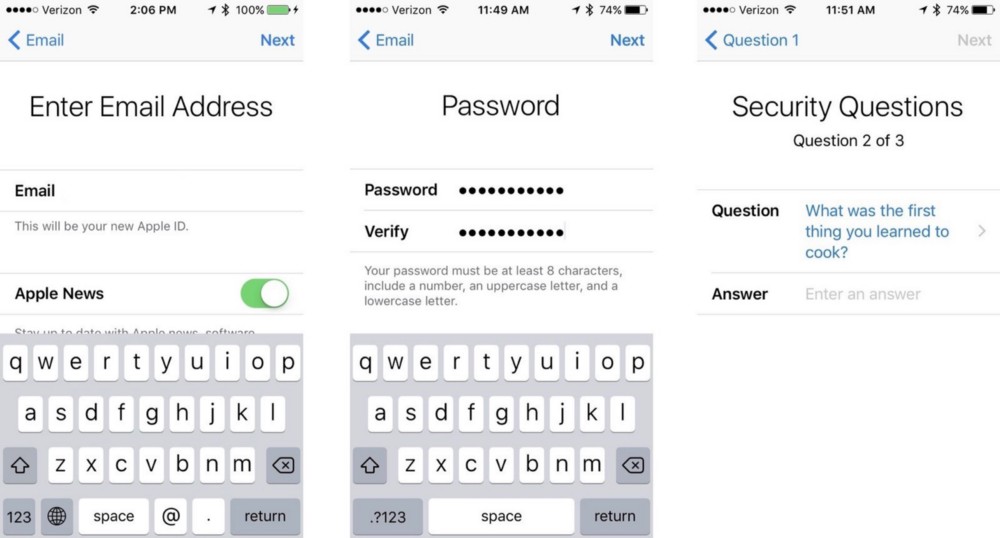
Мы будем выполнять регистрацию Apple ID при помощи компьютера, ну а вообще можно открыть браузер Safari в самом iPad или iPhone (разумеется, ), и с тем же успехом пройти процедуру создания аккаунта.
1. Запускаем Safary, Opera, Google Chrome, Internet Explorer или Firefox и вводим в адресной строке: Appleid.apple.com/ru/ , или просто переходим по ссылке
2. Откроется страница, под названием «Мой Apple ID
», если страница на английском языке, то в правом нижнем углу есть круглый значок с флагом, нажав который можно выбрать свою страну или регион. Если регистрируете русский аккаунт – выбирайте Россия, если аккаунт нужен американский – USA.
3. Жмем синюю кнопку – Создание идентификатора Apple
, чтобы начать процедуру регистрации
4. Создание Apple ID начинается с ввода адреса электронной почты, который в дальнейшем будет использоваться как Apple ID. Ниже вводим пароль и подтверждаем его еще раз, вводите пароль на английском языке, и следуйте рекомендациям, о которых мы . Хотя процедура создания Apple ID в браузере сделана очень удобно, поэтому с паролем на этот раз проблем возникнуть не должно. Как только все пункты всплывающей подсказки станут зелеными, значит пароль введен верно и соответствует требованиям безопасности. Разобравшись с паролем выбираем контрольный вопрос и ответ
Хотя процедура создания Apple ID в браузере сделана очень удобно, поэтому с паролем на этот раз проблем возникнуть не должно. Как только все пункты всплывающей подсказки станут зелеными, значит пароль введен верно и соответствует требованиям безопасности. Разобравшись с паролем выбираем контрольный вопрос и ответ
5. Далее заполняем , имя и фамилию, отчество вводить не обязательно
6. Страна уже должна стоять, осталось ввести свой адрес, город и язык
7. После заполнения всех данных необходимо ввести символы (антиспам), поставить галочку и нажать кнопку – Создать Apple ID
8. По завершении, система регистрации попросит Вас проверить почту и подтвердить свой адрес электронной почты, для этого войдите в свой E-mail, откройте письмо от Apple и нажмите – Подтвердить сейчас >
9. В открывшейся странице вводим свой Email, который теперь уже и Apple ID, вводим пароль, который мы заполняли в пункте №4 и нажимаем кнопку – Подтвердить адрес
. После чего Ваш адрес электронной почты будет подтвержден и привязан к Apple ID.
После чего Ваш адрес электронной почты будет подтвержден и привязан к Apple ID.
Пожалуй все, теперь вы знаете еще один способ, где взять новый Apple ID, а точнее как его создать. Получить бесплатный идентификатор Apple ID можно и другими способами, ссылки на которые указаны в начале материала. Используя идентификатор можно устанавливать приложения и игры в свой iPhone, iPad и iPod touch, но предварительно нужно и .
Многие новоиспеченные пользователи iPhone и iPad сталкиваются с трудностями при регистрации Apple ID — учетной записи, необходимой для загрузки приложений из App Store и различного медиа-контента из iTunes Store. В этой инструкции мы наиболее подробным образом описали процесс создания аккаунта в App Store (Apple ID) с компьютера, либо же прямо с мобильных устройств.
Как создать аккаунт в App Store (Apple ID) с iPhone или iPad
Шаг 1. Запустите приложение App Store и в самом низу страницы «Подборка
» нажмите «Войти
».
Шаг 2. В открывшемся меню выберите пункт «Создать Apple ID
».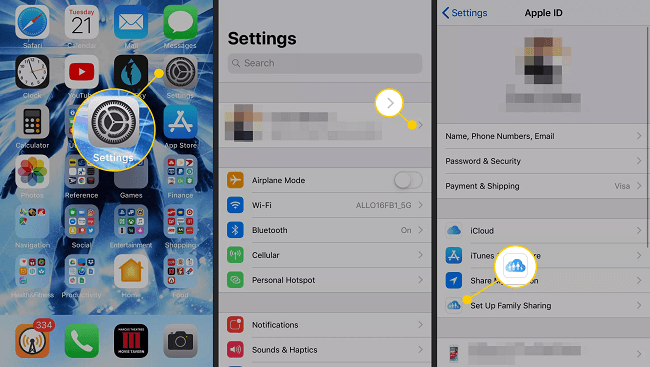
Шаг 3. Выберите страну и нажмите «Далее
».
Шаг 4. Примите пользовательское соглашение.
Шаг 5. Укажите следующую информацию:
- E-mail
- Пароль
- Контрольные вопросы
и ответы на них. - Дату рождения
.
После правильного указания всей информации нажмите «Далее
».
Примечание: на этой странице вы можете отписаться от рассылок Apple, сняв соответствующие переключатели.
Шаг 6. Выберите способ оплаты. В случае с банковской картой, необходимо указать номер карты, код безопасности и дату окончания срока действия. Если же в качестве способа оплаты вы выбираете мобильный телефон (только Билайн и МегаФон), то указать необходимо только номер мобильного телефона.
Совет!
Узнать о том, как создать Apple ID без кредитной карты вы можете в .
Шаг 7. Введите адрес выставления счета, указав приветствие, фамилию, имя, адрес, индекс, город и номер мобильного телефона. Нажмите «Далее
Нажмите «Далее
».
Шаг 8. Подтвердите создание Apple ID перейдя по ссылке «Подтвердить адрес
» в письме, которое придет на электронную почту, указанную при регистрации.
Готово! Вы создали учетную запись Apple ID и можете загружать или покупать приложения из App Store.
Как создать аккаунт в App Store (Apple ID) с компьютера
Шаг 1. Перейдите на официальный сайт
управления учетной записью Apple и нажмите «Создать Apple ID
».
Шаг 2. Укажите следующую информацию:
- E-mail
— адрес электронной почты будет являться логином вашей учетной записи Apple ID. - Пароль
— он должен содержать не менее 8 символов, включая цифры, прописные и строчные буквы. Один и тот же символ не может повторяться три раза подряд. - Контрольные вопросы
и ответы на них. - Дату рождения
.
После указания всей информации нажмите «Продолжить
».
Для чего вообще нужна учётная запись (Apple ID) Иметь учетную запись на Айфоне необходимо для того, чтобы нормально функционировали дополнительные службы Apple.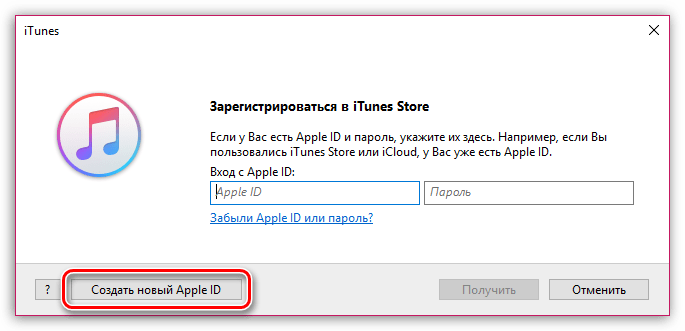 Если телефон нужен только для звонков, смсок или использования интернета (что вряд ли) , то создавать учетную запись нет необходимости. Apple ID требуют многие дополнительные программы, например, iCloub, Game Center, iMessage, FaceTime и самое важное приложение — Apple Store. Именно из AppStore качают всеми любимые бесплатные приложения и софт. И ещё, для безопасности устройства Apple рекомендует создавать только одну учетную запись.
Если телефон нужен только для звонков, смсок или использования интернета (что вряд ли) , то создавать учетную запись нет необходимости. Apple ID требуют многие дополнительные программы, например, iCloub, Game Center, iMessage, FaceTime и самое важное приложение — Apple Store. Именно из AppStore качают всеми любимые бесплатные приложения и софт. И ещё, для безопасности устройства Apple рекомендует создавать только одну учетную запись.
Создать учетную запись можно несколькими способами. Один из них предполагает наличие какого-либо устройства iOS. Первый шагiPhone подключается к Wi-Fi. Далее на телефоне запускается значок AppStore. Второй шагВ AppStore необходимо найти абсолютно любое приложение, главное, чтобы оно было бесплатным (free) . Нужно нажать на кнопочку «бесплатно», а затем «установить». Приложение можно затем удалить без проблем. Третий шагПосле того, как нажато «установить» всплывёт запрос на авторизацию. Будет два варианта: либо войти с уже имеющимся Apple ID, либо создать новый Apple ID.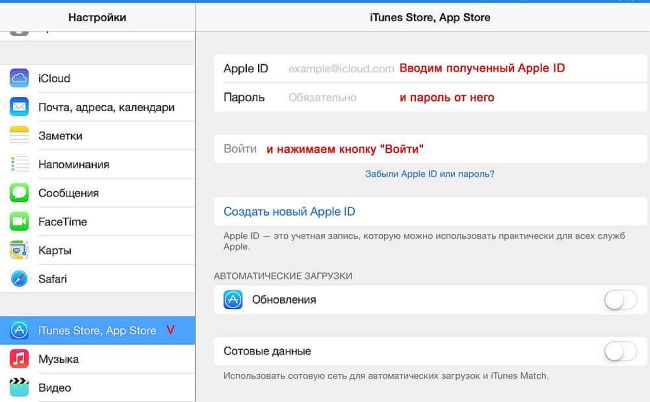 Необходимо выбрать второй вариант.
Необходимо выбрать второй вариант.
Теперь непосредственно создание учетной записи. Сначала требуется выбрать страну, в которой находится телефон. Лучше указать страну, в которой iPhone пребывает постоянно, на случай, если в будущем захочется покупать приложения через кредитную карту. Когда страна выбрана, следует прочесть (или не прочесть) и принять условия обслуживание в iTunes. Пятый шагПосле согласия на условия iTunes необходимо указать email, на который компания пришлет ссылку-подтверждение адреса. Вместе с электронной почтой вводится также ответ на секретный вопрос, пароль и дата рождения. Совет: если память может подвести, то лучше выбрать секретный вопрос как можно проще, вроде «Девичьей фамилии матери», ответ на который не забудется.
Когда вся затребованная информация введена, нужно нажать «далее» и выбрать ответ «нет» на вопрос о способе оплаты. Далее потребуется ввести номер мобильного телефона и почтовый адрес и нажать «далее». Подсказка: если не хочется вводить свой собственный почтовый адрес или Apple затребует американский адрес (он должен быть обязательно существующим, всё проверяется) , то можно провернуть небольшую схему. В Google можно найти адрес какого-то ресторана или закусочной и использовать его. Седьмой шагОсновные этапы способа, как создать учётную запись на Айфоне, пройдены. После того, как на дисплее появится окно «Проверить учётную запись», необходимо войти на электронный адрес, указанный ранее, открыть письмо от Apple и перейти по ссылке подтверждения.
В Google можно найти адрес какого-то ресторана или закусочной и использовать его. Седьмой шагОсновные этапы способа, как создать учётную запись на Айфоне, пройдены. После того, как на дисплее появится окно «Проверить учётную запись», необходимо войти на электронный адрес, указанный ранее, открыть письмо от Apple и перейти по ссылке подтверждения.
Когда откроется ссылка подтверждения, откроется экран AppStore, в котором нужно будет ввести электронный адрес и выбранный ранее пароль. Отныне это и будет новой учётной записью Apple ID. Пароль забывать не стоит, ведь каждый раз, когда телефон будет включаться заново и пользователю захочется установить новое приложение из AppStore, необходимо будет вводить пароль. Совет: неплохо будет, если человек пользуется несколькими электронными адресами, ввести их в резервные электронные адреса в соответствующем поле.
После того, как клиент войдет с помощью нового Apple ID, появится экран с сообщением благодарности за регистрацию. Созданную учебную запись можно будет использовать в iTunes, iBooks и на всех устройствах iOS. Создать учётную запись было не так уж и сложно, как показалось сначала. Эту же процедуру установки можно выполнить и через программу iTunes с персонального компьютера.
Создать учётную запись было не так уж и сложно, как показалось сначала. Эту же процедуру установки можно выполнить и через программу iTunes с персонального компьютера.
Этот обзор посвятим рассказу об Apple ID. Поговорим, зачем он нужен и как его создать на iPhone 5S.
Этот номер – уникальная комбинация символов, используемая во всех «яблочных» сервисах. Без него не совершить покупку в AppStore, не инсталлировать софт, не поработать с iCloud, не использовать iMessage… И этот список можно бесконечно продолжать. Не имея этого номера, вы будете думать, как разблокировать девайс. Но этого вовсе не требуется – нужно лишь сгенерировать ID, и все двери откроются.
Говоря простым языком, ID – это нечто вроде пропускного свидетельства в системе Apple. Причем оно должно быть представлено в единственном экземпляре. Ведь используется этот номер на всех iOS – девайсах, не нужно к каждому создавать свой.
Сгенерировав единожды заветные символы, вы будете входить в учетку на «яблочных» серверах и управлять «облаком». Также сможете приобретать продукты и выполнять инсталляцию бесплатных решений. Восстановление забытого номера тоже возможно. Нет ничего страшного, если забыл Apple ID, всегда можно его поменять и активировать девайс.
Также сможете приобретать продукты и выполнять инсталляцию бесплатных решений. Восстановление забытого номера тоже возможно. Нет ничего страшного, если забыл Apple ID, всегда можно его поменять и активировать девайс.
Эта операция производится либо с ПК, либо с самих девайсов — айфонов, айпадов и прочих. Рассмотрим все способы подробно.
Используем ПК/ноутбук
Алгоритм процедуры будет таков:
- Закачка с ресурса Apple в сети «свежей» версии iTunes.
- Инсталляция программы и ее запуск.
- Выбор в меню магазина раздела создания учетки.
- Щелчок по элементу продолжения, принятие условий и положений, нажатие на кнопку продолжения.
- Заполнение формы генерации ID. Здесь все легко. Потребуется указать e-mail, который будет использоваться для входа в AppStore и «облако». Дальше нужно выдумать символы пароля. Важно, чтобы комбинация включала только латинские символы, причем одна буква должна быть заглавной. Цифры – тоже обязательный элемент этой комбинации.
 В заключении, предоставление ответов на заданные вопросы. Если пароль забудется, благодаря этим ответам можно будет его вернуть. Вопросы совершенно банальные, что-то вроде «как звали вашу лучшую подругу в детстве?». Не стоит беспокоиться, что компания собирает на вас личные материалы. Повторимся, что цель всего этого – только восстановление пароля в сложных ситуациях.
В заключении, предоставление ответов на заданные вопросы. Если пароль забудется, благодаря этим ответам можно будет его вернуть. Вопросы совершенно банальные, что-то вроде «как звали вашу лучшую подругу в детстве?». Не стоит беспокоиться, что компания собирает на вас личные материалы. Повторимся, что цель всего этого – только восстановление пароля в сложных ситуациях. - Нажатие на элемент продолжения, после чего система запросит реквизиты. Здесь вводим номер банковской карты и другие данные. Вбивать символы можно без опаски – сетевые каналы Apple – самые надежные. В будущем все равно придется много раз пользоваться карточкой, приобретая софт в магазине AppStore и других. Стоимость платных решений обычно не высока (1 – 3 доллара), поэтому вы наверняка будете регулярно что-то приобретать.
- Щелчок по элементу продолжения и проверка e-mail. На него в ближайшие секунды придет послание с подтверждением регистрации. Потребуется совершить переход по ссылке, вбить e-mail и символы пароля.

Все, вы в системе! Можете без проблем осуществлять вход в любой «яблочный» сервис.
Создаем ID на самом девайсе
Сначала перепроверяем, что соединение с сетью стабильное – без этого никак. Дальше действуем по такому алгоритму:
- Переходим к настройкам, жмем по вкладке «яблочных» магазинов и разделу создания ID.
- Дальше все совершенно так же, как и в предыдущем способе – принятие условий, ответы, генерация символов пароля, вбивание данных карточки.
- Ожидание послания от Apple и прохождение по ссылке.
И вот вы счастливый обладатель уникального ID. Добро пожаловать в цифровой мир Apple! Теперь вы знаете, как создать Apple ID на iPhone 5S либо другом «яблочном» девайсе.
Генерируем ID без банковской карты
Кто не знает – компания вознамерилась эту возможность ликвидировать в ближайшее время. Так что если вы попробуете нижеприведенный способ и у вас ничего не получится – значит, без карточки не обойтись.
Итак, шаги по генерации ID без карты банка:
- Открытие на девайсе AppStore. Перед следующей задачей закачайте и инсталлируйте любой софт свободного распространения, щелкнув по кнопке бесплатно, а затем – установить.
- Нажатие на раздел создания нового ID.
- Выбор своего государства и нажатие по «Готово».
- Прочтение и принятие условий обслуживания. Для подтверждения своего решения – нажатие на кнопку внизу.
- Вбивание e-mail, ответы на вопросы, указание даты рождения и генерация символов пароля.
- Выбор пункта «Нет» как способа оплаты.
- Заполнение иных разделов и нажатие кнопки далее. Дисплей обновиться, и потребуется нажать кнопку «Готово». После проверьте e-mail, куда должно поступить послание от магазина iTunes.
- Открытие послания и переход по ссылке для активации учетки.
Меняем ID
Крайне редко, но такая процедура бывает необходима. На форумах регулярно ставятся вопросы, как отвязать iPhone. Как это осуществить – читайте дальше.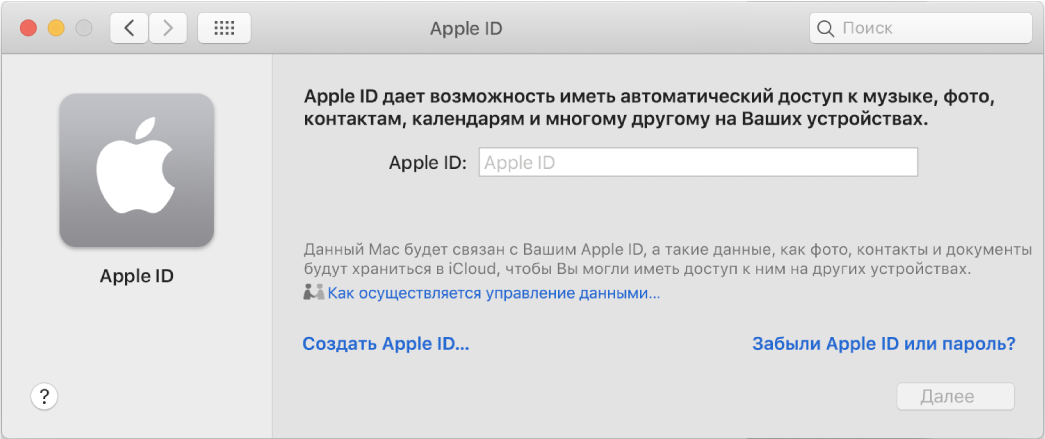
Для смены номера поэтапно выполните следующее:
- Проследуйте к AppStore.
- Внизу основной странички щелкните по наименованию ID, под которым производится авторизация.
- Во всплывшем окошке выберите раздел выхода.
- Заново произведите вход.
- Выберите раздел входа с имеющимся номером и пройдите авторизацию.
На этом операция завершится! Номер ID успешно изменен. Дальше поговорим, как поступить, если он стал не нужен. Какие способы существуют для удаления ID- смотрите ниже.
Как удалить Apple ID через службу поддержки
Этот способ – единственный, который позволяет стереть номер безвозвратно и избавиться от Apple ID. Вы не сможете вернуть его, даже используя e-mail.
Иные способы только приостанавливают действие, но аккаунт не удаляют. Хотя на итогах эти нюансы никак не отражаются, выбирать, что конкретно использовать – обладателю iOS –девайсу самому.
Для безвозвратного удаления ID процедура выглядит так:
- Переход на ресурс Apple в сети, в раздел поддержки клиентов.

- Во всплывшей форме заполняем поля. Важно, что текст должен быть на английском. Если не знаем этого языка – пользуемся переводчиком. Делать это не возбраняется. В любом случае, вам дадут ответ.
- Отправляем послание, нажав на кнопку внизу. Через некоторый период времени (до месяца), на e-mail придет сообщение. В нем будет ссылка, подтверждающая формирование учетки. Требуется проследовать по ней, чтобы аккаунт ликвидировался. Больше на этот e-mail вы зарегистрировать ID в будущем не сможете.
Корректируем e-mail в разделе управления ID
Если вы желаете получить тот же итог, но побыстрее – используйте способ «заморозки» номера. Сущность его заключается в смене e-mail. По шагам все выполняется так:
- Переход на ресурс Apple в сети.
- Вбивание в поисковике «Apple ID».
- Нажатие на раздел управления.
- Открытие аккаунта (здесь вы отыщите любую информацию – имя, адреса e-mail и другое).
- Смена актуального e-mail на Apple ID (например, добавление символов между уже существующими, это могут быть цифры).
 Всплывут кружочки, которые должны быть зеленого оттенка.
Всплывут кружочки, которые должны быть зеленого оттенка. - Сохранение выполненных изменений.
С этим изменением Эпл айди на айфоне прикреплен к иному, не существующему e-mail. Прежним адресом можно пользоваться для создания нового аккаунта. Изменить Apple ID в iPhone 5, 6 или любом другом, так же как сменить его или настроить – очень легко. Все рассмотренные выше способы пригодятся. Если потребуется разблокировать Apple ID, сменить Apple ID, активация айфона и во многих других ситуациях. Разблокировка iPhone, если заблокирован Apple ID, тоже возможна через эти способы. Для этого изучите, как сбросить пароль для этого номера, и как установить новый. Так вы сможете поменять комбинацию элементов, которая установлена, если попали в трудную ситуацию, и эта операция вам необходима.
Как создать свою учетную запись App Store (Apple ID)
Если данной статьи будет недостаточно, обращайтесь за помощью к нашим специалистам:
Выбрать сервис-центр на карте
Инструкция полностью описывает процесс регистрации своей учетной записи в App Store, с помощью которой Вам будут доступны 1000 интереснейших и полезных приложений для iPhone или iPad.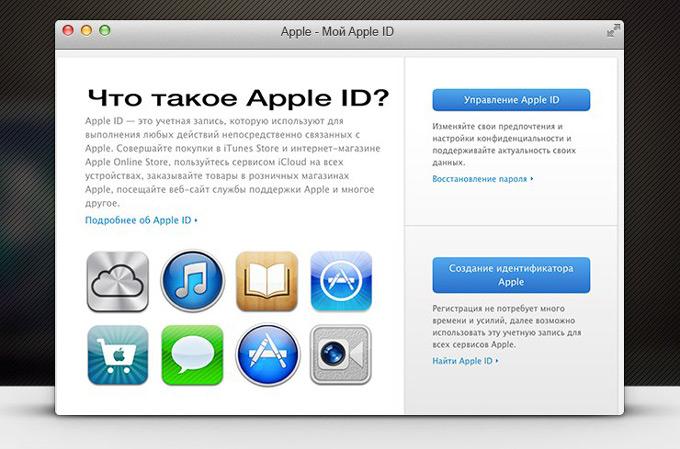
Как создать учетную запись AppleID на iPhone
Зарегистрировать свою учетную запись App Store на iPhone (или iPad) достаточно просто. Для начала подключите устройство к Интернету; можно использовать и Wi-Fi, и трафик сотового оператора). Затем зайдите в основные Настройки iPhone/iPad. Найдите пункт Магазин.
(на скриншотах приведен вариант iPhone, на iPad — все пункты регистрации AppleID идентичны)
Далее нажмите кнопку Войти, а затем выберите Создать новый Apple ID:
Выбираем страну, затем внимательно читаем и принимаем пользовательское соглашение Apple об использовании сервис App Store:
Затем Вам потребуется ввести действующий адрес электронной почты, придумать и повторно ввести пароль Apple ID, а также указать дату Вашего рождения и придумать секретный вопрос и ответ на него (ответ на секретный вопрос используется для восстановления доступа к учетной записи, если Вы забудете пароль).
Несколько полезных советов:
1 — Пароль Apple ID должен состоять, как минимум, из 8-ми символов; при этом в нем должна быть, как минимум, одна (или более) прописная буква, строчная буква и цифры. Следует избегать повторяющихся символов и цифр, идущих подряд.
Следует избегать повторяющихся символов и цифр, идущих подряд.
2 — Секретный вопрос и ответ на него должен быть только на английском языке.
Далее, после указания даты рождения, Вы можете подписаться на Статьи компании Apple, которые будут приходить к Вам на электронную почту, указанную при регистрации Apple ID. Нужно это или нет — решать только Вам.
Переходим к следующему шагу — указание платежной информации.
Здесь Вам потребуется выбрать тип Вашей кредитной (или дебетовой) карты, ввести номер и код безопасности (3 цифры на обороте карты, идущие после последних цифр номера карты), а также указать информацию о себе: имя, адрекс, индекс, контактный телефон.
Если Вы сомневаетесь в безопасности ввода данных своей банковской карты, спешим Вас успокоить — система безопасности учетных записей Apple ID технологически проработана до мелочей, а передача Ваших данных третьим лицам исключена в принципе.
Итак, регистрация Apple ID успешно нами завершена! Осталось только подтвердить ее — зайдите на свою электронную почту и в письме, пришедшем от компании Apple, перейдите по ссылке «Подвердить регистрацию Apple ID».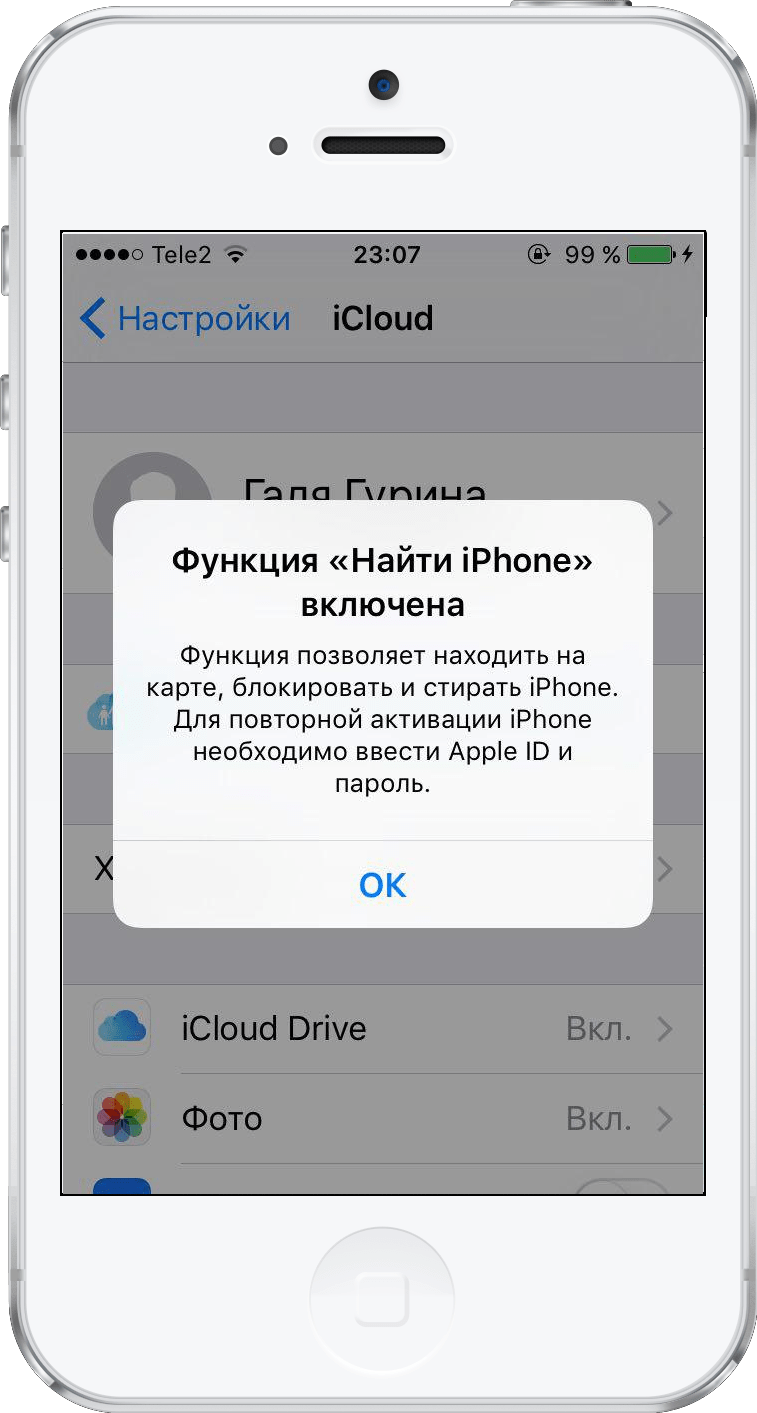 Вуаля! Теперь Вы можете скачивать программы и игры для iPhone (или iPad) через App Store, используя Ваш логин (адрес электронной почты) и пароль.
Вуаля! Теперь Вы можете скачивать программы и игры для iPhone (или iPad) через App Store, используя Ваш логин (адрес электронной почты) и пароль.
Как создать учетную запись Apple ID без банковской карты
Чтобы зарегистрироваться в App Store без банковской карты (в таком случае, Вам будут доступны только бесплатные приложения), нам потребуется компьютер и, установленная на нем, программа iTunes, последнюю версию которой Вы можете скачать с официально сайта Apple.
Заходим в программу iTunes, в левом столбце находим ссылку iTunes Store.
Главная страница iTunes Store отображает самые популярные и новые приложения для iPhone/iPad. Справа Вы можете увидеть самые скачиваемые платные и бесплатные приложения. Сейчас нас интересуют именно бесплатные программы.
Наводим указатель мыши на ссылку «Free» рядом с названием любого бесплатного приложения.
Система предложит нам авторизоваться, либо создать новый аккаунт. Естественно, выбираем «Создать новую учетную запись»
Далее проходим регистрацию, проходя путь, полностью идентичный описанному выше:
— Принимаем пользовательское соглашение
— Указываем электронную почту, придумываем пароль и секретный вопрос с ответом на него
— Вводим день, месяц и год рождения
(Вам должно быть больше 21 года для совершения покупок в Apple Store, иначе аккаунт заблокируется и дальнейшая регистрация будет невозможна)
Нажимаем кнопку «Далее», и что же мы видим перед собой?
В разделе платежной информации присутствует пункт «Нет», выбирая который, мы отказываемся от использования карты внутри учетной записи.
Теперь нам осталось только завершить регистрацию и подвердить ее по электронной почте. Всё!
Напоминаем Вам, что в нашем сервисном центре Вы можете получить совет опытных специалистов, которые помогут создать Ваш Apple ID, или же закачать на Ваш iPhone или iPad все необходимые программы или игры.
Выбрать сервис-центр на карте
Метки: регистрация Apple ID, создание учетной записи
Как сбросить регистрационное имя на iPhone
ALAN SEMBERA
TECH
… Justin Sullivan/Getty Images News/Getty Images
Apple отслеживает владение iPhone на основе основного Apple ID, связанного с телефоном. Если вы хотите зарегистрировать iPhone на нового владельца, вы должны связать телефон с другим Apple ID. Самый простой способ сделать это — восстановить заводские настройки телефона, а затем настроить его как новый телефон с новым Apple ID. Однако, если вы хотите сохранить информацию на iPhone, лучшим вариантом может быть изменение Apple ID, хранящегося в настройках iCloud и iTunes телефона.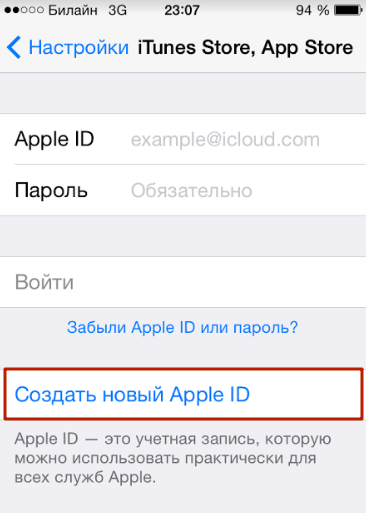
Исследуйте эту статью
- Изменить настройки идентификатора Apple
- Настройки нажатия на основном экране iPhone, а затем нажмите ICLOUD
- Scroll
- TAP
- Factory Reset
9006
110016.
2 Нажмите «Настройки» на главном экране iPhone, а затем нажмите «iCloud».
Нажмите «Настройки» на главном экране iPhone, а затем нажмите «iCloud».
3 Прокрутка
Прокрутка вниз экрана. Нажмите «Удалить мою учетную запись», а затем нажмите «Удалить» для подтверждения. Если вы ранее включили функцию безопасности блокировки активации на телефоне, вы должны ввести пароль для старого Apple ID, прежде чем продолжить.
4 Коснитесь
Коснитесь «Настройки», а затем снова «iCloud», чтобы войти в систему с новым Apple ID. Введите информацию в верхней части экрана в области «Учетная запись».
Вернитесь на главный экран настроек и нажмите «iTunes и App Store». Коснитесь своего Apple ID в верхней части экрана и выберите «Выйти».
Коснитесь своего Apple ID в верхней части экрана и выберите «Выйти».
Введите новый Apple ID и пароль и нажмите «Войти». Вам может потребоваться ввести старый пароль Apple ID, прежде чем вы сможете изменить учетные записи.
5 Сброс до заводских настроек
Нажмите «Настройки», «Общие» и «Сброс».
Нажмите «Стереть все содержимое и настройки», а затем нажмите «Стереть iPhone», чтобы подтвердить свой выбор. iPhone начнет процесс, который может занять несколько минут.
Нажмите «Настроить устройство», чтобы перенастроить iPhone с новым Apple ID. Если вы ранее включили функцию безопасности блокировки активации на телефоне, вы должны ввести пароль для старого Apple ID, прежде чем продолжить.
предупреждения
- Информация в этой статье относится к iOS 7. В других версиях iOS она может отличаться.
подсказки
- Если вы изменили настройки Apple ID и используете iTunes на своем компьютере для синхронизации iPhone, войдите в iTunes с новым Apple ID перед синхронизацией iPhone; в противном случае iTunes может восстановить старый Apple ID на iPhone.
 Чтобы изменить Apple ID в iTunes, выберите вкладку «iTunes Store», щелкните имя учетной записи и выберите «Выйти» в раскрывающемся меню. Нажмите «Войти», чтобы ввести новый Apple ID и пароль.
Чтобы изменить Apple ID в iTunes, выберите вкладку «iTunes Store», щелкните имя учетной записи и выберите «Выйти» в раскрывающемся меню. Нажмите «Войти», чтобы ввести новый Apple ID и пароль.
ссылки
- 1 Apple: использование Apple ID для сервисов Apple
- 2 Apple: что нужно сделать перед продажей или передачей iPhone, iPad или iPod Touch
- 3 Apple: iCloud: Find My iPhone Блокировка активации в iOS 7
Об авторе
Алан Сембера начал писать для местных газет в Техасе и Луизиане. Его профессиональная карьера включает в себя работу компьютерным техником, информационным редактором и специалистом по подоходному налогу. Сейчас Сембера постоянно пишет о бизнесе и технологиях. Он имеет степень бакалавра журналистики Техасского университета A&M.
Статьи по теме
tutorial|Как зарегистрировать Apple ID?
2017-02-17
1064532
Автор: 3uTools
Привязка Apple ID к вашему iPhone поможет вам улучшить работу с iPhone и изучить его мощные функции.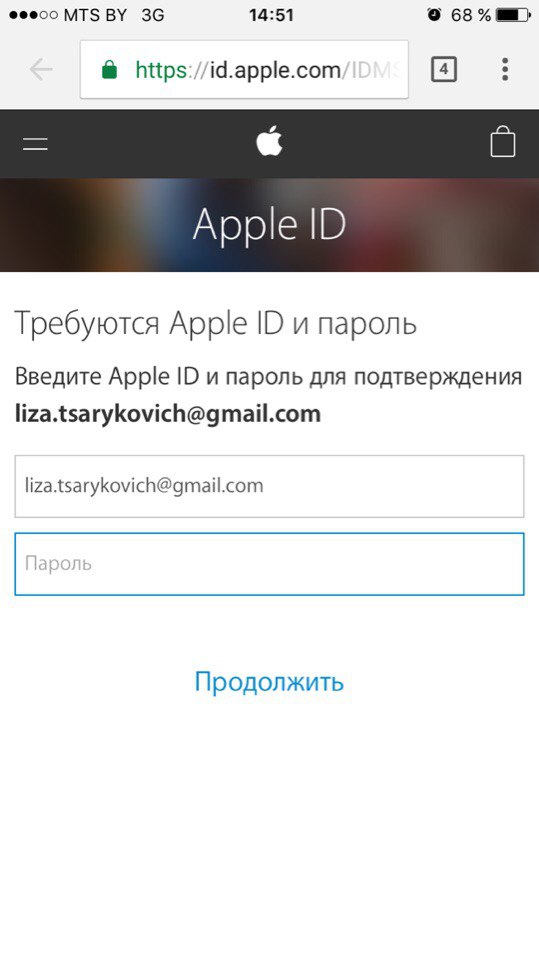 Итак, как зарегистрировать учетную запись Apple ID? В этом руководстве в основном рассказывается, как подать заявку на учетную запись Apple ID на ПК.
Итак, как зарегистрировать учетную запись Apple ID? В этом руководстве в основном рассказывается, как подать заявку на учетную запись Apple ID на ПК.
Шаг 1: Откройте официальную страницу управления учетной записью Apple на своем ПК, затем нажмите кнопку « Создайте свой Apple ID» , как показано на следующем рисунке.
Шаг 2: При подаче заявки на учетную запись Apple ID вам нужно ввести много личной информации. Например, вам нужно сначала ввести свое имя, учетную запись электронной почты и пароль. Вы можете ввести неверное имя, но учетная запись электронной почты должна быть действующей. Мы предлагаем вам установить часто используемую электронную почту в качестве учетной записи Apple ID.
Далее вам нужно установить безопасный пароль для своей учетной записи Apple ID. Apple реализует набор строгих правил в настройках пароля, поэтому вам необходимо установить его в соответствии с требованиями Apple.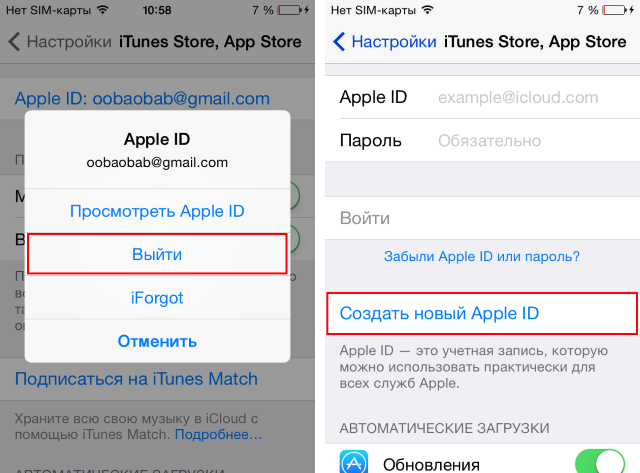
Создаваемый пароль должен состоять более чем из 8 символов и содержать прописные и строчные буквы, а также цифры.
Шаг 3: Затем вам нужно установить вопросы безопасности для вашей учетной записи Apple ID. Если вы забудете свой пароль, вы можете сбросить пароль, ответив на секретные вопросы. Рекомендуется записывать контрольные вопросы на бумаге, чтобы не забыть их.
Шаг 4: После того, как контрольные вопросы заданы, вам нужно выбрать некоторые регионы и другую информацию о реляционной подписке; или вы можете сохранить настройки по умолчанию. Затем введите код подтверждения и нажмите кнопку «Продолжить» , чтобы завершить процесс регистрации. Если ваша учетная запись Apple ID не может быть передана, эта страница покажет вам несколько напоминаний. Это означает, что вам нужно тщательно проверить эти неправильные элементы.
Шаг 5: После того, как ваша учетная запись Apple ID была успешно зарегистрирована, на связанное электронное письмо будет отправлен код подтверждения для вашей учетной записи Apple ID.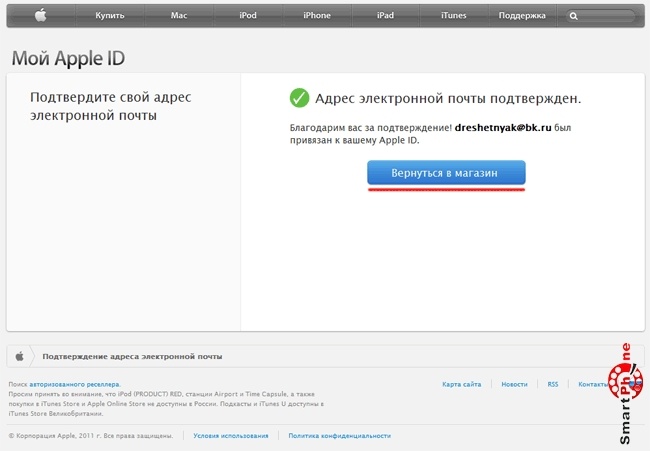 Затем введите шестибуквенный проверочный код и нажмите кнопку «подтвердить» .
Затем введите шестибуквенный проверочный код и нажмите кнопку «подтвердить» .
Шаг 6: Процесс регистрации уже завершен после того, как вы ввели код подтверждения, после чего страница автоматически перейдет на страницу управления.
Шаг 7: Если вы хотите привязать свою учетную запись Apple ID к 3uTools, вы должны войти в iTunes / iTunes Store и согласиться с его пунктами.
Вход в систему на ПК: на следующем рисунке нажмите на аватар, чтобы войти в систему iTunes и App Store .
Вход в iDevice: откройте «Настройки» своего iPhone, затем войдите в iTunes Store и App Store.
Спасибо за визит. Чтобы узнать о последних обновлениях или поддержке, следите за нами в Facebook или Twitter.
Связанные статьи
Зачем мне привязывать Apple ID с помощью 3uTools?
iTunes Flash уже доступен на 3uTools!
Что такое Anti-Recovery Flash в 3uTools?
Даунгрейд iPhone 4s/iPad 2 до iOS 6.

 Вводите свои данные, Apple ID активируется и его можно использовать уже на том гаджете, где ранее было «достигнуто предельное количество бесплатных учетных записей».
Вводите свои данные, Apple ID активируется и его можно использовать уже на том гаджете, где ранее было «достигнуто предельное количество бесплатных учетных записей».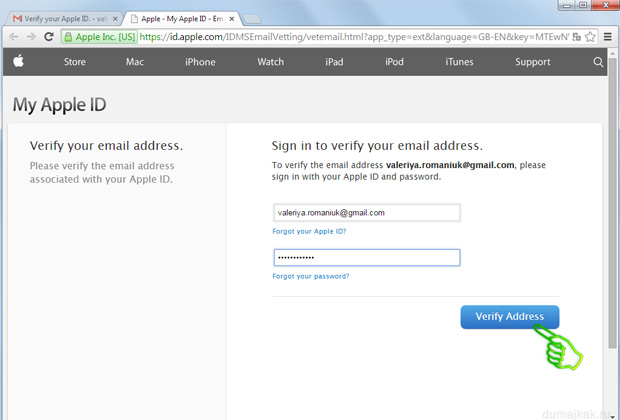 В заключении, предоставление ответов на заданные вопросы. Если пароль забудется, благодаря этим ответам можно будет его вернуть. Вопросы совершенно банальные, что-то вроде «как звали вашу лучшую подругу в детстве?». Не стоит беспокоиться, что компания собирает на вас личные материалы. Повторимся, что цель всего этого – только восстановление пароля в сложных ситуациях.
В заключении, предоставление ответов на заданные вопросы. Если пароль забудется, благодаря этим ответам можно будет его вернуть. Вопросы совершенно банальные, что-то вроде «как звали вашу лучшую подругу в детстве?». Не стоит беспокоиться, что компания собирает на вас личные материалы. Повторимся, что цель всего этого – только восстановление пароля в сложных ситуациях.
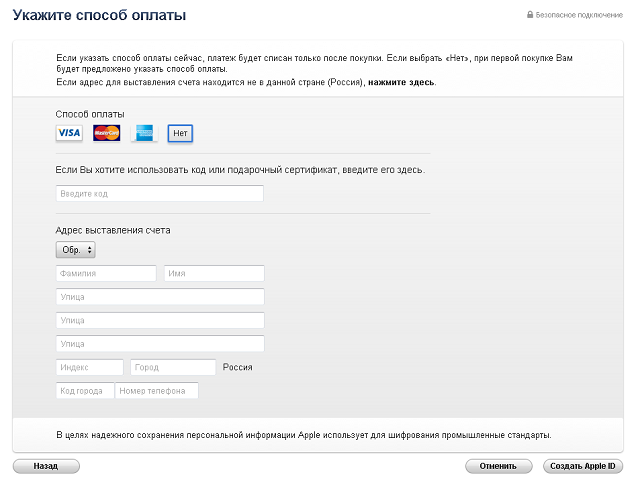
 Всплывут кружочки, которые должны быть зеленого оттенка.
Всплывут кружочки, которые должны быть зеленого оттенка. Чтобы изменить Apple ID в iTunes, выберите вкладку «iTunes Store», щелкните имя учетной записи и выберите «Выйти» в раскрывающемся меню. Нажмите «Войти», чтобы ввести новый Apple ID и пароль.
Чтобы изменить Apple ID в iTunes, выберите вкладку «iTunes Store», щелкните имя учетной записи и выберите «Выйти» в раскрывающемся меню. Нажмите «Войти», чтобы ввести новый Apple ID и пароль.