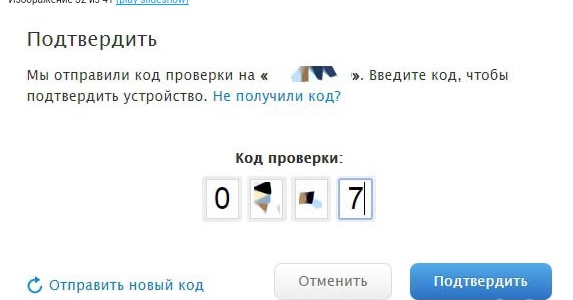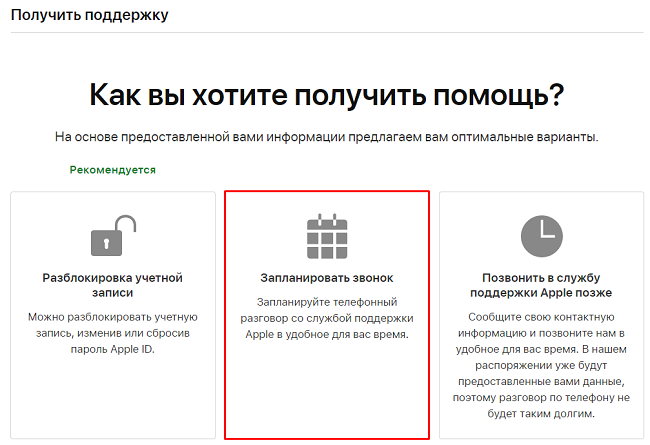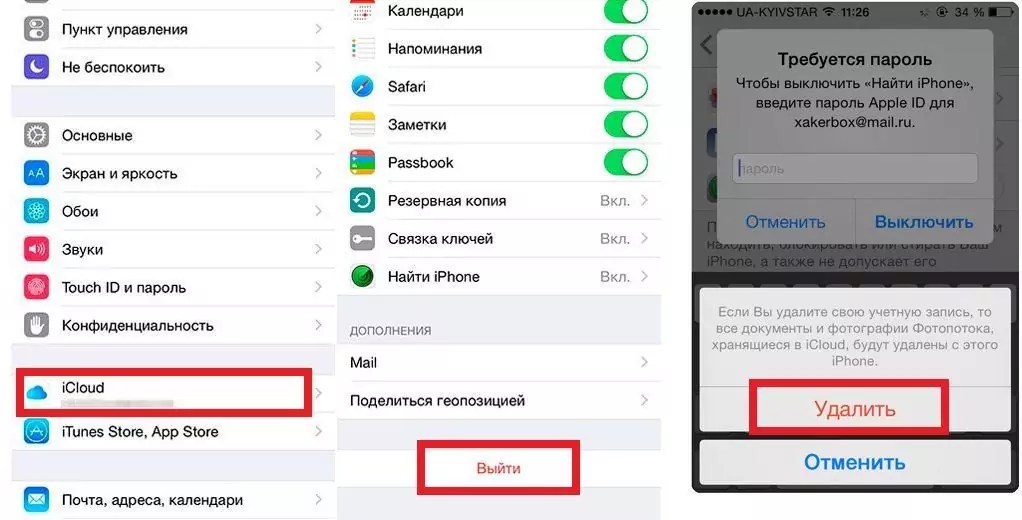Содержание
Автоматический ввод кодов проверки на iPhone
Некоторые веб-сайты и приложения предлагают двухфакторную аутентификацию (также называемую многофакторной аутентификацией), помогающей предотвратить доступ посторонних людей к Вашим учетным записям, даже если им известны Ваши пароли. Пароли — первый фактор аутентификации, а временные одноразовые коды проверки обычно являются вторым фактором. iPhone может автоматически генерировать такие коды проверки без отправки кодов посредством сообщений SMS или через дополнительные приложения.
Настройка автоматических кодов проверки для веб-сайта или приложения посредством сканирования QR-кода
С помощью другого устройства с экраном, например компьютера или iPad, можно отображать QR-код с веб-сайта или приложения и использовать камеру iPhone для сканирования кода.
На другом устройстве выполните вход в учетную запись на веб-сайте или в приложении, затем выберите параметры для настройки двухфакторной аутентификации и приложения для аутентификации.

Появится QR-код, с помощью которого можно настроить приложение для аутентификации.
На iPhone используйте камеру для считывания QR-кода.
На iPhone выберите учетную запись для веб-сайта или приложения.
Под полями «Имя пользователя» и «Пароль» появится код проверки.
На другом устройстве введите код проверки, отображающийся на iPhone.
Настройка автоматических кодов проверки для веб-сайта или приложения вводом ключа настройки
Если у Вас нет возможности считать QR-код с другого экрана, Вы можете ввести ключ настройки вручную.
Выполните вход в учетную запись на веб-сайте или в приложении, затем выберите параметры для настройки двухфакторной аутентификации и приложения для аутентификации.
Выберите параметр для ручного ввода ключа настройки (возможно название «код настройки» или другое), затем выберите и скопируйте ключ настройки.
Откройте «Настройки» > «Пароли» и выберите учетную запись для веб-сайта или приложения.

Коснитесь «Настроить код проверки», затем коснитесь «Ввести ключ настройки».
Коснитесь поля «Ключ настройки», коснитесь «Вставить», затем коснитесь «ОК».
Коснитесь поля «Код проверки», затем коснитесь «Скопировать код проверки».
Вернитесь на веб-сайт или в приложение, затем вставьте код проверки в нужном месте.
Использование кода проверки на веб-сайте или в приложении
Выполните вход на веб-сайте или в приложении.
Выберите параметр использования приложения для аутентификации, если отобразится запрос.
Когда отображается запрос на код проверки, коснитесь предложения, которое появилось над клавиатурой.
Если предложение не появилось, откройте «Настройки» > «Пароли», выберите учетную запись для веб-сайта или приложения, коснитесь кода проверки, затем коснитесь «Скопировать код проверки». Вернитесь на веб-сайт или в приложение, затем вставьте код проверки в поле.

Apple объявляет о поддержке физического ключа безопасности для двухфакторной Apple ID, новой технологии проверки iMessage
Наряду со значительным расширением сквозного шифрования данных iCloud, сегодня Apple сделала еще два важных объявления о безопасности. Компания заявляет, что добавит поддержку использования ключей безопасности для дальнейшего повышения безопасности вашего Apple ID и учетной записи iCloud. В частности, для iMessage появилась новая функция, которую компания называет «Проверка контактного ключа iMessage».
Ключи безопасности
Прежде всего, Apple объявила, что, начиная с 2023 года, пользователи смогут усилить защиту своего Apple ID и учетной записи iCloud с помощью аппаратных ключей безопасности. Это означает, что у вас будет физическое аппаратное устройство, которое вы можете настроить в качестве второго уровня двухфакторной аутентификации для вашей учетной записи.
Apple сообщает , что эта система ключей безопасности интегрируется с процессом передачи данных с одного устройства на другое.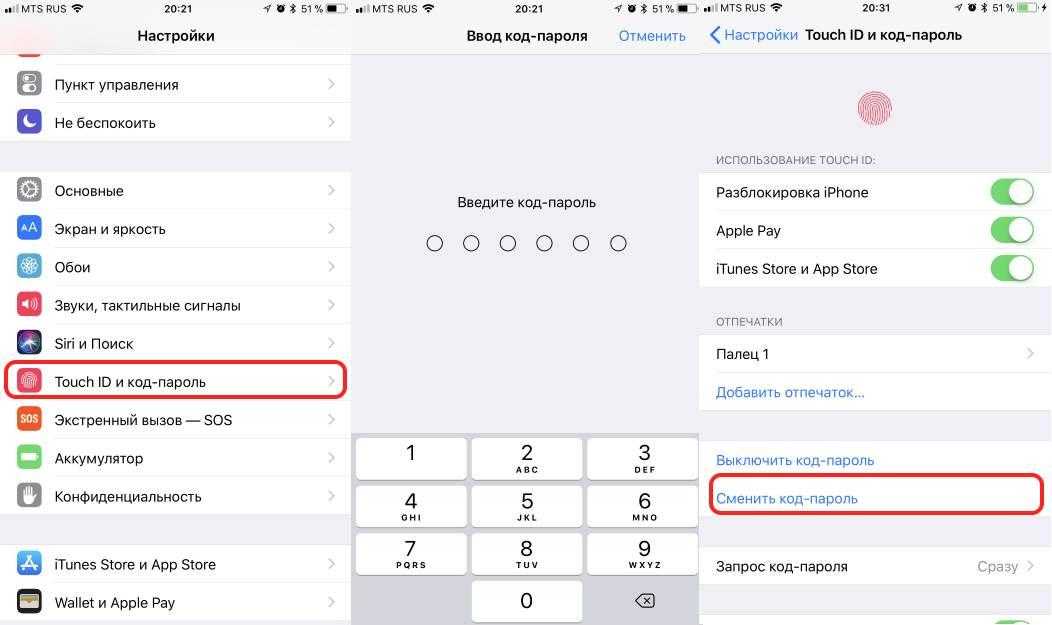 Таким образом, после аутентификации вашего iPhone с помощью ключа безопасности вам не придется делать это снова, если вы получите новый iPhone, если вы используете процесс передачи настроек с устройства на устройство при настройке нового iPhone.
Таким образом, после аутентификации вашего iPhone с помощью ключа безопасности вам не придется делать это снова, если вы получите новый iPhone, если вы используете процесс передачи настроек с устройства на устройство при настройке нового iPhone.
Кроме того, компания заявляет, что доверенные устройства, которые уже вошли в ваш Apple ID, не будут выходить из системы при аутентификации с использованием функции ключа безопасности. Вместо этого добавление ключа безопасности предназначено для предотвращения сложных атак, когда человек может попытаться войти в ваш Apple ID на неизвестном, ненадежном устройстве. «Это еще больше расширяет нашу двухфакторную аутентификацию, не позволяя даже опытному злоумышленнику получить второй фактор пользователя в фишинговой афере», — говорят в Apple.
Сама Apple не будет делать аппаратный ключ безопасности. Вместо этого он будет использовать сторонние предложения. Компания работает с Альянсом FIDO, чтобы обеспечить кросс-платформенную совместимость с открытыми стандартами. Хотя на данный момент нет ключей безопасности с разъемом Lightning… но есть много ключей с поддержкой USB-C.
Хотя на данный момент нет ключей безопасности с разъемом Lightning… но есть много ключей с поддержкой USB-C.
Во-вторых, Apple объявляет о новой системе безопасности для iMessage. Эта функция, получившая название «Проверка контактного ключа iMessage», позволяет пользователям iMessage «дополнительно проверять, что они обмениваются сообщениями только с теми людьми, с которыми хотят».
Эта функция работает, предупреждая пользователей с включенной защитой, «если исключительно продвинутый противник, такой как спонсируемый государством злоумышленник, когда-либо сможет взломать облачные серверы и вставить свое собственное устройство для прослушивания этих зашифрованных сообщений».
У обоих пользователей, общающихся через iMessage, должна быть включена функция проверки контактного ключа. Для еще одного дополнительного уровня безопасности пользователи iMessage Contact Key Verification могут сравнить код проверки контакта лично, в FaceTime или во время другого безопасного вызова. Этот код подтверждения доступен через приложение «Сообщения».
Этот код подтверждения доступен через приложение «Сообщения».
Вы можете посмотреть, как выглядит это уведомление, на верхнем изображении этой статьи. Когда к учетной записи другого человека добавляется неопознанное устройство, вы увидите встроенное оповещение в своей ветке сообщений о том, что «неопознанное устройство могло быть добавлено» к учетной записи этого человека.
Обзор
Одна вещь, которую Apple неоднократно подчеркивает, заключается в том, что эти функции действительно предназначены для пользователей, которые сталкиваются с «согласованными угрозами своим онлайн-аккаунтам». Сюда входят такие люди, как знаменитости, журналисты и члены правительства. В частности, Apple заявляет, что «подавляющее большинство пользователей никогда не станут жертвами изощренных кибератак».
Однако, имея это в виду, Apple признает, что эти функции необходимы для пользователей, которые могут быть особенно востребованы. Apple сообщила , что ей ничего не известно о взломе серверов iCloud, но она постоянно борется с атаками.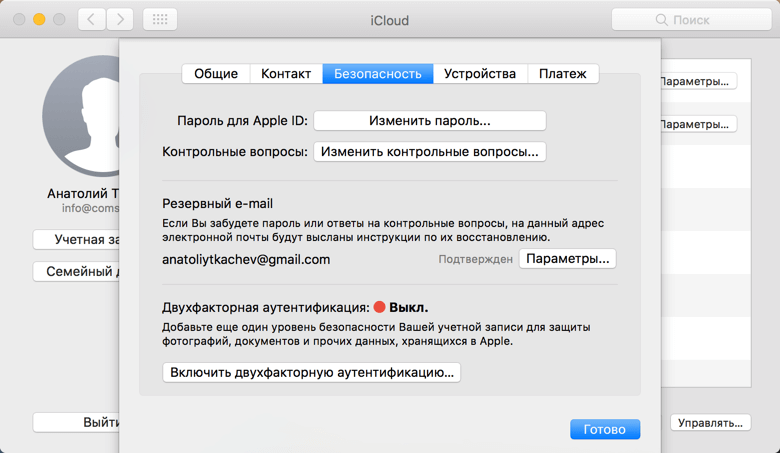
Для большинства людей использование двухфакторной аутентификации является достаточной защитой для учетных записей Apple ID и iCloud. Apple заявляет, что 95% активных учетных записей iCloud используют двухфакторную аутентификацию, что делает ее «наиболее широко используемой двухфакторной системой безопасности учетных записей в мире».
Ключи безопасности для Apple ID будут запущены во всем мире в начале 2023 года, а проверка ключа контакта iMessage будет запущена где-то в 2023 году.
Теги:
iPhone
[Решено в 2023 году] Почему мой код подтверждения Apple не работает
Я не могу войти в свой Apple ID. Каждый раз, когда я ввожу код подтверждения, он терпит неудачу и говорит, что код подтверждения Apple не работает, что я могу сделать?
Для любого пользователя iPhone это не может быть более неприятным, чем получение кода подтверждения Apple, не работающего уведомления об ошибке. Этот сбой не позволяет вам получить доступ к вашей учетной записи Apple и ее устройствам, поэтому его необходимо быстро исправить.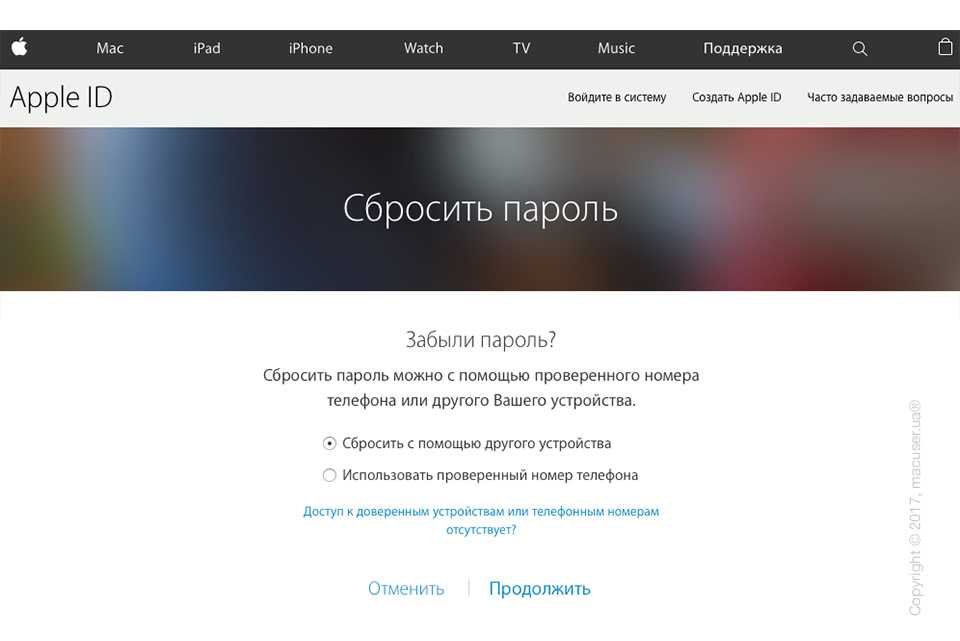
Чтобы сэкономить ваше время, мы выбрали несколько проверенных решений для устранения проблем с двухфакторной аутентификацией Apple. Для этого вам необходимо внимательно прочитать эту статью до конца.
Часть 1. Почему мне постоянно пишет, что мой код подтверждения не работает?
Часть 2. Как получить новый код подтверждения Apple, чтобы устранить проблему с неправильным кодом подтверждения?
- Способ 1: отправить код подтверждения из настроек
- Способ 2: получение кода подтверждения из текстового сообщения или телефонного звонка
- Способ 3. Получите код подтверждения с помощью Mac
- Способ 4: перезагрузите iPhone
- Способ 5: убедитесь, что ваш iPhone подключен к Интернету
Часть 3. Как подтвердить свой Apple ID без кода подтверждения? Hot
Part 4: FQA о неверном коде подтверждения
Часть 1. Почему постоянно появляется сообщение о том, что мой код подтверждения не работает?
В начале вы должны знать, что такое проверочный код Apple? Код подтверждения Apple на самом деле является временным кодом, который Apple отправляет на номер телефона или доверенное устройство всякий раз, когда вы входите в систему на новом устройстве.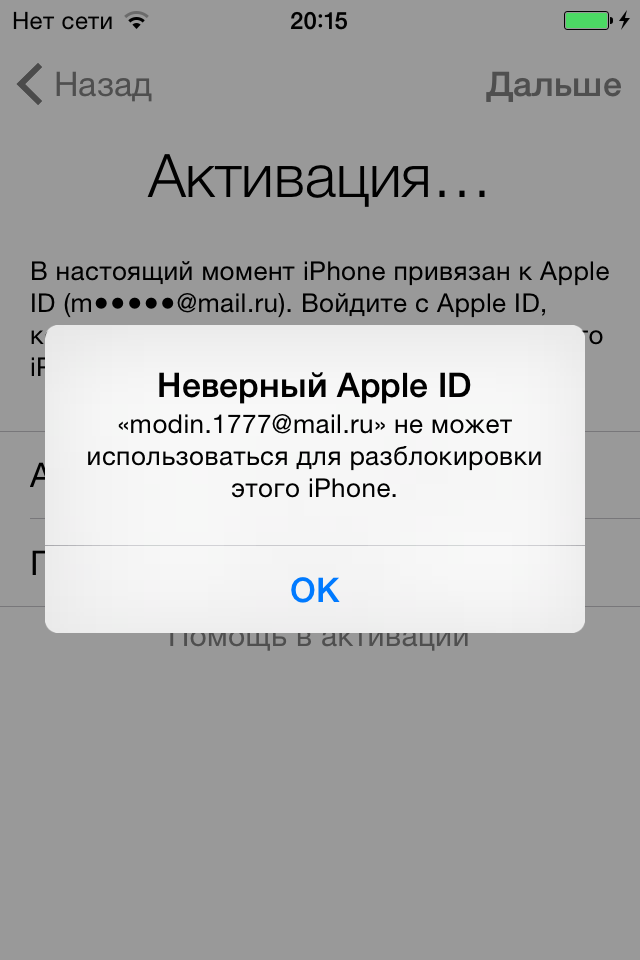 Это часть механизма безопасности Apple для защиты ваших данных.
Это часть механизма безопасности Apple для защиты ваших данных.
Но иногда этот код подтверждения Apple ID не появляется независимо от того, сколько раз вы пытаетесь. И ваше устройство получает уведомление об ошибке, которое гласит, что код подтверждения Apple ID не работает. Несколько причин часто являются виновниками того, почему ваш код подтверждения не работает.
1.Введите неверный проверочный код
Это может произойти, когда вы спешите и не можете ввести точно такой же код на устройстве. Таким образом, будьте внимательны при копировании кода и вводе в соответствующее поле.
2. Код безопасности Apple ID недействителен
Возможно, срок действия введенного вами кода истек, и для продолжения работы вам потребуется новый код подтверждения.
3. Плохое сетевое соединение
Это может быть распространенной причиной «зависания кода подтверждения Apple ID». Поэтому, принимая код подтверждения идентификатора Apple, убедитесь, что ваша сеть стабильна.
Часть 2: Как получить новый код подтверждения Apple ID, чтобы исправить проблему с неправильным кодом подтверждения?
Если ваше устройство не получает новый код подтверждения от Apple, последовательно примените описанные ниже методы, чтобы решить, почему мой Apple ID не работает.
Способ 1: отправить код подтверждения из настроек
Первый способ в нашем списке — получить код подтверждения из настроек вашего iPhone, если код подтверждения Apple ID не появляется. Хорошо, что вам не нужно активное подключение к Интернету, чтобы получить код.
Все, что вам нужно сделать, это выполнить следующие шаги, чтобы сделать это:
- Запустите «Настройки» на своем iPhone и коснитесь своего имени в верхней части экрана.
- Нажмите «Пароль и безопасность» и нажмите «Получить код подтверждения».
Способ 2: получение кода подтверждения из текстового сообщения или телефонного звонка
Вероятно, этот вариант подходит большинству пользователей после получения ошибки неверного кода подтверждения. Этот метод работает в большинстве случаев, даже если вы не получаете код подтверждения на доверенном устройстве, в этом случае вы можете запросить телефонный звонок на свой номер.
Этот метод работает в большинстве случаев, даже если вы не получаете код подтверждения на доверенном устройстве, в этом случае вы можете запросить телефонный звонок на свой номер.
Проверьте следующие шаги:
- На экране входа нажмите «Не получил код».
- Теперь выберите вариант получения кода на ваш доверенный номер.
- В течение нескольких секунд вы получите код на свой номер телефона с помощью текстового сообщения или звонка.
- Введите код для входа.
Способ 3. Получите код подтверждения с помощью Mac
Еще один простой способ избавиться от ошибки Apple ID с неправильным кодом подтверждения — это использовать Mac для получения нового кода подтверждения. Этот метод сработал для многих пользователей и, надеюсь, он будет творить чудеса и для вас.
Но помните, что вы должны войти в систему с одним и тем же Apple ID на своем iPhone и Mac, чтобы получить код. Ниже приведены шаги, которые вы должны выполнить:
- В Системных настройках на вашем Mac выберите опцию Apple ID.

- Перейдите в раздел «Пароли и безопасность» > «Получить код подтверждения».
- Введите код, который вы получите для проверки.
Способ 4. Перезагрузите iPhone
Много раз вы не можете проверить код из-за какого-либо сбоя в работе вашего iPhone. Перезагрузка iPhone — это самый быстрый способ удалить такие незначительные ошибки, которые могут нарушить процесс проверки Apple ID и привести к ошибке неверного кода безопасности Apple ID.
Советы:
Процесс перезагрузки может немного отличаться в зависимости от используемой модели iPhone. Выполните следующие шаги:
Для iPhone с кнопкой «Домой»
Шаг 1: Нажмите и удерживайте кнопку питания, пока на экране не появится ползунок выключения питания.
Шаг 2. Проведите ползунок слева направо, чтобы выключить телефон.
Шаг 3: Спустя почти 30 секунд снова нажмите и удерживайте кнопку питания, чтобы перезагрузить телефон.
Для iPhone без кнопки «Домой»
Шаг 1: Нажмите и удерживайте боковую кнопку и любую кнопку громкости.
Шаг 2: Когда появится ползунок питания, проведите по нему, чтобы выключить телефон.
Шаг 3: Подождите несколько секунд и нажмите и удерживайте кнопку питания, чтобы включить его.
Способ 5. Убедитесь, что ваш iPhone подключен к Интернету
Если код подтверждения Apple id не работает после перезагрузки, убедитесь, что ваш телефон подключен к надежному интернет-соединению. Службе Apple для работы требуется подключение к Интернету.
Просто откройте браузер и обновите страницу. Если загружается быстро, значит интернет работает нормально. Если нет, переключитесь на другое соединение Wi-Fi или используйте свои сотовые данные.
Часть 3. Как подтвердить свой Apple ID без кода подтверждения? новый
Что делать, если вы все еще не можете подтвердить номер телефона Apple ID или, что еще хуже, вы забыли Apple ID? Не унывайте, так как вы можете легко разблокировать свой Apple ID без проверки. Все, что вам нужно, это мощный инструмент для удаления Apple ID, такой как PassFab iPhone Unlocker.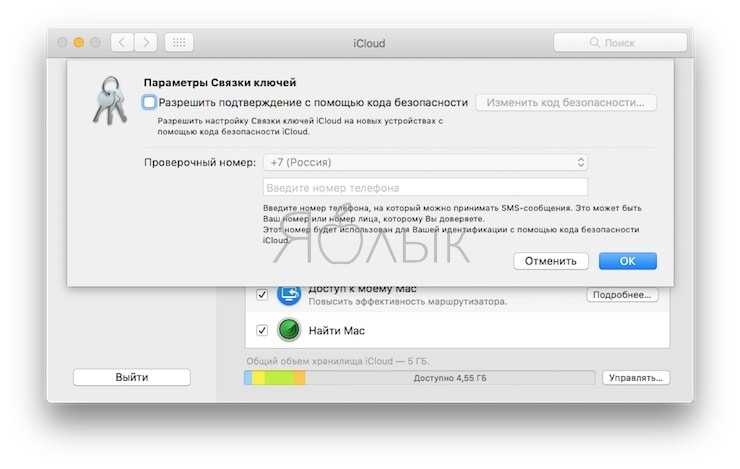
Имея миллионы активных пользователей, эта программа является универсальным решением для избавления от вашего Apple ID, если двухфакторная аутентификация iPhone не работает. Вам не нужно вводить код подтверждения или пароль, чтобы обойти Apple ID.
Помимо обхода Apple ID, вы можете снять блокировку экрана iPhone, сбросить iDevices до заводских настроек, отключить экранное время без пароля, обойти удаленное управление и многое другое.
Как использовать PassFab iPhone Unlocker для обхода Apple ID?
- Запустите PassFab iPhone Unlocker
- Подключите ваше устройство к компьютеру
- Обход Apple ID и учетной записи iCloud
- Apple ID успешно удален
Просто откройте это программное обеспечение и выберите режим «Разблокировать Apple ID».
Теперь вам нужно подключить свой iPhone или iPad к компьютеру, на котором установлен PassFab iPhone Unlocker.
После успешного подключения нажмите кнопку «Начать удаление», чтобы разблокировать свой Apple ID или учетную запись iCloud, связанную с вашим iPhone или iPad.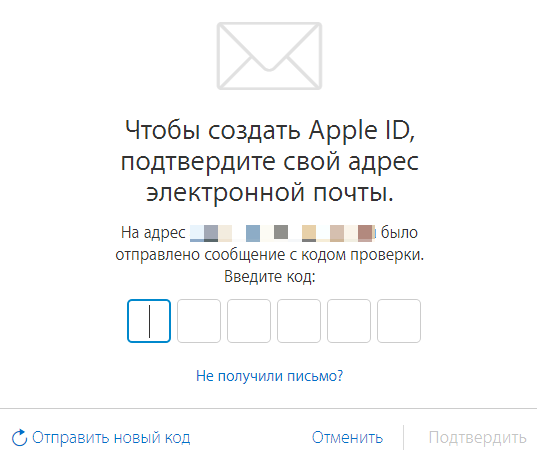
Вам нужно немного подождать, чтобы разблокировать ваш Apple ID, и учетная запись iCloud была удалена с вашего устройства. Теперь вы можете войти в систему с новым Apple ID и пользоваться всеми функциями.
Часть 4. Вопросы и ответы о неверном коде подтверждения
1. Могу ли я получить код подтверждения Apple ID, отправленный на мою электронную почту?
К сожалению, в настоящее время Apple не предоставляет доступ для получения кодов подтверждения по электронной почте.
2. Как получить код подтверждения Apple ID без телефона?
Вы также можете получить код подтверждения на своем Mac. Для этого перейдите в меню Apple > «Системные настройки», затем нажмите Apple ID. Здесь нажмите «Пароль и безопасность» > «Получить код подтверждения».
3. Как обойти двухфакторную аутентификацию на Apple?
Вам нужен сторонний инструмент, такой как PassFab iPhone Unlocker, чтобы избавиться от двухфакторной аутентификации на вашем устройстве Apple. Эта программа поможет вам удалить ваш Apple ID, а также код доступа к экрану, чтобы восстановить доступ к вашему устройству.
Эта программа поможет вам удалить ваш Apple ID, а также код доступа к экрану, чтобы восстановить доступ к вашему устройству.
Заключительные замечания
И это вся информация, необходимая для решения проблемы с неработающим кодом подтверждения Apple. Все вышеупомянутые решения просты, работоспособны и просты в реализации даже для нетехнических пользователей.
Более того, вы можете установить PassFab iPhone Unlocker, который помогает разблокировать код доступа к экрану, удалить Apple ID, а также помогает обойти удаленное управление на ваших устройствах.
КОММЕНТАРИЙ
как получить код подтверждения Apple ID без телефона
Двухфакторная система аутентификации Apple — это способ проверки новых входов в систему. Если это так, вам может быть интересно узнать, как получить коды подтверждения непосредственно с вашего iPhone/iPad.
Двухфакторная аутентификация защитит вашу учетную запись Apple, если ваш пароль будет украден или взломан.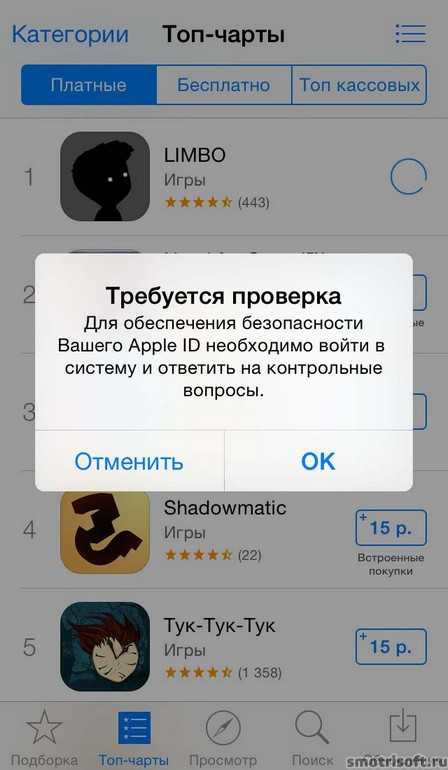 При входе в Apple ID с нового устройства с iPhone, Mac или iPad вы автоматически получите уведомление и отобразите код подтверждения. Возможно, вам придется запросить код подтверждения вручную. Однако иногда этот шаг может быть медленным, неудобным или невозможным. Другой вариант — вручную запросить код подтверждения для двухфакторной аутентификации через Apple ID. Это то, что мы будем освещать.
При входе в Apple ID с нового устройства с iPhone, Mac или iPad вы автоматически получите уведомление и отобразите код подтверждения. Возможно, вам придется запросить код подтверждения вручную. Однако иногда этот шаг может быть медленным, неудобным или невозможным. Другой вариант — вручную запросить код подтверждения для двухфакторной аутентификации через Apple ID. Это то, что мы будем освещать.
Что такое двухфакторная аутентификация Apple?
Двухфакторная аутентификация (2FA) — это метод защиты доступа. Он требует, чтобы пользователь представил два доказательства своей личности. Это включает в себя знание (то, что знают только они) и обладание (то, чем обладают только они).
Двухфакторная аутентификация Apple ID — одна из самых распространенных. Для этого требуется вторичный код проверки доверенного устройства и ваш стандартный пароль.
Защита данных Apple ID имеет решающее значение, особенно в отношении информации о кредитной карте и контактных номеров.
Двухэтапный процесс аутентификации повышает безопасность. Потому что, даже если кто-то знает ваш пароль Apple ID, он не сможет войти в эту учетную запись, если у него нет доступа к заранее определенному доверенному устройству. Эта функция гарантирует, что ваша учетная запись Apple будет доступна только на компьютерах с iOS и macOS, которым вы доверяете.
Риск того, что кто-то другой получит доступ к вашему коду входа в Apple ID и коду, полученному через другую доверенную учетную запись, низок, поэтому вы можете быть уверены в своих данных. Однако процесс 2FA немного громоздкий. Попробуем упростить.
Как получить код подтверждения Apple ID без телефона
Эти методы можно использовать, только если у вас есть номера телефонов и доверенные устройства. Эта статья не предназначена для вас, если вы интересуетесь этой темой. Мы покажем, как добавить доверенные номера и телефоны, чтобы вы могли получить доступ к своему Apple ID из любого места без телефона. Это даст вам больше возможностей для входа в ваш Apple ID, если вы потеряете свой телефон.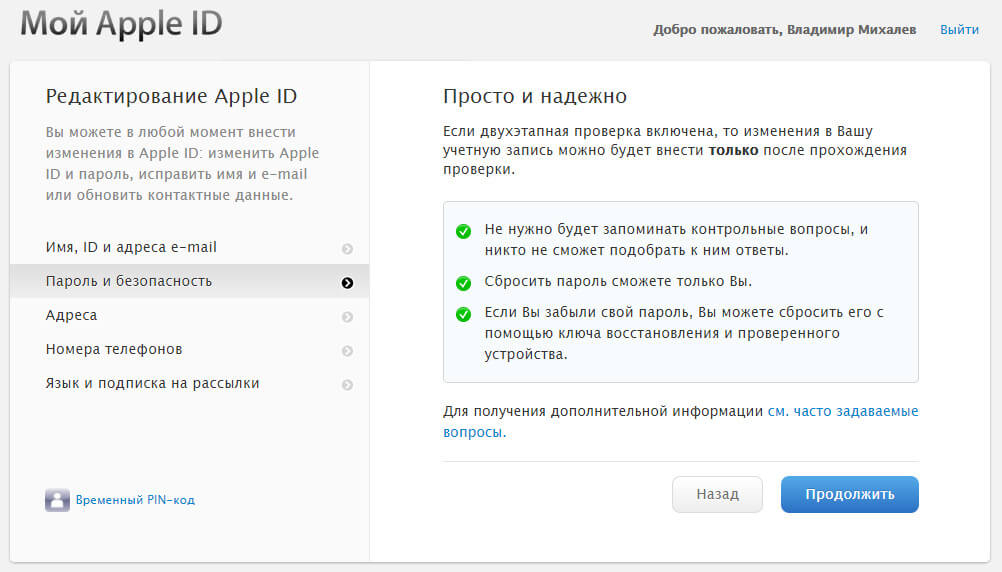
Доверенные устройства
Любой код подтверждения Apple ID теперь можно получить с вашего телефона и любых доверенных устройств, таких как iPad и Apple Watch. Чтобы войти в систему с помощью Apple ID на новых устройствах, необходимо ввести пароль и 6-значный проверочный код. Этот код автоматически отображается на всех ваших авторизованных устройствах с одним и тем же Apple ID. Если вы войдете в систему с помощью своего Apple ID на MacBook, этот код будет автоматически отображаться на рабочем столе Mac и Apple Watch.
Вы можете получить доступ к доверенным устройствам в разделе «Безопасность учетной записи» на странице Apple ID.
Вот как получить код подтверждения Apple ID даже без iPhone
Откройте https://appleid.apple.com/ и нажмите, чтобы войти.
Нажмите на стрелку и введите свое имя пользователя и пароль, чтобы продолжить.
Вы немедленно получите уведомление о входе на все доверенные устройства. Щелкните или коснитесь Разрешить, чтобы получить код подтверждения.
Введите код, и вы войдете в систему на веб-странице своей учетной записи Apple ID.
Если на доверенном устройстве нет кода, используйте следующую процедуру, чтобы получить его:
Нажмите «Настройки», а затем нажмите свое имя.
Нажмите «Пароль и безопасность» и выберите «Получить код подтверждения».
Чтобы войти, используйте этот код с другого устройства.
Чтобы просмотреть код для Mac с доверенным устройством, выполните следующие действия:
Откройте Системные настройки.
Нажмите здесь, чтобы создать учетную запись.
Нажмите «Пароль и безопасность», затем нажмите «Получить код подтверждения».
Как получить код подтверждения Apple ID через компьютер
Коды подтверждения Apple ID можно настроить на компьютерах Mac. Код появится на вашем компьютере вместе с телефоном. Вы по-прежнему можете войти с кодом, даже если у вас нет телефона.
Следуйте этим инструкциям, чтобы получить код подтверждения через Mac.
Откройте меню Apple на компьютере Mac.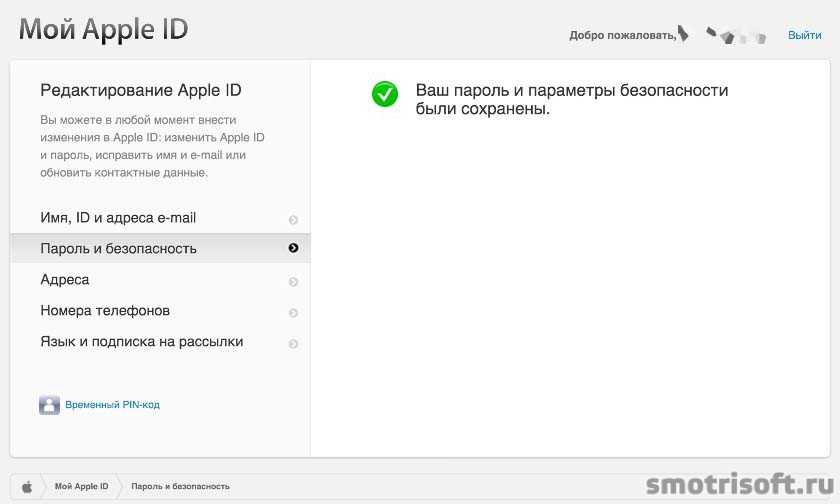
Щелкните Системные настройки в раскрывающемся меню.
Коснитесь Apple ID в окне «Системные настройки».
Далее нажмите «Пароль и безопасность».
Затем нажмите кнопку Получить код подтверждения.
В окне проверки появится 6-значный код.
Как настроить двухфакторную аутентификацию
Двухфакторная аутентификация должна быть включена, если вы вошли в систему на новом устройстве или в новом браузере. Если это не так, вы можете использовать приведенные ниже шаги, чтобы добавить двухфакторную проверку на свой iPhone, iPad и iPod touch. Однако, как только вы включите двухфакторную аутентификацию, у вас не будет возможности ее отключить.
Выберите «Настройки» > «Ваше имя» > «Пароли и безопасность».
Нажмите «Включить двухфакторную аутентификацию».
Нажмите «Продолжить» и введите номер телефона, на который вы хотите получить код подтверждения в текстовом сообщении или по телефону.
Нажмите «Далее» и введите код для подтверждения и активации двухфакторной аутентификации.
Безопасность важна, но что, если она поставит под угрозу вашу свободу использования Apple ID? Представьте, что ваш iPhone потерян, и вам нужно войти в iCloud, чтобы получить доступ к своим контактам на работе. Но двухфакторная аутентификация блокирует доступ вашего устройства к ним. Как лучше всего получить код подтверждения Apple ID на телефоне без него? Это свело бы вас с ума.
Как обойти двухфакторную аутентификацию iCloud
Двухфакторная аутентификация защищает учетные записи Apple ID, используемые для покупки iCloud. Apple запросит пароль, а затем отправит код по электронной почте на устройство, связанное с той же учетной записью iCloud ID.
Apple использует его, чтобы обеспечить дополнительный уровень безопасности для ваших учетных записей в Интернете. Но есть способы обойти 2FA.
Чтобы войти на устройство Apple, требующее двухфакторной авторизации, используйте правильное имя пользователя и пароль.
Код для устройства, которое вы используете с тем же iCloud.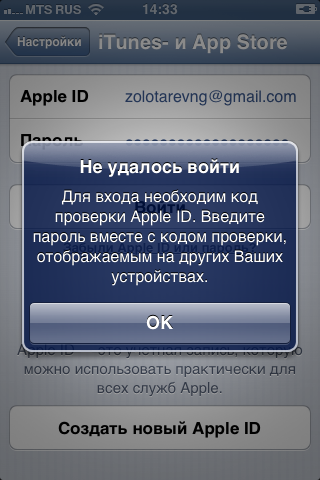
Щелкните ссылку «Не получил код подтверждения».
Нажмите «Напишите мне» или «Использовать номер телефона».
После этого код, отправленный на другое устройство, будет отправлен обратно на машину, на которой вы хотите войти в систему.
2-FA по SMS является рискованным, поскольку существует риск захвата или кражи телефона.
Могу ли я получать коды подтверждения Apple ID по электронной почте?
Apple не разрешает пользователям отправлять коды подтверждения по электронной почте.
Как я могу получить код подтверждения iCloud с моего компьютера?
Если у вас есть Apple ID, вы можете запросить код подтверждения, войдя в свою учетную запись и щелкнув ссылку «Подтвердить ссылку на свою учетную запись» в правом верхнем углу. Если у вас нет Apple ID, вы можете создать его, перейдя на https://appleid.apple.com/. После создания Apple ID вы можете войти в свою учетную запись, щелкнув ссылку «Подтвердить ссылку на свою учетную запись» в правом верхнем углу.
Управление доверенными устройствами
Таким образом вы добавляете и удаляете доверенные устройства из своего Apple ID. Это может быть использовано для исключения из списка любых устройств, которые вы не используете.
Когда вы удаляете доверенный телефон, он не должен отображаться в Apple ID. Он может появиться, если вы используете Apple ID для доступа к App Store или любой другой службе. Вы можете исправить это, выйдя из этих служб или удалив данные с устройства.
Наконец, если к вашему Apple ID было добавлено только одно устройство Apple, вы можете не увидеть возможность его удаления. Если устройство не удалено, вы должны выйти из своего Apple ID.
Обратитесь в службу поддержки Apple
Если проверка Apple ID по-прежнему не удалась, следует немедленно связаться со службой поддержки Apple. Возможно, потребуется исправить проверку Apple ID. Высокопоставленный представитель службы поддержки сможет решить проблему. Apple предоставляет поддержку онлайн, а также по телефону и лично. Назначьте встречу, если вы собираетесь посетить местный Apple Store.
Назначьте встречу, если вы собираетесь посетить местный Apple Store.
Apple ID: проверено!
Вы начали эту статью в надежде получить быстрые ответы. Теперь у вас есть инструменты, чтобы определить, почему ваша проверка Apple ID не удалась. Пожалуйста, дайте нам знать, как мы можем помочь. Также ознакомьтесь с другими нашими статьями об устранении распространенных проблем с iPhone.
Final Words
Ваш ключ восстановления Apple ID должен храниться в безопасном месте, чтобы иметь постоянный доступ к вашей учетной записи. Ваш ключ двухфакторной аутентификации может быть утерян, и вы можете потерять доступ к своей учетной записи Apple ID. Вам потребуется создать новый Apple ID без ключа восстановления.
Хотя двухэтапная аутентификация может добавить дополнительный уровень безопасности вашей учетной записи Apple ID, рекомендуется установить безопасный пароль. Старайтесь не использовать в пароле распространенные фразы, имена или словарные термины. Старайтесь использовать как можно больше строчных и прописных букв и цифр.