Содержание
Как зарегистрироваться в App Store?
Для чего существует Apple ID
Apple ID — ваш уникальный логин и пароль, который позволяет пользоваться многими возможностями и сервисами. Также владельцы аккаунта имеют возможность прикрепить к нему кредитную карту или воспользоваться другим способом оплаты, после чего у них появится возможность совершать покупки приложений, музыки и игровой валюты всего в пару шагов. Если вы авторизовались в учетной записи с IPhone, то можете скачать специальную программу и настроить функцию «Найти IPhone», чтобы в случае потери и кражи устройства, быстро найти его. Еще один повод завести аккаунт — это возможность создать или вступить в группу «Семейный доступ», чтобы получить некоторые скидки и всегда иметь информацию о том, какие действия совершались на устройстве членов вашей семьи.
Как создать новый Эпл Айди и зарегистрироваться в App Store (без карты)
Существует несколько способ завести себе учетную запись в системе Apple, какой из них выбрать зависит от того, с какого устройства вы захотите проходить процедуру регистрации. Также отдельный пункт будет посвящен тому, как завести Apple ID без ввода номера банковской карты. При регистрации нового аккаунта, стоит помнить, что аккаунт и App Store — одно и то же.
Также отдельный пункт будет посвящен тому, как завести Apple ID без ввода номера банковской карты. При регистрации нового аккаунта, стоит помнить, что аккаунт и App Store — одно и то же.
При помощи iPhone, iPod Touch или iPad
Если вам удобней зарегистрироваться через телефон, планшет или плеер, с доступ к ITunes, то выполните следующие шаги:
- Зайдите в приложение «Настройки».
Заходим в настройки
- Откройте пункт «ITunes и App Store».
Заходим в раздел «ITunes и App Store»
- Перейдите на вкладку «Создать новый Apple ID».
Нажимаем кнопку «Создать новый Apple ID»
- Прокрутите открывшийся список и отметьте нужную страну. Помните, что интерфейс приложений, работающих с привязкой к Эпл Айди, переменится на язык страны, которую вы выберите основной.
Выбираем страну
- Прочтите инструкцию и подтвердите, что согласны с условиями.
Соглашаемся с лицензионным соглашением
- Повторно подтвердите действие.

Подтверждаем действие
- Пропишите требуемые данные: почту, пароль, секретные вопросы и дату рождения. Указывайте реальную почту, к которой у вас действительно есть доступ, так как она понадобится для окончания регистрации, а позже, для подтверждения многих операций с аккаунтом. В разделе «Секретные вопросы» выберите вопрос и придумайте ответ к нему, который можете знать только вы. Запишите все данные в такое хранилище, где вы всегда сможете их просмотреть, но доступ к ним должен быть только у вас.
Заполняем личные данные
- Выберите один из нескольких способов оплаты и введите реквизиты.
Выбираем способ оплаты
- Зайдите в почту, которую указывали при регистрации, и подтвердите, что это именно вы хотите завести на нее аккаунт.
Подтверждаем регистрацию
Если по каким-то причинам вы не можете начать процесс регистрации через настройки, то выполните следующие действия:
- Откройте приложение ITunes.
Открываем ITunes
- Пролистай до конца страницы, и перейдите во вкладку «Войти», после чего выберите «Создать новый Apple ID» и выполните пункты 4–10 из предыдущей инструкции.

Нажмите кнопку «Войти»
Также вы можете создать аккаунт через браузер:
- Запустите любой браузер, например, Safari.
Запускаем браузер
- Перейдите по ссылке https://appleid.apple.com/#!&page=signin.
Переходим на сайт
- Тапните по кнопке «Создать Apple ID» и пройдите процесс регистрации, соответствующий пунктам 4–10 из первой инструкции.
Нажимаем кнопку «Создать Apple ID»
Если вы впервые запускаете свое устройство или выполнили сброс настроек, то у вас откроется «Ассистент настройки», в котором вы должны пройти несколько этапов (выбрать регион, активировать устройство, настроить Touch ID, восстановить настройки), а после, на шаге «Вход со своим идентификатором Apple ID», нажать кнопку «Нет Apple ID или забыли его?» и пройти пункты 4–10 из первой инструкции.
Через Mac OS или Windows
В том случае, когда вам удобней завести аккаунт через ваш ноутбук или компьютер, выполните следующие действия:
- Откройте приложение ITunes.

Запускаем ITunes
- В левой части строки быстрого доступа нажмите кнопку «Войти».
Нажимаем кнопку «Войти»
- Кликнете по кнопке «Создать Apple ID», чтобы перейти к регистрации.
Нажимаем кнопку «Создать Apple ID»
- Прочтите условия и подтвердите, что согласны с ними, поставив галочку и нажав кнопку «Принять».
Подтверждаем лицензионное соглашение
- Введите всю запрашиваемую информацию. Указывайте реальную почту, к которой у вас действительно есть доступ, так как она понадобится для окончания регистрации, а позже, для подтверждения многих операций с аккаунтом. В разделе «Секретные вопросы» выберите вопрос и придумайте ответ к нему, который можете знать только вы. Запишите все данные в такое хранилище, где вы всегда сможете их просмотреть, но доступ к нему должен быть только у вас.
Вводим личные данные
- Теперь выберите один из способов оплаты и введите свои реквизиты.
Вводим платежные реквизиты
- Нажмите кнопку «Создать Apple ID».

Нажимаем кнопку «Создать Apple ID»
- Зайдите в почту, которую указывали при регистрации, и подтвердите, что это именно вы хотите завести на нее аккаунт.
Подтверждаем регистрацию
Регистрация без ввода номера банковской карты при помощи iPhone, iPod Touch или iPad
Если вы не собираетесь совершать покупки через сервисы Apple ID или не имеете на данный момент карты, выданной банком той страны, в которую вы хотите выбрать при регистрации.
- Откройте App Store на своем устройстве.
Запускаем App Store
- Перейдите к разделу «Топ-чарты».
Переходим в раздел «Топ-чарты»
- В открывшемся разделе перейдите в подраздел «Бесплатные».
Переходим в раздел «Бесплатные»
- Из списка выберите любое приложение и напротив него нажмите кнопку «Загрузить».
Нажимаем кнопку «Загрузить»
- В открывшемся окне выберите раздел «Создать Apple ID».
Нажимаем кнопку «Создать Apple ID»
- Пройдите стандартный процесс регистрации до раздела «Способ оплаты» и в нем выберите пункт «Нет», который появляется, только если начинать регистрацию с установки бесплатного приложения.

Выберите способ оплаты «Нет»
Регистрация без ввода номера банковской карты при помощи Mac OS или Windows
Если вам удобней зарегистрировать аккаунт, при этом не вводя номер кредитной карты, через компьютер или ноутбук, пройдите следующие шаги:
- Откройте приложение ITunes.
Запускаем ITunes
- Кликнете по кнопке ITunesStore.
Нажимаем кнопку ITunesStore
- На открывшейся странице нажмите кнопку AppStore, чтобы перейти в магазин приложений.
Переходим во вкладку App Store
- Из списка «Лучшие бесплатные приложения» отберите одно и начните его загрузку.
Начинаем установку бесплатного приложения
- В открывшемся окошке кликнете по «Создать AppleID».
Нажимаем кнопку «Создать Apple ID»
- Пройдите стандартный процесс регистрации до раздела «Способ оплаты» и в нем выберите пункт «Нет», который появляется, только если начинать регистрацию с установки бесплатного приложения.
Выбираем способ оплаты «Нет»
- Кликнете по кнопке «Создать Apple ID», а выполните инструкцию, полученную в письме, для окончания процесса регистрации.

Нажмите кнопку «Создать Apple ID»
Видеоурок: создание учетной записи Apple ID
Возможные проблемы
При авторизации в сервисе ICloud у вас может появиться уведомление «На этом iPhone активировано предельное количество бесплатных учетных записей». Это обозначает то, что с данного устройства было активировано предельное количество бесплатных аккаунтов — три. Если вы превысили этот лимит, есть только один выход — привязать к своему аккаунту банковскую карту, так как после этого он получит статус «Платный аккаунт».
На этом iPhone активировано предельное количество бесплатных учетных записей
Если вам не пришло письмо со ссылкой на окончание процесса регистрации, то первым делом стоит зайти в почту и проверить такие разделы, как «Спам», «Удаленные», «Архив» и т. п. В том случае, если вы не найдете в них нужного письма, зайдите в свою учетную запись, откройте раздел Manage your Apple ID и кликнете по кнопке Resend, напротив имени введенной при регистрации почты.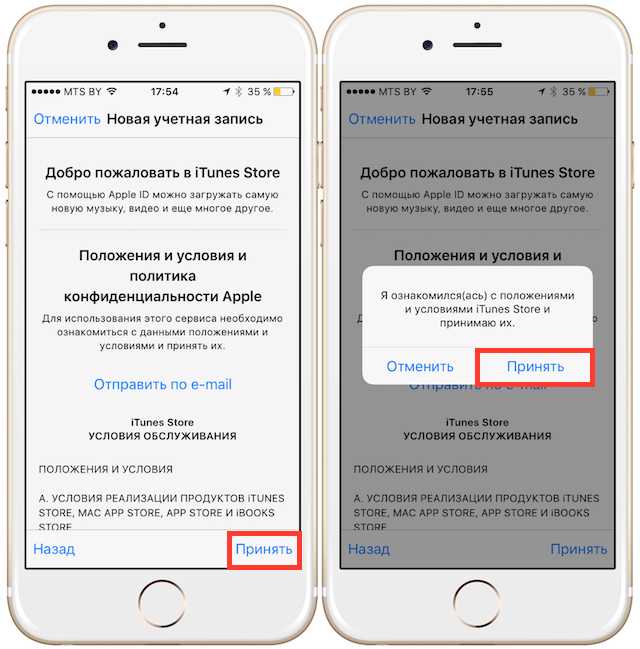 После этого на вашу почту будет повторно выслана инструкция для подтверждения аккаунта.
После этого на вашу почту будет повторно выслана инструкция для подтверждения аккаунта.
Нажимаем кнопку Manage your Apple ID
В том случае, когда у вас возникли какие-то уникальные проблемы, не описанные выше, или появились какие-то вопросы, вы можете написать письмо в службу поддержки, перейдя по ссылке https://support.apple.com/ru-ru и нажав кнопку «Обратиться в службу поддержки». Заполните анкету, используя исключительно английский язык, и отправьте запрос, после чего ожидайте ответ в течение нескольких рабочих дней.
Нажимаем кнопку «Обратиться в службу поддержки»
После приобретения нового устройства, первым делом нужно зарегистрировать уникальный Apple ID, чтобы пользоваться специальными сервисами. Сделать это можно через планшет, телефон, компьютер или плеер, с поддержкой ITunes. Если вы не хотите изначально прикреплять к своему аккаунту банковскую карту, то придется начать регистрацию с установки бесплатной программы из App Store. До тех пор, пока вы не установите способ оплаты для своего Apple ID, он будет иметь статус бесплатного аккаунту.
Как создать индивидуальную учетную запись разработчика Apple? | FitogramPro
Зарегистрируйтесь в Apple
Откройте веб-сайт разработчика Apple и нажмите на Учетная запись в левом верхнем углу, чтобы зарегистрировать свою учетную запись разработчика.
1.1 Создайте Apple ID для своей учетной записи разработчика
Ваша учетная запись разработчика Apple будет связана с Apple ID. Даже если у вас уже есть собственный Apple ID, мы рекомендуем вам создать новую учетную запись для вашего выпуска приложения из соображений безопасности. Нажмите здесь на Создать Apple ID .
Если вы хотите использовать свой текущий Apple ID, вы можете перейти к шагу 2 .
В случае индивидуального владения Apple ID также должен быть на имя зарегистрированного лица.
1.2 Зарегистрируйтесь в Apple
Заполните форму ниже и завершите регистрацию.
2. Для участия в программе Apple Developer Program требуется устройство iOS.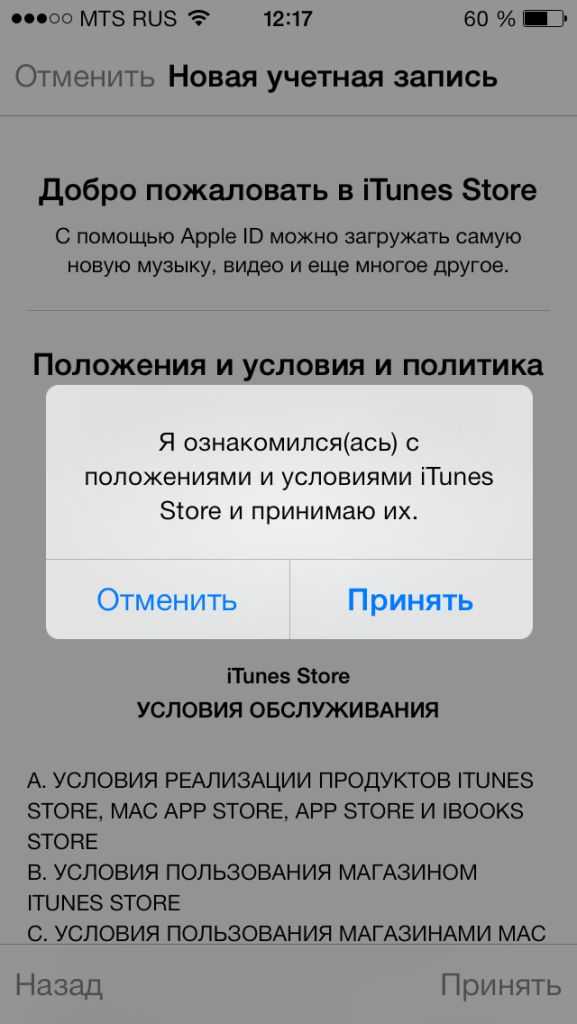
Чтобы присоединиться к программе Apple Developer Program, вам необходимо добавить одно из доверенных устройств Apple. Если вы уже сделали это, перейдите к шаг 2.3 .
2.1 Добавление MacBook в качестве доверенного устройства
Перейдите в Системные настройки на MacBook и выберите iCloud во всплывающем окне.
Теперь вам нужно будет войти в систему, используя свои учетные данные Apple ID, и добавить дополнительный номер телефона, чтобы подтвердить свой логин.
Введите полученный проверочный код и пароль Apple ID в окно iCloud — вам придется еще раз авторизоваться, используя свой Apple ID.
Затем отметьте только параметр Use Find My Mac , затем нажмите синюю кнопку Next и затем Allow .
Чтобы сохранить этот параметр, вам нужно будет войти в систему в качестве администратора вашего MacBook, а затем нажать синюю кнопку Разрешить .
2.2 Добавление iPhone/iPad в качестве доверенного устройства
Перейдите в Настройки на своем iPhone, выберите Войти на свой телефон и войдите в систему, используя свой Apple ID.
Примите условия, вернитесь к основным настройкам и выберите Двухфакторная аутентификация .
Затем вам нужно будет подтвердить свой Apple ID. Нажмите Продолжить в режиме проверки и ответьте на контрольные вопросы, которые вы задали во время настройки Apple ID. Следующим шагом будет добавление номера телефона для подтверждения двухфакторной аутентификации с помощью SMS-кода.
Затем подождите минуту и, наконец, снова войдите в свой Apple ID.
2.3 Вход в Apple Developer
Чтобы опубликовать свои приложения в магазине, вам необходимо Регистрация iOS для Apple App Store. После входа в систему нажмите Присоединиться к программе Apple Developer Program ниже.
2.4 Регистрация
Лица, управляющие своей компанией в качестве индивидуального предпринимателя , должны создать индивидуальную учетную запись.
После этого вы увидите экран, где вы можете проверить правильность введенных данных и нажать Продолжить .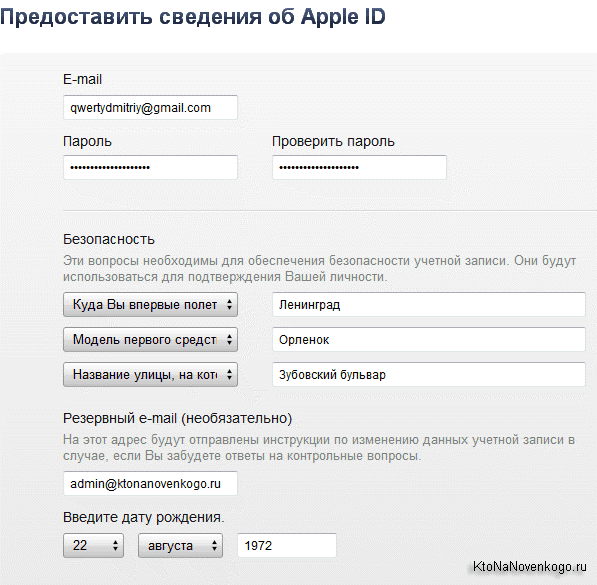 Вы увидите свой идентификатор регистрации, и представитель Apple свяжется с вами, чтобы проверить предоставленные вами данные.
Вы увидите свой идентификатор регистрации, и представитель Apple свяжется с вами, чтобы проверить предоставленные вами данные.
Оплата
Создание учетной записи разработчика стоит 99 долларов США в год. Завершите регистрацию своей учетной записи разработчика, заплатив. Обратите внимание, что требуется только действующая кредитная карта. Apple принимает оплату максимум за 48 часов.
На следующем шаге вам будет отправлена следующая ссылка для заказа, чтобы завершить Регистрация . https://developer.apple.com/enroll/complete/
3. Приглашение iTunes Connect
Отправить приглашение в App Store
Войдите в iTunes Connect и выберите пользователей и Доступ .
Нажмите кнопку + и заполните форму, используя следующие данные:
Имя: Служба поддержки AppYourself
Фамилия: Служба поддержки AppYourself
Электронная почта: [Электронная почта защищена]
Роли
Под Роли Вы выбираете Admin (администратор)
Resources Developer
Тика .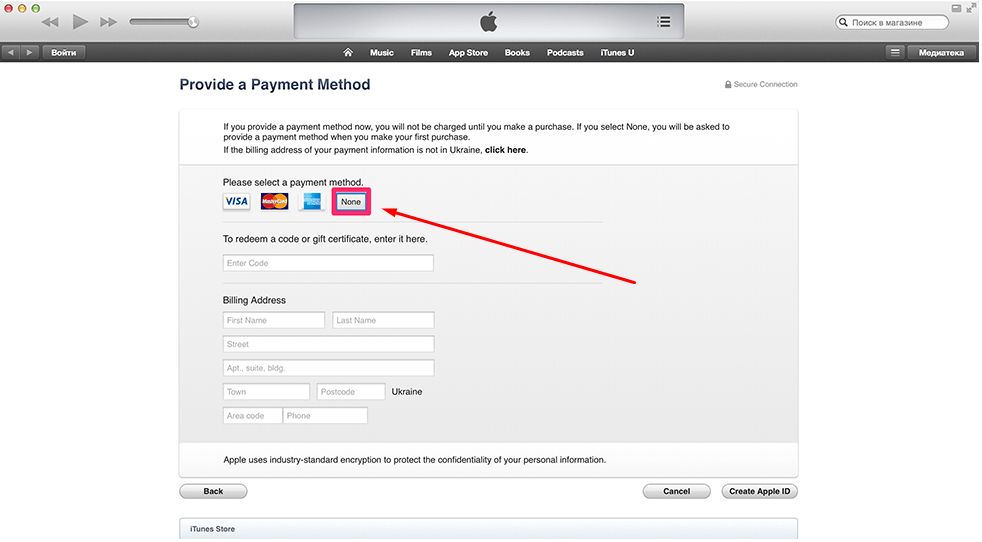 установите флажок и нажмите Пригласить .
установите флажок и нажмите Пригласить .
Для отправки приложения с индивидуальной учетной записью разработчика Apple вам также потребуется «пароль для конкретного приложения».
Это можно создать относительно быстро.
Войдите на страницу своего Apple-ID-аккаунта.
В меню «Безопасность» нажмите «Пароль для приложения» и «Создать пароль».
В качестве имени вы можете использовать, например. «Мое приложение».
Пароль, который теперь отображается вам, может быть введен на панели инструментов приложения в пределах Публикация > iOS > Шаг 3.3
После того, как вы ввели всю необходимую информацию, вы можете вставить всю необходимую информацию в панель управления приложения. в Опубликовать > iOS.
Шаг 3: Синхронизация учетной записи разработчика Apple
После создания учетной записи разработчика необходимо подключить и синхронизировать данные с панелью управления приложения (где вы создаете свое приложение).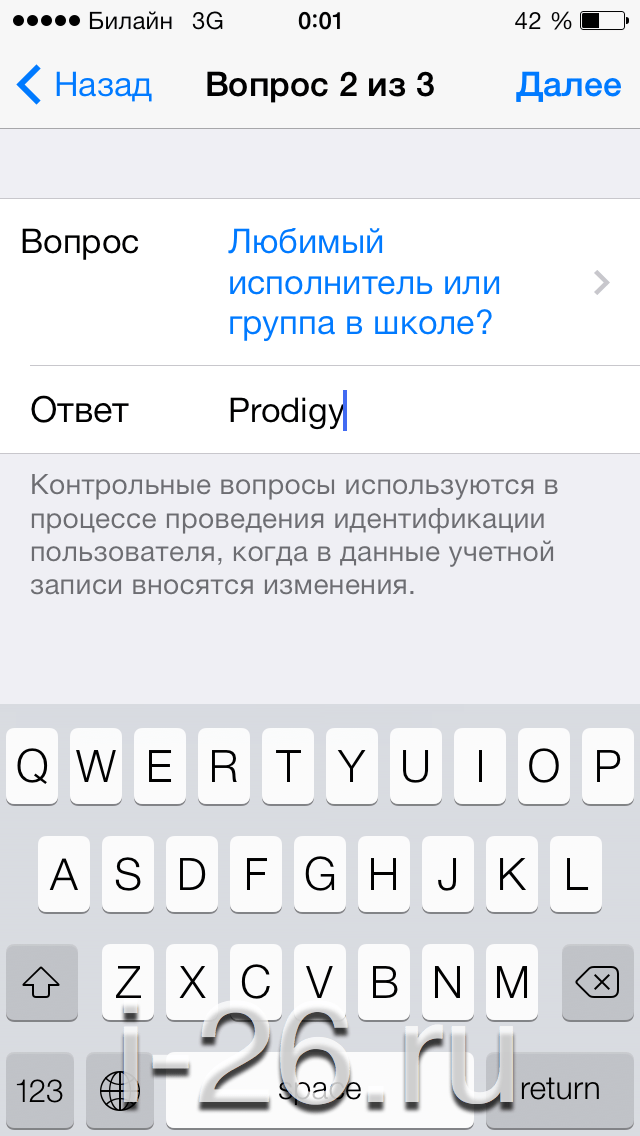 Откройте панель инструментов приложения параллельно с вашей учетной записью разработчика Apple.
Откройте панель инструментов приложения параллельно с вашей учетной записью разработчика Apple.
Шаг 3.1: Название команды iTunes
Для имени команды вы входите в систему со своим Apple Team ID в консоли разработчика. После этого вы нажимаете «Членство» и проверяете название своей команды.
Это имя создается Apple автоматически. Отображаемое там название команды необходимо ввести на панели инструментов приложения.
Нажмите Опубликовать -> iOS и шаг 3.1. сделать это. В поле «Название команды iTunes» теперь введите название команды, которое вы видите на Apple.
Шаг 3.2: Apple Team ID
Затем необходимо проверить свой Team ID. Нажмите «Членство» и проверьте идентификатор команды.
Теперь вы вводите показанный идентификатор команды на панели инструментов приложения на шаге 3.2. в поле Apple Team ID.
Теперь вы заполняете остальные данные для отправки и готовы к отправке в магазин приложений Apple.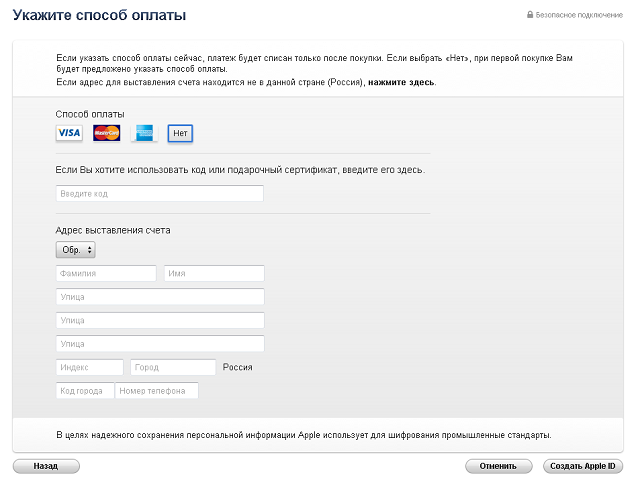
Как легко создать Apple ID для детей
Оставить комментарий
/ iOS / 1 июня 2021 г. 4 июня 2021 г.
Знаете ли вы, что можно создать Apple ID для детей? Вы только что купили своему ребенку ее первый iPhone (или iPad). Чтобы активировать устройство iOS, вам необходимо зарегистрировать свое устройство с помощью Apple ID. Поскольку ваш ребенок несовершеннолетний, он все еще не может зарегистрировать свой собственный Apple ID. Вы можете использовать свой Apple ID для активации и регистрации нового iPhone. (Я называю ребенка ею, потому что у меня две дочери). Это простой путь, и ваш ребенок может начать пользоваться своим телефоном уже через несколько минут. Лучший подход — создать Apple ID для детей, чтобы они могли использовать их на своих устройствах iOS и macOS.
Первый подход к использованию вашего Apple ID не очень хорош, так как он подвергает вашего ребенка нескольким рискам безопасности. Все, что вы делаете на другом устройстве iOS, скорее всего, будет синхронизировано с ее телефоном. Более того, она может иметь доступ к вашим документам, хранящимся в iCloud. Она также будет иметь доступ к вашим настройкам и другим онлайн-действиям. У вашего ребенка не может быть отдельного диска iCloud для хранения документов и фотографий. Что еще хуже, контакты вашего ребенка и ваши контакты, скорее всего, перепутаются. Рекомендуемый и лучший подход — создать свой собственный Apple ID для использования на своем устройстве Apple.
Более того, она может иметь доступ к вашим документам, хранящимся в iCloud. Она также будет иметь доступ к вашим настройкам и другим онлайн-действиям. У вашего ребенка не может быть отдельного диска iCloud для хранения документов и фотографий. Что еще хуже, контакты вашего ребенка и ваши контакты, скорее всего, перепутаются. Рекомендуемый и лучший подход — создать свой собственный Apple ID для использования на своем устройстве Apple.
Преимущества создания Apple ID для детей
Имея собственный Apple ID, ваш ребенок будет иметь собственную дочернюю учетную запись для использования с устройствами Apple iOS и macOS. С собственным Apple ID для детей:
- У нее будет собственное хранилище iCloud для хранения ее файлов и фотографий, а также для резервного копирования настроек iPhone. Каждый Apple ID поставляется с 5 ГБ бесплатного хранилища iCloud. Кроме того, если у вас есть подписка на хранилище iCloud объемом 100 ГБ, вы можете поделиться этим пространством со своим ребенком, используя функцию «Семейный доступ».

- Участие в семейном обмене. Благодаря функции «Семейный доступ» ваш ребенок сможет покупать приложения и музыку через вашу учетную запись. Все приложения, музыка и фильмы, которые вы приобрели, будут доступны ей.
- Поделитесь подпиской Apple Music и поделитесь с ней неограниченным количеством песен на iPhone или iPad.
- У нее есть собственные службы Apple Facetime и iMessage
- У нее есть собственная учетная запись Game Center
- Вы также можете отслеживать ее использование приложений и действия в Интернете через Apple Screen Time. Экранное время — это функция родительского контроля, встроенная в устройства iOS и macOS. С помощью Screen Time вы также можете установить время простоя устройства и установить ограничения по времени для отдельных приложений, таких как игры (вспомните Roblox!). Вы даже можете установить ограничения по времени для определенных веб-сайтов. (Я успешно ограничиваю время игры моего ребенка в Roblox с помощью Экранного времени!).

Некоторые родители утверждают, что, настроив для детей отдельный Apple ID, их ребенок не сможет использовать приложения, которые он ранее купил с помощью вашей учетной записи. Это неправда. Включив вашего ребенка в семейный доступ, он по-прежнему будет иметь доступ ко всем приложениям, которые вы купили ранее. Кроме того, с помощью Экранного времени вы также можете запретить ребенку покупать приложения самостоятельно. Это дает вам больше контроля над использованием приложений вашего ребенка.
Как создать Apple ID для детей на iPhone
Теперь мы шаг за шагом проведем вас через процесс создания Apple ID для детей.
- Перейдите к Настройка на вашем iPhone или iPad.
Чтобы создать Apple ID для вашего ребенка, вы должны открыть новую учетную запись Apple под своей учетной записью. Дети до 13 лет не могут открыть собственную учетную запись Apple, поэтому вам придется открыть для нее учетную запись под своей учетной записью.
В настройках коснитесь фотографии своего профиля в верхней части страницы .
 Это приведет вас к вашему профилю Apple ID и странице настроек.
Это приведет вас к вашему профилю Apple ID и странице настроек.Вам необходимо настроить учетную запись вашего ребенка под своей учетной записью в качестве учетной записи Family Sharing. У нее будет отдельная учетная запись с собственным идентификатором Apple, хранилищем iCloud и другими функциями полной учетной записи.
- На странице профиля прокрутите вниз и нажмите Семейный доступ .
- Нажмите « Добавить участника » на странице «Семейный доступ».
Мы проведем вас через процесс добавления и создания участника в Apple Family Sharing.
- На следующем экране нажмите « Создать учетную запись для ребенка »
Ссылка находится внизу экрана под кнопкой «Пригласить людей».
Нажмите « Продолжить ». - Предоставить Согласие родителей
Для создания идентификатора Apple ID ребенку необходимо предоставить согласие родителей.
 Для этого вам нужно будет предоставить 3-значный код безопасности (CVV) вашей кредитной карты, зарегистрированной с вашим Apple ID. Найдите этот код на обратной стороне кредитной карты и введите эту информацию в поле. Это только для проверки, и Apple не будет взимать плату с вашей карты для проверки.
Для этого вам нужно будет предоставить 3-значный код безопасности (CVV) вашей кредитной карты, зарегистрированной с вашим Apple ID. Найдите этот код на обратной стороне кредитной карты и введите эту информацию в поле. Это только для проверки, и Apple не будет взимать плату с вашей карты для проверки. - Примите лицензионное соглашение с конечным пользователем. Теперь вы можете создать Apple ID для своего ребенка.
- Введите имя, фамилию и дату рождения вашего ребенка на следующем экране.
Примечание. После создания учетную запись ребенка нельзя удалить из Семейного доступа, пока ему не исполнится 13 лет. - Введите адрес электронной почты вашего ребенка, если он у нее есть. Если у нее нет собственной электронной почты, вы можете создать бесплатный адрес электронной почты Apple iCloud. Я выбираю бесплатную электронную почту iCloud для этой демонстрации.
- Введите пароль для Apple ID вашего ребенка.
 Обязательно запомните этот пароль.
Обязательно запомните этот пароль. - Apple подтвердит номер телефона, который будет использоваться для отправки кода подтверждения, когда ваш ребенок войдет в систему. Обычно это тот же номер, который вы используете для своей учетной записи. Если вы хотите назначить новый номер для своего ребенка, вы можете выбрать «Использовать другой номер телефона» и ввести новый номер.
- Вы получите код подтверждения по SMS на свой телефон. Тем временем мастер создания Apple ID попросит вас согласиться с лицензионным соглашением с конечным пользователем (снова!). Нажмите «Согласен» и перейдите на следующую страницу.
Включить функцию «Попросить купить» и «Передача местоположения»
Apple предложит вам несколько функций для учетной записи вашего ребенка, которые зависят от возраста вашего ребенка. Мне предложили включить функцию «Попросить купить» в App Store, iTunes Store и Apple Books, а также функцию обмена геоданными. Хотя это и не обязательно включать, наличие определенного уровня ограничений на покупательскую активность вашего ребенка, а также отслеживание его местоположения значительно улучшит конфиденциальность и безопасность, а также уменьшит ваш бюджет.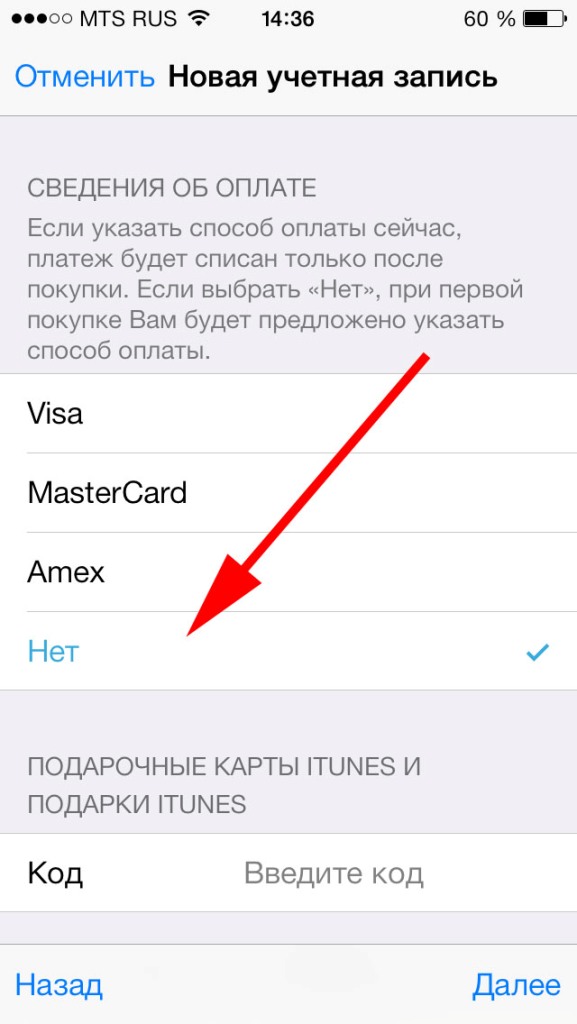






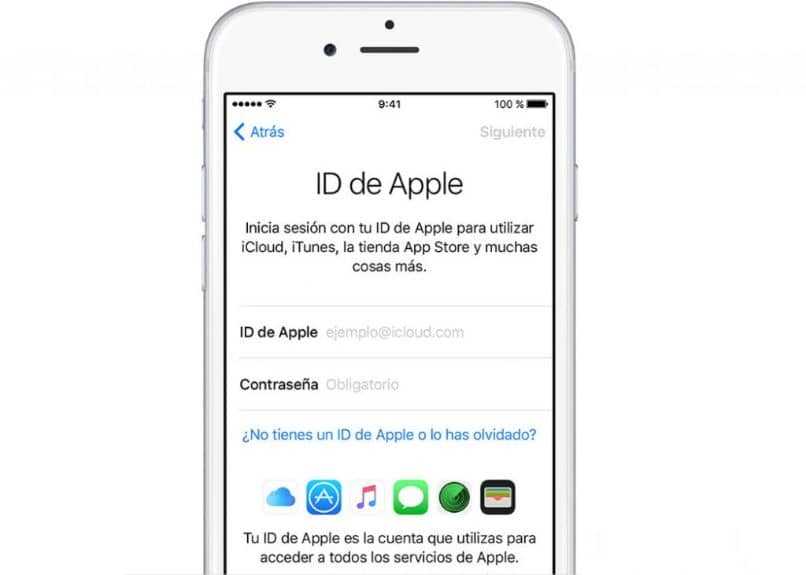

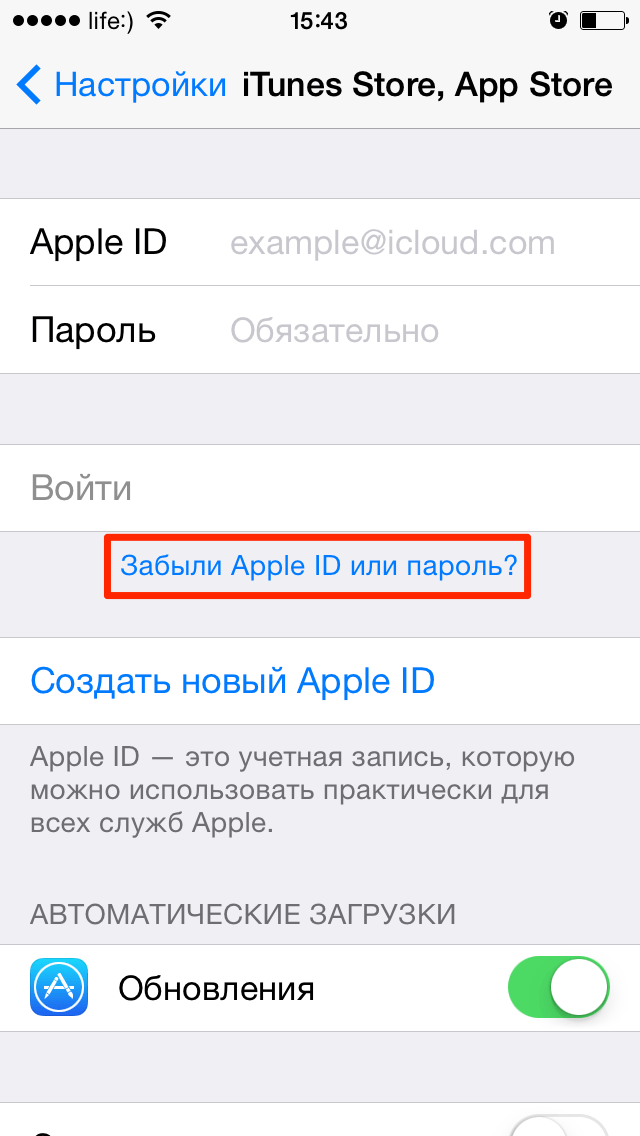 Это приведет вас к вашему профилю Apple ID и странице настроек.
Это приведет вас к вашему профилю Apple ID и странице настроек. Для этого вам нужно будет предоставить 3-значный код безопасности (CVV) вашей кредитной карты, зарегистрированной с вашим Apple ID. Найдите этот код на обратной стороне кредитной карты и введите эту информацию в поле. Это только для проверки, и Apple не будет взимать плату с вашей карты для проверки.
Для этого вам нужно будет предоставить 3-значный код безопасности (CVV) вашей кредитной карты, зарегистрированной с вашим Apple ID. Найдите этот код на обратной стороне кредитной карты и введите эту информацию в поле. Это только для проверки, и Apple не будет взимать плату с вашей карты для проверки.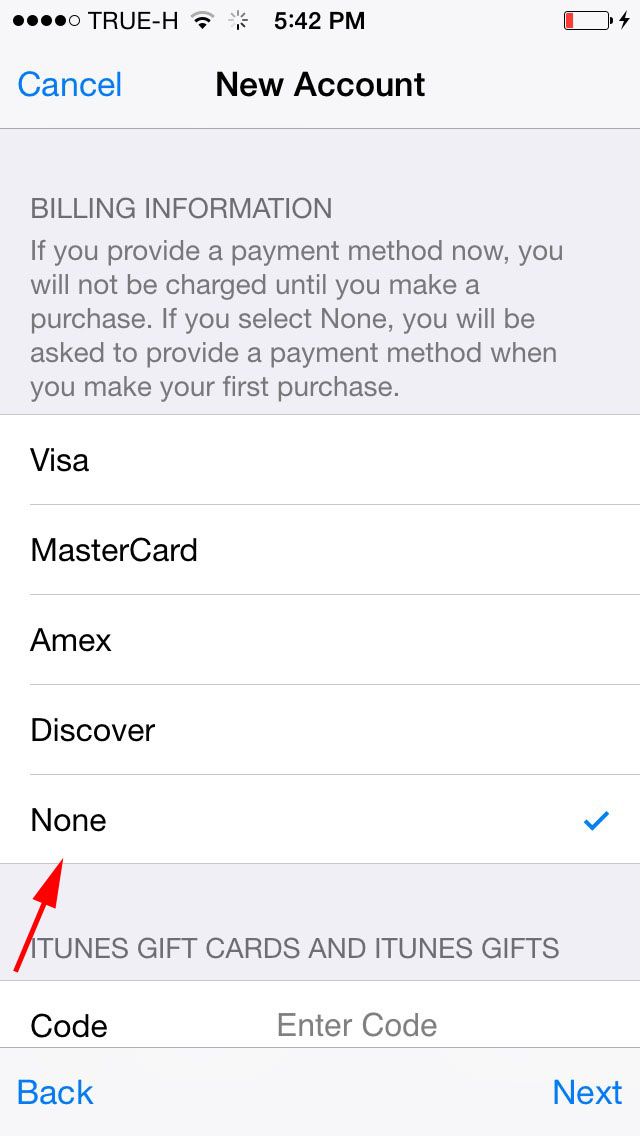 Обязательно запомните этот пароль.
Обязательно запомните этот пароль.