Содержание
Зачем Apple хочет обновить Wi-Fi в iPhone 12
В iPhone 12, по данным из “надежного источника”, возможно появится “поддержка нового стандарта беспроводной связи (в оригинале Wi-Fi) 802.11ay”. Вы уже ждете его появления с нетерпением? Если вы не поняли что это такое, это “следующее поколение стандарта Wi-Fi 802.11ad, с увеличенными шириной спектра и числом каналов”. В кавычках я цитирую сразу несколько статей на эту тему, авторы которых пытаются писать просто и понятно, в результате чего исчезает суть. Попробую просто и понятно исправить это.
Wi-Fi в iPhone уже сейчас не огорчает скоростью
Надежный источник – блог сайта macotakara.jp (если знаете японский, вот оригинал, если нет, сейчас все расскажу). Загадочным “буквенным супом” (802.11ad и 802.11ay) и в самом деле обозначаются технологии беспроводной связи, но это не Wi-Fi а WiGig, технологии передачи огромных объёмов данных со скоростью в несколько Гигабит в секунду, использующие диапазон в 60 ГГц. В Wi-Fi для передачи данных используются 2,5-, 5- и 6-гигагерцовый диапазоны. С увеличением частоты резко снижается способность сигнала проникать сквозь препятствия, этот эффект усложняет жизнь даже в Wi-Fi 6E, на частотах от 5,925 до 7,125 ГГц – из-за него уменьшается дальность передачи сигнала.
С увеличением частоты резко снижается способность сигнала проникать сквозь препятствия, этот эффект усложняет жизнь даже в Wi-Fi 6E, на частотах от 5,925 до 7,125 ГГц – из-за него уменьшается дальность передачи сигнала.
При передаче сигнала на частоте в 60 ГГц даже ладонь на его пути становится непреодолимым препятствием. Зато данных за единицу времени можно передать невообразимо много. И на достаточно большое расстояние – при отсутствии препятствий (в космосе). Зачем вообще нужны эти странные стандарты, и в частности – зачем они понадобились в iPhone 12?
Читайте также - Названа главная проблема, с которой столкнутся пользователи iPhone 12
Новый Wi-Fi в iPhone 12
Кому первому пришла в голову эта идея, и когда это было – установить не удалось, но идея была безумно хороша. Беспроводной Ethernet, беспроводное подключение дисплеев к TV или компьютеру, коммуникации внутри помещений. Предполагалось столько невероятных и привлекательных способов применения этой технологии, что в 2009 году её окрестили 802. 11ad, основали альянс WiGig, выработали технические требования, вложили во всё это немалые средства.
11ad, основали альянс WiGig, выработали технические требования, вложили во всё это немалые средства.
Одним из основателей и главных спонсоров этого альянса была Apple, в которой на эту технологии возлагали серьезные надежды. В 2012, после серии черновых вариантов, стандарт был официально принят, но оказался никому не нужен. В 2013 альянс WiGig прекратил своё независимое существование, влившись в альянс Wi-Fi в качестве его подразделения. О нем забыли (хотя одно время про WiGig много писали).
Ни с одним его предназначением 802.11ad, насколько я знаю, не справился. Помните ли вы Android-смартфоны с поддержкой технологии WiGig? Были. Ожидалось, что эта технология будет широко использоваться в бытовой техничке, но этого не произошло.
Чем отличается Wi-Fi 5 и Wi-Fi 6
Презентация Wi-Fi 6
Когда смартфоны и планшеты перестали пользоваться ажиотажным спросом (а кто-то полагал что это будет длиться вечно?) и их продажи стали снижаться, маркетинговые службы компаний которым это причинило боль взялись за выявление и устранение виновных. В смысле, причин приводящих к снижению продаж. Одним из виновных был назначен способ обозначения популярных стандартов W-Fi. Обозначение начинается с загадочной комбинации цифр и знака препинания (802.11), за которыми следует одна или несколько строчных букв латинского алфавита, например 802.11g или 802.11ac. Иногда, видимо чтобы окончательно запутать простого человека, перед этим буквенным супом добавляется аббревиатура IEEE. На разработку новой системы обозначений выделили средства, и, в назначенный для этого срок, получили результат:
В смысле, причин приводящих к снижению продаж. Одним из виновных был назначен способ обозначения популярных стандартов W-Fi. Обозначение начинается с загадочной комбинации цифр и знака препинания (802.11), за которыми следует одна или несколько строчных букв латинского алфавита, например 802.11g или 802.11ac. Иногда, видимо чтобы окончательно запутать простого человека, перед этим буквенным супом добавляется аббревиатура IEEE. На разработку новой системы обозначений выделили средства, и, в назначенный для этого срок, получили результат:
- Wi-Fi 4 – 802.11n;
- Wi-Fi 5 – 802.11ac;
- Wi-Fi 6 – 802.11ax.
В 2020 к ним добавился Wi-Fi 6E, это 802.11ax с дополнительным 6 ГГц диапазоном. Уже, по-моему, известно какое бесчеловечное обозначение будет скрывать от пользователей Wi-Fi 7: 802.11be. А вот ни “ad”, ни “ay” в этот набор не вошли. И как только на страницах СМИ появилось упоминание 802.11ay, люди заволновались. Как оказалось, все знают, кто скрывается за дружелюбными Wi-Fi 4, 5, 6 и 6E. Им только непонятно как встроить этот непонятный стандарт в улучшенную систему обозначений. “Это Wi-Fi 6.1?” – спрашивают они. Разрыв шаблона? Это не Wi-Fi, это WiGig.
Им только непонятно как встроить этот непонятный стандарт в улучшенную систему обозначений. “Это Wi-Fi 6.1?” – спрашивают они. Разрыв шаблона? Это не Wi-Fi, это WiGig.
Предлагаем подписаться на наш канал в «Яндекс.Дзен». Там вы сможете найти эксклюзивные материалы, которых нет на сайте.
Зачем в iPhone 12 новый Wi-Fi?
В Apple 802.11ay начали заниматься в 2018 году, в рамках проекта умных очков с AR/VR. В 2019 году завершение этого проекта отложили на несколько лет, поскольку к результатам разработки было слишком много вопросов, используемые в прототипах устройства методы и технологии нуждались в проверке реальным миром, а с другой стороны – если творчески их использовать – они могли бы сделать мобильные устройства компании привлекательнее и интереснее и наделить их новыми возможностями. Как именно – пока неизвестно. Зато известно, что эти сверхспособности планируют реализовать в iPad Pro и в iPhone 12. Это не единственное применение для нового стандарта, всего лишь самое известное.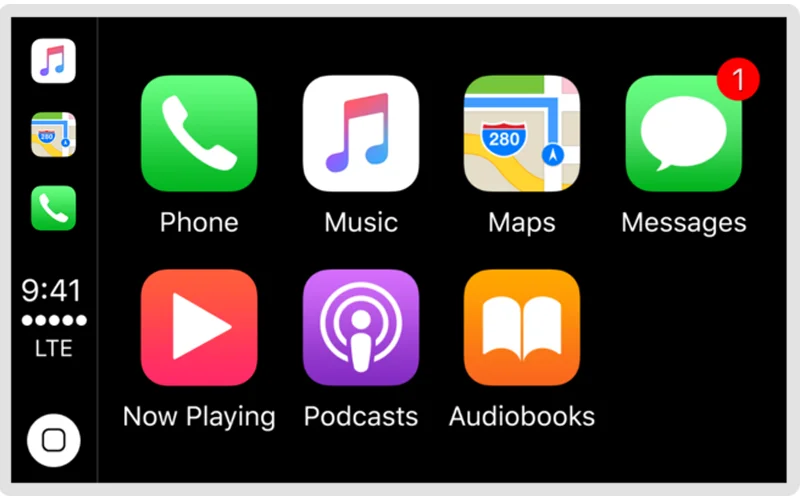
Сам стандарт все еще существует в виде черновой реализации, пятой по счету – но к концу 2020 года его должны окончательно утвердить. И Wi-Fi альянсу снова прийдется выделять финансирование на работы по приведению обозначений еще одной группы беспроводных стандартов в дружелюбную форму. Видимо, 802.11ay назовут WiGig 2, если этот стандарт, в отличие от его предшественника, не провалится.
iPhone 11iPhone 12iPhone 2020Wi-Fi в iPhone
Рекомендуемые настройки для маршрутизаторов и точек доступа Wi-Fi — Служба поддержки Apple
Оставить комментарий о рекомендуемых настройках для маршрутизаторов и точек доступа Wi-Fi — служба поддержки Apple
1
Рекомендуемые настройки для Wi-Fi роутеров и точек доступа
Для обеспечения максимальной безопасности, производительности и надежности мы рекомендуем эти настройки для маршрутизаторов Wi-Fi, базовых станций или точек доступа, используемых с продуктами Apple.
Эта статья предназначена в первую очередь для сетевых администраторов и других лиц, управляющих собственной сетью. Если вы пытаетесь подключиться к сети Wi-Fi, вам может помочь одна из этих статей:
- Mac: Подключиться к Wi-Fi и решить проблемы с Wi-Fi.
- iPhone, iPad, iPod touch: Подключиться к Wi-Fi и решить проблемы с Wi-Fi.
О предупреждениях о конфиденциальности и безопасности
Если на вашем устройстве Apple отображается предупреждение о конфиденциальности или слабой безопасности сети Wi-Fi, эта сеть может раскрыть информацию о вашем устройстве. Apple рекомендует подключаться к сетям Wi-Fi, которые соответствуют или превосходят стандарты безопасности, указанные в этой статье.
Перед изменением настроек на вашем роутере
- Сделайте резервную копию настроек вашего роутера на случай, если вам понадобится их восстановить.
- Обновите программное обеспечение на своих устройствах. Это очень важно для обеспечения того, чтобы на ваших устройствах были установлены последние обновления безопасности и они лучше всего работали друг с другом.

- Сначала установите последние обновления прошивки для вашего роутера.
- Затем обновите программное обеспечение на других устройствах, например на вашем Mac и на вашем iPhone или iPad.
- На каждом устройстве, которое ранее было подключено к сети, вам может потребоваться забыть о сети чтобы убедиться, что устройство использует новые настройки маршрутизатора при повторном подключении к сети.
Настройки роутера
Чтобы ваши устройства могли безопасно и надежно подключаться к вашей сети, применяйте эти настройки последовательно к каждому маршрутизатору и точке доступа Wi-Fi, а также к каждому диапазону двухдиапазонного, трехдиапазонного или другого многодиапазонного маршрутизатора.
Безопасность
Установить WPA3 Personal для лучшей безопасности
Установить WPA2 / WPA3 переходный для совместимости со старыми устройствами
Параметр безопасности определяет тип аутентификации и шифрования, используемые вашим маршрутизатором, а также уровень защиты конфиденциальности данных, передаваемых по его сети. Какой бы параметр вы ни выбрали, всегда устанавливайте надежный пароль для подключения к сети.
Какой бы параметр вы ни выбрали, всегда устанавливайте надежный пароль для подключения к сети.
- WPA3 персональный это новейший и наиболее безопасный протокол, доступный в настоящее время для устройств Wi-Fi. Он работает со всеми устройствами, поддерживающими Wi-Fi 6 (802.11ax), и некоторыми более старыми устройствами.
- WPA2 / WPA3 переходный — это смешанный режим, который использует WPA3 Personal с устройствами, поддерживающими этот протокол, но позволяет более старым устройствам использовать вместо этого WPA2 Personal (AES).
- WPA2 Personal (AES) подходит, когда вы не можете использовать один из более безопасных режимов. В этом случае также выберите AES в качестве типа шифрования или шифрования, если он доступен.
Слабые настройки безопасности, которых следует избегать на вашем роутере
Не создавайте и не присоединяйтесь к сетям, использующим старые, устаревшие протоколы безопасности. Они больше не являются безопасными, они снижают надежность и производительность сети, а также заставляют ваше устройство отображать предупреждение системы безопасности:
- Смешанные режимы WPA / WPA2
- WPA Персональный
- WEP, включая WEP Open, WEP Shared, WEP Transitional Security Network или Dynamic WEP (WEP с 802.
 1X)
1X) - TKIP, включая любые настройки безопасности с TKIP в названии
Настоятельно не рекомендуется использовать настройки, отключающие безопасность, такие как «Нет», «Открыть» или «Незащищено». Отключение безопасности отключает аутентификацию и шифрование и позволяет любому присоединиться к вашей сети, получить доступ к ее общим ресурсам (включая принтеры, компьютеры и интеллектуальные устройства), использовать ваше интернет-соединение и контролировать webсайты, которые вы посещаете, и другие данные, передаваемые по вашей сети или через Интернет. Это риск, даже если безопасность временно отключена или для гостевой сети.
Имя сети (SSID)
Установить на единственное, уникальное имя (деликатный случай)
Имя сети Wi-Fi или SSID (идентификатор набора услуг) — это имя, которое ваша сеть использует для рекламы своего присутствия на других устройствах. Это также имя, которое ближайшие пользователи видят в списке доступных сетей своего устройства.
Используйте имя, уникальное для вашей сети, и убедитесь, что все маршрутизаторы в вашей сети используют одно и то же имя для каждого диапазона, который они поддерживают. Для бывшегоample, не используйте общие имена или имена по умолчанию, такие как Linksys, NETGEAR, DLink, беспроводной или 2wire, и не называйте диапазоны 2.4 ГГц и 5 ГГц по-разному.
Если вы не будете следовать этому руководству, устройства могут не подключаться надежно к вашей сети, ко всем маршрутизаторам в вашей сети или ко всем доступным диапазонам ваших маршрутизаторов. И устройства, которые присоединяются к вашей сети, с большей вероятностью обнаружат другие сети с тем же именем, а затем автоматически попытаются подключиться к ним.
Скрытая сеть
Установить Отключено
Маршрутизатор можно настроить так, чтобы его сетевое имя (SSID) было скрыто. Ваш маршрутизатор может неправильно использовать «закрытый», чтобы означать скрытый, и «широковещательный», чтобы означать, что не скрыт.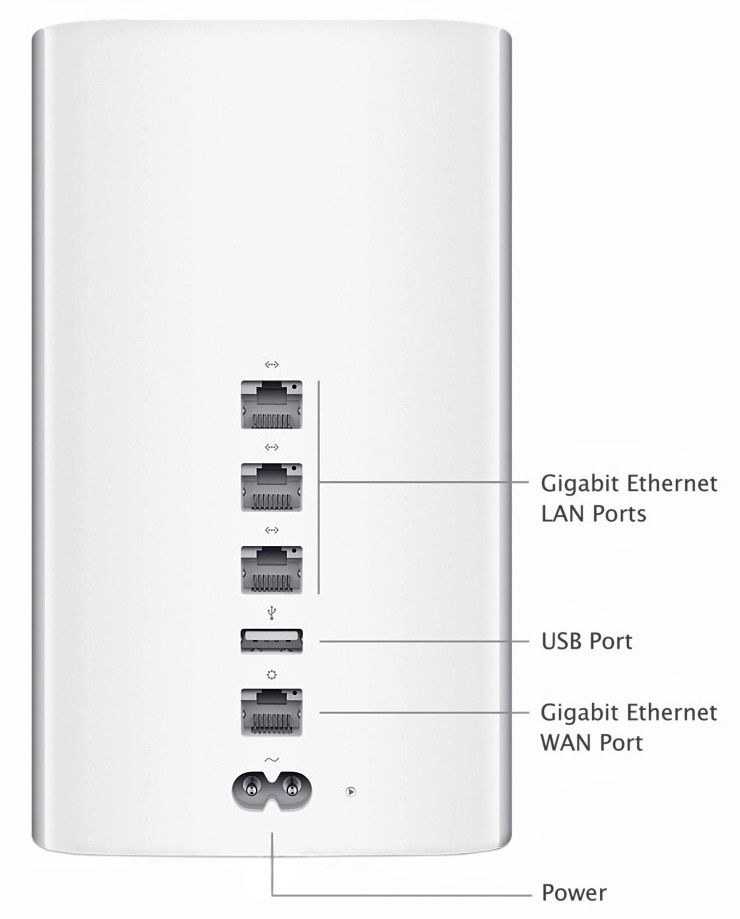
Скрытие имени сети не скрывает сеть от обнаружения и не защищает от несанкционированного доступа. А из-за того, как устройства ищут и подключаются к сетям Wi-Fi, использование скрытой сети может раскрыть информацию, которая может быть использована для идентификации вас и скрытых сетей, которые вы используете, например вашей домашней сети. При подключении к скрытой сети ваше устройство может отображать предупреждение о конфиденциальности из-за этого риска для конфиденциальности.
Чтобы защитить доступ к вашей сети, используйте соответствующий настройка безопасности вместо.
Фильтрация MAC-адресов, аутентификация, контроль доступа
Установить Отключено
Когда эта функция включена, ваш маршрутизатор может быть настроен так, чтобы разрешать подключение к сети только устройствам с указанными MAC-адресами (управление доступом к среде). Вы не должны полагаться на эту функцию для предотвращения несанкционированного доступа к вашей сети по следующим причинам:
- Это не мешает сетевым наблюдателям отслеживать или перехватывать трафик в сети.

- MAC-адреса можно легко скопировать, подделать (выдать себя за другое лицо) или изменить.
- Чтобы защитить конфиденциальность пользователей, некоторые устройства Apple используют разные MAC-адреса для каждой сети Wi-Fi.
Чтобы защитить доступ к вашей сети, используйте соответствующий настройка безопасности вместо.
Автоматическое обновление прошивки
Установить Включено
Если возможно, настройте маршрутизатор на автоматическую установку обновлений программного обеспечения и прошивки по мере их появления. Обновления прошивки могут повлиять на Настройки безопасности доступны вам, и они обеспечивают другие важные улучшения стабильности, производительности и безопасности вашего маршрутизатора.
Радио режим
Установить Все (предпочтительно), or Wi-Fi 2 через Wi-Fi 6 (802.11a / g / n / ac / ax)
Эти настройки, доступные отдельно для диапазонов 2. 4 ГГц и 5 ГГц, определяют, какие версии стандарта Wi-Fi маршрутизатор использует для беспроводной связи. Более новые версии предлагают лучшую производительность и поддерживают одновременно большее количество устройств.
4 ГГц и 5 ГГц, определяют, какие версии стандарта Wi-Fi маршрутизатор использует для беспроводной связи. Более новые версии предлагают лучшую производительность и поддерживают одновременно большее количество устройств.
Обычно лучше включить каждый режим, предлагаемый вашим маршрутизатором, а не подмножество этих режимов. После этого все устройства, включая старые, могут подключаться в самом быстром радиорежиме, который они поддерживают. Это также помогает уменьшить помехи от близлежащих устаревших сетей и устройств.
Группы
Включить все диапазоны, поддерживаемые вашим роутером
Диапазон Wi-Fi похож на улицу, по которой могут передаваться данные. Чем больше диапазонов, тем выше объем данных и производительность вашей сети.
Канал
Установить Автомобили
Каждая полоса вашего маршрутизатора разделена на несколько независимых каналов связи, таких как полосы на улице. Если выбран автоматический выбор канала, ваш маршрутизатор выберет для вас лучший канал Wi-Fi.
Если ваш маршрутизатор не поддерживает автоматический выбор канала, выберите тот, который лучше всего работает в вашей сетевой среде. Это зависит от Помехи Wi-Fi в вашей сетевой среде, что может включать помехи от любых других маршрутизаторов и устройств, использующих тот же канал. Если у вас несколько маршрутизаторов, настройте каждый для использования другого канала, особенно если они расположены близко друг к другу.
Ширина канала
Установить 20MHz для диапазона 2.4 ГГц
Установить Автомобили or вся ширина (20MHz, 40MHz, 80MHz) для диапазона 5 ГГц
Ширина канала определяет размер «трубы», доступной для передачи данных. Более широкие каналы работают быстрее, но более восприимчивы к помехам и с большей вероятностью будут мешать работе других устройств.
- 20 МГц для диапазона 2.4 ГГц помогает избежать проблем с производительностью и надежностью, особенно рядом с другими сетями Wi-Fi и устройствами 2.
 4 ГГц, включая устройства Bluetooth.
4 ГГц, включая устройства Bluetooth. - Автоматическая или полная ширина канала для диапазона 5 ГГц обеспечивает наилучшую производительность и совместимость со всеми устройствами. В диапазоне 5 ГГц помехи от беспроводной сети вызывают меньшую озабоченность.
DHCP
Установить Включено, если ваш маршрутизатор является единственным DHCP-сервером в сети
DHCP (протокол динамической конфигурации хоста) назначает IP-адреса устройствам в вашей сети. Каждый IP-адрес идентифицирует устройство в сети и позволяет ему обмениваться данными с другими устройствами в сети и в Интернете. Сетевому устройству нужен IP-адрес так же, как телефону нужен номер телефона.
В вашей сети должен быть только один DHCP-сервер. Если DHCP включен более чем на одном устройстве, например на кабельном модеме и маршрутизаторе, конфликты адресов могут помешать некоторым устройствам подключиться к Интернету или использовать сетевые ресурсы.
Срок аренды DHCP
Установить 8 часа для домашних или офисных сетей; 1 час для точек доступа или гостевых сетей
Время аренды DHCP — это период времени, в течение которого IP-адрес, назначенный устройству, зарезервирован для этого устройства.
Маршрутизаторы Wi-Fi обычно имеют ограниченное количество IP-адресов, которые они могут назначать устройствам в сети. Если это число исчерпано, маршрутизатор не может назначать IP-адреса новым устройствам, и эти устройства не могут взаимодействовать с другими устройствами в сети и в Интернете. Сокращение времени аренды DHCP позволяет маршрутизатору быстрее восстанавливать и переназначать старые IP-адреса, которые больше не используются.
NAT
Установить Включено, если ваш маршрутизатор — единственное устройство, обеспечивающее NAT в сети
NAT (преобразование сетевых адресов) выполняет преобразование между адресами в Интернете и адресами в вашей сети. NAT можно понять, представив почтовый отдел компании, где доставка сотрудникам по адресу компании направляется в офисы сотрудников внутри здания.
Как правило, включайте NAT только на вашем маршрутизаторе. Если NAT включен более чем на одном устройстве, например на кабельном модеме и маршрутизаторе, результирующий «двойной NAT» может привести к тому, что устройства потеряют доступ к определенным ресурсам в сети или в Интернете.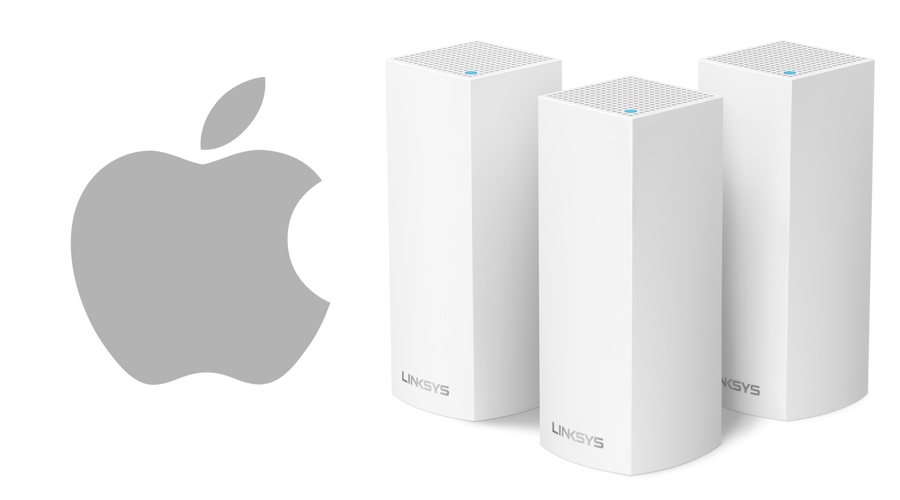
ВММ
Установить Включено
WMM (мультимедиа Wi-Fi) определяет приоритет сетевого трафика для повышения производительности различных сетевых приложений, таких как видео и голос. На всех маршрутизаторах, поддерживающих Wi-Fi 4 (802.11n) или более поздних версий, WMM должен быть включен по умолчанию. Отключение WMM может повлиять на производительность и надежность устройств в сети.
Функции устройства, которые могут повлиять на соединения Wi-Fi
Эти функции могут повлиять на настройку маршрутизатора или подключенных к нему устройств.
Частный адрес Wi-Fi
Если вы подключаетесь к сети Wi-Fi с iPhone, iPad, iPod touch или Apple Watch, узнайте о использование частных адресов Wi-Fi в iOS 14, iPadOS 14 и watchOS 7.
Расположение Услуги
Убедитесь, что на вашем устройстве включены службы геолокации для сети Wi-Fi, потому что правила в каждой стране или регионе определяют разрешенные для них каналы Wi-Fi и мощность беспроводного сигнала. Службы геолокации помогают гарантировать, что ваше устройство может надежно видеть и подключаться к ближайшим устройствам, а также что оно хорошо работает при использовании Wi-Fi или функций, основанных на Wi-Fi, таких как AirPlay или AirDrop.
Службы геолокации помогают гарантировать, что ваше устройство может надежно видеть и подключаться к ближайшим устройствам, а также что оно хорошо работает при использовании Wi-Fi или функций, основанных на Wi-Fi, таких как AirPlay или AirDrop.
На вашем Mac:
- Выберите меню «Apple» > «Системные настройки», затем нажмите «Безопасность и конфиденциальность».
- Нажмите на замок в углу окна, затем введите пароль администратора.
- На вкладке «Конфиденциальность» выберите «Службы определения местоположения», затем выберите «Включить службы определения местоположения».
- Прокрутите список приложений и служб до конца и нажмите кнопку «Подробности» рядом с «Системными службами».
- Выберите Сеть Wi-Fi, затем нажмите Готово.
На вашем iPhone, iPad или iPod touch:
- Выберите «Настройки»> «Конфиденциальность»> «Службы геолокации».
- Включите службы геолокации.
- Прокрутите список до конца и нажмите Системные службы.
- Включите Сеть и беспроводную связь (или Сеть Wi-Fi).

Автоматическое присоединение при использовании с сетями Wi-Fi оператора беспроводной связи
Сети Wi-Fi оператора беспроводной связи — это общедоступные сети, созданные вашим оператором беспроводной связи и их партнерами. Ваш iPhone или другое сотовое устройство Apple рассматривает их как известные сети и автоматически подключается к ним.
Если вы видите «Предупреждение о конфиденциальности» под названием сети вашего оператора в настройках Wi-Fi, ваша сотовая личность может быть раскрыта, если ваше устройство подключится к вредоносной точке доступа, выдавая себя за сеть Wi-Fi вашего оператора. Чтобы избежать этой возможности, вы можете запретить вашему iPhone или iPad автоматически повторно подключаться к сети Wi-Fi вашего оператора:
- Зайдите в Настройки> Wi-Fi.
- Нажмите рядом с сетью оператора беспроводной связи.
- Отключите автоматическое присоединение.
report this ad
Информация о продуктах, произведенных не Apple или независимыми webсайты, не контролируемые и не проверенные Apple, предоставляются без рекомендаций или одобрения. Apple не несет ответственности за выбор, производительность или использование сторонних webсайты или продукты. Apple не делает никаких заявлений относительно сторонних webточность или надежность сайта. Связаться с продавцом для дополнительной информации.
Apple не несет ответственности за выбор, производительность или использование сторонних webсайты или продукты. Apple не делает никаких заявлений относительно сторонних webточность или надежность сайта. Связаться с продавцом для дополнительной информации.
Дата публикации:
Опубликовано вAppleТеги: яблоко, Wi-Fi, Wi-Fi
Система Linksys Velop AX4200 WiFi 6 Mesh (3 шт. в упаковке)
Аксессуары для умного дома
499,95 $
1 упаковка2 упаковка3 упаковка
Продукт
Нужна помощь?
Свяжитесь с нами.
(Открывается в новом окне)
Информация о продукте
Обзор
Linksys Velop AX4200 WiFi 6 Mesh System обеспечивает потоковую передачу и игры нового уровня на более чем 40 устройствах в вашей сети.
 Он предлагает надежное соединение для всех, кто хочет транслировать, играть и общаться в видеочате без перерыва. Технология Intelligent Mesh™ обеспечивает покрытие всего дома, которое легко расширяется путем добавления дополнительных узлов.
Он предлагает надежное соединение для всех, кто хочет транслировать, играть и общаться в видеочате без перерыва. Технология Intelligent Mesh™ обеспечивает покрытие всего дома, которое легко расширяется путем добавления дополнительных узлов.Основные моменты
Технология IntelligentMesh в сочетании с WiFi6 обеспечивает гигабитную скорость WiFi в каждом уголке вашего дома.
WiFi 6 отправляет и получает несколько потоков данных одновременно.
Более высокая производительность Wi-Fi для онлайн-игр без задержек и потоковой передачи HD на любое устройство.
Наслаждайтесь беззаботным подключением с 3-летней гарантией.
Общайтесь со службой поддержки Linksys, когда вам это нужно, круглосуточно и без выходных онлайн или по телефону.
Бесплатное приложение Linksys упрощает настройку, позволяет получить доступ к сети из любого места и позволяет просматривать или расставлять приоритеты, какие подключенные устройства используют больше всего Wi-Fi.

Благодаря автоматическим обновлениям прошивки, родительскому контролю и отдельному гостевому доступу Velop обеспечивает безопасную, защищенную и современную домашнюю сеть.
Работает со всеми интернет-провайдерами и на 100% совместим с устройствами Wi-Fi 5 и более старыми версиями.
Комплектация
3 узла Velop AX
Источник питания
Краткое руководство пользователя
Технические характеристики
Другие особенности: Совместимость с HomeKit, USB-печать
Соединения: Ethernet, USB
Совместимость
Модели iPhone
- Айфон 14 Про
- Айфон 14 Про Макс
- айфон 14
- айфон 14 плюс
- айфон 13 про
- Айфон 13 Про Макс
- айфон 13 мини
- айфон 13
- iPhone SE (3-го поколения)
- iPhone 12 Pro
- iPhone 12 Pro Max
- iPhone 12 мини
- iPhone 12
- Айфон 11 Про
- Айфон 11 Про Макс
- айфон 11
- iPhone SE (2-го поколения)
- айфон хз
- айфон хз макс
- айфон хр
- айфон х
- айфон 8
- айфон 8 плюс
- айфон 7
- айфон 7 плюс
- айфон 6s
- айфон 6с плюс
- iPhone SE (1-го поколения)
Модели iPad
- iPad Pro 12,9 дюйма (5-го поколения)
- iPad Pro 12,9 дюйма (4-го поколения)
- iPad Pro 12,9 дюйма (3-го поколения)
- iPad Pro 12,9 дюйма (2-го поколения)
- iPad Pro 12,9 дюйма (1-го поколения)
- iPad Pro 11 дюймов (3-го поколения)
- iPad Pro 11 дюймов (2-го поколения)
- iPad Pro 11 дюймов (1-го поколения)
- iPad Pro 10,5 дюйма
- iPad Pro 9,7 дюйма
- iPad Air (5-го поколения)
- iPad Air (4 поколения)
- iPad Air (3 поколения)
- Айпад Эйр 2
- iPad (9-го поколения)
- iPad (8-го поколения)
- iPad (7 поколения)
- iPad (6 поколения)
- iPad (5-го поколения)
- iPad mini (6-го поколения)
- iPad mini (5-го поколения)
- айпад мини 4
Модели Mac
- MacBook Air (M1, 2020 г.
 )
) - MacBook Air (Retina, 13 дюймов, 2020 г.)
- MacBook Air (Retina, 13 дюймов, 2018–2019 гг.)
- MacBook Air (13 дюймов, начало 2015–2017 гг.)
- MacBook Air (11 дюймов, начало 2015 г.)
- MacBook Pro (13 дюймов, M1, 2020 г.)
- MacBook Pro (13 дюймов, 2020 г.
 )
) - MacBook Pro (13 дюймов, 2016–2019 гг.)
- MacBook Pro (14 дюймов, 2021 г.)
- MacBook Pro (16 дюймов, 2021 г.)
- MacBook Pro (16 дюймов, 2019 г.))
- MacBook Pro (15 дюймов, 2016–2019 гг.)
- MacBook (Retina, 12 дюймов, начало 2015–2017 гг.)
- iMac (24 дюйма, M1, 2021 г.
 )
) - iMac (Retina 4K, 21,5 дюйма, 2019 г.)
- iMac (Retina 4K, 21,5 дюйма, 2017 г.)
- iMac (Retina 4K, 21,5 дюйма, конец 2015 г.)
- iMac (Retina 5K, 27 дюймов, 2019–2020 гг.)
- iMac (Retina 5K, 27 дюймов, 2017 г.)
- имак про (2017)
- Mac Studio (2022)
- Mac mini (M1, 2020 г.
 )
) - Мак мини (2018)
- Mac mini (конец 2014 г.)
- Мак Про (2019)
- Mac Pro (конец 2013 г.)
Модели Apple Watch
- Apple Watch серии 8
- Apple Watch SE
- Apple Watch Ультра
- Apple Watch серии 7
- Apple Watch серии 6
- Apple Watch серии 5
- Apple Watch серии 4
- Apple Watch серии 3
- Apple Watch серии 2
- Apple Watch серии 1
- Apple Watch 1-го поколения
Модели Apple TV
- Apple TV 4K (3-го поколения)
- Apple TV 4K (2-го поколения)
- Apple TV 4K (1-го поколения)
- Apple TV HD
- Apple TV (3 поколения)
Модели HomePod
- HomePod
- HomePod мини
Модели iPod
- iPod touch (7 поколения)
- iPod touch (6 поколения)
Маршрутизатор AmpliFi Alien и расширитель диапазона MeshPoint
Аксессуары для умного дома
699,95 $
Нужна помощь?
Свяжитесь с нами.
(Открывается в новом окне)
Информация о продукте
Обзор
Маршрутизатор AmpliFi Alien Router обеспечивает в 4 раза большую пропускную способность сети и 2-кратное покрытие при достижении истинной гигабитной скорости. Он оснащен трехдиапазонным радиомодулем с 2,4 ГГц и 5 ГГц 802.11ax, оптимизированным для производительности Wi-Fi 6. Конфигурация с двумя радиомодулями 5 ГГц и ячеистой связью 5 ГГц обеспечивает превосходную производительность системы. Этот комбинированный пакет включает в себя один роутер AmpliFi Alien Router и один Amplifi Alien MeshPoint. MeshPoint расширяет зону покрытия беспроводной сети и включает в себя порт Gigabit Ethernet для расширения проводного подключения.

Основные моменты
Настройте свою сеть AmpliFi за минуту с помощью прилагаемого приложения AmpliFi.
Легко объединяйте несколько устройств по воздуху, чтобы создать практически неограниченную пропускную способность Wi-Fi в вашем доме.
Яркий сенсорный экран отображает состояние сети и обеспечивает мгновенное управление.
Встроенный коммутатор LAN с 4 портами Gigabit Ethernet.
Использует MU-MIMO и OFDMA для связи.
Также предлагается отдельное радио 5 ГГц со скоростями Wi-Fi 5 (802.11ac).
Комплектация
Чужой маршрутизатор AmpliFi
Расширитель диапазона MeshPoint
Зарядное устройство
сетевой кабель
Краткое руководство пользователя
Технические характеристики
Другие особенности: Совместимость с HomeKit
Соединения: Ethernet
Высота: 9,8 дюйма / 24,8 см
Длина: 4,3 дюйма / 11 см
Ширина: 4,3 дюйма / 11 см
Вес: 2,6 фунта.
 / 1,2 кг
/ 1,2 кгСовместимость
Модели iPhone
- Айфон 14 Про
- Айфон 14 Про Макс
- айфон 14
- айфон 14 плюс
- айфон 13 про
- Айфон 13 Про Макс
- айфон 13 мини
- айфон 13
- iPhone SE (3-го поколения)
- iPhone 12 Pro
- iPhone 12 Pro Max
- iPhone 12 мини
- iPhone 12
- Айфон 11 Про
- Айфон 11 Про Макс
- айфон 11
- iPhone SE (2-го поколения)
- айфон хз
- айфон хз макс
- айфон хр
- айфон х
- айфон 8
- айфон 8 плюс
- айфон 7
- айфон 7 плюс
- айфон 6s
- айфон 6с плюс
- Айфон 6
- айфон 6 плюс
- iPhone SE (1-го поколения)
Модели iPad
- iPad Pro 12,9 дюйма (5-го поколения)
- iPad Pro 12,9 дюйма (4-го поколения)
- iPad Pro 12,9 дюйма (3-го поколения)
- iPad Pro 12,9 дюйма (2-го поколения)
- iPad Pro 12,9 дюйма (1-го поколения)
- iPad Pro 11 дюймов (3-го поколения)
- iPad Pro 11 дюймов (2-го поколения)
- iPad Pro 11 дюймов (1-го поколения)
- iPad Pro 10,5 дюйма
- iPad Pro 9,7 дюйма
- iPad Air (5-го поколения)
- iPad Air (4 поколения)
- iPad Air (3 поколения)
- Айпад Эйр 2
- iPad Air (1-го поколения)
- айпад (9го поколения)
- iPad (8-го поколения)
- iPad (7 поколения)
- iPad (6 поколения)
- iPad (5-го поколения)
- iPad mini (6-го поколения)
- iPad mini (5-го поколения)
- айпад мини 4
- айпад мини 3
- айпад мини 2
- iPad mini (1-го поколения)
Модели Mac
- MacBook Air (M1, 2020 г.
 )
) - MacBook Air (Retina, 13 дюймов, 2020 г.)
- MacBook Air (Retina, 13 дюймов, 2018–2019 гг.)
- MacBook Air (13 дюймов, начало 2015–2017 гг.)
- MacBook Air (11 дюймов, начало 2015 г.)
- MacBook Pro (13 дюймов, M1, 2020 г.)
- MacBook Pro (13 дюймов, 2020 г.
 )
) - MacBook Pro (13 дюймов, 2016–2019 гг.)
- MacBook Pro (Retina, 13 дюймов, конец 2012–2015 гг.)
- MacBook Pro (14 дюймов, 2021 г.)
- MacBook Pro (16 дюймов, 2021 г.)
- Макбук Про (16 дюймов, 2019 г.)
- MacBook Pro (15 дюймов, 2016–2019 гг.))
- MacBook Pro (Retina, 15 дюймов, середина 2012–2015 гг.
 )
) - MacBook (Retina, 12 дюймов, начало 2015–2017 гг.)
- iMac (24 дюйма, M1, 2021 г.)
- iMac (Retina 4K, 21,5 дюйма, 2019 г.)
- iMac (Retina 4K, 21,5 дюйма, 2017 г.)
- iMac (Retina 4K, 21,5 дюйма, конец 2015 г.)
- iMac (Retina 5K, 27 дюймов, 2019–2020 гг.)
- iMac (Retina 5K, 27 дюймов, 2017 г.


 1X)
1X)
 4 ГГц, включая устройства Bluetooth.
4 ГГц, включая устройства Bluetooth.