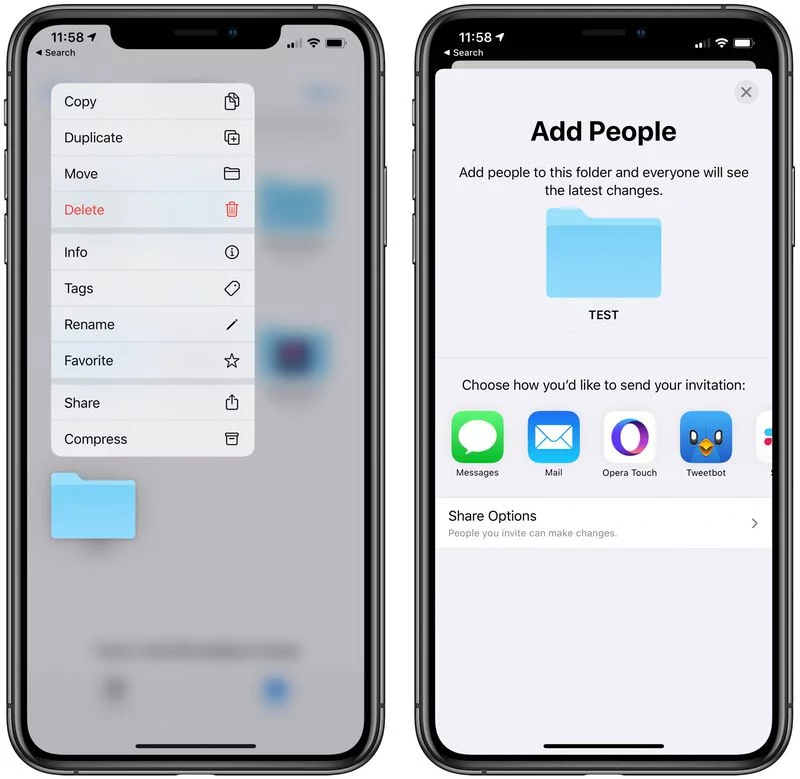Содержание
Использование функции «Разметка» на iPhone, iPad или iPod touch
С помощью функции «Разметка» можно редактировать снимки экрана и фотографии, регулировать уровень прозрачности и толщину текста, а также подписывать документы в формате PDF.
Программы и функции, в которых используется функция «Разметка»
Ниже перечислены некоторые программы, в которых используется функция «Разметка», и инструкции по началу работы с ней.
Почта
- Откройте программу «Почта» и нажмите кнопку создания сообщения , чтобы написать новое сообщение, или ответьте на любое другое.
- Нажмите в любой части сообщения и коснитесь значка в виде серой стрелки или нажмите «Ввод», чтобы открыть панель форматирования. Вы можете также нажать в любой части сообщения, коснуться курсора и выбрать «Вставить фото/видео» или «Добавить документ». Может потребоваться нажать значок в виде стрелки , чтобы прокрутить доступные варианты.
- Нажмите кнопку камеры или документа , а затем выберите фотографию или файл PDF, которые нужно вложить или разметить.

- Нажмите вложение, затем нажмите значок в форме серой стрелки . Нажмите кнопку разметки для добавления разметки. Нажмите кнопку плюса , чтобы добавить подпись, текст и т. д.
- Нажмите «Готово» и отправьте сообщение.
Сообщения
- Откройте программу «Сообщения» и нажмите кнопку составления сообщения , чтобы написать новое сообщение. Или выберите существующий разговор.
- Коснитесь кнопки фотографий и выберите фотографию.
- Коснитесь фотографии в сообщении, а затем нажмите «Разметка». В этом меню можно добавить набросок к фотографии или нажать кнопку плюса , чтобы выбрать другие возможности функции «Разметка».
- Нажмите «Сохранить», а затем — «Готово».
- Коснитесь кнопки «Отправить» .
Фото
- Откройте программу «Фото» и выберите нужную фотографию.
- Нажмите «Изменить», затем нажмите кнопку разметки . Нажмите кнопку добавления , чтобы добавить текст, фигуры и другие элементы.

- Нажмите «Готово», а затем — снова «Готово».
Рисуйте с помощью функции «Разметка»
Выбрав инструмент «Разметка», например ручку, маркер или карандаш, можно выбрать цвет и начать рисовать. Чтобы изменить прозрачность цвета, выберите тот же инструмент, а чтобы изменить толщину линий — другой. Можно также нажать кнопку цвета , чтобы изменить оттенок цвета.
Перемещайте рисунок
Нарисовав что-либо, вы можете переместить рисунок. Нажмите кнопку лассо , обведите рисунок, который нужно переместить, и перетащите его в нужное место.
Стирайте и редактируйте рисунки
Чтобы изменить рисунок, нажмите кнопку ластика и потрите пальцем область, которую необходимо стереть. Можно также отменить любое действие разметки с помощью кнопки отмены действия . Если вы случайно отменили разметку, можно встряхнуть устройство и нажать кнопку «Повторить».
Добавляйте текст, подписи, лупы и фигуры
Нажмите кнопку добавления для выбора других инструментов разметки:
Нажмите кружок, чтобы выбрать цвет текста, затем нажмите кнопку форматирования , чтобы выбрать шрифт, размер и расположение текста.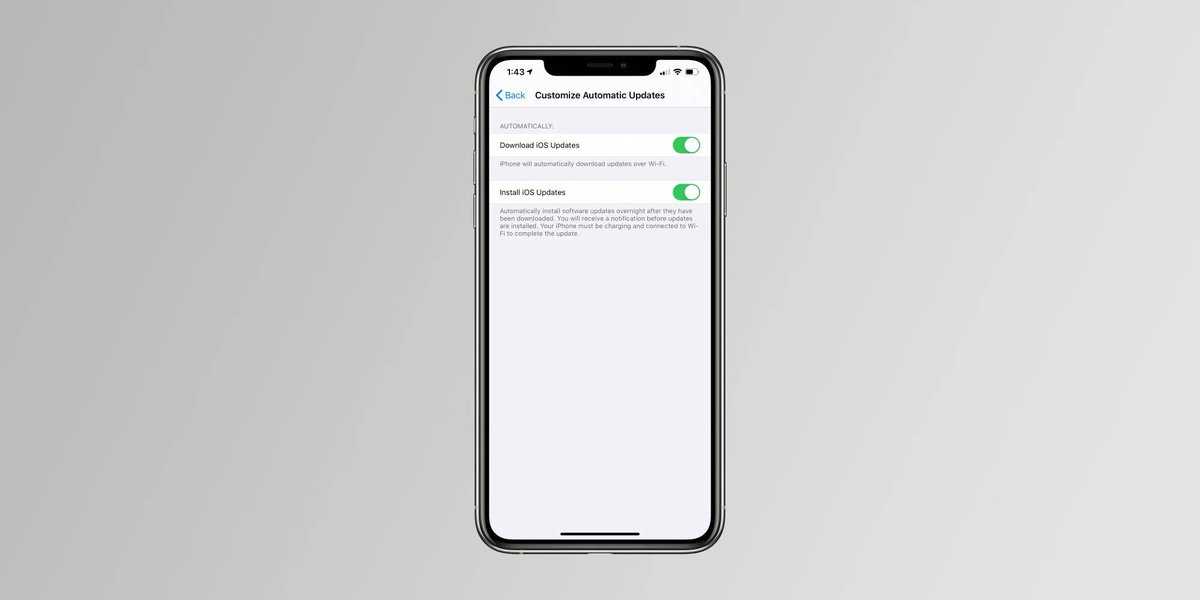
Быстро добавляйте или создавайте подписи в документах.
Перетяните лупу на нужное место и измените ее размер с помощью синей точки, а затем передвигайте зеленую точку, чтобы увеличить или уменьшить степень увеличения.
Нажмите фигуру, чтобы добавить ее в снимок экрана, на фотографию или файл PDF. Затем перетащите фигуру в нужное место и с помощью синих точек измените ее размер и форму. Чтобы изменить изгиб стрелки и вид текстового облачка, перемещайте зеленые точки.
Дополнительные возможности функции «Разметка»
Дата публикации:
IOS — Mob-os.ru
С выходом каждой новой версии прошивки iOS компания Apple оповещает своих клиентов с помощью уведомления на устройстве.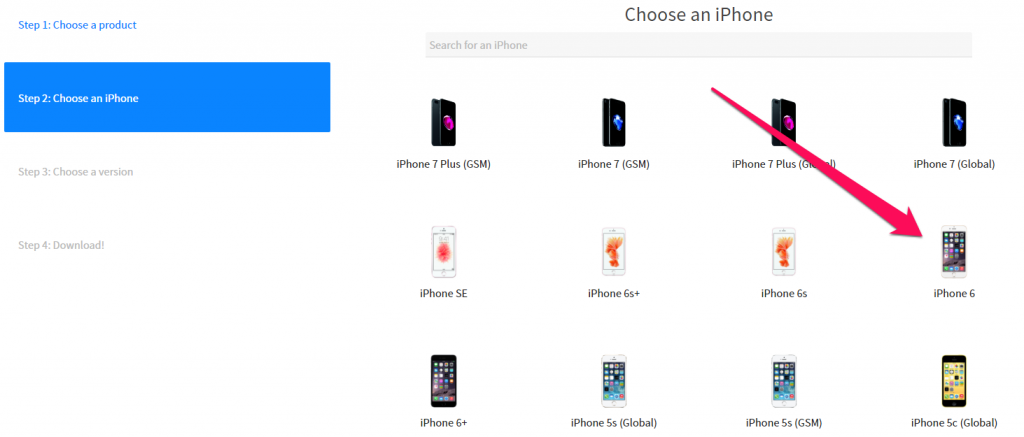 И конечно же, старается обновить девайс до последней версии, чтобы он работал стабильно. Если же нововведения данного обновления приходятся не по душе, то неизбежно пользователь может столкнуться с таким понятием, как «Подписанные прошивки iOS». Что это такое и какие из них корпорация Apple подписывает, вы и узнаете из данной статьи.
И конечно же, старается обновить девайс до последней версии, чтобы он работал стабильно. Если же нововведения данного обновления приходятся не по душе, то неизбежно пользователь может столкнуться с таким понятием, как «Подписанные прошивки iOS». Что это такое и какие из них корпорация Apple подписывает, вы и узнаете из данной статьи.
Автор:Маргарита Костина
Айфон — многофункциональный современный смартфон с огромным множеством настоек и параметров. Настройка яркости является одним из основных действий, с которыми должен ознакомиться каждый владелец «яблочного» девайса. Как изменить данный параметр?
Автор:Оксана Яцкевич
Живые фотографии появились с iPhone 6s и даже с iPad Pro и являются отличным способом запечатлеть определенные моменты без необходимости записывать видео целиком.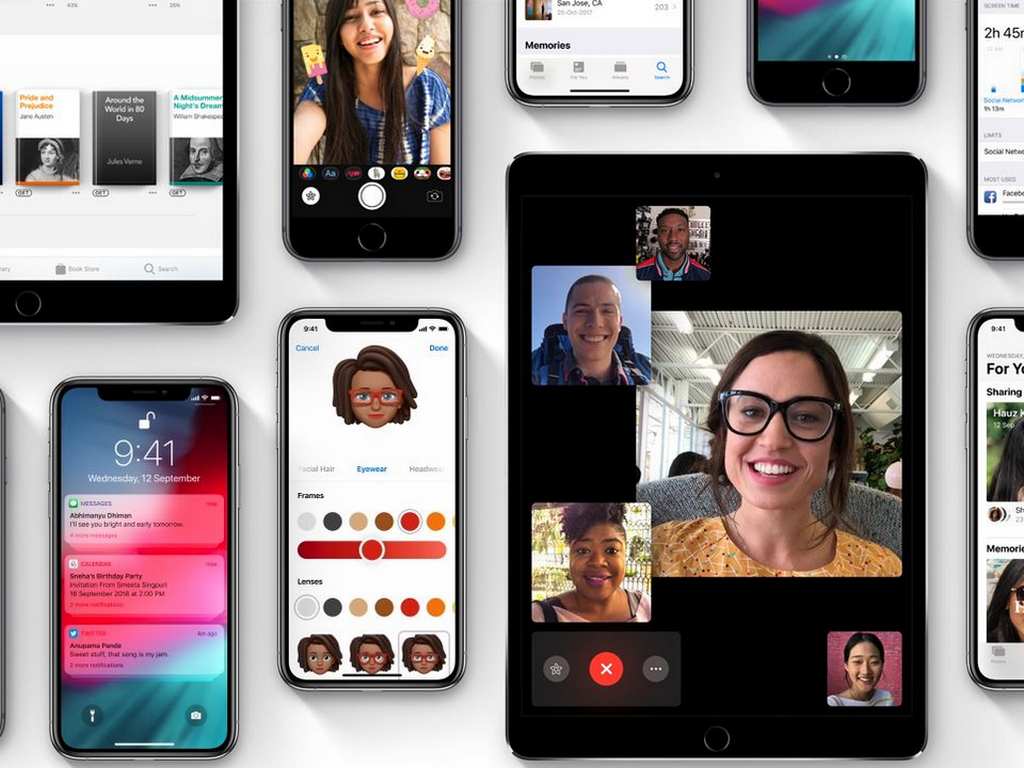 С помощью Live Photo вы снимаете 1,5 секунды движения до и после фотоснимка и получаете необычную фотографию, которая оживает под вашими пальцами.
С помощью Live Photo вы снимаете 1,5 секунды движения до и после фотоснимка и получаете необычную фотографию, которая оживает под вашими пальцами.
Автор:Анастасия Тарасова
В статье разъясняется, где хранятся документы и данные на айфоне, почему они так много могут занимать места в хранилище смартфона. Подробно рассказано о том, как их удалить и очистить память телефона. Также наглядно показано, как данные приложений могут увеличиваться и занимать ощутимое место в памяти айфона.
Автор:Диана Сафиуллина
В тексте содержится информация о том, почему не отображается ID входящего абонента, также объясняется, почему анонима нельзя заблокировать. Описаны возможные варианты вычисления анонимного номера. Написана инструкция, как защитить себя от неизвестных и анонимных звонков, как настраивать режим «Не беспокоить» и создавать список избранных контактов.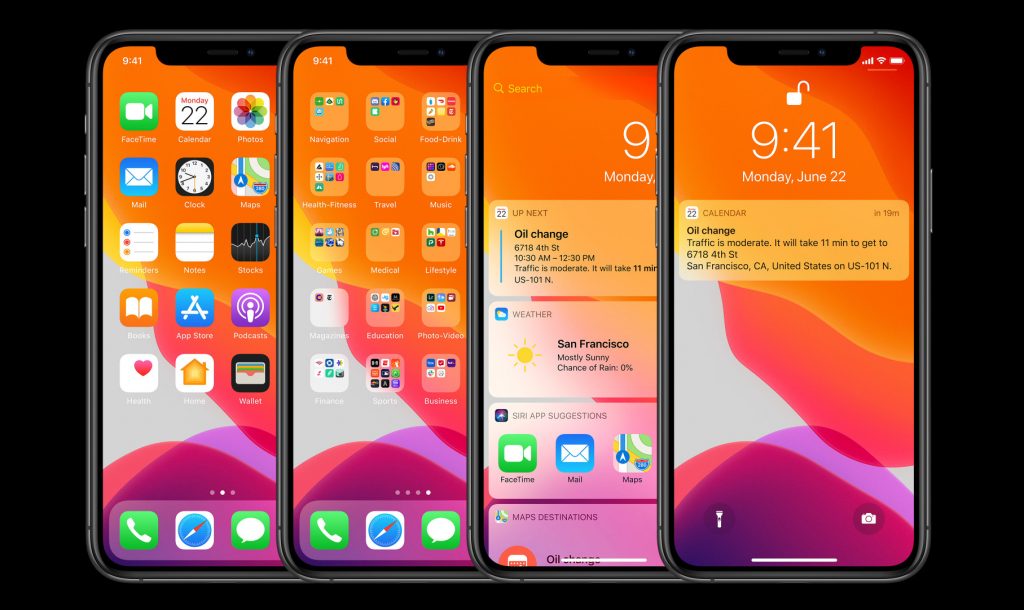
Автор:Диана Сафиуллина
Тыловая камера в смартфонах iPhone традиционно считается одной из лучших на рынке мобильных устройств. И каждое новое поколение лишь подтверждает этот факт. Отметим, что по количеству мегапикселей камера iPhone проигрывает многим конкурентам. Однако на качестве фотографий это никак не сказывается. В данной статье мы рассмотрим фронтальную и основную камеру «Айфона 6», а также другие характеристики этого гаджета и его предшественников и последователей.
Автор:Яна Костина
За год на телефоне скапливается с десяток ненужных приложений, которые необходимо удалить в ближайшее время. Это только одна из причин, почему мы должны убрать ненужные приложения из iCloud на собственном мобильном устройстве.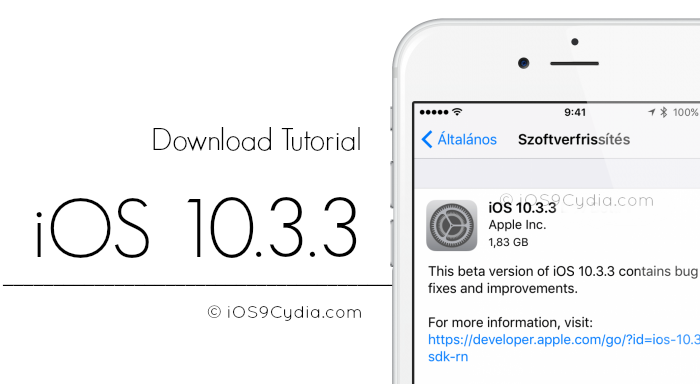 В действительности причин, чтобы удалить приложения с мобильного устройства, можно сосчитать с десяток.
В действительности причин, чтобы удалить приложения с мобильного устройства, можно сосчитать с десяток.
Автор:Дарья Мингилевич
iPhone — многофункциональный современный гаджет. С его помощью пользователи могут работать с особыми программами. Данный смартфон обладает отличной системой защиты. Например, экраном блокировки. Но как им пользоваться? И что это вообще такое?
Автор:Оксана Яцкевич
Что такое NFC в смартфоне? НФС — это технология бесконтактной связи, она помогает обмениваться данными на близком расстоянии. Впервые технология NFC была запущена в 2006 году, но в то время условий для использования функции не было, поэтому популярность пришла позже, через 5 лет. Телефоны, поддерживающие бесконтактные платежи, активно продаются, а области использования технологии NFC имеют широкий спектр действий.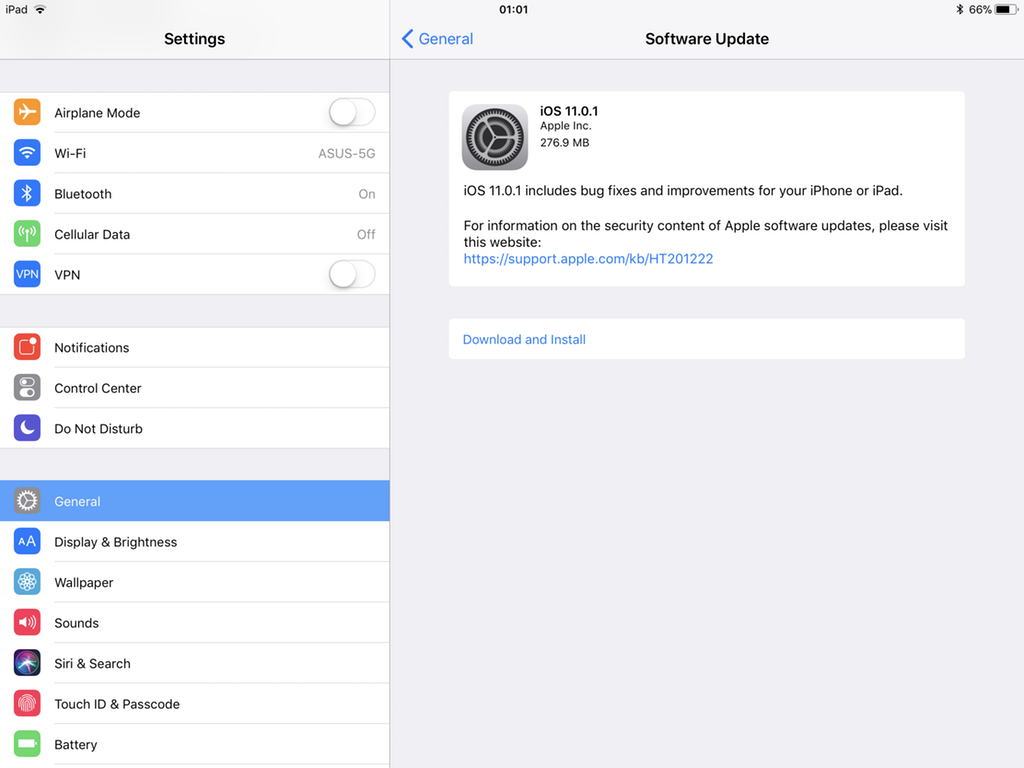
Автор:Яна Костина
Компания Apple из года в год радует нас новой продукцией на базе IOS. Одна из лучших операционных систем способна работать без замечаний, однако нередки случаи, когда и она дает сбои. Тогда устройству может потребоваться перезагрузка. В статье мы разберем способы перезапуска устройства Apple на примере «Айфона 7».
Автор:Яна Костина
SF Symbols — Основы — Руководящие принципы пользовательского интерфейса — Дизайн
SF Symbols содержит тысячи согласованных, легко настраиваемых символов, которые легко интегрируются с системным шрифтом San Francisco, автоматически выравниваясь с текстом любого веса и размера.
Вы можете использовать символ для передачи объекта или концепции везде, где могут появляться значки интерфейса, например, на панелях навигации, панелях инструментов, панелях вкладок, контекстных меню и в тексте.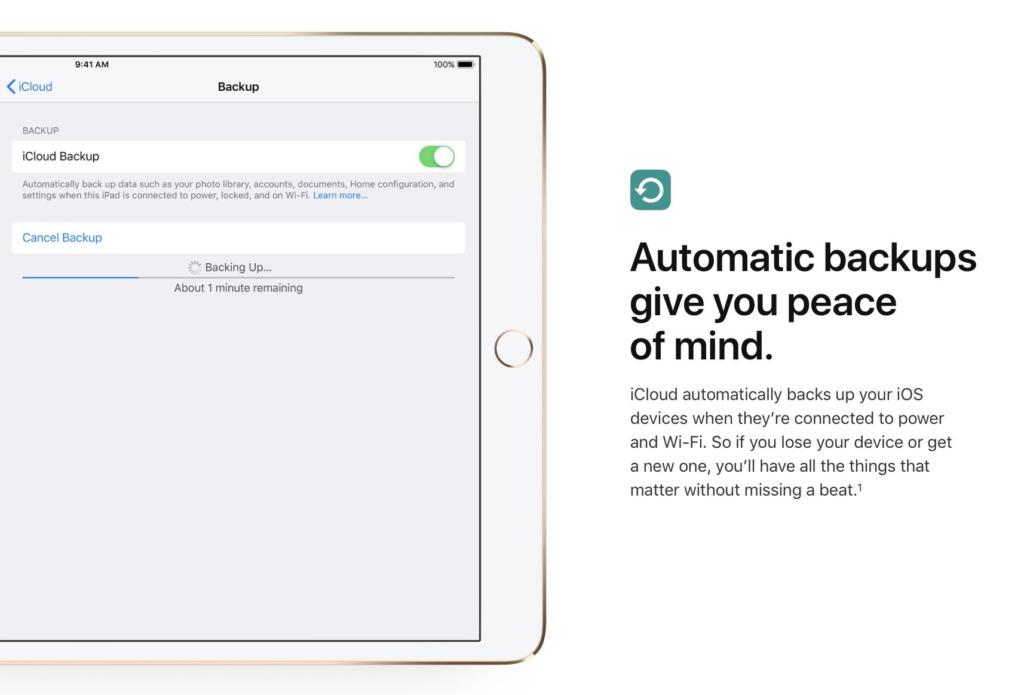
Доступность отдельных символов и функций зависит от версии целевой системы. Например, если вы добавите в комплект приложения символ, представленный в SF Symbols 3, вы сможете использовать этот символ, когда ваше приложение работает на более ранних платформах, таких как iOS 13, Mac Catalyst 13, tvOS 13 или watchOS 6, но без преимущества функций SF Symbols 3, таких как иерархическая цветопередача или цветовая палитра.
Посетите сайт SF Symbols, чтобы загрузить приложение и просмотреть полный набор символов. Обязательно ознакомьтесь с условиями использования символов SF, включая запрет на использование символов или изображений, сходных до степени смешения, в значках приложений, логотипах или любых других товарных знаках. Руководство для разработчиков см. в разделе Настройка и отображение изображений символов в пользовательском интерфейсе.
Режимы рендеринга
SF Symbols 3 и более поздние версии предоставляют четыре режима рендеринга — монохромный, иерархический, палитра и многоцветный — которые позволяют использовать несколько вариантов при применении цвета к символам.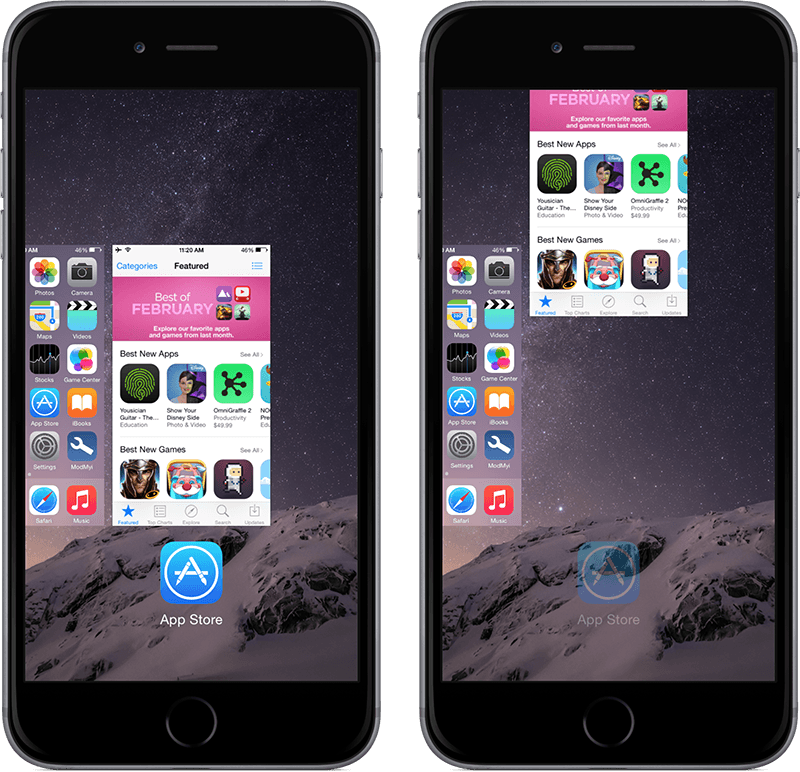 Например, вы можете захотеть использовать несколько непрозрачностей акцентного цвета вашего приложения, чтобы придать символам глубину и выразительность, или указать палитру контрастных цветов для отображения символов, соответствующих различным цветовым схемам.
Например, вы можете захотеть использовать несколько непрозрачностей акцентного цвета вашего приложения, чтобы придать символам глубину и выразительность, или указать палитру контрастных цветов для отображения символов, соответствующих различным цветовым схемам.
Для поддержки режимов рендеринга SF Symbols организует пути символа в отдельные слои. Например, символ cloud.sun.rain.fill состоит из трех слоев: основной слой содержит пути облаков, вторичный слой содержит пути, определяющие солнце и его лучи, а третий слой содержит пути капель дождя.
В зависимости от выбранного режима отображения символ может выглядеть по-разному. Например, в режиме иерархического рендеринга каждому слою назначается разная непрозрачность одного цвета, создавая визуальную иерархию, придающую глубину символу.
Дополнительные сведения о поддержке режимов рендеринга в пользовательских символах см. в разделе Пользовательские символы.
SF Symbols поддерживает следующие режимы рендеринга.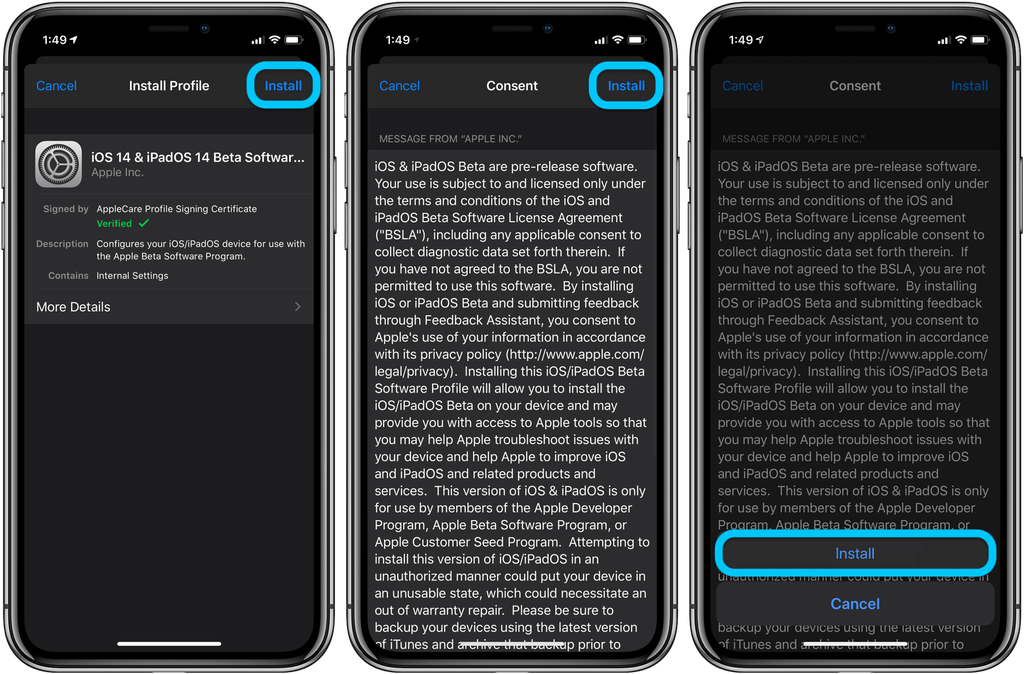
Монохромный — Применяет один цвет ко всем слоям символа. Внутри символа контуры отображаются в указанном вами цвете или в виде прозрачной формы внутри контура с цветовой заливкой.
Иерархический — Применяет один цвет ко всем слоям символа, изменяя непрозрачность цвета в соответствии с иерархическим уровнем каждого слоя.
Палитра — Применяет два или более цвета к символу, используя один цвет на слой. Указание только двух цветов для символа, определяющего три уровня иерархии, означает, что вторичный и третичный слои используют один и тот же цвет.
Многоцветный — Применяет собственные цвета к некоторым символам для повышения их значения. Например, символ лист использует зеленый цвет, чтобы отразить внешний вид листьев в физическом мире, тогда как мусор. косая черта 9Символ 0018 использует красный цвет для обозначения потери данных. Некоторые многоцветные символы включают в себя слои, которые могут получать другие цвета.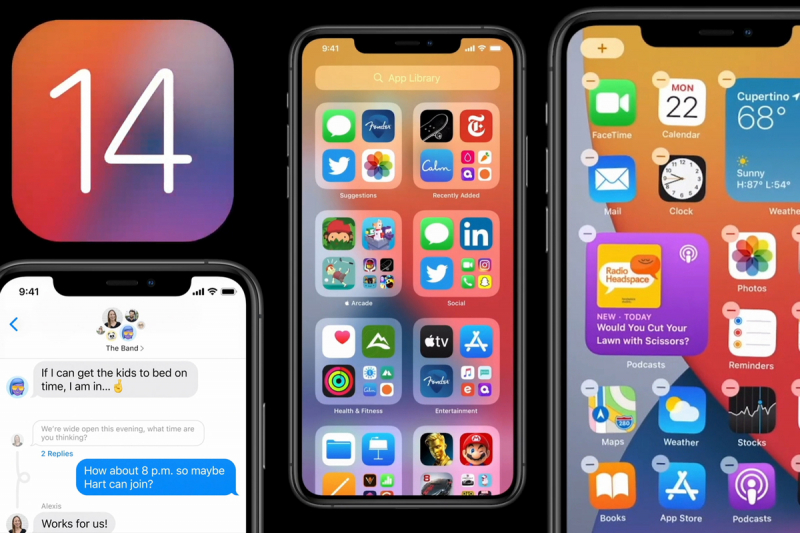
Независимо от режима рендеринга использование предоставляемых системой цветов гарантирует, что символы автоматически адаптируются к специальным возможностям и режимам отображения, таким как яркость и темный режим. Руководство для разработчиков см. в разделе renderingMode(_:).
Убедитесь, что режим рендеринга символа хорошо работает в любом контексте. В зависимости от таких факторов, как размер символа и его контраст с текущим цветом фона, различные режимы рендеринга могут влиять на то, насколько хорошо люди могут различать детали символа. В SF Symbols 4 и более поздних версиях вы можете использовать автоматическую настройку, чтобы получить предпочтительный режим рендеринга символа, но все равно рекомендуется проверять результаты на наличие мест, где другой режим рендеринга может улучшить читаемость символа.
Переменный цвет
Благодаря переменному цвету в SF Symbols 4 представлен способ представления характеристики, которая может меняться со временем, например емкости или силы, независимо от режима рендеринга. Чтобы визуально сообщить о таком изменении, переменный цвет применяет цвет к разным слоям символа, когда значение достигает разных пороговых значений от нуля до 100 процентов.
Чтобы визуально сообщить о таком изменении, переменный цвет применяет цвет к разным слоям символа, когда значение достигает разных пороговых значений от нуля до 100 процентов.
Например, вы можете использовать переменный цвет с символом Speaker.wave.3 для передачи трех разных звуковых диапазонов — плюс состояние, в котором нет звука — путем сопоставления слоев, представляющих изогнутые пути волн, с различными диапазонами значения децибел. В случае отсутствия звука никакие волновые слои не приобретают цвет. Во всех остальных случаях слой волны получает цвет, когда звук достигает порога, который система определяет на основе количества ненулевых состояний, которые вы хотите представить.
Иногда для некоторых слоев символа имеет смысл отказаться от переменного цвета. Например, в символе Speaker.wave.3 , показанном выше, слой, содержащий путь динамика, не получает переменный цвет, потому что динамик не меняется при изменении уровня звука. Символ может поддерживать переменный цвет в любом количестве слоев.
Символ может поддерживать переменный цвет в любом количестве слоев.
Используйте переменный цвет для передачи изменений — не используйте его для передачи глубины. Чтобы передать глубину и визуальную иерархию, используйте режим рендеринга Hierarchical, чтобы поднять определенные слои и различать элементы переднего плана и фона в символе.
Гири и весы
SF Symbols предлагает символы в широком диапазоне весов и весов, чтобы помочь вам создавать адаптируемые дизайны.
Каждый из девяти вариантов веса символов — от сверхлегкого до черного — соответствует весу системного шрифта San Francisco, помогая добиться точного соответствия веса между символами и соседним текстом, обеспечивая при этом гибкость для различных размеров и контекстов.
Каждый символ также доступен в трех масштабах: малый, средний (по умолчанию) и крупный. Масштабы определяются относительно высоты прописной буквы системного шрифта Сан-Франциско.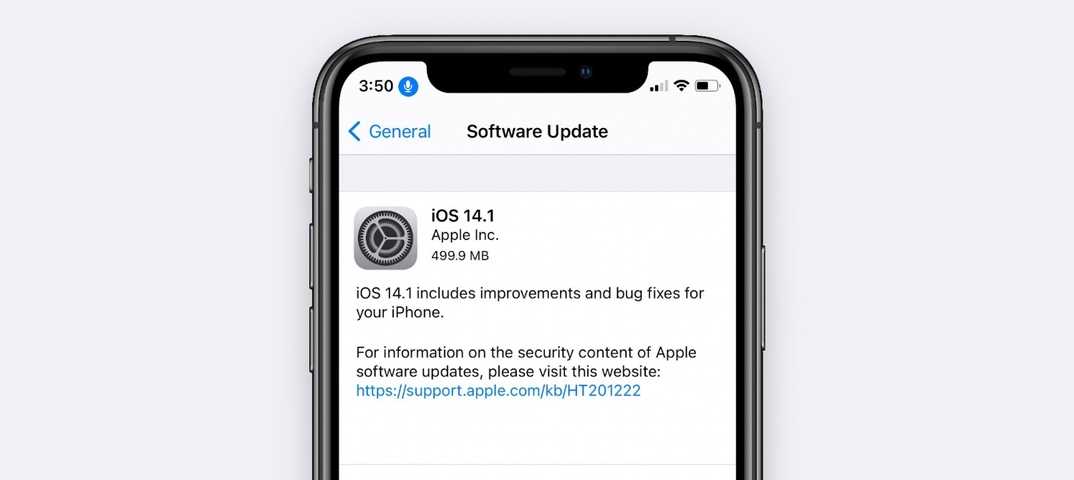
Указание масштаба позволяет отрегулировать выделение символа по сравнению с соседним текстом, не нарушая соответствия веса с текстом, в котором используется тот же размер точек. Руководство для разработчиков см. в разделах imageScale (SwiftUI), SymbolScale (UIKit) и SymbolConfiguration (AppKit).
SF Symbols определяет несколько вариантов дизайна, таких как заливка, косая черта и окружение, которые могут помочь вам сообщать о точных состояниях и действиях, сохраняя при этом визуальную согласованность и простоту пользовательского интерфейса. Например, вы можете использовать вариант символа с косой чертой, чтобы показать, что элемент или действие недоступны, или вариант с заливкой, чтобы обозначить выбор.
Контур — наиболее распространенный вариант символов SF. Обведенный символ не имеет сплошных областей, напоминающих по внешнему виду текст. Большинство символов также доступны в варианте с заливкой, в котором области внутри некоторых фигур закрашены.
Помимо контура и заливки, SF Symbols также определяет варианты, которые включают косую черту или заключают символ в фигуру, такую как круг, квадрат или прямоугольник.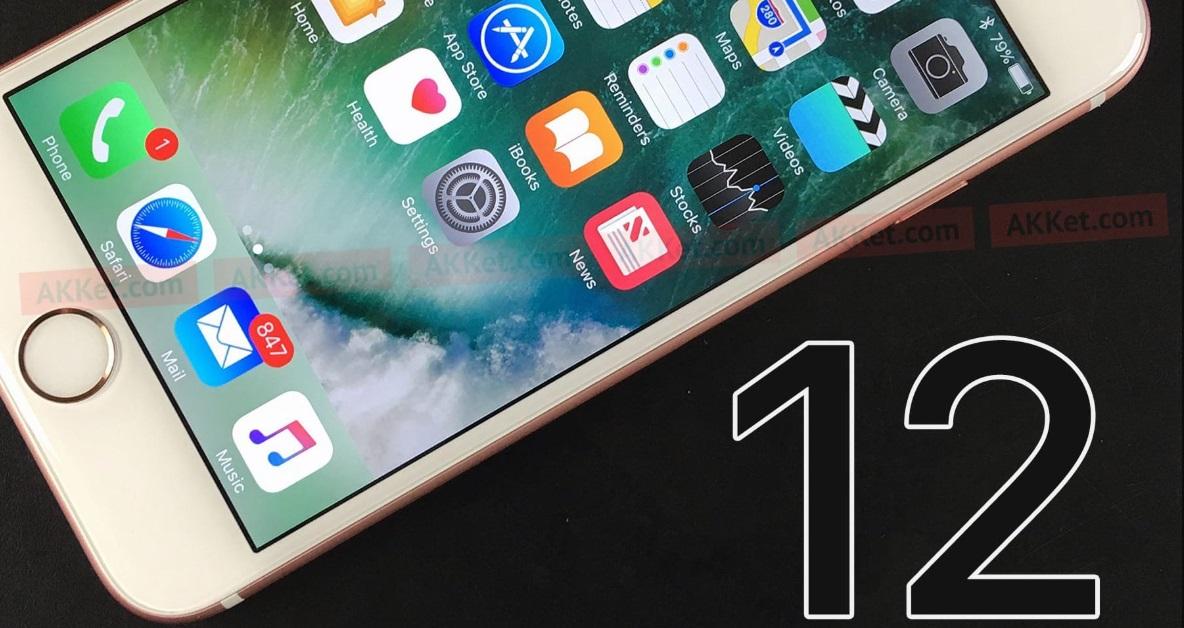 Во многих случаях заключенные и косые варианты могут сочетаться с вариантами контура или заливки.
Во многих случаях заключенные и косые варианты могут сочетаться с вариантами контура или заливки.
SF Symbols 3 и более поздние версии предоставляют множество вариантов для определенных языков и систем письма, включая латынь, арабский, иврит, хинди, тайский, китайский, японский и корейский. Варианты, зависящие от языка и сценария, автоматически адаптируются при изменении языка устройства. Руководство см. в разделе Изображения.
Варианты символов поддерживают ряд целей проектирования. Например:
Контурный вариант хорошо работает на панелях инструментов, панелях навигации, списках и других местах, где рядом с текстом отображается символ.Символы, в которых используется объемлющая форма, например квадрат или круг, могут улучшить читаемость при небольших размерах.Сплошные области в варианте с заливкой, как правило, придают символу больше визуального акцента, что делает его хорошим выбором для панелей вкладок iOS и действий смахивания, а также в местах, где вы используете акцентный цвет для обозначения выбора.
Во многих случаях представление, отображающее символ, определяет, следует ли использовать контур или заливку, поэтому вам не нужно указывать вариант. Например, панель вкладок iOS предпочитает вариант с заливкой, а панель навигации — вариант с контуром.
Пользовательские символы
Если вам нужен символ, которого нет в SF Symbols, вы можете создать свой собственный. Чтобы создать собственный символ, сначала экспортируйте шаблон символа, похожего на желаемый дизайн, а затем используйте инструмент редактирования векторов, например Sketch или Illustrator, чтобы изменить его. Руководство для разработчиков см. в разделе Создание пользовательских изображений символов для вашего приложения.
ВАЖНО Символы SF включают символы, защищенные авторским правом, которые изображают продукты и функции Apple. Вы можете отображать эти символы в своем приложении, но не можете их настраивать. Чтобы помочь вам идентифицировать ненастраиваемый символ, приложение SF Symbols помечает его значком информации; чтобы помочь вам правильно использовать символ, на панели инспектора описаны ограничения его использования.
Используя процесс под названием , аннотирующий , вы можете назначить определенный цвет — или определенный иерархический уровень, например первичный, вторичный или третичный — каждому слою пользовательского символа. В зависимости от поддерживаемых режимов рендеринга вы можете использовать разные режимы в каждом экземпляре символа в вашем приложении.
Используйте шаблон в качестве руководства. Создайте пользовательский символ, соответствующий тем, которые предоставляет система по уровню детализации, оптическому весу, выравниванию, положению и перспективе. Стремитесь разработать символ, который будет:
ПростойУзнаваемыйвключительноНепосредственно связан с действием или содержимым, которое оно представляет
Инструкции см. в разделе Значки.
При необходимости назначьте отрицательные боковые поля вашему пользовательскому символу. SF Symbols поддерживает отрицательные боковые поля для облегчения оптического горизонтального выравнивания, когда символ содержит значок или другие элементы, увеличивающие его ширину.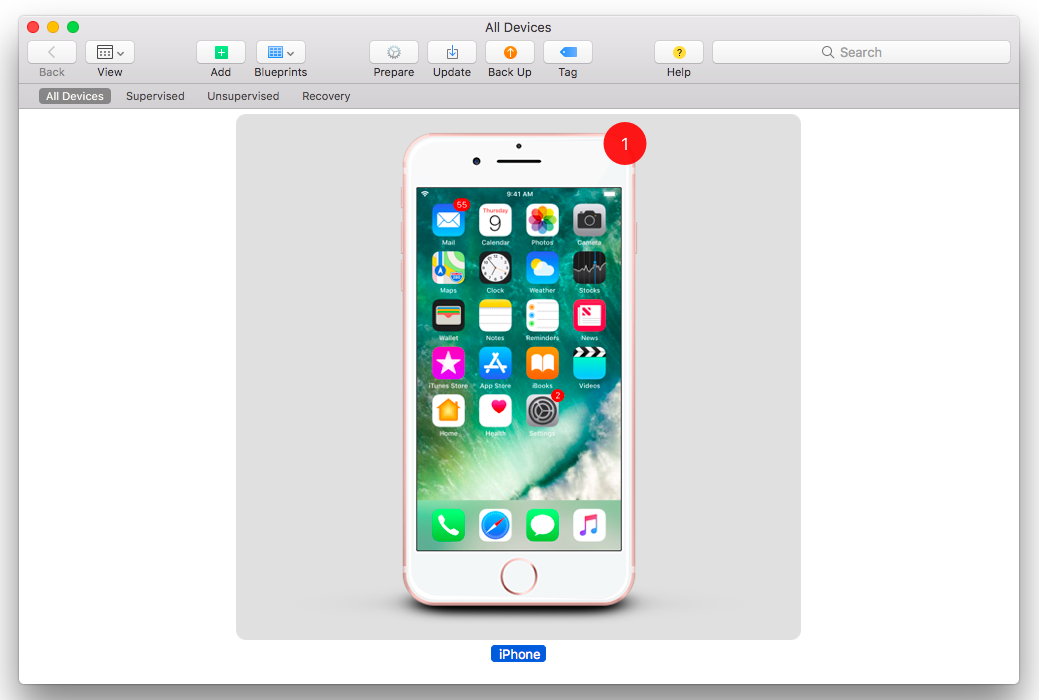 Например, отрицательные боковые поля помогут выровнять стопку символов папок по горизонтали, некоторые из которых содержат значок. Начиная с SF Symbols 3, имя каждого поля включает соответствующую конфигурацию, например «левое поле-Обычный-M», поэтому обязательно используйте этот шаблон именования, если вы добавляете поля к своим пользовательским символам.
Например, отрицательные боковые поля помогут выровнять стопку символов папок по горизонтали, некоторые из которых содержат значок. Начиная с SF Symbols 3, имя каждого поля включает соответствующую конфигурацию, например «левое поле-Обычный-M», поэтому обязательно используйте этот шаблон именования, если вы добавляете поля к своим пользовательским символам.
Предоставление альтернативных текстовых меток для пользовательских символов. Альтернативные текстовые метки — или описания доступности — не видны, но они позволяют VoiceOver описывать, что происходит на экране, упрощая навигацию для людей с нарушениями зрения. Инструкции см. в разделе VoiceOver.
Не создавайте копии продуктов Apple. Продукты Apple защищены авторским правом, и вы не можете воспроизводить их в своих пользовательских символах. Кроме того, вы не можете настроить символ, который SF Symbols идентифицирует как представляющий функцию или продукт Apple.
Особенности платформы
Никаких дополнительных соображений для iOS, iPadOS, macOS, tvOS или watchOS.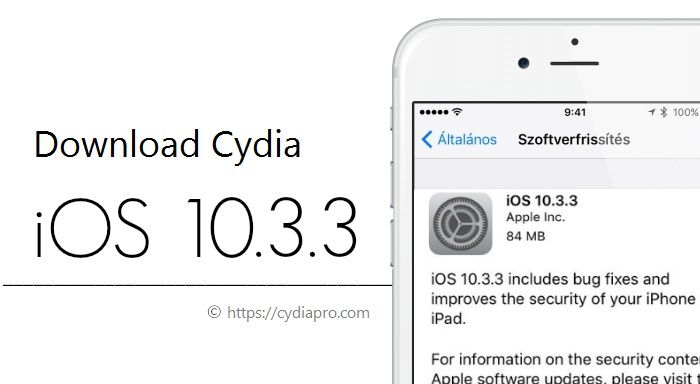
Список изменений
| 14 сентября 2022 г. | Добавлен новый раздел о переменном цвете. Удалены инструкции по созданию пользовательских путей к символам, экспорту шаблонов и путям наслоения, отложенные до статей разработчиков, посвященных этим темам. |
Каковы символы на вашем Apple iPhone Everage
Christina
(
139
)
0
СПАС и индикаторы состояния на наших айфонах тоже изменились. Часто это вызывает путаницу, любопытство и даже стресс вокруг определенных символов, особенно тех, которые указывают на использование микрофонов и другие проблемы с конфиденциальностью.
Это вполне понятно, и это еще одна причина, по которой знание — сила.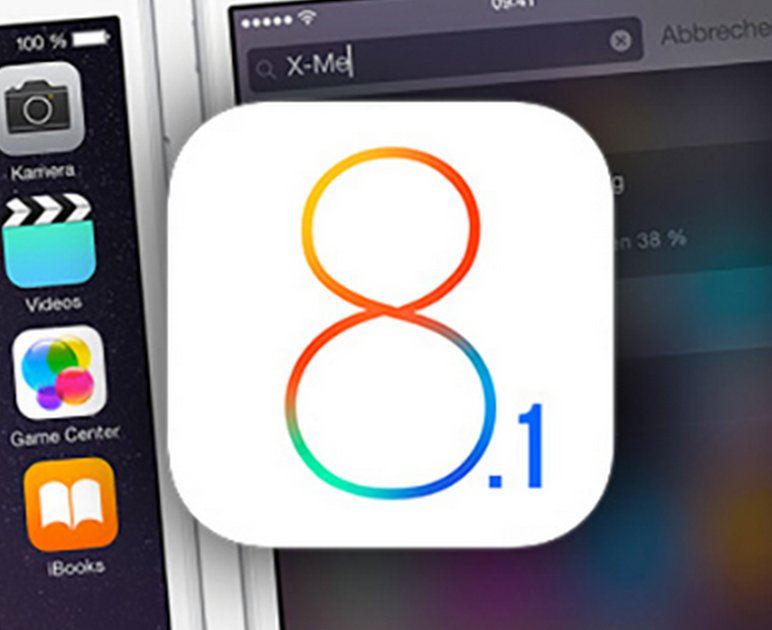 Во-первых, я должен был убедиться, что вы знаете, что эти символы и индикаторы состояния здесь для вашей пользы и для помощи вам и только вам. Они предназначены для того, чтобы сообщить вам, что используется или к чему осуществляется доступ на вашем iPhone, а также чтобы предупредить вас о том, что определенные приложения могут получать доступ к определенной информации.
Во-первых, я должен был убедиться, что вы знаете, что эти символы и индикаторы состояния здесь для вашей пользы и для помощи вам и только вам. Они предназначены для того, чтобы сообщить вам, что используется или к чему осуществляется доступ на вашем iPhone, а также чтобы предупредить вас о том, что определенные приложения могут получать доступ к определенной информации.
Во-вторых, также знайте, что при загрузке сторонних приложений вы часто предоставляете этому приложению доступ к вашему микрофону, данным или камере. К счастью, в этом нет ничего страшного, потому что Apple недавно включила функцию, которая позволяет отключать или включать доступ к определенной конфиденциальности, касающейся частей ваших данных или iPhone. Кроме того, вы всегда можете изменить, какие приложения у вас есть, а какие нет.
Чтобы продолжить, также учтите, что некоторые из этих обращений совершенно нормальны. Например, стороннему приложению для обмена сообщениями и вызова может потребоваться доступ к вашему микрофону, чтобы вы могли совершать звонки, или приложению для редактирования фотографий может потребоваться доступ к вашим фотографиям для их редактирования.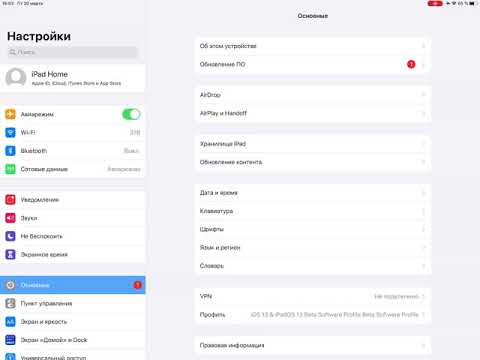 Несмотря на это, важно знать, что означают символы на вашем iPhone, особенно наиболее неоднозначные, чтобы вы могли внести необходимые изменения.
Несмотря на это, важно знать, что означают символы на вашем iPhone, особенно наиболее неоднозначные, чтобы вы могли внести необходимые изменения.
В этом руководстве я расскажу о некоторых из наиболее часто задаваемых вопросов о значениях и обозначениях символов iPhone, я предоставлю шаги, как увидеть доступ стороннего приложения и изменить этот доступ, а также я предоставлю полный список всех Символы iPhone и что они представляют.
-
| iPhone 11 (256 ГБ + зеленый) | × | 1 | ||||||||
| Как партнер Amazon, мы можем бесплатно получать небольшую партнерскую комиссию, когда вы покупаете по нашим ссылкам. h/iphone • 83 направляющих h/apple • 162 направляющих h/ios • 74 направляющих Apple (отредактировано) Зеленая точка — это новый символ iPhone, который вызвал некоторое беспокойство у пользователей iPhone, но не волнуйся. Примеры появления зеленой точки:
Это лишь несколько примеров того, что может вызвать зеленая точка. Чтобы отключить доступ приложения к камере:
Учтите, что этим приложениям может потребоваться доступ к камере для полноценной работы. Apple (отредактировано) Когда микрофон используется, в верхней части экрана появляется оранжевая точка. Примеры появления оранжевой точки:
Чтобы отключить доступ приложения к микрофону:
Учтите, что этим приложениям может потребоваться доступ к микрофону для полноценной работы. Apple (отредактировано) Строки состояния — еще один неоднозначный символ на iPhone, в котором большинство пользователей iPhone не уверены, и это понятно. Каждая из трех строк состояния, которые вы увидите на своем iPhone, имеет разные, но схожие значения, указывающие на то, что определенные части вашего iPhone используются или доступны в данный момент. Значения строки состояния
Чтобы узнать, какое приложение делает это, просто щелкните строку состояния, и оно либо откроет приложение, либо предложит вам всплывающее окно с вопросом, хотите ли вы закрыть приложение и какое это приложение. Важно отметить, что эти полосы предназначены для того, чтобы сообщить вам, что делает ваш iPhone в данный момент, а не для того, чтобы напугать вас. Многие сторонние приложения имеют доступ к различным приложениям, данным и функциям на вашем iPhone, поскольку разрешение дается при загрузке приложения. Однако вы также можете перейти к настройкам приложения, чтобы изменить некоторые из них. Чтобы изменить настройки приложения:
Помните, что некоторым приложениям может потребоваться вышеуказанный доступ для полноценной работы, поэтому в зависимости от функции приложения вы можете не захотеть отключать весь доступ. Apple (отредактировано) «Не беспокоить» — одна из моих любимых функций iOS, поскольку она позволяет мне отключаться при необходимости, но этот символ может сбить с толку тех, кто мало что знает о DND. Этот символ может появиться рядом с определенной веткой сообщений в Сообщениях, если вы включили его для этого человека. Он также может появиться в верхней части экрана, если в этот момент включен режим «Не беспокоить». Это важно знать, особенно если вы заметили, что не слышите свои звонки или уведомления и не знаете, почему. Apple (отредактировано) Службы определения местоположения — это большое дело, но не беспокойтесь. Этот маленький символ сообщит вам, когда к вашему местоположению осуществляется доступ, так что вы можете отключить этот доступ, если хотите, хотя для некоторых приложений совершенно нормально получать доступ к вашим службам определения местоположения. Приложения, использующие службы определения местоположения:
Как отключить службы определения местоположения:
Некоторым из этих приложений может потребоваться доступ к службам определения местоположения для предоставления точной информации. Apple (отредактировано) Если вы поднимете или опустите в зависимости от модели вашего iPhone, вы увидите там символ блокировки ориентации. Если он включен, то в верхней части экрана появится символ. Это можно включить и выключить в командном центре. Его цель — предотвратить ориентацию экрана при каждом движении. Например, если вы читаете в постели, вы можете заметить, что экран переворачивается, если вы кладете его под слишком большим углом, и эта функция предотвратит это, чтобы вы могли поворачивать телефон без переворота экрана каждый раз, когда вы это делаете. Apple (отредактировано) Это полезно знать, особенно если вы подключаете свой iPhone к чужому компьютеру и выполняете синхронизацию с домашним компьютером. Вот полный и простой список символов на вашем iPhone со ссылкой на support.apple.com. Они могут меняться со временем и в разных версиях iOS. Итак, убедитесь, что вы в курсе, прежде чем просматривать этот список. Если ваш iPhone завис и не может обновиться до самой последней версии, вы можете просто заметить, что некоторые из этих символов не относятся к вашему iPhone.
|

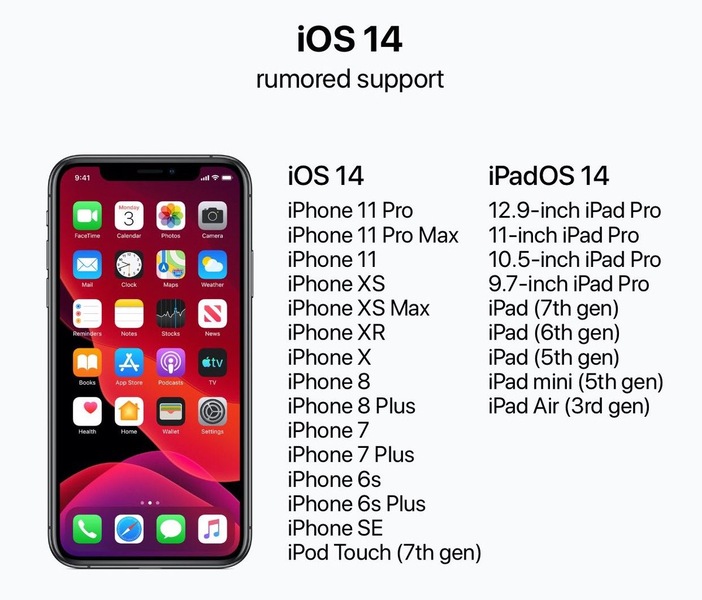
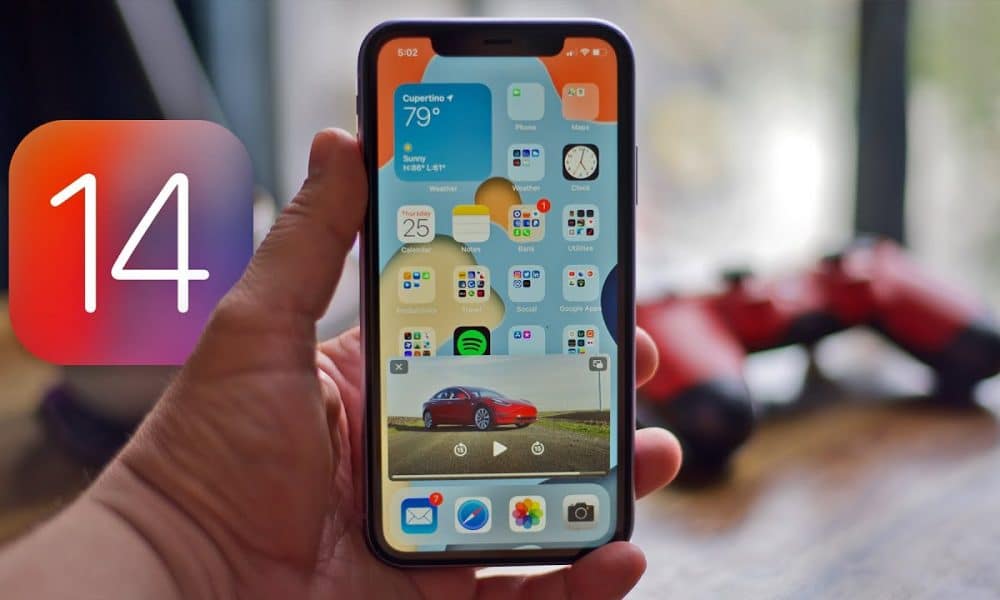
 Эта зеленая точка появится в верхней части экрана вашего iPhone при доступе к камере и/или микрофону вашего iPhone.
Эта зеленая точка появится в верхней части экрана вашего iPhone при доступе к камере и/или микрофону вашего iPhone.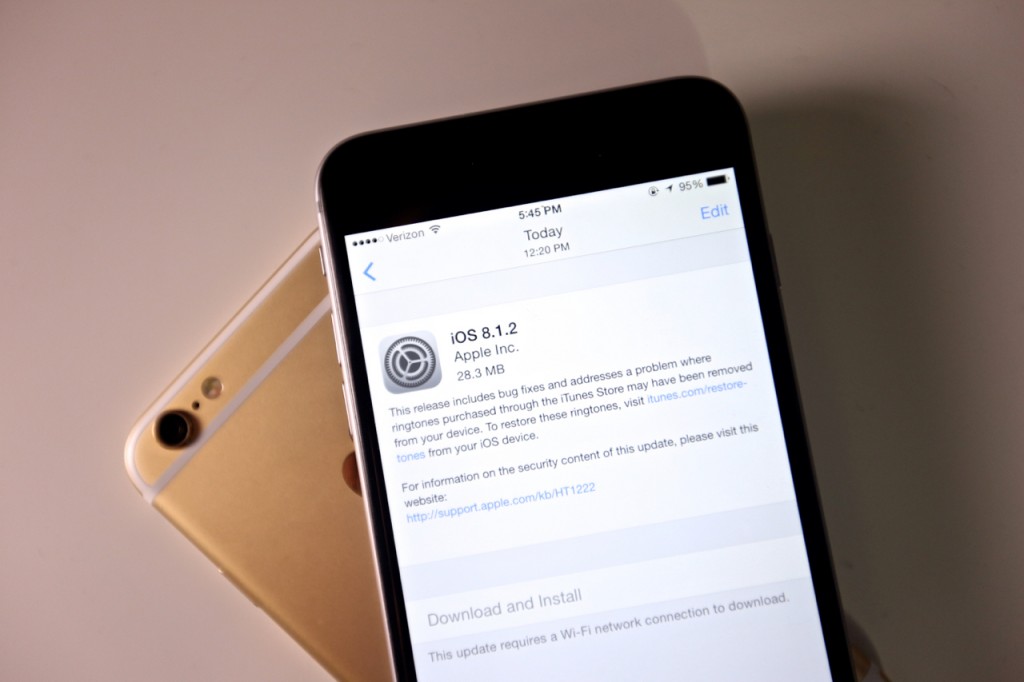 Это довольно стандартное поведение для многих приложений и обычно безвредно. Если вы не хотите, чтобы приложение имело доступ, и хотите отключить его, выполните следующие действия. Во-первых, проверьте некоторые приложения, которые вызывают этот индикатор.
Это довольно стандартное поведение для многих приложений и обычно безвредно. Если вы не хотите, чтобы приложение имело доступ, и хотите отключить его, выполните следующие действия. Во-первых, проверьте некоторые приложения, которые вызывают этот индикатор.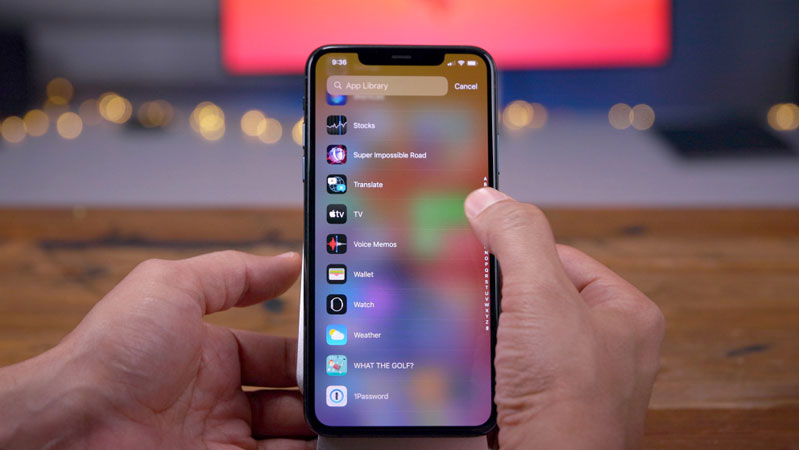 Они не говорят сами за себя и не всегда были функцией iOS. Не волнуйтесь, эти символы предназначены для того, чтобы вы знали, чем сейчас занимается ваш iPhone.
Они не говорят сами за себя и не всегда были функцией iOS. Не волнуйтесь, эти символы предназначены для того, чтобы вы знали, чем сейчас занимается ваш iPhone.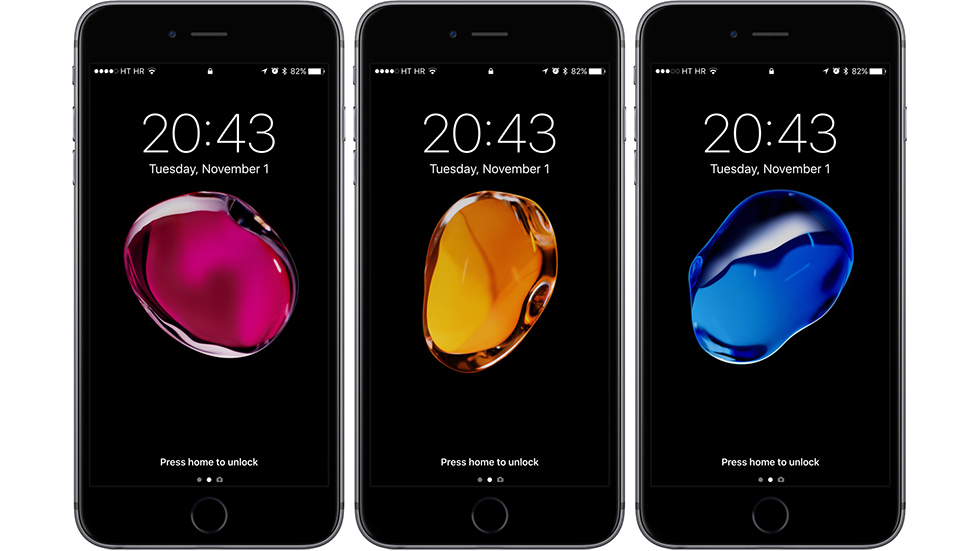
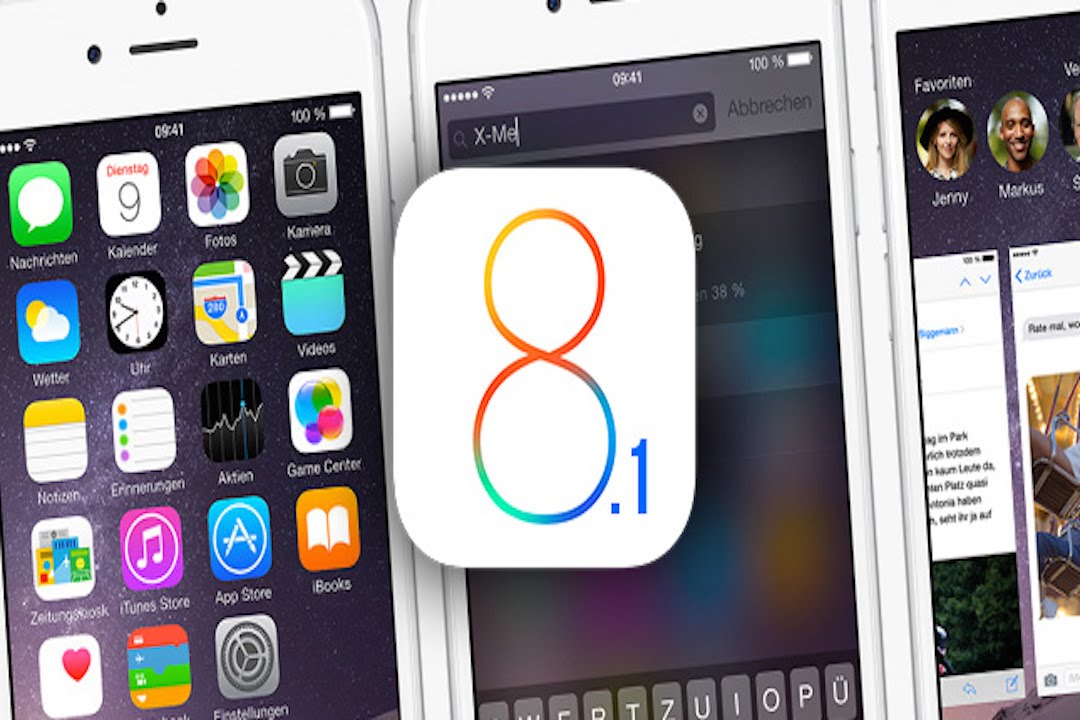
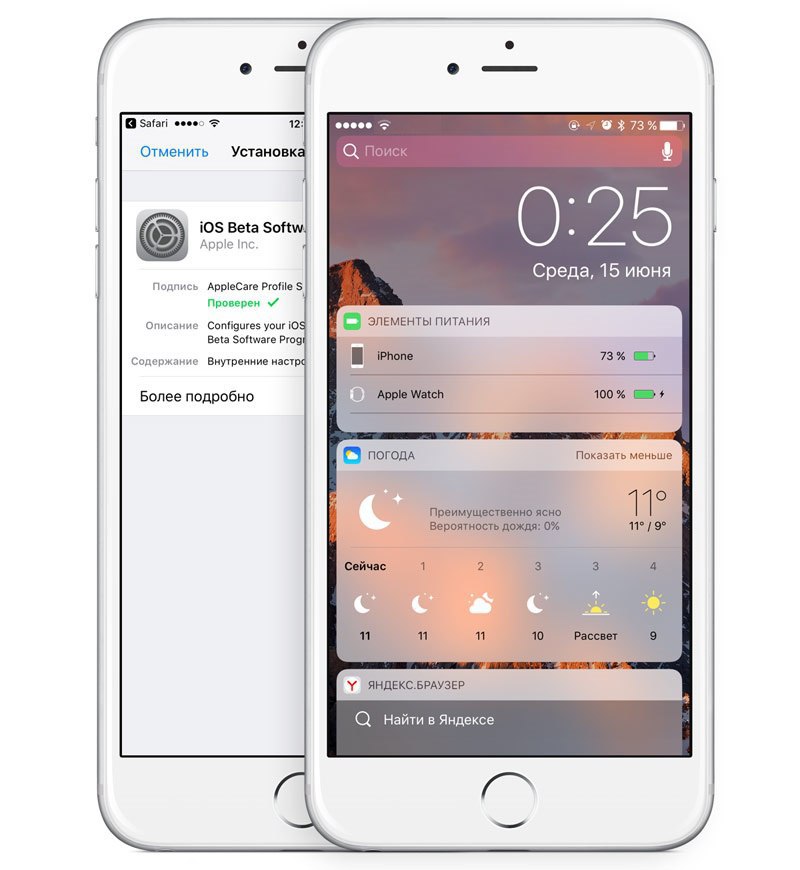
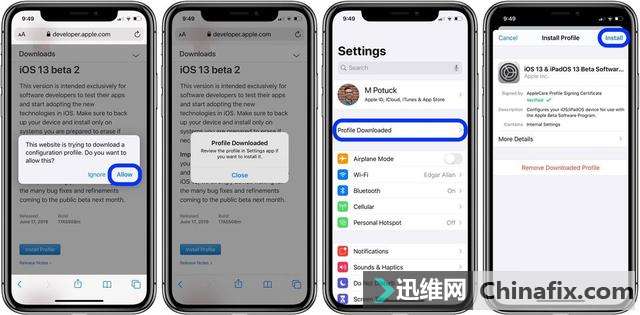
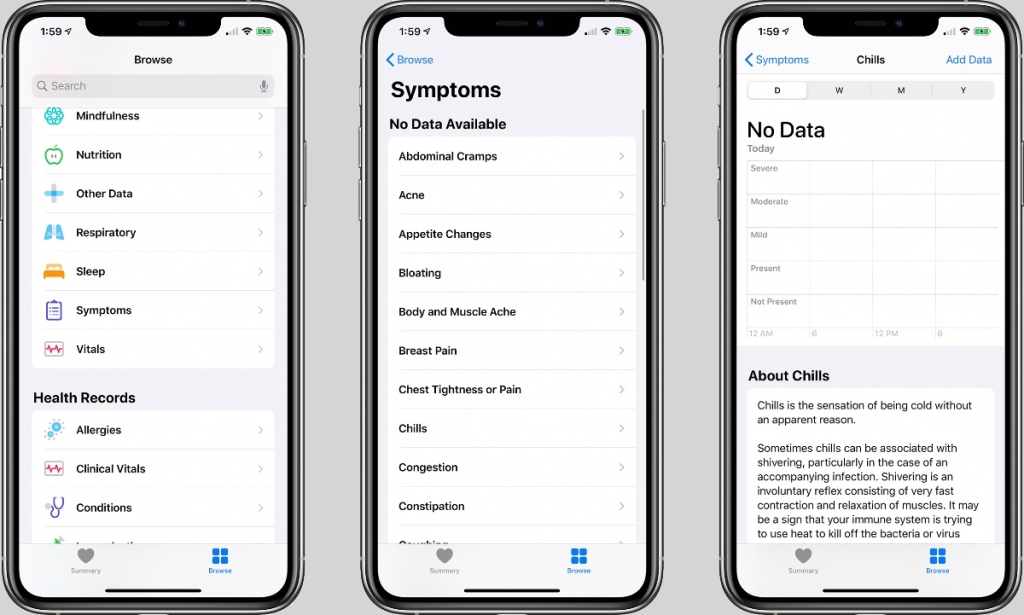 Этот символ появляется, когда ваш iPhone синхронизируется с компьютером через iTunes.
Этот символ появляется, когда ваш iPhone синхронизируется с компьютером через iTunes.