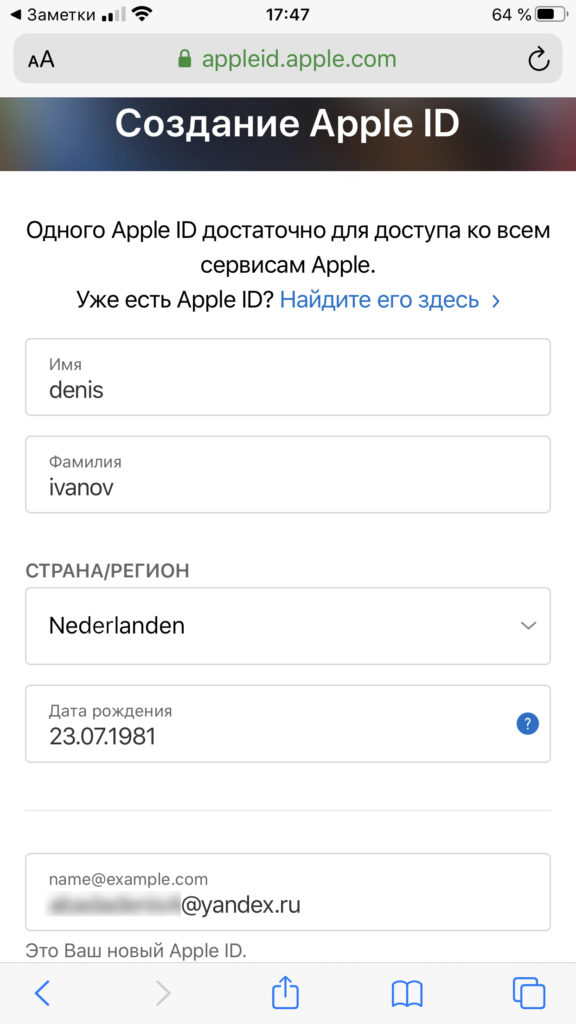Содержание
ᐉ Как изменить Apple ID на iPhone или iPad (отвязать от iCloud) • Apple Fix 🍏🔧
Apple Fix 🍏🔧 » Полезные советы » Как изменить Apple ID на iPhone или iPad (отвязать от iCloud)
Содержание
Как изменить Apple ID
Покупая подержанный гаджет от Apple или получив в подарок от родственников или друзей, которые купили себе новую модель iPhone или iPad, а устройство предыдущего поколения передать в дар родителям или другим родственникам, многие пользователи могут столкнуться с тем, что не знают как отвязать учетную запись AppleID старого пользователя и изменить по своему.
Первое, что нужно сделать — узнать, отключен телефон от блокировки или нет. При покупке подержанного iPhone, iPad или iPod Touch, необходимо убедиться в том, что функция Activation Lock (Блокировка активации) на данном устройстве отключены, причем сделать это можно удаленно, воспользовавшись инструкцией ниже. Т.к., если Вы покупаете б / у гаджет от Apple у посторонних лиц, может возникнуть такое, что злоумышленники могут удаленно заблокировать смартфоны, требуя дополнительную плату за отключение Activation Lock. Поэтому, чтобы не стать жертвой злоумышленников необходимо проверить привязку iPhone или iPad к iCloud (статус Activation Lock). Для этого:
Поэтому, чтобы не стать жертвой злоумышленников необходимо проверить привязку iPhone или iPad к iCloud (статус Activation Lock). Для этого:
- Открываете Настройки -> Основные -> Об этом устройстве и находите серийный номер или IMEI девайса;
- Переходите на специальную страницу сайта Apple, предназначенную для проверки статуса блокировки активации;
- Введите серийный номер и IMEI устройства в соответствующее поле и нажимаете «Продолжить»;
- Готово — сервис определяет статус Блокировка активации как «вкл» (активный) или «выкл» (не активен).
Важно понимать, что даже покупая подержанный iPhone или iPad у знакомого или родственника, следует отключить Activation Lock. В противном случае, новому пользователю будет недоступен ряд опций.
Далее поговорим об удалении iPhone или iPad с Apple ID в iCloud.
Удаленный способ
- Перейдите на сайт iCloud.com с компьютера и авторизуйтесь с помощью Apple ID и пароля владельца iPhone или iPad
- Выберите раздел «Найти iPhone».
 Нажмите на кнопку Все устройства, вверху экрана — появится список привязанных к данному аккаунту устройств, выберите нужное
Нажмите на кнопку Все устройства, вверху экрана — появится список привязанных к данному аккаунту устройств, выберите нужное - В случае, если устройство находится оффлайн нажмите Удалить из Найти iPhone.
- Если устройство онлайн — в появившемся справа окне выберите «Стереть iPhone». Подтвердите удаление и завершите процедуру нажатием пункта «Удалить из учетной записи».
Удаление iCloud непосредственно на телефоне (для гаджетов с IOS до 9 версии)
- Откройте Настройки и перейдите в раздел iCloud. В самом низу нажмите «Выйти», подтверждая удаление данных;
- Теперь перейдите в меню Настройка -> Основные -> Сброс -> стертых контент и настройки.
- После ввода пароля нажмите «Стереть [устройство]». Если функция «Найти iPhone» включена, может потребоваться ввести код блокировки Apple ID и пароль.
Способ 3 (только для iOS 9 и выше)
- Откройте Настройки и перейдите в раздел iCloud.
- Нажмите на свой аккаунт iCloud и введите пароль Apple ID;
- В списке найдите и перейдите в раздел «Устройства»;
- Выберите нужное и нажмите «Удалить из учетной записи».

Рейтинг
( Пока оценок нет )
Понравилась статья? Поделиться с друзьями:
поменять учетную запись на iPhone без потери данных
Главная » ОС (Android, iOS)
ОС (Android, iOS)
Автор ТелефонГид На чтение 5 мин Просмотров 429 Обновлено
Каждому пользователю Айфона предоставляется учетная запись Apple ID. Она требуется для совершения покупок в приложениях, прослушивания музыки, скачивания файлов и общения. Но бывают ситуации, когда аккаунт необходимо поменять. Стоит рассмотреть те случаи, когда требуется изменение профиля, а также как сменить Apple ID на Айфоне.
Содержание
- Что такое идентификатор пользователя
- Когда может потребоваться изменение аккаунта
- Как выполнить смену уникального идентификатора
- Возможные проблемы, возникающие при изменении профиля
Что такое идентификатор пользователя
Аккаунт создается во время регистрации в системе, обычно это происходит при первом включении гаджета.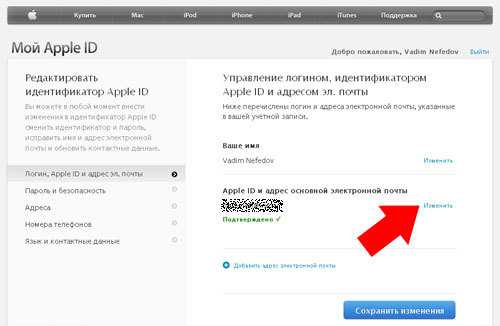 Система аутентификации необходима, чтобы пользоваться сервисами Айклауд и App Store. Также идентификатор необходим для других сервисов компании. Если пользователь захочет скачать приложение из App Store, ему придется авторизоваться в сервисе, только после этого скачивание станет доступно.
Система аутентификации необходима, чтобы пользоваться сервисами Айклауд и App Store. Также идентификатор необходим для других сервисов компании. Если пользователь захочет скачать приложение из App Store, ему придется авторизоваться в сервисе, только после этого скачивание станет доступно.
Если рассмотреть, что входит в ID, пользователь может увидеть личные данные. Также в профиле сохранены настройки гаджета. Если владелец купит новый телефон, он может выполнить вход через свой аккаунт. Тогда новый гаджет получит те настройки, которые были установлены на старом смартфоне. Процесс регистрации в системе будет ускорен, так как создание нового профиля не потребуется.
Когда может потребоваться изменение аккаунта
Сменить учетную запись на Айфоне может потребоваться в том случае, если гаджет куплен у другого владельца с рук. Изменить текущие параметры можно, если регистрация выполнялась на почту Яндекс или Майл. Также менять параметры необходимо, когда клиент потерял свой смартфон или забыл данные для входа.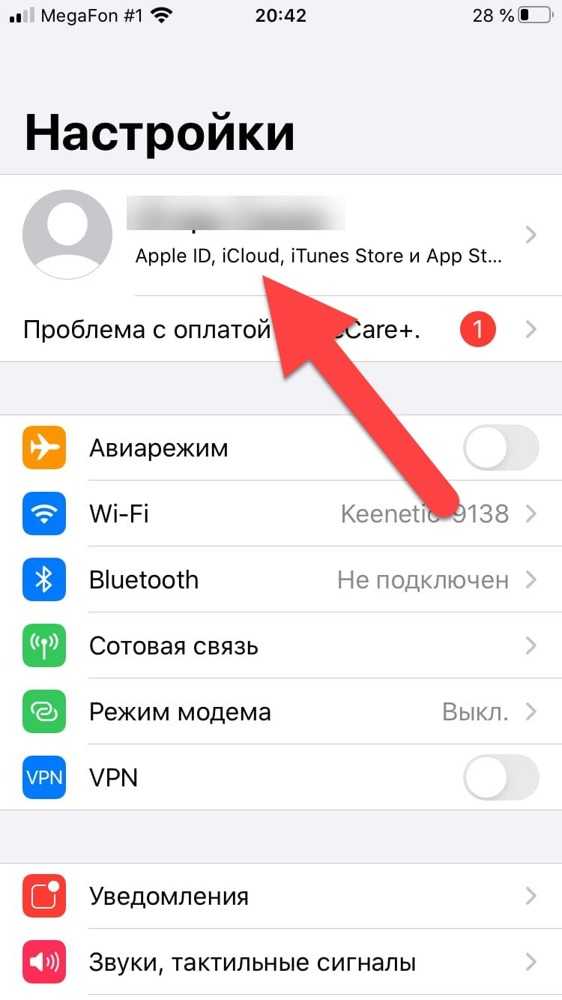 В этом случае можно заблокировать старый идентификатор и создать новый.
В этом случае можно заблокировать старый идентификатор и создать новый.
- Обратите внимание
- Поменять Apple ID будет невозможно, если адрес электронного ящика заканчивается на @maс.com, @icloud.com или @me.сom. Такие ящики применять в системе запрещено.
Если пользователю требуется поменять учетную запись на Айфоне, он должен знать, что это приведет к потере всех купленных приложений и настроек. Выполнить смену можно через стационарный компьютер, операция выполняется по такой схеме:
- пользователь в браузере вводит название компании и переходит на главную страницу Apple;
- на экране появится страница управления идентификатором;
- требуется совершить вход в систему;
- клиент вводит код доступа и логин своего профиля;
- на экране следует выбрать раздел под названием «Управление именем, ID и адресом e-mail»;
- если прокрутить экран вниз, то можно увидеть дополнительные возможности;
- на странице следует найти раздел «Apple ID и основной e-mail»;
- теперь следует нажать кнопку «Изменить», она расположена рядом;
- указывается адрес той почты, которая будет использоваться;
- на нее поступит письмо с инструкцией;
- владелец должен открыть письмо, ознакомиться с ним и выполнить нужные действия;
- как только данные будут подтверждены, параметры учетной записи также изменятся.

Кроме того, изменить Apple ID на своей Айфоне пользователь может без компьютера, достаточно иметь при себе смартфон. Процедура выполняется по такой инструкции:
- для начала на рабочем столе телефона следует найти раздел App Store;
- когда приложение будет открыто, следует прокрутить страницу вниз;
- из списка выбирается опция «Авторизованный Apple ID»;
- на дисплее высветится новое меню, в нем следует щелкнуть пункт «Выйти»;
- когда пользователь откроет раздел для авторизации, он должен выбрать кнопку «Войти»;
- теперь можно выбрать кнопку «С имеющимся Apple ID»;
- владелец должен указать данные того идентификатора, через который требуется выполнить авторизацию.
- Обратите внимание
- Чтобы переход был выполнен успешно, система может отправить проверочный код на телефон. Его вводят в пустое окно и подтверждают вход.
Изменить текущую учетную запись на Айфоне можно не только через смартфон, но и с помощью программы Айтюнс и ПК.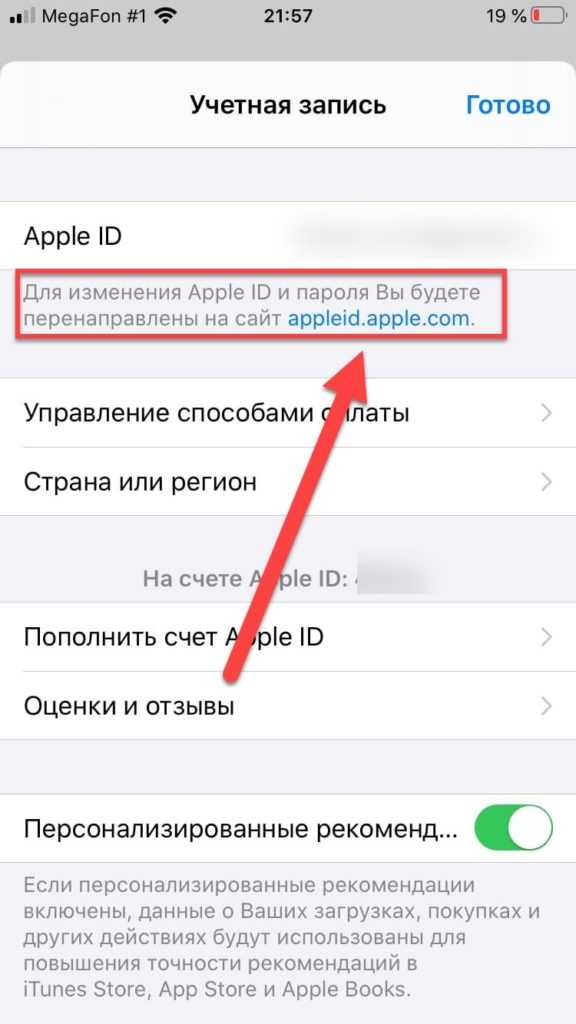 Для выполнения процедуры требуется следовать шагам:
Для выполнения процедуры требуется следовать шагам:
- на ноутбуке запускается программа Айтюнс;
- пользователь находит в списке раздел «Магазин»;
- далее требуется совершить вход с помощью старых данных;
- когда откроется окно идентификации, следует щелкнуть кнопку «Изменить»;
- здесь можно поменять контактный номер, страну проживания, а также используемый ящик почты;
- следует ввести новые параметры и сохранить их;
- на почту поступит сообщение о том, что выполнена смена данных ID;
- процесс останется подтвердить, щелкнув по ссылке.
Пользователи знают, что если выполнить выход из своего профиля, то данные не сохранятся. Но есть способ, который позволит оставить все настройки и информацию. Процедура смены выполняется по такой инструкции:
- для начала требуется зайти в раздел с настройками;
- далее выбирается пункт «Айклауд»;
- страница пролистывается до пункта «Выйти»;
- теперь требуется подтвердить процедуру выхода из аккаунта;
- нажимается кнопка «Удалить учетную запись»;
- на экране высветится вопрос о том, что сделать с данными на Айфоне;
- необходимо указать пункт «Оставить на iPhone»;
- теперь вводится тот пароль, который ранее использовался в профиле;
- клиент переходит в раздел с настройками;
- выбирается пункт «Айклауд»;
- после этого будут введены данные нового аккаунта.

Вся информация, которая хранилась на гаджете, будет сохранена и перенесена в новый профиль владельца.
Возможные проблемы, возникающие при изменении профиля
Когда владелец пытается сменить свой идентификатор, у него могут возникнуть некоторые проблемы. Чаще всего клиенты сталкиваются с такими ошибками:
- Неверные логин или пароль. Следует проверить данные повторно, а затем снова их ввести.
- Проблемы с интернетом. Если выйти из аккаунта не удается, система выдает ошибку на экране, следует проверить подключение к сети. Чтобы проверить работу Wi-Fi, можно просто запустить видео в режиме онлайн.
- Устаревшая версия iOS. Перед тем, как изменять свой профиль, следует проверить, была ли обновлена версия прошивки на смартфоне. Если на экране появляется ошибка, проблема может заключаться в устаревшем iOS, его следует обновить.
Если самостоятельно решить проблему со сменой аккаунта не вышло, пользователь может обратиться за помощью в отдел технической поддержки.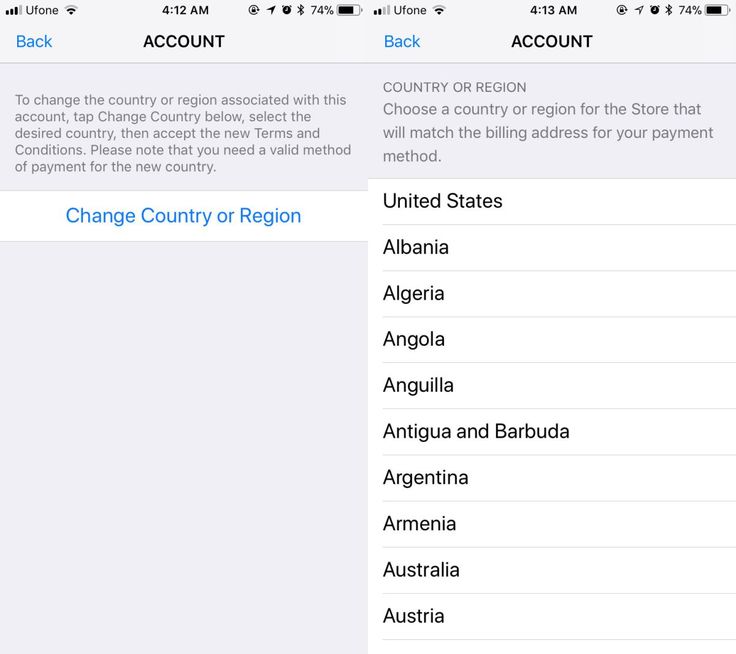
Смена профиля необходима, когда данные от старого аккаунту были забыты или утеряны. Изменить учетную запись владелец может через компьютер или настройки гаджета.
Как изменить свой Apple ID (адрес электронной почты и номер телефона)
Автор
Винай Праджапати
/ 13 марта 2022 г. 13 марта 2022 г.
Устройства Apple
известны качеством сборки, производительностью и безопасностью. Вы создаете и связываете Apple ID со своим устройством Apple. Можете ли вы изменить свой Apple ID позже? Конечно, вы можете изменить свой Apple ID в любое время.
Причины могут отличаться от человека к человеку. Несколько причин могут заключаться в том, чтобы усилить защиту вашей конфиденциальности после того, как вы обнаружите, что ваша личность была украдена, или связываете новый адрес электронной почты с вашим Apple ID.
Создание и изменение Apple ID не составляет большого труда. Итак, давайте узнаем, как вы можете изменить свой Apple ID и пароль.
Что такое Apple ID?
Учетная запись, которую вы создаете для доступа ко всем продуктам и услугам Apple, называется вашим Apple ID.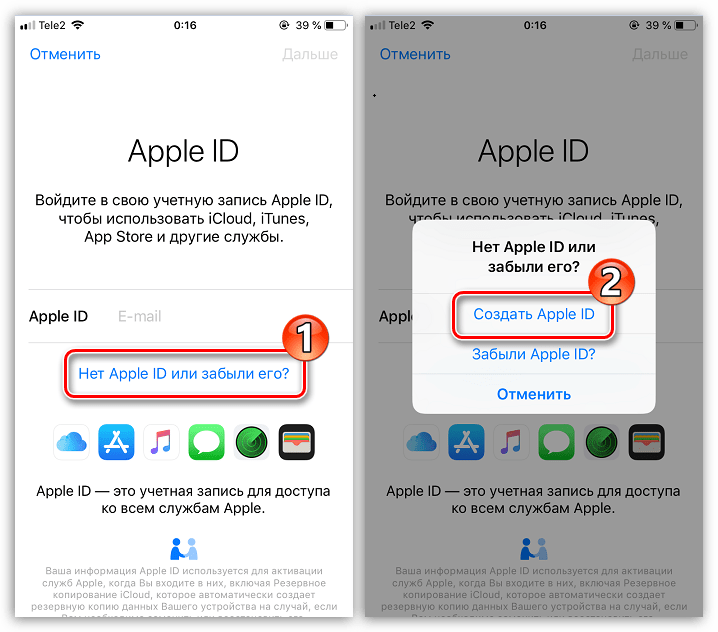 Пользователи могут использовать адрес электронной почты или номер телефона для регистрации учетной записи Apple. Это поможет вам подтвердить вашу личность.
Пользователи могут использовать адрес электронной почты или номер телефона для регистрации учетной записи Apple. Это поможет вам подтвердить вашу личность.
Создайте учетную запись и пользуйтесь всеми популярными сервисами Apple App Store, iCloud, Find My, FaceTime, iMessage, Mail и многими другими.
Любой может управлять всеми подписками и покупками, даже при добавлении того же Apple ID на новое устройство Apple.
Как найти свой Apple ID на iPhone или iPad?
После того, как вы настроили Apple ID на своем устройстве, вы проверяете его ежедневно? Никто не делает. Но некоторые люди через некоторое время забывают свой Apple ID. К счастью, вы можете в любое время проверить идентификатор Apple ID, связанный с вашим устройством Apple.
- Откройте приложение «Настройки».
- Вы видите свое изображение профиля и имя.
- Коснитесь своего имени.
- Смотрите, ваш Apple ID (адрес электронной почты) указан под вашим именем.

Как найти свой Apple ID на MacBook или iMac?
Не волнуйтесь, если вы используете Mac, ниже приведены шаги для вас.
- Откройте Системные настройки.
- Вы можете увидеть значок Apple ID справа от своего имени.
- Нажмите на этот значок.
- Смотрите, ваш Apple ID (адрес электронной почты) указан под вашим именем.
Кроме того, вы можете использовать официальный веб-сайт iforgot.apple.com , чтобы найти свой Apple ID. Затем введите свое имя, фамилию и адрес электронной почты и нажмите кнопку «Продолжить», чтобы проверить, использовали ли вы этот адрес электронной почты для создания Apple ID или нет.
Как изменить Apple ID и пароль на iPhone или iPad?
Используете ли вы общедоступный адрес электронной почты в качестве идентификатора Apple ID? Затем вам следует подумать о защите от кражи личных данных и изменить свой адрес электронной почты или номер телефона, чтобы повысить конфиденциальность и безопасность.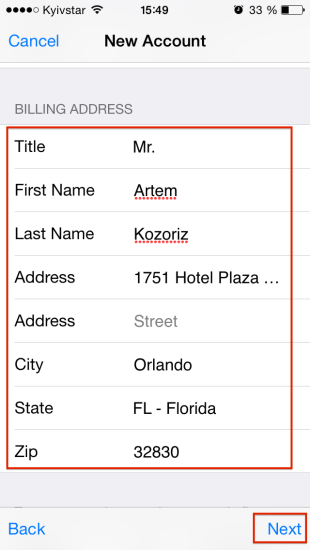
Мы уже обсуждали, что вы можете без проблем изменить свой Apple ID и пароль.
Однако шаги для iPhone/iPad и MacBook/iMac немного отличаются.
- Откройте приложение «Настройки».
- Вы видите свое изображение профиля и имя.
- Коснитесь своего имени.
- Прокрутите вниз, пока не увидите параметр «Выйти», и коснитесь его.
- Введите свой пароль Apple ID и нажмите «Выключить».
- Далее вы получаете возможность создать резервную копию. Вы можете синхронизировать телефон с iCloud. Вы можете пропустить шаг.
- Нажмите «Выйти». Появится всплывающее окно с опцией «Выход». Коснитесь ее, чтобы выйти и подтвердить свой выбор.
- Принудительно закройте приложение «Настройки».
- Снова откройте приложение «Настройки».
- Коснитесь текста «Войти в свой телефон».
- Введите новый адрес электронной почты Apple ID в указанное поле.
- Нажмите кнопку «Далее».
После завершения процесса входа вы можете объединить данные, связанные с обоими Apple ID.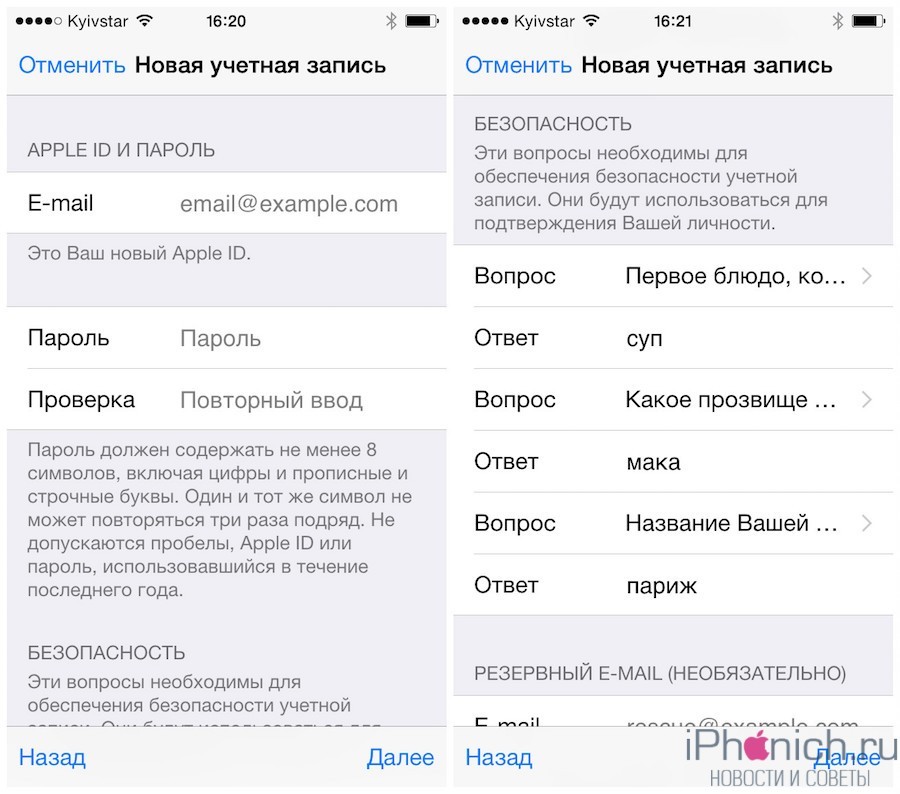 Пожалуйста, не объединяйте данные, если вы отдаете свой iPhone/iPad другому человеку или продаете его. Объединяйте данные, только если вы хотите использовать новый Apple ID на том же устройстве.
Пожалуйста, не объединяйте данные, если вы отдаете свой iPhone/iPad другому человеку или продаете его. Объединяйте данные, только если вы хотите использовать новый Apple ID на том же устройстве.
Вы должны проверить предложения Apple ID. Иногда вам нужно подтвердить свой адрес электронной почты и обновить настройки Apple ID. Коснитесь каждого параметра один за другим и следуйте инструкциям на экране, чтобы выполнить все необходимые шаги.
Как изменить свой Apple ID и пароль на MacBook или iMac?
Шаги по изменению вашего Apple и пароля на MacBook приведены ниже.
- Откройте Системные настройки.
- Щелкните значок Apple ID.
- Теперь перейдите на вкладку Обзор.
- См. кнопку «Выйти…» и щелкните ее, чтобы выйти.
- Он просит сохранить копию ваших контактов и календарей.
- Нажимайте кнопку «Сохранить копию», только если вы не продаете устройство другому лицу.
- Далее вы можете загрузить копию своих фотографий из iCloud или удалить их с MacBook.
 Опять же, выберите правильный вариант для вас.
Опять же, выберите правильный вариант для вас. - Вы хотите загрузить копию своих фотографий из iCloud? Вы должны дождаться завершения загрузки.
- Может потребоваться ввести пароль Apple ID, чтобы отключить функцию «Найти Mac».
- Теперь закройте текущее окно и снова откройте системные настройки.
- После этого вы увидите возможность войти в свой Apple ID.
- Нажмите кнопку «Войти», чтобы изменить свой Apple ID на этом устройстве.
Как изменить номер телефона Apple ID на iPhone или iPad?
Вы можете изменить номер телефона Apple ID на своем iPhone или iPad.
- Откройте приложение «Настройки».
- Коснитесь своего имени на первой вкладке.
- Затем коснитесь вкладки «Имя», «Номера телефонов», «Электронная почта».
- Найдите заголовок «Связаться с кем», нажмите «Изменить».
- Здесь вы можете удалить существующий номер телефона и добавить новый номер телефона.
- Коснитесь значка минуса в красном кружке (-), чтобы удалить существующий номер телефона.

- Затем нажмите «Добавить адрес электронной почты или номер телефона», а затем нажмите «Добавить номер телефона».
- Во всплывающем меню введите свой номер телефона и нажмите Далее.
- Вы получите код Apple для подтверждения своего телефона.
- Используйте этот код для подтверждения своего номера телефона.
- Вы успешно добавили новый номер телефона.
Как изменить номер телефона Apple ID на MacBook или iMac?
Менять номер телефона Apple ID на MacBook очень удобно. Следуйте инструкциям, чтобы использовать новый номер телефона в качестве нового Apple ID.
- Откройте Системные настройки.
- Щелкните значок Apple ID.
- Далее перейдите на вкладку Имя, Телефон, Электронная почта.
- Щелкните значок плюса [+], чтобы добавить новый номер телефона.
- Появится всплывающее окно.
- Выберите номер телефона.
- Выберите код страны из раскрывающегося списка.

- Введите свой номер телефона.
- Нажмите кнопку «Далее».
- Вы получите код Apple.
- Используйте его для подтверждения своего номера телефона.
Удалить номер телефона Apple ID
- Если вы хотите удалить уже проверенный номер.
- Выберите его из списка и щелкните значок минуса [-].
- Подтвердите действие удаления, нажав кнопку Удалить телефон.
Как создать новый Apple ID на iPhone или iPad?
Покупка вашего первого устройства Apple очень волнительна. Но вам нужен Apple ID, чтобы использовать все его возможности и функции. Узнайте, как создать Apple ID.
- Запустите приложение «Настройки» и коснитесь вкладки «Войти в свой iPhone (или iPad)».
- Затем найдите сообщение «У вас нет Apple ID или вы его забыли?» вариант и нажмите на него.
- Появится всплывающее окно с возможностью создать Apple ID. Коснитесь его сейчас.
- Наконец, введите свое имя, фамилию и день рождения и нажмите «Далее».

- Необходимо нажать «Согласен» в следующем всплывающем окне, чтобы принять условия использования служб Apple.
Как создать новый Apple ID на MacBook или iMac?
У вас нет Apple ID для использования MacBook или iMac? Вы можете создать новый.
- Откройте Системные настройки.
- Нажмите кнопку «Войти».
- Чтобы создать новый Apple ID, нажмите «Создать Apple ID…»
- Выберите дату своего рождения и нажмите кнопку Далее.
- Здесь вы вводите свое Имя и Фамилию.
- Введите существующий адрес электронной почты или получите бесплатный адрес электронной почты iCloud.
- И требуемый пароль и подтверждение пароля.
- Нажмите кнопку «Далее».
- Вы можете ввести номер телефона, чтобы подтвердить свою личность с помощью текстового сообщения или телефонного звонка.
- Введите свой код Apple ID.
- Затем примите условия и нажмите кнопку «Согласен».
Наконец-то вы успешно создали новый Apple ID.
Начните печатать и нажмите Enter для поиска
Поиск …
Как изменить свой Apple ID
Изменился ли ваш адрес электронной почты? Узнайте, как изменить адрес электронной почты Apple ID, с помощью этого руководства.
Сара Кингсбери
Обновлено 24.03.2021
* Этот пост является частью информационного бюллетеня iPhone Life «Совет дня». Зарегистрироваться. *
Ваш Apple ID является ключом к использованию вашей учетной записи iCloud и совершению покупок в магазинах приложений и iTunes. Если вы хотите изменить свой адрес электронной почты Apple ID, возможно, потому, что вы больше не используете этот адрес электронной почты, этот процесс на удивление прост. Ниже давайте рассмотрим шаги, которые вам нужно предпринять, чтобы изменить адрес электронной почты Apple ID.
Перейти к:
- Выход из учетных записей с помощью Apple ID
- Изменить свой Apple ID
Выход из учетных записей с помощью Apple ID
Прежде чем мы начнем, обратите внимание, что адреса электронной почты Apple (оканчивающиеся на @iCloud. com, @me.com или @mac.com) уже являются идентификаторами Apple ID, поэтому, если вы хотите использовать его в качестве своего идентификатора, нет необходимости вносить какие-либо изменения в свою учетную запись Apple. Вы также можете просто изменить адрес электронной почты, связанный с функцией «Войти через Apple», если хотите.
com, @me.com или @mac.com) уже являются идентификаторами Apple ID, поэтому, если вы хотите использовать его в качестве своего идентификатора, нет необходимости вносить какие-либо изменения в свою учетную запись Apple. Вы также можете просто изменить адрес электронной почты, связанный с функцией «Войти через Apple», если хотите.
Также обратите внимание, что если причина, по которой вы хотите изменить свой Apple ID, заключается в том, что вы получили сообщение об ошибке отключения Apple ID, вам нужно сначала устранить эту проблему, а затем вернуться к шагам, перечисленным здесь.
Во-первых, вам нужно будет выйти из системы везде, где вы используете свой Apple ID на всех своих устройствах Apple. Сюда входят iTunes, iBooks, App Store, Apple Music, FaceTime, iMessages, GameCenter, iCloud, Find My Friends и Find My iPhone. Теперь, когда вы вышли из всех своих учетных записей, вы можете перейти к изменению адреса электронной почты, связанного с вашим Apple ID. Чтобы узнать больше о том, как использовать свой Apple ID, ознакомьтесь с нашим Советом дня.
Связанный: Руководство по Apple ID: создание, вход, управление, изменение и настройка семейного доступа
Изменение Apple ID интернет сайт. Здесь войдите в систему под
Управляйте своей учетной записью Apple . (Вот что делать, если вы забыли свой пароль Apple ID.)

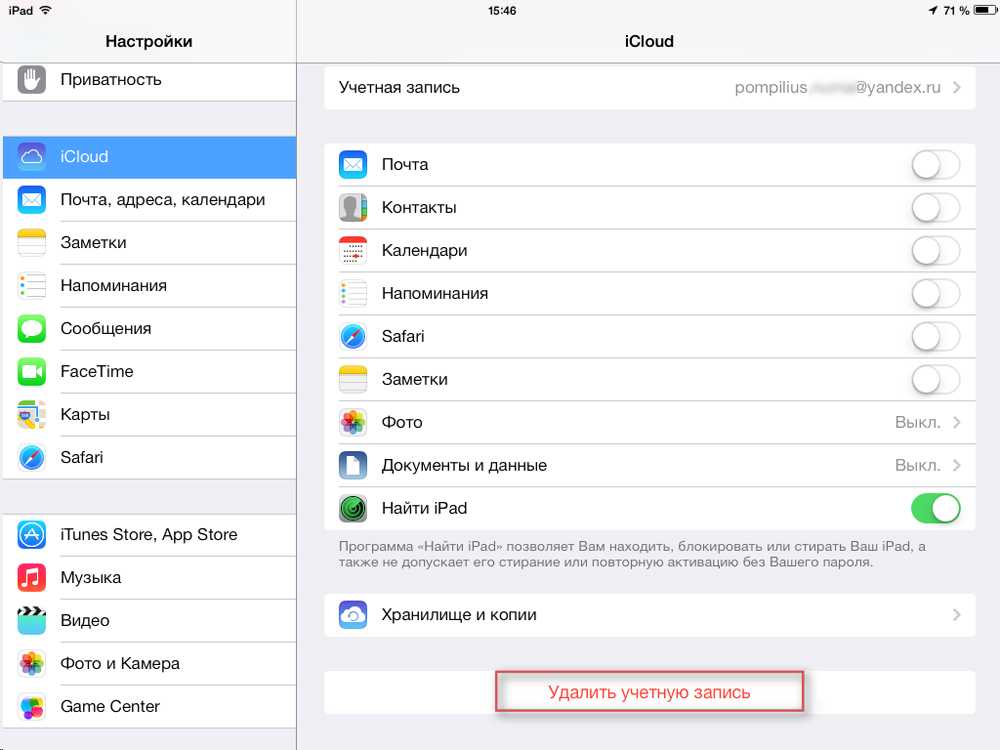 Нажмите на кнопку Все устройства, вверху экрана — появится список привязанных к данному аккаунту устройств, выберите нужное
Нажмите на кнопку Все устройства, вверху экрана — появится список привязанных к данному аккаунту устройств, выберите нужное



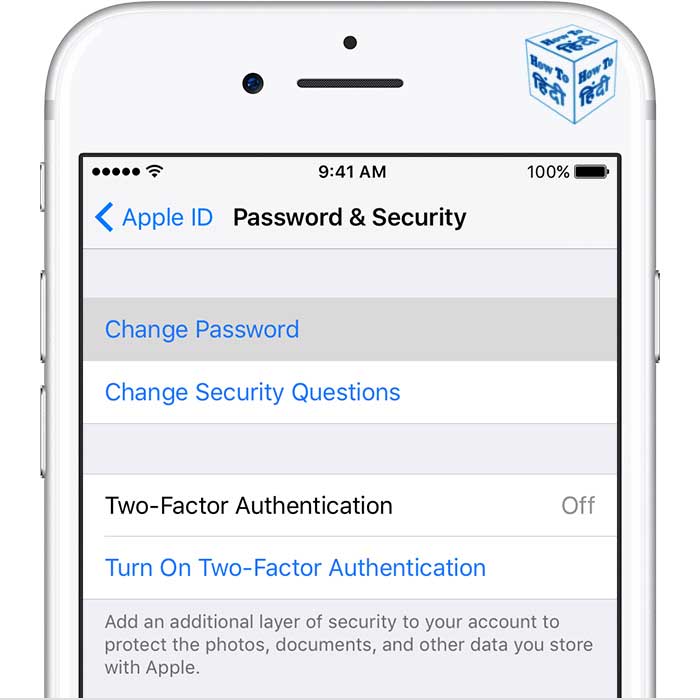 Опять же, выберите правильный вариант для вас.
Опять же, выберите правильный вариант для вас.