Содержание
Добавление резервной почты и как изменить Apple ID
Друзья, всем привет! Можете считать меня параноиком, но я всегда говорил, говорю и буду говорить о безопасности данных, резервных копиях на Mac и iPhone, и обо всем, что может сохранить вам спокойствие и нервы. Я уже писал про создание резервных копий Mac, бэкапы для iPhone и безопасность iCloud. Надеюсь, что вы следуете моим советам и стараетесь сделать свою жизнь спокойнее и безопаснее! Сегодня же я хочу вам рассказать страшилку, которая, потенциально, касается ВСЕХ пользователей сервиса iCloud, чьи адреса заканчиваются на @mail.ru. Уже который раз я замечаю, что iCloud зарегистрированный через почтовый адрес вида «пример@mail.ru», взламывается чрезвычайно просто, а потом пользователь получает кучу проблем на свою голову. Я расскажу, как изменить Apple ID, а так же добавить резервный адрес почты, что бы обезопасить свой iPhone, iPad, Mac, а так же свои данные!
Итак, начнем с самого начала. При регистрации учетной записи в iCloud, на одном из первых этапов задается вопрос: завести учетную запись на существующую почту или создать бесплатный адрес на icloud. com. И вот уже на этом этапе, у вас есть возможность избежать проблем, если выбрать именно этот вариант.
com. И вот уже на этом этапе, у вас есть возможность избежать проблем, если выбрать именно этот вариант.
[spoiler]Раньше, если выбрать в качестве имени учетной записи почту на @gmail.com, @yandex.ru и т.п., то не было нормальной синхронизации заметок, напоминаний и чего-то еще (уже не помню). Сегодня же, во время написания статей, я создал тестовые аккаунты на mail.ru и e1.ru, и их назначал именами к iCloud. И как же я удивился, узнав, что теперь нет никакой разницы между именем xxx@icloud.com и xxx@yyy.com! То есть сейчас происходит полная синхронизация данных между iOS, OS X и сервером iCloud, ну кроме почты, что логично. Так что на данный момент можно использовать любую почту в качестве имени для iCloud![/spoiler]
Сейчас пойдут догадки, который могут быть недалеки от правды. Если вдруг, среди моих читателей будет кто-то, кто так или иначе связан с сервисом Mail.ru, знайте — против компании я не имею ничего против! Возможные выпады с моей стороны направлены против возможных работников компании или бывших сотрудников, а так же взломщиков паролей.
В последнее время замечается тенденция, что ящики на mail.ru сливаются тем или иным способом, тем или иным персонажам, и для простоты назовем их злоумышленниками. Это не хакеры (в прямом смысле слова), это могут быть персонажи из самой структуры компании (возможно), которые тем или иным способом получили (и до сих пор могут получать) доступ к адресам и паролям пользователей почты. Теоретически, выглядеть это может следующим образом: злоумышленник из базы клиентов mail.ru выбирает те адреса, где встречаются письма от определенных адресатов, в нашем случае это apple.com и смежные, типа xxx@insideapple.apple.com, noreplay@apple.com и т.п. Понимая, что эта почта используется для авторизации на icloud.com, злоумышленники блокируют все входящие письма от Apple, и взламывают саму учетную запись iCloud. А далее уже блокируют все устройства, привязанные к этой учетной записи и высылают письмо, с предложением вернуть доступ к своим устройствам, послав письмо туда-то, а далее требуют деньги за разблокировку. Буквально на днях, я увидел на телефоне знакомой подобную «просьбу»:
Буквально на днях, я увидел на телефоне знакомой подобную «просьбу»:
Почти всегда, при подобном взломе, сам ящик на mail.ru подвергается изменениям: или меняется пароль (реже, так как пользователь не должен сразу догадаться, что с почтой какие-то проблемы), или в стоп-лист добавляются адреса от Apple (что бы на ящик не падали сообщения, при смене пароля и была видимость, что так оно и должно быть).
Кстати, вот еще один небольшой совет при создании учетной записи iCloud: если вы все же решили привязать свою новую учетную запись к уже существующей почте, ИЗБЕГАЙТЕ ящиков типа @e1.ru, @66.ru, @planet-a.ru, @qip.ru и подобные местные (неактуальные) сервера. И тем более не используйте корпоративную почту (@ugmk.com, @myfirm.ru), лучше gmail.com или icloud.com. Суть в том, что вероятность закрытия местного (провайдерского/корпоративного) сервера куда выше, чем крупного Российского или международного сервера! Или же, если вы уйдете от провайдера и, соответственно, провайдерский ящик будет для вас недоступен (@sky.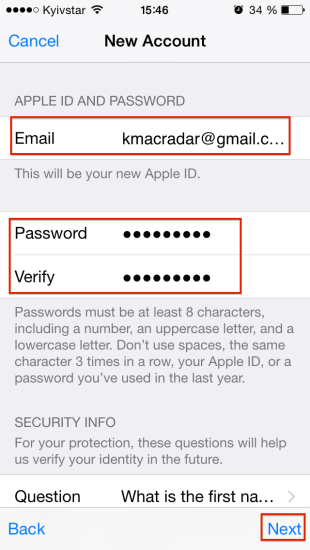 ru, @planet-a.ru и т. п.) А в случае закрытия почтового сервиса, ваши же данные для восстановления будут уходить на уже несуществующий ящик и вы не сможете оживить свою учетную запись, если вдруг что-то произойдет!
ru, @planet-a.ru и т. п.) А в случае закрытия почтового сервиса, ваши же данные для восстановления будут уходить на уже несуществующий ящик и вы не сможете оживить свою учетную запись, если вдруг что-то произойдет!
Итак, если вы все же привязали учетную запись для iCloud, к своему существующему ящику (mail, yandex, gmail…), то есть возможность кое-что переделать и повысить надежность учетной записи!
Добавить резервный адрес электронной почты
Данный пункт важен абсолютно всем, независимо от того, какой адрес почты был выбран для Apple ID — @icloud.com, @gmail.com, @mail.ru и т.п.! Если при создании вы не указали резервный адрес электронной почты, то сейчас самое время это сделать. Если вы не помните, создавали ли вы его, то нужно обязательно проверить! Почему так важен резервный адрес? В случае каких-либо проблем с вашей основной учетной записью, вы всегда сможете через указанный вами адрес восстановить доступ к сервису iCloud. Резервный адрес будет использоваться только для сообщений, связанных с вопросами безопасности вашей учетной записи — ничего другого на него поступать от Apple не будет.
Итак, что бы ввести резервный адрес электронной почты, надо зайти на сайт Мой Apple ID и там нажать на кнопку Управлять Apple ID:
Далее понадобиться ввести свой Apple ID (который используется для входа в iCloud) и пароль от него же, а затем нажать на кнопку Войти:
Во вновь появившемся окне надо будет обратить внимание на пункт Дополнительные адреса e-mail. Если у вас там пусто, значит мы пришли по адресу, и надо добавить резервную почту:
Жмем на синее поле Добавить e-mail и вписываем существующую почту, не связанную с Apple ID. Как видите, в примере, я ввел почту test_icloud@mail.ru, которую до этого уже привязал к iCloud, а потому её использовать нельзя:
Резервную почту нужно использовать ту, которой вы пользуетесь (реальная почта, а не выдуманная), а не просто взять какую-то из своих существующих, так как в случае проблем с основным ящиком iCloud, вам надо будет иметь доступ к резервной. Можете использовать ящик мужа/жены или близкого человека. Но лучше, все же свою…
Но лучше, все же свою…
После того, как вписали существующий адрес электронной почты, жмем на Сохранить и получаем следующее сообщение:
Кстати, если вы уже вносили адрес электронной почты в качестве резервной, но не подтвердили его в нужное время, то сейчас самое время проверить правильность написания адреса, и если все верно, то нужно нажать на Повторить отправку. Далее следуем в ту самую почту, которую указали в качестве резервной. (Кстати, у меня письмо, после ввода адреса, не пришло на почту, а потому пришлось нажимать на кнопку повтора отправки — возможно это глюк, но будьте бдительны: если письмо с первого раза не пришло, повторите отправку)
В почте вас должно ожидать свежее письмо от Apple с просьбой подтвердить текущий ящик в качестве резервного для Apple ID, в котором надо нажать на синюю строку Подтвердить сейчас >:
После нажатия, вы попадете на страницу Мой Apple ID, на которой будет предложено ввести свой Apple ID и пароль. Учтите, что сюда надо вводить тот самый Apple ID, который мы зарегистрировали, и к которому привязали данный резервный ящик:
Если вы верно вписали адрес и пароль, то вас ждут фанфары, овации и торжественная музыка поздравления от Apple, что ящик успешно подтвержден, в качестве резервного:
Как видите, ничего сложного в данном действии нет, зато это сильно повысит безопасность вашей учетной записи! В случае, если злоумышленник взломает вашу почту, изменит пароль и изменит основной адрес iCloud, вы на ваш резервный ящик будете получать все уведомления и сможете все восстановить!
Как изменить Apple ID
Зачем нужно переименовывать учетную запись, если уже введен резервный адрес электронной почты? А затем, что даже привязка резервной почты, не убережет вас от удаления вашей провайдерской почты (@planet-a. ru, @sky.ru, если именно подобный адрес вы присвоили к Apple ID) или уходу из фирмы (к примеру, если вы привязали почту к @ugmk.com или другой корпоративной почте). Лучше, на мой взгляд, держать почту на Российских или международных серверах. Итак, разобрались, зачем нужно менять адрес почты для Apple ID, теперь перейдем к практике.
ru, @sky.ru, если именно подобный адрес вы присвоили к Apple ID) или уходу из фирмы (к примеру, если вы привязали почту к @ugmk.com или другой корпоративной почте). Лучше, на мой взгляд, держать почту на Российских или международных серверах. Итак, разобрались, зачем нужно менять адрес почты для Apple ID, теперь перейдем к практике.
Для начала, потребуется выйти из своей учетной записи на всех устройствах, которые используют данный Apple ID для iMessage, FaceTime, App Store, iCloud. По простому, это надо просто на iPhone, iPad и Mac выйти из iCloud и из App Store. При выходе из учетной записи, телефон задаст вопрос — что делать с конактами, календарями, заметками и т.п. — оставляйте все на телефоне, а если он все же что-то удалит, то ничего страшного в этом не будет — все данные сохранены в iCloud и после переименования учетной записи, все вернется на устройства! Далее, надо зайти на сайт Мой Apple ID и там нажать на кнопку Управлять Apple ID, ввести свой текущий Apple ID и пароль от него, а после успешного ввода данных лицезреть уже знакомую картинку:
И если вы проделали путь по добавлению резервной почты, то увидите изменения — под вашим резервным адресом красуется зеленая надпись Подтвержден! Если нет, то самое время промотать эту инструкцию вверх и все перепроверить. Для переименования учетной записи потребуется нажать на кнопку Изменить, справа от вашей почты Apple ID:
Для переименования учетной записи потребуется нажать на кнопку Изменить, справа от вашей почты Apple ID:
После чего раскроется небольшое поле, в которое можно вписать другую почту. Я решил проверить, а что будет, если я укажу в качестве новой почты, резервную почту, которую привязал на предыдущем шаге? И я получил ответ:
Если вы, по каким-то причинам, хотите использовать именно тот самый ящик, который использовали в качестве резервного, то предварительно удалите его из пункта Дополнительные адреса e-mail, путем нажатия на кнопку удалить, справа от адреса электронной почты:
Затем подтвердите свое действие, нажав еще раз «Удалить» в появившемся окне. Далее, если все действия успешно совершены, то поле с резервным ящиком будет пустое, зато появится возможность указать этот адрес в качестве нового:
Оговорюсь еще раз: вовсе не обязательно удалять резервный адрес и/или использовать его вместо основного — я лишь привел пример, как можно сделать, если сильно захотелось 🙂
После этого жмем на кнопку Сохранить. Сразу же после этого, к вам на почту, которую вы указали как новую (а так же резервную, если вы её не изменяли), упадет сообщение о подтверждении учетной записи в качестве основной для Apple ID:
Сразу же после этого, к вам на почту, которую вы указали как новую (а так же резервную, если вы её не изменяли), упадет сообщение о подтверждении учетной записи в качестве основной для Apple ID:
Так же в полученном письме проходим по ссылке Подтвердить сейчас > и вводим уже НОВЫЙ адрес и СТАРЫЙ (ТЕКУЩИЙ) пароль (ну если вы использовали пароль qwerty123, к примеру, то его и надо вводить), а затем жмем на Подтвердить адрес:
Опять же, если все введено верно, то получаем поздравления от Apple, и можно смело вводить свой новый адрес в качестве iCloud и App Store и продолжать пользоваться всеми своими данными, как ни в чем не бывыло 🙂
Друзья, вроде бы на этом все! Мы успешно добавили резервную/дополнительную почту к Apple ID, а так же смогли изменить Apple ID, что бы избавить себя от проблем в будущем!
Надеюсь, что эта статья, несмотря на её немалый объём, была вам понятна и вы смогли все сделать 🙂 Если вам понравилась данная информация, пожалуйста, поделитесь ей со своими друзьями и близкими через любимую вами соцсеть! Так же можете присоединяться к моим группам в Facebook и Вконтакте 🙂
Что такое IMAP и POP?
Outlook для Microsoft 365 Outlook для Microsoft 365 для Mac Outlook 2021 Outlook 2021 for Mac Outlook 2019 Outlook 2019 для Mac Outlook 2016 Outlook 2016 для Mac Outlook 2013 Office для бизнеса Администратор Microsoft 365 Outlook в Интернете Outlook. com веб-приложение Outlook Web App для Office 365, предоставляемое 21Vianet Outlook 2010 Outlook 2007 Outlook для Mac 2011 Почта Outlook для Windows 10 Еще…Меньше
com веб-приложение Outlook Web App для Office 365, предоставляемое 21Vianet Outlook 2010 Outlook 2007 Outlook для Mac 2011 Почта Outlook для Windows 10 Еще…Меньше
IMAP и POP — это два метода доступа к электронной почте. Рекомендуется использовать IMAP, если вам требуется проверять почту с нескольких разных устройств (например, телефона, ноутбука и планшета).
IMAP
IMAP обеспечивает вам доступ к электронной почте с любого устройства, где бы вы при этом ни находились. Когда вы читаете почтовое сообщение с помощью IMAP, оно не скачивается и не сохраняется на вашем компьютере — вы просто читаете его из службы электронной почты. Это приведет к проверке электронной почты с разных устройств в любой точке мира: телефона, компьютера, компьютера друга.
IMAP скачивает сообщение, только когда вы его щелкаете, и вложения не скачиваются автоматически. Так вы сможете проверять сообщения гораздо быстрее, чем с помощью POP.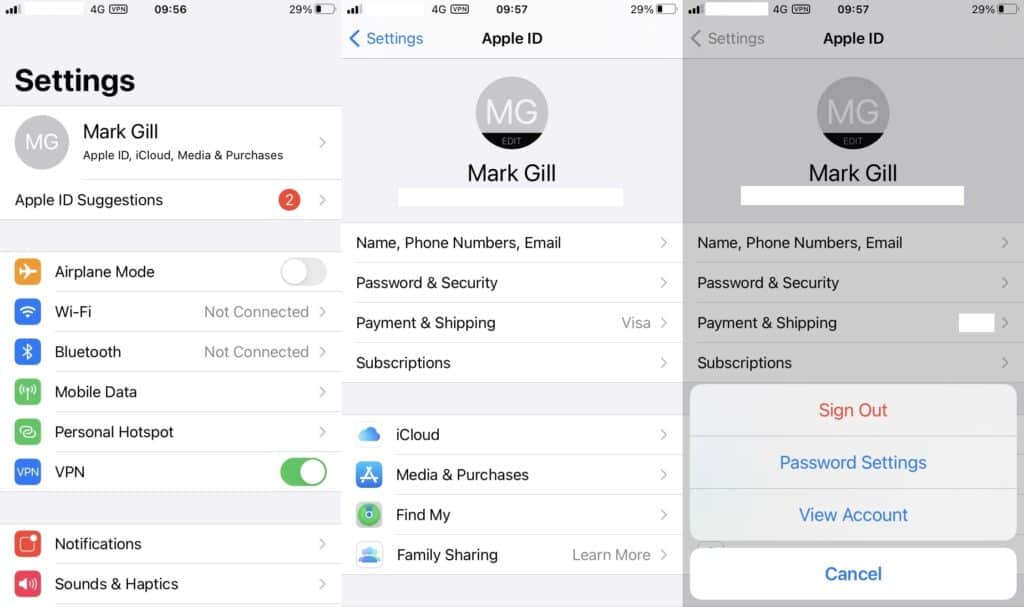
POP
POP связывается с вашей службой электронной почты и скачивает из нее все новые сообщения. После скачивания на компьютер с Windows или Mac OS сообщения удаляются из почтовой службы. Это значит, что после скачивания почтового сообщения к нему можно обращаться только с того же компьютера. Если вы попытаетесь обратиться к сообщению с другого устройства, ранее скачанные сообщения будут недоступны.
Отправленная почта хранится локально на компьютере с Windows или Mac OS, а не на почтовом сервере.
Многие поставщики услуг Интернета предоставляют учетные записи электронной почты, которые используют POP.
Учетные записи веб-почты или почтовые приложения
Gmail, Outlook.com, Hotmail.com и iCloud — это веб-почта. Вход в учетную запись веб-почты выполняется в Интернете.
Если у вас есть компьютер с Windows или Mac OS, то для управления электронной почтой вы, вероятно, используете программу типа Outlook, Apple Mail или Thunderbird. Outlook, Apple Mail и Thunderbird — это почтовые приложения,которые вы устанавливаете на компьютере для управления электронной почтой. Они взаимодействуют с почтовыми службами, такими как Gmail или Outlook.com, получая и отправляя почту.
Outlook, Apple Mail и Thunderbird — это почтовые приложения,которые вы устанавливаете на компьютере для управления электронной почтой. Они взаимодействуют с почтовыми службами, такими как Gmail или Outlook.com, получая и отправляя почту.
В почтовое приложение вы можете добавить любую учетную запись электронной почты, чтобы управлять ею оттуда. Например, вы можете добавить в приложение Outlook или Apple Mail учетные записи веб-почты (Gmail, Outlook.com, Hotmail.com, AOL и Yahoo) и почтовые учетные записи, предоставленные вашей организацией.
Добавление учетных записей веб-почты в почтовые приложения, такие как Outlook, Apple Mail, Thunderbird
Когда вы добавляете учетную запись электронной почты в почтовое приложение, оно пытается настроить доступ методом IMAP без вашего участия.
Трудности, которые могут при этом возникать у почтового приложения, обычно связаны с тем, что учетная запись настроена для доступа методом POP. В этом случае вам нужно перейти к поставщику услуг электронной почты и узнать имена pop- и SMTP-серверов, чтобы ввести данные в почтовое приложение. Эти сведения обычно выглядят как-то так:
В этом случае вам нужно перейти к поставщику услуг электронной почты и узнать имена pop- и SMTP-серверов, чтобы ввести данные в почтовое приложение. Эти сведения обычно выглядят как-то так:
-
Сервер входящих сообщений (IMAP): imap.<имя службы>.com
-
Сервер входящей почты (POP): pop.<имя службы>.com
-
Сервер исходящей почты (SMTP): smtp.<имя службы>.com
См. также
Настройка POP, IMAP и SMTP для Outlook.com
Параметры POP и IMAP для Outlook в Office 365 для бизнеса
Основы синхронизации: что можно и нельзя синхронизировать
Отправляйте и получайте почту iCloud на всех своих устройствах и обновляйте настройки Mail
Искать в этом руководстве
Руководство пользователя iCloud
Добро пожаловать
Введение в iCloud
Обзор приложений и функций, использующих iCloud
О хранилище iCloud
Как iCloud поддерживает актуальность информации
Делитесь и сотрудничайте с iCloud
Обзор iCloud+
Что вы можете делать с iCloud+ и iCloud Private Relay
Настроить частную ретрансляцию iCloud
Что вы можете делать с iCloud+ и функцией «Скрыть мою электронную почту»
Настройте скрытие моей электронной почты
Что вы можете делать с iCloud+ и HomeKit Secure Video
Настройте безопасное видео HomeKit
Что вы можете делать с iCloud+ и настраиваемым доменом электронной почты
Настройте собственный домен электронной почты
Apple ID и iCloud
Настройте iCloud на своих устройствах
Обзор настроек учетной записи на iCloud.
 com
comИзменить свою фотографию
Изменение часового пояса или региональных форматов iCloud.com
Просматривайте свои устройства, использующие iCloud
Запретить приложениям показывать ваше имя
Управляйте своей подпиской iCloud+
Проверьте свое хранилище iCloud
Используйте iCloud+ с семьей
Что вы можете делать с iCloud и Книгами
Настроить книги
Что вы можете делать с iCloud и Календарем
Настроить календарь
Что вы можете делать с iCloud и контактами
Настройка контактов
Введение в программу «Найди меня»
Настройка функции «Найти меня»
Удаление устройств и объектов из Find My
Используйте функцию «Локатор» на каждом устройстве
Что вы можете делать с iCloud и Home
Настроить дом
Что такое резервная копия iCloud?
Сделайте резервную копию вашего iPhone, iPad или iPod touch
Просмотр и управление резервными копиями
Что вы можете делать с iCloud Drive
Настроить iCloud Drive
Что вы можете делать с почтой iCloud
Создайте основной адрес электронной почты @icloud.
 com
comНастроить почту iCloud
Что вы можете делать с iCloud и Keynote
Настроить лейтмотив
Что вы можете делать с iCloud и сообщениями
Настроить сообщения
Что вы можете делать с iCloud и Notes
Настроить заметки
Что вы можете делать с iCloud и Numbers
Настроить номера
Что вы можете делать с iCloud и Pages
Настройка страниц
Что вы можете делать с iCloud Keychain и iCloud Passwords
Настройте связку ключей iCloud и пароли iCloud
Что вы можете делать с iCloud и Фото
Настройка фотографий iCloud
Настройте общую библиотеку фотографий iCloud
Настройка общих альбомов
Что вы можете делать с iCloud и напоминаниями
Настроить напоминания
Что вы можете делать с iCloud и Safari
Настроить Сафари
Что вы можете делать с iCloud и сторонними приложениями
Настройте сторонние приложения
Войдите и используйте iCloud.
 com
comИспользуйте Календарь на iCloud.com
Создать календарь
Изменение названия или цвета календаря
Показать календарь дней рождения
Показать даты китайского лунного календаря
Изменить часовой пояс
Настройте представление календаря
Удалить календарь
Создать событие
Добавление, просмотр или удаление вложений
Пригласить людей на мероприятие
Ответ на приглашение на мероприятие
Удалить или скрыть событие
Переместить событие
Установить оповещение
Сообщить о нежелательных приглашениях в календаре
Восстановите свои календари и события
Общий доступ к календарю в iCloud
Поделиться календарем
Закрыть общий доступ к календарю
Отслеживание ответов на приглашения
Отправить приглашения повторно
Принять приглашение общего календаря
Получать электронные письма об обновлениях общего календаря
Получать уведомления о приглашениях
Обзор контактов на iCloud.
 com
comПосмотреть контакты
Создание или изменение контактов
Создание и управление группами
Поиск контактов
Удалить контакты
Восстановить контакты
Импорт или экспорт визитных карточек
Если вы не можете создавать, импортировать, редактировать или удалять контакты
Добавьте домен, которым владеете
Купить домен
Добавить или удалить людей
Разрешить все входящие сообщения
Импорт сообщений электронной почты
Создание и удаление адресов электронной почты
Прекратить использование домена
Обзор функции «Найти iPhone» на сайте iCloud.
 com
comКак войти
Найдите устройство
Воспроизведение звука на устройстве
Использовать режим пропажи
Стереть устройство
Удалить устройство
Создание и изменение адресов
Прекратить использование или повторно активировать адреса
Обзор iCloud Drive на сайте iCloud.com
Загружать и скачивать файлы
Организация файлов и папок
Переименовывать файлы и папки
Делитесь файлами и папками
Добавление или удаление общих файлов и папок
Удалить общие файлы или папки
Отправить файлы по электронной почте
Удалить файлы
Восстановить удаленные файлы
Навсегда удалить удаленные файлы
Основной доклад
Обзор почты на iCloud.
 com
comДобавление псевдонимов электронной почты и управление ими
Используйте собственный домен электронной почты с Mail
Выберите адрес электронной почты по умолчанию
Используйте скрыть мою электронную почту в Mail
Напишите и отправьте электронное письмо
Ответить или переслать электронное письмо
Добавить вложение
Создать подпись электронной почты
Сохранить и найти адреса электронной почты
Настроить автоматический ответ
Читать электронную почту
Просмотреть все заголовки электронной почты
Скачать вложения
Автоматически пересылать электронную почту
Управлять нежелательной почтой
Удалить электронную почту
Организуйте электронную почту с помощью папок
Поиск, фильтрация и пометка электронной почты
Настроить правила фильтрации
Архив электронной почты
Сделать отправителя VIP
Распечатать электронное письмо
Горячие клавиши
Примечания к обзору iCloud.
 com
comСоздание заметок
Добавить или изменить списки
Добавить или изменить таблицы
Организуйте заметки в папках
Просмотр заметок и заблокированных заметок
Просмотр или загрузка вложений
Удалить и восстановить заметки
Поиск заметок
Делитесь заметками
Редактировать общие заметки
Удалить общие заметки
Числа
Страницы
Обзор фотографий на iCloud.
 com
comПросмотр ваших фото и видео
Использовать общую библиотеку фотографий iCloud
Загружать и скачивать фотографии
Добавьте заголовок или подпись
Организация фото и видео
Добавляйте фото и видео в Избранное
Удаление и восстановление фотографий и видео
Делитесь фотографиями и видео
Напоминания об обзоре iCloud.com
Создание и удаление напоминаний
Добавлять и удалять списки напоминаний
Переместить напоминание в другой список
Отметить напоминание как завершенное или незавершенное
Поиск напоминаний
Восстановить напоминания
Поделитесь списком напоминаний
Ответ на приглашение к общему списку напоминаний
Оставить общий список напоминаний
Восстановить файлы и информацию
Используйте iCloud на своем компьютере с Windows
Получите дополнительную помощь по iCloud
Юридические уведомления и подтверждения
Авторские права
С помощью iCloud вы можете создать почтовый адрес iCloud и отправлять и получать почту на всех своих устройствах.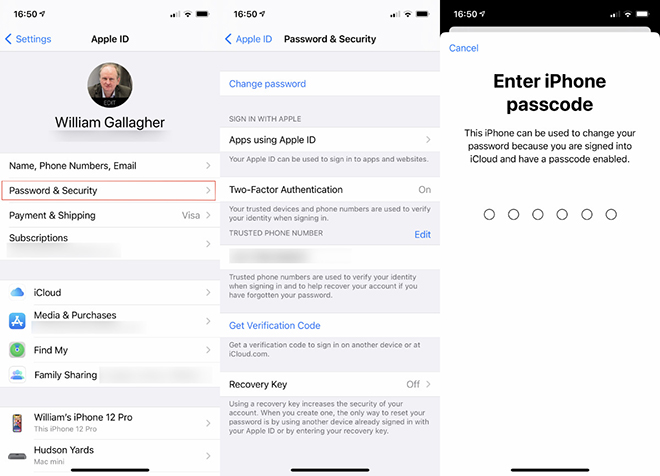 Вы также можете обновлять настройки Mail.
Вы также можете обновлять настройки Mail.
Если вы подписаны на iCloud+, вы можете настроить собственный домен электронной почты для персонализации Почты iCloud.
Отправка и получение электронной почты с адреса @icloud.com
При первом входе на устройство с помощью идентификатора Apple ID и включении Почты iCloud вы можете создать основной адрес электронной почты iCloud. Любые сообщения, которые вы отправляете или получаете на этот адрес, хранятся в облаке, а не локально на вашем устройстве. Вы можете отправлять и получать сообщения на любом устройстве, на котором включена служба iCloud Mail, включая iPhone, iPad, iPod touch, компьютеры Mac и Windows. Вы также можете получить доступ к своей почте iCloud в веб-браузере.
Поскольку ваша почта находится в облаке, изменения, которые вы вносите на одном устройстве, например сортировка почты по папкам, пометка сообщения как непрочитанного или удаление сообщения, автоматически отображаются на всех ваших устройствах.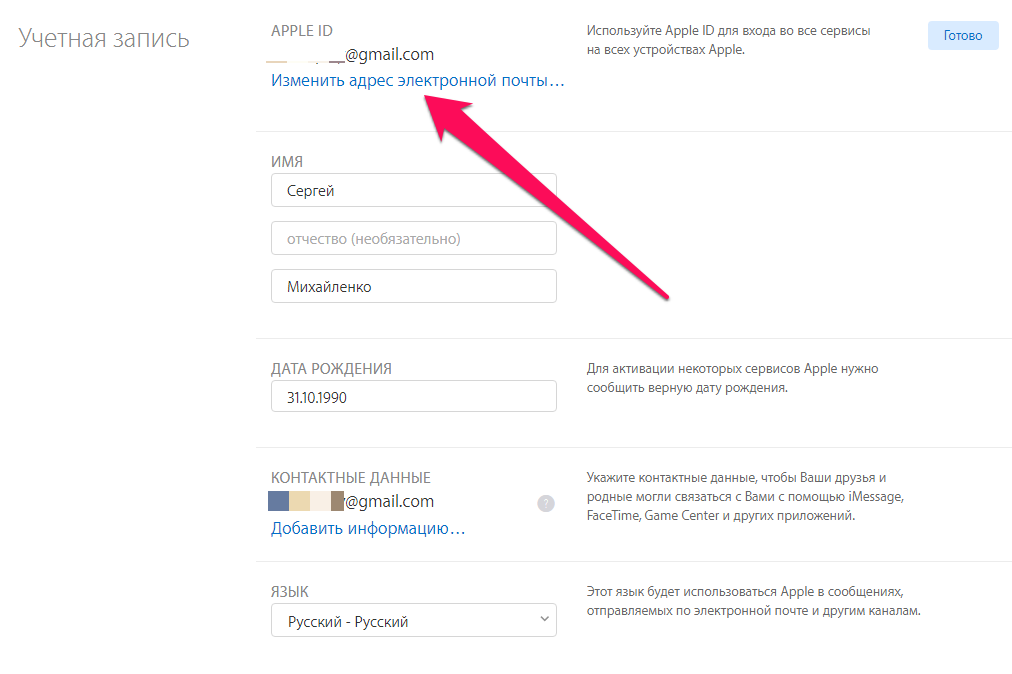 Вы видите самую последнюю версию своей почты, независимо от того, откуда вы к ней обращаетесь.
Вы видите самую последнюю версию своей почты, независимо от того, откуда вы к ней обращаетесь.
Примечание. Почта, хранящаяся в iCloud, учитывается в вашем хранилище iCloud. Если у вас закончилось место в хранилище iCloud, вы не сможете получать новые сообщения на свой почтовый адрес iCloud, пока не освободите место для хранения.
Обновляйте настройки Mail
При включении iCloud Drive в настройках iCloud вы также можете сохранять настройки Mail в облаке. Таким образом, вы можете обновлять свои почтовые подписи, VIP-контакты, смарт-почтовые ящики и многое другое на своих устройствах. Настройки, которые остаются актуальными, зависят от используемого вами устройства.
См. также Создавайте уникальные случайные адреса электронной почты с помощью Hide My Email и статьи службы поддержки iCloud+Apple: Сообщайте и блокируйте спам в почте iCloud
Максимальное количество символов:
250
Пожалуйста, не указывайте личную информацию в своем комментарии.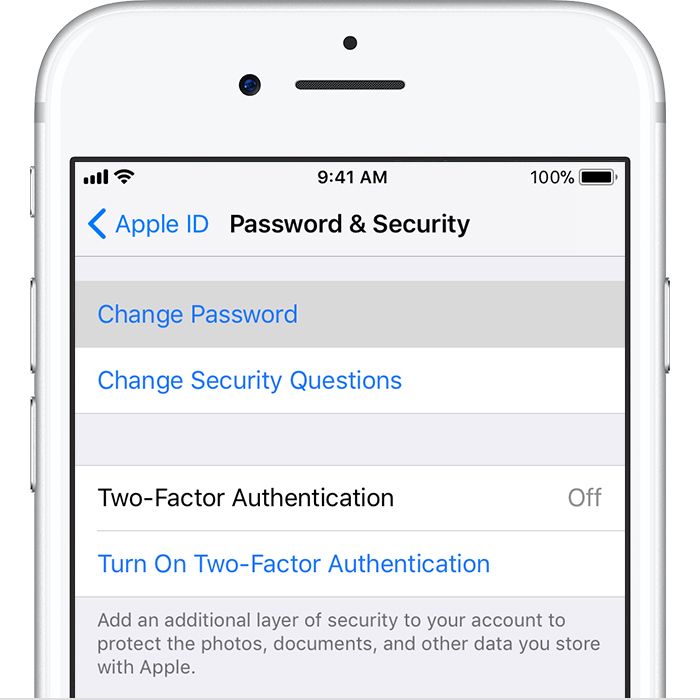
Максимальное количество символов — 250.
Спасибо за отзыв.
Gmail против Apple Mail: что лучше? (2022)
Если у вас есть какое-либо устройство Apple, вы, вероятно, создали (и использовали) клиент Apple Mail. На самом деле, если объединить все итерации Apple Mail, получается самый популярный почтовый клиент в мире.
Строго говоря, Gmail лидирует в чартах с долей рынка 27,8%, но Apple iPhone отстает от него с долей рынка 27,6%.
Добавьте почту Apple iPad, которая также использует Apple Mail (8,5 %), и другие версии Apple Mail (7,5 %), и вы получите доминирующую почтовую платформу в мире — вероятно, потому, что она автоматически доступна на всех устройствах Apple.
Но как именно работает Apple Mail и чем он отличается от Gmail? Самое главное, если у вас есть устройство Apple, которое использует Apple Mail, следует ли вам продолжать использовать его или переключиться на Gmail?
В этой статье мы сравним Gmail и Apple Mail, чтобы вы могли решить, какая платформа электронной почты лучше соответствует вашим потребностям.
Содержание
- Gmail против Apple Mail и iCloud: основы
- Gmail против Apple Mail: внешний вид и удобство использования
- Gmail против Apple Mail: организация
- Gmail против Apple Mail: надстройки и расширения
- Итог: что выбрать: Gmail или Apple Mail?
- Похожие сообщения:
против Apple 900 Почта: безопасность и надежность
Gmail против Apple Mail и iCloud: основы
Давайте начнем с объяснения того, что такое Apple Mail и чем оно отличается от Gmail на высоком уровне. Официально Apple Mail (обычно приложение называется просто «Почта» на устройствах Apple) — это почтовый клиент, предназначенный для устройств с операционными системами iOS. Он использует SMTP-серверы для отправки сообщений, POP3, Exchange и IMAP для извлечения сообщений и S/MIME для шифрования.
Вы можете найти Apple Mail в форме приложения практически на любом устройстве iOS. Он предварительно настроен для поддержки многих других поставщиков электронной почты, включая (что интересно) Gmail, Outlook, AOL Mail, Yahoo Mail и, конечно же, iCloud — службу электронной почты, чаще всего связанную с Apple Mail.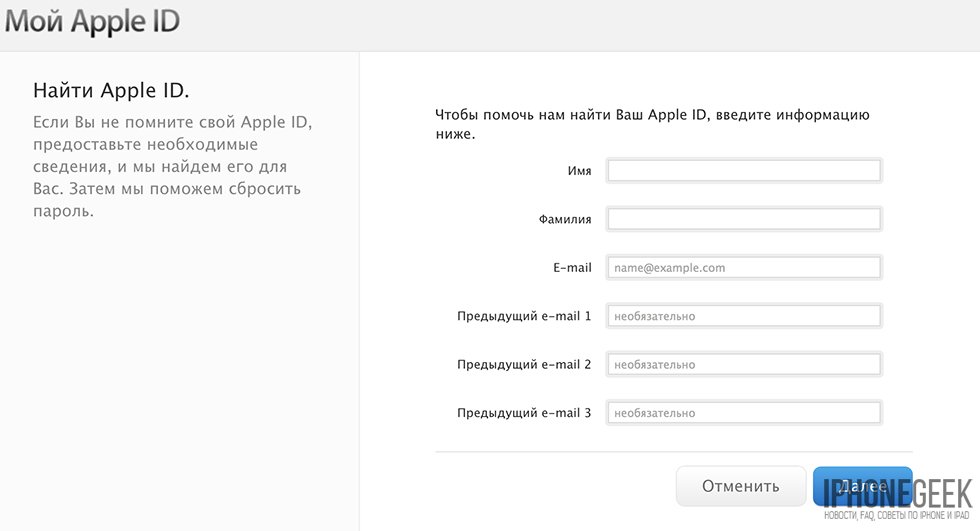
Стоит отметить, что Apple Mail — это почтовый клиент, а Gmail считается одновременно почтовым клиентом и почтовым сервисом. Эта разница станет очевидной, когда вы узнаете больше о различиях между Gmail и Apple Mail.
Как вы могли догадаться, Apple Mail и Gmail имеют много общего, в том числе:
- Отправка, получение и управление почтовыми ящиками. И Gmail, и Apple Mail работают так, как вы ожидаете от современного почтового клиента. Вы можете создавать, отправлять и получать сообщения, а также управлять своим почтовым ящиком с помощью всех основных функций, с которыми вы уже знакомы, включая пометку электронных писем как прочитанных или непрочитанных, их упорядочение и удаление.
- Доступные приложения. Вы можете получить доступ к Apple Mail на любом устройстве Apple, и вы можете получить доступ к Gmail на настольном компьютере или любом мобильном устройстве. Хотя вам придется приложить все усилия, чтобы загрузить приложение Gmail на iPhone, оно, безусловно, доступно.

- Состав сообщения. Составление сообщения одинаково на обеих платформах. Независимо от того, используете ли вы Gmail или Apple Mail, вы сможете настроить свое сообщение с помощью разных шрифтов, другого форматирования (например, полужирного или курсивного) и различных вложений. Тем не менее, вложения немного сложнее добавить на определенные устройства, такие как iPhone.
- Интеграция контактов. Обе службы электронной почты позволяют вам удобно управлять, упорядочивать и обращаться к вашему банку контактов. Начните вводить любое имя, и вы получите предложение для адреса электронной почты, который вам нужен.
Однако платформы электронной почты расходятся.
Победитель: ничья
Gmail против Apple Mail: внешний вид и удобство использования
Давайте начнем с рассмотрения внешнего вида и удобства использования Gmail в сравнении с Apple Mail. Поскольку существует так много разных версий каждого приложения, мы будем делать общие наблюдения и специально сравнивать мобильные приложения каждого сервиса.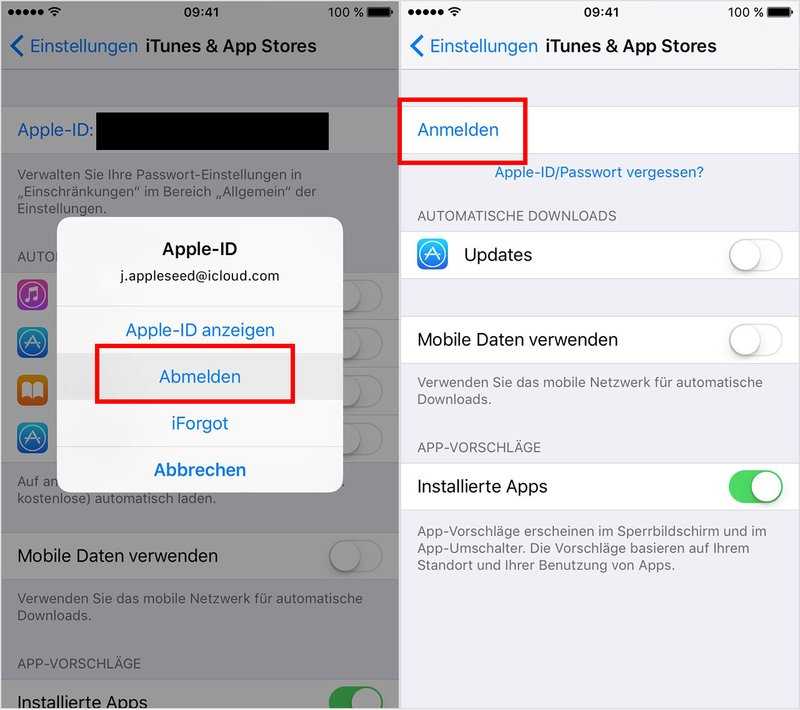
И Gmail, и Apple Mail интуитивно понятны. В основном вы будете использовать одни и те же жесты и методы для управления своими учетными записями; например, вы сможете провести пальцем влево, чтобы удалить электронное письмо из папки «Входящие». Если вы посмотрите на итерацию мобильного приложения Gmail и мобильного приложения Apple Mail и удалите весь брендинг, у вас могут возникнуть проблемы с определением разницы между ними.
Однако у Apple Mail есть несколько преимуществ и недостатков в плане удобства использования. Например, Apple представила концепцию «3D Touch», которая позволяет сильно нажимать на экран iPhone. С помощью 3D Touch в Apple Mail вы сможете вызвать предварительный просмотр данного электронного письма. Это функция, с которой приложение Gmail не может сравниться.
Тем не менее, Apple Mail также имеет некоторые ограничения; например, гораздо менее интуитивно понятно включать вложение в приложение для iPhone. Без кнопки вложения вам нужно будет щелкнуть и удерживать содержимое тела открытого электронного письма, чтобы добавить что-то вроде изображения.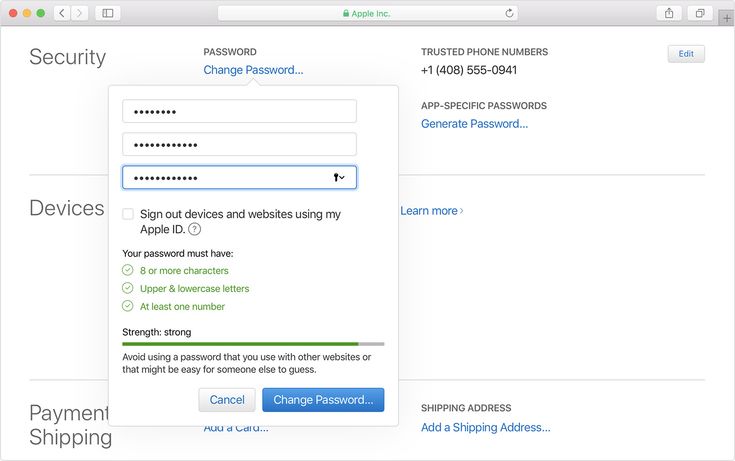
Также стоит отметить мощь уведомлений Apple Mail. С мобильным приложением Gmail вы будете получать уведомления в соответствии с вашими настройками (обычно оповещение всякий раз, когда вы получаете новое сообщение), и вы также можете включить уведомления для своего браузера Google Chrome. Apple Mail предлагает нечто подобное, но с одним ключевым преимуществом; вы сможете установить разные уведомления для разных учетных записей электронной почты.
Например, вы можете установить оповещения для своей рабочей электронной почты, оставив при этом молчать свою личную почту (или наоборот). Вы также можете контролировать, как часто вы проверяете новую почту, отключив периодические проверки, если вы предпочитаете проверять свою электронную почту вручную; это полезно, если вы слишком часто проверяете электронную почту или вас часто отвлекают уведомления.
Победитель: Ничья
Gmail против Apple Mail: Организация
Когда дело доходит до организации, Apple Mail предлагает что-то уникальное; возможность размещения нескольких учетных записей из разных источников, сегментированных в одном приложении.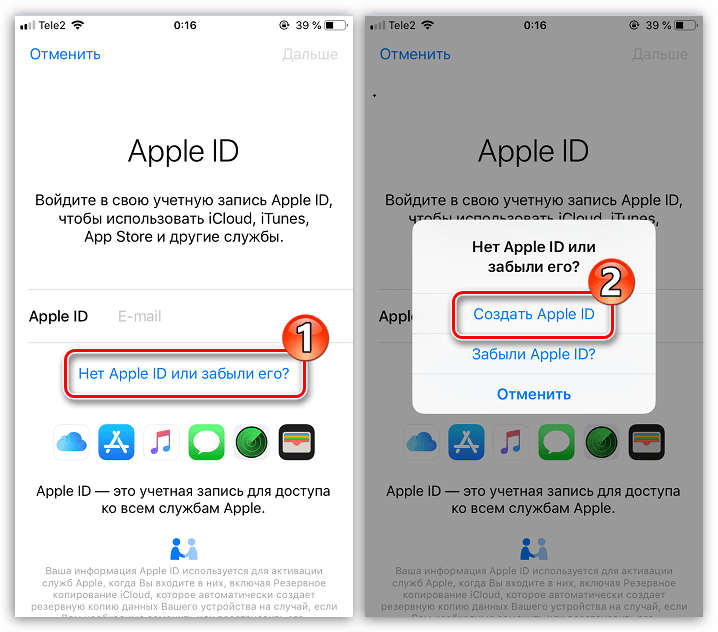
Допустим, у вас есть учетная запись Gmail, учетная запись iCloud и учетная запись Yahoo. Если у вас есть приложение Apple Mail, вы можете синхронизировать все эти учетные записи одновременно, просматривая свои почтовые ящики по отдельности или вместе и получая уведомления от всех трех одновременно. Это огромное преимущество, если вы привыкли манипулировать несколькими учетными записями электронной почты и нуждаетесь в высокоуровневом представлении обо всех из них на ходу.
Конечно, Gmail предлагает нечто подобное; вы можете синхронизировать другие учетные записи электронной почты с Gmail, собирая всю информацию об электронной почте в одном месте. Однако немного сложнее различать сообщения электронной почты от разных учетных записей в контексте приложения Gmail.
Gmail также предлагает несколько уникальных организационных функций, которые делают его предпочтительным для людей, заботящихся об организации. Как вы хорошо знаете, Google — король поиска, и его приложения Gmail включают в себя динамическую и тщательную функцию поиска.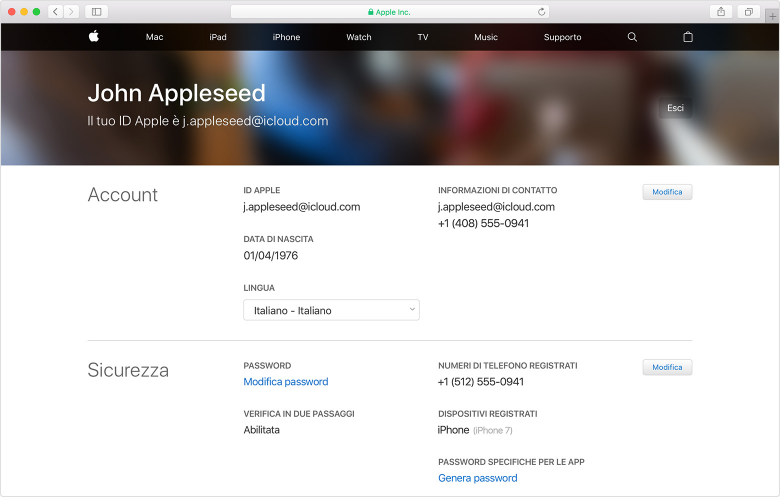 С его помощью вы можете быстро и легко отфильтровать все свои электронные письма и найти именно то сообщение, которое ищете.
С его помощью вы можете быстро и легко отфильтровать все свои электронные письма и найти именно то сообщение, которое ищете.
В Apple Mail поиск немного утомительнее. Кроме того, Gmail предлагает ряд уникальных инструментов, которые вы можете использовать для улучшения своей личной организации; например, вы можете разделить входящие электронные письма на вкладки «Категории» в зависимости от их содержания, а также пометить электронные письма маркерами важности, звездочками и другими обозначениями.
Сократите время отклика вашей команды на электронную почту на 42,5 % с помощью EmailAnalytics
- 35–50 % продаж идет поставщику, который первым откликнется.
- Последующие действия в течение часа увеличивают ваши шансы на успех на 7x .
- Средний специалист тратит 50% своего рабочего дня на электронную почту.
ПОПРОБУЙТЕ БЕСПЛАТНО
Если вам интересно узнать больше об организационных инструментах в Gmail, обязательно ознакомьтесь с нашим руководством по этой теме.
Если вы хотите управлять несколькими учетными записями с помощью одного приложения, трудно превзойти Apple Mail, но огромное количество организационных инструментов в Gmail делает его слишком впечатляющим, чтобы его игнорировать.
Победитель: Gmail
Gmail против Apple Mail: надстройки и расширения
Нам также нужно поговорить о надстройках и расширениях, доступных как для Gmail, так и для Apple Mail. Если вы знаете, где искать, вы можете найти несколько расширений для улучшения Apple Mail на вашем Mac; например, есть сторонние приложения, которые могут изменить внешний вид вложений электронной почты, улучшить управление контактами или ввести новые сочетания клавиш. Но на iPad и iPhone изменить традиционный интерфейс Apple Mail гораздо сложнее.
В отличие от этого, Google приветствует сторонние интеграции, расширения и надстройки, которые преобразуют традиционный опыт работы с Gmail. Например, существуют интегрированные сторонние приложения, которые могут предоставить вам подробную аналитику использования вашей учетной записи электронной почты. Существуют инструменты, которые могут автоматизировать некоторые из ваших задач, связанных с электронной почтой, и предоставить вам больше функций, которые вы можете использовать в ходе своей работы. А если вы включите расширения Google Chrome, появится множество удобных интерфейсов, которые упростят навигацию как по вашей учетной записи электронной почты, так и по сети.
Существуют инструменты, которые могут автоматизировать некоторые из ваших задач, связанных с электронной почтой, и предоставить вам больше функций, которые вы можете использовать в ходе своей работы. А если вы включите расширения Google Chrome, появится множество удобных интерфейсов, которые упростят навигацию как по вашей учетной записи электронной почты, так и по сети.
Если вам интересно узнать больше о приложениях, надстройках и расширениях, которые делают Gmail невероятным, мы перечислили здесь 54 наших избранных — и это только начало. Скорее всего, все ваши любимые приложения для управления проектами и общения предлагают какую-то интеграцию с Gmail.
Излишне говорить, что Gmail имеет здесь преимущество. Он гораздо более настраиваемый, более открытый для других платформ и приложений и, следовательно, более универсальный для обычного пользователя.
Победитель: Gmail
Gmail и Apple Mail: безопасность и надежность
И Apple Mail, и Gmail имеют хорошую репутацию в отношении безопасности, но есть несколько соображений, которые необходимо учитывать при сравнении безопасности два.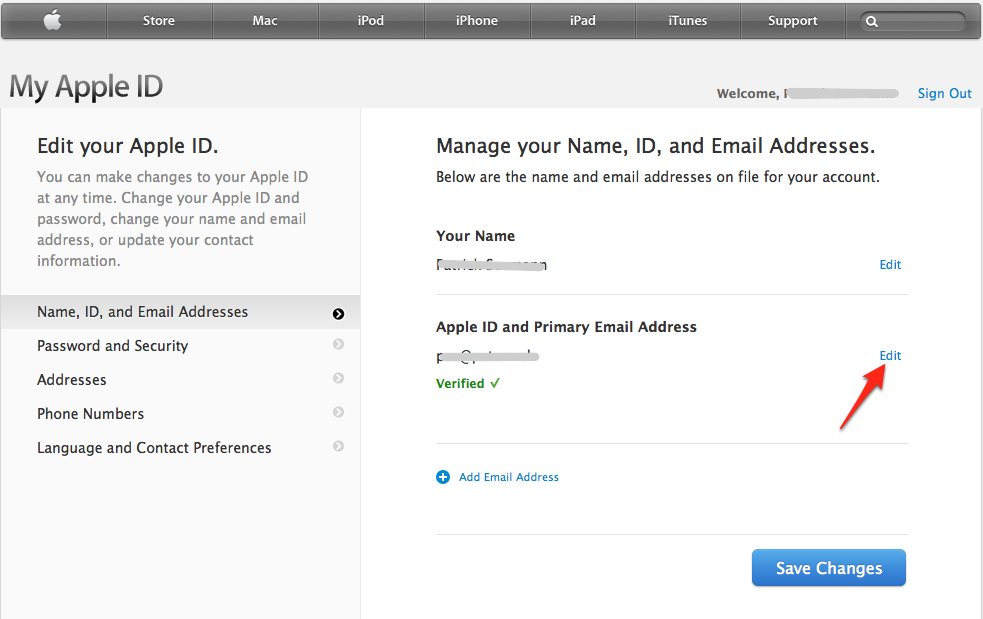 Во-первых, Apple Mail — это почтовый клиент, который подключается к разным учетным записям электронной почты, поэтому это не единственная переменная, о которой вам нужно беспокоиться в отношении безопасности вашей электронной почты. Например, если у вас есть учетная запись Yahoo Mail, подключенная через Apple Mail, и произошла массовая утечка данных учетной записи электронной почты Yahoo, ваши данные могут быть уязвимы независимо от того, какие стандарты безопасности действуют в Apple.
Во-первых, Apple Mail — это почтовый клиент, который подключается к разным учетным записям электронной почты, поэтому это не единственная переменная, о которой вам нужно беспокоиться в отношении безопасности вашей электронной почты. Например, если у вас есть учетная запись Yahoo Mail, подключенная через Apple Mail, и произошла массовая утечка данных учетной записи электронной почты Yahoo, ваши данные могут быть уязвимы независимо от того, какие стандарты безопасности действуют в Apple.
Тем не менее, Apple Mail использует S/MIME для сквозного шифрования, поэтому это одно из самых надежных доступных почтовых приложений.
Gmail также имеет эту опцию. Кроме того, в Gmail есть несколько дополнительных функций безопасности, таких как двухфакторная аутентификация; с любым сообщением вы можете потребовать от получателя ввести код SMS для подтверждения своей личности. Вы также можете вызвать самоуничтожение сообщения по истечении заданного периода времени. В любом случае, все, что вам нужно сделать, это щелкнуть значок замка и часов в нижней части окна создания электронной почты, чтобы получить к нему доступ.
Apple и Google — две самые популярные и надежные технологические компании в мире, поэтому ни безопасность, ни надежность не беспокоят ни Gmail, ни Apple Mail. Вы можете считать эту категорию галстуком.
Победитель: ничья
Итог: что выбрать: Gmail или Apple Mail?
В некотором смысле несправедливо сравнивать Gmail и Apple Mail, потому что они служат несколько разным целям. Кроме того, их можно скрестить; вы можете сохранить учетную запись Gmail и использовать настольное приложение Gmail для большинства взаимодействий с электронной почтой, а также включить свою учетную запись Gmail в приложение Apple Mail, когда вы в пути.
Кроме того, Apple Mail технически является почтовым клиентом, а не службой электронной почты; Gmail — это и служба электронной почты, и почтовый клиент.
Тем не менее, у Apple Mail и Gmail есть свои плюсы и минусы, как и следовало ожидать от любых конкурирующих почтовых платформ. Способность Apple Mail поддерживать порядок во всех ваших учетных записях электронной почты, а также трехмерный сенсорный предварительный просмотр делают ее идеальной для мобильных пользователей с интенсивными потребностями, но универсальность Gmail, диапазон возможностей поиска и организации трудно превзойти.
Сам по себе Gmail имеет все, что вы когда-либо хотели от службы электронной почты, поэтому я собираюсь порекомендовать именно ее; если вам нравится Apple Mail или вы привыкли к устройствам Apple в целом, вы все равно можете использовать свою учетную запись Gmail в тандеме с Apple Mail.
Обязательно ознакомьтесь с другими нашими сообщениями, в которых Gmail сравнивается с популярными поставщиками электронной почты!
- Gmail против Outlook
- Gmail против Yahoo Mail
- Gmail против Hotmail
Чтобы узнать о других почтовых клиентах, помимо Gmail и Apple, ознакомьтесь с этим списком лучших почтовых клиентов.
Если вы хотите получить больше от своей учетной записи Gmail или вам нужна более глубокая аналитика, чтобы узнать о ваших продажах или маркетинговых кампаниях, воспользуйтесь преимуществами открытости Gmail для сторонних интеграций.
С помощью EmailAnalytics вы можете визуализировать свою активность в электронной почте, отмечая среднее время ответа, самые загруженные часы и дни недели, а также самых популярных отправителей и получателей.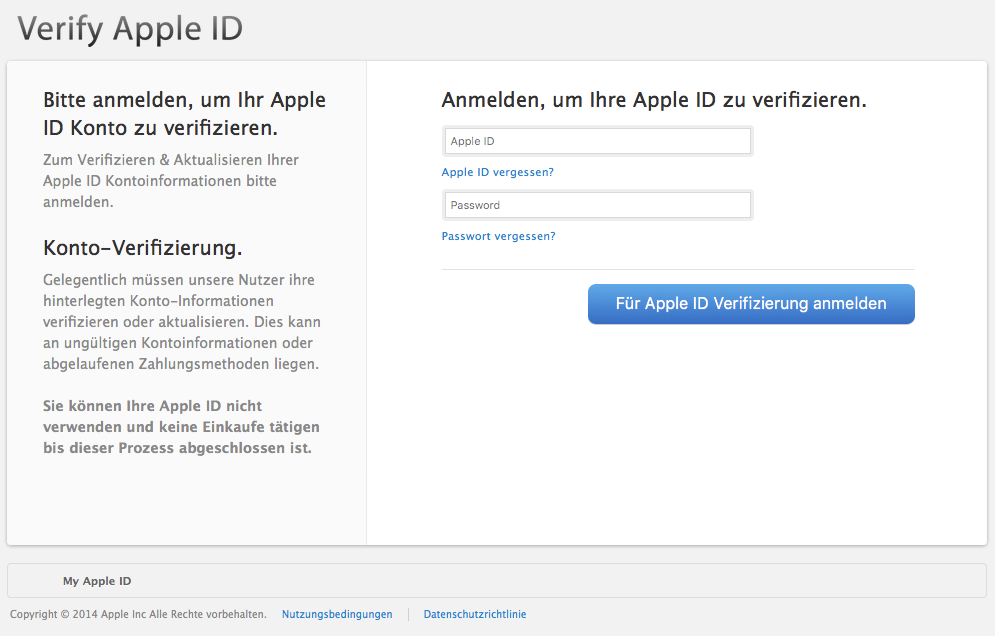
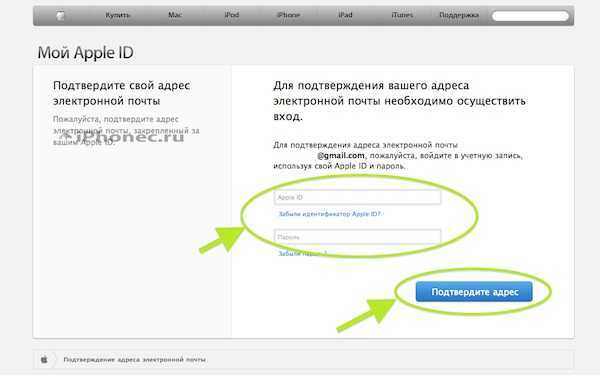 com
com com
com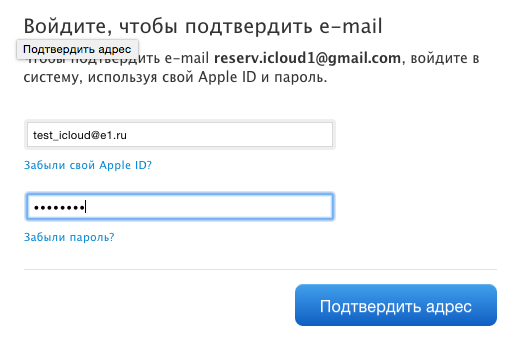 com
com com
com com
com com
com com
com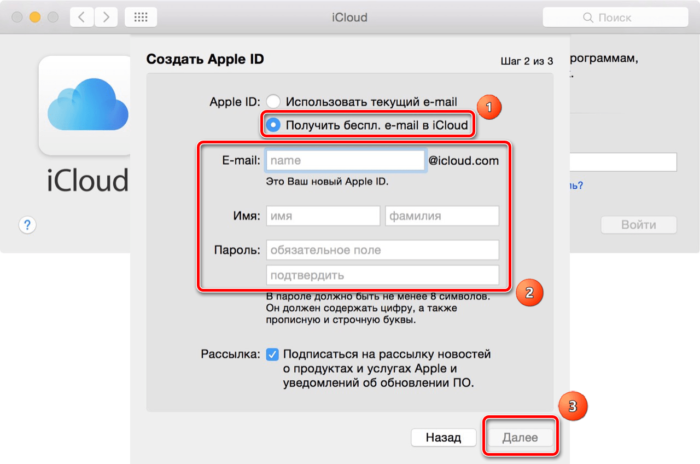 com
com