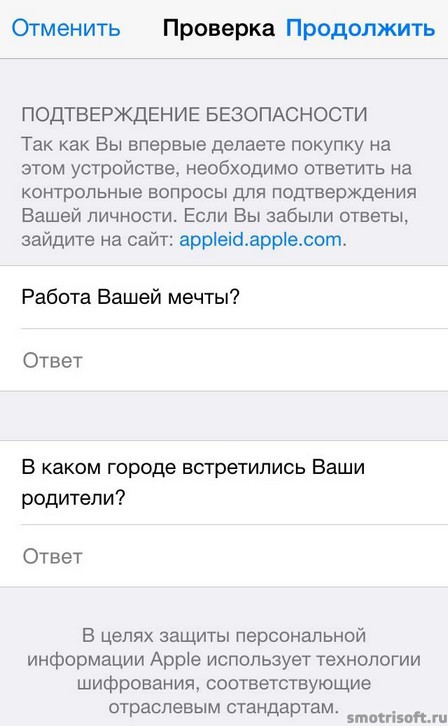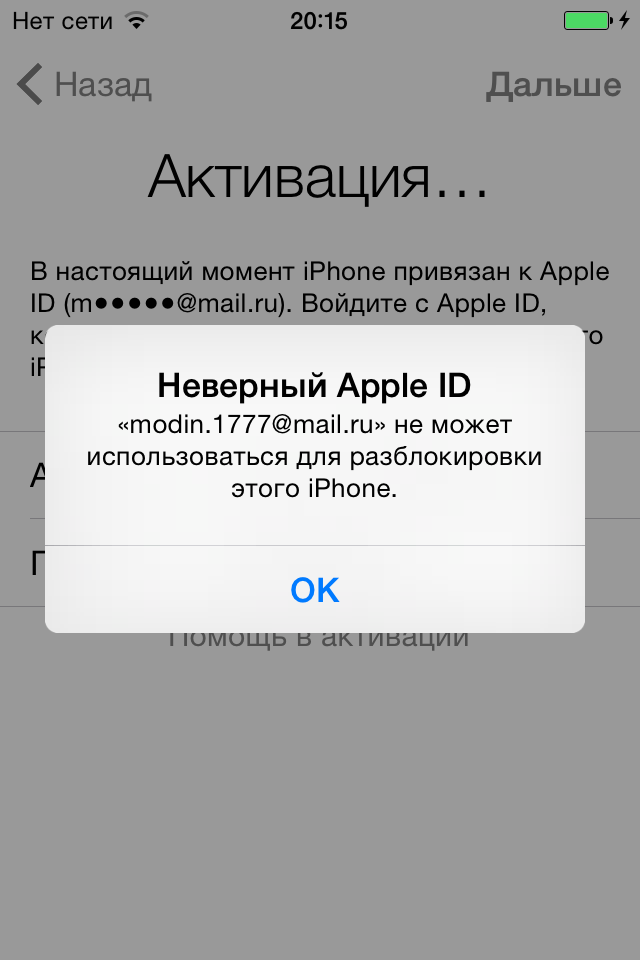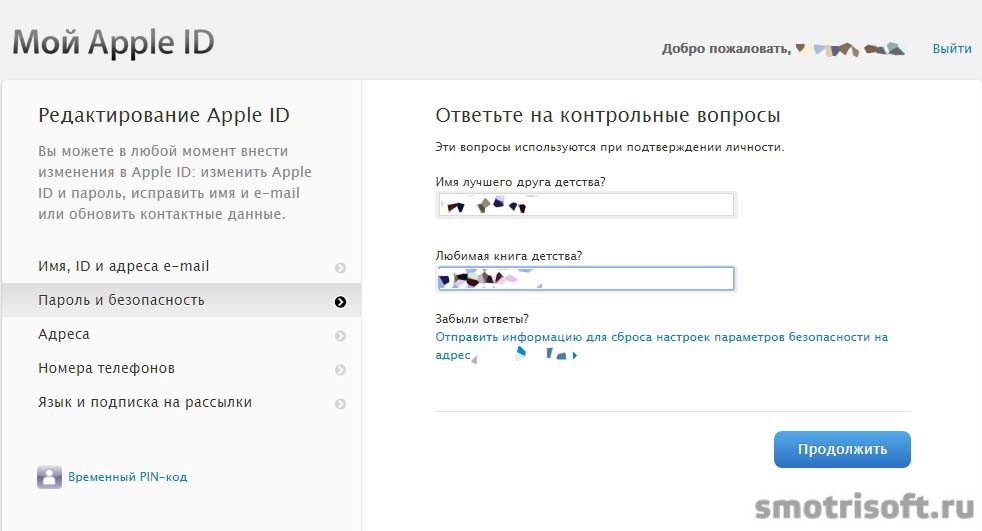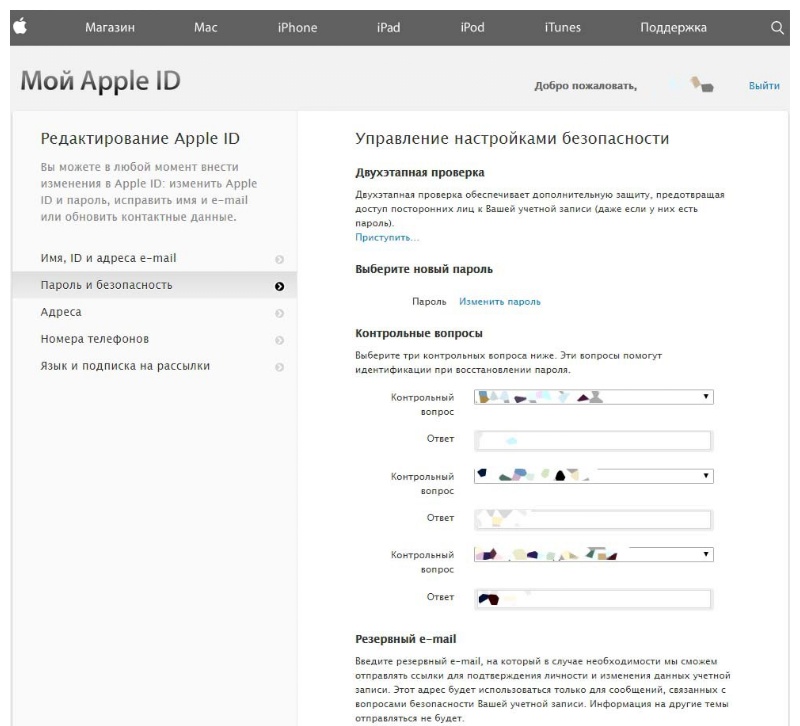Содержание
Где вводить код проверки Apple ID, не появляется окно ввода пароля
Добрый день.
Google Chrome начал сыпать ошибками при запуске — решил перезапустить винду в безопасном режиме с отключенными службами.
Залез в msconfig и выбрал Диагностический запуск, кажется.
Винда перезагрузилась так же, как и обычно — высокое разрешение экрана, но значок подключения к сети к красным крестиком.
После нажатия на пробел происходит анимация, но не появляется окно ввода пароля\выбора пользователя!
При загузке винды, я так понял, в десятке не работает F8.
Пришлось два рада подряд вырубить комп кнопкой в время старта запуска винды.
На третий раз не нажал — пошло автоматическое восстановление.
Там я на синем экране выбрал перезагрузку в безопасном режиме, далее выбрал «5» (с поддержкой сетевых драйверов) — винда загрузалась в низком разрешении без каких-либо служб (правда, и без интернета почему-то), там я залез в msconfig и вернул на «Обычная загрузка» — машина перезагрузилась, но окна поля ввода пароля по-прежнему нет.
Что делать, как вернуть окно ввода пароля? вин10 с апдейтом anniversary.
update:/
команду для включения в вин10 кнопки F8 я сделал — теперь могу без проблем запускать безопасный режим — в нем окно ввода пароля есть.
Что дальше? Как понять в чем причина исчезновения окна?
Обновления никакие не ставил последний месяц, и автоматическая их установка и загрузка отключены.
—
История не редкая в интернете — ломается логин скрин, почти как тут: http://www.tenforums.com/user-accoun…not-login.html
но у человека хоть какие-то надписи есть.
Все рекомендуют делать перестановку винды либо восстаовление состояния… которое я не делаю.
—
После десятков ребутов и различными включениями\выключениями настроек в msconfig логин скрин стал появляться.
В конце концов оставил «обычный запуск» — и все впорядке. При чем, до этого логин скрин при таком раскладе не появлялся.
Ощущение, что какая-то настройка багнутая, и ее пришлость вкл-выкл, чтоб все нормализовалось.
Содержание
- Двухэтапная проверка
- Как отключить двухэтапную проверку для Apple ID
- Двухфакторная аутентификация
- Пароли приложений
- Проверочный код – главная мера защиты данных
- Получение проверочного кода
- Процедура ввода кода
- Альтернативный способ получения кода
- Избавление от технического сбоя
- Что такое проверка Apple ID
- Восстановление Apple ID
- Куда приходит код проверки Apple ID
- Как отключить проверку Apple ID
- Для чего нужна проверка Apple ID
- Полезные материалы:
Двухэтапная проверка
Двухэтапная проверка является дополнительной мерой безопасности для учетной записи Apple ID. Она предназначена для предотвращения несанкционированного доступа к вашему аккаунту, если злоумышленнику удалось узнать пароль. После включения дополнительной проверки, вам необходимо будет подтвердить свою личность с помощью одного из личных устройств или другого одобренного метода, прежде чем вы сможете:
- войти в Apple ID для управления своим аккаунтом
- войти в облачный сервис iCloud на своем устройстве или на iCloud.
 com
com - выполнить вход в iMessage, Game Center или FaceTime
- приобрести контент в магазинах iTunes, iBooks или App Store на новом устройстве
- получить техническую поддержку от Apple, связанную с вашим Apple ID
Двухэтапная аутентификация позволяет усиленно защитить ваш аккаунт Apple ID и вашу персональную информацию.
Чтобы включить двухфакторную аутентификацию, выполните следующие действия:
- Перейдите по ссылке Настройте двухэтапную проверку сейчас и войди в свою учетную запись
- Появится мастер настройки двухфакторной аутентификации. Или откройте его следующим образом: в секции «Безопасность” рядом с опцией «Двухэтапная проверка” нажмите ссылку «Настроить. ”
- Первый экран является информационным и описывает принцип действия двухэтапной аутентификации. Нажмите ссылку «Продолжить”.
- Введите ваш номер телефона, на который будут приходить SMS-сообщения с одноразовыми кодами проверки. Укажите корректный номер и нажмите «Продолжить”.

- На ваш номер телефона придет код проверки. Введите его в очередном окне и нажмите «Продолжить”.
Примечание: Вы также можете получать проверочные коды на любое устройство Apple, где подключен сервис «Найти iPhone», «Найти iPad» или «Найти iPod touch».
- Откроется экран с ключом восстановления. Данный ключ потребуется в том случае, если вы забудете пароли или потеряете доступ к доверенным устройствам. Распечатайте ключ и сохраните его в надежном месте. затем нажмите ссылку «Продолжить”.
- По соображениям безопасности будет запрошен ввод ключа восстановления, чтобы убедиться, что копию ключа была сохранена. Введите корректный ключ восстановления и нажмите «Подтвердить”.
- На следующем экране ознакомьтесь с основными условиями использования двухэтапной аутентификации и отметьте галочку «Я понимаю вышеприведенные условия”, потому нажмите ссылку «Включить двухэтапную проверку”.
Теперь каждый раз, когда вы будете входить в Apple ID, службу iCloud или будете покупать контент в магазине iTunes Store, App Store или iBooks Store на новом устройстве, нужно будет подтвердить свою личность путем ввода пароля и 4-значного кода подтверждения.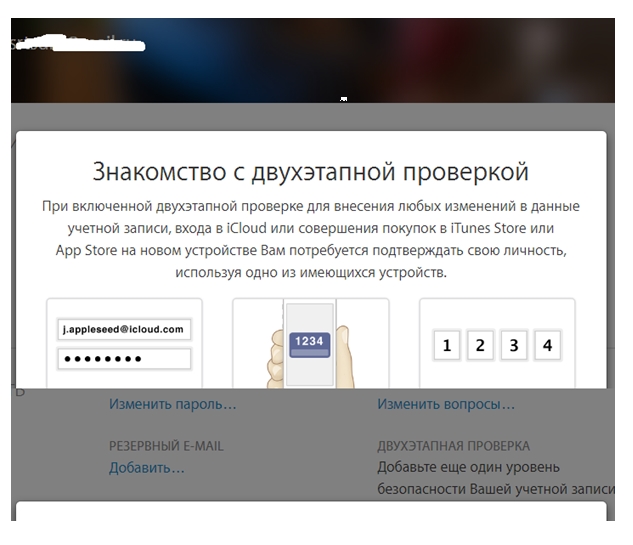
Как отключить двухэтапную проверку для Apple ID
В случае необходимости вы можете отключить двухэтапную проверку. Для этого нужно выполнить простые шаги:
- Перейдите на страницу https://appleid.apple.com и войди в свою учетную запись
- В секции «Безопасность” рядом с опцией «Двухэтапная проверка” нажмите ссылку «Изменить.”
- Нажмите ссылку «Отключить двухэтапную проверку”.
- Придумайте контрольные вопросы и убедитесь, что указана правильная дата вашего рождения.
Двухфакторная аутентификация
Двухфакторная аутентификация — новый метод безопасности, который непосредственно встроен в операционные системы iOS, macOS, tvOS, watchOS, и сервисы Apple. Двухфакторная аутентификация доступна пользователям iCloud, которые используют по крайней мере одно устройство на iOS 9 либо OS X El Capitan или более поздней версии.
Примечание: В браузере включить двухфакторную аутентификацию не получится, нужно использовать совместимое устройство.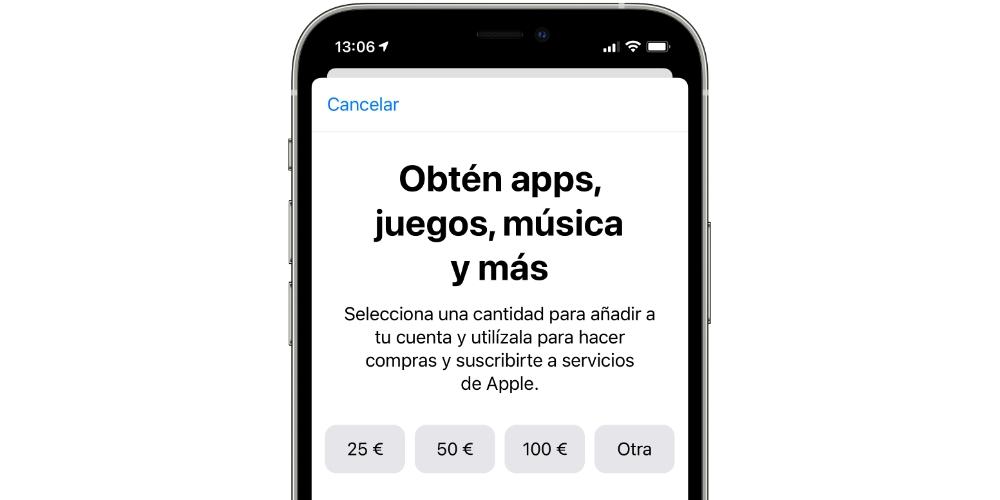 Если у вас включена двухэтапная проверка, ее предварительно нужно отключить.
Если у вас включена двухэтапная проверка, ее предварительно нужно отключить.
Если вы используете устройства iPhone, iPad или iPod touch с iOS 9 или более поздней версии:
- Перейдите в раздел «Настройки» и выполните вход в учетную запись, если это необходимо.
- Нажмите на свой Apple ID.
- Выберите «Пароль и безопасность».
- Затем выберите опцию «Включить двухфакторную аутентификацию»
Если вы являетесь пользователем компьютера Mac с OS X El Capitan или более поздней версии:
- Перейдите в раздел > «Системные настройки» > iCloud.
- Выполните вход в Вашу учетную запись, если это необходимо, затем нажмите кнопку «Учетная запись».
- Нажмите «Безопасность».
- Затем выберите опцию «Включить двухфакторную аутентификацию».
Для включения двухфакторной аутентификации потребуется ввести код-пароль от устройства.
Пароли приложений
Некоторые сервисы и приложения, использующие Apple ID, не поддерживают двухэтапную проверку или двухфакторную аутентификацию. В этом случае нужно использовать специальные пароли приложений. Пароли приложений позволяют поддерживать высокий уровень безопасности, потому что сторонние сайты и приложения не будут получать ваш основной пароль от Apple ID.
В этом случае нужно использовать специальные пароли приложений. Пароли приложений позволяют поддерживать высокий уровень безопасности, потому что сторонние сайты и приложения не будут получать ваш основной пароль от Apple ID.
Петр
Хотел обновить приложения в Mac App Store. Указывают пароль от Apple ID, а от меня требует ввести код аутентификатора. Но вводить его некуда.
Судя по описанной проблеме, у вас установлена двухфакторная аутентификация. Отсутствие окна для ввод полученного код-пароля (приходит в виде набора чисел на привязанный iOS-девайс) — баг прошлых версий системы OS X. Для его обхода можно выполнить следующее.
При вводе пароля Apple ID, сразу же допишите полученный код авторизации. Не ставьте пробел, а сразу же дополняйте пароль. После чего входя будет выполнен успешно.
Описанная вами проблема встречается на прошлых версиях OS X. После обновления до macOS на экране отображается дополнительное окно, в которое и требуется ввести код-пароль.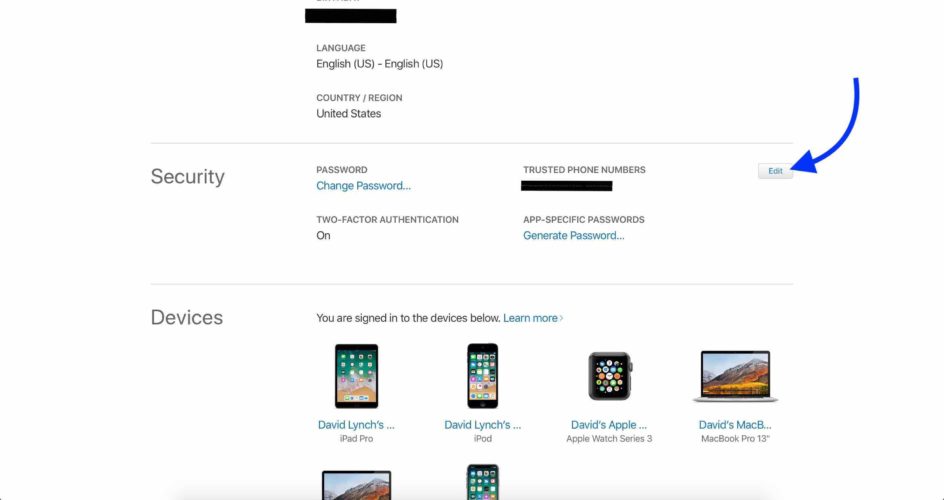
Если вы не знаете, куда вводить код проверки Apple ID, то данный материал вам пригодится. В нем собрана информация об этой процедуре и представлены специальные инструкции, которые могут быть полезным каждому.
А первым делом следует разобраться, зачем вообще пользоваться подобным и что он из себя представляет
Проверочный код – главная мера защиты данных
Если в вашем устройстве необходим код проверки, значит, на нем активна двухэтапная проверка информации. Это вполне нормально, так как подобное подтверждение входа является наиболее удобным средством защиты данных.
Есть, конечно, аналогичные варианты с доверенными устройствами, но проверочный код является наиболее оптимальным и востребованным среди пользователей. Поэтому, если вы столкнулись с подобной ситуацией и не знаете, где взять его, то дальнейшие инструкции помогут вам разобраться в этом вопросе.
Получение проверочного кода
Если вы не знаете, как получить проверочный код, то не нужно волноваться, так как при активации двухфакторной аутентификации нужно вводить номер мобильного телефона, на который впоследствии и будет приходить информация.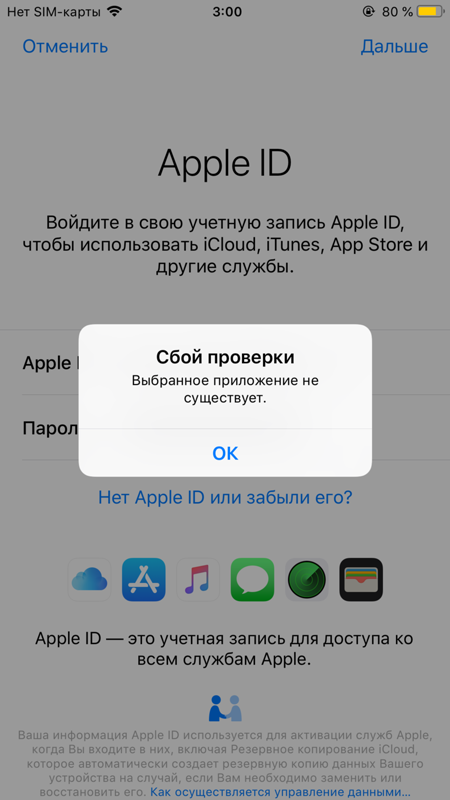
Поэтому, если вы сами активировали эту функцию, то можете приступать к следующему этапу
Если это делали не вы, то придется уже искать человека, который это сделал, чтобы он мог исправить ситуации. Или, в крайнем случае, придется обращаться в службу поддержки.
Процедура ввода кода
Если вы являетесь единственным владельцем и точно знаете, что лично активировали двухэтапная проверка, то остается воспользоваться следующей инструкцией:
- Запускаете функцию выхода в интернет или ввода данных аккаунта. В этом случае мобильное устройство потребует пройти аутентификацию.
- Появится специальное окошко, где вам достаточно нажать на пункт «Не получили код проверки?».
- Система отправит сообщение.
- Открываете его.
- Запоминаете или копируете информацию.
- Переходите в окно, где нужно ввести данные.
- Вводите данные.
- Система проверяет код и открывает доступ.
Важно! Далеко не на всех моделях проверочный код приходит по указанным данным.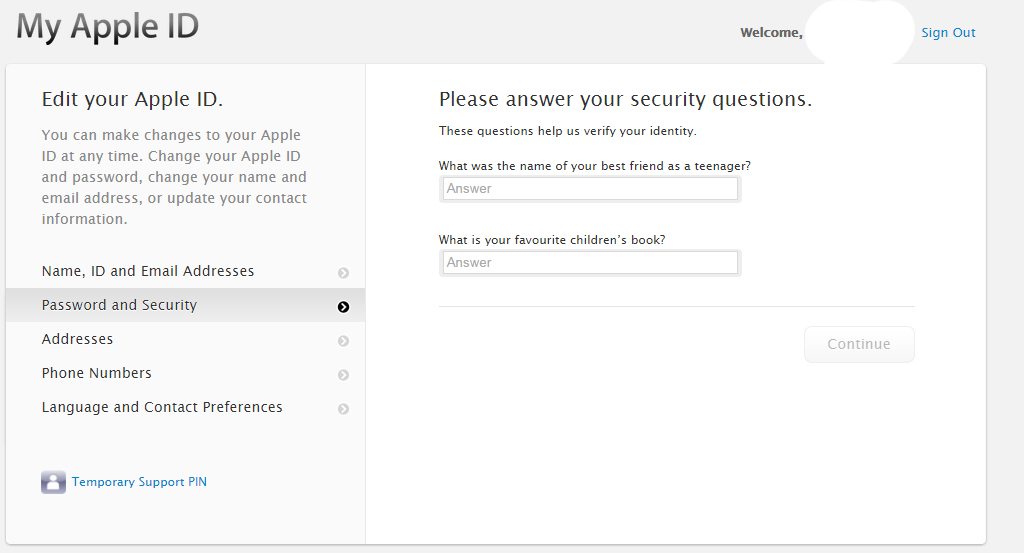 Иногда они не запрашиваются, и система сама распознает устройство
Иногда они не запрашиваются, и система сама распознает устройство
Правда подобная функция может вызвать массу проблем. А чтобы избавиться от нее, нужно будет воспользоваться альтернативным вариантом получения кода.
Теперь вы знаете, как ввести проверочный код для получения полноценного доступа. Ничего сложного в этом нет. Пользуйтесь доступными рекомендациями и у вас обязательно все получится.
Альтернативный способ получения кода
Далеко не всегда инновационные технологии упрощают процедуру использования. Иногда именно они становятся причиной некоторых неудобств и проблем. Как вы уже знаете, с автоматическим определением устройства может возникнуть проблема и для ее решения достаточно вручную запросить код проверки.
Инструкция выглядит следующим образом:
- Переходите в пункт «Настройки».
- Используете раздел ICloud.
- Нажимаете на имя пользователя.
- Если на данный момент у вас не подключен интернет, то нажимаете на пункт «Получить код проверки».

- Если устройство активно и находится в сети, то используете раздел «Парольи безопасность» и там нажимаете на пункт «Получить код проверки».
Данная процедура имеет много вариантов реализации, поэтому нужно запомнить все рекомендации и в дальнейшем ими активно пользоваться. А в заключении рассмотрим ситуацию, когда не приходит код проверки или при вводе он является неверным.
Избавление от технического сбоя
Может случиться такая ситуация, что код проверки приходит неверный или вовсе не приходит. В этой ситуации главное держать себя в руках и не ругаться, так как имеется возможность решить эту проблему.
Достаточно просто воспользоваться службой поддержки и запросить восстановление доступа. Да, процедура может занять несколько дней, зато после восстановления вы сможете спокойно пользоваться своим аккаунтом.
В данной статье мы рассмотрели не только инструкцию по вводу кода, но также разобрали способы запроса кода и дали несколько рекомендаций для нестандартных ситуаций.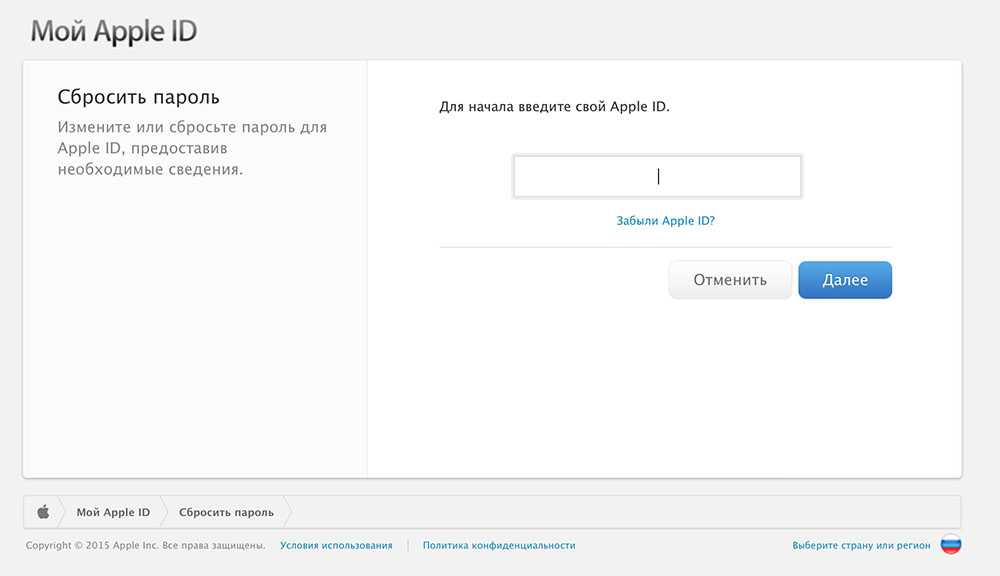 После изучения можете закреплять знания на практике и считать себя продвинутым пользователем.
После изучения можете закреплять знания на практике и считать себя продвинутым пользователем.
В системе iOS можно установить специальную проверку, которая будет защищать ваше устройство от попыток взлома или несанкционных действий. Специальная служба проверки Apple ID, будет блокировать для пользователя действия, которые могут нанести ущерб устройству или затронуть важные данные.
Разработчики позволяют всем пользователям устройств Apple, активировать защиту с проверкой по ID. После ее активации, вам в некоторых моментах придется вводить пароль от своей учетной записи. Это позволяет защититься от ряда подозрительных операций.
Что такое проверка Apple ID
Apple ID — специальный идентификатор который позволяет например совершать покупки в Apple Online Store. В нем сохраняются ваши истории просмотров, интересующие товары и услуги.
Благодаря регистрации в системе iCloud, при помощи Apple ID, Вы сможете сохранять товары в закладки, просматривать историю активности.
Так же он позволяет заходить в iTunes, приобретать музыку, пользоваться AppStore для загрузки приложений. Так же большим плюсом будет возможность синхронизации данных устройства с iCloud.
Восстановление Apple ID
В случае если вы потеряли свои данные или просто забыли, тогда можно воспользоваться специальной формой восстановления, которая доступна на официальном сайте.
Инструмент для восстановления называется iForgot
Данный сервис всего за несколько минут, поможет восстановить утерянный ID, а так же ваш пароль. В случае блокировки, если вы многократно пытались зайти в аккаунт, iForgot поможет разблокировать и восстановить доступ.
Куда приходит код проверки Apple ID
В случае возникновения на экране процедуры проверки, пользователи не знают куда приход код проверки Apple ID. На самом деле он никуда не приходит, вы должны его знать (или нужно было записать) после регистрации и подтверждения.
Для восстановления, нам поможет iForgot, ссылка на который указана в статье выше.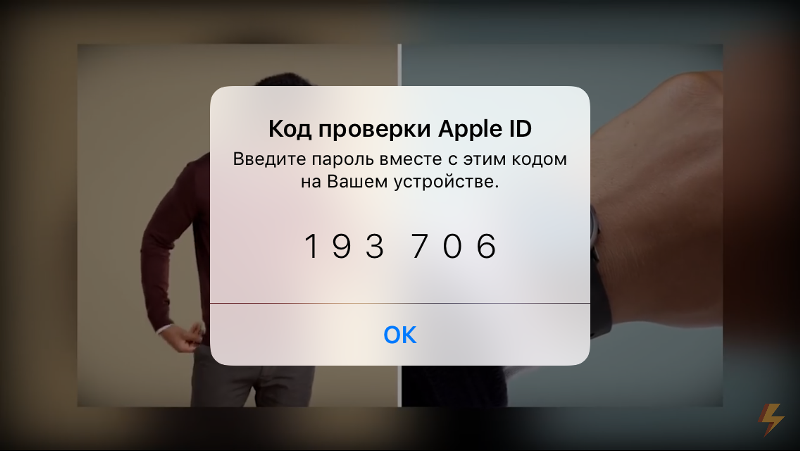
Пройдите процедуру восстановления и в этом случае код придет к вам на электронную почту или через SMS (если подключена такая услуга).
Как отключить проверку Apple ID
Для отключения процедуры проверки Apple ID, вам необходимо сделать следующие действия:
- После появления окна с проверкой или просьбой ввести пароль учетной записи, нажмите на пункт «Настройки».
- На следующем этапе, Вам потребуется ввести пароль от учётной записи под которой выполнен вход.
- Для отключения появления данного окна в последующем, нужно создать резервную копию ваших данных.
- Переходим в пункт iCloud.
- Выбираем раздел «Резервная копия».
- Перетащите указатель в режим «Включено» и кликаем по ссылке ниже «Создать резервную копию».
- После создании копии, перезагружаем устройство.
- Больше код проверки появляться не должен. В случае повторного появления, вновь заходим в настройки и переходим в раздел iCloud
- Кликаем на свой Apple ID и вводим пароль.
 После принудительного входа, должно все получится.
После принудительного входа, должно все получится.
Для чего нужна проверка Apple ID
Разработчики специально установили данный тип защиты, чтоб пользователи были как можно в большей безопасности. В случае кражи или утери устройства, вы будете защищены данным методом проверки. Apple ID — уникальные данные которые выдаются только вам. Фактически вы можете быть спокойны за безопасность устройства, если конечно не захотите ее отключить.
Проверяйте обновления iOS, ибо разработчики постоянно улучшают функционал и дорабатывают найденные баги.
Каждый пользователь iPhone, iPod или iPad наверное хоть раз после прошивки либо обновления операционной системы сталкивался с проблемой ввода пароля для Apple ID. Во всех iOS-гаджетах есть функция «найти iPhone», которая позволяет восстанавливать все ваши учетные данные. И вот во время ее активации Apple ID не принимает пароль. Вы пытаетесь ввести свой пароль, а вместо него всплывает информационное окно с надписью «Этот Apple ID не может использоваться для разблокировки этого iPhone».
Почему пароль не подходит для Apple ID, если вы уверены, что только вы пользуетесь гаджетом Apple с момента покупки, что только ваша пара Apple ID и пароля использовалась на данном устройстве, и если на сайте Apple, iCloud и iTunes все работает, только на гаджете не работает правильная связка электронной почты и пароля, тогда нужно разбираться в чем причина.
Почему не могу активировать учетную запись Apple ID? Может быть несколько причин несовместимости Apple ID и пароля:
1. Активация Apple устройства была сделана другой учетной записью. Даже, если вы покупали устройство новым, продавцы могли активировать его своими данными и скрывать блокировку iCloud. В таком случае уже очень тяжело что-то доказать и найти продавца, но при наличии чека вы сможете доказать, что гаджет ваш.
2. Возможна ошибка со стороны компании Apple, которая решается автоматически. Такие проблемы уже были, например, при обновлении iOS до 9 версии. Для решения проблемы вам необходимо обновить iTunes до самой последней версии, новую версию прошивки должен качать только iTunes, а не та, что вы заранее скачали в интернете, прошивать устройство нужно обязательно через DFU.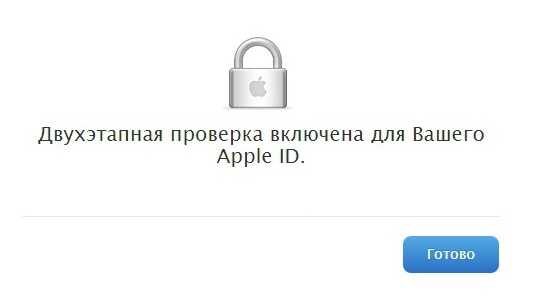 Также может вам помочь замена домена электронной почты на iCloud, например, вместо vasya10@mail.ru попробуйте ввести vasya10@iCloud.ru.
Также может вам помочь замена домена электронной почты на iCloud, например, вместо vasya10@mail.ru попробуйте ввести vasya10@iCloud.ru.
Но не забывайте, что проблема может возникнуть и с серверами компании Apple, поэтому можете попытаться активировать Apple ID через некоторое время.
3. Возможна ошибка со стороны компании Apple, которая самостоятельно не решится. Если все то, что описано выше не подходит, то придется звонить в службу тех поддержки Apple. Тогда вам предстоит сложный и терпеливый разговор, ведь вам нужно будет доказать, что устройство именно ваше, а не украденное. Если первая линия технической поддержки вам не сможет помочь, попытайтесь дозвониться до второй линии, они более компетенты в данном вопросе. Вам нужно будет ответить на контрольные вопросы, ну а если вы их не помните, то можете посмотреть в учетной записи на сайте, туда доступ есть.
А лучшим доказательством, что Apple устройство именно ваше — конечно же чек на покупку. Надеемся, что все перечисленные способы помогут вам активировать Apple ID.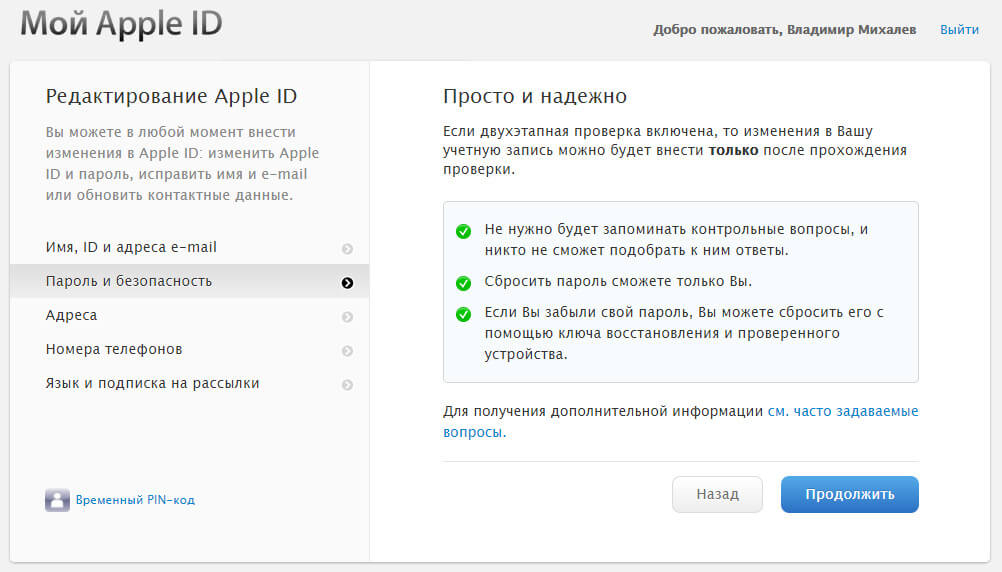
Куда ввести код проверки Apple ID и где его получить?
Чтобы иметь доступ к сервисам Apple, каждый пользователь должен зарегистрировать аккаунт, который принято называть Apple ID. Как и любой другой аккаунт, этот также состоит из логина и пароля. Как логин используется электронный адрес, который пользователи «светят» всегда и везде, поэтому его узнать несложно. Учитывая большой набор программ для подборки и взлома пароля, получить доступ к Apple ID сегодня можно. В Apple это понимают, поэтому предлагают пользователям актуальную сегодня защиту — двухэтапную аутентификацию. Правда, для этого нужен специальный код, и многие пользователи банально не знают, куда ввести код проверки Apple ID.
Кстати, Apple предлагает двухэтапную проверку для пользователей iOS 8 (и предыдущих), а для тех, кому повезло больше (для iOS 9 и старше), двухэтапную аутентификацию. Все равно следует знать, куда вводить код проверки Apple ID, ведь оба способы похожи друг на друга.
Что собой представляет двухэтапная проверка?
Это дополнительная защита, благодаря которой никто не получит доступ к Apple ID даже в том случае, если он знает пару логин/пароль.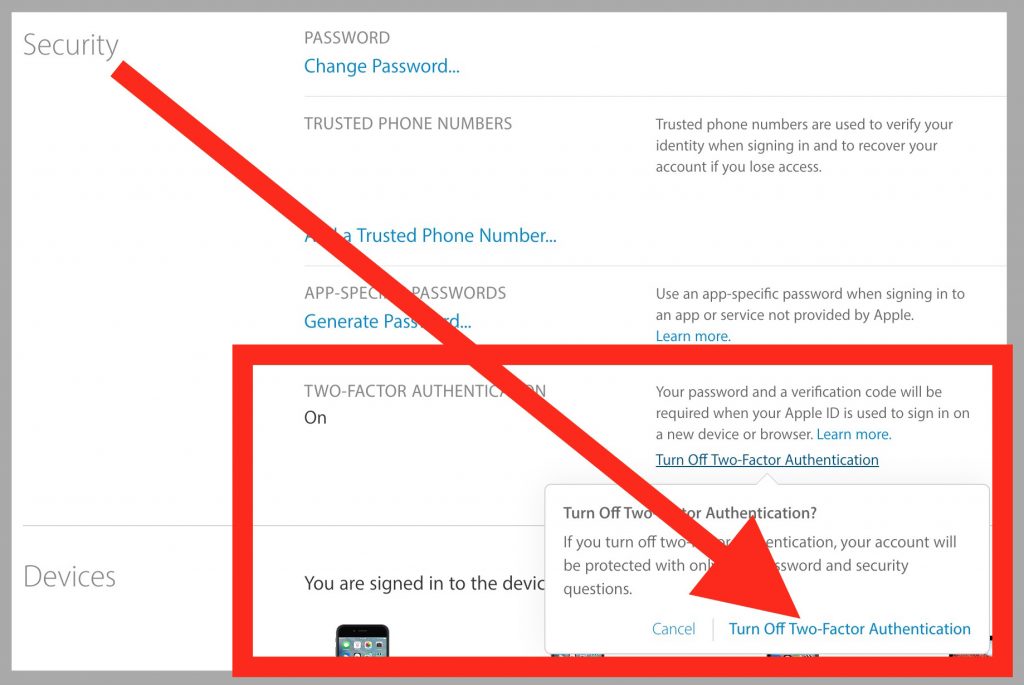 Для доступа все равно понадобится конкретный набор чисел, которого у него не будет.
Для доступа все равно понадобится конкретный набор чисел, которого у него не будет.
Если вы не знаете, куда ввести код проверки Apple ID, то смотрите следующую инструкцию.
- Переходим на официальный сайт appleid.apple.com. Вводим логин и пароль, секретный шифр.
- Изучаем информацию про проверку, которая выдается автоматически. Далее жмем «Продолжить». Может такое быть, что информация о двухэтапной проверке не будет выводиться. Найти ее можно в разделе «Изменить — Безопасность — Настроить — Двухэтапная проверка».
- В следующем окне необходимо ввести номер телефона. На него будут приходить коды в СМС для выполнения проверки. Необязательно выбирать свой номер телефона. Можно указать номер родителей, жены и т. д.
- На следующей странице необходимо проверить указанный вами телефон. Вам должен прийти код в СМС. Вводите его в появившееся окно. Если его нет, то нажимайте на кнопку «Отправить код повторно».
- После ввода кода программа предложит выбрать вспомогательные гаджеты для получения проверочного кода.
 Тут можно указать дополнительные доверенные смартфоны. Каждый доверенный смартфон придется подтвердить по СМС.
Тут можно указать дополнительные доверенные смартфоны. Каждый доверенный смартфон придется подтвердить по СМС. - После подтверждения вы увидите ключ восстановления. Он сложный и неизменяемый. Его нужно сохранить в надежном месте — он будет использоваться в том случае, если вы вдруг забудете пароль к своему аккаунту Apple ID или просто потеряете доверенный смартфон.
- В следующем окне придется снова ввести код восстановления. Это кому-то может показаться странным, но это нормально. Такой шаг акцентирует внимание пользователя на важности ключа. Укажите код с листка, не копируя его программным методом.
- Последнее — принимаем условия проверки.
Теперь всё. Проверка активирована. Теперь при попытке входа в аккаунт Apple ID будет необходим код проверки Apple ID. Куда вводить его, вы теперь знаете. Знает и злоумышленник, но войти в аккаунт он не сможет, т. к. у него просто не будет доверенного смартфона.
Кстати, лучше всего указывать доверенный телефон не свой, а близкого родственника.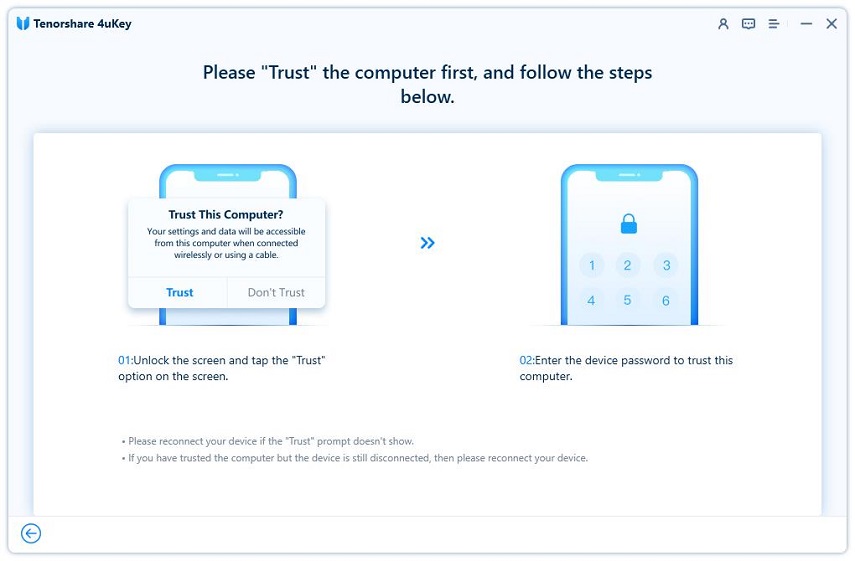 Если вдруг кто-то украдет ваш айфон, то он легко сможет зайти в Apple ID, ведь проверочный код придется на этот же телефон.
Если вдруг кто-то украдет ваш айфон, то он легко сможет зайти в Apple ID, ведь проверочный код придется на этот же телефон.
Двухэтапная аутентификация
Практических отличий между проверкой и аутентификацией нет. По крайней мере пользователь их не заметит. В обоих случаях нужно знать, куда необходимо вводить код проверки Apple ID. В обоих случаях на телефон приходит СМС с проверочным кодом, после указания которого открывается доступ к аккаунту.
Включается аутентификация в настройках. Там есть пункт меню «Пароль и…». Также аутентификация может быть доступной в настройках iCloud, во вкладке Apple ID — «Пароль и безопасность». Жмем на «Включить». Защита будет включена, но еще не активирована.
Теперь нам нужно настроить аутентификацию. Вводим доверенный номер , дожидаемся кода, подтверждаем смартфон. Теперь защита активирована, далее нужно разобраться, куда ввести код проверки Apple ID. При входе в любой сервис Apple нужно будет указать логин, пароль. А уж затем будет отправлен код в СМС.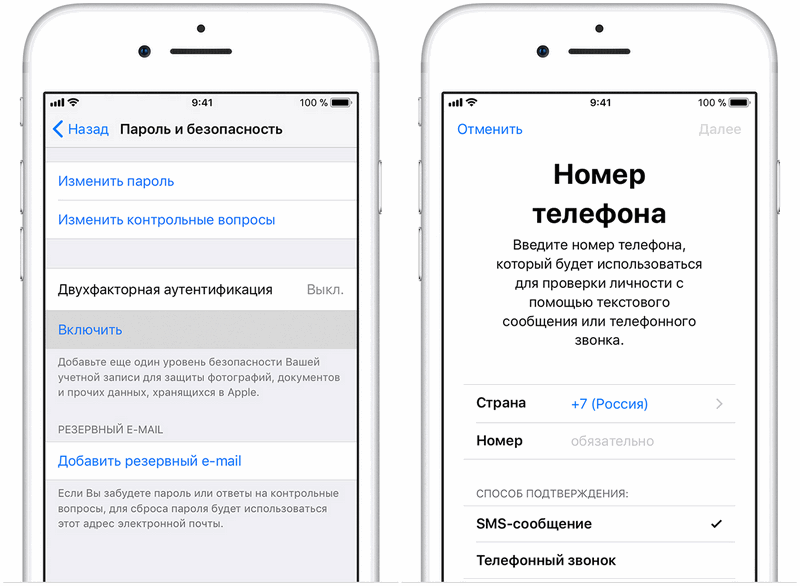 Его нужно ввести после пары логин/пароль.
Его нужно ввести после пары логин/пароль.
В чем разница?
Несложно заметить, что практически отличия между двухэтапной проверкой и аутентификацией отсутствуют. В обоих случаях для входа необходим код проверки Apple ID, так в чем же разница?
В Apple утверждают, что двухэтапная аутентификация является более надежной и современной защитой. И хотя пользователь не видит разницы, система аутентификации более эффективно проверяет устройства и рассылает коды подтверждения. В целом оптимизация гораздо лучше.
Теперь вы знаете, куда нужно ввести код проверки Apple ID. Но прежде защиту нужно включить.
Вывод
Настоятельно рекомендую использовать эту защиту. Вне зависимости от того, какая у вас операционная система (старая или новая), используйте двухэтапную аутентификацию или проверку, т. к. эта защита сводит на нет любые усилия воров разузнать доступ к аккаунту. Ну а если вы не знаете, куда ввести код проверки Apple ID, то с этим проблем не возникнет, ведь пользовательский интерфейс настолько прост, что разобраться сможет даже ребенок.
Как отключить двухфакторную аутентификацию на айфоне если нет доступа к телефону?
Интернет-сервисы › Телеграм › Не приходит СМС от Телеграмма что делать › Почему не приходит СМС с кодом на айфон?
Выполните следующие действия, чтобы отключить двухфакторную аутентификацию для вашего Apple ID.
- Войдите в appleid.apple.com. Перейдите в раздел Безопасность. Затем нажмите « Изменить», если вы используете браузер рабочего стола.
- Нажмите «Отключить двухфакторную аутентификацию».
- Как отключить двухфакторную аутентификацию на айфоне если нет доступа к номеру?
- Как пройти двухфакторную аутентификацию если нет доступа к телефону?
- Как снять двухфакторную аутентификацию на айфоне?
- Можно ли отключить двухфакторную аутентификацию?
- Что делать если не знаешь код двухфакторной аутентификации?
- Как пройти аутентификацию на айфоне?
- Как узнать пароль двухфакторной аутентификации?
- Где найти 8 значный резервный код?
- Где найти ключ от Аутентификатора?
- Как узнать свой код пароль на айфоне?
- Как сменить пароль на айфоне если забыл его?
- Как изменить номер телефона для двухфакторной аутентификации?
- Как пройти аутентификацию?
- Как убрать двухфакторную аутентификацию с электронной почты?
- Как изменить проверенный номер телефона на айфоне?
- Как убрать двухфакторную аутентификацию Геншин?
- Как войти в Айклауд Если сменил номер телефона?
- Для чего нужна двухфакторная аутентификация?
- Как восстановить доступ к двухфакторной аутентификации?
- Как исправить ошибку кода двухфакторной аутентификации 2FA?
- Можно ли восстановить аутентификатор?
- Как отключить двухфакторную аутентификацию в QUIK?
- Как сделать доверенное устройство Apple?
- Как отключить функцию iCloud?
- Что делать если не приходит код проверки Apple ID?
- Как отключить двухфакторную аутентификацию Инстаграм на айфоне?
- Что это двухэтапная проверка?
- Как получить доступ к хранилищу iCloud?
- Как изменить номер учетной записи на айфоне?
- Как настроить двойную аутентификацию?
- Как зайти в Инстаграм через резервный код?
- Как перенести аккаунты Google Authenticator?
- Что такое резервный код?
- Что значит ваш Apple ID был деактивирован?
- Как войти в свою учетную запись Apple ID?
- Где взять код двухфакторной аутентификации дискорд?
- Как войти без двухфакторной аутентификации?
- Как узнать Пароль двухфакторной аутентификации?
- Можно ли взломать страницу с двухфакторной аутентификацией?
- Как обойти двухфакторную аутентификацию mail ru?
- Как войти в аккаунт Google Authenticator?
Как отключить двухфакторную аутентификацию на айфоне если нет доступа к номеру?
Выполните следующие действия, чтобы отключить двухфакторную аутентификацию для вашего Apple ID:
- Войдите в appleid.
 apple.com. Перейдите в раздел Безопасность. Затем нажмите « Изменить», если вы используете браузер рабочего стола.
apple.com. Перейдите в раздел Безопасность. Затем нажмите « Изменить», если вы используете браузер рабочего стола. - Нажмите «Отключить двухфакторную аутентификацию».
Как пройти двухфакторную аутентификацию если нет доступа к телефону?
Если у вас больше нет доступа к основному телефону, для подтверждения личности можно использовать:
- другой телефон, на котором выполнен вход в аккаунт Google;
- другой номер телефона, указанный в разделе «Двухэтапная аутентификация» на странице аккаунта Google;
- резервный код, сохраненный заранее;
Как снять двухфакторную аутентификацию на айфоне?
Чтобы выключить двухфакторную аутентификацию, откройте электронное письмо с подтверждением и нажмите ссылку для возврата к предыдущим настройкам безопасности. Учтите, что без двухфакторной аутентификации Ваша учетная запись более уязвима.
Можно ли отключить двухфакторную аутентификацию?
Можно ли отключить двухфакторную аутентификацию после ее включения? Если двухфакторная аутентификация уже используется, отключить ее невозможно. Для некоторых функций в последних версиях iOS и macOS этот дополнительный уровень безопасности, предназначенный для защиты ваших данных, обязателен.
Для некоторых функций в последних версиях iOS и macOS этот дополнительный уровень безопасности, предназначенный для защиты ваших данных, обязателен.
Что делать если не знаешь код двухфакторной аутентификации?
Как восстановить доступ к аккаунту:
- Войдите в консоль администратора Google.
- В консоли администратора нажмите на значок меню Каталог
- Выберите пользователя из списка.
- Нажмите Безопасность.
- Выберите Двухэтапная аутентификация.
- Нажмите Получить коды подтверждения.
- Скопируйте один из кодов подтверждения.
Как пройти аутентификацию на айфоне?
Если устройство работает под управлением платформы iOS 10.2 и более ранних версий, необходимо выполнить следующие действия:
- Открыть в «Настройках» раздел «iCloud»;
- Выбрать свой Apple ID и перейти к пункту «Пароль и безопасность»;
- В открывшемся окне активировать «Двухфакторную аутентификацию»;
- Нажать «Продолжить».

Как узнать пароль двухфакторной аутентификации?
Запрос кода из меню «Настройки» на доверенном устройстве:
- Выберите «Настройки» > [ваше имя].
- Нажмите «Пароль и безопасность» > «Получить код проверки».
Где найти 8 значный резервный код?
Управление аккаунтом Google.
В верхней части экрана нажмите Безопасность. В разделе «Вход в аккаунт Google» выберите Двухэтапная аутентификация. При необходимости выполните вход. В разделе «Резервные коды» нажмите на стрелку вправо.
Где найти ключ от Аутентификатора?
Как найти серийный номер или ключ Google Authenticator?:
- Войдите в личный кабинет Dynadot.
- Выберите «Моя информация» в панели меню слева и щелкните «Безопасность» в раскрывающемся списке.
- Подтвердите свою личность, введя свой «день рождения», а также код Google Authenticator и/или СМС-код (если требуется).
Как узнать свой код пароль на айфоне?
Нажмите «Настройки», затем выберите «Пароли».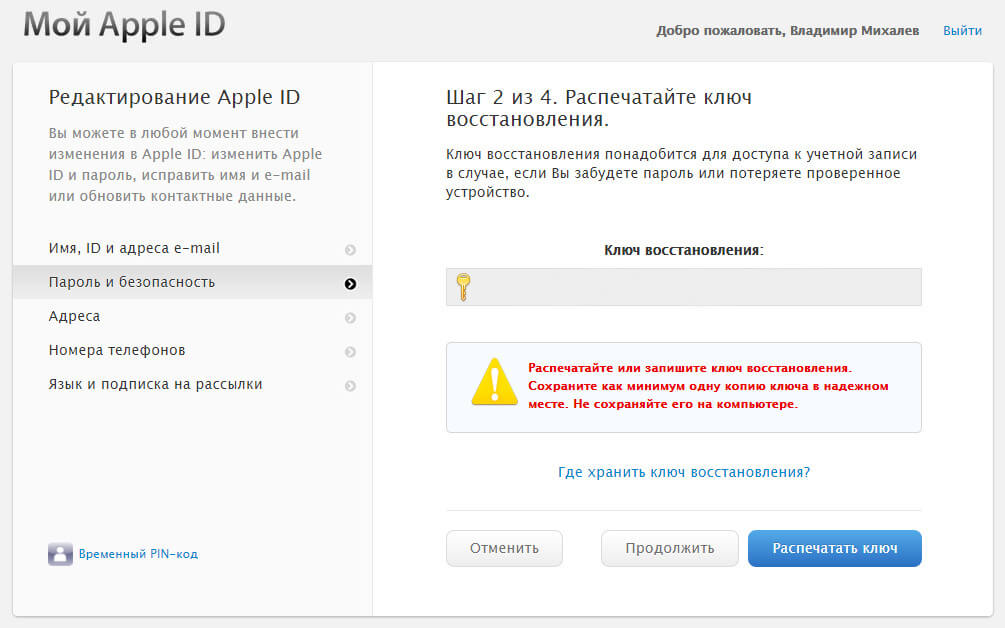 В iOS 13 или более ранней версии выберите «Пароли и учетные записи», затем нажмите «Пароли сайтов и ПО». При появлении запроса используйте Face ID или Touch ID или введите код-пароль. Чтобы просмотреть пароль или ключ доступа, выберите веб-сайт или приложение.
В iOS 13 или более ранней версии выберите «Пароли и учетные записи», затем нажмите «Пароли сайтов и ПО». При появлении запроса используйте Face ID или Touch ID или введите код-пароль. Чтобы просмотреть пароль или ключ доступа, выберите веб-сайт или приложение.
Как сменить пароль на айфоне если забыл его?
Если вы забыли пароль для учетной записи Apple ID:
- Откройте приложение «Настройки».
- Нажмите ваше имя > «Пароль и безопасность» > «Изменить пароль».
- Следуйте инструкциям на экране для сброса пароля.
Как изменить номер телефона для двухфакторной аутентификации?
Нажмите значок в правом верхнем углу экрана и выберите Настройки. Выберите Безопасность, а затем — Двухфакторная аутентификация. Если двухфакторная аутентификация уже включена, нажмите переключатель SMS. Не вводите код, а нажмите Изменить номер телефона под кнопкой Далее.
Как пройти аутентификацию?
Как включить двухэтапную аутентификацию:
- Откройте страницу Аккаунт Google.

- На панели навигации выберите Безопасность.
- В разделе «Вход в аккаунт Google» нажмите Двухэтапная аутентификация Начать.
- Следуйте инструкциям на экране.
Как убрать двухфакторную аутентификацию с электронной почты?
- Перейдите → «Все настройки» → «Безопасность» → «Двухфакторная аутентификация».
- Нажмите «Отключить двухфакторную аутентификацию».
- Подтвердите отключение.
- Введите код из СМС и пароль.
- Нажмите «Отключить».
Как изменить проверенный номер телефона на айфоне?
Коснитесь Изменить рядом с заголовком «Доверенные номера телефонов». Когда вы добавите новый номер, старый можно будет удалить из списка доверенных телефонных номеров. рядом с номером, который хотите удалить. Это позволит навсегда удалить выбранный номер из учетной записи.
Как убрать двухфакторную аутентификацию Геншин?
Теперь изменить настройки можно в меню профиля.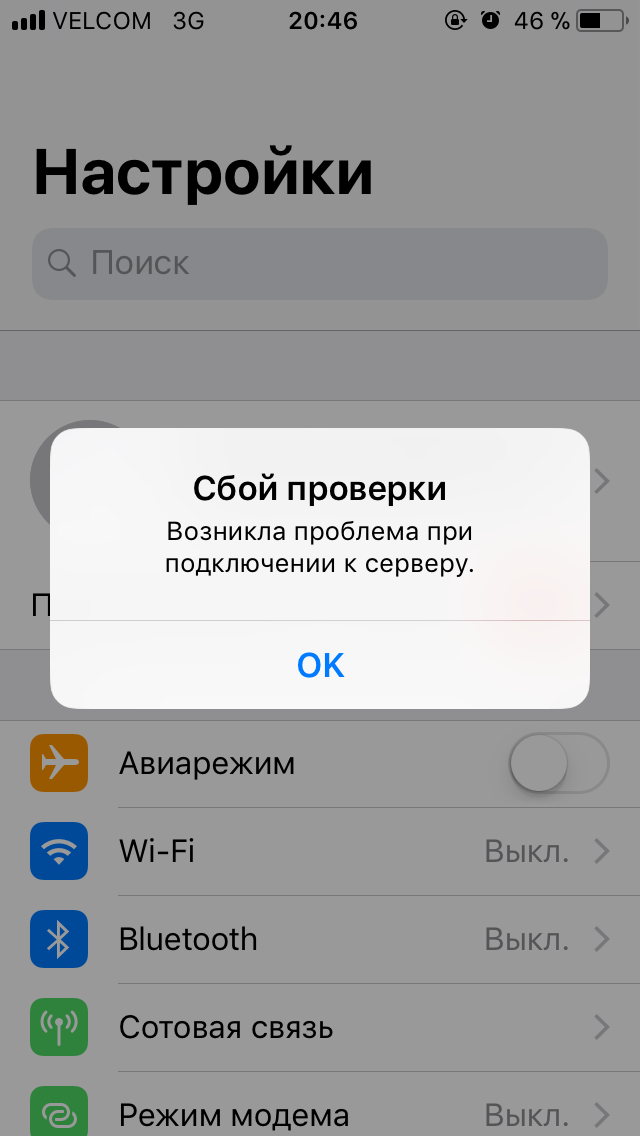 Для этого необходимо пройти путь «Учётная запись miHoYo» → «Управление учётной записью» → «Подключенные устройства» и выбрать нужные девайсы.
Для этого необходимо пройти путь «Учётная запись miHoYo» → «Управление учётной записью» → «Подключенные устройства» и выбрать нужные девайсы.
Как войти в Айклауд Если сменил номер телефона?
В разделе «Вход в учетную запись и безопасность» нажмите «Apple ID». Введите номер мобильного телефона, который вы хотите использовать в качестве идентификатора Apple ID, затем нажмите «Изменить Apple ID». На указанный номер будет отправлен код подтверждения. Введите код проверки из текста сообщения в появившиеся поля.
Для чего нужна двухфакторная аутентификация?
Двухэтапная аутентификация — второй уровень защиты аккаунта
Один из лучших способов обезопасить свой аккаунт — добавить второй этап проверки. Такой способ входа — двухэтапная аутентификация — обеспечивает более надежную защиту ваших данных. Даже если злоумышленник узнает ваш пароль, он не сможет войти в аккаунт.
Как восстановить доступ к двухфакторной аутентификации?
Как восстановить доступ к своему аккаунту с помощью резервного ключа:
- Найдите и нажмите знак «+».

- Введите резервный ключ, чтобы добавить свою учетную запись CEX.IO в Google Authenticator.
- Готово!
Как исправить ошибку кода двухфакторной аутентификации 2FA?
Перейдите в Настройки — это будут системные настройки вашего телефона, а не настройки приложения Authenticator. Выберите Общие«Неверный код» Устранение неполадок 2FA:
- Перейдите в главное меню в приложении Google Authenticator.
- Выберите Настройки
- Выберите Коррекция времени для кодов
- Выберите Синхронизировать сейчас
Можно ли восстановить аутентификатор?
Если вы уже не залогинены в аккаунт и смартфон с приложением-аутентификатором вы потеряли, сбросили к заводским настройкам или у вас его украли — в общем, у вас так или иначе больше нет к нему доступа, — то восстановить аутентификатор не получится.
Как отключить двухфакторную аутентификацию в QUIK?
Для этого следует: Зарегистрировать новые ключи доступа в ИТС QUIK.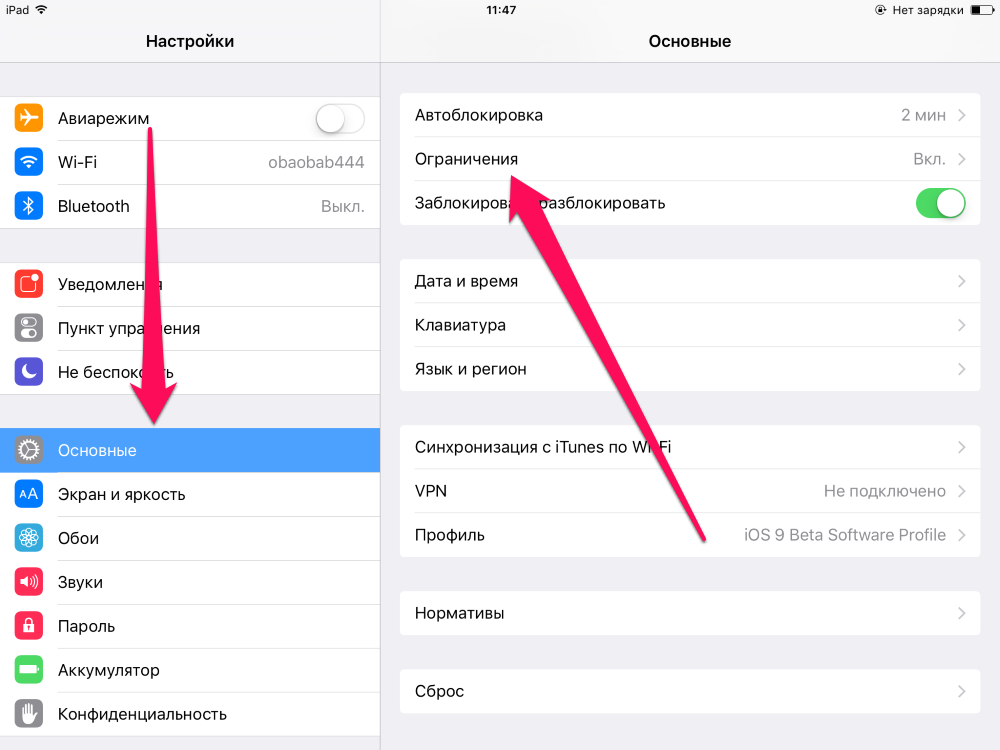 Подробная инструкция о том, как это сделать, размещена в личном кабинете в разделе«Зарегистрировать ключи QUIK». Отключить услугу «Двухфакторная аутентификация» в личном кабинете в разделе «Подключение/отключение услуг».
Подробная инструкция о том, как это сделать, размещена в личном кабинете в разделе«Зарегистрировать ключи QUIK». Отключить услугу «Двухфакторная аутентификация» в личном кабинете в разделе «Подключение/отключение услуг».
Как сделать доверенное устройство Apple?
Как добавить доверенное устройство
Шаг 1: Залогиньтесь в iCloud и включите службу Найти iPhone на устройстве, которое желаете сделать доверенным, в Настройки > iCloud. Шаг 2: В Safari залогиньтесь на Мой Apple ID, пройдите в Пароль и безопасность > Добавить или удалить доверенное устройство.
Как отключить функцию iCloud?
Для отключения синхронизации:
- Перейдите в «Настройки»;
- Вверху страницы нажмите на графу со своим именем и фамилией;
- Среди представленного списка выберите «iCloud»;
- Откройте раздел «Фото», затем переместите ползунок влево, выключив его.
Что делать если не приходит код проверки Apple ID?
Почему не приходит код авторизации
▣ Убедитесь, что используете одинаковую учетную запись на обоих устройствах.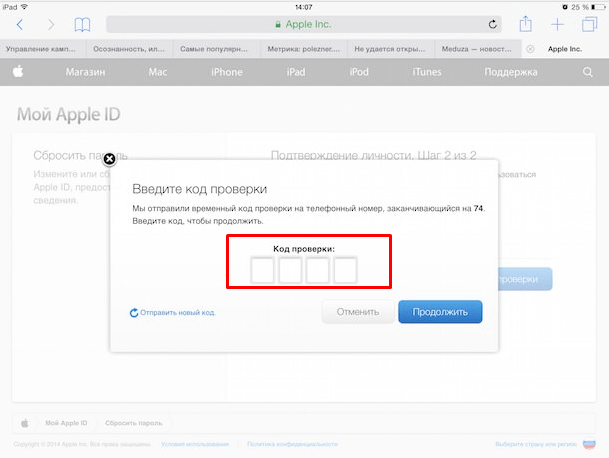 ▣ У вас должно быть стабильное интернет соединение на всех используемых гаджетах. ▣ Ваш iPhone, на который должен прийти код авторизации, должен иметь последнюю актуальную версию iOS.
▣ У вас должно быть стабильное интернет соединение на всех используемых гаджетах. ▣ Ваш iPhone, на который должен прийти код авторизации, должен иметь последнюю актуальную версию iOS.
Как отключить двухфакторную аутентификацию Инстаграм на айфоне?
- Нажмите значок или на свое фото профиля в правом нижнем углу экрана, чтобы перейти в свой профиль.
- Нажмите значок в правом верхнем углу экрана и выберите Настройки.
- Выберите Безопасность, а затем — Двухфакторная аутентификация.
- Нажмите справа от устройства, которое хотите убрать.
- Выберите Удалить.
Что это двухэтапная проверка?
Двухэтапная проверка — дополнительный этап проверки для безопасности вашей учетной записи. Для входа в систему понадобится пароль и код подтверждения: из SMS-сообщения, из приложения для проверки подлинности или из набора резервных кодов.
Как получить доступ к хранилищу iCloud?
Чтобы просмотреть сохраненные файлы на компьютере Mac, откройте Finder > iCloud Drive. На устройстве iPhone, iPad или iPod touch откройте приложение «Файлы». На компьютере с Windows и приложением «iCloud для Windows» выберите «Проводник» > iCloud Drive.
На устройстве iPhone, iPad или iPod touch откройте приложение «Файлы». На компьютере с Windows и приложением «iCloud для Windows» выберите «Проводник» > iCloud Drive.
Как изменить номер учетной записи на айфоне?
В разделе настроек «Имя, номер телефона, e-mail» можно отредактировать имя, номер телефона и адрес электронной почты, связанные с Вашим Apple ID. На Mac выберите меню Apple > «Системные настройки», нажмите «Apple ID», затем в боковой панели выберите «Имя, номер телефона, e‑mail».
Как настроить двойную аутентификацию?
Как включить двухэтапную аутентификацию:
- Откройте страницу Аккаунт Google.
- На панели навигации выберите Безопасность.
- В разделе «Вход в аккаунт Google» нажмите Двухэтапная аутентификация Начать.
- Следуйте инструкциям на экране.
Как зайти в Инстаграм через резервный код?
Нажмите значок или на свое фото профиля в правом нижнем углу экрана, чтобы перейти в свой профиль.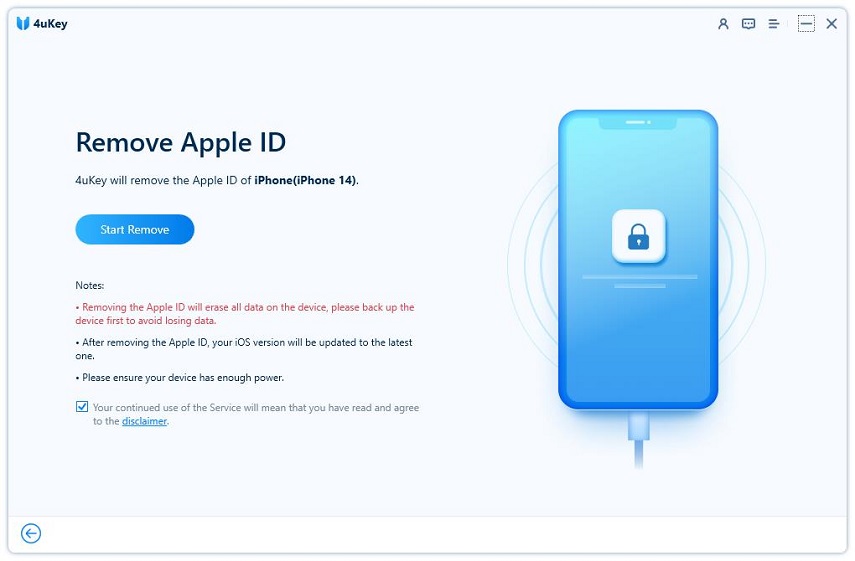 Нажмите значок в правом верхнем углу экрана и выберите Настройки. Выберите Безопасность, а затем — Двухфакторная аутентификация. Нажмите Резервные коды, а затем — Получить новые коды.
Нажмите значок в правом верхнем углу экрана и выберите Настройки. Выберите Безопасность, а затем — Двухфакторная аутентификация. Нажмите Резервные коды, а затем — Получить новые коды.
Как перенести аккаунты Google Authenticator?
Как перенести Google Authenticator
Откройте Google Authenticator на старом устройстве. Нажмите на кнопку всплывающего меню в правом верхнем углу экрана. Выберите «Экспорт аккаунтов», выберите нужные аккаунты и создайте QR-код. Запустите Google Authenticator на новом телефоне и нажмите «Отсканировать QR-код».
Что такое резервный код?
Резервные коды пригодятся, если вы не сможете получить одноразовый код по СМС или в приложении. В этом случае вместо обычного одноразового кода можно будет ввести резервный. Чтобы создать резервные коды: Перейдите в настройки двухфакторной аутентификации → «Резервные коды».
Что значит ваш Apple ID был деактивирован?
Если ваша учетная запись отключена по причинам безопасности
Если отображается следующее сообщение, ваш идентификатор Apple ID автоматически заблокирован из соображений безопасности, и по этой причине вы не будете иметь доступа к сервисам Apple: «Эта учетная запись Apple ID отключена из соображений безопасности».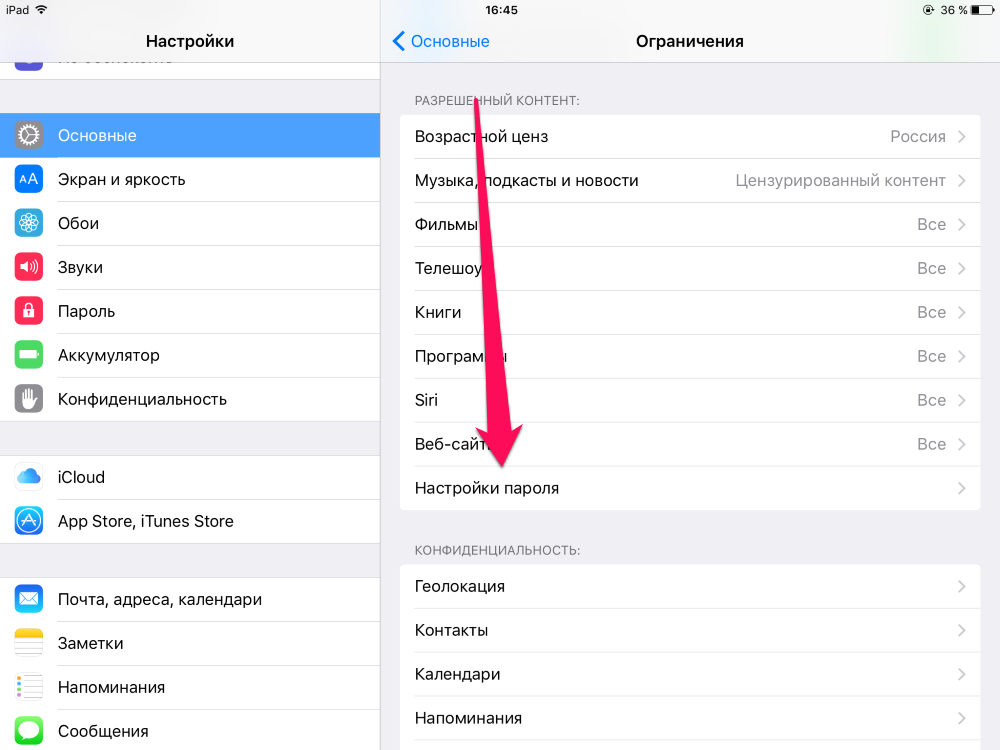
Как войти в свою учетную запись Apple ID?
Вход в учетную запись на iPhone, iPad или iPod touch:
- Откройте приложение «Настройки».
- Нажмите «Вход на [устройство]».
- Введите идентификатор Apple ID и пароль.
- Если потребуется, введите шестизначный проверочный код, отправленный на доверенное устройство или номер телефона, и завершите процедуру входа.
Где взять код двухфакторной аутентификации дискорд?
В разделе Моя учетная запись нажмите Включить двухфакторную аутентификацию. Запустите приложение-аутентификатор и просканируйте QR-код с экрана или введите код вручную. В поле Войти с вашим кодом введите шесть цифр, которые выдаст аутентификатор, и нажмите кнопку Активировать.
Как войти без двухфакторной аутентификации?
Чтобы выключить двухфакторную аутентификацию, откройте электронное письмо с подтверждением и нажмите ссылку для возврата к предыдущим настройкам безопасности. Учтите, что без двухфакторной аутентификации Ваша учетная запись более уязвима.
Как узнать Пароль двухфакторной аутентификации?
Перейдите в раздел Двухэтапная аутентификация на странице аккаунта Google. Нажмите Показать коды. Выберите Получить коды.
Можно ли взломать страницу с двухфакторной аутентификацией?
Поскольку вероятность взлома сразу двух устройств одного пользователя (например, компьютера для кражи пароля и мобильного телефона для кражи СМС с кодом) является очень низкой, то двухфакторная аутентификация является довольно надёжным методом защиты аккаунтов.
Как обойти двухфакторную аутентификацию mail ru?
- Перейдите → «Все настройки» → «Безопасность» → «Двухфакторная аутентификация».
- Нажмите «Отключить двухфакторную аутентификацию».
- Подтвердите отключение.
- Введите код из СМС и пароль.
- Нажмите «Отключить».
Как войти в аккаунт Google Authenticator?
На своем устройстве откройте страницу аккаунта Google. На панели навигации вверху нажмите Безопасность. В разделе «Вход в аккаунт Google» выберите Двухэтапная аутентификация. При необходимости выполните вход.
В разделе «Вход в аккаунт Google» выберите Двухэтапная аутентификация. При необходимости выполните вход.
Apple Watch могут отображать коды подтверждения Apple ID, начиная с watchOS 6
Начиная с watchOS 6, Apple Watch стали доверенным устройством для аутентификации Apple ID.
Когда вы или кто-то еще входите в свой Apple ID на новом устройстве или в новом браузере, Apple Watch автоматически предупредят вас с указанием примерного местонахождения человека. Если попытка входа разрешена, на новом устройстве или в новом браузере появится шестизначный проверочный код.
Что-то, чего я не видел до watchOS 6: Apple Watch теперь могут получать и отображать проверочные коды Apple ID как доверенное устройство для двухфакторной аутентификации. pic.twitter.com/Oin8AbYEDc
— Джереми Хорвиц (@horwitz) 10 июня 2019 г.
Эта функция доступна на iPhone и iPad, начиная с iOS 9, и на компьютерах Mac, начиная с OS X El Capitan, для учетных записей «Apple ID» с включенной двухфакторной аутентификацией. Теперь у пользователей просто есть еще одна опция в Apple Watch.
Теперь у пользователей просто есть еще одна опция в Apple Watch.
Обзор по теме: Apple Watch Series 8
Теги: Руководство по Apple ID, Двухфакторная аутентификация
Руководство покупателя: Apple Watch (купить сейчас) 8 Новые функции
Четверг, 20 октября 2022 г., 7:34 утра по тихоокеанскому времени, автор Joe Rossignol
Как и ожидалось, сегодня Apple подтвердила в пресс-релизе, что iOS 16.1 будет выпущена в понедельник, 24 октября, вместе с iPadOS 16 и macOS Ventura.
iOS 16.1 включает как минимум восемь новых функций для пользователей iPhone, таких как общая библиотека фотографий iCloud и поддержка Live Activity в сторонних приложениях в App Store, а также несколько исправлений ошибок. Ниже мы собрали все новое в iOS 16.1… 9.0003
Новая линейка iPad от Apple может вызвать путаницу из-за противоречивых характеристик было в недавней памяти. Широкий выбор, несовместимые функции и запутанная совместимость с аксессуарами могут сбить с толку покупателей, которые ищут новый iPad.

Одним из новейших дополнений к линейке iPad является iPad 10-го поколения начального уровня. По сравнению с…
Все, что Apple анонсировала сегодня: iPad Pro M2, переработанный iPad, обновленный Apple TV и многое другое
вторник, 18 октября 2022 г., 13:05 по тихоокеанскому времени, Эрик Сливка , он чувствовал себя почти таким же занятым, как и Apple, объявляя об обновлениях для трех важных линеек продуктов: iPad, iPad Pro и Apple TV. За всем сегодняшним освещением может быть сложно уследить, поэтому ознакомьтесь с нашим видеообзором объявлений и списком наших новостных статей ниже.
Подпишитесь на канал MacRumors на YouTube, чтобы увидеть больше видео. …
10 новых функций и изменений, представленных в Apple TV 2022
Среда, 19 октября 2022 г., 9:04 утра по тихоокеанскому времени, Джо Россиньол. не менее 10 новых функций и изменений. Ниже мы собрали все новое с последней версией Apple TV для тех, кто ищет краткий обзор.
Что нового в новейшем Apple TV: чип A15 Bionic.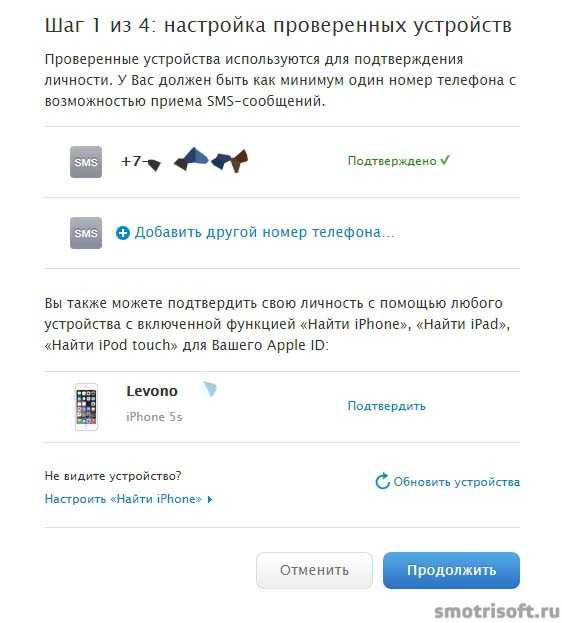 Новый Apple TV оснащен процессором A15 Bionic, который обеспечивает до 50 % более высокую производительность, чем…
Новый Apple TV оснащен процессором A15 Bionic, который обеспечивает до 50 % более высокую производительность, чем…
HP случайно использует снимок экрана macOS в рекламе ноутбука с Windows
Среда, 19 октября 2022 г., 17:12 PDT, Джо Россиньол согласно рекламе, которую компания продвигала на Reddit. В рекламе показан ноутбук HP со скриншотом macOS, что явно свидетельствует о неудачной работе Photoshop.
«Для цифровых кочевников и тех, кто работает где угодно, кроме дома (да, мы вас видим), у HP есть идеальные ноутбуки, где бы вы ни работали», — реклама…
Apple снижает цены на восстановленные модели M1 Pro и M1 Max MacBook Pro
Четверг, 20 октября 2022 г., 12:57 по тихоокеанскому времени, Эрик Сливка введение обновлений для линеек iPad Pro и iPad, компания также снизила цены на некоторые другие линейки продуктов, которые не получали обновлений.
В частности, Apple снизила цены на восстановленные 14-дюймовые и 16-дюймовые модели MacBook Pro с чипами M1 Pro и M1 Max,.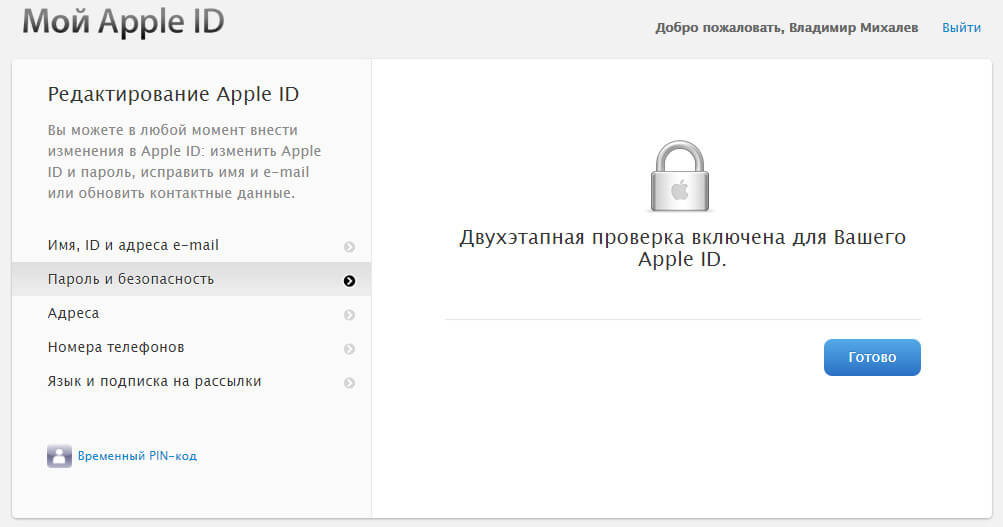 ..
..
14-дюймовому и 16-дюймовому MacBook Pro исполнился год: когда ждать обновления моделей сегодня, нам еще предстоит получить какие-либо объявления о Mac, которые мы ожидаем увидеть до конца года. По совпадению, ровно год назад были анонсированы 14-дюймовые и 16-дюймовые модели MacBook Pro с совершенно новым дизайном, чипами M1 Pro и M1 Max, совершенно новыми дисплеями, MagSafe 3 и многим другим.
Обновленный …
Новые MacBook Pro и Mac Mini с чипами M2 Pro, вероятно, будут выпущены в ноябре
Пятница, 21 октября 2022 г., 6:52 утра по тихоокеанскому времени, Джо Россиньол
На этой неделе анонсируются новые модели iPad Pro, iPad и Apple TV Кстати, внимание теперь переключается на Mac. По слухам, Apple планирует выпустить новые высококлассные модели MacBook Pro и Mac mini с чипами серии M2 в конце этого года.
В своем информационном бюллетене на этой неделе Марк Гурман из Bloomberg сообщил, что первоначальная версия macOS Ventura, которая будет запущена в понедельник, 24 октября, будет включать поддержку. ..
..
Как получить код подтверждения Apple ID без телефона? Подробная информация о двухфакторной аутентификации и коде подтверждения
Что такое код подтверждения Apple ID?
Код подтверждения — это временный код, отправляемый на ваши доверенные устройства или номер телефона, когда вы входите в систему на новом устройстве или в браузере с помощью своего Apple ID. Он может отличаться от пароля устройства, который вы вводите для разблокировки аксессуаров Apple, таких как iPhone, iPad и iPod touch.
Как включить двухфакторную аутентификацию?
Прежде чем узнать, как получить код подтверждения Apple ID без телефона, узнайте о двухфакторной аутентификации, доступной пользователям Apple. Двухфакторная аутентификация — это дополнительный уровень безопасности для пользователей Apple, который предназначен для того, чтобы вы были единственным человеком, который может получить доступ к вашей учетной записи, даже если кто-то знает ваш пароль. Чтобы включить двухфакторную аутентификацию для своего Apple ID, выполните указанные ниже действия.
Действия по включению двухфакторной аутентификации
Перейдите в «Настройки».
Выберите свое имя и нажмите «Пароль и безопасность».
Затем нажмите «Включить двухфакторную аутентификацию» и выберите «Продолжить».
Введя свой номер телефона, вы будете получать коды подтверждения всякий раз, когда пытаетесь войти в систему. Вы даже можете выбирать коды с помощью сообщений или телефонного звонка.
Затем нажмите «Далее».
Затем введите проверочный код, чтобы подтвердить свой номер телефона и включить двухфакторную аутентификацию.
Как получить код подтверждения Apple ID без телефона?
Когда вы закончите, теперь вы можете получить код подтверждения для своего Apple ID на новом устройстве или в браузере, настроив двухфакторную проверку подлинности. Всякий раз, когда вы хотите войти со своим Apple ID на новом устройстве или в новом браузере, вы должны подтвердить свою личность с помощью пароля и 6-значного проверочного кода.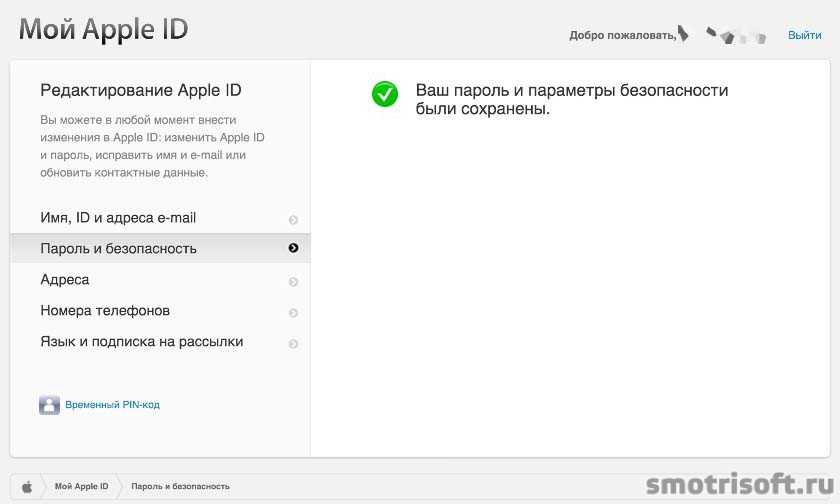 Чтобы получить код подтверждения на доверенное устройство, вы можете получить текстовое или телефонное сообщение или сгенерировать код на своем устройстве.
Чтобы получить код подтверждения на доверенное устройство, вы можете получить текстовое или телефонное сообщение или сгенерировать код на своем устройстве.
Шаги для получения проверочного кода Apple ID на доверенном устройстве
Войдите, используя свой Apple ID и пароль на новом устройстве или в браузере
Найдите уведомление о входе с любого из ваших устройств Apple.
Нажмите «Разрешить», чтобы получить код подтверждения.
Затем вы можете ввести код подтверждения на другом устройстве, чтобы завершить вход.
Руководство по получению кода подтверждения Apple ID без телефона
Что делать, если я не получаю коды подтверждения Apple ID?
Если вы не получаете коды подтверждения с доверенных устройств автоматически, вы можете получить их в настройках, даже если ваше устройство подключено к сети/не в сети.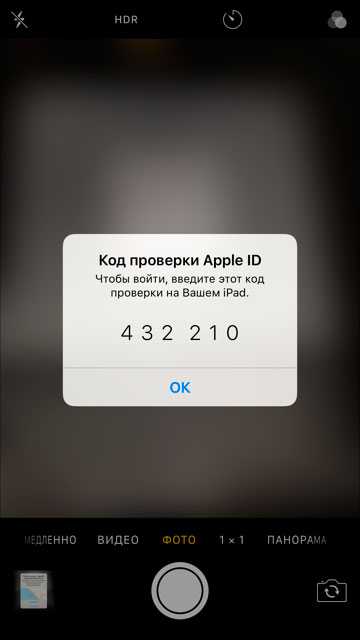 Выполните следующие действия на устройствах iPhone, iPad, iPod touch или Mac. Выполните шаги, указанные ниже, если ваше устройство находится в сети
Выполните следующие действия на устройствах iPhone, iPad, iPod touch или Mac. Выполните шаги, указанные ниже, если ваше устройство находится в сети
Перейдите в настройки вашего устройства
Нажмите на свое имя
Выберите пароль и безопасность
Затем выберите Получить код подтверждения
Когда ваше устройство не в сети
Перейти к настройкам вашего устройства
Нажмите на свое имя.
Выберите пароль и безопасность
Затем появится сообщение «Сведения об учетной записи недоступны».
Затем выберите Получить код подтверждения.
Этот шаг предназначен для устройств Mac, чтобы получить коды подтверждения Apple ID.
Перейти в меню Apple из строки меню
Затем выберите Системные настройки и нажмите Apple ID
Затем выберите «Пароль и безопасность»
и получите код подтверждения.

Отказ от ответственности : Вышеприведенная информация предназначена только для общих информационных целей. Вся информация на Сайте предоставляется добросовестно, однако мы не даем никаких заверений или гарантий, явных или подразумеваемых, в отношении точности, адекватности, достоверности, надежности, доступности или полноты любой информации на Сайте.
Как получить код подтверждения Apple ID без телефона: часто задаваемые вопросы
1. Что такое двухфакторная аутентификация?
Двухфакторная аутентификация — это дополнительный уровень безопасности для пользователей Apple, который предназначен для того, чтобы вы были единственным человеком, который может получить доступ к вашей учетной записи, даже если кто-то знает ваш пароль.
2. Как включить двухфакторную аутентификацию?
Выполните следующие действия, чтобы включить двухфакторную аутентификацию
- Перейдите в «Настройки».
- Выберите свое имя и нажмите «Пароль и безопасность».

- Затем нажмите «Включить двухфакторную аутентификацию» и выберите «Продолжить».
- Введя свой номер телефона, вы будете получать коды подтверждения всякий раз, когда пытаетесь войти в систему. Вы даже можете выбирать коды с помощью сообщений или телефонного звонка.
- Затем коснитесь опции «Далее».
- Затем введите проверочный код, чтобы подтвердить свой номер телефона и включить двухфакторную аутентификацию.
3. Кто является основателем Apple Incorporates?
Стив Джобс, Стив Возняк и Рональд Уэйн — основатели Apple Incorporates.
4. Какой последний iPhone выпущен Apple в Индии?
iPhone 13 Pro и iPhone 13 — последний выпуск Apple.
5. Когда вышли AirPods 3-го поколения?
AirPods 3-го поколения были выпущены 26 октября 2021 года.
Часто задаваемые вопросы о двухфакторной аутентификации для iCloud — Служба ИТ-поддержки ETTE
Что такое двухэтапная аутентификация для Apple ID?
Двухэтапная проверка — это дополнительная функция безопасности вашего Apple ID, которая предназначена для предотвращения доступа или использования вашей учетной записи Apple кем-либо, даже если они знают ваш пароль.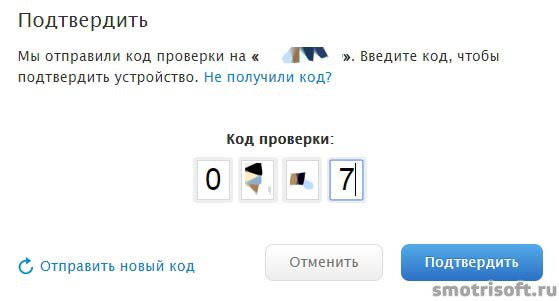
Вам необходимо подтвердить свою личность с помощью одного из ваших устройств или другого утвержденного метода, прежде чем вы сможете:
Зачем мне использовать двухэтапную аутентификацию с моим Apple ID?
Идентификатор Apple ID – это ключ ко многим вещам, которые вы делаете с Apple. Важно, чтобы только у вас была возможность доступа к данным вашей учетной записи, обновления пароля, доступа к данным, которые вы храните, и обновления с помощью iCloud или совершения покупок в iTunes и App Store с помощью вашей учетной записи. Двухэтапная проверка — это функция, которую вы можете использовать, чтобы максимально защитить свой Apple ID и личную информацию.
Как настроить двухэтапную проверку?
- Перейти к Мой Apple ID.

- Выберите «Управление Apple ID» и войдите в систему.
- Выберите пароль и безопасность.
- В разделе «Двухэтапная проверка» выберите «Начать» и следуйте инструкциям на экране.
Как это работает?
При настройке двухэтапной проверки вы регистрируете одно или несколько доверенных устройств. Доверенное устройство — это устройство, которым вы управляете и которое может получать 4-значные коды подтверждения с помощью SMS или программы «Найти iPhone». Вы должны указать хотя бы один номер телефона с поддержкой SMS.
Затем каждый раз, когда вы входите в систему, чтобы управлять своим Apple ID в разделе «Мой Apple ID», входите в iCloud или совершаете покупку в iTunes, iBooks или App Store с нового устройства, вам нужно будет подтвердить свою личность, введя оба ваш пароль и 4-значный код подтверждения, как показано ниже.
После входа в систему вы можете безопасно получить доступ к своей учетной записи или совершать покупки, как обычно.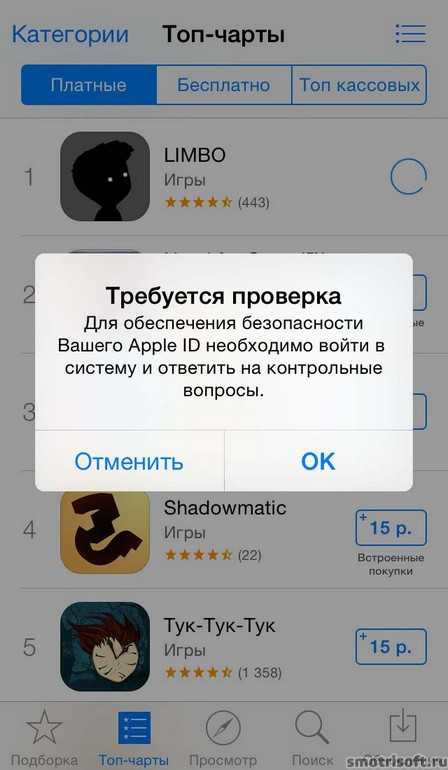 Без пароля и кода подтверждения доступ к вашей учетной записи будет запрещен.
Без пароля и кода подтверждения доступ к вашей учетной записи будет запрещен.
Вы также получите 14-значный ключ восстановления, который нужно распечатать и хранить в надежном месте. Используйте свой ключ восстановления, чтобы восстановить доступ к своей учетной записи, если вы потеряете доступ к своим доверенным устройствам или забудете свой пароль.
Нужно ли мне еще помнить контрольные вопросы?
Благодаря двухэтапной проверке вам не нужно создавать или запоминать контрольные вопросы. Ваша личность проверяется исключительно с использованием вашего пароля, кодов подтверждения, отправленных на ваши доверенные устройства, и вашего ключа восстановления.
Какие номера SMS следует подтвердить для моей учетной записи?
Вам необходимо подтвердить хотя бы один номер телефона с поддержкой SMS для своего аккаунта. Вам следует рассмотреть возможность проверки всех телефонных номеров с поддержкой SMS, которые вы обычно используете со своим iPhone или другим мобильным телефоном. Вам также следует рассмотреть возможность проверки номера телефона с поддержкой SMS, который используется кем-то из ваших близких, например супругом или другим членом семьи. Вы можете использовать этот номер, если у вас временно нет доступа к вашим собственным устройствам.
Вам также следует рассмотреть возможность проверки номера телефона с поддержкой SMS, который используется кем-то из ваших близких, например супругом или другим членом семьи. Вы можете использовать этот номер, если у вас временно нет доступа к вашим собственным устройствам.
Примечание. Вы не можете использовать стационарные или веб-телефонные службы (VOIP) для двухэтапной аутентификации.
Как использовать уведомления «Найти iPhone» для получения кодов подтверждения?
Уведомления «Найти iPhone» можно использовать для получения кодов подтверждения на любом устройстве iOS с включенной функцией «Найти iPhone». Узнайте, как настроить функцию «Найти iPhone».
Где мне хранить ключ восстановления?
Храните ключ восстановления в надежном месте дома, в офисе или в другом месте. Вам следует распечатать более одной копии, чтобы вы могли хранить свой ключ более чем в одном месте. Ваш ключ будет легче найти, если он вам когда-нибудь понадобится, и у вас будет запасная копия, если он когда-либо будет потерян или уничтожен. Не храните ключ восстановления на своем устройстве или компьютере, так как это может предоставить неавторизованному пользователю мгновенный доступ к вашему ключу.
Не храните ключ восстановления на своем устройстве или компьютере, так как это может предоставить неавторизованному пользователю мгновенный доступ к вашему ключу.
Если вам когда-нибудь понадобится новый ключ восстановления, вы можете создать его в My Apple ID:
.
- Перейти к Мой Apple ID.
- Выберите «Управление Apple ID» и войдите в систему, используя свой пароль и доверенное устройство.
- Выберите пароль и безопасность.
- В разделе «Ключ восстановления» выберите «Заменить утерянный ключ».
После создания нового ключа старый ключ восстановления больше нельзя использовать.
Вы можете сгенерировать пароль для конкретного приложения на странице своей учетной записи в My Apple ID и ввести его в поле пароля приложения, в которое вы хотите войти. Это позволит вам безопасно входить в систему, даже если используемое вами приложение не поддерживает ввод кодов подтверждения. Например, вы можете использовать пароль приложения для входа в iCloud с помощью стороннего приложения электронной почты, адресной книги или календаря.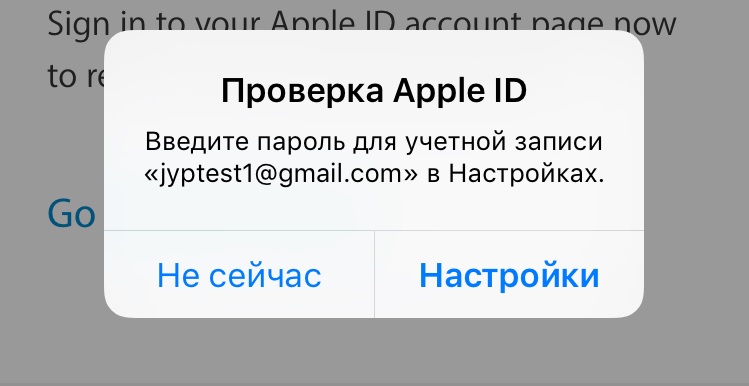
Создать пароль для приложения:
- Перейти к Мой Apple ID.
- Выберите «Управление Apple ID» и войдите в систему.
- Выберите пароль и безопасность.
- Щелкните Создать пароль для приложения.
Узнайте больше о паролях для приложений.
Что нужно помнить при использовании двухэтапной проверки?
Двухэтапная проверка упрощает и повышает безопасность вашего Apple ID. После того, как вы включите его, никто не сможет получить доступ к вашей учетной записи и управлять ею, кроме как с помощью вашего пароля, кодов подтверждения, отправленных на ваши доверенные устройства, или вашего ключа восстановления. Только вы можете сбросить пароль, управлять доверенными устройствами или создать новый ключ восстановления. Служба поддержки Apple может помочь вам с другими аспектами вашего обслуживания, но они не могут обновить или восстановить эти три вещи за вас. Поэтому при использовании двухэтапной проверки вы несете полную ответственность за:
- Запоминание пароля
- Обеспечение физической безопасности доверенных устройств
- Храните ключ восстановления в надежном месте
Если вы потеряете доступ к двум из этих трех элементов одновременно, ваш Apple ID может быть навсегда заблокирован.
Что делать, если я потеряю ключ восстановления?
Вы можете войти в My Apple ID и создать новый ключ восстановления, используя свой пароль Apple ID и одно из доверенных устройств.
Что, если я забуду свой пароль Apple ID?
Вы можете сбросить его в My Apple ID, используя ключ восстановления и одно из доверенных устройств.
Служба поддержки Apple не может сбросить пароль за вас. Чтобы сбросить пароль, у вас должен быть ключ восстановления и доступ хотя бы к одному из ваших доверенных устройств.
Что делать, если я потеряю или отдам одно из доверенных устройств?
Если у вас больше нет доступа к одному из ваших устройств, как можно скорее перейдите в раздел «Мой Apple ID», чтобы удалить это устройство из списка доверенных устройств. После этого это устройство больше нельзя будет использовать для подтверждения вашей личности.
Что делать, если у меня больше нет доступа ни к одному из моих доверенных устройств?
Если вы не можете получить доступ ни к одному из ваших доверенных устройств, вы все равно можете получить доступ к своей учетной записи, используя свой пароль и ключ восстановления. Затем вам следует как можно скорее подтвердить новое доверенное устройство.
Затем вам следует как можно скорее подтвердить новое доверенное устройство.
Почему меня попросили подождать перед настройкой двухэтапной аутентификации?
В качестве базовой меры безопасности Apple не позволяет продолжить настройку двухэтапной проверки, если недавно были внесены существенные изменения в информацию вашей учетной записи Apple ID. Существенные изменения могут включать сброс пароля или новые контрольные вопросы. Этот период ожидания помогает Apple убедиться, что вы являетесь единственным лицом, имеющим доступ к вашей учетной записи или изменяющим ее. Пока вы находитесь в этом периоде ожидания, вы можете продолжать использовать свою учетную запись, как обычно, во всех сервисах и магазинах Apple.
Apple отправит электронное письмо на все адреса, которые у вас есть в файле, с уведомлением о периоде ожидания и предложением связаться со службой поддержки Apple, если вы считаете, что кто-то еще имеет несанкционированный доступ к вашей учетной записи.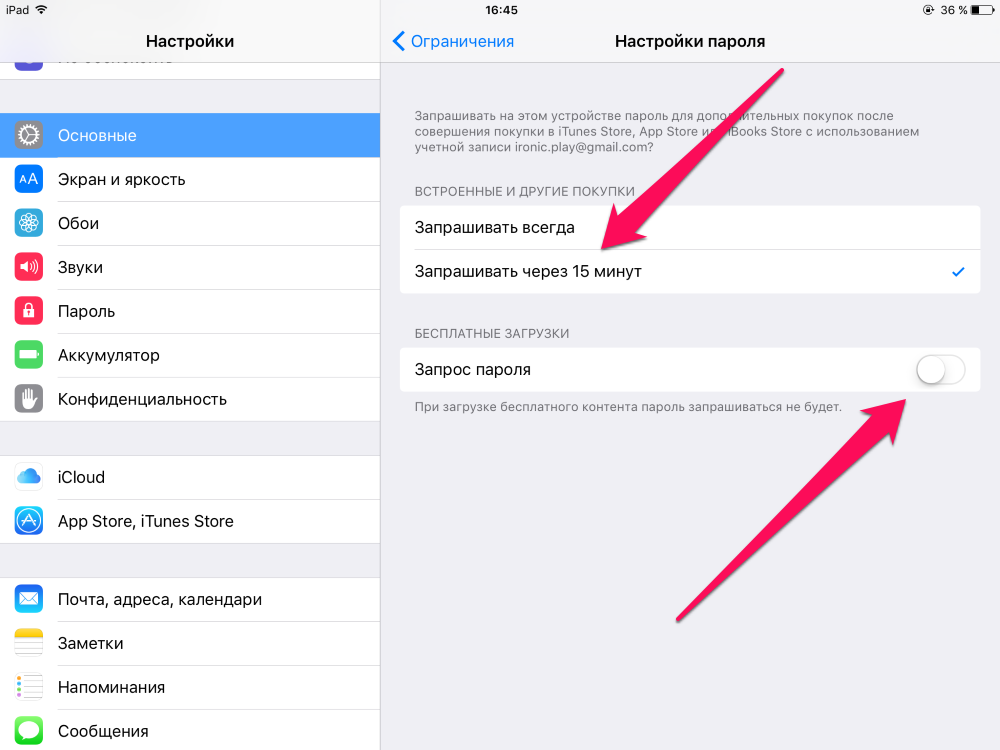
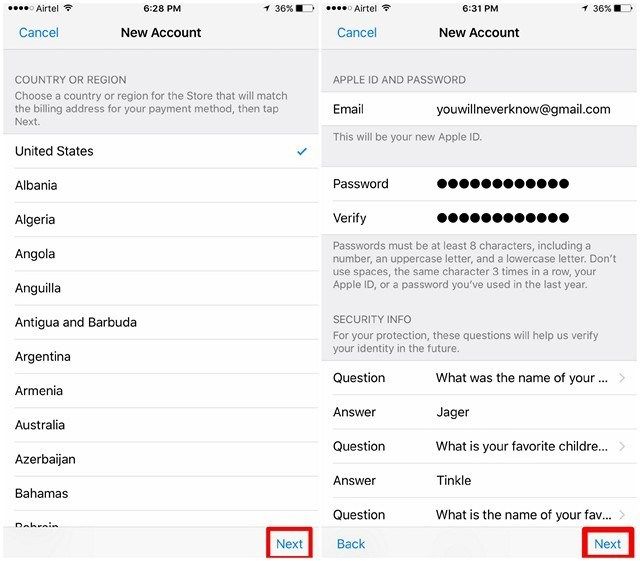 com
com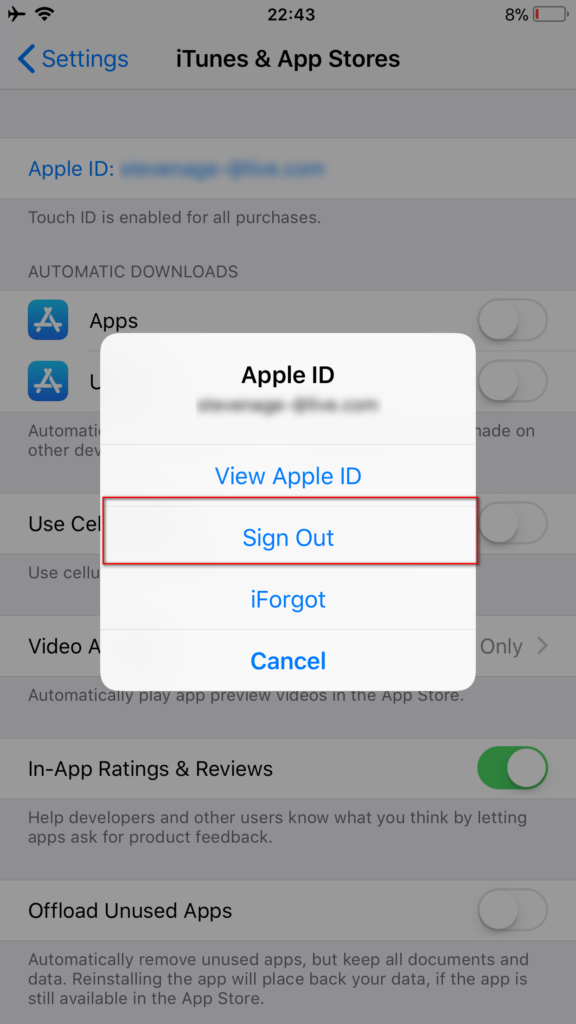
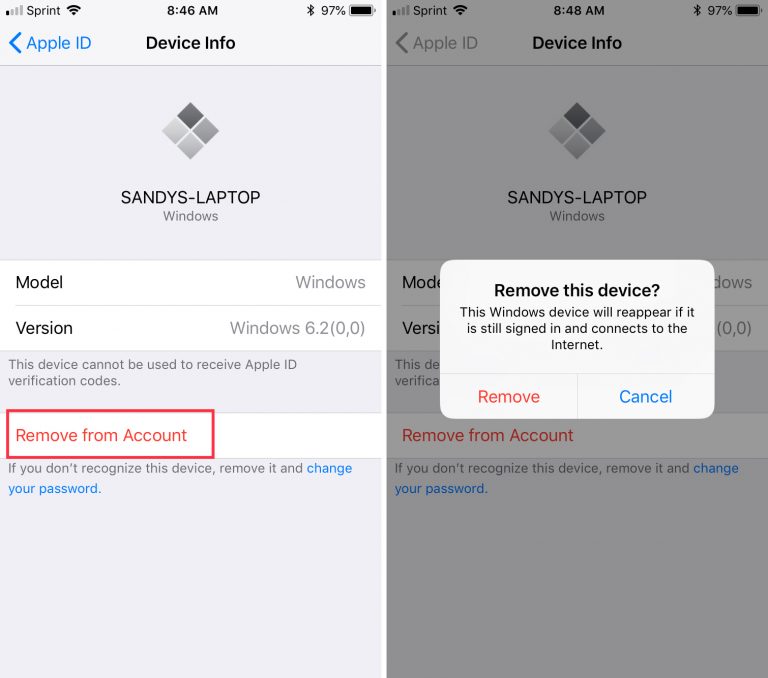
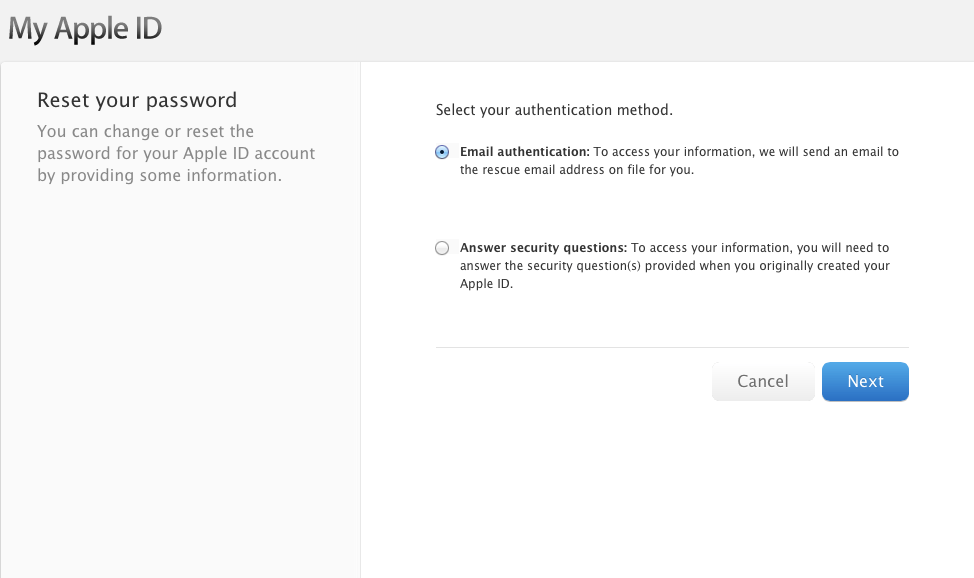 После принудительного входа, должно все получится.
После принудительного входа, должно все получится.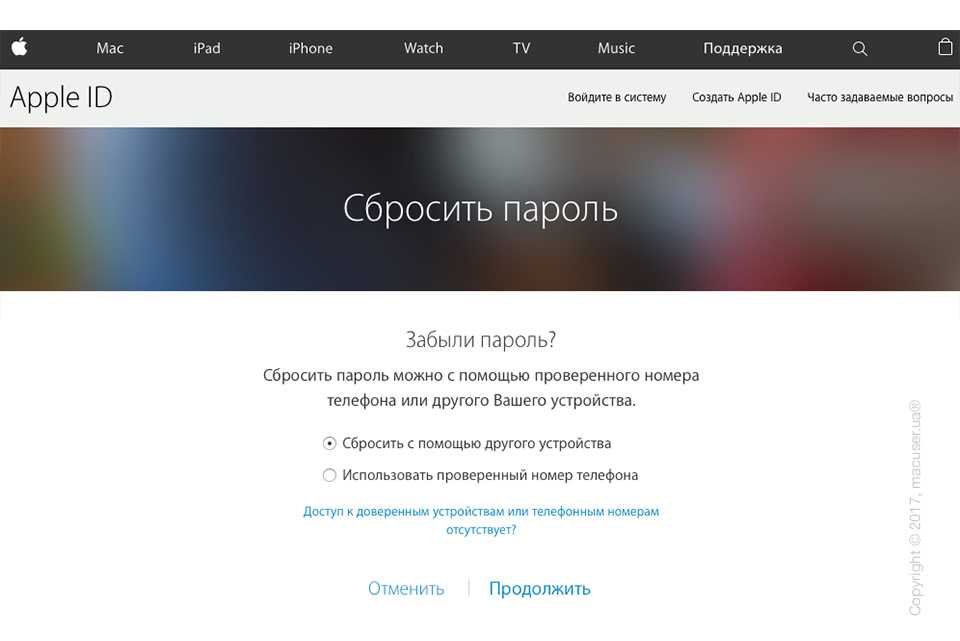 Тут можно указать дополнительные доверенные смартфоны. Каждый доверенный смартфон придется подтвердить по СМС.
Тут можно указать дополнительные доверенные смартфоны. Каждый доверенный смартфон придется подтвердить по СМС. apple.com. Перейдите в раздел Безопасность. Затем нажмите « Изменить», если вы используете браузер рабочего стола.
apple.com. Перейдите в раздел Безопасность. Затем нажмите « Изменить», если вы используете браузер рабочего стола.