Содержание
iPod touch — официальная служба поддержки Apple
Начало работы
Использование библиотеки приложений
Просматривайте все свои приложения на одной странице с разбивкой по категориям и без труда находите самые востребованные.
Использование виджетов
Получайте быстро нужную информацию. Узнайте, как добавлять виджеты на экран «Домой» или в вид «Сегодня».
Новые возможности iPod touch
Новые возможности приложения «Сообщения»
Узнайте, как управлять оживленными групповыми беседами и персонализировать свои сообщения с помощью Memoji и эффектов.
Использование приложения «Локатор»
Вся важная информация собрана в одном приложении: находите друзей и близких, а также пропавшие устройства.
О чем можно попросить Siri?
Siri поможет с повседневными задачами на любом из ваших устройств Apple.
Подписка на Apple Arcade
Оформите подписку, чтобы получить неограниченный доступ к эксклюзивному каталогу новых игр, играть в которые можно на всех устройствах.
Ресурсы
Руководство пользователя
Узнайте больше о функциях и возможностях iPod touch.
Технические характеристики
Ознакомьтесь с техническими характеристиками своей модели iPod touch.
Поиск других тем
Поиск по ресурсам службы поддержки
Начните ввод, чтобы открыть список вариантов.
Поиск по ресурсам службы поддержки
Сообщества Apple
Задавайте вопросы, находите ответы и общайтесь с другими пользователями Apple.
Получить поддержку
Мы поможем вам найти оптимальный вариант поддержки.
Приложение «Поддержка Apple»
Получите персонализированный доступ к решениям для ваших продуктов Apple.
что это такое, для чего он нужен и как работает
Стиву Джобсу, основателю компании Apple, в начале своего пути было трудно. Непросто конкурировать с таким монстром, как Microsoft.
У Стива Джобса было много замечательных ноу-хау. Например, хорошо всем знакомые «окна» были исключительно его изобретением.
Например, хорошо всем знакомые «окна» были исключительно его изобретением.
Однако малопонятным образом окна мгновенно перекочевали в Windows. Другими словами, окна были сразу же использованы в компании Microsoft.
Подобные идеи выходили и внедрялись на массовый рынок персональных компьютеров раньше чем, то же самое успевала сделать «яблочная компания» Apple. Хотя, конечно, понятно, кто у кого и что, фактически, украл.
Оглавление статьи:
1. Внимание к предпочтениям пользователей
2. Зарядка iPod по кабелю USB
3. Удобство использования
4. Шесть поколений iPod
5. Что такое отделяемая капсула компьютера
6. Зачем нужна программа iTunes
7. Так что же такое iPod?
8. Полезные ссылки на официальный сайт
Стива Джобса чуть было не постигло полное отчаяние от неудач. И тут на рынок вышел его новый и по сей день никем непревзойденный продукт:
iPod –миниатюрное устройство для прослушивания аудио файлов в популярном формате .
mp3.
iPod стал сразу безусловным лидером. И это произошло, несмотря на наличие на тот момент конкурирующих устройств для прослушивания музыки.
Внимание к пользовательским предпочтениям
Умение сделать то, что не могут технологически сделать другие, позволило компании Apple создать неповторимый гаджет.
iPod не просто воспроизводил музыку в наушниках. В нем стояла аккумуляторная батарея повышенной емкости. Это позволяло слушать музыку часами. Кстати, такой технический результат до сих пор является трудно достижимым.
Это было специализированное устройство, в iPod невозможно было поставить другой плеер или другие драйверы.
iPod работал только в связке с персональным компьютером, получая аудио файлы исключительно из него с помощью специального кабеля и компьютерной программы. Казалось бы, это существенное ограничение для пользователя, ан нет.
Оказалось весьма удобным подключить гаджет к компьютеру, после чего iPod автоматически, полностью автоматически записывал к себе на свой диск всю музыку, которая была на компьютере пользователя.
После отключения iPod от персонального компьютера, музыку можно слушать совершенно автономно.
Емкости аккумуляторной батареи гаджета хватало чуть ли не на сутки беспрерывной автономной работы.
Заряд батареи iPod по кабелю USB
В iPod чуть ли не впервые была обеспечена зарядка аккумуляторной батареи гаджета с помощью компьютера по тому же кабелю, по которому происходила синхронизация музыкальной библиотеки, то есть перекачивание музыки из компьютера в iPod.
Аккумулятор можно было также заряжать и привычным способом, с помощью прилагаемого зарядного устройства.
Зарядка батареи iPod, совмещенная по времени и по кабелю одновременно с загрузкой музыкального контента, оказалась очень удобной для пользователей.
Подобная инновация позволила пользователям iPod «не задумываться» о заряде батареи, если они периодически подключали гаджет к персональному компьютеру для обновления своей музыкальной библиотеки.
Вообще, почерк «яблочной компании» – это желание и умение делать за пользователей всю «рутинную» работу, чтобы позволить им наслаждаться работой с компьютером, планшетом, телефоном, iPod, не сильно задумываясь или вообще не задумываясь о технических и эксплуатационных моментах.
Такой подход, ориентированный на клиентов, всегда настойчиво внедрял Стив Джобс, основатель компании, и этот подход является визитной карточкой Apple.
Компактные размеры iPod и удобство использования
Компании Apple удалось сделать iPod очень маленьким и лёгким. Настолько компактным, что он практически ничего не весил, но при этом имел большой объем памяти для хранения музыки, и очень емкую аккумуляторную батарею. И все это, повторюсь, при сверх малом размере.
Удобство пользования гаджетом позволяло приобретать его для детей, для школьников, для студентов, для взрослых и пожилых людей. Управление гаджетом было интуитивно понятным, не требующим специальных знаний и навыков.
Таким образом у Стива Джобса, наконец, удачно «выстрелили» все те ноу-хау, которые он годами собирал в свою копилку. iPod до сих пор никем и ничем не повторен, не говоря уже о превосходстве.
Все другие как специальные устройства для прослушивания музыки, так и универсальные устройства, позволяющие слушать музыку помимо выполнения других функций (телефон, компьютер и т. п.), все равно проигрывают iPod в удобстве, продолжительности работы, возможности синхронизации, и в остальном тоже проигрывают.
п.), все равно проигрывают iPod в удобстве, продолжительности работы, возможности синхронизации, и в остальном тоже проигрывают.
6 поколений iPod
iPod прожил уже 6 поколений. До сих пор востребованными являются не только последние модели, но даже самые первые поколения этих замечательных гаджетов в силу заложенных в них лучших достижений электроники и программирования.
По мере роста размеров памяти iPod стал воспроизводить кроме музыки еще и видео, для чего гаджет оснастили большим и удобным экраном.
В общем, возможности iPod росли от поколения к поколению, увеличивался объем памяти для хранения файлов с музыкой и видео, увеличивалась емкость аккумулятора, увеличивался размер экрана. Но при этом размеры и вес устройства оставался всегда на конкурентном и недостижимо минимальном уровне.
Пожалуй, iPod является одним из самых ярких продуктов творческой деятельности Стива Джобса и его команды, которые всегда стремились создать то, чего еще никогда не было, и в чем, по мнению создателей, нуждаются пользователи гаджетов.
iPod как отделяемая капсула персонального компьютера
Что представляет собой iPod с точки зрения пользователя персонального компьютера? Это некое подобие внешнего жесткого диска или флешки, подключаемого (подключаемой) к порту USB.
Однако невозможно записывать на такой якобы «внешний жесткий диск» данные или считывать с него данные привычным способом, скажем, с помощью Проводника (в Windows) или с помощью Finder (подобие Проводника на компьютерах MAC).
Вообще-то в переводе на русский язык
термин «Pod» означает «Отделяемая капсула, отделяемый отсек».
То есть это не просто внешний жесткий диск или флешка, это «отделяемый» внешний жесткий диск или «отсоединяемая» флешка.
А что означает «присоединение» и затем «отделение» такого «отсека? Ведь «отделения» не может быть без предварительного «присоединения», не так ли?!
Фактически компания Apple использовала для названия своего устройства образ настоящей автономной капсулы, присоединяемой, а затем отделяемой от космического корабля, ни много ни мало!
О программе iTunes
Как капсула работает применительно к iPod? Для записи музыкальных или видео файлов на iPod (а другие файлы на него не записываются, что называется, по определению) пользователь должен установить на свой компьютер программу iTunes.
Затем программу нужно открыть, и в ее окне установить интересующие музыкальные и видео файлы, расположив их по категориям, альбомам и прочим характеристикам.
Сами музыкальные и видео файлы должны находиться на компьютере пользователя в момент их размещения по папкам (категориям, альбомам и пр.) программы iTunes. Как правило, подобное размещение музыки и видео есть естественный процесс для любого любителя музыки и фильмов – «разложить по полочкам», классифицировать по жанрам, исполнителям, альбомам и пр.
Далее iPod при подключении к компьютеру, где создана медиатека с помощью программы iTunes, автоматически синхронизируется с компьютером, размещая те же музыкальные и видео файлы у себя в собственной базе данных на iPod. Причем размещаются они точно по таким же категориям, альбомам и прочим классификационным характеристикам.
В итоге после отключения iPod от «базового» компьютера в нем, в iPod, будет находиться полная копия того, что пользователь компьютера разместил у себя на компьютере с помощью программы iTunes.
И теперь, когда компьютер остался дома, а гаджет (iPod) находится в кармане пользователя, на iPod можно совершенно автономно от компьютера прослушивать в наушниках или на музыкальной стерео системе любимую музыку.
Таким образом
iPod – это музыка и видео, которые пользователь компьютера взял с собой, оставив дома свой компьютер.
Стив Джобс в своих знаменитых презентациях iPod так и говорил про него: «Тысяча песен у вас в кармане!».
О записи музыки и видео на iPod
Пользователь, даже если iPod не подключен к компьютеру, может что-то поменять в своих музыкальных и видео файлах с помощью программы iTunes. Например, он может добавить новую музыку, удалить старую музыку, либо тоже самое проделать с видео файлами. Все эти изменения АВТОМАТИЧЕСКИ будут переписаны в iPod при его следующем подключении к компьютеру.
Даже если iPod подключить к компьютеру просто для подзарядки аккумуляторной батареи, все изменения медиатеки компьютера, сделанные с помощью программы iTunes, будут перезаписаны в iPod.
Вот как-то так все это работает: на компьютере пользователь создает свою медиатеку (музыка, видео), а iPod «забирает» в себя, скачивает, синхронизирует эту медиатеку при каждом очередном подключении к компьютеру.
Таким образом пользователь компьютера в iPod всегда имеет полную копию своей медиатеки персонального компьютера.
Весьма удобно для любителей музыки и видео. Удобство для пользователей является визитной карточкой компании Apple.
Что такое iPod и зачем он нужен
Подводя итоги, можно сказать, что
iPod – это плеер для прослушивания музыки и в более поздних моделях также для просмотра видео.
Это не телефон, не компьютер, не планшет с присущими для этих устройств возможностями.
iPod — это очень хороший качественный плеер. Иногда его называют mp3-плеер, хотя iPod воспроизводит файлы и с другими расширениями.
Он работает сначала в связке с персональным компьютером для закачивания из компьютера музыкального и видео контента. Затем плеер можно использовать для автономного прослушивания музыки и просмотра видео в течение длительного времени с очень хорошим качеством.
Затем плеер можно использовать для автономного прослушивания музыки и просмотра видео в течение длительного времени с очень хорошим качеством.
Актуальная информация на официальном сайте
Неоспоримое преимущество официального сайта производителя состоит в том, что именно он является первоисточником информации о своей продукции. Там всегда размещена самая актуальная информация, которую можно уже не перепроверять на других сайтах. Кто же, как не сам производитель может досконально знать и разбираться в тонкостях своего продукта?
На других сайтах всегда полезно смотреть отзывы. В этом смысле им иногда можно доверять гораздо больше, чем тем отзывам, которые размещены на официальном сайте.
iPod — официальный сайт https://www.apple.com/ru/ipod-touch/
iPod — официальная служба поддержки Apple https://support.apple.com/ru-ru/ipod
А вдруг и это будет интересно:
1. Как самостоятельно в первый раз запустить и настроить Айфон 5
2.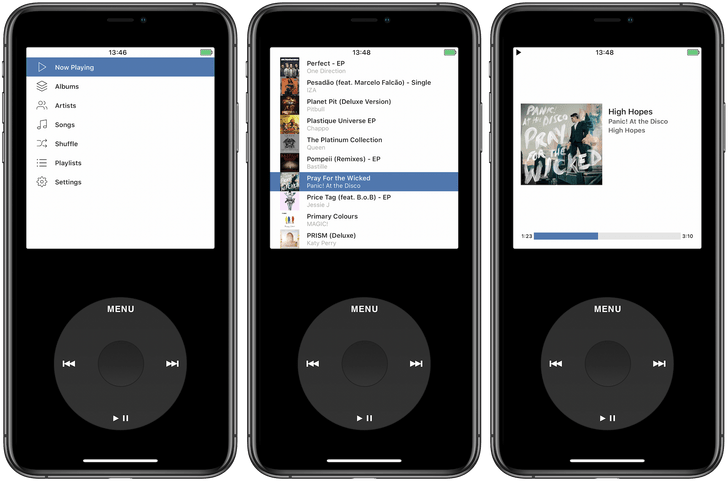 Не влезай, умрет!
Не влезай, умрет!
3. Как конвертировать файл, который не открывается, или онлайн конвертер на русском
4. Основные способы как скачать видео из интернета
Получайте актуальные статьи по компьютерной грамотности прямо на ваш почтовый ящик.
Уже более 3.000 подписчиков
.
Важно: необходимо подтвердить свою подписку! В своей почте откройте письмо для активации и кликните по указанной там ссылке. Если письма нет, проверьте папку Спам.
Назовите этого игрока в App Store
Описание
Вы большой мозг красивой игры?
Загрузите приложение Name That Player сегодня и участвуйте в гонке на время, чтобы идентифицировать игроков европейской лиги исключительно из списка клубов, за которые они играли.
«Назови этого игрока» — игра-викторина, состоящая из 15 раундов. В каждом раунде будет отображаться выбор команд, где вы правильно выбираете игрока, который представляет отображаемые клубы. Правильно выберите один из четырех ответов, чтобы перейти в следующий раунд.
В каждом раунде будет отображаться выбор команд, где вы правильно выбираете игрока, который представляет отображаемые клубы. Правильно выберите один из четырех ответов, чтобы перейти в следующий раунд.
Раунды 5 и 10 — это контрольные точки, обеспечивающие ваше место в игре, если вы ответите неправильно. У вас есть 15 секунд, чтобы пройти каждый раунд, прежде чем вы истечете время.
Завершите 15-й раунд, и вы выиграли игру.
Проверьте свои футбольные знания с помощью приложения Name That Player.
Сможешь ли ты победить лучших?
Версия 3.0.0
Исправлены проблемы и сделана совместимость с новой версией iOS.
Рейтинги и обзоры
22 Оценки
Отличная маленькая игра!
Это отличная игра, чтобы заставить мозг работать и проверить свои футбольные знания! Хотите ли вы скоротать время или по-настоящему испытать себя, эта игра определенно подходит для обоих.

У вас есть возможность выбрать футбольную лигу, например Премьер-лигу, Ла Лигу и т. д., и вам нужно ответить на 15 вопросов. В каждом вопросе перечислены разные команды, и вы отвечаете на вопрос, выбирая, какой игрок (множественный выбор) играл за эти команды.
Два больших пальца вверх!
Думал, что все знаю, а оказывается нет!
Эта игра стала настоящей проверкой моих знаний.
Отличное развлечение, я просто не могу оторваться от игры.
Джордж
Хорошо спроектированный и хорошо спланированный, а также веселый и занимательный
💯👍🏿для меня я надеюсь увидеть больше приложений от этого разработчика
Разработчик Джулиан Кембридж указал, что политика конфиденциальности приложения может включать обработку данных, как описано ниже. Для получения дополнительной информации см. политику конфиденциальности разработчика.
Для получения дополнительной информации см. политику конфиденциальности разработчика.
Данные не собираются
Разработчик не собирает никаких данных из этого приложения.
Методы обеспечения конфиденциальности могут различаться в зависимости, например, от используемых вами функций или вашего возраста. Узнать больше
Информация
- Поставщик
- Джулиан Кембридж
- Размер
- 79,1 МБ
- Категория
Игры
- Возрастной рейтинг
- 4+
- Авторское право
- © 2018 Name That Player Ltd.
- Цена
- Бесплатно
Тех.
 поддержка
поддержкаПолитика конфиденциальности
Еще от этого разработчика
Вам также может понравиться
Используйте Game Center, чтобы играть с друзьями
Отправляйте запросы на добавление в друзья, управляйте своим профилем, получайте достижения и соревнуйтесь в списках лидеров на разных устройствах с помощью Game Center.
Создайте профиль Game Center
Узнайте, как создать профиль с персонализированными заметками и инициалами.
На вашем iPhone, iPad или iPod touch
- Открыть настройки. Прокрутите до Game Center и коснитесь его.
- Если Game Center не включен, включите его, а затем войдите в систему, используя свой Apple ID.*
- Коснитесь поля «Псевдоним», чтобы ввести имя, которое будут видеть ваши друзья, когда вы вместе играете в игры.
 Если вы не можете придумать имя, вы можете выбрать одно из случайно сгенерированных предложений.
Если вы не можете придумать имя, вы можете выбрать одно из случайно сгенерированных предложений. - Чтобы персонализировать изображение, которое отображается с вашим псевдонимом, нажмите Изменить в кружке в верхней части страницы. Отсюда вы можете создать Memoji, использовать существующий или настроить отображение инициалов вашего псевдонима.
На вашем Mac
- Откройте приложение App Store.
- Если Game Center не включен, включите его, а затем войдите в систему, используя свой Apple ID.*
- Выберите меню Apple > «Системные настройки», затем нажмите «Учетные записи Интернета».
- Чтобы ввести имя, которое будут видеть ваши друзья, когда вы вместе играете в игры, нажмите на свой идентификатор Game Center, затем нажмите «Подробнее». Если вы не можете придумать имя, вы можете выбрать одно из случайно сгенерированных предложений.
- Чтобы персонализировать изображение, которое отображается с вашим псевдонимом, вернитесь в настройки на своем iPhone, iPad или iPod touch.
 Прокрутите до Game Center и коснитесь его. Отсюда вы можете создать Memoji, использовать существующий или настроить отображение инициалов вашего псевдонима.
Прокрутите до Game Center и коснитесь его. Отсюда вы можете создать Memoji, использовать существующий или настроить отображение инициалов вашего псевдонима.
Узнайте, как используется ваш профиль Game Center
Добавить друзей
Вы можете добавлять друзей в Game Center.
На вашем iPhone, iPad или iPod touch
- Откройте Настройки. Прокрутите до Game Center, затем коснитесь его.
- Коснитесь «Друзья».
- Нажмите «Добавить друзей».
- Введите номер телефона или адрес электронной почты человека, которого вы хотите пригласить в друзья в Game Center, или нажмите кнопку «Добавить», чтобы пригласить одного из ваших контактов. Как только этот человек примет запрос через приложение «Сообщения», вы сможете увидеть его в своем списке друзей.
На компьютере Mac
- Выберите меню Apple > «Системные настройки», затем нажмите «Учетные записи Интернета».
- Щелкните свой идентификатор Game Center.

- Нажмите Добавить друзей.
- Введите номер телефона или адрес электронной почты человека, которого вы хотите пригласить в друзья в Game Center, или нажмите кнопку «Добавить», чтобы пригласить одного из ваших контактов. Как только этот человек примет запрос через приложение «Сообщения», вы сможете увидеть его в своем списке друзей.
Удалить друзей или пожаловаться на пользователей Game Center
Узнайте, как перестать дружить с кем-либо в Game Center.
На iPhone, iPad или iPod touch
- Откройте «Настройки». Прокрутите до Game Center, затем коснитесь его.
- Нажмите «Друзья», чтобы просмотреть список пользователей, с которыми вы дружите, и пользователей, с которыми вы недавно играли.
- Проведите влево по имени пользователя, чтобы открыть дополнительные параметры.
Нажмите «Удалить», чтобы перестать дружить с кем-либо в Game Center. Это также удаляет вас из их списка друзей. Чтобы сообщить о мошенничестве, неприемлемом содержании или другой проблеме в профиле, нажмите «Сообщить» и следуйте инструкциям на экране.
На вашем Mac
- Выберите меню Apple > «Системные настройки», затем нажмите «Учетные записи Интернета».
- Щелкните свой идентификатор Game Center, чтобы просмотреть список пользователей, с которыми вы дружите, и пользователей, с которыми вы недавно играли.
- Щелкните имя пользователя, которого вы хотите удалить.
- Нажмите «Удалить», чтобы прекратить дружбу с кем-либо в Game Center. Это также удаляет вас из их списка друзей. Чтобы сообщить о мошенничестве, неприемлемом содержании или другой проблеме в профиле, нажмите «Сообщить» и следуйте инструкциям на экране.
* Если вы видите, что псевдоним или другая информация уже настроены, возможно, у вас уже есть профиль Game Center. Чтобы убедиться, что вы вошли в систему с помощью своего Apple ID на iPhone, iPad или iPod touch, перейдите в «Настройки» и найдите свой Apple ID. Чтобы убедиться, что вы вошли в систему с помощью Apple ID на своем Mac, выберите меню Apple > Системные настройки, затем нажмите «Учетные записи Интернета» и найдите свой Apple ID на боковой панели.
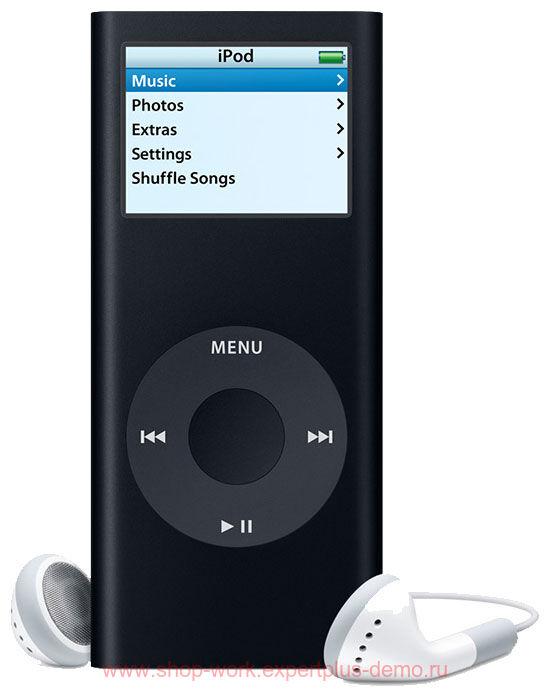 mp3.
mp3.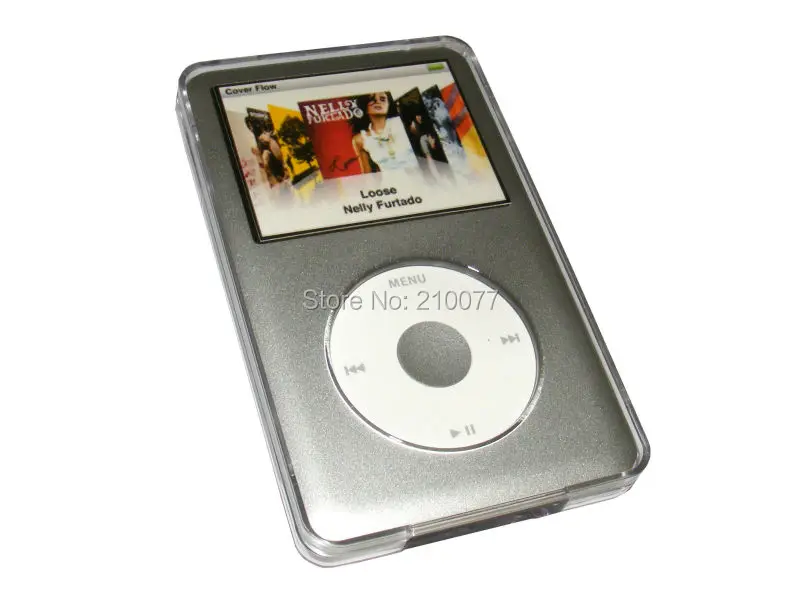
 поддержка
поддержка Если вы не можете придумать имя, вы можете выбрать одно из случайно сгенерированных предложений.
Если вы не можете придумать имя, вы можете выбрать одно из случайно сгенерированных предложений.