Содержание
Как настроить двухфакторную аутентификацию для вашего Apple ID и учетной записи iCloud
Если вы не используете двухфакторную аутентификацию для защиты своего Apple ID и учетной записи iCloud, вам действительно следует это сделать. Ранее хакеры утверждали, что миллионы украденных учетных данных iCloud требуют от Apple выкуп. Таким образом, несмотря на то, что Apple делает все возможное для защиты ваших данных, подобные события, хотя и маловероятные, могут произойти. И со всей ценной информацией на вашем iPhone в наши дни вы хотите убедиться, что никто не сможет ее сбросить.
Но знаете что? Использование двухфакторной аутентификации должно полностью защитить вас. Это легко настроить, поэтому найдите минутку и сделайте это сейчас.
Более того, некоторые услуги и функции Apple требовать вам включить 2FA для вашей учетной записи в качестве дополнительной меры безопасности.
Программы для Windows, мобильные приложения, игры — ВСЁ БЕСПЛАТНО, в нашем закрытом телеграмм канале — Подписывайтесь:)
Раньше вы могли настроить двухфакторную настройку на странице настроек учетной записи на сайте appleid. apple.com, но теперь это нужно делать на устройстве Mac или iOS. (Пользователи Apple ID, у которых нет совместимого устройства, по-прежнему могут использовать старую двухэтапную систему проверки — подробнее см. ниже.)
apple.com, но теперь это нужно делать на устройстве Mac или iOS. (Пользователи Apple ID, у которых нет совместимого устройства, по-прежнему могут использовать старую двухэтапную систему проверки — подробнее см. ниже.)
айфон и айпад
Выполните следующие действия на iPad, iPhone или iPod touch. Эти шаги выполняются в iOS 14.5 или более поздней версии и должны быть аналогичны в iPadOS. Устройство должно быть защищено паролем (Настройки > Touch ID/Face ID и пароль).
После того, как вы настроите двухфакторную аутентификацию на iPhone или iPad, вы увидите всплывающий код при попытке войти в iCloud в любом другом месте. Если вы не видите всплывающее окно или не получаете текстовое сообщение, вы можете вернуться к Настройки > идентификатор Apple ID > Пароль и безопасность и нажмите Получить код подтверждения.
IDG
- Запустите приложение «Настройки».
- Коснитесь своего профиля Apple ID вверху.
 Очевидно, вам нужно войти в систему с учетной записью, которую вы хотите защитить с помощью двухфакторной аутентификации.
Очевидно, вам нужно войти в систему с учетной записью, которую вы хотите защитить с помощью двухфакторной аутентификации. - Кран Пароль и безопасность.
- Найди Двухфакторная аутентификация настройка и включите его.
- Далее введите номер телефона, на который вы можете получить текстовое сообщение или телефонный звонок с двухфакторным кодом. Вы также можете указать, хотите ли вы текст или звонок.
- Вы получите это текстовое сообщение или позвоните и введите шестизначный код подтверждения на следующем экране.
Вот и все! Двухфакторный режим включен, и это ваше официальное доверенное устройство. В следующий раз, когда вы войдете в iCloud.com или настроите свою учетную запись iCloud на новом устройстве, вам придется сначала ввести свое имя пользователя и пароль, а затем вам будет предложено ввести код. Этот код появится во всплывающем окне на ваших доверенных устройствах, в текстовом сообщении или по телефону на указанный вами номер, или вы можете вернуться на этот экран и нажать «Получить код подтверждения».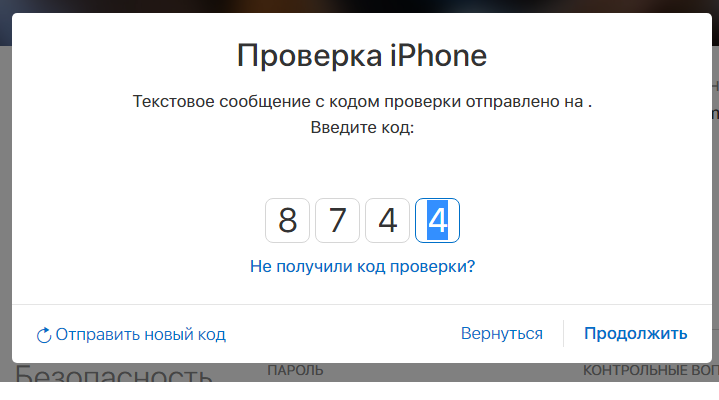
Мак
Настройка этого на Mac требует почти тех же шагов, что и на iPhone или iPad. Эти инструкции выполняются с macOS Big Sur 11.3.1.
- Откройте Системные настройки.
- В своем профиле вверху нажмите идентификатор Apple ID.
- Панель Apple ID должна открыться. В левой колонке нажмите на Пароль и безопасность.
- Найди Двухфакторная аутентификация настройка и включите его.
- Возможно, вам потребуется подтвердить свою личность, ответив на контрольные вопросы.
- Введите номер телефона, который вы можете использовать для получения кодов подтверждения, и выберите, хотите ли вы получать текстовые сообщения или звонки.
- Введите код, который был отправлен вам прямо сейчас, чтобы закончить.
IDG
Если на вашем Mac установлена macOS Mojave или более ранняя операционная система, вот инструкции.
- Откройте системные настройки
- Выбирать iCloud. Нажмите на Детали учетной записи и войдите в систему, если будет предложено.

- На вкладке «Безопасность» нажмите кнопку с надписью Включите двухфакторную аутентификацию. Прочтите сообщение и нажмите Продолжать.
- Подтвердите свою личность, ответив на контрольные вопросы.
- Введите номер телефона, который вы можете использовать для получения кодов подтверждения, и выберите, хотите ли вы получать текстовые сообщения или звонки.
- Введите код, который был отправлен вам прямо сейчас, чтобы закончить.
Что делать, если мое устройство слишком старое?
Если на вашем Mac установлена более ранняя операционная система, чем El Capitan, или на вашем устройстве iOS не установлена iOS 9 или более поздней версии, вы все равно можете использовать двухэтапная проверкачто немного отличается от двухфакторная аутентификация, главным образом потому, что он полагается на текстовое сообщение, отправляемое на номер телефона, в то время как более новая «аутентификация» более плавно встроена в операционные системы.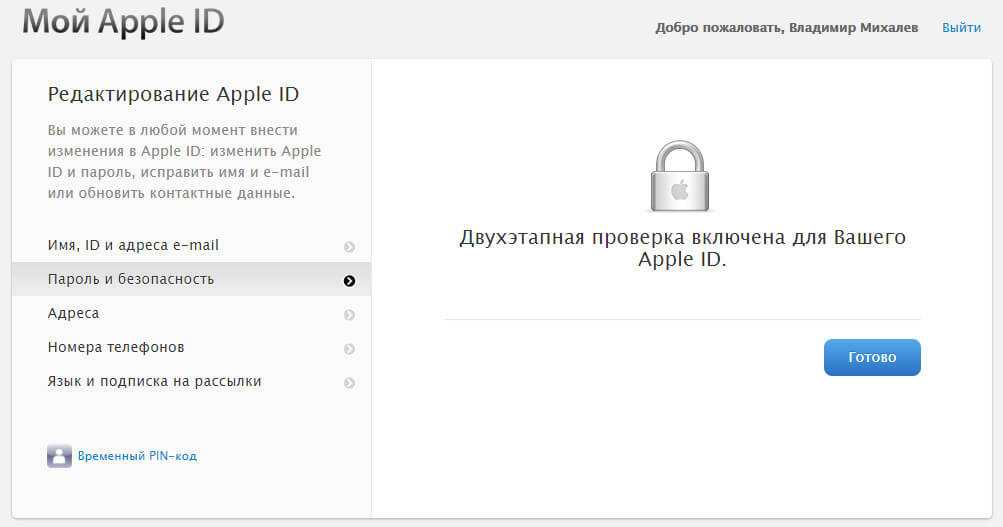 Кроме того, старый метод проверки требует, чтобы вы сохранили ключ восстановления на случай, если вы когда-нибудь потеряете свой пароль.
Кроме того, старый метод проверки требует, чтобы вы сохранили ключ восстановления на случай, если вы когда-нибудь потеряете свой пароль.
Двухэтапная проверка всегда отправляет вам текстовое сообщение. Благодаря новой двухфакторной аутентификации вы увидите это интересное всплывающее окно на ближайших доверенных устройствах, на которых выполнен вход в ту же учетную запись iCloud.
Вы можете прочитать больше об отличиях от Apple, а также от нашего собственного Гленна Флейшмана.
Apple по-прежнему предоставляет способ включить двухэтапную проверку, перейдя по этой ссылке, войдя в систему и следуя инструкциям.
Программы для Windows, мобильные приложения, игры — ВСЁ БЕСПЛАТНО, в нашем закрытом телеграмм канале — Подписывайтесь:)
Похожие записи
Как смотреть LSU против Алабамы на iPhone, iPad и Apple TV
Если вы хотите поиграть в игру Tigers / Crimson Tide на ходу, во время выполнения задних ходов или планируете смотреть ее дома, следите за тем, как смотреть LSU против Алабамы на iPhone, iPad, Mac и Apple TV.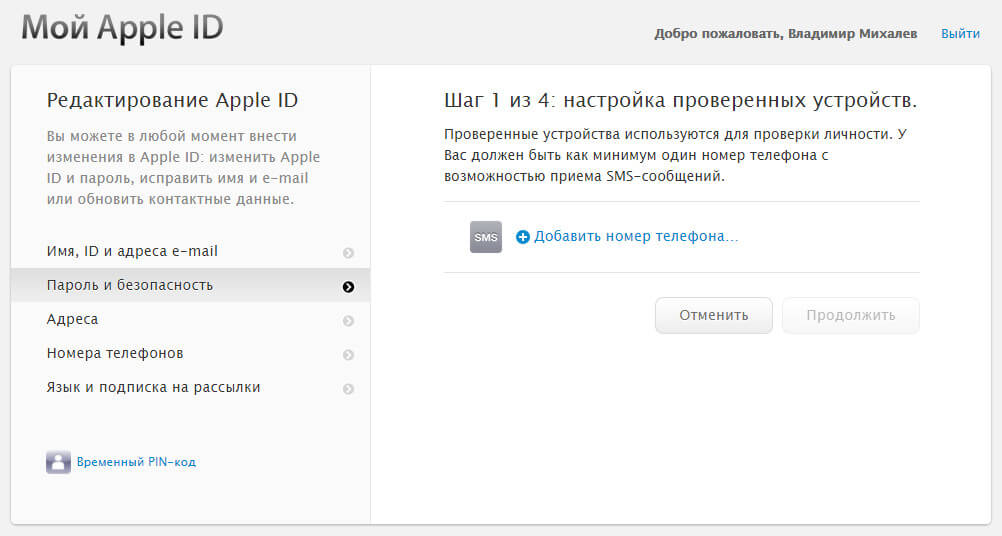 CBS транслирует игру, и вы можете смотреть бесплатно с пробная версия CBS All Access если вы еще не…
CBS транслирует игру, и вы можете смотреть бесплатно с пробная версия CBS All Access если вы еще не…
Читать далее Как смотреть LSU против Алабамы на iPhone, iPad и Apple TVПродолжить
Как настроить курсор мыши на iPad: скорость отслеживания, анимация, цвет, другое
С обновлением iPadOS 13.4 теперь вы можете использовать мышь или трекпад с iPad в качестве дополнения к сенсорному опыту. Apple, естественно, продвигает аксессуар Magic Keyboard для iPad Pro, но вы можете использовать любое устройство ввода USB или Bluetooth, например Волшебный трекпад или Волшебная мышь, тоже. Вы можете использовать курсор, чтобы делать практически все, что вы…
Читать далее Как настроить курсор мыши на iPad: скорость отслеживания, анимация, цвет, другоеПродолжить
Как исправить проблемы с Bluetooth на Mac, сбросить модуль BT и т. Д.
Мы полагаемся на Bluetooth для все большего и большего числа устройств, и, хотя стандарт беспроводной связи очень удобен, может быть очень неприятно, когда наши периферийные устройства не работают стабильно. Прочтите пять советов и приемов по устранению проблем с Bluetooth на Mac, включая сброс модуля Bluetooth и способы устранения помех. Есть ли у вас новый Apple…
Прочтите пять советов и приемов по устранению проблем с Bluetooth на Mac, включая сброс модуля Bluetooth и способы устранения помех. Есть ли у вас новый Apple…
Читать далее Как исправить проблемы с Bluetooth на Mac, сбросить модуль BT и т. Д.Продолжить
Основные функции iPhone 14 Pro, которые стоит проверить и настроить
Просто получить новый iPhone 14 Pro или Pro Max? Читайте дальше, чтобы узнать о некоторых из лучших функций, которые можно протестировать и настроить на своем новом устройстве, включая постоянно включенный дисплей, полноценную 48-мегапиксельную камеру, Dynamic Island и многое другое. Если вам удалось получить iPhone 14 Pro/Pro Max на праздники, считайте, что вам повезло, так как…
Читать далее Основные функции iPhone 14 Pro, которые стоит проверить и настроитьПродолжить
Как удалить бета-версию macOS Big Sur с Mac
Если вы разработчик или вам просто интересно, какой будет следующая версия macOS, вы можете установить бета-версию будущей версии на свой Mac. Но что делать, если вы больше не хотите запускать бета-версию? Если бета-версия вызывает хаос на вашем Mac, вам надоело выделять часы каждую неделю, пока установлено последнее обновление, или вы хотите сохранить самую последнюю стабильную…
Но что делать, если вы больше не хотите запускать бета-версию? Если бета-версия вызывает хаос на вашем Mac, вам надоело выделять часы каждую неделю, пока установлено последнее обновление, или вы хотите сохранить самую последнюю стабильную…
Читать далее Как удалить бета-версию macOS Big Sur с MacПродолжить
Как найти Apple Watch 7 в наличии
Apple Watch 7 уже распроданы. Если у вас возникли проблемы с поиском нужной модели, вам нужно будет поискать новые запасы, проверить альтернативные места для заказа и / или составить план покупки устройства в магазине в дату выпуска устройства. Начались предварительные заказы на Apple Watch 7, и неудивительно, что даты отгрузки переносятся. Некоторые даты доставки уже…
Читать далее Как найти Apple Watch 7 в наличииПродолжить
Управление двухфакторной аутентификацией с iPhone
Оставить комментарий on Управление двухфакторной аутентификацией с iPhone
report this ad
1
Управление двухфакторной аутентификацией с iPhone
1.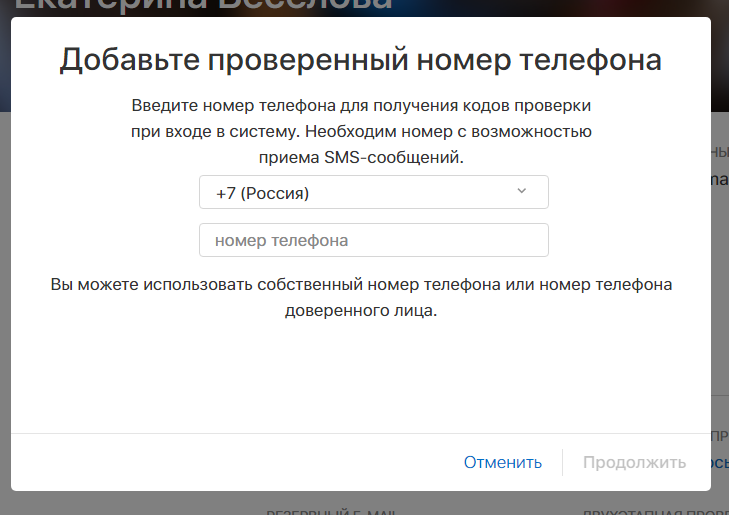 1
1
Включить двухфакторную аутентификацию
1.2
Добавить другое устройство как доверенное
1.3
Добавить или удалить доверенный номер телефона
1.4
View или удалить доверенные устройства
1.5
Сгенерируйте пароль для приложения, которое входит в вашу учетную запись Apple ID.
1.5.1
Связанные руководства / ресурсы
report this ad
Двухфакторная аутентификация помогает предотвратить доступ посторонних к вашему Идентификатор Apple учетной записи, даже если они знают ваш пароль Apple ID. Двухфакторная аутентификация встроена в iOS 9, iPadOS 13, OS X 10.11 или новее.
Для некоторых функций iOS, iPadOS и macOS требуется двухфакторная аутентификация, которая предназначена для защиты вашей информации. Если вы создаете новый Apple ID на устройстве с iOS 13.4, iPadOS 13.4, macOS 10.15.4 или более поздней версии, ваша учетная запись автоматически использует двухфакторную аутентификацию. Если вы ранее создавали учетную запись Apple ID без двухфакторной аутентификации, вы можете в любой момент включить ее дополнительный уровень безопасности.
Примечание: Некоторые типы учетных записей могут не подходить для двухфакторной аутентификации по усмотрению Apple. Двухфакторная аутентификация доступна не во всех странах и регионах. См. Статью службы поддержки Apple Наличие двухфакторной аутентификации для Apple ID.
Информацию о том, как работает двухфакторная аутентификация, см. В статье службы поддержки Apple. Двухфакторная аутентификация для Apple ID.
Включить двухфакторную аутентификацию
Если ваша учетная запись Apple ID еще не использует двухфакторную аутентификацию, перейдите в Настройки. > [ваше имя]> Пароль и безопасность.
Нажмите «Включить двухфакторную аутентификацию», затем нажмите «Продолжить».
Введите доверенный номер телефона, номер телефона, на который вы хотите получать коды подтверждения для двухфакторной аутентификации (это может быть номер вашего iPhone).
Вы можете выбрать получение кодов с помощью текстового сообщения или автоматического телефонного звонка.

Нажмите «Далее».
Введите проверочный код, отправленный на ваш доверенный номер телефона.
Чтобы отправить или повторно отправить проверочный код, нажмите «Не получили проверочный код?»
Вам больше не потребуется вводить код подтверждения на вашем iPhone, если вы полностью не выйдете из системы, не сотрете данные с iPhone и не войдете в систему. Учетная запись Apple ID страница в web браузер, или вам нужно изменить пароль Apple ID по соображениям безопасности.
После включения двухфакторной аутентификации у вас будет двухнедельный период, в течение которого вы можете ее отключить. По истечении этого периода двухфакторную аутентификацию отключить нельзя. Чтобы отключить его, откройте письмо с подтверждением и щелкните ссылку, чтобы вернуться к предыдущим настройкам безопасности. Имейте в виду, что отключение двухфакторной аутентификации делает вашу учетную запись менее защищенной и означает, что вы не можете использовать функции, требующие более высокого уровня безопасности.
Примечание: Если вы используете двухэтапную аутентификацию и обновляетесь до iOS 13 или новее, ваша учетная запись может быть переведена на использование двухфакторной аутентификации. См. Статью службы поддержки Apple Двухэтапная проверка для Apple ID.
Добавить другое устройство как доверенное
Доверенное устройство — это устройство, которое можно использовать для проверки вашей личности, отображая проверочный код от Apple, когда вы входите в систему на другом устройстве или в другом браузере. Доверенное устройство должно соответствовать следующим минимальным системным требованиям: iOS 9, iPadOS 13 или OS X 10.11.
После включения двухфакторной аутентификации на одном устройстве, войти с тем же Apple ID на другом устройстве.
Когда вас попросят ввести шестизначный проверочный код, выполните одно из следующих действий:
Получите проверочный код на своем iPhone или другом доверенном устройстве, подключенном к Интернету: Найдите уведомление на этом устройстве, затем коснитесь или щелкните Разрешить, чтобы код появился на этом устройстве.
 (Доверенным устройством является iPhone, iPad, iPod touch или Mac, на котором вы уже включили двухфакторную аутентификацию и на котором вы вошел в систему с вашим Apple ID.)
(Доверенным устройством является iPhone, iPad, iPod touch или Mac, на котором вы уже включили двухфакторную аутентификацию и на котором вы вошел в систему с вашим Apple ID.)Получите подтверждение по проверенному номеру телефона: Если доверенное устройство недоступно, нажмите «Не получили проверочный код?» затем выберите номер телефона.
Получите проверочный код на надежном устройстве, которое не в сети: На надежном iPhone, iPad или iPod touch перейдите в «Настройки»> [ваше имя]> Пароль и безопасность, затем нажмите Получить код подтверждения. На доверенном компьютере Mac с macOS 10.15 или новее выберите меню Apple > Системные настройки> Apple ID> Пароль и безопасность, затем нажмите Получить код подтверждения. На доверенном компьютере Mac с macOS 10.14 или более ранней версией выберите меню Apple> Системные настройки> iCloud> Сведения об учетной записи> Безопасность, затем нажмите Получить код подтверждения.

Введите проверочный код на новом устройстве.
Вам не потребуется снова ввести код подтверждения, если вы полностью не выйдете из системы, не сотрете данные с устройства и не войдете на страницу своей учетной записи Apple ID в web браузер, или вам нужно изменить пароль Apple ID по соображениям безопасности.
Добавить или удалить доверенный номер телефона
Когда вы участвовали в двухфакторной аутентификации, вам нужно было подтвердить один доверенный номер телефона. Вам также следует подумать о добавлении других телефонных номеров, к которым вы можете получить доступ, например домашнего телефона или номера, используемого членом семьи или близким другом.
Перейдите в настройки > [ваше имя]> Пароль и безопасность.
Нажмите «Изменить» (над списком доверенных телефонных номеров), затем выполните одно из следующих действий:
Надежные номера телефонов не получают коды подтверждения автоматически. Если вы не можете получить доступ к доверенным устройствам при настройке нового устройства для двухфакторной аутентификации, нажмите «Не получили проверочный код?» на новом устройстве, затем выберите один из доверенных номеров телефона, чтобы получить проверочный код.
Если вы не можете получить доступ к доверенным устройствам при настройке нового устройства для двухфакторной аутентификации, нажмите «Не получили проверочный код?» на новом устройстве, затем выберите один из доверенных номеров телефона, чтобы получить проверочный код.
View или удалить доверенные устройства
Перейдите в настройки > [ваше имя].
Список устройств, связанных с вашим Apple ID, появится в нижней части экрана.
Чтобы узнать, является ли указанное устройство надежным, коснитесь его, затем найдите «Это устройство является доверенным и может получать коды подтверждения Apple ID».
Чтобы удалить устройство, коснитесь его, затем коснитесь «Удалить из учетной записи».
Удаление доверенного устройства гарантирует, что оно больше не может отображать коды подтверждения и что доступ к iCloud (и другим службам Apple на устройстве) будет заблокирован до тех пор, пока вы снова не войдете в систему с двухфакторной аутентификацией.

Сгенерируйте пароль для приложения, которое входит в вашу учетную запись Apple ID.
При двухфакторной аутентификации вам потребуется пароль приложения для входа в свою учетную запись Apple ID из стороннего приложения или службы, например из электронной почты, контактов или календаря. После создания пароля для конкретного приложения используйте его для входа в свою учетную запись Apple ID из приложения и доступа к информации, которую вы храните в iCloud.
Войдите в свой Учетная запись Apple ID.
Нажмите «Сгенерировать пароль» (ниже «Пароли для конкретных приложений»).
Следуйте инструкциям на экране.
После создания пароля для конкретного приложения введите или вставьте его в поле пароля приложения, как обычно.
report this ad
Дополнительные сведения см. В статье службы поддержки Apple. Использование паролей для конкретных приложений.
Опубликовано вApple, iPhone
Часто задаваемые вопросы о двухфакторной аутентификации для iCloud – Служба ИТ-поддержки ETTE
Что такое двухэтапная аутентификация для Apple ID?
Двухэтапная проверка — это дополнительная функция безопасности вашего Apple ID, предназначенная для предотвращения доступа или использования вашей учетной записи Apple кем-либо, даже если они знают ваш пароль.
Прежде чем вы сможете:
- Войдите в My Apple ID, чтобы управлять своей учетной записью, вам необходимо подтвердить свою личность с помощью одного из ваших устройств или другого одобренного метода
- Войдите в iCloud на новом устройстве или на сайте iCloud.com
- Войдите в iMessage или FaceTime
- Сделать покупку в iTunes, iBooks или App Store с нового устройства
- Получить поддержку Apple ID от Apple
Зачем мне использовать двухэтапную аутентификацию с моим Apple ID?
Ваш Apple ID – это ключ ко многим действиям, которые вы делаете с Apple. Важно, чтобы только у вас была возможность доступа к данным вашей учетной записи, обновления пароля, доступа к данным, которые вы храните, и обновления с помощью iCloud или совершения покупок в iTunes и App Store с помощью вашей учетной записи. Двухэтапная проверка — это функция, которую вы можете использовать, чтобы максимально защитить свой Apple ID и личную информацию.
Важно, чтобы только у вас была возможность доступа к данным вашей учетной записи, обновления пароля, доступа к данным, которые вы храните, и обновления с помощью iCloud или совершения покупок в iTunes и App Store с помощью вашей учетной записи. Двухэтапная проверка — это функция, которую вы можете использовать, чтобы максимально защитить свой Apple ID и личную информацию.
Как настроить двухэтапную проверку?
- Перейти к Мой Apple ID.
- Выберите «Управление Apple ID» и войдите в систему.
- Выберите пароль и безопасность.
- В разделе «Двухэтапная проверка» выберите «Начать» и следуйте инструкциям на экране.
Как это работает?
При настройке двухэтапной проверки вы регистрируете одно или несколько доверенных устройств. Доверенное устройство — это устройство, которым вы управляете и которое может получать 4-значные коды подтверждения с помощью SMS или программы «Найти iPhone». Вы должны указать хотя бы один номер телефона с поддержкой SMS.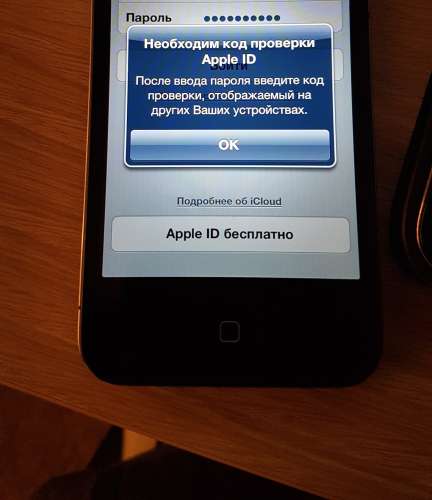
Затем каждый раз, когда вы входите в систему, чтобы управлять своим Apple ID в разделе «Мой Apple ID», входите в iCloud или совершаете покупку в iTunes, iBooks или App Store с нового устройства, вам нужно будет подтвердить свою личность, введя оба ваш пароль и 4-значный код подтверждения, как показано ниже.
После входа в систему вы можете безопасно получить доступ к своей учетной записи или совершать покупки, как обычно. Без пароля и кода подтверждения доступ к вашей учетной записи будет запрещен.
Вы также получите 14-значный ключ восстановления, который нужно распечатать и хранить в надежном месте. Используйте свой ключ восстановления, чтобы восстановить доступ к своей учетной записи, если вы потеряете доступ к своим доверенным устройствам или забудете свой пароль.
Нужно ли мне еще помнить контрольные вопросы?
Благодаря двухэтапной проверке вам не нужно создавать или запоминать контрольные вопросы. Ваша личность проверяется исключительно с использованием вашего пароля, кодов подтверждения, отправленных на ваши доверенные устройства, и вашего ключа восстановления.
Какие номера SMS я должен подтвердить для своей учетной записи?
Вам необходимо подтвердить хотя бы один телефонный номер с поддержкой SMS для своего аккаунта. Вам следует рассмотреть возможность проверки всех телефонных номеров с поддержкой SMS, которые вы обычно используете со своим iPhone или другим мобильным телефоном. Вам также следует рассмотреть возможность проверки номера телефона с поддержкой SMS, который используется кем-то из ваших близких, например супругом или другим членом семьи. Вы можете использовать этот номер, если у вас временно нет доступа к вашим собственным устройствам.
Примечание. Вы не можете использовать стационарные или веб-телефонные службы (VOIP) для двухэтапной аутентификации.
Как использовать уведомления «Найти iPhone» для получения кодов подтверждения?
Уведомления «Найти iPhone» можно использовать для получения кодов подтверждения на любом устройстве iOS с включенной функцией «Найти iPhone». Узнайте, как настроить функцию «Найти iPhone».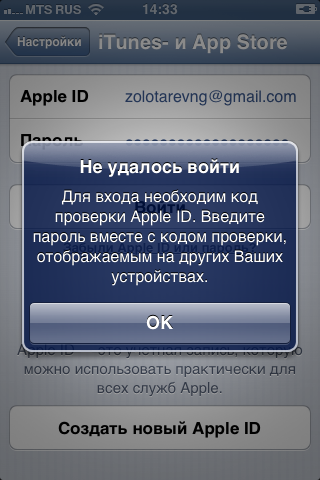
Где мне хранить ключ восстановления?
Храните ключ восстановления в надежном месте дома, в офисе или в другом месте. Вам следует распечатать более одной копии, чтобы вы могли хранить свой ключ более чем в одном месте. Ваш ключ будет легче найти, если он вам когда-нибудь понадобится, и у вас будет запасная копия, если он когда-либо будет потерян или уничтожен. Не храните ключ восстановления на своем устройстве или компьютере, так как это может предоставить неавторизованному пользователю мгновенный доступ к вашему ключу.
Если вам когда-нибудь понадобится новый ключ восстановления, вы можете создать его в My Apple ID:
.
- Перейти к Мой Apple ID.
- Выберите «Управление Apple ID» и войдите в систему, используя свой пароль и доверенное устройство.
- Выберите пароль и безопасность.
- В разделе «Ключ восстановления» выберите «Заменить утерянный ключ».
После создания нового ключа старый ключ восстановления больше нельзя использовать.
Вы можете сгенерировать пароль для конкретного приложения на странице своей учетной записи в My Apple ID и ввести его в поле пароля приложения, в которое вы хотите войти. Это позволит вам безопасно входить в систему, даже если используемое вами приложение не поддерживает ввод кодов подтверждения. Например, вы можете использовать пароль приложения для входа в iCloud с помощью стороннего приложения электронной почты, адресной книги или календаря.
Создать пароль для приложения:
- Перейти к Мой Apple ID.
- Выберите «Управление Apple ID» и войдите в систему.
- Выберите пароль и безопасность.
- Щелкните Создать пароль для приложения.
Узнайте больше о паролях для приложений.
Что нужно помнить при использовании двухэтапной проверки?
Двухэтапная проверка упрощает и повышает безопасность вашего Apple ID. После того, как вы включите его, никто не сможет получить доступ к вашей учетной записи и управлять ею, кроме как с помощью вашего пароля, кодов подтверждения, отправленных на ваши доверенные устройства, или вашего ключа восстановления.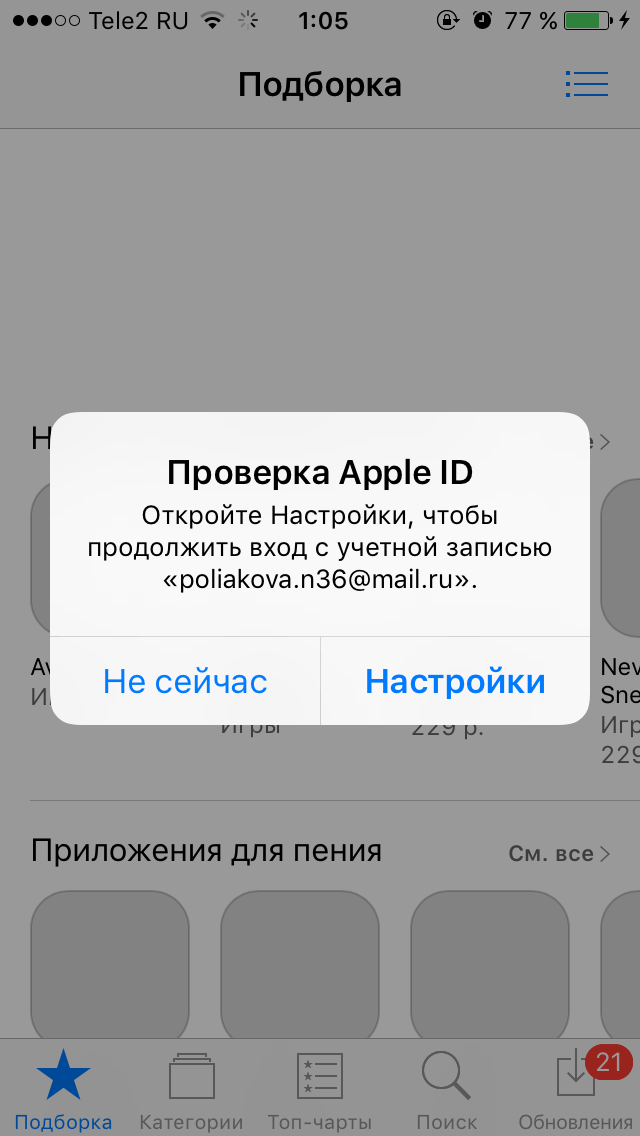 Только вы можете сбросить пароль, управлять доверенными устройствами или создать новый ключ восстановления. Служба поддержки Apple может помочь вам с другими аспектами вашего обслуживания, но они не могут обновить или восстановить эти три вещи за вас. Поэтому при использовании двухэтапной проверки вы несете полную ответственность за:
Только вы можете сбросить пароль, управлять доверенными устройствами или создать новый ключ восстановления. Служба поддержки Apple может помочь вам с другими аспектами вашего обслуживания, но они не могут обновить или восстановить эти три вещи за вас. Поэтому при использовании двухэтапной проверки вы несете полную ответственность за:
- Запоминание пароля
- Обеспечение физической безопасности доверенных устройств
- Храните ключ восстановления в надежном месте
Если вы потеряете доступ к двум из этих трех элементов одновременно, ваш Apple ID может быть навсегда заблокирован.
Что делать, если я потеряю ключ восстановления?
. Вы можете войти в My Apple ID и создать новый ключ восстановления, используя свой пароль Apple ID и одно из доверенных устройств.
Что, если я забуду свой пароль Apple ID?
Вы можете сбросить его в My Apple ID, используя ключ восстановления и одно из доверенных устройств.
Служба поддержки Apple не может сбросить пароль за вас.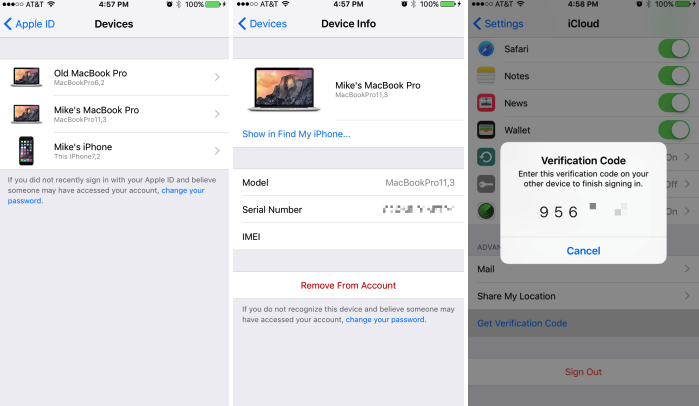 Чтобы сбросить пароль, у вас должен быть ключ восстановления и доступ хотя бы к одному из ваших доверенных устройств.
Чтобы сбросить пароль, у вас должен быть ключ восстановления и доступ хотя бы к одному из ваших доверенных устройств.
Что делать, если я потеряю или отдам одно из доверенных устройств?
. Если у вас больше нет доступа к одному из ваших устройств, как можно скорее перейдите в раздел «Мой Apple ID», чтобы удалить это устройство из списка доверенных устройств. После этого это устройство больше нельзя будет использовать для подтверждения вашей личности.
Что делать, если у меня больше нет доступа ни к одному из моих доверенных устройств?
Если вы не можете получить доступ ни к одному из ваших доверенных устройств, вы все равно можете получить доступ к своей учетной записи, используя свой пароль и ключ восстановления. Затем вам следует как можно скорее подтвердить новое доверенное устройство.
Почему меня попросили подождать перед настройкой двухэтапной аутентификации?
В качестве базовой меры безопасности Apple не позволяет продолжить настройку двухэтапной проверки, если недавно были внесены существенные изменения в информацию вашей учетной записи Apple ID.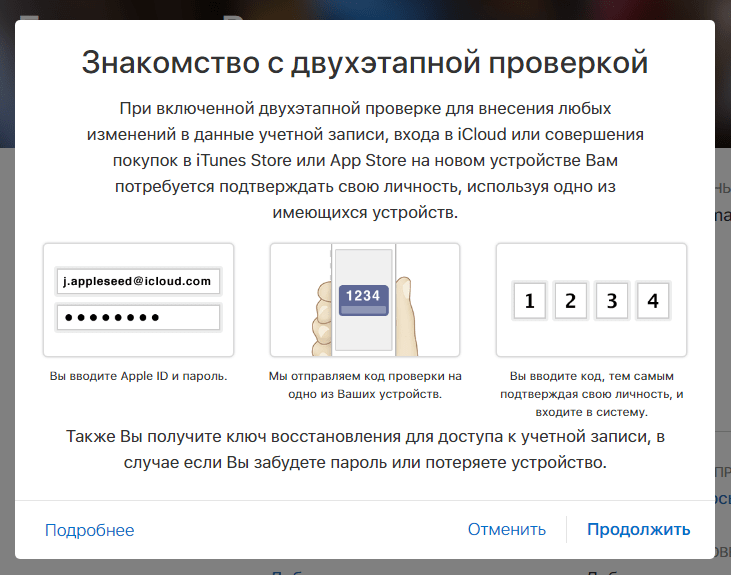 Существенные изменения могут включать сброс пароля или новые контрольные вопросы. Этот период ожидания помогает Apple убедиться, что вы являетесь единственным лицом, имеющим доступ к вашей учетной записи или изменяющим ее. Пока вы находитесь в этом периоде ожидания, вы можете продолжать использовать свою учетную запись, как обычно, во всех сервисах и магазинах Apple.
Существенные изменения могут включать сброс пароля или новые контрольные вопросы. Этот период ожидания помогает Apple убедиться, что вы являетесь единственным лицом, имеющим доступ к вашей учетной записи или изменяющим ее. Пока вы находитесь в этом периоде ожидания, вы можете продолжать использовать свою учетную запись, как обычно, во всех сервисах и магазинах Apple.
Apple отправит электронное письмо на все адреса, которые у вас есть в файле, с уведомлением о периоде ожидания и предложением связаться со службой поддержки Apple, если вы считаете, что кто-то еще имеет несанкционированный доступ к вашей учетной записи. Вы можете настроить двухэтапную проверку после даты, указанной на странице вашей учетной записи Apple ID и в полученном вами электронном письме.
По истечении периода ожидания у вас есть 30 дней, чтобы завершить настройку двухэтапной аутентификации. Если вы попытаетесь завершить настройку по прошествии 30 дней или внесете существенные изменения в свою учетную запись в течение этого времени, может начаться еще один период ожидания.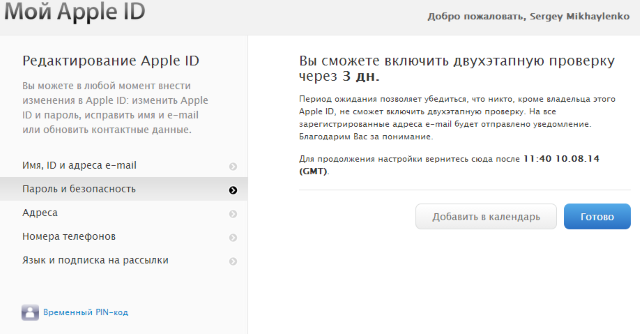
Можно ли отключить двухэтапную проверку после ее включения?
Да. Узнайте, как отключить двухэтапную проверку.
Как получить код подтверждения Apple ID без номера телефона
Внедрение двухфакторной аутентификации для доступа к учетным записям Apple повысило безопасность. Но улучшение сделало это неудобным, потому что вам нужно предоставить действительный код подтверждения для входа в систему. Код обычно отправляется на ваш телефон.
Даже если вы предоставите правильные данные учетной записи, вы не сможете войти в систему с помощью своего Apple ID без правильного 6-значного кода.
Хуже всего то, что однажды включенную двухфакторную аутентификацию нельзя отключить, поэтому вам придется жить с ней вечно.
Так как же получить код подтверждения Apple ID, если у вас нет доступа к телефону? Или вы изменили свой номер и больше не имеете к нему доступа?
Ну а без телефона вы не получите код и не сможете войти. Даже если вы знаете Apple ID и пароль от своего аккаунта.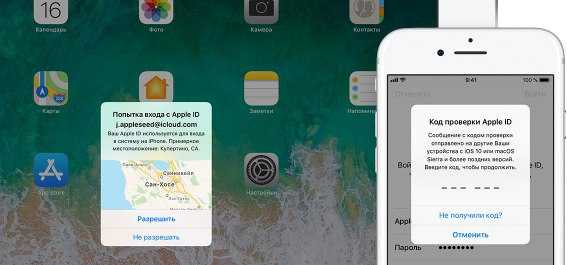
К счастью, есть несколько способов обойти эту проблему.
Читайте дальше, чтобы узнать, как получить код подтверждения и войти в систему:
- С помощью доверенного устройства.
- Использование Mac.
- С помощью текстового сообщения или звонка.
- Через службу поддержки Apple.
Реклама
Содержание
Как получить проверочный код Apple ID с помощью доверенного устройства вверх автоматически.
Во-первых, вам нужно убедиться, что все ваши устройства зарегистрированы на одну и ту же учетную запись Apple. Это сделает ваши другие продукты Apple доверенными устройствами. Когда вы войдете в систему, код подтверждения автоматически появится на всех из них.
Конечно, это зависит от:
- У вас есть более одного устройства Apple.
- Другое ваше устройство всегда под рукой.
- Все ваши устройства регистрируются в вашей учетной записи Apple.
Чтобы получить код через доверенное устройство, выполните следующие действия:
- Перейдите на https://appleid.
 apple.com/.
apple.com/. - Используйте свой Apple ID и пароль для входа в систему. Если вы забыли данные своей учетной записи, см. раздел Как восстановить пароль Apple ID.
- На любом другом доверенном устройстве найдите уведомление о входе .
- Коснитесь Разрешить , и появится код подтверждения .
- Используйте проверочный код для подтверждения входа.
Если этот метод не подходит, читайте дальше, чтобы узнать о других вариантах.
Как получить код подтверждения Apple ID с помощью текстового сообщения или звонка
У вас есть возможность настроить несколько доверенных телефонных номеров для получения кода с помощью текстового сообщения или звонка.
Вы можете добавлять или редактировать доверенные номера на любом принадлежащем вам устройстве Apple.
Чтобы настроить эту функцию, выполните следующие действия:
- На iPhone, iPad, Apple Watch или iPod touch коснитесь «Настройки».
- Затем выберите [Ваша учетная запись].
- Затем выберите Пароль и безопасность.
- В разделе Доверенные номера телефонов выберите Изменить .
- Затем нажмите Добавить новый доверенный номер телефона .
- При появлении запроса введите пароль устройства .
- Добавьте новый номер и выберите, будет ли код подтверждения через вызов или текст .
- Нажмите . Отправьте , чтобы подтвердить новый номер.
- Введите код подтверждения, чтобы активировать новый доверенный номер.
Если эта функция уже настроена, выполните следующие действия:
- На странице входа в Apple нажмите Не получил код подтверждения .

- Выберите, чтобы код был отправлен на ваш доверенный номер телефона.
- На доверенный номер придет звонок или текстовое сообщение с кодом подтверждения. В тексте номер представляет собой 6-значный код, записанный как #123456.
- Введите код на странице входа в Apple, чтобы завершить процесс входа.
Как получить код подтверждения Apple ID через компьютер
Реклама
Если вы используете компьютер Mac, вы можете настроить код подтверждения Apple ID без iPhone. Код появится на вашем компьютере, а также на вашем телефоне. Поэтому, если у вас нет устройства под рукой, вы все равно можете получить код и войти в систему.
Чтобы получить код подтверждения через Mac, выполните следующие действия:
- На компьютере Mac щелкните меню Apple .
- Затем в раскрывающемся меню нажмите Система Настройки .
- В окне «Системные настройки» коснитесь Apple ID .

- Далее нажмите Пароль и безопасность .
- Затем нажмите кнопку Получить код подтверждения .
- Откроется окно подтверждения с 6-значным кодом.
Дополнительные сведения см. в разделе Как разблокировать учетную запись Apple.
Как получить код подтверждения Apple ID в службе поддержки Apple
Если ни один из предыдущих способов не помог, вы можете обратиться за помощью в службу поддержки Apple.
Служба поддержки Apple не может предоставить вам код подтверждения напрямую. Вместо этого они восстановят вашу учетную запись Apple, чтобы решить проблему.
Восстановление учетной записи Apple — не быстрый процесс. Это может занять до пары дней, поэтому этот вариант должен быть последним средством.
Как говорит Apple:
Восстановление учетной записи — это процесс, разработанный для того, чтобы вы могли вернуться в свою учетную запись Apple ID, когда у вас недостаточно информации для сброса пароля.
Из соображений безопасности может пройти несколько дней или больше, прежде чем вы сможете снова использовать свою учетную запись. Мы знаем, что эта задержка неудобна, но она важна для обеспечения безопасности вашей учетной записи и информации.
Чтобы войти в свою учетную запись через службу поддержки Apple, выполните следующие действия:
- Перейдите на сайт iforgot.apple.com и введите свой Apple ID.
- При появлении запроса укажите свой номер телефона.
- На телефон отправляется сообщение, позволяющее сбросить пароль.
- Если вы не можете пользоваться телефоном и не можете сбросить пароль ни одним из предложенных вариантов, нажмите Не можете использовать эти варианты?
- На странице предупреждения о периоде ожидания нажмите Все равно продолжайте , чтобы восстановить свою учетную запись.
- При появлении запроса ответьте на максимально возможное количество контрольных вопросов.

- Когда фаза ожидания закончится, Apple позвонит или отправит текстовое сообщение с инструкциями по восстановлению доступа к вашей учетной записи Apple ID.
Как обойти двухфакторную аутентификацию?
При двухфакторной аутентификации Apple отправляет код, который необходимо ввести для доступа к учетной записи Apple.
Это происходит со всеми учетными записями с включенной двухфакторной аутентификацией.
Однако есть способ избежать использования кода. Чтобы узнать, как использовать следующие шаги:
- Войдите на устройство Apple, для которого требуется двухфакторная аутентификация, используя правильный Apple ID и пароль.
- Вам будет предложено ввести код подтверждения.
- Щелкните ссылку Не получен код подтверждения .
- Выберите Отправьте мне текстовое сообщение или Позвоните мне и укажите номер телефона, который вы хотите использовать.
- Код подтверждения будет отправлен на новый номер.

Часто задаваемые вопросы
Что делать, если проверка Apple ID не работает?
Если код подтверждения не работает, выполните следующие действия:
- Убедитесь, что устройство, с которого вы хотите войти, имеет работающий Wi-Fi и может подключиться к Интернету.
- Перезагрузите устройство.
- Создайте новый код подтверждения, выбрав Настройки > Apple ID > Пароль и безопасность > Получить код подтверждения.
Что такое код подтверждения Apple ID?
Код двухфакторной проверки Apple — это 6-значный одноразовый токен безопасности, который позволяет вам получить доступ к вашей учетной записи Apple.
Код не совпадает с паролем вашего устройства Apple. Это уникальная, случайно сгенерированная последовательность чисел, которую трудно угадать.
Можно ли разместить 2 идентификатора Apple ID на одном продукте Apple?
Это может быть полезно, если у вас есть только одно устройство, но есть рабочая и личная учетные записи Apple.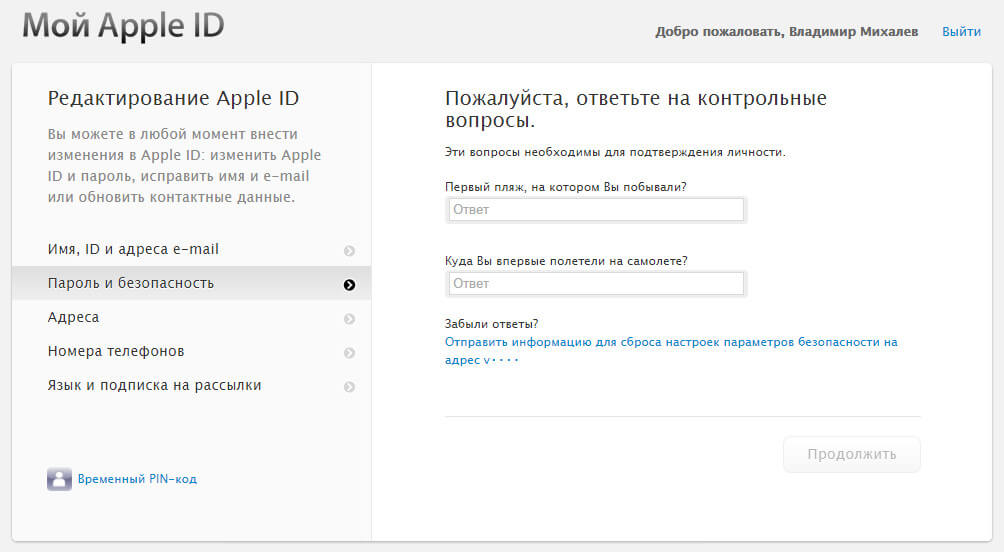
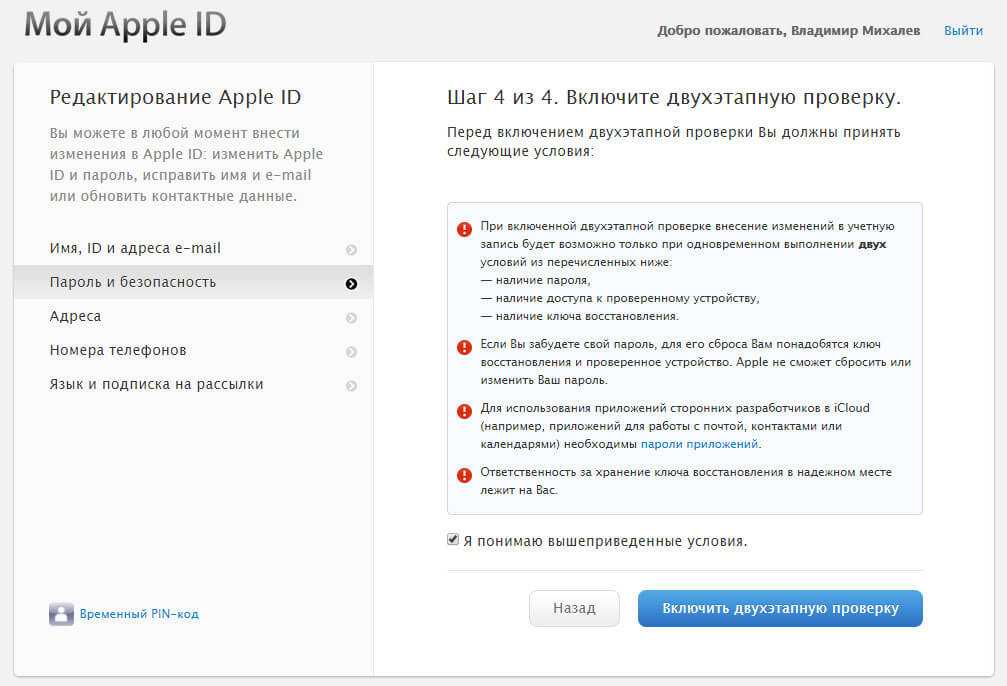 Очевидно, вам нужно войти в систему с учетной записью, которую вы хотите защитить с помощью двухфакторной аутентификации.
Очевидно, вам нужно войти в систему с учетной записью, которую вы хотите защитить с помощью двухфакторной аутентификации.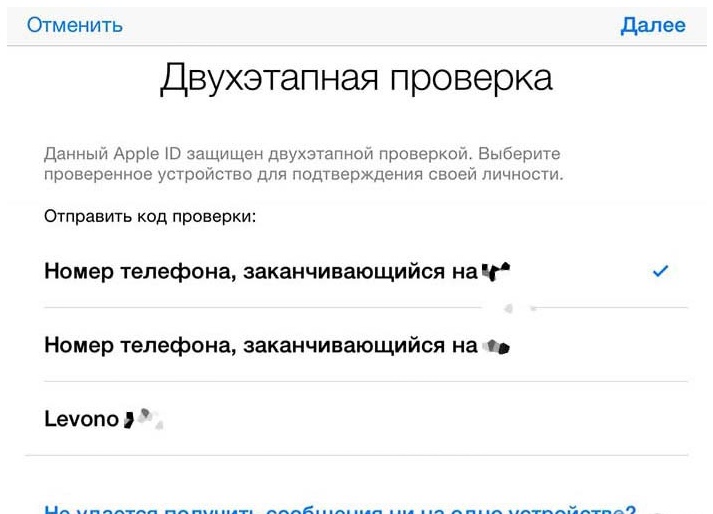
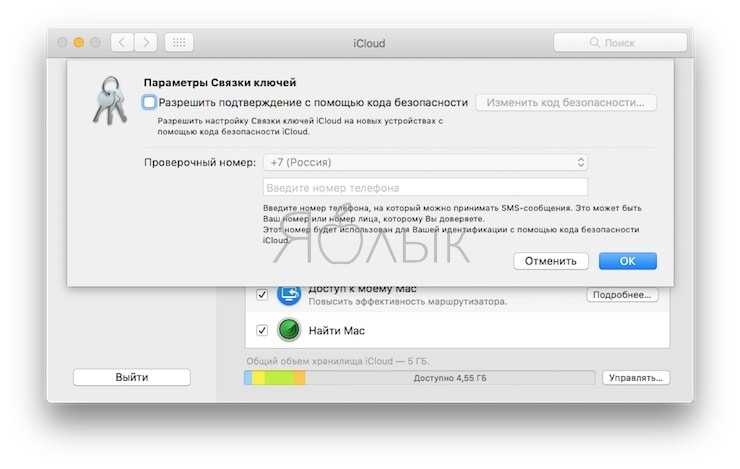
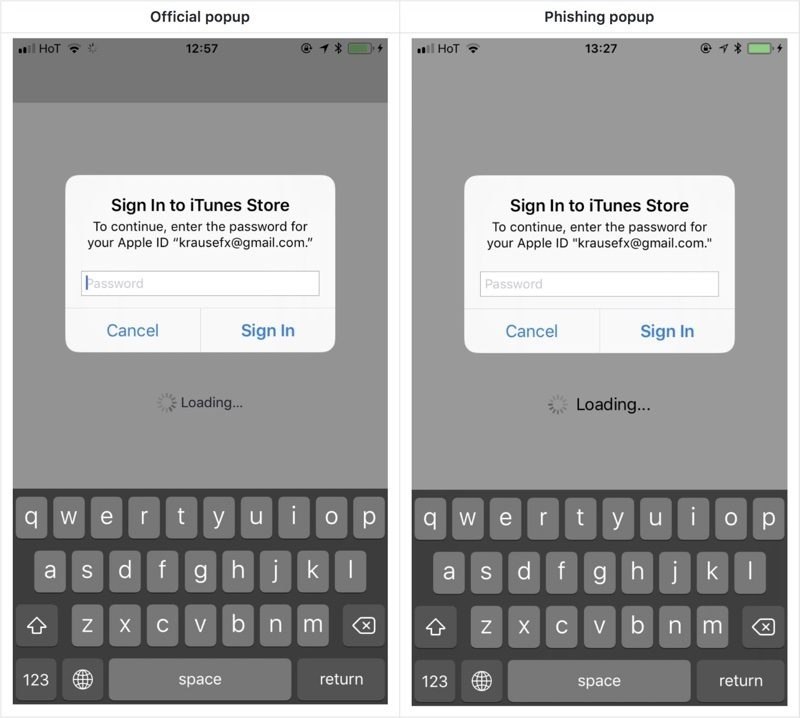 (Доверенным устройством является iPhone, iPad, iPod touch или Mac, на котором вы уже включили двухфакторную аутентификацию и на котором вы вошел в систему с вашим Apple ID.)
(Доверенным устройством является iPhone, iPad, iPod touch или Mac, на котором вы уже включили двухфакторную аутентификацию и на котором вы вошел в систему с вашим Apple ID.)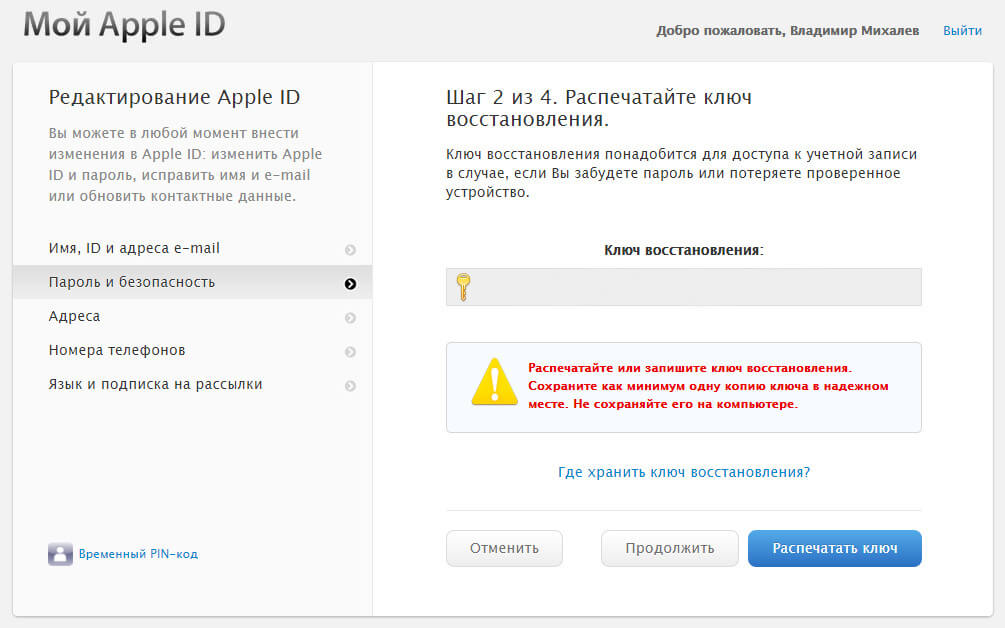

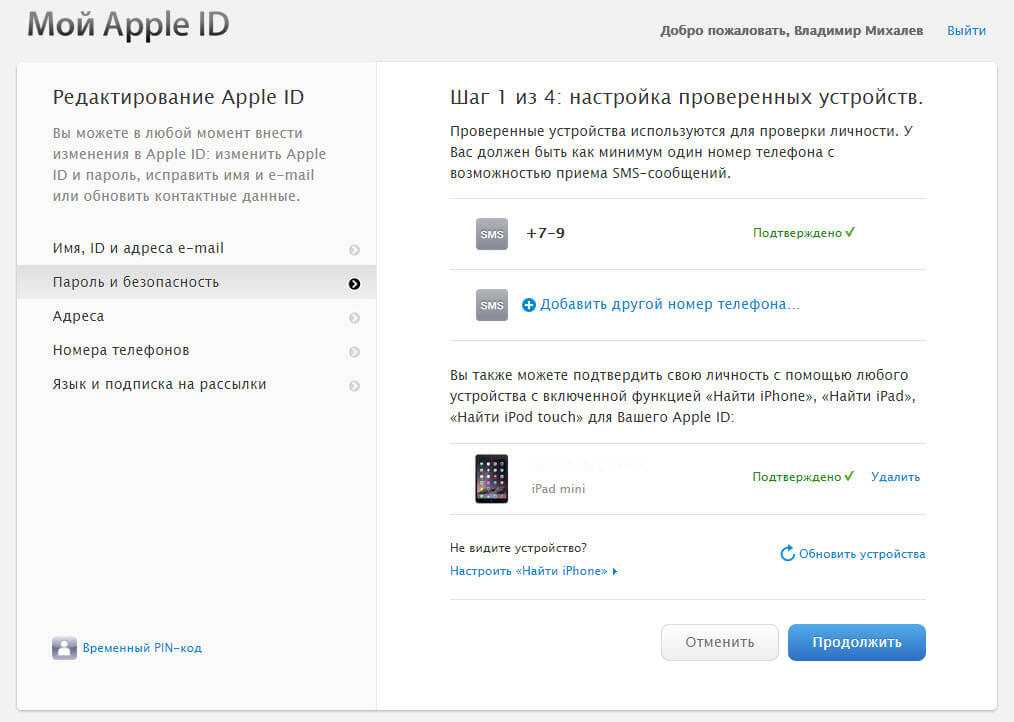 apple.com/.
apple.com/.
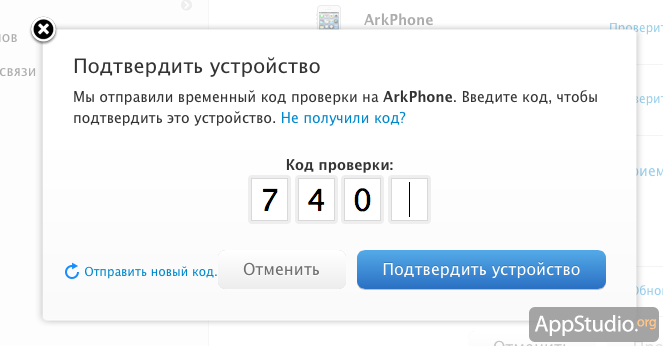
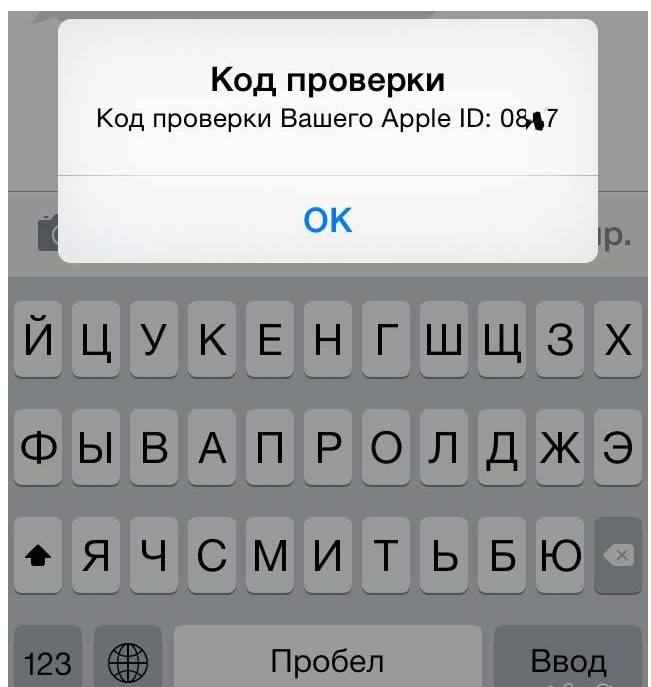 Из соображений безопасности может пройти несколько дней или больше, прежде чем вы сможете снова использовать свою учетную запись. Мы знаем, что эта задержка неудобна, но она важна для обеспечения безопасности вашей учетной записи и информации.
Из соображений безопасности может пройти несколько дней или больше, прежде чем вы сможете снова использовать свою учетную запись. Мы знаем, что эта задержка неудобна, но она важна для обеспечения безопасности вашей учетной записи и информации. 
