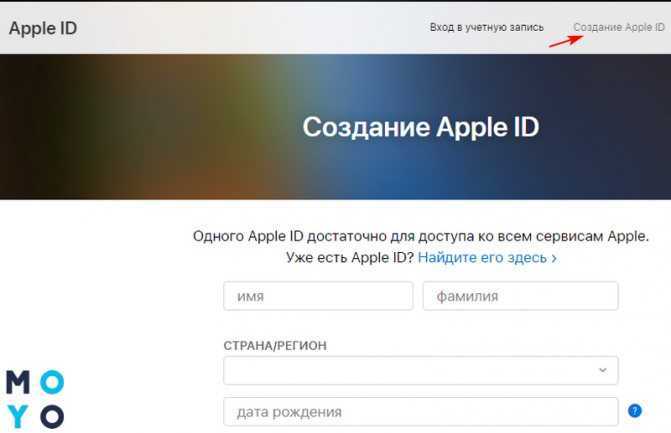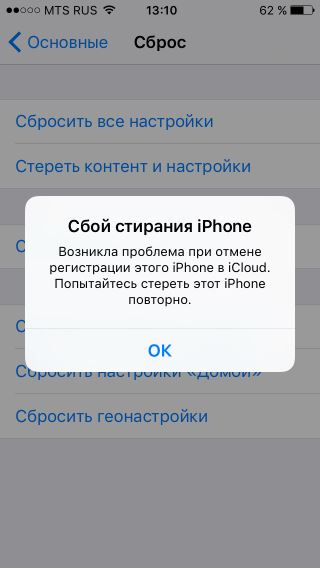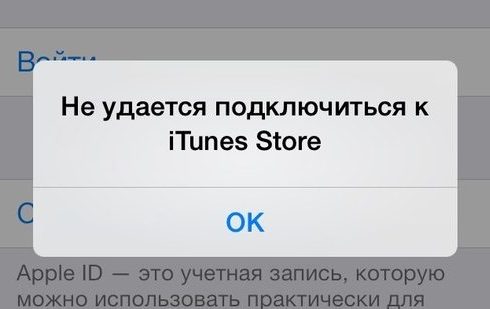Содержание
5 проверенных методов исправления ошибки при проверке Apple ID [решено]
Обновлено Лиза Оу / 30 марта 2021 г. 16:30
У меня возникла проблема с ошибкой проверки Apple ID! При попытке настроить мой новый iPhone 7 недавно произошла ошибка подключения к серверу Apple ID. Как решить эту проблему?
Ошибка проверки Apple ID неприемлема, потому что это важный компонент для подключения к iPhone и iPad. Когда это произойдет, вы не сможете использовать iCloud или другое добро. Но это известное явление среди существующих пользователей. Причины сложны, но вы можете решить проблему, следуя проверенным решениям ниже.
Список руководств
- Часть 1: 5 лучших способов исправить ошибку проверки Apple ID
- Часть 2: Часто задаваемые вопросы о том, как исправить ошибку проверки Apple ID
1. 5 лучших способов исправить ошибку проверки Apple ID
Способ 1: сбросить дату и время
Когда возникает ошибка Apple Verification Failed, первое, что вам нужно сделать, это изменить Дата и время настройки. Это жизнеспособное решение, особенно для новых пользователей устройств.
Это жизнеспособное решение, особенно для новых пользователей устройств.
Шаг 1Нажмите на Настройки приложение, затем перейдите в Общие вариант и найдите Время и дата вариант и нажмите, чтобы продолжить.
Шаг 2Выключить Устанавливать автоматически вариант, а затем коснитесь часовой пояс вариант и выберите другое местоположение. Вы можете выбрать ближайший штат или другую страну, чтобы процесс работал.
Шаг 3Включите Wi-Fi или сотовое подключение к Интернету и включите Устанавливать автоматически вариант. Тогда iOS снова найдет для вас правильное местоположение. Теперь проблема с ошибкой проверки Apple должна быть решена.
Способ 2: проверьте состояние системы сервера Apple
Если серверы в вашем регионе не работают или работают медленно из-за непредвиденной ошибки или простоя, проверка Apple не удастся.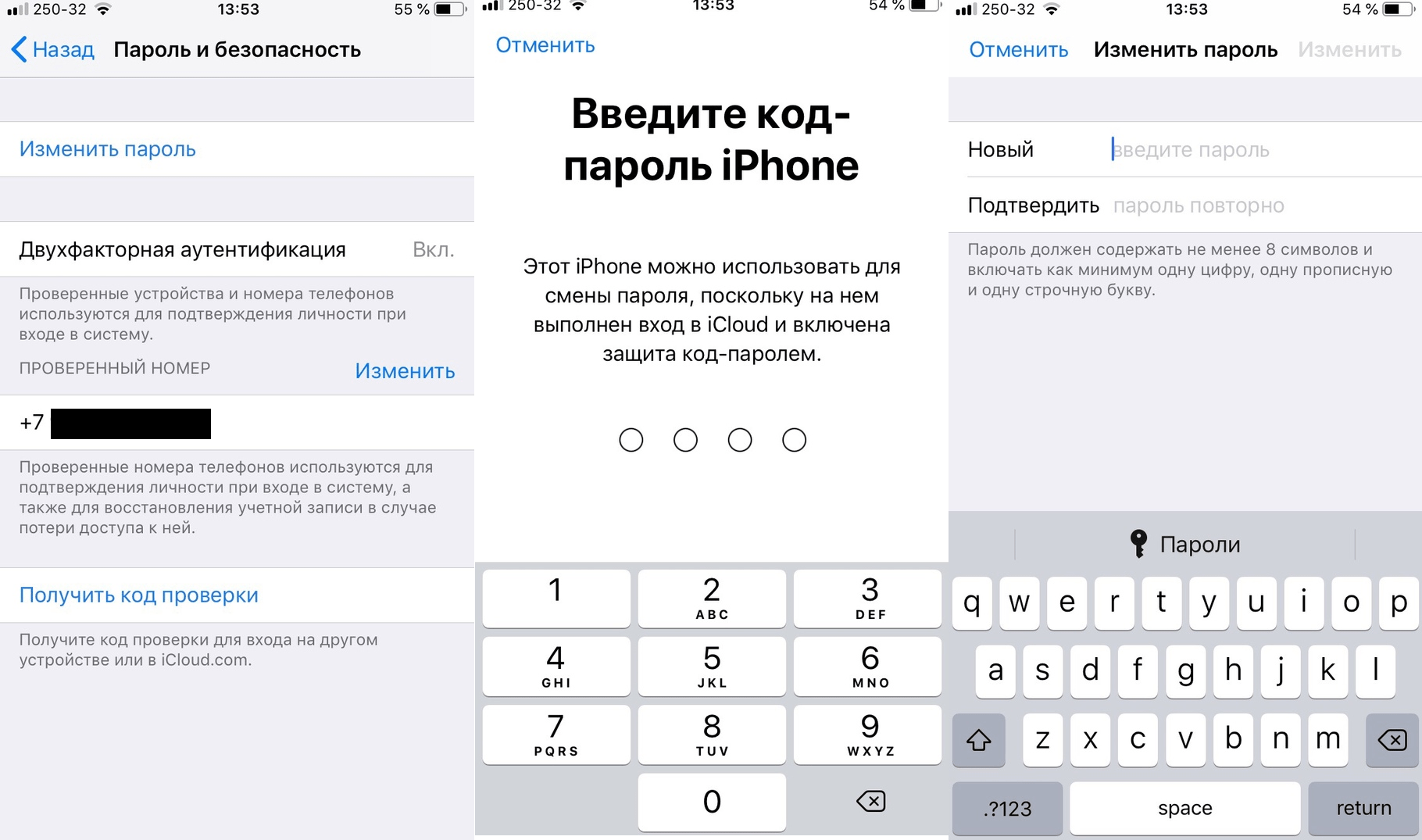 Поэтому вам следует проверить статус сервера Apple в вашей стране.
Поэтому вам следует проверить статус сервера Apple в вашей стране.
Шаг 1Откройте свой веб-браузер и перейдите к официальному Состояние системы Apple страница. На веб-сайте Apple используется отслеживание географических IP-адресов, поэтому вам не нужно беспокоиться о выборе региона.
Шаг 2Найдите в списке службу, которую вы пытались использовать, например Apple ID, iCloud и т. Д. Если она отмечена желтым или красным пузырем, вам придется подождать, пока она снова заработает, чтобы исправить ошибку Apple Verification Failed.
Способ 3: подключиться к другой сети
iOS полагается на подключение к сети для проверки устройств Apple. Проверка Apple также может завершиться ошибкой, если ваш iPhone отключен от сети, при плохом сетевом соединении или даже при использовании службы VPN.
Шаг 1Перейдите в Настройки app с главного экрана и найдите раздел под своим Apple ID. Более того, вам лучше отключить VPN, если вы используете его на своем устройстве iOS.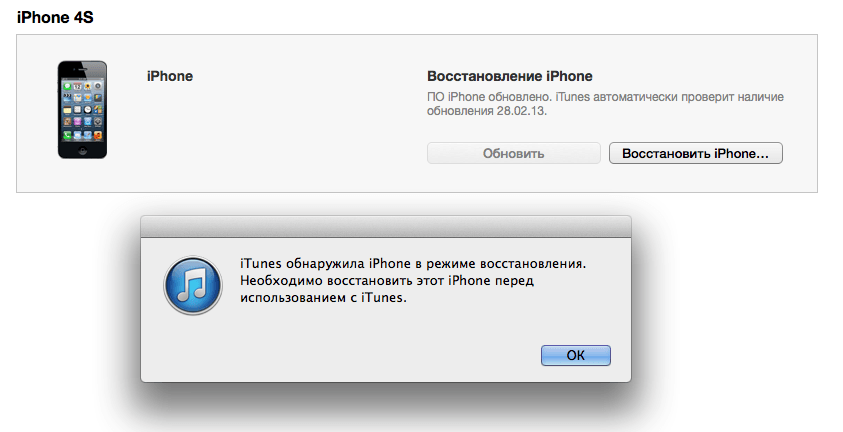
Шаг 2Нажмите Wi-Fi вариант и включите переключатель. Затем подключитесь к своей сети Wi-Fi. После этого вы можете выбрать Сотовый вариант и включите Сотовые данные опцию.
Способ 4: обновить программное обеспечение с помощью iTunes
Если проверка Apple не удалась, вы не сможете обновить iOS до последней версии с помощью настроек. Но причиной ошибки может быть устаревшее программное обеспечение. Альтернативное решение — iTunes.
Шаг 1Откройте iTunes на компьютере и подключите iPhone к компьютеру с помощью кабеля USB. Затем щелкните значок iPhone в том виде, в котором он отображается в iTunes.
Шаг 2. Затем перейдите к Заключение вкладка в боковом меню и нажмите Проверить обновления на правой панели.
Шаг 3Если доступно обновление, вы увидите сообщение об обновлении. Нажать на Обновить кнопку, чтобы обновить iPhone до последней версии iOS.
Способ 5: профессиональный способ исправить ошибку проверки Apple
Если вы выполнили все вышеперечисленные решения, но ошибка проверки Apple не исчезла, FoneLab iOS Восстановление системы — желаемый способ исправить ненормальную систему iOS. Ли ты не могу проверить Apple ID, перезагрузка iPhone, отключение iPhone или даже разрядка батареи, он обеспечивает как стандартный, так и расширенный режим для восстановления вашего устройства.
- Исправьте ненормальную систему iOS, включая ошибку Apple Verification Failed.
- Обеспечьте стандартный и расширенный режим для ремонта устройств iOS.
- Позволяет сохранить исходные данные в стандартном режиме.
- Поддержка всех устройств iOS и версий iOS, включая iPhone 14 с iOS 16.
FoneLab iOS Восстановление системы
FoneLab позволяет переводить iPhone / iPad / iPod из режима DFU, режима восстановления, логотипа Apple, режима наушников и т.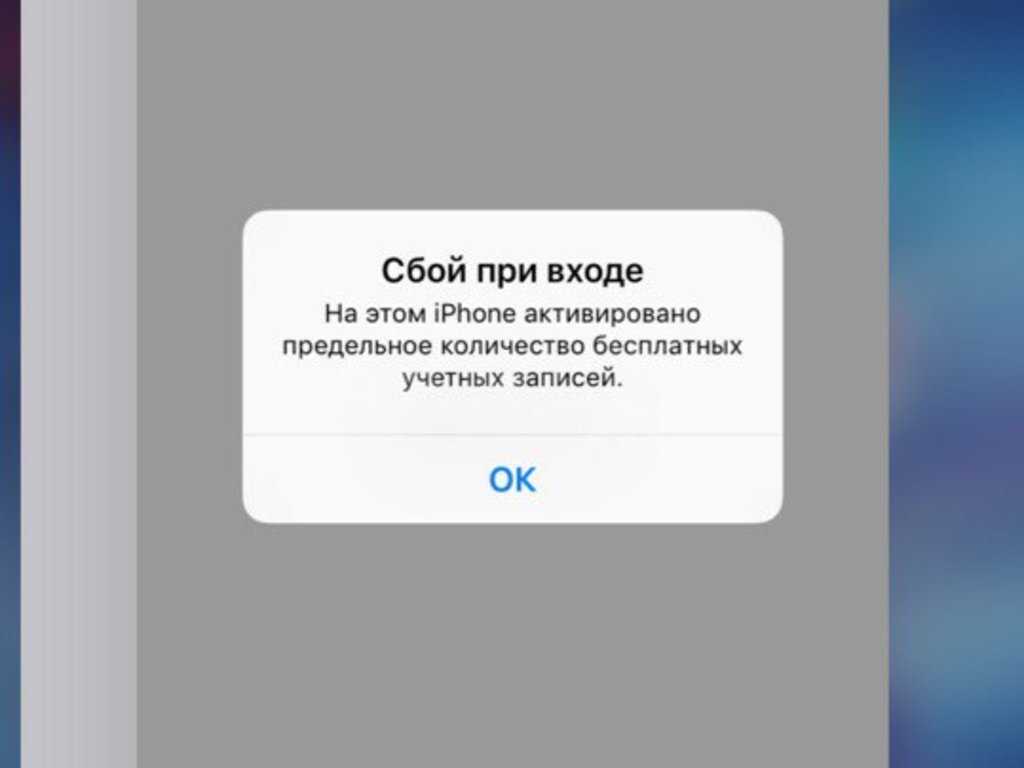 Д. В нормальное состояние без потери данных.
Д. В нормальное состояние без потери данных.
Исправить отключенные проблемы системы iOS.
Извлечение данных с отключенных устройств iOS без потери данных.
Это безопасно и просто в использовании.
Бесплатная загрузка Бесплатная загрузка Узнать больше
Шаг 1После того, как вы установили FoneLab iOS System Recovery, вы можете запустить программу на своем компьютере и выбрать Восстановление системы iOS возможность исправить ошибку Apple Verification Failed. Вы должны подключить свой iPhone к компьютеру с помощью кабеля Lightning.
Шаг 2Выберите Стандарт В режиме, в котором сохраняются все данные, ваш iPhone вернется в состояние без взлома после восстановления, если ваше устройство ранее было взломано. Более того, он обновится до последней версии iOS, чтобы избавиться от ошибки Apple Verification Failed.
Шаг 3Проверьте информацию на вашем iPhone и исправьте их. Затем выберите подходящую версию iOS в списке и загрузите ее. После загрузки он устранит проблемы с программным обеспечением для Apple Verification Failed. Когда это будет сделано, отключите iPhone, чтобы вернуть iPhone в нормальное состояние.
2. Часто задаваемые вопросы о том, как исправить ошибку при проверке Apple ID
Почему происходит сбой проверки Apple ID?
Ошибка проверки Apple ID возникает из-за различных проблем с программным обеспечением и подключением. Например, ваша сеть слишком медленная, серверы Apple не работают или iPhone застрял в неправильном часовом поясе.
Как проверить Apple ID?
Войдите в систему со своим Apple ID и паролем на новом устройстве iOS или в новом браузере. Ищите уведомление о входе на любом из ваших доверенных устройств. Кран Разрешить чтобы получить проверочный код и ввести его на другом устройстве, чтобы завершить процесс.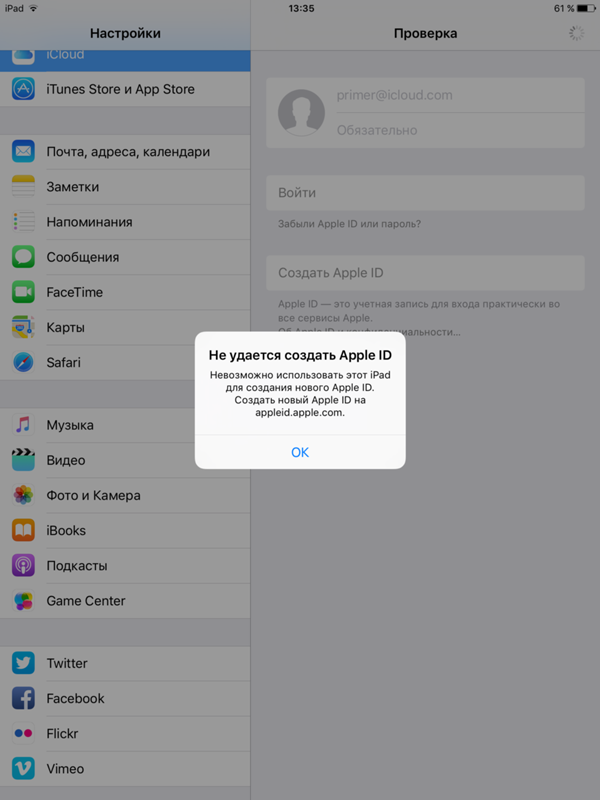 Вы также можете использовать текстовые сообщения или телефонные звонки, чтобы подтвердить свой Apple ID при настройке нового устройства.
Вы также можете использовать текстовые сообщения или телефонные звонки, чтобы подтвердить свой Apple ID при настройке нового устройства.
Почему Apple ID продолжает блокироваться?
Согласно Apple, учетная запись Apple ID будет заблокирована по двум причинам: либо вы вводите неправильный адрес электронной почты, пароль, ответы на секретные вопросы, либо ваша учетная запись блокируется iTunes или магазином приложений, если у вас есть какие-то финансовые проблемы с хранить.
Заключение
Основываясь на вышеизложенном, вы должны понимать, как решить проблему, связанную с ошибкой проверки Apple на вашем iPhone. Без Apple ID вы не можете получить доступ к каким-либо службам на своем устройстве iOS, включая App Store, iCloud, iTunes Store, Apple Music и другие. Когда проблема связана с программным обеспечением, FoneLab iOS System Recovery должно быть окончательным решением, которое вы можете принять во внимание.
FoneLab iOS Восстановление системы
FoneLab позволяет переводить iPhone / iPad / iPod из режима DFU, режима восстановления, логотипа Apple, режима наушников и т.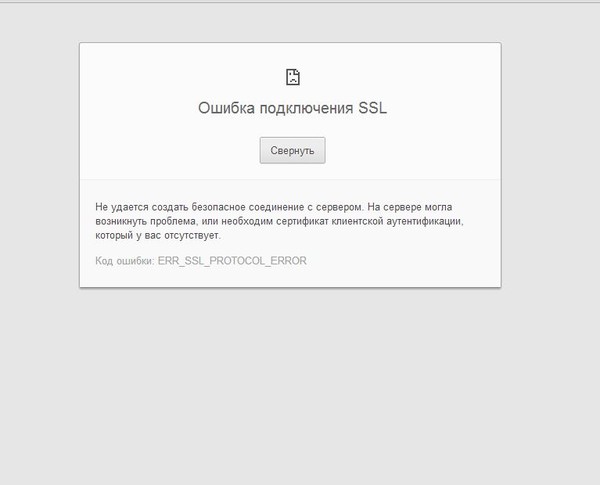 Д. В нормальное состояние без потери данных.
Д. В нормальное состояние без потери данных.
Исправить отключенные проблемы системы iOS.
Извлечение данных с отключенных устройств iOS без потери данных.
Это безопасно и просто в использовании.
Бесплатная загрузка Бесплатная загрузка Узнать больше
Произошла ошибка подключения к серверу Apple ID
Показать / Скрыть текст
Многие юзеры устройств на операционной системе iOS раз в день сталкиваются с рядом проблем. Часто они появляются вследствие возникновения противных ошибок и технических проблем во время использования приложений, сервисов и разных утилит.
«Ошибка подключения к серверу Apple ID» — одна из более нередко появляющихся заморочек во время подключения к собственному аккаунту Apple ID. Данная статья скажет о разных способах, благодаря которым можно будет избавиться от противного системного извещения и сделать работоспособность устройства.
Исправление ошибки подключения к серверу Apple ID
В целом не составит никаких проблем решить возникшую ошибку. Бывалые юзеры наверное знают схему, по которой следует двигаться для того, чтоб сделать подключение к Apple ID. Следует увидеть, что в редчайших случаях возникновение ошибки может провоцироваться обслуживанием iTunes. Потому дальше мы разглядим варианты решения заморочек как с учетной записью Apple ID, так и с трудностями при входе в iTunes на ПК.
Apple ID
1-ый список методов поможет решить задачи конкретно с подключением к Apple ID.
Метод 1: Перезагрузка устройства
Стандартное несложное действие, которое следует испытать в самую первую очередь. На устройстве могли появиться проблемы и сбои, что и привело к невозможности подключения к серверу Apple ID.
Метод 2: Проверка серверов Apple
Всегда есть шанс того, что сервера компании Apple отключены на некое время из-за технических работ. Проверить, вправду ли сервера на этот момент не работают достаточно легко, для этого нужно:
- Перейти на страничку Как сделать запасную копию iPhone, iPod либо iPad
Выполнить полный сброс до промышленных опций можно, если:
- Открыть «Настройки» из соответственного меню.

- Отыскать раздел «Основные» и зайти в него.
- Опуститься в самый низ странички и отыскать раздел «Сброс».
- Надавить на пункт «Стереть контент и настройки».
- Надавить на кнопку «Стереть iPhone», тем подтвердив полный сброс устройства до промышленных опций.
iTunes
Эти методы созданы для тех юзеров, которые получают извещения об ошибке во время использования приложения iTunes на собственном компьютере либо MacBook.
Метод 1: Проверка соединения
В случае с iTunes, приблизительно половина заморочек возникает из-за отвратительного интернет-соединения. Непостоянность сети может вызвать разные ошибки при попытке подключения к сервису.
Метод 2: Отключение антивируса
Антивирусные утилиты могут нарушать работоспособность приложения, тем провоцируя возникновение ошибок. Для проверки следует на время выключить весь антивирусный софт, после этого совершить попытку входа в акк.

Метод 3: Проверка версии iTunes
Наличие животрепещущей версии приложения нужно для обычной работы. Проверить наличие новых обновлений iTunes можно, если:
- Отыскать в высшей части окна кнопку «Справка» и надавить на нее.
- Надавить во всплывающем меню на пункт «Обновления», после этого проверить наличие новейшей версии приложения.
Все описанные способы посодействуют при возникновении ошибки подключения к серверу Apple ID. Возлагаем надежды, что статья смогла посодействовать вам.
- Открыть «Настройки» из соответственного меню.
Источник: lumpics.ru
Произошла ошибка при подключении к серверу Apple ID
Мы используем файлы cookie, чтобы улучшить ваш просмотр, показывать персонализированную рекламу или контент, а также анализировать наш трафик. Нажимая «Понятно», вы соглашаетесь на использование нами файлов cookie.
Узнать больше Понятно!
Нас поддерживает наша аудитория. Когда вы покупаете по некоторым ссылкам на Macresearch.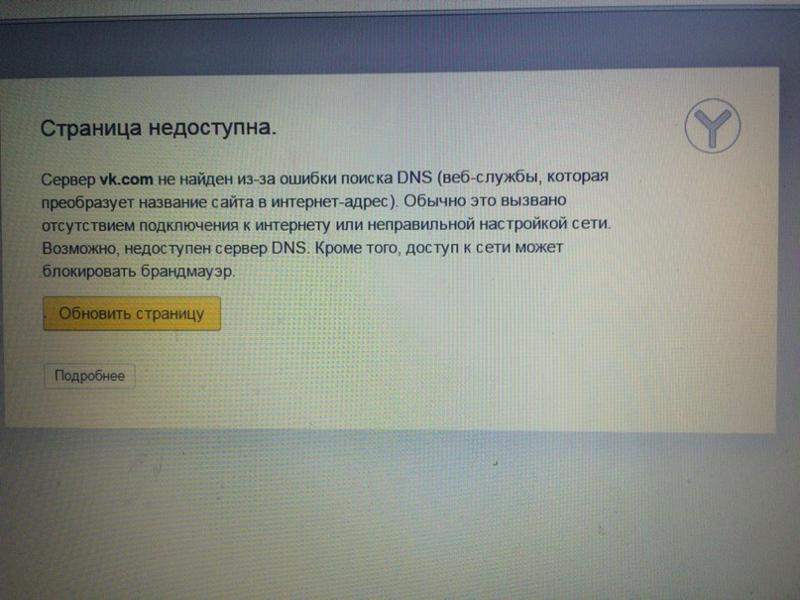 org, мы можем получать комиссию. Вот почему вы можете доверять нам.
org, мы можем получать комиссию. Вот почему вы можете доверять нам.
Произошла ошибка при подключении к серверу Apple ID на iPhone/mac — это ошибка, которую вы можете увидеть при попытке доступа к Магазин приложений , служба iCloud или iTunes. Ошибка при подключении к Apple ID обычно может быть устранена относительно легко.
Хотя эта ошибка возникает не слишком часто, она может быть очень неприятной, если вы столкнетесь с ней, поскольку она может повлиять на многие службы и приложения Apple, из-за чего вы не сможете их использовать. Хорошая новость заключается в том, что это редко бывает вызвано какой-либо серьезной проблемой, с которой трудно справиться. Большинство исправлений этой ошибки легко выполнить, и их может выполнить любой. Однако обычно неясно, в чем причина этой ошибки, поэтому вам, возможно, придется пройти через несколько различных возможных исправлений, пока вы не найдете тот, который решит ее за вас. Мы включили их все в руководство в конце этого поста.
Содержание
Проверка не удалась, произошла ошибка при подключении к серверу Apple ID
Проверка не удалась, произошла ошибка при подключении к серверу Apple ID. простое исправление. Ошибка проверки может быть связана с нестабильным соединением Wi-Fi , ошибкой macOS, использованием VPN и т. д. Это. Однако, если другие методы, перечисленные ниже, не помогают вам, возможно, вам придется переустановить macOS, и если даже это не решит проблему с подключением, вам рекомендуется обратиться в службу поддержки Apple для получения дополнительной помощи. Сотрудники службы поддержки свяжутся с вами и помогут решить проблему.
Произошла ошибка подключения к серверу Apple ID на iPhone/mac fix
Метод fix для Произошла ошибка подключения к серверу Apple ID на iPhone/mac зависит от причины проблема. Вот некоторые из вещей, которые вы можете попробовать:
- Проверить текущий статус служб Apple.

- Проверьте стабильность и силу вашего интернет-соединения.
- Отключите службу VPN.
- Выйдите, а затем войдите в свой Apple ID.
- Получите код подтверждения Apple.
- Изменить настройки даты и времени и пароль.
- Обновите/переустановите macOS.
Для каждого из этих возможных исправлений мы предоставили инструкции по их выполнению, которые вы можете найти ниже. Мы советуем вам попробовать каждый предложенный метод в том порядке, в котором они даны, пока один из них не устранит проблему Произошла ошибка подключения к серверу Apple ID на iPhone/mac .
Способ 1: проверьте статус служб Apple
Посетите эту веб-страницу и посмотрите в списке текущий статус службы Apple, которая вызывает ошибку при подключении к серверу Apple ID . Если статус рассматриваемой службы отображается как « недоступен » или что-то еще, что указывает на наличие проблемы с ней, вы будете знать, что вызывает проблему с подключением.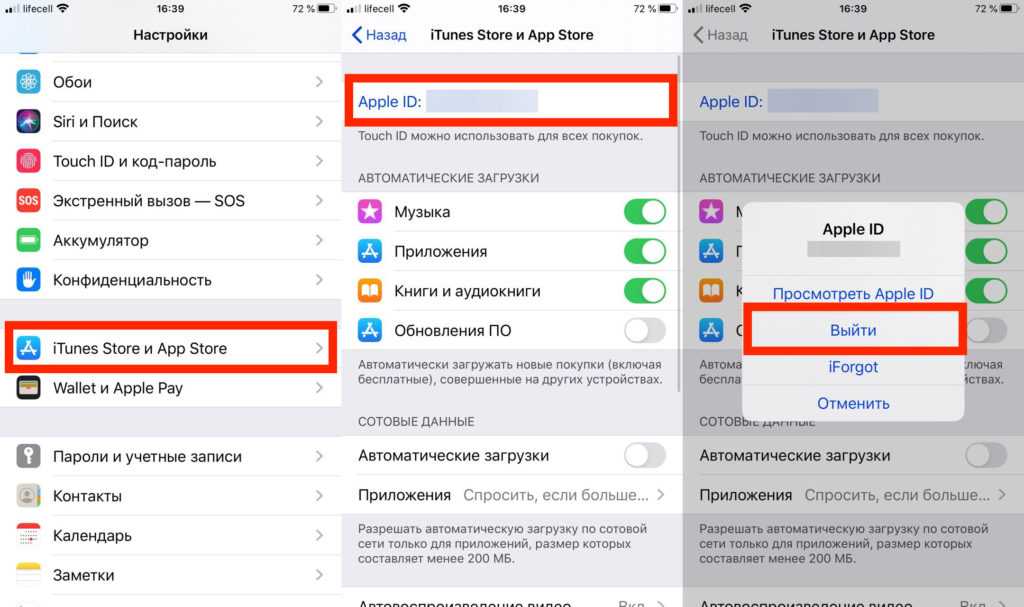 В таком случае все, что вы можете сделать, это подождать, пока Apple исправит проблему. Обычно, если возникает проблема с данной службой, Apple предоставляет ссылку на этой странице, по которой вы можете перейти, чтобы узнать больше о проблеме.
В таком случае все, что вы можете сделать, это подождать, пока Apple исправит проблему. Обычно, если возникает проблема с данной службой, Apple предоставляет ссылку на этой странице, по которой вы можете перейти, чтобы узнать больше о проблеме.
Если проблем со службой нет, перейдите к следующим шагам.
Способ 2: Проверьте свой Wi-Fi
Откройте браузер и введите в Google (или другой надежной поисковой системе) « Тест подключения к Интернету ». Откройте любой из лучших результатов и воспользуйтесь выбранным сервисом интернет-тестирования, чтобы проверить скорость и силу соединения.
После завершения теста сравните результаты с цифрами, указанными в договоре с вашим интернет-провайдером, и если есть существенная разница, свяжитесь с провайдером, сообщив ему о проблеме.
Способ 3: отключить VPN
Также возможно, что ваша служба VPN (если вы ее используете) может мешать подключению к вашему Apple ID.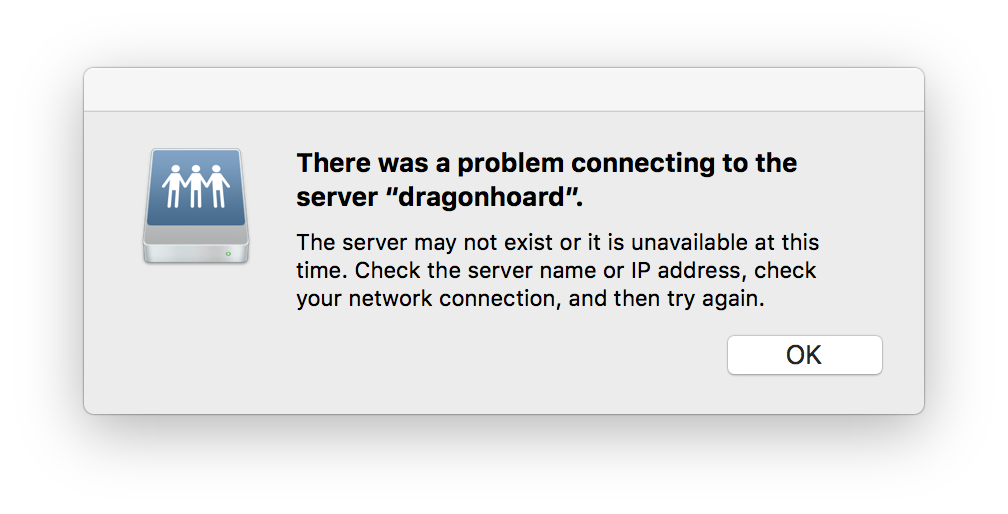 Поэтому, если вы сейчас используете VPN, временно отключите его и посмотрите, исчезнет ли проблема с подключением к вашему Apple ID. Если это исправит проблему, рассмотрите возможность использования другого VPN или просто отключите текущий каждый раз, когда вы будете получать эту ошибку в будущем.
Поэтому, если вы сейчас используете VPN, временно отключите его и посмотрите, исчезнет ли проблема с подключением к вашему Apple ID. Если это исправит проблему, рассмотрите возможность использования другого VPN или просто отключите текущий каждый раз, когда вы будете получать эту ошибку в будущем.
Способ 4: Выйти и войти
Это может показаться слишком простым решением, чтобы оно работало, но попробовать все же стоит. Во многих случаях таким способом можно устранить временные ошибки, поэтому мы рекомендуем вам сделать следующее:
- Перейдите в меню Логотип Apple , выберите Системные настройки , и затем выберите свой Apple ID .
- Перейдите на вкладку Обзор на левой панели и выберите Выйти .
- Если приложение спросит вас, хотите ли вы сохранить его данные перед выходом, нажмите Сохраните копию .

- Теперь снова войдите в систему и посмотрите, решена ли проблема с подключением.
Способ 5. Получите код подтверждения от Apple
Вы можете запросить код подтверждения у Apple, а затем использовать его для входа в свою учетную запись Apple ID на iCloud.com .
- Сначала выберите Меню Apple в левом верхнем углу и перейдите в Системные настройки .
- Выберите Apple ID , затем Вкладка «Пароль и безопасность» и выберите Получить проверочный код .
- В верхней части экрана должно появиться всплывающее окно с кодом подтверждения – скопируйте код из него.
- Перейдите на iCloud.com и используйте код подтверждения для входа в свою учетную запись Apple ID.
Способ 6. Измените свой пароль
Если есть ошибка аутентификации, которая вызывает проблемы с подключением, вы можете попробовать изменить свой пароль Apple ID, так как это приведет к сбросу Apple ID, что может решить проблему.
- Вернитесь к Системные настройки > Apple ID > Пароль и безопасность .
- Нажмите Изменить пароль , введите текущий пароль и продолжите.
- Затем дважды введите новый пароль и выберите Изменить , чтобы сохранить его.
Метод 7. Изменение даты и времени на автоматический эта проблема.
- Открыть Системные настройки > Время и дата .
- Установите флажок Установить дату и время автоматически .
- Перезагрузите Mac и повторите попытку подключения.
Способ 8. Обновите или переустановите macOS
Последнее, что мы рекомендуем вам попробовать, если ни один из предыдущих методов не сработал, — обновить/обновить macOS или, если нет доступных обновлений, которые не был установлен на вашем Mac, вы можете попробовать переустановить macOS, чтобы избавиться от ошибок.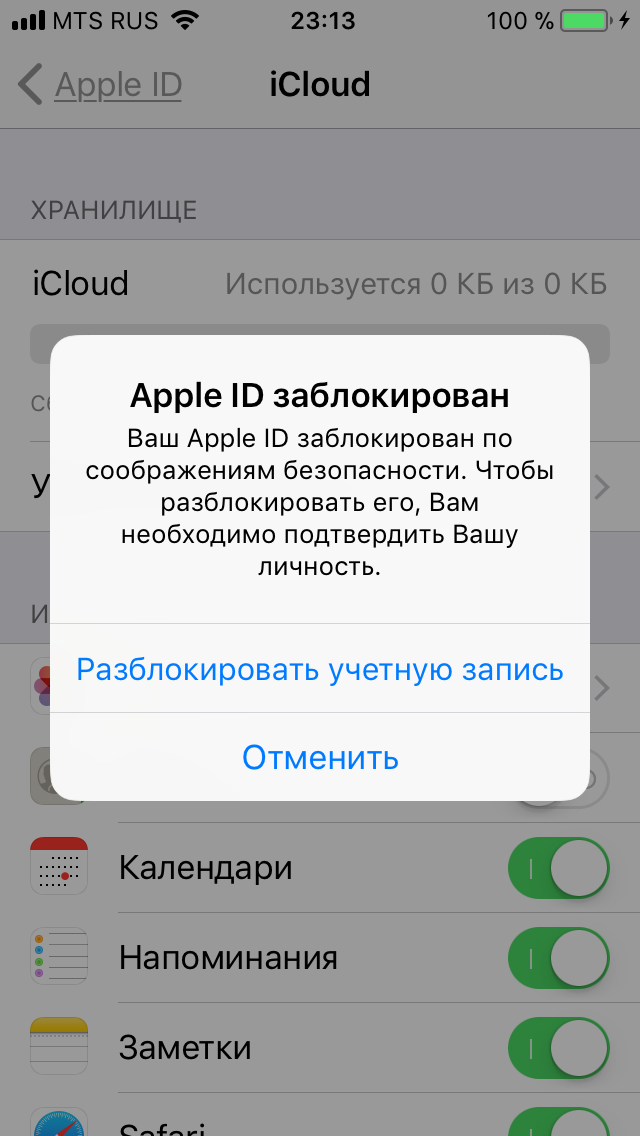
- Чтобы узнать, доступны ли какие-либо обновления для macOS, щелкните логотип Apple , перейдите в Системные настройки и выберите Обновление программного обеспечения .
- Если доступно обновление, нажмите Обновить сейчас и завершите процесс установки.
- Если на компьютере нет обновлений, которые не были установлены, единственное, что осталось сделать, чтобы решить проблему с подключением, — это переустановить macOS. На этой странице вы можете найти подробные инструкции о том, как это сделать.
Мартина Николова
Мартина любит вникать в суть технологий завтрашнего дня, от дизайна продуктов до решений, основанных на безопасности. Давний пользователь Mac и разработчик, она имеет опыт и стремится дать новое понимание
Ошибка при подключении к серверу Apple ID? Проверьте эти 14 исправлений!
Кэмпбелл Адамс
| 25 августа 2022 г.
5-летний инженер по смартфонам, с большим опытом работы с программным обеспечением iOS.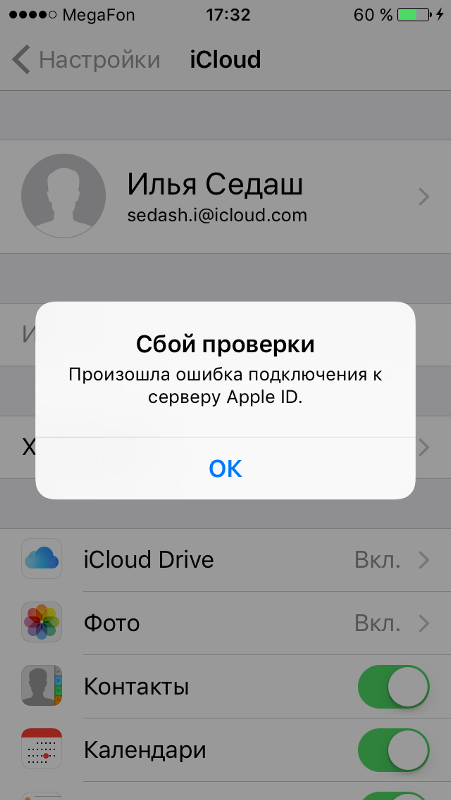 Он представляет наиболее действенные решения для читателей в наиболее простой для понимания форме.
Он представляет наиболее действенные решения для читателей в наиболее простой для понимания форме.
Вы только что получили сообщение « Проверка не удалась. Произошла ошибка при подключении к вашему Apple ID » при попытке войти в iTunes или Apple Store? Я тоже испытал это недавно, и это полностью испортило мне настроение. К счастью, я точно знаю, как решить проблему. Читай дальше. Я покажу вам несколько способов решить эту ошибку в кратчайшие сроки.
Ошибка подключения к серверу Apple ID
Что означает ошибка проверки Apple ID?
Обычно это означает, что по какой-то причине ваш iPhone не может подключиться к серверам проверки Apple iCloud. Это может быть связано с тем, что серверы Apple временно отключены или возникла проблема с вашим iPhone, такая как время, плохое соединение, настройки местоположения и т. д.
Это сообщение об ошибке встречается чаще, чем вы думаете, так что не пугайтесь. Просто выполните описанные ниже методы, и вы получите решение.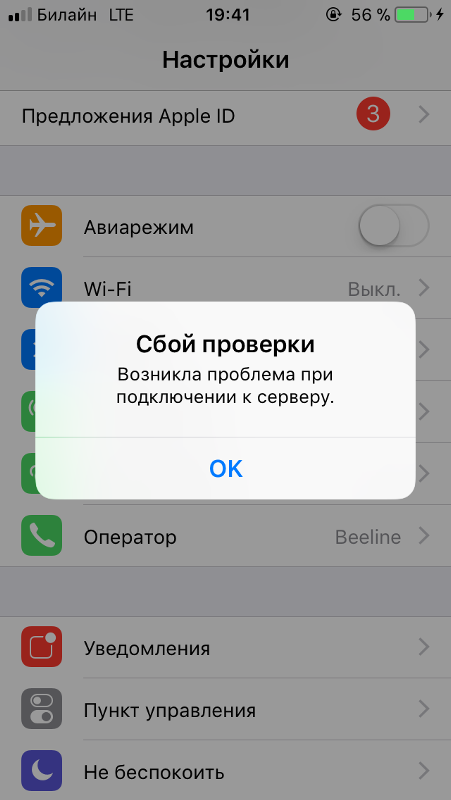
Проверьте статус сервера Apple
Проверьте свою сеть
Другой причиной ошибки может быть плохая сеть или то, что ваше приложение «Настройки», через которое вы подключаетесь к серверам Apple, не может получить доступ к WLAN и мобильным данным. Иногда это происходит после обновления iOS.
Вы можете подтвердить это, перейдя в Настройки приложение > Wi-Fi (WLAN ) > Приложения, использующие WLAN и мобильные данные . Если доступ к приложению «Настройки» был отключен, вы можете просто включить его снова. Если вы используете сотовые данные, попробуйте переключиться на Wi-Fi или другую точку доступа.
Чтобы проверить, связана ли проблема с вашей сетью, вы можете проверить подключение к WiFi, загрузив любой веб-сайт по вашему выбору в Интернете. Если загрузка занимает некоторое время, то это верный признак того, что у вас слабое интернет-соединение. Вы также можете посетить https://www.speedtest.net, чтобы проверить скорость Wi-Fi вашего iPhone в браузере.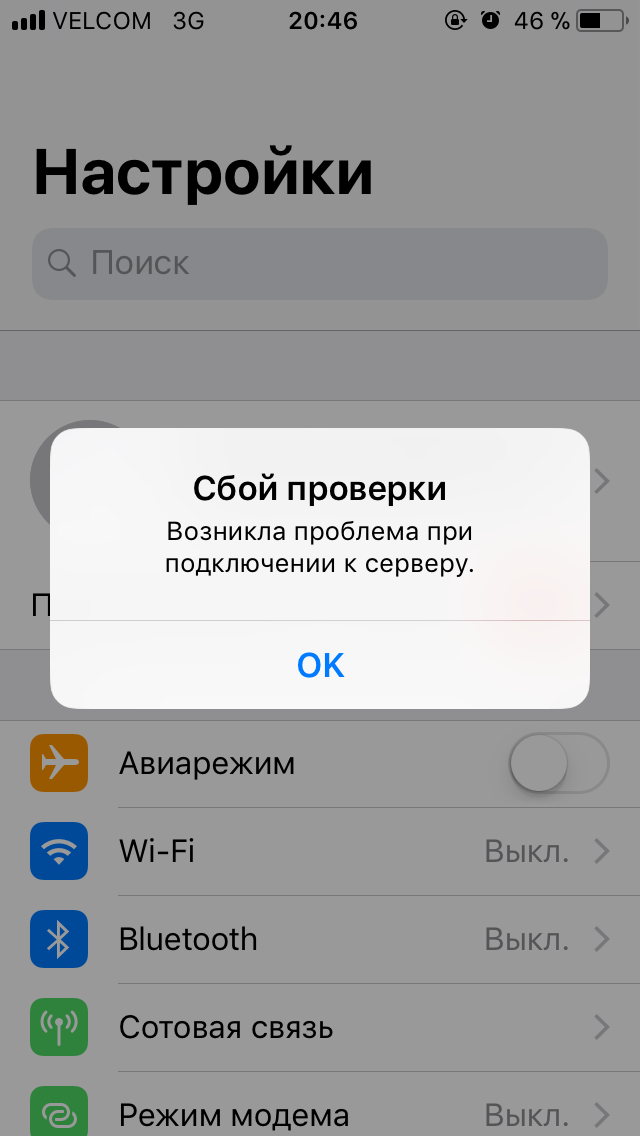
В этом случае попробуйте перезагрузить беспроводной маршрутизатор, к которому вы подключены. В разделе WLAN в приложении настроек нажмите на текущую сеть Wi-Fi и выберите «забыть», затем снова подключитесь к сети Wi-Fi. Если проблема не решена, возможно, вам придется переключиться на другое соединение Wi-Fi.
Отключить VPN
Если после вышеуказанных проверок вы обнаружили, что ваша сеть не является источником проблемы, попробуйте отключить VPN. Эта сеть с ограниченным доступом может быть причиной сообщения об ошибке, поскольку VPN перенаправляет и шифрует ваше соединение, что может повлиять на ваше соединение с вашим Apple ID.
Простой способ решить эту проблему — отключить все настройки VPN на вашем iPhone. Для этого выполните следующие действия:
- Откройте приложение Settings на своем смартфоне.
- Выбрать Общие
- Выберите VPN и отключите его.
Отключите VPN на вашем iPhone
Сброс настроек сети
Ошибка также может быть связана с кэшированными данными, хранящимися в результате использования вашей сети, или сетевыми настройками, которые больше не совместимы с вашим последним обновлением.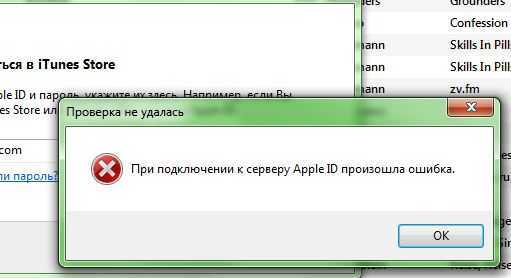
Сбросив настройки сети, такие проблемы будут устранены, и сообщение об ошибке должно перестать появляться. Однако обратите внимание, что при этом вы потеряете текущие настройки сети, пароль Wi-Fi и сохраненные сети. Вот шаги, если вы все еще хотите продолжить:
- Откройте приложение Settings на вашем iPhone/iPad
- Перейдите к Общие и прокрутите вниз, пока не дойдете до Сброс .
- Выберите Сброс и выберите Сброс настроек сети из доступных вариантов. Для завершения этого шага вам может потребоваться ввести пароль Wi-Fi.
Сброс настроек сети на iPhone
После завершения сброса перезагрузите устройство и проверьте, решена ли проблема.
Получите код подтверждения от Apple
Если ошибка подтверждения произошла из-за временного сбоя или из-за того, что ваш iPhone не смог синхронизироваться с серверами Apple, то выход из iCloud на другом устройстве — выход.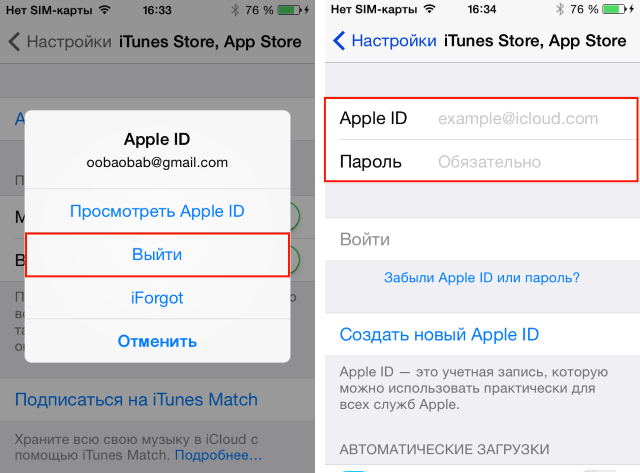
Однако для этого вам потребуется сгенерировать код подтверждения от Apple. Этот код вы будете использовать для подтверждения входа в систему. Выполните следующие действия, чтобы сгенерировать проверочный код.
- Откройте приложение Настройки и перейдите к Apple ID
- Выберите Пароль и безопасность
- Нажмите Получить код подтверждения. Используйте сгенерированный код для входа в свою учетную запись Apple ID через iCloud.
Получите код подтверждения от Apple
Отключить частный адрес и ограничить отслеживание IP-адресов
Ограничение отслеживания IP-адресов — это новая функция конфиденциальности, доступная в бета-версиях iOS 15.2 RC или выше. Его основная цель — повысить конфиденциальность для пользователей Apple. Частный сетевой адрес также играет аналогичную роль, поскольку он скрывает ваш IP-адрес от возможных хакеров, случайным образом меняя ваш MAC-адрес.
Но недостатком постоянно меняющегося MAC-адреса является то, что он может помешать распознаванию вашего устройства сетями Wi-Fi, к которым вы уже авторизованы.
Таким образом, вы можете продолжать получать сообщение об ошибке при попытке подключиться к своему Apple ID. Некоторые пользователи обнаружили, что отключение этих функций помогает решить эту проблему. Вы можете отключить ограничение отслеживания IP-адресов на своем iPhone, выполнив следующие действия:
- Откройте приложение Настройки на своем смартфоне и нажмите Мобильные данные
- Выберите Варианты мобильных данных .
- Прокрутите экран вниз и отключите Ограничить отслеживание IP-адресов .
Ограничить отслеживание IP-адресов
Отключение ограничения отслеживания IP-адресов для сотовых данных не отключает автоматически частный адрес, поэтому вам придется сделать это отдельно. Вот шаги, чтобы отключить частный сетевой адрес.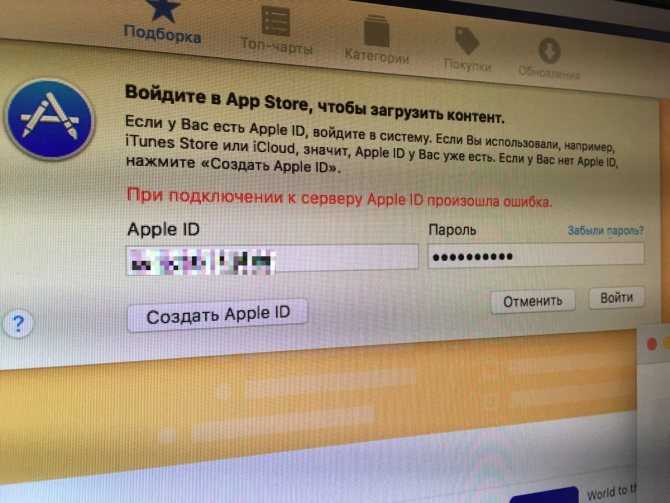
- Вернитесь в приложение Settings , но на этот раз выберите Wi-Fi .
- Нажмите на значок i рядом с названием вашей сети
- Выключите Private Address на экране.
Выключите кнопку, чтобы отключить частный адрес
.
Автоматизация даты и времени
Некоторые функции iOS, включая приложение ID, могут быть остановлены, если время и дата на вашем устройстве и на серверах Apple отличаются. Почему? Потому что многие программы безопасности используют дату и время для проверок и синхронизации.
Это можно легко решить, обновив время и дату или настроив их на автоматическое обновление, чтобы они всегда совпадали с серверами Apple. Вы можете обновить время и дату, выполнив следующие действия:
- Откройте приложение Settings на смарт-устройстве
- Прокрутите вниз и нажмите Общие
- Найдите Дата и время на вкладке Общие и нажмите на нее.

- Появится несколько вариантов. Прокрутите, пока не дойдете до Установить автоматически и переключите значок.
- После обновления времени и даты перезагрузите телефон и попробуйте войти в свой Apple ID, чтобы проверить, устранена ли ошибка.
Автоматизируйте дату и время на вашем iPhone
Перезагрузка
Перезагрузка вашего iPhone — это простой способ решить многие проблемы iOS, которые могут возникнуть, включая проблему подключения к серверам Apple. Когда он включится, ваш iPhone загрузит все программные процессы заново, и это часто избавляет от проблем с подключением.
Вот как перезагрузить разные модели iPhone.
Однако, если ваш iPhone не отвечает или не выключается нормально, вам может потребоваться принудительная перезагрузка.
Обновите iOS
Сообщение об ошибке проверки может быть связано с тем, что ваша iOS не обновлена и в ней обнаружена ошибка, поэтому рассмотрите возможность обновления вашего iPhone до последней версии iOS.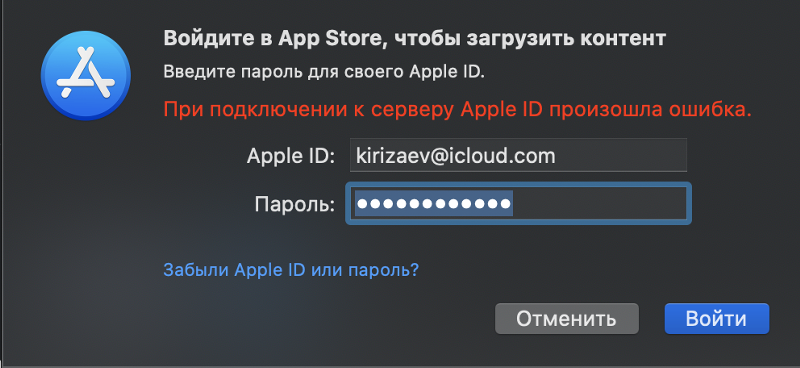
Обновления iOS предназначены не только для новых функций. Они также должны улучшить производительность iPhone и исправить ошибки, включая проблемы, связанные с подключением к серверам Apple ID. Вы можете переустановить последнюю версию iOS, выполнив следующие действия.
- Убедитесь, что для вашего устройства создана резервная копия в iCloud.
- Подключите телефон к источнику питания и включите доступ в Интернет.
- Перейдите в приложение Настройки на главном экране и выберите Общие
- Нажмите Обновление ПО . Вы увидите два варианта программного обеспечения; выбрать последнее обновление.
- Нажмите Загрузите и установите , введите код доступа к телефону, затем выберите Установить сейчас .
Обновите iOS
Если по какой-то причине это не работает, вы также можете переустановить iOS с помощью приложения Mobitrix Perfix или через iTunes в режиме восстановления.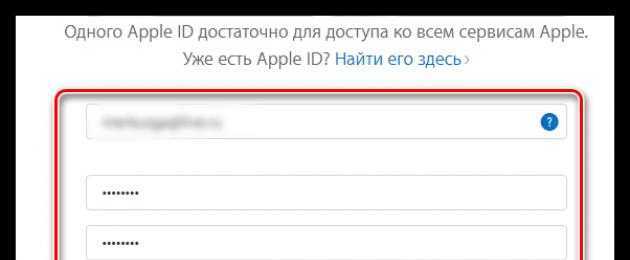 Читайте дальше, чтобы увидеть шаги.
Читайте дальше, чтобы увидеть шаги.
Переустановите iOS с помощью Mobitrix Perfix
Mobitrix Perfix — это онлайн-инструмент, который идеально подходит для устранения более 200 проблем, связанных с iOS. Он прост в использовании, удобен и совместим со всеми версиями и моделями iOS.
Это также универсальный магазин, где вы можете переустановить iOS, чтобы избежать ошибки Apple ID. Вот шаги:
- Загрузите и установите Mobitrix Perfix на свой персональный компьютер. Запустите его.
- Подключите ваш iPhone к компьютеру.
- Нажмите Пуск и выберите Стандартный ремонт .
После завершения ремонта Mobitrix Perfix автоматически установит последнюю версию iOS на ваш iPhone.
Стандартный вариант ремонта Mobitrix Perfix
Переустановите iOS через iTunes в режиме восстановления
iTunes также можно использовать для переустановки iOS, когда она переведена в режим восстановления.