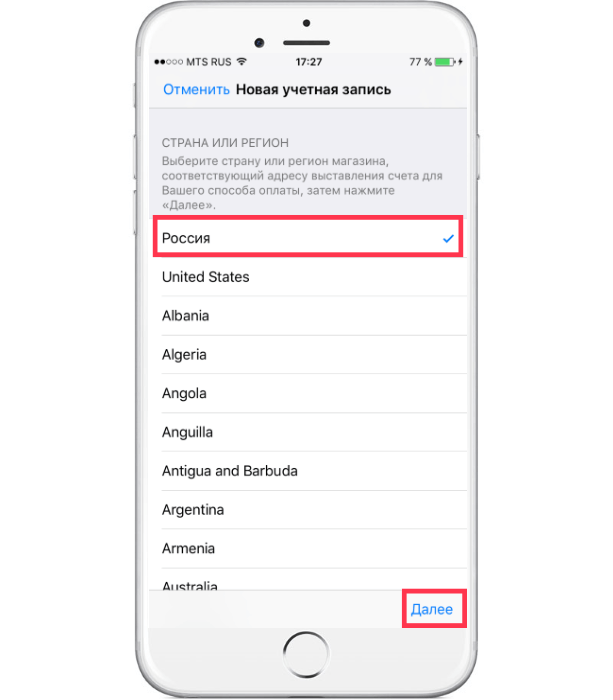Содержание
Как создать учетную запись в AppStore на iPhone и скачивать приложения?
Опубликовано: Рубрика: iPhoneАвтор: Bestov Vladimir
AppStore – это магазин приложений для устройств компании Apple (iPhone, iPad, Apple Watch и другие). Здесь есть:
- полезные утилиты для здоровья;
- игры;
- социальные сети;
- мессенджеры;
- приложения для учебы;
- текстовые редакторы;
- редакторы фотографий;
- софт для прослушивания музыки и просмотра фильмов.
Как и в других магазинах приложений, здесь есть как бесплатные, так и платные приложения, а для последних допустимы несколько способов оплаты. Без App Store не будет работать ни одно приложение, так как их будет неоткуда скачивать.
Содержание
- Можно ли установить AppStore?
- Создание учетной записи через AppStore
- Как скачивать приложения из AppStore?
Можно ли установить AppStore?
Ответим сразу на главный вопрос: установить AppStore на iPhone невозможно, как и удалить его, так как этот магазин есть в любом устройстве и изначально предустановлен с самого первого включения. Если идет речь о джейлбрейке, то даже там нельзя поставить полноценный App Store, а лишь его аналог – Cydia.
Если идет речь о джейлбрейке, то даже там нельзя поставить полноценный App Store, а лишь его аналог – Cydia.
В статье расскажем, как завести учетную запись при помощи магазина приложений и как скачивать оттуда софт.
Создание учетной записи через AppStore
Apple ID – это учетная запись, позволяющая пользоваться сервисами компании. Без нее нельзя слушать музыку в Apple Music, пользоваться облачным хранилищем iCloud, медиаплеером iTunes, и, конечно же, скачивать приложения в магазине.
Для того чтобы завести Apple ID, необходимо:
- Запустить приложение AppStore (голубая иконка с инструментами в форме буквы «А»).
Фото: AppStore
- Нажать на фото аккаунта и кликнуть на «Создать новый Apple ID».
- Заполнить графы с личной информацией: электронную почту, пароль, страну проживания.
 Важно: адрес эл. почты, который вы введете, станет логином.
Важно: адрес эл. почты, который вы введете, станет логином.
- Далее внимательно прочтите правила пользования, и, прочитав все положения, примите их.
- Заполните имя и дату рождения. По желанию согласитесь или откажитесь от рассылки обновлений от Apple. Подписка позволит узнавать о последних новостях, апдейтах ПО и другой полезной информации.
- Заполните данные банковской карты, чтобы в будущем иметь возможность приобретать платные приложения. По завершении регистрации этот пункт можно изменить.
- Укажите номер телефона и подтвердите его.
- На эл. почту, которую вы указали в начале, придет оповещение об окончании регистрации. Далее следуйте инструкциям.
Как скачивать приложения из AppStore?
- Зайдите в магазин.
- Введите название нужного приложения на русском или английском.
- Выберите из списка наиболее подходящее.
- Нажмите на иконку справа, напротив названия приложения – квадрат и выходящая из него стрелка.
 Если вы уже до этого скачивали приложение и удаляли, то иконка будет выглядеть как облако и стрелка.
Если вы уже до этого скачивали приложение и удаляли, то иконка будет выглядеть как облако и стрелка. - Подтвердите действие, приложив отпечаток пальца или использовав идентификатор Face ID.
- Далее начнется загрузка приложения из AppStore, которую при желании можно будет приостановить или поставить на паузу.
Роман Владимиров, эксперт по товарам Apple, менеджер компании pedant.ru. Консультант сайта appleiwatch.name, соавтор статей. Работает с продукцией Apple более 10 лет.
3
Понравилась статья? Поделиться с друзьями:
Регистрация устройств iOS и iPadOS с использованием Apple Configurator и помощника по настройке — Microsoft Intune
Twitter
LinkedIn
Facebook
Адрес электронной почты
-
Статья -
- Чтение занимает 8 мин
-
Intune поддерживает регистрацию устройств iOS и iPadOS с помощью средства Apple Configurator, запущенного на компьютере Mac. Для регистрации через Apple Configurator требуется подключить каждое устройство iOS и iPadOS через USB к компьютеру Mac для настройки корпоративной регистрации. Зарегистрировать устройства в Intune с помощью Apple Configurator можно двумя способами:
Для регистрации через Apple Configurator требуется подключить каждое устройство iOS и iPadOS через USB к компьютеру Mac для настройки корпоративной регистрации. Зарегистрировать устройства в Intune с помощью Apple Configurator можно двумя способами:
- Регистрация с использованием помощника по настройке. Очищает устройство и подготавливает его для регистрации с использованием помощника по настройке.
- Прямая регистрация. Этот процесс не выполняет очистку устройства. Он регистрирует устройство, используя параметры iOS и iPadOS. Этот способ предназначен только для устройств без сопоставления пользователей.
Методы регистрации Apple Configurator нельзя использовать с менеджером регистрации устройств.
Предварительные требования
- Физический доступ к устройствам iOS и iPadOS
- Настройка центра MDM
- Сертификат Apple MDM Push Certificate
- Серийные номера устройств (только для регистрации с использованием помощника по настройке)
- Соединительные USB-кабели
- Компьютер с macOS и запущенным средством Apple Configurator 2.
 0
0
Создание профиля Apple Configurator для устройств
Профиль регистрации устройств задает параметры, применяемые во время регистрации. Эти параметры применяются только один раз. Выполните следующие действия, чтобы создать профиль для регистрации устройств iOS и iPadOS с помощью Apple Configurator.
В центре администрирования Microsoft Intune выберите Устройства>iOS/iPadOS>iOS/iPadOS регистрация>Apple Configurator.
Выберите Профили>Создать.
В разделе Создание профиля регистрации на вкладке Основные сведения введите Имя и Описание профиля для использования в административных целях. Пользователям эти сведения не отображаются. Поле «Имя» можно использовать для создания динамической группы в Azure Active Directory. Используйте имя профиля для определения параметра enrollmentProfileName, чтобы назначать устройства с этим профилем регистрации.
 Узнайте больше о динамических группах Azure Active Directory.
Узнайте больше о динамических группах Azure Active Directory.Нажмите Далее, чтобы отобразить страницу Параметры.
В поле Сопоставление пользователей укажите, должны ли устройства с этим профилем регистрироваться с назначенным пользователем или без него.
Регистрация со сходством пользователей — выберите этот вариант для устройств, которые принадлежат пользователям и которые должны использовать корпоративный портал для выполнения таких действий, как установка приложений. Устройство должно быть сопоставлено с пользователем с помощью помощника по настройке, после чего оно может получить доступ к корпоративным данным и электронной почте. Поддерживается только при регистрации с использованием помощника по настройке. Для сопоставления пользователей требуется конечная точка WS-Trust 1.3 в режиме «Имя пользователя/смешанный». Подробнее.
Регистрация без сопоставления пользователей — выберите этот вариант для устройств, не связанных с одним пользователем.
 Используйте этот вариант для устройств, которые выполняют задачи без осуществления доступа к локальным данным пользователя. Приложения, для которых необходимо связывание с пользователем (включая приложение корпоративного портала, используемое для установки бизнес-приложений), не будут работать. Требуется для прямой регистрации.
Используйте этот вариант для устройств, которые выполняют задачи без осуществления доступа к локальным данным пользователя. Приложения, для которых необходимо связывание с пользователем (включая приложение корпоративного портала, используемое для установки бизнес-приложений), не будут работать. Требуется для прямой регистрации.
Примечание.
Если выбрано значение Подключение с сопоставлением пользователей, в течение первых 24 часов после регистрации устройства с помощью помощника по настройке убедитесь, что устройство связано с пользователем. В противном случае может произойти сбой регистрации, а для регистрации устройства потребуется сброс параметров до заводских настроек.
Если выбран вариант Регистрация с сопоставлением пользователей, вы можете разрешить пользователям выполнять проверку подлинности с помощью Корпоративного портала, а не помощника по настройке Apple.
Примечание.
Установите для параметра Проверка подлинности с помощью Корпоративного портала вместо помощника по настройке Apple значение Да, если требуется любое из следующего:
- Использовать многофакторную проверку подлинности.

- Предлагать пользователям изменить пароль при первом входе.
- Предлагать пользователям сбросить пароли с истекшим сроком действия при регистрации.
Не поддерживается при проверке подлинности посредством помощника по настройке Apple.
- Использовать многофакторную проверку подлинности.
Выберите Создать, чтобы сохранить профиль.
Известные ограничения
Регистрация в конфигурации Apple имеет следующие ограничения:
- CSV-файл может содержать до 5000 устройств.
- Общее количество устройств, включая устройства, перечисленные в CSV-файле, и устройства Apple Configurator, уже Intune, не может превышать 75 000.
Регистрация с использованием помощника по настройке
Добавление серийных номеров Apple Configurator
Создайте список значений с разделителями-запятыми (CSV-файл) с двумя столбцами без заголовка. Добавьте серийный номер в левый столбец, а сведения — в правый. Текущая максимальная длина списка составляет 5000 строк.
 В текстовом редакторе список CSV-файлов выглядит примерно так:
В текстовом редакторе список CSV-файлов выглядит примерно так:F7TLWCLBX196,сведения об устройстве DLXQPCWVGHMJ,сведения об устройстве
Узнайте, как найти серийный номер устройства iOS и iPadOS.
В центре администрирования Microsoft Intune выберите Устройства>iOS/iPadOS>iOS/iPadOS регистрация>Apple Configurator>Устройства>Добавить.
Выберите Профиль регистрации, к которому применяются импортируемые серийные номера. Чтобы существующие данные о серийном номере перезаписать новыми данными, установите флажок Перезапись сведений для существующих идентификаторов.
В разделе Импортировать устройства перейдите к CSV-файлу с серийными номерами и выберите Добавить.
Переназначение профиля серийным номерам устройств
Профиль регистрации можно назначить при импорте серийных номеров iOS и iPadOS для регистрации через Apple Configurator. Профили также можно назначать на портале Azure:
Профили также можно назначать на портале Azure:
- Устройства Apple Configurator
- Профили AC
Назначение из устройств Apple Configurator
- В центре администрирования Microsoft Intune выберите Устройства>iOS/iPadOS>iOS/iPadOS регистрация>Apple Configurator>Устройства> выберите серийные > номера Назначить профиль.
- В разделе Назначить профиль выберите новый профиль, который следует назначить, а затем щелкните Назначить.
Назначение из профилей
- В центре администрирования Microsoft Intune выберите Устройства>iOS/iPadOS>iOS/iPadOS регистрация>Apple Configurator>Profiles> выберите профиль.
- В профиле выберите Назначенные устройства, а затем щелкните Назначить.

- Выполните фильтрацию для поиска серийных номеров устройств, которые необходимо назначить профилю, выберите устройства, а затем щелкните Назначить.
Экспорт профиля
После создания профиля и назначения серийных номеров необходимо экспортировать профиль из Intune в виде URL-адреса. Затем он импортируется в Apple Configurator на компьютер Mac для развертывания на устройствах.
В центре администрирования Microsoft Intune выберите Устройства>iOS/iPadOS>iOS/iPadOS регистрация>Apple Configurator>Profiles> выберите профиль для экспорта.
В профиле выберите Экспорт профиля.
Скопируйте URL-адрес профиля. Позже его можно добавить в Apple Configurator для определения профиля Intune, используемого устройствами iOS и iPadOS.
Затем этот профиль импортируется в Apple Configurator, как описано далее, для определения профиля Intune, используемого устройствами iOS и iPadOS.

Регистрация устройств с использованием помощника по настройке
На компьютере Mac откройте Apple Configurator 2. В строке меню щелкните Apple Configurator 2 и выберите Настройки.
Предупреждение
Во время процесса регистрации настройки устройств сбрасываются до заводских. Рекомендуется выполнить сброс устройства и включить питание. При подключении на устройстве должен отображаться экран приветствия.
Если устройство уже зарегистрировано с помощью учетной записи Apple ID, его следует удалить из Apple iCloud перед началом процесса регистрации. Появится сообщение об ошибке «Не удалось активировать [имя_устройства]».На панели настроек выберите Серверы и щелкните значок «+», чтобы запустить мастер сервера MDM. Нажмите кнопку Далее.
Введите имя узла или URL-адрес и URL-адрес регистрации сервера MDM в разделе «Регистрация помощника по установке» для устройств iOS и iPadOS с Microsoft Intune.
 В поле «URL-адрес регистрации» введите URL-адрес профиля регистрации, экспортированный из Intune. Нажмите кнопку Далее.
В поле «URL-адрес регистрации» введите URL-адрес профиля регистрации, экспортированный из Intune. Нажмите кнопку Далее.
Вы можете спокойно игнорировать предупреждение о том, что URL-адрес сервера не проверен. Чтобы продолжить, нажмите кнопку Далее , пока мастер не завершит работу.Подключите мобильные устройства iOS и iPadOS к компьютеру Mac с помощью USB-адаптера.
Выберите устройства iOS и iPadOS, которыми необходимо управлять, а затем щелкните Подготовить. На панели Prepare iOS/iPadOS Device (Подготовка устройства iOS и iPadOS) выберите Manual (Вручную) и нажмите кнопку Next (Далее).
На панели Регистрация на сервере MDM выберите имя созданного вами сервера и нажмите Далее.
На панели Контроль за устройствами выберите уровень контроля и нажмите Далее.

На панели Создание организации выберите Организация или создайте организацию, а затем нажмите Далее.
На панели Configure iOS/iPadOS Setup Assistant (Настройка помощника по настройке iOS и iPadOS) выберите действия, которые будут отображаться для пользователя, и нажмите кнопку Подготовить. При появлении запроса пройдите проверку подлинности, чтобы обновить параметры отношения доверия.
После завершения подготовки устройства iOS и iPadOS отключите кабель USB.
Распределение устройств
Теперь устройства подготовлены к корпоративной регистрации. Выключите устройства и распределите их пользователям. Когда пользователи включат свои устройства, запустится помощник по настройке.
После получения устройств пользователи должны выполнить действия в помощнике по настройке. Устройства, для которых настроено сопоставление пользователей, могут установить и запустить приложение «Корпоративный портал» для скачивания приложений и управления устройствами.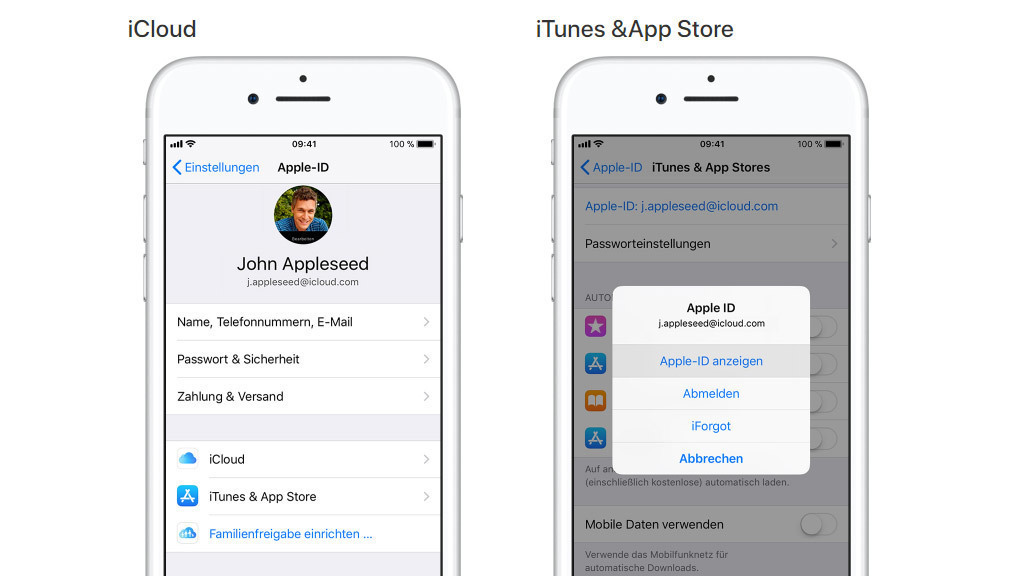
Прямая регистрация
Для выполнения прямой регистрации устройств iOS и iPadOS с помощью Apple Configurator не требуется серийный номер устройства. Кроме того, в целях идентификации можно указать имя устройства, которое будет использоваться Intune во время регистрации. Приложение «Корпоративный портал» не поддерживается для устройств с прямой регистрацией. Этот метод не очищает устройство.
Приложения, для которых необходимо взаимодействие с пользователем (включая приложение «Корпоративный портал», используемое для установки бизнес-приложений), нельзя установить.
Экспорт профиля в качестве MOBILECONFIG-файла на устройства iOS и iPadOS
В центре администрирования Microsoft Intune выберите Устройства>iOS/iPadOS>iOS/iPadOS регистрация>Apple Configurator>Profiles> выберите профиль для экспорта >профиля.
В разделе Прямая регистрация выберите Скачать профиль и сохраните файл.
 Файл профиля регистрации действует только две недели, после чего его нужно создать заново.
Файл профиля регистрации действует только две недели, после чего его нужно создать заново.Переместите файл на компьютер Mac с запущенным средством Apple Configurator, чтобы отправить его напрямую на устройства iOS и iPadOS как профиль управления.
Подготовьте устройство с помощью Apple Configurator, выполнив следующие действия.
На компьютере Mac откройте Apple Configurator 2.0.
Подключите устройство iOS и iPadOS к компьютеру Mac с помощью кабеля USB. При обнаружении устройства закройте средство просмотра фотографий, iTunes и другие приложения, открытые на устройстве.
В Apple Configurator выберите подключенное устройство iOS и iPadOS и нажмите кнопку Добавить. В раскрывающемся списке отображаются параметры, которые могут быть добавлены к устройству. Выберите Профили.
Используйте средство выбора файлов, чтобы выбрать MOBILECONFIG-файл, экспортированный из Intune, и нажмите Добавить.
 Профиль будет добавлен в устройство. Если устройство настроено как незащищенное, для установки нужно принять условия на устройстве.
Профиль будет добавлен в устройство. Если устройство настроено как незащищенное, для установки нужно принять условия на устройстве.
Следуйте инструкциям ниже, чтобы установить профиль на устройстве iOS и iPadOS. Помощник по настройке уже должен завершить свою работу, и устройство должно быть готово к использованию. Если регистрация влечет за собой развертывания приложений, у устройства должен быть задан Apple ID, так как для развертывания приложений необходимо выполнить вход в App Store с Apple ID.
- Разблокируйте устройство iOS и iPadOS.
- В диалоговом окне Установка профиля для параметра Профиль управления выберите Установить.
- Укажите секретный код устройства или Apple ID, если это необходимо.
- Примите Предупреждение и нажмите Установить.
- Примите Удаленное предупреждение и нажмите Доверяю.
- Когда состояние профиля в окне Профиль установлен изменится на установленный, нажмите Готово.

На устройстве iOS и iPadOS откройте экран Settings (Параметры) и выберите General>Device Management>Management Profile (Общие > Управление устройством > Профиль управления). Убедитесь в том, что профиль установлен, проверьте ограничения политики iOS и iPadOS и установленные приложения. Для появления на устройстве ограничений политик и приложений может потребоваться до 10 минут.
Распределите устройства. Теперь устройство iOS и iPadOS зарегистрировано в Intune и является управляемым.
Дальнейшие действия
Управление устройствами, зарегистрированными Intune, с помощью действий и функций управления устройствами, доступных в Центре администрирования Microsoft Intune. Дополнительные сведения см. в статье Что такое управление устройствами Microsoft Intune?
Сведения о регистрации macOS-устройств с помощью прямой регистрации в Apple Configurator см.
 в пункте Использование прямой регистрации для устройств macOS.
в пункте Использование прямой регистрации для устройств macOS.
Мобильное приложение CBP One™ | Таможенно-пограничная служба США
28 октября 2020 г. Таможенно-пограничная служба США (CBP) запустила мобильное приложение CBP One™ в магазинах Apple App и Google Play.
CBP One™ — это мобильное приложение, которое служит единым порталом для множества услуг CBP. С помощью серии управляемых вопросов приложение направит каждого типа пользователей к соответствующим службам в зависимости от их потребностей.
В рамках всесторонних усилий CBP по повышению безопасности границ нашей страны при одновременном расширении законных поездок и торговли CBP One™ обеспечит повышенную доступность и прозрачность для некоторых из наиболее часто используемых услуг CBP.
В настоящее время CBP One™ доступен для наземных путешественников, которые должны заранее предоставить информацию о своих путешественниках до пересечения границы с Соединенными Штатами, авиапассажиров, чтобы запросить проверку биологических и сельскохозяйственных продуктов по прибытии в США по воздуху, брокеров/ перевозчикам/экспедиторам назначать встречи для досмотра скоропортящихся грузов, путешественникам подавать заявки и просматривать свои формы I-94, а также использовать их на основе разрешений для международных организаций (МО) для проверки статуса лиц в программах CBP.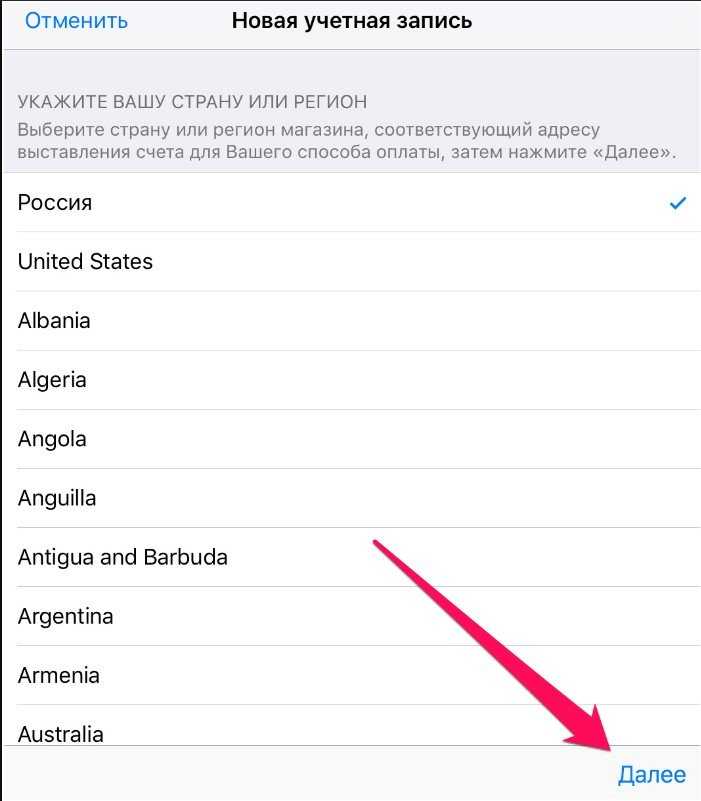 Дополнительные услуги будут запущены в течение следующего года. Со временем CBP One™ смогут использовать операторы самолетов, водители автобусов, пилоты гидросамолетов, водители коммерческих грузовиков и операторы коммерческих судов.
Дополнительные услуги будут запущены в течение следующего года. Со временем CBP One™ смогут использовать операторы самолетов, водители автобусов, пилоты гидросамолетов, водители коммерческих грузовиков и операторы коммерческих судов.
Оценку воздействия CBP One™ на конфиденциальность можно найти на странице мобильного приложения DHS/CBP/PIA-068 CBP One™.
CBP One™ начала развертывание своих функций, начиная с функции запроса о назначении инспекции для брокеров/перевозчиков/экспедиторов и I-94 Entry для путешественников. Функция запроса о назначении инспекции позволяет брокерам/перевозчикам/экспедиторам запрашивать время инспекции для скоропортящихся грузов, ввозимых в США. Каждый запрос назначается специалисту по сельскому хозяйству CBP, который наблюдает за назначением времени инспекции и связывается с запрашивающим лицом через функцию интерактивного чата, если требуется дополнительная информация. нужный. Функция запроса о назначении инспекции теперь позволяет путешественникам запрашивать инспекцию биологических и сельскохозяйственных продуктов по их прибытии в США по воздуху. В самой последней функции путешественника теперь пользователи могут заранее предоставить информацию о путешественнике до пересечения границы с Соединенными Штатами.
В самой последней функции путешественника теперь пользователи могут заранее предоставить информацию о путешественнике до пересечения границы с Соединенными Штатами.
Функция въезда по форме I-94 позволяет путешественникам подать заявление на получение временной формы I-94 до прибытия на сухопутный пограничный переход. Путешественники, подавшие заявку на форму I-94 заблаговременно, получат более быстрое время обработки для ускорения въезда. Путешественники также могут быстро получить доступ к своей текущей подаче формы I-94, чтобы просмотреть важную информацию, например, как долго они могут оставаться в США, и использовать ее для подтверждения статуса посетителя после прибытия в Соединенные Штаты.
Функция «Международная организация» доступна только для организаций, определенных Государственным департаментом как авторизованные пользователи CBP One™, для проверки статуса лиц, которые в настоящее время находятся в Протоколах защиты мигрантов (MPP). MPP — это действие правительства США, в соответствии с которым некоторые иностранные лица без надлежащих документов, въезжающие или пытающиеся получить разрешение на въезд в Соединенные Штаты из Мексики, возвращаются в Мексику для ожидания за пределами Соединенных Штатов на время их иммиграционных процедур. В январе 2021 года Соединенные Штаты приостановили набор новых участников в процесс MPP. В феврале 2021 года участники MPP, у которых есть текущие дела, начали обрабатываться в портах въезда, чтобы дождаться слушания в Соединенных Штатах. Чтобы обеспечить безопасность и успешную работу, правительство США сотрудничает с некоторыми международными организациями, чтобы помочь в проверке регистрации MPP через CBP One ™ до прибытия в порт въезда в США.
В январе 2021 года Соединенные Штаты приостановили набор новых участников в процесс MPP. В феврале 2021 года участники MPP, у которых есть текущие дела, начали обрабатываться в портах въезда, чтобы дождаться слушания в Соединенных Штатах. Чтобы обеспечить безопасность и успешную работу, правительство США сотрудничает с некоторыми международными организациями, чтобы помочь в проверке регистрации MPP через CBP One ™ до прибытия в порт въезда в США.
Сообщение о прибытии небольших прогулочных катеров стало доступно через приложение CBP ROAM™. Однако в начале 2022 года отчеты о прибытии прогулочных катеров будут переведены в CBP One™, а приложение CBP ROAM™ больше не будет доступно для использования.
После входа в CBP One™ пользователи могут получить доступ к различным службам CBP в зависимости от своих конкретных потребностей.
Пожалуйста, сообщайте о любых вопросах или комментариях по адресу CBPOne@cbp.dhs.gov, и вы получите ответ как можно скорее.
CBP One™ I-94 доступен по всей стране. Однако возможность записаться на прием для скоропортящихся грузов доступна только в участвующих портах въезда (POE). Пожалуйста, свяжитесь с вашим POE для получения дополнительной информации.
Объяснение процесса входа и регистрации в NordVPN
Что такое сторонняя аутентификация?
Сторонняя аутентификация или сторонний вход означает, что вы можете войти в свою учетную запись, используя сторонние учетные данные. Он работает на нескольких устройствах и учетных записях, что значительно упрощает жизнь. Это достаточно просто и, вероятно, то, что вы уже делаете каждый день. Например, возможно, вы используете свою учетную запись Google для входа в социальные сети или Facebook для аутентификации на форуме.
Сторонняя аутентификация делает процессы входа и регистрации намного быстрее и проще, поскольку она не запрашивает у вас каждый раз пароль VPN. Если вы используете браузер, который вы использовали недавно, вы можете войти в систему одним щелчком мыши.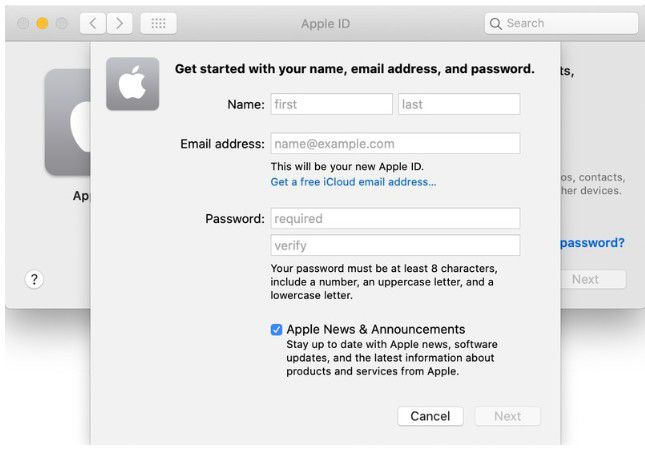
Как работает сторонний вход
Аккаунт Nord упростил процесс входа в систему для продуктов Nord Security, а не только для NordVPN. Даже если у вас нет учетной записи Nord, вы можете использовать Google или Apple ID и легко зарегистрироваться.
Когда вы входите в систему, используя стороннюю аутентификацию, эта третья сторона предоставляет достаточно данных о вас, чтобы подтвердить, что у вас есть проверенная учетная запись. Поскольку в этом процессе используются только доверенные третьи стороны, это подтверждает вашу личность для нас.
Для большинства людей сторонняя аутентификация значительно упрощает жизнь, а учетная запись Nord предлагает более простой и быстрый вход в систему. Однако мы знаем, что небольшое количество пользователей могли столкнуться с проблемами в нашей новой системе. Мы обсудим некоторые решения для них позже в статье. Во-первых, давайте рассмотрим процесс создания учетной записи и входа в систему.
Как зарегистрироваться в учетной записи Nord
Если вы никогда не пользовались продуктами Nord, возможно, у вас нет учетной записи Nord. Не беспокойтесь — подписаться на NordVPN и создать учетную запись Nord очень просто. Просто выполните следующие действия:
Не беспокойтесь — подписаться на NordVPN и создать учетную запись Nord очень просто. Просто выполните следующие действия:
- Перейдите на страницу с ценами NordVPN и выберите план подписки.
- На странице оформления заказа введите свои данные и завершите процесс оплаты.
- Вам будет отправлена электронная почта со ссылкой для регистрации Nord Account. Вы можете следовать этому, чтобы создать свой пароль.
- Загрузите наш VPN и войдите в систему, используя данные своей учетной записи Nord. Теперь вы можете управлять своей учетной записью, а также подписываться на другие услуги Nord, войдя в свою учетную запись Nord.
Попробуйте NordVPN бесплатно в течение 30 дней.
Защитите свой маршрутизатор с помощью VPN
Получите NordVPN
Подробнее
Как войти в учетную запись Nord
Вы можете войти в свою учетную запись Nord с помощью учетной записи Google или Apple ID.
Как войти в учетную запись Nord с помощью Google
- Откройте приложение NordVPN (или любое другое приложение из семейства Nord Security).
- Нажмите «Войти».
- Выберите одну из учетных записей Google, сохраненных на вашем устройстве, или нажмите «Использовать другую учетную запись».
- Введите пароль своей учетной записи Google и нажмите «Войти».
Если вы еще не создали свой профиль учетной записи Nord, вам будет предложено сделать это, когда вы выберете свою учетную запись Google в процессе входа.
Как войти в учетную запись Nord с Apple ID
Вы можете использовать свой Apple ID для входа в учетную запись Nord.
- Откройте приложение NordVPN (или любое другое приложение из семейства Nord Security).
- Нажмите «Войти».
- При перенаправлении на новую вкладку в браузере нажмите «Войти через Apple».
- Введите свой Apple ID и пароль (адрес электронной почты и пароль, которые вы использовали для настройки учетной записи Apple ID).

- Нажмите «Продолжить».
Если вы ранее подключили свою учетную запись Nord к своему Apple ID, теперь вы войдете в систему. Кроме того, вы можете выбрать «Связать эту учетную запись Nord с вашей учетной записью Apple» на этом этапе процесса, если вам еще нужно сделать это. так.
Посмотрите наше видео на эту тему ниже.
Наиболее распространенные проблемы со входом в учетную запись Nord
Несмотря на все наши усилия по оптимизации процесса входа, иногда возникают проблемы. Мы хотим воспользоваться этой возможностью, чтобы объяснить, почему возникают некоторые проблемы со входом в систему и что вы можете с этим сделать.
Почему в процессе входа теперь используется веб-браузер?
Вход через Интернет, работающий во всех продуктах Nord, был необходим для обеспечения простой процедуры регистрации и безопасности всех учетных записей. Благодаря учетной записи Nord вы можете использовать сторонний вход и добавлять дополнительные уровни безопасности, такие как многофакторная аутентификация.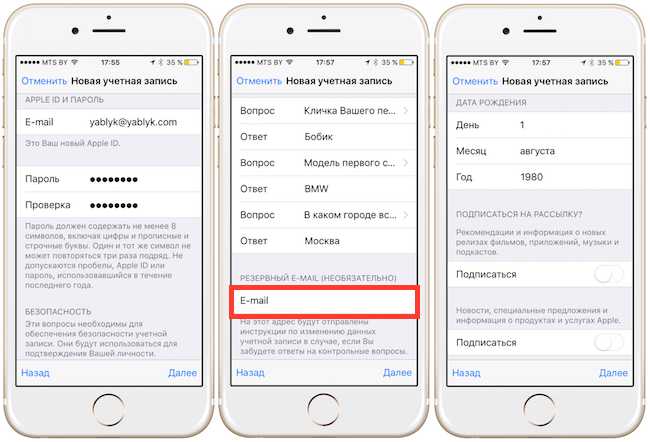
Исправление ошибки «Неверный запрос»
Эта ошибка может возникать из-за неправильной настройки клиента или какой-либо другой ошибки. Попробуйте перезапустить приложение NordVPN.
Исправление ошибки «Сессия истекла»
Если вы видите это сообщение, это, вероятно, означает, что вы используете старую ссылку или код. Если вы пытались использовать код скидки, обратитесь в службу поддержки, и они могут сказать вам, действителен ли введенный вами код.
Исправление ошибки «Неверный клиент»
Эти ошибки могут возникать по нескольким причинам. Если вы получили это уведомление, перезапустите приложение NordVPN и повторите попытку.
Исправить ошибку «Слишком много запросов»
Это означает, что мы получили от вас слишком много запросов за короткий промежуток времени. Это может быть признаком того, что кто-то пытается проникнуть в вашу учетную запись, поэтому мы должны принять меры предосторожности. Если возникает эта ошибка, подождите некоторое время и повторите попытку позже.
Если возникает эта ошибка, подождите некоторое время и повторите попытку позже.
Исправление ошибки «Ваш адрес электронной почты отсутствует»
Вы можете найти это сообщение, если наша система не может найти адрес электронной почты вашей учетной записи. Чтобы исправить эту ошибку, обратитесь в службу поддержки.
Исправьте ошибку «Срок регистрации ссылки истек»
Вы увидите эту ошибку, если срок действия вашей ссылки для регистрации истек или она уже использовалась. Чтобы создать новую учетную запись, перезапустите процесс.
Помните, что если вы получите эти или любые другие ошибки, вы всегда можете обратиться за помощью в службу поддержки.
Добавить многофакторную аутентификацию в учетную запись Nord
Многофакторная аутентификация (MFA) — это способ защитить вашу учетную запись. Обычно это код, который вас просят ввести, когда вы входите в систему с нового устройства или из нового места.
Вы можете быстро включить MFA, войдя в приложение NordVPN, открыв вкладку профиля и нажав «Многофакторная аутентификация».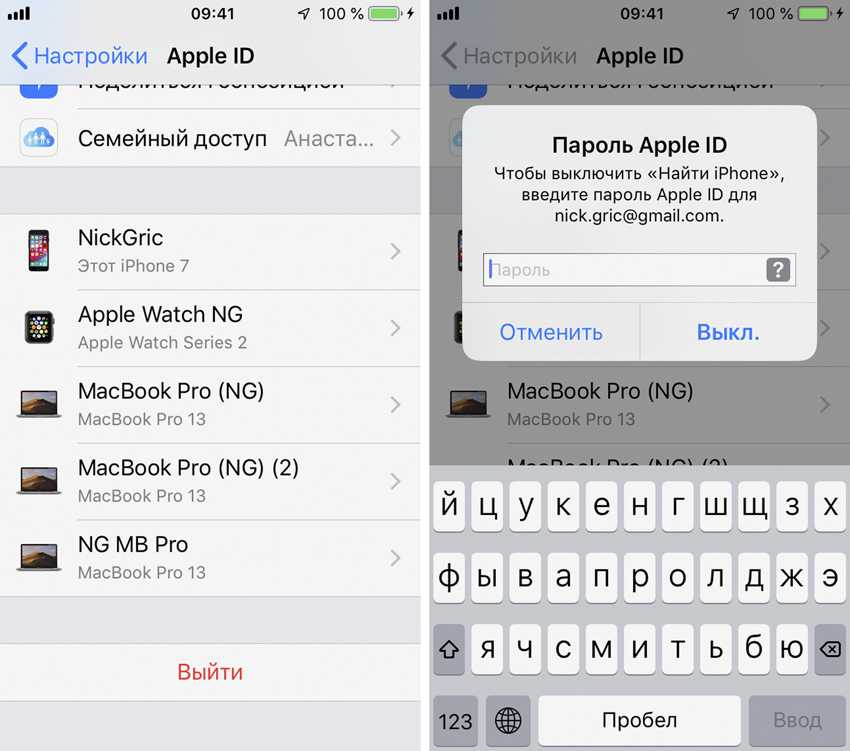
 Важно: адрес эл. почты, который вы введете, станет логином.
Важно: адрес эл. почты, который вы введете, станет логином. Если вы уже до этого скачивали приложение и удаляли, то иконка будет выглядеть как облако и стрелка.
Если вы уже до этого скачивали приложение и удаляли, то иконка будет выглядеть как облако и стрелка. 0
0 Узнайте больше о динамических группах Azure Active Directory.
Узнайте больше о динамических группах Azure Active Directory.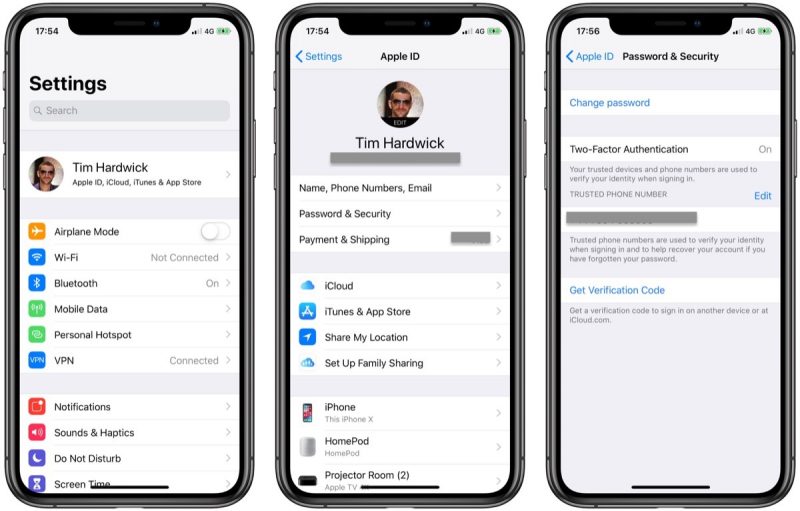 Используйте этот вариант для устройств, которые выполняют задачи без осуществления доступа к локальным данным пользователя. Приложения, для которых необходимо связывание с пользователем (включая приложение корпоративного портала, используемое для установки бизнес-приложений), не будут работать. Требуется для прямой регистрации.
Используйте этот вариант для устройств, которые выполняют задачи без осуществления доступа к локальным данным пользователя. Приложения, для которых необходимо связывание с пользователем (включая приложение корпоративного портала, используемое для установки бизнес-приложений), не будут работать. Требуется для прямой регистрации.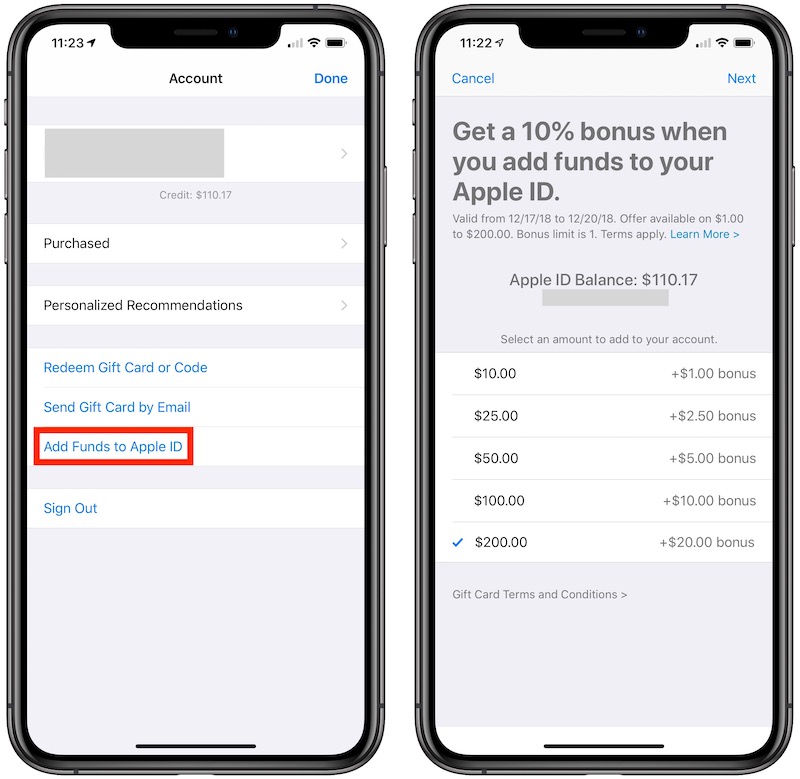
 В текстовом редакторе список CSV-файлов выглядит примерно так:
В текстовом редакторе список CSV-файлов выглядит примерно так: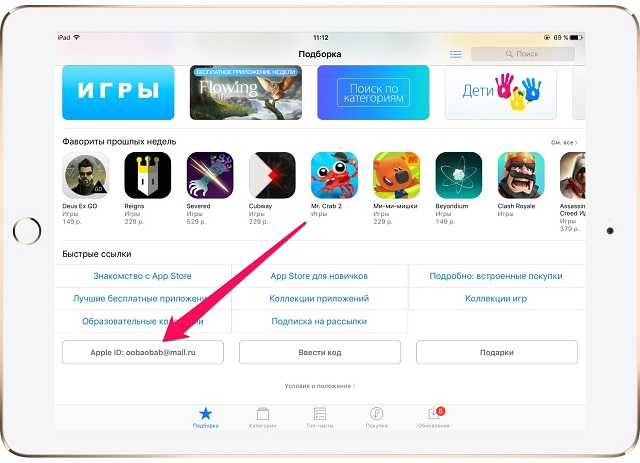
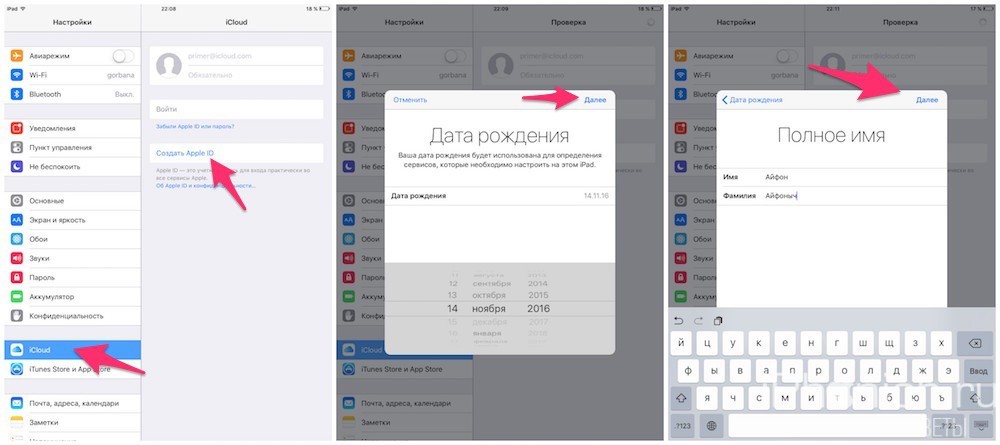
 В поле «URL-адрес регистрации» введите URL-адрес профиля регистрации, экспортированный из Intune. Нажмите кнопку Далее.
В поле «URL-адрес регистрации» введите URL-адрес профиля регистрации, экспортированный из Intune. Нажмите кнопку Далее.
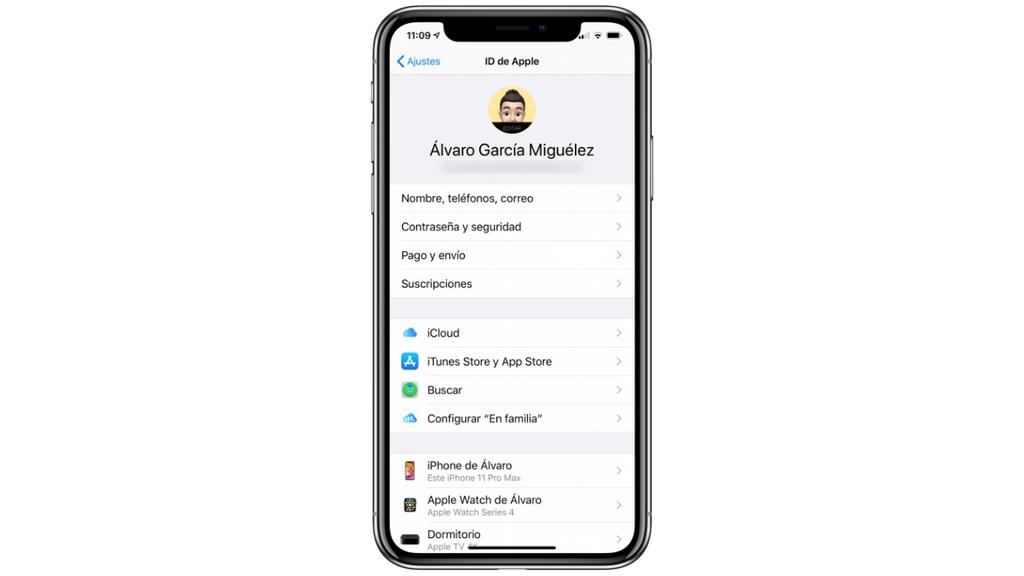 Файл профиля регистрации действует только две недели, после чего его нужно создать заново.
Файл профиля регистрации действует только две недели, после чего его нужно создать заново.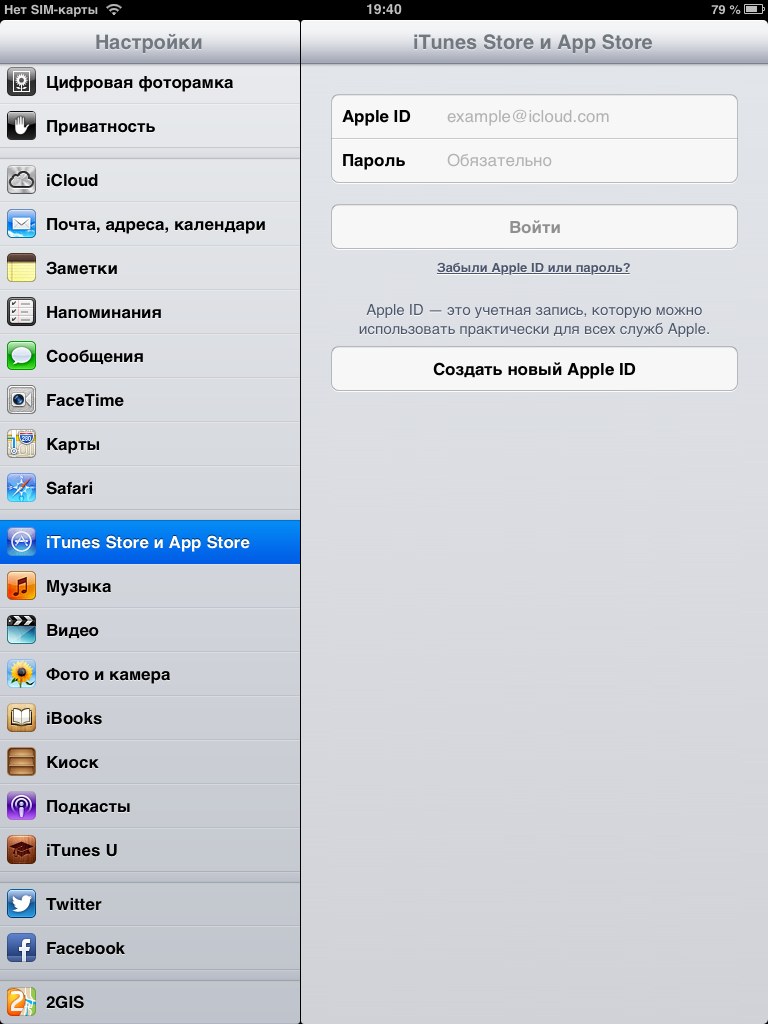 Профиль будет добавлен в устройство. Если устройство настроено как незащищенное, для установки нужно принять условия на устройстве.
Профиль будет добавлен в устройство. Если устройство настроено как незащищенное, для установки нужно принять условия на устройстве.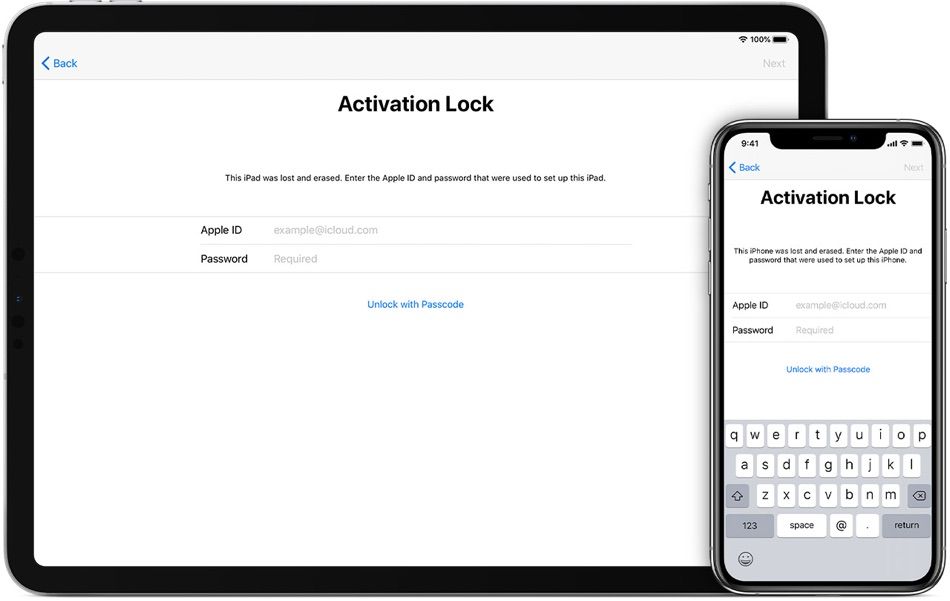
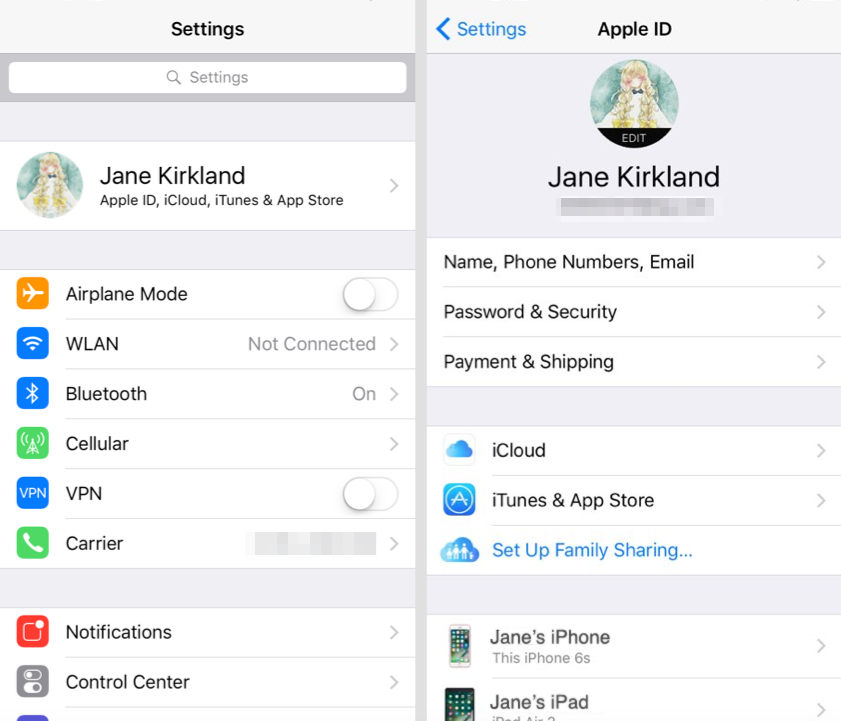 в пункте Использование прямой регистрации для устройств macOS.
в пункте Использование прямой регистрации для устройств macOS.