Содержание
Как и где смотреть презентацию Apple iPhone 14 | ITZine.ru
Анонс нового iPhone 14, Apple Watch Pro и наушников AirPods Pro назначен на 7 сентября 2022 года, в 20:00 по Московскому времени. Мы ожидаем, что Apple представит нам не только новый смартфон, но ещё и программные обновления, а также несколько совершенно новых гаджетов, например, часы Apple Watch Pro, в которых будет датчик температуры и давления. Кроме того, хочется уже увидеть новую версию AirPods Pro, первой версии уже три года.
Мероприятие проводится лично для избранных представителей СМИ, но также будет транслироваться онлайн для всех остальных. Вот подробности, чтобы вы могли посмотреть презентацию iPhone 14, где бы вы ни находились. И первый способ — самый простой, можете смотреть презентацию на этой странице сайта ITZine.ru.
Видеотрансляция презентации iPhone 14 и Apple Watch 8
Текстовая трансляция презентации iPhone 14 на русском языке
Если вы не знаете английский язык или просто не хотите смотреть видео, специально для вас мы проводим собственную трансляцию на русском языке в текстовом формате. Мы максимально оперативно переводим всё, что показывают на сцене в Купертино, дополняя это своей аналитикой, шутками и, конечно же, фотографиями с мероприятия. Переходите на страницу текстовой трансляции iPhone 14 на русском языке, чтобы быть в курсе событий. Страница может первоначально небыстро загружаться, дайте ей немного времени, затем обновления будут моментальными.
Мы максимально оперативно переводим всё, что показывают на сцене в Купертино, дополняя это своей аналитикой, шутками и, конечно же, фотографиями с мероприятия. Переходите на страницу текстовой трансляции iPhone 14 на русском языке, чтобы быть в курсе событий. Страница может первоначально небыстро загружаться, дайте ей немного времени, затем обновления будут моментальными.
Когда начинается презентация Apple
Мероприятие Apple должно начаться 7 сентября в 20:00 по Московскому времени. Если вы живёте в другом часовом поясе, ориентируйтесь на этот список:
- Начало презентации Apple 7 сентября в Калининграде — 19:00;
- Начало презентации Apple 7 сентября в Санкт-Петербурге, Москве — 20:00;
- Начало презентации Apple 7 сентября в Самаре — 21:00;
- Начало презентации Apple 7 сентября в Екатеринбурге, Уфе, Перми — 22:00;
- Начало презентации Apple 7 сентября в Омске — 23:00;
- Начало презентации Apple 7 сентября в Новосибирске и Красноярске — 00:00;
- Начало презентации Apple 7 сентября в Иркутске — 01:00;
- Начало презентации Apple 7 сентября в Якутске — 02:00;
- Начало презентации Apple 7 сентября во Владивостоке — 03:00;
- Начало презентации Apple 7 сентября в Магадане — 04:00;
Где посмотреть трансляцию презентации Apple iPhone 14
Прямая трансляция мероприятия Apple будет доступна на Apple.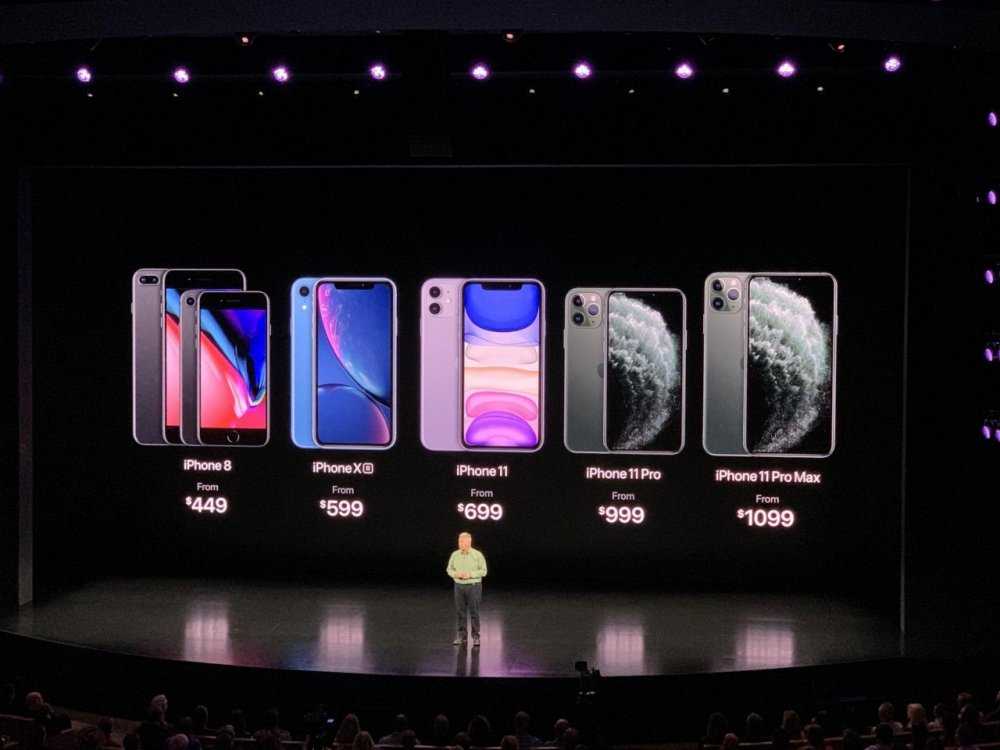 com, канале Apple на YouTube и в приложении Apple TV. Мы также встроили прямую трансляцию Apple выше. Если вы не успеваете вовремя, запись мероприятия обычно сразу же доступна на YouTube.
com, канале Apple на YouTube и в приложении Apple TV. Мы также встроили прямую трансляцию Apple выше. Если вы не успеваете вовремя, запись мероприятия обычно сразу же доступна на YouTube.
Мы также ведём прямую текстовую трансляцию на русском языке, чтобы освещать анонсы продуктов и другие новости во время мероприятия с самыми последними обновлениями.
Поделиться в социальных сетях
Вам может понравиться
Новые iPhone, iPad и Watch: что показали на презентации Apple 2021 | Игры Mail.Ru: Новости
14 сентября прошла ежегодная презентация Apple. Компания показала новые модели iPhone, iPad и Apple Watch. В этом материале — все анонсы с мероприятия.
Apple TV
Началась презентация с Apple TV. Тим Кук рассказал о достижениях и номинациях, полученных эксклюзивными проектами Apple.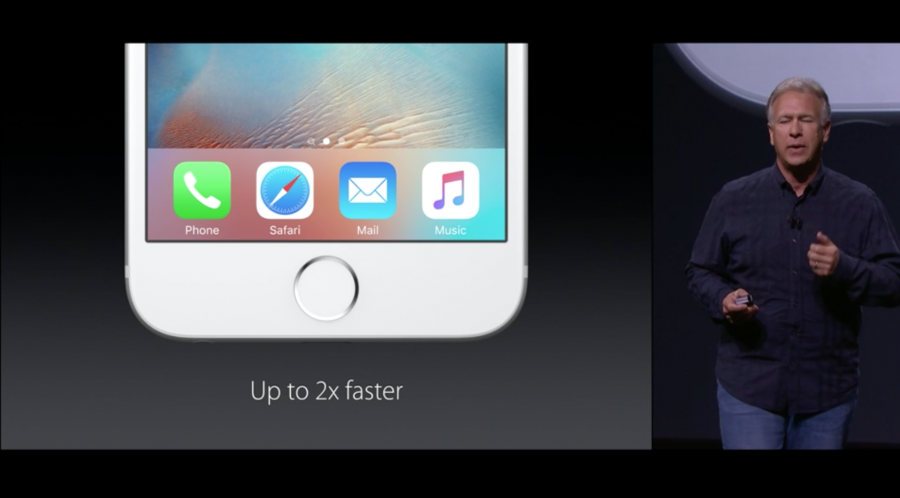
iPad
- Компания представила новый iPad на базе процессора А13. Он стал на 20% мощнее, но внешне устройство ничем не отличается от модели предыдущего поколения. Заменили фронтальную камеру — теперь на 12 Мп.
- Следующим устройством стал «возрожденный» iPad mini. Диагональ устройства 8,3 дюйма. Интересно, что дизайн младшей модели схож с Pro-моделями. Планшет получил камеру 12 Мп, с углом обзора 122 градуса.
- Компания прислушалась к просьбам покупателей и добавила в планшет USB-C и поддержку 5G. Touch ID будет встроен в кнопку блокировки, как на последнем iPad Air. Стоимость — от $499. В доступности 4 цвета: черный, белый, розовый и фиолетовый. iPad mini — в продаже с 24 сентября.
- Компания показала Apple Watch 7-го поколения. Их экран на 70% ярче по сравнению с предыдущей моделью, а дисплей стал чуть больше, при этом форм-фактор корпуса не изменился. Седьмое поколение — самое прочное из всех часов Apple. Кроме того, они выдерживают погружение на глубину до 50 метров.
 Зарядка от 0 до 80% займет 45 минут благодаря новому кабелю. В часах появится клавиатура, на которой можно даже печатать.
Зарядка от 0 до 80% займет 45 минут благодаря новому кабелю. В часах появится клавиатура, на которой можно даже печатать. - Цена стартует от $399. Можно приобрести часы в 5 расцветках: черный, белый, зеленый, синий, красный.
- По словам представителей компании, новый чип A15 на 30% мощнее аналогичных решений от конкурентов. Сам чип 6-ядерный (2 эффективных ядра и 4 производительных). Графика — на 30% быстрее, чем у конкурентов.
- Смартфон получил уменьшенную «челку». Дисплей при этом стал на 28% ярче по сравнению с предыдущими моделями. Компания заявила, что прокачала широкоугольную камеру, которая теперь будет лучше снимать в темноте. Размер сенсора был также увеличен на 50%.
- В телефоне появится «кинематографический» режим съемки, который умеет менять фокус в зависимости от содержания кадра.
- Компания пообещала добавить стабилизацию, которая осуществляется через движение сенсора.
- Apple заявила о намерении популяризировать технологию 5G в 60 странах.

- iPhone 13 mini живет дольше, чем iPhone 12 mini.
- Смартфон получил LTPO-экран с переменной частотой до 120 Гц. Apple отмечает, что устройство умеет менять фреймрейт, чтобы сохранять заряд батареи. При этом глаз пользователя разницы сдвиг не заметит.
- Pro-линейка получила трехкратный оптический зум, а также функцию макросъемки.
- Все три камеры получили поддержку ночного режима.
- Pro-версия получит режим ProRes Video — формат, схожий с RAW, для последующей обработки видео в профессиональных программах.
- Сердце новинки — процессор A15.
- Смартфон произведен из 100% перерабатываемых материалов.
- Смартфон доступен в 4 цветах: белом, золотистом, черном и новом Sierra Blue.
- iPhone 13 Pro от $999. iPhone 13 Pro Max от $1099. Предзаказы стартуют в эту пятницу. В продаже имеются модели с 1 ТБ памяти на борту.
Источник: Apple
Поделиться в социальных сетях
Вам может понравиться
Отправить презентацию Keynote на Mac
Keynote
Искать в этом руководстве
Руководство пользователя Keynote для Mac
Добро пожаловать
Введение в основной доклад
Знакомство с изображениями, диаграммами и другими объектами
Создайте свою первую презентацию
Выберите, как перемещаться по презентации
Открыть или закрыть презентацию
Сохранить и назвать презентацию
Найти презентацию
Распечатать презентацию
Отменить или повторить изменения
Показать или скрыть боковые панели
Быстрая навигация
Изменить рабочий вид
Расширяйте и масштабируйте свое рабочее пространство
Настройка панели инструментов Keynote
Изменение настроек Keynote на Mac
Сенсорная панель для Keynote
Создание презентации с помощью VoiceOver
Добавить или удалить слайды
Изменить порядок слайдов
Группировать или разгруппировать слайды
Пропустить или отменить пропуск слайда
Изменить размер слайда
Изменить фон слайда
Добавьте границу вокруг слайда
Показать или скрыть текстовые заполнители
Показать или скрыть номера слайдов
Применение макета слайда
Добавляйте и редактируйте макеты слайдов
Изменить тему
Добавить изображение
Добавить галерею изображений
Редактировать изображение
Добавить и изменить фигуру
Объединяйте или разбивайте фигуры
Нарисуйте фигуру
Сохранение фигуры в библиотеке фигур
Добавление и выравнивание текста внутри фигуры
Добавьте линии и стрелки
Анимируйте, делитесь или сохраняйте рисунки
Добавить видео и аудио
Запись аудио
Редактировать видео и аудио
Добавить живое видео
Установка форматов фильмов и изображений
Используйте линейки
Расположите и выровняйте объекты
Используйте направляющие для выравнивания
Поместите объекты в текстовое поле или фигуру
Слой, группировка и блокировка объектов
Изменить прозрачность объекта
Заливка объектов цветом или изображением
Добавить границу к объекту
Добавить подпись или заголовок
Добавьте отражение или тень
Используйте стили объектов
Изменение размера, поворот и отражение объектов
Перемещайте и редактируйте объекты с помощью списка объектов
Добавьте связанные объекты, чтобы сделать презентацию интерактивной
Выберите текст и поместите точку вставки
Добавить текст
Скопируйте и вставьте текст
Используйте диктовку для ввода текста
Используйте акценты и специальные символы
Форматирование презентации для другого языка
Используйте фонетические справочники
Использовать двунаправленный текст
Используйте вертикальный текст
Измените шрифт или размер шрифта
Выделение текста полужирным, курсивом, подчеркиванием или зачеркиванием
Изменить цвет текста
Изменить заглавные буквы текста
Добавление тени или контура к тексту
Введение в стили абзаца
Применение стиля абзаца
Создание, переименование или удаление стилей абзаца
Обновление или возврат стиля абзаца
Используйте сочетание клавиш, чтобы применить стиль
Отрегулируйте расстояние между символами
Добавить буквицы
Подъем и опускание символов и текста
Автоматически форматировать дроби
Создание и использование стилей символов
Формат дефисов и кавычек
Форматирование китайского, японского или корейского текста
Установить позиции табуляции
Выровнять текст
Форматировать текст в столбцы
Отрегулируйте межстрочный интервал
Форматировать списки
Добавить эффект выделения к тексту
Добавить математические уравнения
Добавить ссылки
Добавление правил (строк) для разделения текста
Добавить или удалить таблицу
Выбор таблиц, ячеек, строк и столбцов
Добавление или удаление строк и столбцов
Переместить строки и столбцы
Изменение размера строк и столбцов
Объединить или разъединить ячейки
Изменение внешнего вида текста таблицы
Показать, скрыть или изменить заголовок таблицы
Изменение линий сетки и цветов таблицы
Используйте стили таблиц
Изменение размера, перемещение или блокировка таблицы
Добавляйте и редактируйте содержимое ячейки
Форматирование дат, валюты и т.
 д.
д.Создайте пользовательский формат ячейки
Условное выделение ячеек
Форматирование таблиц для двунаправленного текста
Алфавитизация или сортировка данных таблицы
Вычислять значения, используя данные в ячейках таблицы
Используйте справку по формулам и функциям
Добавить или удалить диаграмму
Преобразование диаграммы из одного типа в другой
Изменить данные диаграммы
Перемещение, изменение размера и поворот диаграммы
Изменение внешнего вида рядов данных
Добавьте легенду, линии сетки и другие маркировки
Изменение внешнего вида текста и меток диаграммы
Добавление границы и фона диаграммы
Используйте стили диаграммы
Анимация объектов на слайде и вне его
Анимация объектов на слайде
Изменить порядок и время сборки
Добавить переходы
Представьте на вашем Mac
Представлен на отдельном дисплее
Представление на Mac через Интернет
Используйте пульт
Автоматически продвигать презентацию
Воспроизведение слайд-шоу с несколькими докладчиками
Добавление и просмотр заметок докладчика
Репетируйте на своем Mac
Запись презентаций
Проверять орфографию
Поиск слов
Найти и заменить текст
Заменить текст автоматически
Установить имя автора и цвет комментария
Выделите текст
Добавить и распечатать комментарии
Отправить презентацию
Введение в сотрудничество
Приглашайте других к сотрудничеству
Совместная работа над общей презентацией
Следите за действиями в общей презентации
Изменение настроек общей презентации
Прекратить совместное использование презентации
Общие папки и совместная работа
Используйте Box для совместной работы
Создайте анимированный GIF
Разместите свою презентацию в блоге
Используйте iCloud Drive с Keynote
Экспорт в PowerPoint или другой формат файла
Уменьшите размер файла презентации
Сохраните большую презентацию в виде файла пакета
Восстановить более раннюю версию презентации
Переместить презентацию
Удалить презентацию
Защита презентации паролем
Заблокировать презентацию
Создание пользовательских тем и управление ими
Передача файлов с помощью AirDrop
Передача презентаций с помощью Handoff
Перенос презентаций с помощью Finder
Горячие клавиши
Символы сочетания клавиш
Авторские права
Вы можете отправить копию презентации Keynote с помощью AirDrop, Mail, Messages или другого сервиса.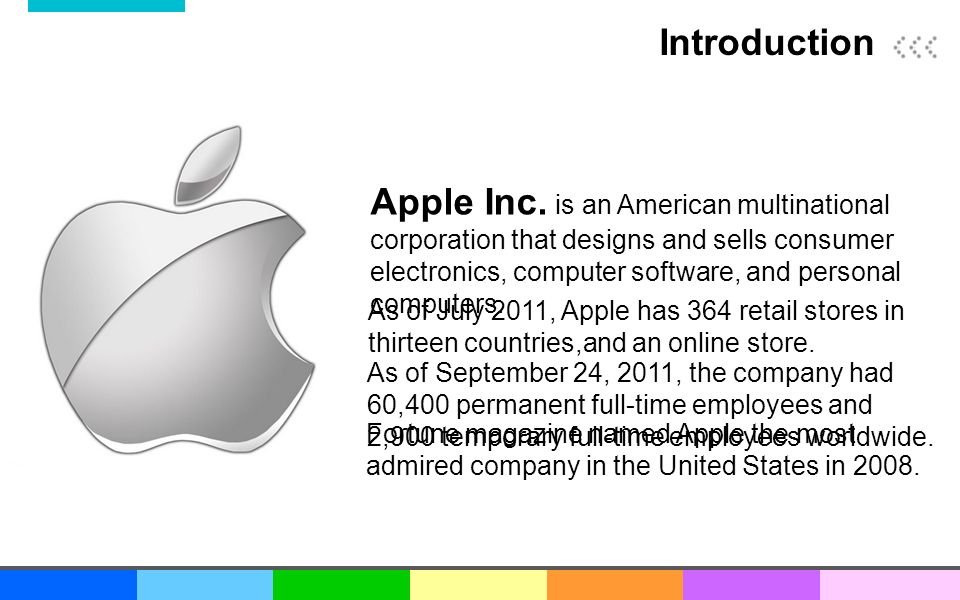 Вы можете отправить копию в виде презентации Keynote или в другом формате, таком как PDF, Microsoft PowerPoint, Movie и т. д.
Вы можете отправить копию в виде презентации Keynote или в другом формате, таком как PDF, Microsoft PowerPoint, Movie и т. д.
Совет: Прежде чем отправить копию презентации получателю, вы можете заблокировать ее, чтобы предотвратить изменение копии кем-либо, или защитить ее паролем, чтобы ограничить доступ к презентации и обеспечить дополнительную безопасность.
Отправить копию презентации в Keynote или другом формате
Открыв презентацию, выполните одно из следующих действий. .
macOS 12 или более ранней версии: Выберите «Файл» > «Отправить копию» (меню «Файл» расположено у верхнего края экрана).
Выберите вариант отправки.
AirDrop: Ваш получатель должен принять файл, чтобы получить его.
Почта и сообщения: : Копия файла отправляется вашему получателю напрямую.

Примечания: Копия файла сохраняется в ваших собственных файлах Notes.
Если есть флажок «Требовать пароль для открытия», вы можете установить его, чтобы ограничить доступ к презентации.
Если вы уже защитили презентацию паролем: Копия, которую вы отправляете, использует текущий пароль. Чтобы использовать другой пароль только для этой копии, щелкните Изменить пароль. (Пароль для вашей презентации не изменится.)
Если вы не защитили презентацию паролем: Введите и подтвердите пароль, который вы хотите использовать для защиты этой копии. Пароль применяется только к копии.
Нажмите «Далее», затем введите запрошенную информацию (например, адрес электронной почты, если вы отправляете электронное письмо).
Если вы не вошли в свою учетную запись для выбранного варианта отправки, войдите, прежде чем продолжить.
Вы также можете экспортировать презентацию в другом формате перед отправкой. См. раздел Экспорт в PowerPoint или файл другого формата в Keynote на Mac
См. раздел Экспорт в PowerPoint или файл другого формата в Keynote на Mac
Чтобы упростить отправку, публикацию или совместное использование презентации, вы можете уменьшить размер файла.
См. также Экспорт в PowerPoint или файл другого формата в Keynote на MacИспользование iCloud Drive с Keynote на Mac
Максимальное количество символов:
250
Пожалуйста, не указывайте личную информацию в своем комментарии.
Максимальное количество символов — 250.
Спасибо за отзыв.
Отправить презентацию Keynote на iPhone
Keynote
Искать в этом руководстве
Руководство пользователя Keynote для iPhone
Добро пожаловать
Введение в основной доклад
Знакомство с изображениями, диаграммами и другими объектами
Создайте свою первую презентацию
Выберите, как перемещаться по презентации
Открыть презентацию
Сохранить и назвать презентацию
Найти презентацию
Распечатать презентацию
Предотвращение случайного редактирования
Отменить или повторить изменения
Быстрая навигация
Изменить рабочий вид
Копировать текст и объекты между приложениями
Основные жесты сенсорного экрана
Создание презентации с помощью VoiceOver
Добавить или удалить слайды
Изменить порядок слайдов
Группировать или разгруппировать слайды
Пропустить или отменить пропуск слайда
Изменить размер слайда
Изменить фон слайда
Добавьте границу вокруг слайда
Показать или скрыть текстовые заполнители
Показать или скрыть номера слайдов
Применение макета слайда
Добавляйте и редактируйте макеты слайдов
Изменить тему
Добавить изображение
Добавить галерею изображений
Редактировать изображение
Добавить и изменить фигуру
Объединяйте или разбивайте фигуры
Сохранение фигуры в библиотеке фигур
Добавление и выравнивание текста внутри фигуры
Добавьте линии и стрелки
Добавляйте и редактируйте рисунки
Добавить видео и аудио
Запись видео и аудио
Редактировать видео и аудио
Добавить живое видео
Установите формат фильма
Расположите и выровняйте объекты
Используйте направляющие для выравнивания
Поместите объекты в текстовое поле или фигуру
Слой, группировка и блокировка объектов
Изменить прозрачность объекта
Заливка объектов цветом или изображением
Добавить границу к объекту
Добавить подпись или заголовок
Добавьте отражение или тень
Используйте стили объектов
Изменение размера, поворот и отражение объектов
Добавьте связанные объекты, чтобы сделать презентацию интерактивной
Выберите текст и поместите точку вставки
Добавить текст
Скопируйте и вставьте текст
Форматирование презентации для другого языка
Используйте фонетические справочники
Использовать двунаправленный текст
Используйте вертикальный текст
Изменить внешний вид текста
Используйте стили текста
Изменить заглавные буквы текста
Лигатуры
Добавить буквицы
Сделать символы надстрочными или подстрочными
Автоматически форматировать дроби
Формат дефисов и кавычек
Форматирование китайского, японского или корейского текста
Установить позиции табуляции
Выровнять текст
Форматировать текст в столбцы
Отрегулируйте межстрочный интервал
Форматировать списки
Добавить математические уравнения
Добавить ссылки
Добавить или удалить таблицу
Выбор таблиц, ячеек, строк и столбцов
Добавление или удаление строк и столбцов
Переместить строки и столбцы
Изменение размера строк и столбцов
Объединить или разъединить ячейки
Изменение внешнего вида текста таблицы
Показать, скрыть или изменить заголовок таблицы
Изменение линий сетки и цветов таблицы
Используйте стили таблиц
Изменение размера, перемещение или блокировка таблицы
Добавляйте и редактируйте содержимое ячейки
Форматирование дат, валюты и т.
 д.
д.Условное выделение ячеек
Форматирование таблиц для двунаправленного текста
Алфавитизация или сортировка данных таблицы
Добавить или удалить диаграмму
Преобразование диаграммы из одного типа в другой
Изменить данные диаграммы
Перемещение, изменение размера и поворот диаграммы
Изменение внешнего вида рядов данных
Добавьте легенду, линии сетки и другие маркировки
Изменение внешнего вида текста и меток диаграммы
Добавление границы и фона диаграммы
Используйте стили диаграммы
Анимация объектов на слайде и вне его
Анимация объектов на слайде
Изменить порядок и время сборки
Добавить переходы
Представьте на вашем iPhone
Представлен на отдельном дисплее
Представление на iPhone через Интернет
Используйте пульт
Автоматически продвигать презентацию
Воспроизведение слайд-шоу с несколькими докладчиками
Добавление и просмотр заметок докладчика
Репетируйте на своем устройстве
Воспроизвести записанную презентацию
Проверять орфографию
Поиск слов
Найти и заменить текст
Заменить текст автоматически
Установите имя автора для комментариев
Выделите текст
Добавить и распечатать комментарии
Отправить презентацию
Введение в сотрудничество
Приглашайте других к сотрудничеству
Совместная работа над общей презентацией
Следите за действиями в общей презентации
Изменение настроек общей презентации
Прекратить совместное использование презентации
Общие папки и совместная работа
Используйте Box для совместной работы
Создайте анимированный GIF
Разместите свою презентацию в блоге
Используйте iCloud Drive с Keynote
Экспорт в PowerPoint или другой формат файла
Восстановить более раннюю версию презентации
Переместить презентацию
Удалить презентацию
Защита презентации паролем
Создание пользовательских тем и управление ими
Передача файлов с помощью AirDrop
Передача презентаций с помощью Handoff
Перенос презентаций с помощью Finder
Горячие клавиши
Символы сочетания клавиш
Авторские права
Совет: Вы можете отправить копию презентации Keynote с помощью AirDrop, Mail, Messages или другого сервиса.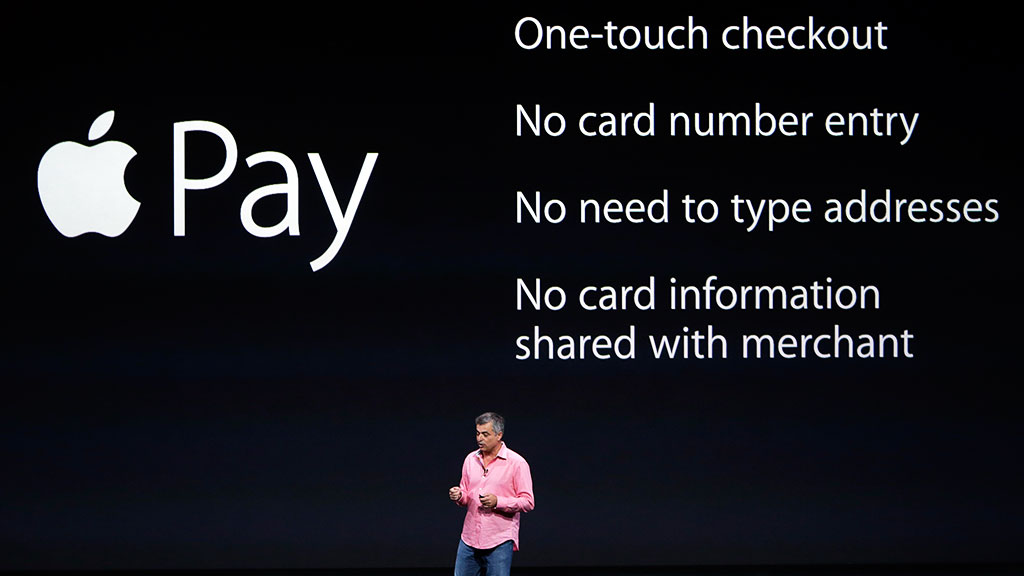
Перед отправкой копии презентации получателю вы можете защитить ее паролем, чтобы ограничить доступ к презентации и обеспечить дополнительную безопасность.
Отправить копию презентации
Когда презентация открыта, нажмите «Поделиться» на панели инструментов.
Коснитесь варианта отправки:
AirDrop: Коснитесь получателя. Ваш получатель должен принять файл, чтобы получить его.
Сообщения, почта или другая служба: Предоставьте запрошенную информацию (например, адрес электронной почты, если вы отправляете электронное письмо), затем отправьте или опубликуйте копию.
Примечания: В разделе «Сохранить в» выберите заметку, к которой нужно прикрепить презентацию (или коснитесь «Создать новую заметку»), затем коснитесь «Сохранить».
Коснитесь «Еще», чтобы добавить еще одну службу к параметрам (вы настраиваете другие службы в настройках, доступных на главном экране вашего устройства).

 Зарядка от 0 до 80% займет 45 минут благодаря новому кабелю. В часах появится клавиатура, на которой можно даже печатать.
Зарядка от 0 до 80% займет 45 минут благодаря новому кабелю. В часах появится клавиатура, на которой можно даже печатать.
 д.
д.
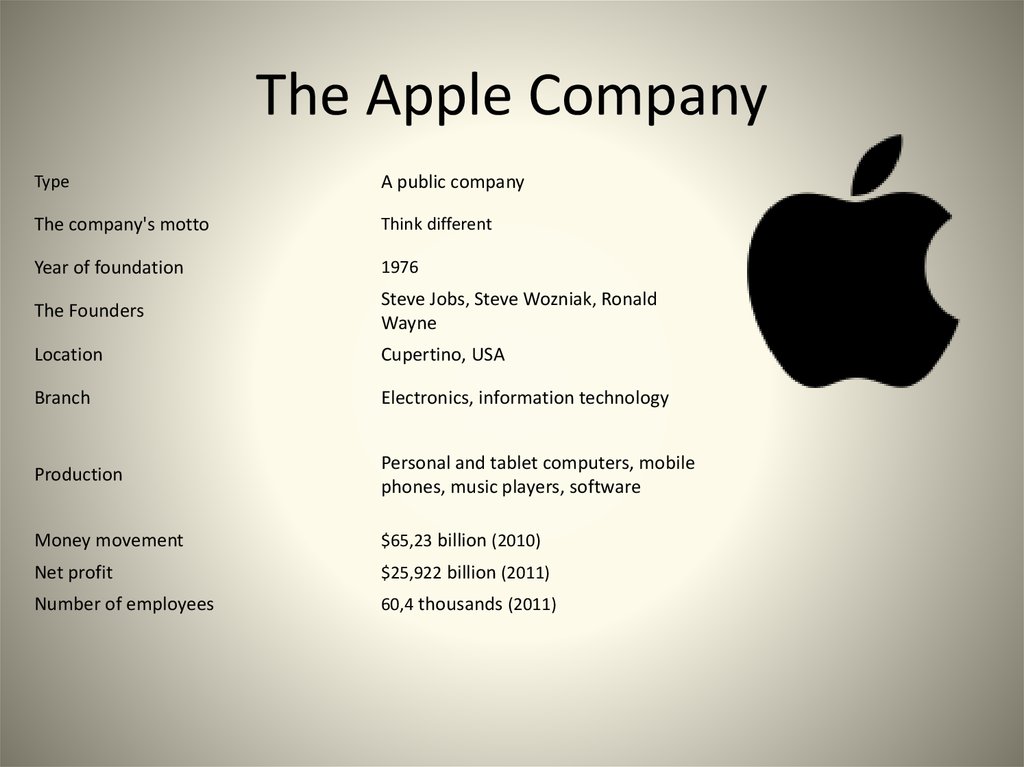 д.
д.