Содержание
Изменение настроек Wallet и Apple Pay на Mac
Если Ваш Mac или клавиатура Magic Keyboard оснащены сенсором Touch ID, в разделе Системных настроек «Wallet и Apple Pay» можно добавлять кредитные, дебетовые, предоплаченные и дисконтные карты, а также карты Apple Card в Wallet для совершения платежей на веб-сайтах, поддерживающих Apple Pay. Узнайте, как использовать Wallet и Apple Pay.
Чтобы изменить настройки, выберите меню Apple > «Системные настройки», затем нажмите «Wallet и Apple Pay» в боковом меню. (Возможно, потребуется прокрутить вниз.)
Открыть раздел настроек «Wallet и Apple Pay»
Параметр | Описание |
|---|---|
Добавить карту | Вы можете добавить карту, используя камеру компьютера, или ввести данные карты вручную. Нажмите «Добавить карту», затем следуйте инструкциям на экране. Примечание. Если Вы не выполнили вход с Apple ID, Вам будет предложено выполнить вход. |
Карта по умолчанию | Кредитная, дебетовая, предоплаченная или скидочная карта, которая будет использоваться в Apple Pay. Вы сможете выбрать другую карту при совершении покупки. Карту Apple Card можно также использовать по умолчанию. Подробнее о том, как начать пользоваться Apple Card, см. на веб-странице Apple Card. |
Адрес доставки | Вы можете указать адрес доставки, который будет использоваться для Apple Pay. |
Вы можете указать адрес электронной почты, который будет использоваться для Apple Pay. | |
Телефон | Вы можете указать номер телефона, который будет использоваться для Apple Pay. |
Использовать Apple Pay, если возможно | Включите этот параметр, чтобы использовать Apple Pay для оплаты в Safari или в приложениях, если этот способ оплаты доступен. |
Добавление заказов в Wallet | Просмотр на iPhone заказов Apple Pay, оформленных на Mac (от участвующих в проекте продавцов). |
Apple Pay и конфиденциальность | Ознакомьтесь с Политикой конфиденциальности Apple Pay. |
Чтобы удалить карту, нажмите ее, затем нажмите «Удалить карту».
Нажмите карту, чтобы просмотреть дополнительные сведения о карте, например платежный адрес, номер учетной записи устройства или последние транзакции на этом Mac (доступно не для всех карт).
Примечание. Номер учетной записи устройства уникален для Вашего Mac и выбранной карты. Этот номер формируется банком или авторизованным поставщиком банковских услуг, когда Вы добавляете карту в разделе «Wallet и Apple Pay», и он используется вместо реального номера карты в целях безопасности.
См. такжеРуководство пользователя Apple Card
Добавление карты e-Money в Wallet для использования в Apple Pay
Добавьте карту e-Money, например карту Nanaco или WAON, в приложение Wallet на iPhone или Apple Watch.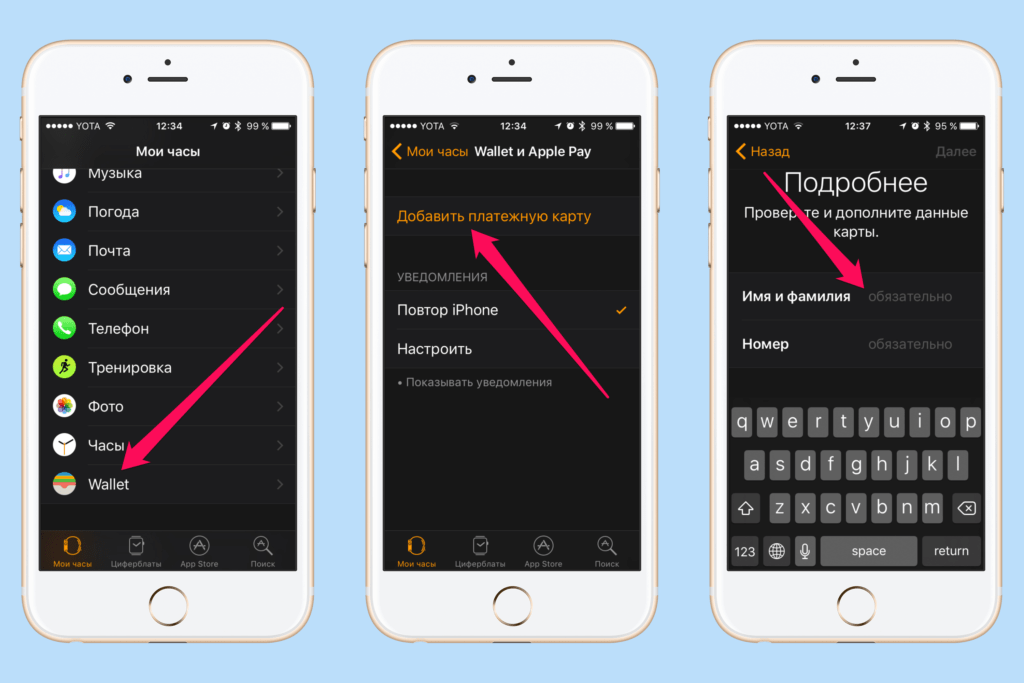 Затем оплачивайте покупки, получайте и используйте бонусные баллы на этой карте с помощью Apple Pay.
Затем оплачивайте покупки, получайте и используйте бонусные баллы на этой карте с помощью Apple Pay.
Для использования карты e-Money в Apple Pay вам потребуется1:
- iPhone 8 или более поздней модели либо Apple Watch Series 3 или более поздней модели с последней версией iOS или watchOS.
- Идентификатор Apple ID для входа в iCloud.
- В качестве региона на вашем устройстве должна быть указана Япония.
Если вы хотите перенести физическую карту e-Money в приложение Wallet, обратитесь к эмитенту карты, чтобы узнать, совместима ли ваша карта e-Money с Apple Pay2.
Чтобы добавить новую карту e-Money или пополнить ее с помощью Apple Pay, в приложении Wallet должна быть поддерживаемая платежная карта3. Узнайте, как добавить платежную карту.
Добавление карты e-Money на iPhone или Apple Watch
- Чтобы добавить карту:
- iPhone: откройте приложение Wallet и нажмите кнопку «Добавить» .
- Apple Watch: откройте на iPhone программу Apple Watch и перейдите на вкладку «Мои часы».
 Затем прокрутите вниз, нажмите «Wallet и Apple Pay», а затем — «Добавить карту».
Затем прокрутите вниз, нажмите «Wallet и Apple Pay», а затем — «Добавить карту».
- Коснитесь e-Money. Этот параметр отображается, только если на устройстве установлена iOS 15 или watchOS 8 или более поздние версии.
- Коснитесь карты, которую необходимо добавить.
- Коснитесь «Продолжить».
- Выберите тип карты, которую хотите добавить:
- Чтобы создать новую карту, выберите сумму, которую хотите внести4.
- Чтобы перенести физическую карту, коснитесь «Перевести баланс с имеющейся карты» и введите необходимую информацию.
- Следуйте инструкциям на экране:
- Для регистрации новой карты выберите платежную карту и подтвердите покупку.
- При использовании физической карты положите карту e-Money на ровную поверхность и удерживайте верхнюю часть iPhone над ней, пока на экране не появится сообщение «Карта добавлена». Этот процесс может занять несколько минут.
Теперь вы можете оплачивать покупки с помощью Apple Pay, используя карту e-Money там, где она принимается.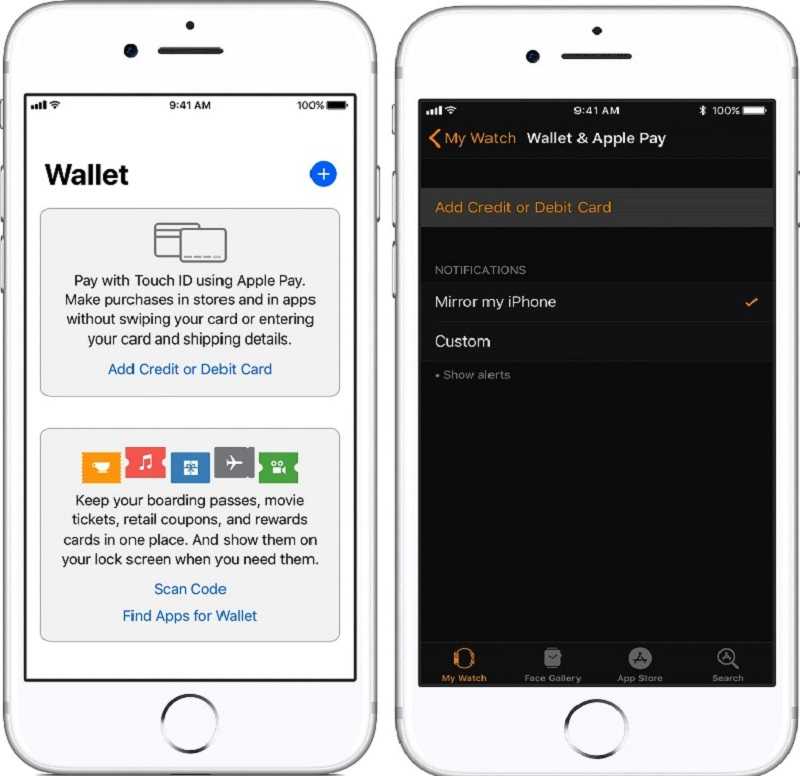
После переноса физической карты в приложение Wallet на устройстве физическая карта работать не будет. Если перенести физическую карту на устройство не удается, обратитесь к эмитенту карты.
Узнайте, как удалить карту e-Money из приложения Wallet.
Пополнение карты e-Money
Пополнить счет карты e-Money можно непосредственно на iPhone или Apple Watch с помощью Apple Pay или наличными в магазине, где принимаются карты e-Money. Чтобы пополнить счет с помощью Apple Pay, в приложение Wallet должна быть добавлена поддерживаемая платежная карта.
Пополнение карты e-Money с помощью Apple Pay на iPhone
- Откройте приложение Wallet и выберите свою карту e-Money.
- Нажмите «Добавить деньги».
- Выберите сумму для добавления на карту и нажмите «Добавить».
- Выберите карту, с которой будет производиться оплата, и завершите транзакцию, пройдя аутентификацию с помощью Face ID или Touch ID.
Пополнение карты e-Money с помощью Apple Pay на Apple Watch
- Откройте приложение Wallet и выберите свою карту e-Money.

- Нажмите текущий баланс.
- Нажмите «Добавить деньги».
- Выберите сумму, укажите платежную карту и завершите транзакцию, следуя инструкциям на экране.
Пополнение карты e-Money наличными в магазине
- Выберите карту e-Money, баланс которой требуется пополнить:
- iPhone с Face ID: дважды нажмите боковую кнопку >, нажмите карту по умолчанию >, нажмите карту e-Money и пройдите аутентификацию с помощью Face ID или код-пароля.
- iPhone с Touch ID: дважды нажмите кнопку «Домой» >, нажмите карту по умолчанию >, нажмите карту e-Money и пройдите аутентификацию с помощью Touch ID или код-пароля.
- Apple Watch: дважды нажмите боковую кнопку и прокрутите вниз до своей карты e-Money.
- Сообщите кассиру, на какой карте необходимо пополнить баланс, на какую сумму вы хотите пополнить счет и что вы хотите использовать для этого наличные.
- Удерживайте верхнюю часть iPhone или дисплей Apple Watch возле бесконтактного устройства считывания пока оно не издаст звуковой сигнал.

Пополнение счета наличными в магазине доступно только в магазинах, участвующих в программе, и там, где принимаются карты e-Money.
Перемещение карты e-Money на новое устройство
В приложении Wallet вы можете одновременно использовать карту e-Money только на одном устройстве. Однако вы можете перемещать карту e-Money с одного устройства на другое, например с iPhone на Apple Watch или на новый iPhone.
Перемещение карты e-Money с iPhone на Apple Watch
- На iPhone откройте приложение Apple Watch.
- Перейдите на вкладку «Мои часы» и нажмите «Wallet и Apple Pay».
- Нажмите кнопку добавления рядом с картой e-Money, которую необходимо переместить.
- Чтобы вернуть карту назад, коснитесь карты, которую требуется переместить, и коснитесь «Добавить на iPhone».
Перемещение карты e-Money на новый iPhone
- На текущем iPhone откройте приложение Wallet.
- Выберите свою карту e-Money.
- Нажмите кнопку «Еще» .

- Прокрутите экран вниз и коснитесь «Удалить эту карту». Коснитесь «Удалить» для подтверждения.
- Откройте приложение Wallet на вашем новом iPhone и нажмите кнопку добавления .
- Коснитесь «Ранее добавленные карты» и выберите карту e-Money.
- Следуйте инструкциям на экране, чтобы добавить карту e-Money на новый iPhone.
Проверка баланса карты e-Money на iPhone или Apple Watch
- Откройте приложение Wallet.
- Коснитесь карты e-Money, чтобы увидеть ее баланс.
Баланс карты также можно проверить на веб-сайте iCloud.com. Выполните вход с помощью идентификатора Apple ID и выберите устройство, на котором вы используете карту e-Money.
Действия в случае потери или кражи устройства
- Использовать Apple Pay в Японии можно с 13 лет.
- Поддерживаются стандартные карты Nanaco, а также карты WAON Standard и Grand Generation. Другие карты Nanaco или WAON нельзя добавить в приложение Wallet.

- Для регистрации новой карты WAON либо пополнения баланса существующей карты Nanaco или WAON в приложении Wallet необходима платежная карта Mastercard, JCB или American Express, которую вы используете в Apple Pay.
- В приложении Wallet нельзя создавать новые карты Nanaco. Вы можете переместить физическую карту Nanaco в приложение Wallet.
Дата публикации:
Использование Wallet и Apple Pay на Mac
Если на вашем Mac или Magic Keyboard есть Touch ID, вы можете использовать его для оплаты на веб-сайтах, поддерживающих Apple Pay. Чтобы настроить Apple Pay на вашем Mac, вам нужно добавить в Wallet хотя бы одну кредитную карту, дебетовую карту, карту предоплаты, карту магазина или карту Apple Card. Если у вас уже есть дебетовая или кредитная карта, связанная с iTunes Store или App Store, просто подтвердите код безопасности вашей карты, чтобы добавить карту в Wallet.
Дополнительные сведения об Apple Card см. на веб-сайте Apple Card и в Руководстве пользователя Apple Card.
Вы можете просмотреть список последних транзакций для каждой карты, добавленной в Wallet. (Доступно не для всех карт.)
Настройте Apple Pay на Mac
На Mac выберите меню Apple > Системные настройки, затем нажмите Wallet и Apple Pay на боковой панели. (Возможно, вам придется прокрутить вниз.)
Открыть настройки Wallet и Apple Pay для меня
Нажмите «Добавить карту».
Если вы не вошли в систему со своим Apple ID, вам будет предложено выполнить вход. После входа вернитесь в Wallet и Apple Pay.
Введите платежную информацию.
Использовать карту в файле: Если у вас есть кредитная или дебетовая карта в файле Apple для совершения покупок в iTunes Store или App Store, введите защитный код при запросе.
Добавить новую карту: Поместите карту перед камерой компьютера так, чтобы она попала в рамку, показанную на экране, затем следуйте инструкциям на экране.
 Или нажмите «Ввести данные карты вручную» и введите запрошенную информацию. Повторите для каждой карты, которую вы хотите использовать с Apple Pay.
Или нажмите «Ввести данные карты вручную» и введите запрошенную информацию. Повторите для каждой карты, которую вы хотите использовать с Apple Pay.
Важно: Если вы выйдете из своей учетной записи Apple ID, вам придется снова настроить Apple Pay, включая добавление карт, которые вы добавили в Apple Pay на своем Mac.
Совершение покупок
При оплате в интернет-магазине нажмите Apple Pay.
Если у вас есть более одной карты в файле с Apple, вы можете выбрать, какую карту использовать. Вы также можете ввести новый адрес доставки и контактную информацию.
Приложите палец к Touch ID, чтобы завершить покупку.
Если вы не настроили Touch ID, вы можете нажать кнопку «Оплатить» на панели Touch Bar и ввести свой пароль. Если на вашем Mac нет панели Touch Bar или вы используете Mac с процессором Apple Silicon, вы можете дважды коснуться Touch ID и ввести свой пароль.

Примечание: Если крышка вашего Mac закрыта, вы можете совершить покупку с помощью Touch ID на Magic Keyboard (доступно на некоторых моделях) или на iPhone или Apple Watch и карты, привязанной к этому устройству. .
Если вы не настроили Touch ID, см. Использование Touch ID.
Если у вас есть клавиатура Magic Keyboard с Touch ID и вы не можете использовать ее для совершения покупки, см. статью службы поддержки Apple Если Touch ID не работает на вашем Mac.
Просмотр сведений о транзакции
На Mac выберите меню Apple > Системные настройки, затем нажмите «Wallet и Apple Pay» на боковой панели. (Возможно, вам придется прокрутить вниз.)
Открыть настройки Wallet и Apple Pay для меня
Нажмите на карту, затем включите «Показывать уведомления о транзакциях».
Самые последние транзакции, связанные с выбранной картой, отображаются справа. Этот список может включать только транзакции, совершенные на этом Mac, или все последние транзакции, в зависимости от карты.
 (Транзакции доступны не для всех карт.)
(Транзакции доступны не для всех карт.)
Одновременно Apple Pay может использовать только один пользователь на вашем Mac.
Если администратор с другой учетной записью пользователя хочет использовать Apple Pay, он может сбросить Apple Pay в настройках Wallet и Apple Pay. Выберите меню Apple > Системные настройки, нажмите «Wallet и Apple Pay» на боковой панели, затем нажмите «Добавить карту». См. раздел Изменение настроек Wallet и Apple Pay.
Другие пользователи также могут использовать Apple Pay на своем iPhone или Apple Watch, если у них есть карта, связанная с этим устройством.
См. также Оплата с помощью Apple Pay в Safari на MacВеб-сайт поддержки Apple Pay
Банки планируют платежный кошелек, чтобы конкурировать с PayPal, Apple Pay
Крупные банки объединяются для запуска цифрового кошелька, который люди могут использовать для покупок в Интернете.
Компания «Уэллс-Фарго
ВФК -4,68%
и Ко,
Бэнк оф Америка Корп.
САК -3,20%
,
JPMorgan Чейз
Дж/мин -2,94%
& Co. и четыре других банка работают над новым продуктом, который позволит покупателям расплачиваться в онлайн-кассах продавцов с помощью кошелька, привязанного к их дебетовой и кредитной картам.
Цифровым кошельком будет управлять Early Warning Services LLC, принадлежащая банку компания, управляющая службой денежных переводов Zelle. По словам EWS, кошелек, у которого пока нет названия, будет работать отдельно от Zelle.
EWS, владельцы которых также включают
Capital One Financial Corp.
КОФ -2,76%
,
PNC Financial Services Group Inc.,
ПНК -4,56%
Банк США
USB -3,23%
и
Финансовая корпорация Трут.
СКП -4,46%
, планирует начать развертывание нового предложения во второй половине года.
ПОДЕЛИТЕСЬ СВОИМИ МЫСЛЯМИ
Как вы думаете, стали бы вы использовать цифровой кошелек EWS для оплаты покупок в Интернете? Почему или почему нет? Присоединяйтесь к обсуждению ниже.:no_upscale()/cdn.vox-cdn.com/uploads/chorus_asset/file/3770544/apple-wwdc-2015_0986.0.jpg)
Одна из целей нового сервиса — конкурировать со сторонними операторами кошельков, такими как
PayPal Холдингс Инк.
ПИПЛ -2,44%
и
Apple Inc.
ААПЛ -1,45%
Apple Pay, по словам людей, знакомых с этим вопросом. Банки опасаются потерять контроль над отношениями с клиентами. Apple, в частности, представляет большую угрозу. Технический гигант продвинулся дальше в сфере финансовых услуг и работает над сберегательным счетом в
Голдман Сакс Групп Инк.
ГС -3,07%
и предложение купить сейчас, заплатить позже.
Банки-владельцы EWS также пытаются бороться с мошенничеством. Клиентам, использующим свой кошелек, не нужно будет вводить номера своих карт, что может повысить риск мошенничества и отклонения платежей, что приведет к потере продаж.
Банки планируют разрешить использование 150 миллионов дебетовых и кредитных карт в кошельке, когда он будет развернут.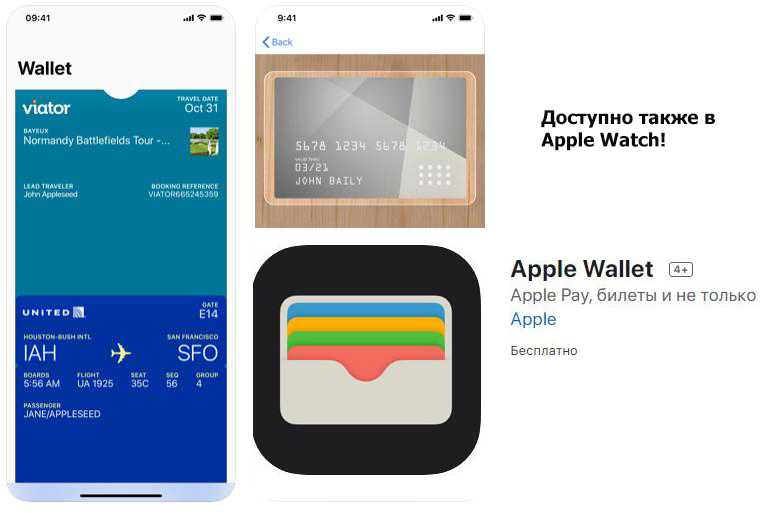 Потребители из США, которые в курсе платежей, использовали свою карту в Интернете в последние годы и предоставили адрес электронной почты и номер телефона, будут иметь право на участие.
Потребители из США, которые в курсе платежей, использовали свою карту в Интернете в последние годы и предоставили адрес электронной почты и номер телефона, будут иметь право на участие.
Банки все еще прорабатывают детали взаимодействия с клиентами. Скорее всего, это будет связано с тем, что потребители будут вводить свою электронную почту на странице оформления заказа продавца. Продавец будет пинговать EWS, который будет использовать свои серверные подключения к банкам, чтобы определить, какие карты покупателя можно загрузить в кошелек. Затем потребители выбирали, какую карту использовать, или могли отказаться.
Владельцы EWS в прошлом году обсуждали план, позволяющий покупателям использовать Zelle для онлайн-покупок, как ранее сообщал The Wall Street Journal. Опасения по поводу мошенничества и обращения со спорными транзакциями, которые привлекли внимание законодателей, способствовали решению не двигаться вперед.
Подписка на рассылку новостей
Оповещение
Рынки
Получайте уведомления по электронной почте о важных новостях финансового рынка и торговли.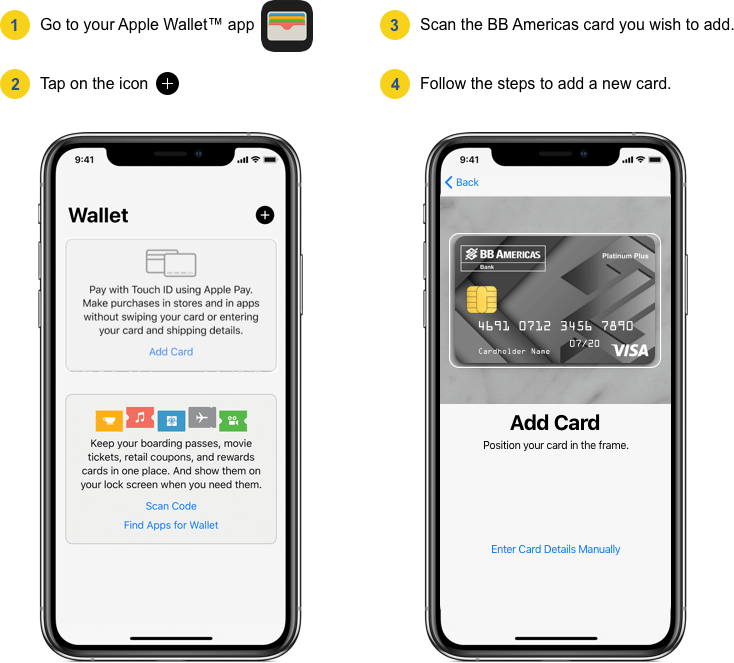
ПОДПИСАТЬСЯ
Кошелек предназначен для работы с картами, так как потребители в США привыкли делать покупки. Банки рассчитывали, что это повысит вероятность того, что больше людей будут использовать кошелек.
Если значительное количество продавцов включит кошелек, а потребители примут его, банки EWS могут изучить возможность добавления других способов оплаты, говорится в сообщении EWS. Это может включать в себя возможность оплаты непосредственно с банковских счетов.
Кошелек будет запущен с
Виза Инк.
В -1,58%
и
Мастеркард Инк.
СР -1,90%
дебетовые и кредитные карты, говорится в сообщении EWS. EWS сообщила об этой инициативе другим карточным сетям, в том числе
Откройте для себя финансовые услуги,
ДФС -2,25%
чтобы оценить их заинтересованность в возможности загрузки своих карт в кошелек.
Пишите Анне-Марии Андриотис по адресу annamaria.


 Затем прокрутите вниз, нажмите «Wallet и Apple Pay», а затем — «Добавить карту».
Затем прокрутите вниз, нажмите «Wallet и Apple Pay», а затем — «Добавить карту».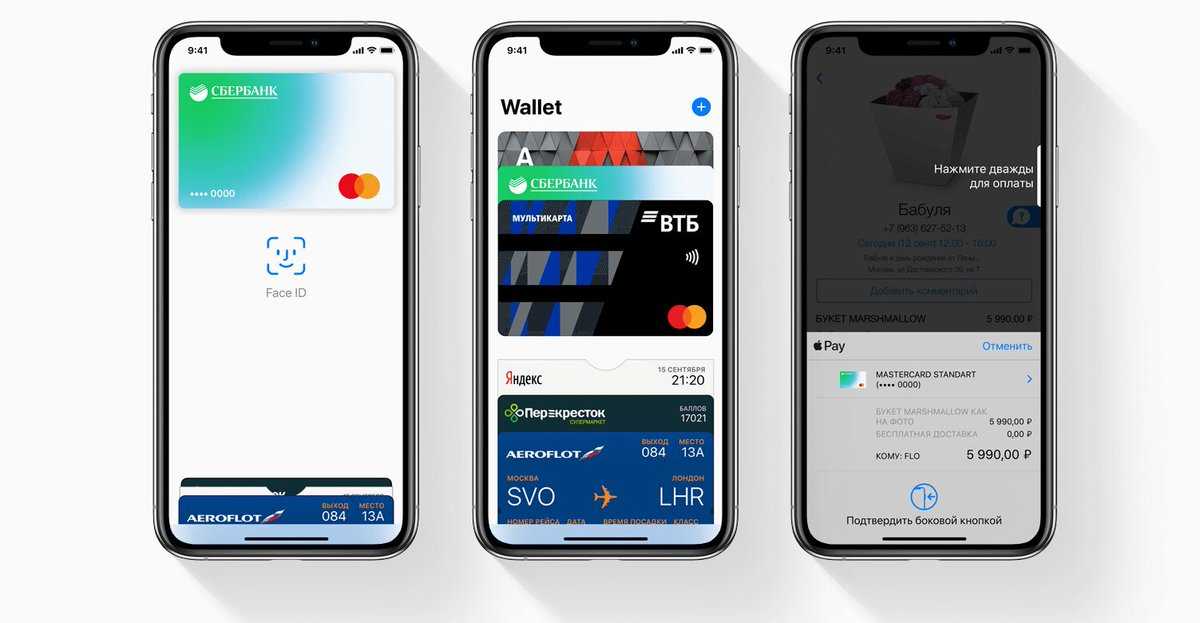

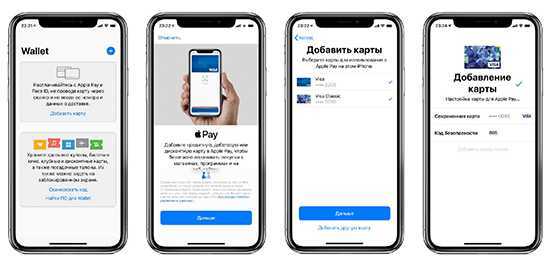

 Или нажмите «Ввести данные карты вручную» и введите запрошенную информацию. Повторите для каждой карты, которую вы хотите использовать с Apple Pay.
Или нажмите «Ввести данные карты вручную» и введите запрошенную информацию. Повторите для каждой карты, которую вы хотите использовать с Apple Pay.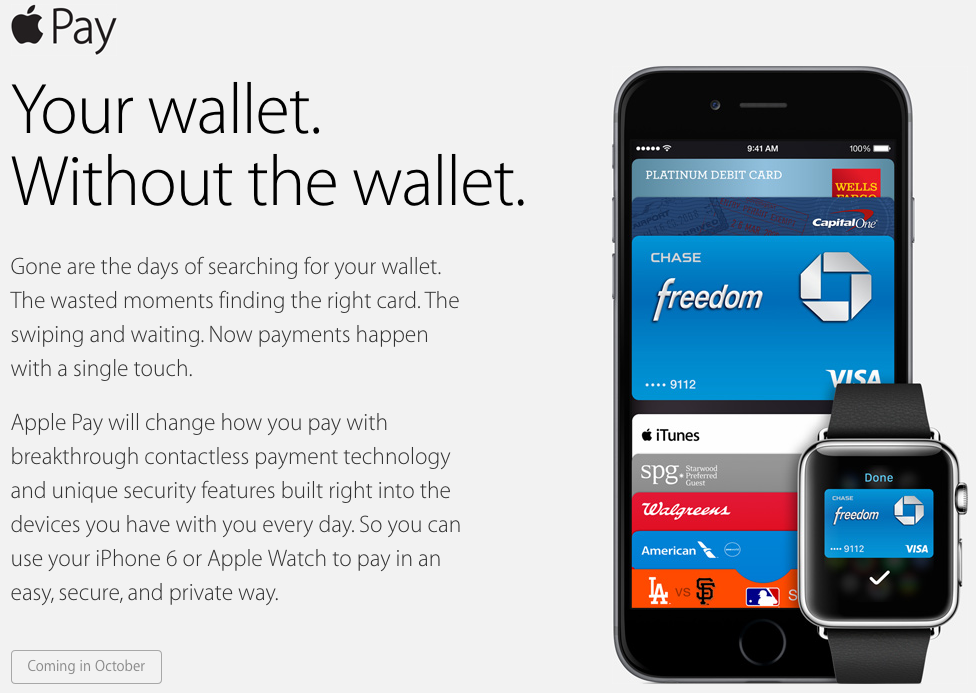
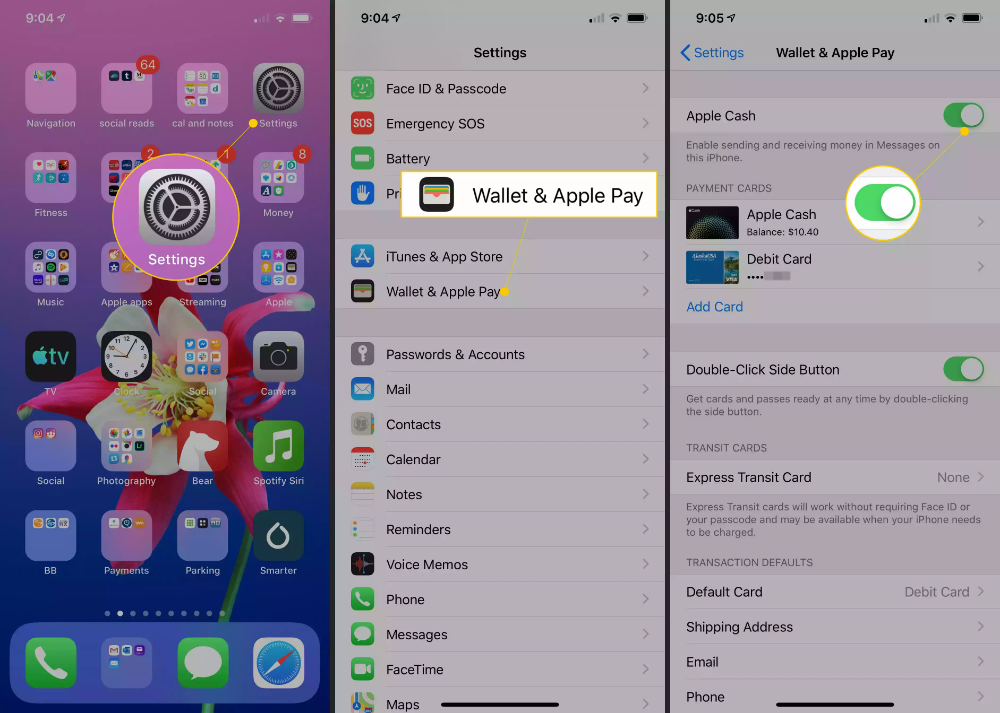 (Транзакции доступны не для всех карт.)
(Транзакции доступны не для всех карт.)