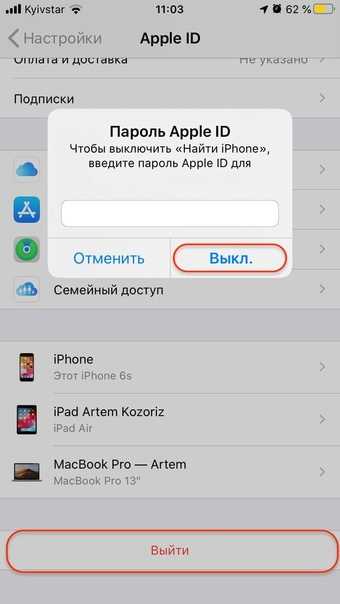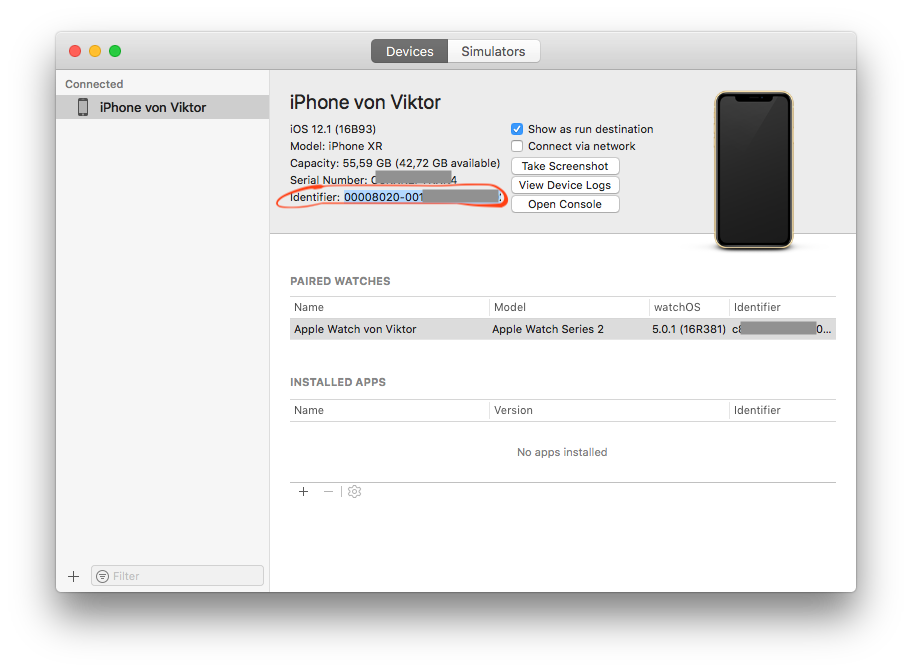Содержание
Как пользоваться iphone без apple id
Apple ID — это имя пользователя, необходимое при осуществлении действий, связанных с работой на фирменных девайсах: покупки в iTunes Store, пользование сервисом iCloud, заказ товаров в магазинах компании, запросы в службу поддержки и др.
Почему iPhone требует Apple ID
В последних версиях iOS стала доступна услуга «Найти iPhone», с помощью которой ваше мобильное устройство привязывается к идентификатору. Разработчики уверены, что внедрение такой функции поможет в борьбе со злоумышленниками. С этого момента пользователь, чей девайс был украден, может получить информацию о месте нахождения устройства, удалить с него всю информацию или активировать звуковой сигнал. Ни одна перепрошивка не способна отвязать iPhone от Apple ID.
Но у этой системы есть свои недостатки, так как у нас очень распространена практика перепродажи техники данной торговой марки в неавторизованных магазинах или с рук. И если продавец забудет или специально не захочет отвязать iPhone от Apple ID, то это может обернуться неприятностями для покупателя. В связи с этим рекомендуем приобретать технику только в фирменных магазинах.
В связи с этим рекомендуем приобретать технику только в фирменных магазинах.
Как отвязать iPhone от Apple ID
Если вы покупаете устройство с рук, то проще всего договориться с бывшим владельцем, чтобы он самостоятельно провел эту процедуру. Чтобы отвязать iPhone от Apple ID, нужно воспользоваться программой iTunes. Затем следует указать конкретный идентификатор с паролем, к которому прикреплено мобильное устройство. После чего необходимо перейти к разделу «Аккаунт» на вкладку «Управление устройствами». Отыскав нужный мобильный девайс, остается всего лишь нажать кнопку «Удалить», чтобы окончательно отключить привязку iPhone или iPad к идентификатору.
Что делать, если нет возможности обратиться к бывшему владельцу девайса? В этом неприятном случае следует прибегнуть к помощи службы поддержки Apple. Осуществить это можно по телефону или с помощью электронной почты. Придется вкратце изложить суть проблемы и предоставить копии необходимых документов, которые подтверждают законность владения мобильным устройством.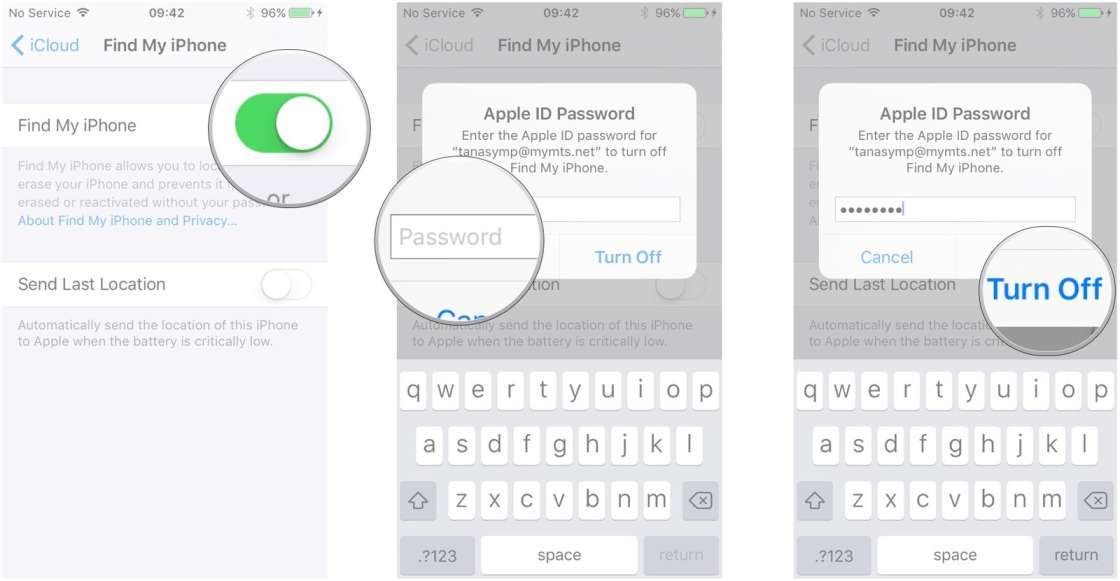 Рекомендуется, чтобы в письме указывались контактные данные прежнего владельца и серийный номер девайса. Если эти два способа того, как можно отвязать iPhone от Apple ID, не доступны, то возникает большая проблема. Не пытайтесь произвести смену идентификатора на найденном мобильном устройстве – это преследуется законом.
Рекомендуется, чтобы в письме указывались контактные данные прежнего владельца и серийный номер девайса. Если эти два способа того, как можно отвязать iPhone от Apple ID, не доступны, то возникает большая проблема. Не пытайтесь произвести смену идентификатора на найденном мобильном устройстве – это преследуется законом.
Смена
Далее мы обсудим, как изменить Apple ID на iPhone. Во-первых, следует знать, что идентификатор можно откорректировать непосредственно с самого устройства. Вам не придется проходить авторизацию на официальном сайте Apple, чтобы сменить Apple ID, который использует iPhone. Во-вторых, запомните, что все ваши фото, приложения и контакты, имеющиеся на данном устройстве, останутся в сохранности после такой процедуры.
Часто пользователи боятся потерять личные данные и на протяжении долгого времени не изменяют Apple ID, используя чужой идентификатор. Эти страхи совершенно необоснованные. И, в-третьих, кредитная карточка для того, чтобы зарегистрировать новый Apple ID, не нужна.
Как же сменить идентификатор
Для этой цели проделайте следующие шаги:
1. Откройте в меню “Настройки”.
2. Войдите в пункт iTunes — App Store.
3. Нажмите на кнопку Apple ID. В открывшемся меню выберите пункт «Выйти».
4. Выберите вкладку «Создать новый Apple ID» и следуйте инструкции. Вам будет необходимо указать страну, электронную почту, дату рождения, пароль и три секретных вопроса.
5. После чего нужно внести данные своей кредитки и завершить регистрацию.
Удостоверение личности
На указанный вами почтовый ящик придет письмо, содержащее ссылку на подтверждение регистрации. По окончании процедуры вы сможете полноценно пользоваться новым идентификатором Apple на всех своих устройствах.
Далее расскажем, как активировать iPhone без ID, и возможно ли это. Смысл блокировки по особому номеру в том, что устройство деактивируется на сервере производителя. Следовательно, никакие действия над самим девайсом для того, чтобы успешно прошла активация iPhone без Apple ID, вас не спасут. Но есть вероятность убедить техподдержку удалить блокировку. Вам нужно будет доказать, что телефон приобретен вами легально. Но! Данный метод не поможет, если предыдущий владелец пометил телефон как краденый или утерянный.
Но есть вероятность убедить техподдержку удалить блокировку. Вам нужно будет доказать, что телефон приобретен вами легально. Но! Данный метод не поможет, если предыдущий владелец пометил телефон как краденый или утерянный.
Для начала звоните в техподдержку и описываете проблему. Сообщаете, что девайс приобретали лично вы, идентификатор тоже ваш, но вот все адреса и пароли вы забыли. Если вам скажут, что в учетной записи указана не ваша фамилия, поясните, что продавец настраивал телефон при вас, потому что вы в этом не разбираетесь, и какие данные указаны, вы тоже не знаете. Настаивайте на том, что телефон получен вами законным путем, и у вас есть все сопутствующие документы. Очевидно, что все эти бумаги придется прислать. Далее отправляем: фотографию телефона, на котором видно IMEI, чека (что самое главное), а также коробки, гарантийного талона и прочей документации, если она имеется. Обычно никаких бумаг при покупке с рук не выдают. Просто ждем. Если техническая поддержка удовлетворит ваш запрос, то вы получите письмо-подтверждение, в противном случае вам откажут.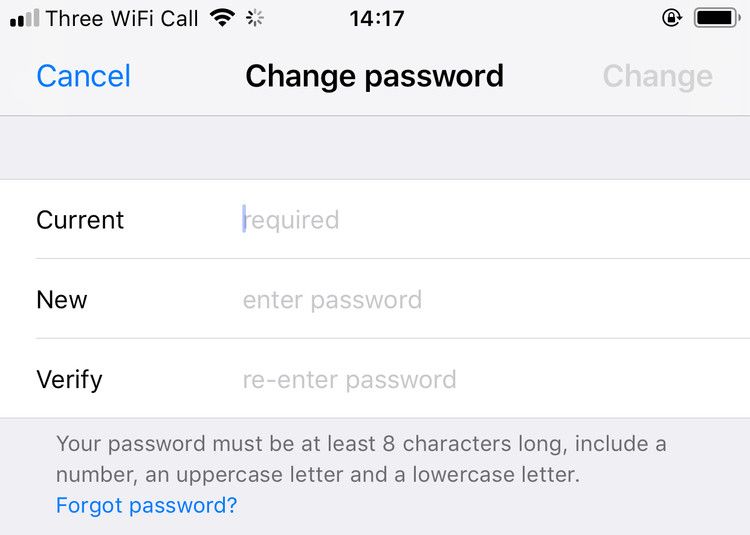
Учетная запись Apple ID используется для доступа ко всем службам Apple и обеспечивает взаимодействие всех ваших устройств.
Каждый раз при выполнении входа указывайте один и тот же идентификатор Apple ID. Если вы используете такие службы Apple, как iTunes Store и App Store, Apple Music, iCloud, iMessage и FaceTime, значит, у вас уже есть идентификатор Apple ID и вам не нужно создавать другой.
Если вы забыли свой идентификатор Apple ID, выполните эти действия, чтобы найти его снова. Можно также найти его, введя имя, фамилию и адрес электронной почты, связанный с идентификатором Apple ID*.
* Если в качестве идентификатора Apple ID используется ваш номер мобильного телефона, идентификатор Apple ID может не получиться найти.
Вход в учетную запись при настройке нового устройства
При включении и настройке нового iPhone, iPad, iPod touch или компьютера Mac отобразится сообщение с предложением выполнить вход с использованием идентификатора Apple ID. После выполнения входа все службы Apple на вашем устройстве будут настроены автоматически.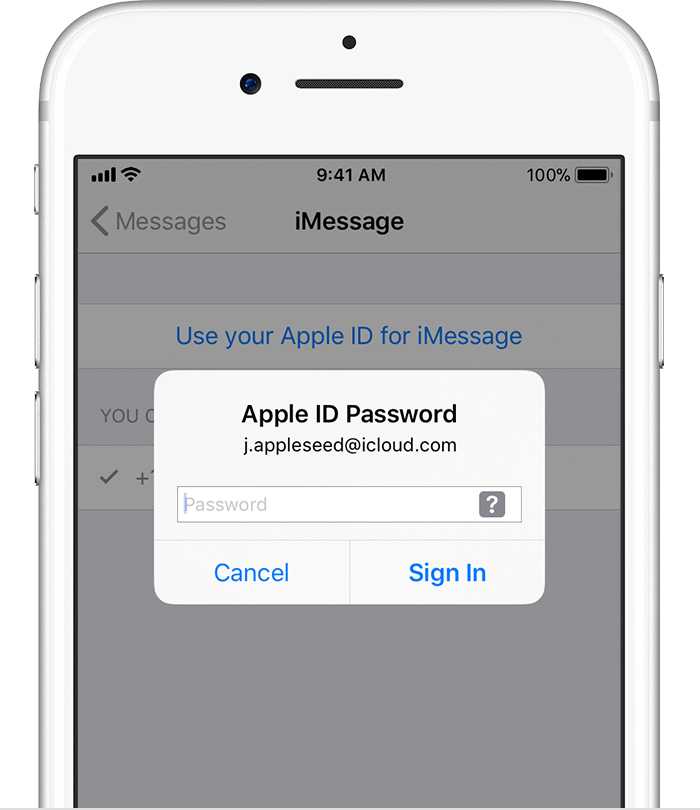
Если позже потребуется изменить настройки для входа в учетную запись (например, использовать другой идентификатор Apple ID для iCloud и iTunes), можно перейти на устройстве в раздел «Настройки» или «Системные настройки».
Если вы уже настроили устройство, выполнить вход можно в разделе «Настройки» на iPhone, iPad и iPod touch или в каждой отдельной службе на компьютере Mac.
При выполнении входа в магазины iTunes Store и App Store в первый раз может потребоваться добавить кредитную карту или иную платежную информацию для защиты учетной записи. Нельзя выполнить вход в магазины iTunes Store и App Store с использованием нескольких идентификаторов Apple ID одновременно или обновлять приобретенное содержимое с использованием разных идентификаторов Apple ID. В зависимости от способа создания идентификатора Apple ID вам может отобразиться сообщение с предложением настроить двухфакторную аутентификацию на правомочном устройстве.
Вход в учетную запись на iPhone, iPad или iPod touch
При использовании iOS 10. 3 или более поздней версии можно выполнить вход в iCloud, магазины iTunes Store и App Store, iMessage, FaceTime и другие службы Apple в одном месте.
3 или более поздней версии можно выполнить вход в iCloud, магазины iTunes Store и App Store, iMessage, FaceTime и другие службы Apple в одном месте.
- Выберите «Настройки».
- Нажмите «Вход в [устройство]».
- Введите идентификатор Apple ID и пароль.
- Если учетная запись защищена с помощью двухфакторной аутентификации, для завершения входа введите шестизначный проверочный код.
При использовании двухфакторной аутентификации для входа в систему на iPhone, iPad или iPod touch вам потребуется доступ к доверенному устройству или номер телефона.
Если используется iOS 10.2 или более ранней версии, выполните следующие действия для входа в каждую отдельную службу Apple.
iCloud
Выберите «Настройки» > iCloud. Введите идентификатор Apple ID и пароль.
iTunes Store и App Store
Выберите «Настройки» > «iTunes Store и App Store». Введите идентификатор Apple ID и пароль.
Значок
Перейдите в раздел «Настройки» > «Сообщения», затем включите службу iMessage.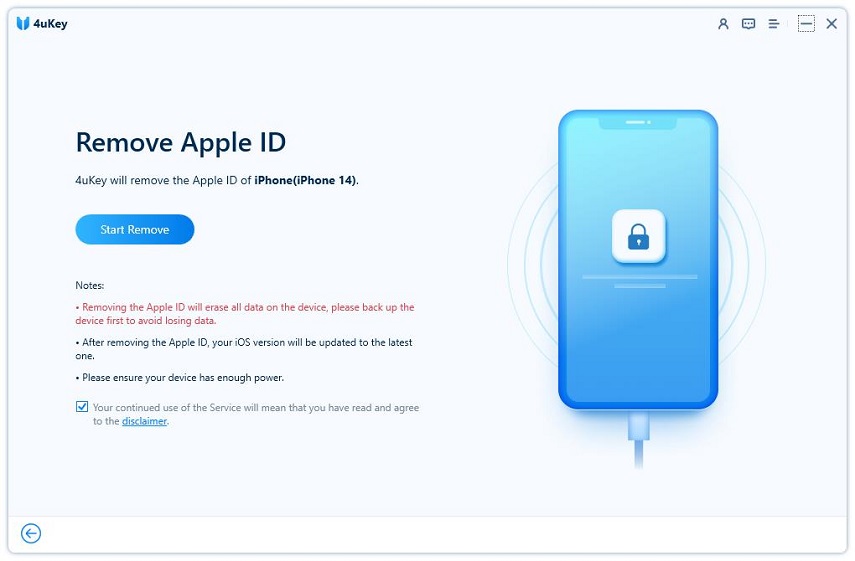 Чтобы добавить другие адреса, нажмите «Отправка/прием».
Чтобы добавить другие адреса, нажмите «Отправка/прием».
FaceTime
Выберите «Настройки» > FaceTime > «Ваш Apple ID для FaceTime». Введите идентификатор Apple ID и пароль.
Вход в систему с помощью Apple Watch
Чтобы войти в систему с помощью идентификатора Apple ID, обновите watchOS до последней версии и следуйте этим инструкциям.
- Откройте программу Watch на iPhone.
- Нажмите «Основные», а затем — идентификатор Apple ID.
- Войдите в систему, используя свой идентификатор Apple ID и пароль.
При использовании двухфакторной аутентификации для входа в систему с помощью Apple Watch вам потребуется доверенное устройство (например, iPhone).
Вход в учетную запись на компьютере Mac
Убедитесь, что выполнено обновление до последней версии macOS. Затем выполните вход в каждой службе Apple отдельно, указывая один и тот же идентификатор Apple ID.
При использовании двухфакторной аутентификации для входа в систему на компьютере Mac вам потребуется доступ к доверенному устройству или номер телефона.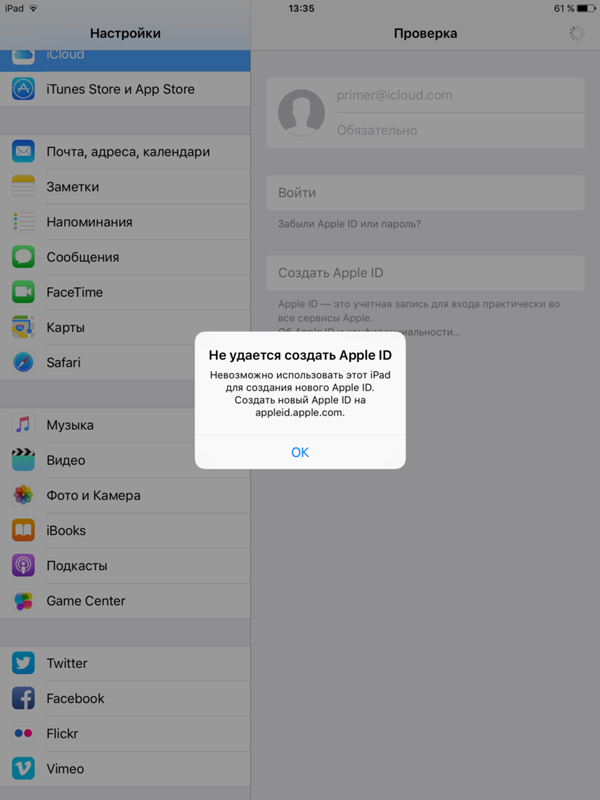
iCloud
Перейдите в меню «Системные настройки» > iCloud. Введите свой идентификатор Apple ID и пароль. Нажмите кнопку «Войти».
iTunes
Выберите iTunes > «Учетная запись» > «Войти». Введите свой идентификатор Apple ID и пароль. Нажмите кнопку «Войти».
iMessage
Перейдите в «Сообщения» > «Настройки» > «Учетные записи». Введите идентификатор Apple ID и пароль.
FaceTime
Откройте FaceTime, введите свой идентификатор Apple ID и пароль. Нажмите кнопку «Войти».
Вход в систему с помощью Apple TV
- На экране «Домой» перейдите в меню «Настройки».
- Выберите раздел «Учетные записи», а затем «iTunes и App Store».
- Нажмите «Войти» и введите идентификатор Apple ID и пароль.
Если вы используете двухфакторную аутентификацию на Apple TV (2-го или 3-го поколения), вместе с паролем может потребоваться ввести проверочный код. Узнайте, как получить проверочный код.
Узнайте, как получить проверочный код.
Вход в систему с помощью устройства стороннего производителя
Идентификатор Apple ID можно использовать на некоторых устройствах сторонних производителей для входа в систему в таких службах Apple, как Apple Music, Apple TV, Apple Online Store и т. д.
Вход в систему через Интернет
Чтобы просмотреть сведения об идентификаторе Apple ID и управлять им через Интернет, войдите в систему на веб-сайте appleid.apple.com. Если необходим доступ к фотографиям, видеозаписям, документам, заметкам, контактам и другим данным, можно войти в систему на веб-сайте iCloud.com через Интернет на компьютере Mac или компьютере с Windows.
Использование разных идентификаторов Apple ID для iCloud и iTunes
Мы рекомендуем использовать одинаковый идентификатор Apple ID для всех служб Apple на своем устройстве, включая магазины iTunes Store и App Store и iCloud. Использование нескольких Apple ID может приводить к путанице и вызывать проблемы с доступом к приобретенному содержимому или использованием некоторых служб.
Но если у вас уже есть разные идентификаторы Apple ID, которые необходимо использовать для iCloud и магазинов iTunes Store и App Store, выполните следующие действия.
На устройстве iPhone, iPad или iPod touch:
- Если вы используете iOS 10.3 или более поздней версии, выберите «Настройки» и нажмите «Вход в [устройство]». Введите идентификатор Apple ID, который вы хотите использовать для iCloud. Вернитесь на экран «Настройки», прокрутите вниз и нажмите «iTunes Store и App Store». Нажмите «Apple ID: [ваше имя]» > «Выйти». Затем выполните вход с помощью идентификатора Apple ID, который вы хотите использовать для iTunes.
- Если вы используете iOS 10.2 или более ранней версии, выберите «Настройки» > iCloud и выполните вход с помощью идентификатора Apple ID, который необходимо использовать для iCloud. Вернитесь и выберите «Настройки» > «iTunes Store и App Store» и выполните вход с помощью идентификатора Apple ID, который необходимо использовать для iTunes.
На компьютере Mac выберите «Системные настройки» > iCloud и выполните вход с помощью идентификатора Apple ID, который необходимо использовать для iCloud.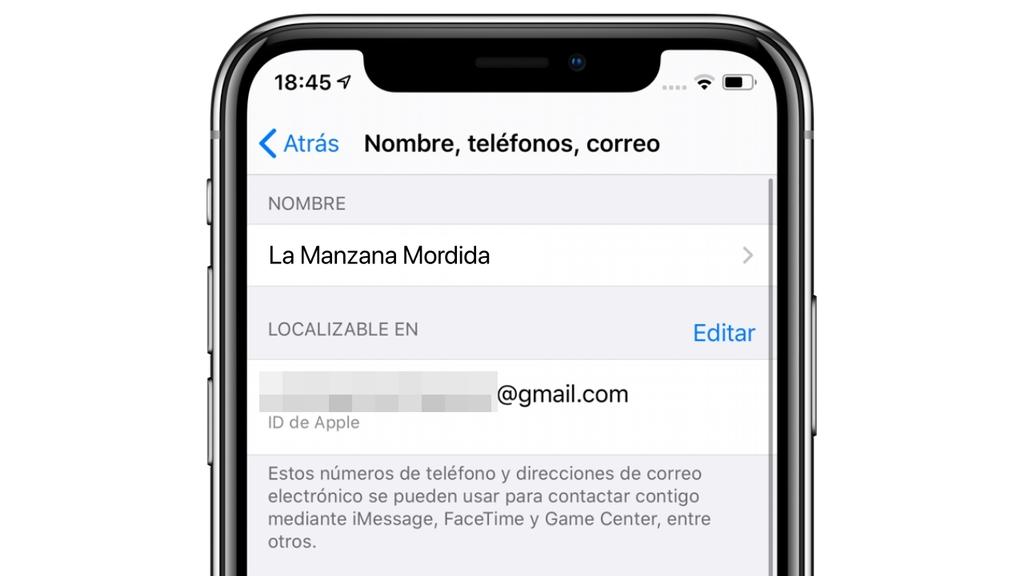 Выберите iTunes > «Учетная запись» > «Войти». Введите идентификатор Apple ID, который необходимо использовать для iTunes.
Выберите iTunes > «Учетная запись» > «Войти». Введите идентификатор Apple ID, который необходимо использовать для iTunes.
Если вам нужно использовать несколько идентификаторов Apple ID и восстановить данные устройства из резервной копии, получите дополнительные сведения о резервных копиях iCloud и iTunes.
Если у вас несколько идентификаторов Apple ID, их нельзя объединить.
Если вы желаете организовать общий доступ к покупкам или службам Apple для всех членов семьи, можно настроить функцию «Семейный доступ». Благодаря функции «Семейный доступ» до шести человек могут делиться друг с другом покупками iTunes, Apple Books и App Store, а также иметь общую подписку Apple Music и общее хранилище iCloud, сохраняя индивидуальные учетные записи. Если вы являетесь участником группы семейного доступа, остальные участники группы автоматически получают доступ к службе Apple News+ после того, как вы оформили на нее подписку.
Если необходимо изменить информацию в учетной записи Apple ID, мы можем помочь вам обновить имя пользователя, пароль, платежную информацию, дату рождения и т.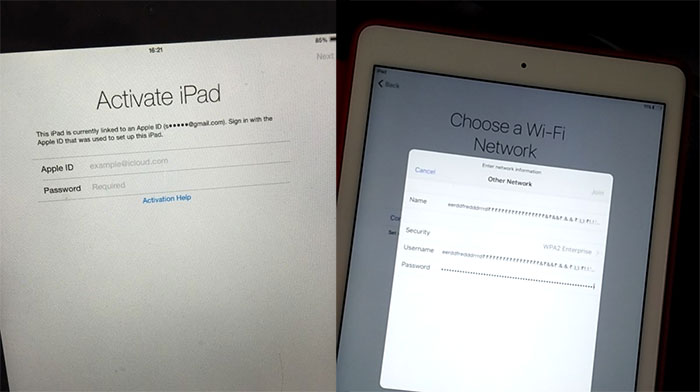 д.
д.
Используйте единый идентификатор Apple ID для всех служб Apple. В этой статье описывается, как его создать.
Если вы пользуетесь службами Apple, значит, у вас уже есть идентификатор Apple ID и вам не нужно создавать другой. Узнайте, как входить в систему, управлять своей учетной записью и защищать ее. Не знаете, есть ли она у вас? Чтобы найти идентификатор Apple ID, введите свое имя и адрес электронной почты на странице учетной записи Apple ID.
Apple ID — это учетная запись, которая используется для доступа к таким службам Apple, как iCloud, App Store, iTunes Store, Apple Music, и многим другим. Она включает адрес электронной почты и пароль для входа, все контактные и платежные сведения, а также параметры безопасности, применяемые для служб Apple.
Не имеет значения, где вы создаете идентификатор Apple ID, — просто помните, что для входа в любую службу Apple используется один и тот же идентификатор Apple ID. Это позволяет получать доступ ко всему и управлять этим с помощью одной учетной записи и пароля к ней.
Доступность и функции магазина могут отличаться в зависимости от страны или региона.
Создание идентификатора Apple ID на устройстве iPhone, iPad или iPod touch
Во время настройки нового iPhone, iPad или iPod touch вам может быть предложено ввести идентификатор Apple ID и пароль. Если у вас нет идентификатора Apple ID, его можно создать в процессе настройки устройства. Это также можно сделать позже в App Store.
Создание идентификатора Apple ID в процессе настройки устройства
- Нажмите «Забыли пароль или нет Apple ID?».
- Нажмите «Создать Apple ID бесплатно».
- Укажите свой день рождения и введите имя. Нажмите «Далее».
- Можно выбрать текущий адрес электронной почты или воспользоваться бесплатным адресом электронной почты iCloud.
Создание идентификатора Apple ID с помощью App Store на устройстве
- Откройте App Store и нажмите фотографию профиля .
- Нажмите «Создать новый Apple ID». Если этот вариант не отображается, убедитесь, что вы вышли из iCloud.

- Введите адрес электронной почты, пароль и выберите страну или регион, которые соответствуют адресу выставления счетов, указанному при выборе способа оплаты. Указанный адрес электронной почты будет вашим новым идентификатором Apple ID*.
- Ознакомьтесь с положениями и условиями политики конфиденциальности Apple, а затем примите их. Нажмите «Далее».
- Введите свое имя и день рождения, а затем при желании подпишитесь на обновления Apple. Это позволит вам оставаться в курсе последних новостей, программного обеспечения, продуктов и служб Apple. Нажмите «Далее».
- Введите данные своей кредитной карты и адрес выставления счетов, а затем нажмите «Готово». Можно также выбрать вариант «Нет» и узнать, что делать, если он не отображается или его не удается выбрать. Плата будет взиматься только после совершения покупки. Позже вы сможете изменить или удалить платежную информацию.
- Подтвердите свой номер телефона. Это поможет подтвердить вашу личность и восстановить учетную запись в случае необходимости.
 Нажмите «Далее».
Нажмите «Далее». - Проверьте свою электронную почту. Вы должны получить сообщение от Apple — следуйте полученным в нем инструкциям для подтверждения адреса электронной почты. Узнайте, как настроить электронную почту на iPhone, iPad и iPod touch.
Подтвердив свой адрес электронной почты, вы можете воспользоваться идентификатором Apple ID для входа в магазины iTunes Store и App Store, а также другие службы Apple, например iCloud.
Создание идентификатора Apple ID на компьютере
Создание идентификатора Apple ID на компьютере Mac
- Откройте магазин App Store.
- Щелкните «Войти», затем выберите «Создать Apple ID». Если эта ссылка не отображается, убедитесь, что выполнен выход из iCloud.
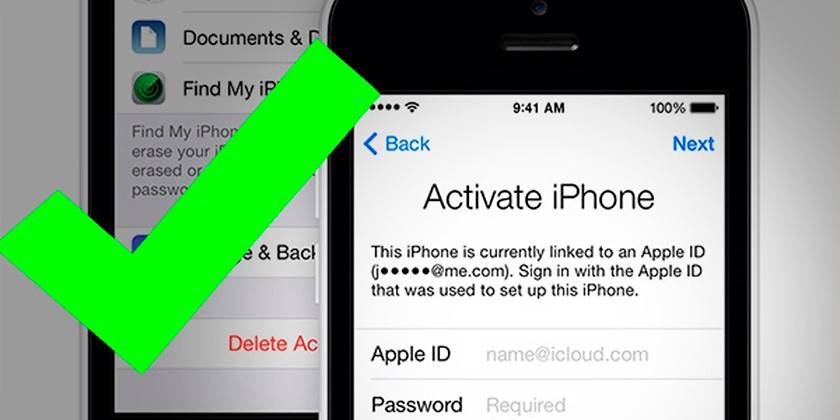 В случае вывода сообщения о том, что указанный адрес электронной почты уже связан с идентификатором Apple ID, следуйте инструкциям по использованию существующего идентификатора Apple ID.
В случае вывода сообщения о том, что указанный адрес электронной почты уже связан с идентификатором Apple ID, следуйте инструкциям по использованию существующего идентификатора Apple ID.Подтвердив адрес электронной почты, вы сможете воспользоваться своим новым идентификатором Apple ID для входа в магазин App Store и другие службы Apple, такие как iCloud.
Создание идентификатора Apple ID на ПК с ОС Windows
- Откройте программу iTunes для Windows. Убедитесь, что установлена последняя версия программы.

- В строке меню, расположенной в верхней части экрана компьютера или окна iTunes, выберите «Учетная запись» > «Войти». Затем нажмите «Создать новый Apple ID».
- Прочтите и примите общие положения и условия, а также политику конфиденциальности Apple.
- Заполните форму, чтобы создать новый идентификатор Apple ID. Указанный адрес электронной почты будет вашим новым идентификатором Apple ID. Форма также содержит контрольные вопросы для защиты учетной записи.
- После заполнения формы нажмите кнопку «Продолжить». В случае вывода сообщения о том, что указанный адрес электронной почты уже связан с идентификатором Apple ID, следуйте инструкциям по использованию существующего идентификатора Apple ID.
- Введите данные своей кредитной карты и платежную информацию, затем нажмите «Продолжить». Можно также выбрать вариант «Нет» и узнать, что делать, если он не отображается или его не удается выбрать. Плата будет взиматься только после совершения покупки. Позже вы сможете изменить или удалить платежную информацию.

- Проверьте свою электронную почту. Вы должны получить сообщение от Apple — следуйте полученным в нем инструкциям для подтверждения адреса электронной почты.
Создание идентификатора Apple ID на другом устройстве
Для создания идентификатора Apple ID на Apple TV, устройстве Android, телевизоре Smart TV или устройстве для потокового воспроизведения обычно нужно следовать инструкциям на экране и ввести свое полное имя, дату рождения, адрес электронной почты или номер телефона и способ оплаты. Идентификатор Apple ID необходимо создать для оформления подписки на такие услуги, как Apple Music и Apple TV+, а также для загрузки приложения Apple TV. Если вы настраиваете приложение Apple TV на телевизоре Smart TV и необходимо создать идентификатор Apple ID, то может открыться веб-сайт activate.apple.com.
Если возникнут проблемы, попробуйте следовать инструкциям ниже, чтобы создать идентификатор Apple ID на веб-сайте.
- Перейдите на страницу учетной записи Apple ID и нажмите «Создание Apple ID».

- Введите имя, дату рождения, адрес электронной почты, пароль и выберите страну или регион, которые соответствуют адресу выставления счетов, указанному при выборе способа оплаты. Указанный адрес электронной почты будет вашим новым идентификатором Apple ID*.
- Выберите контрольные вопросы и, если хотите, установите флажки, чтобы подписаться на обновления Apple. Это позволит вам оставаться в курсе последних новостей, программного обеспечения, продуктов и служб Apple.
- Нажмите кнопку «Продолжить».
Создав идентификатор Apple ID на веб-сайте, можно настроить двухфакторную аутентификацию — максимальный уровень безопасности Apple, если есть такая возможность. Подтвердив свой адрес электронной почты, вы можете воспользоваться своим новым идентификатором Apple ID для входа в магазин iTunes Store и другие службы Apple, например iCloud.
- У вас уже есть идентификатор Apple ID? Узнайте, как выполнить вход во все службы Apple на устройстве.
- Узнайте, как изменить или удалить платежную информацию для идентификатора Apple ID.

* На территории континентального Китая для создания идентификатора Apple ID может потребоваться номер, начинающийся с +86. Позже этот номер можно изменить. Или же изменить страну либо регион, для которых он не требуется. Этот номер используется только в целях проверки.
Почему не стоит бояться покупать iPhone без Face ID
У Apple всегда были своеобразные отношения с ремонтом iPhone: то компания запрещает ремонтировать смартфоны по веским причинам, то внезапно разрешает ремонт Face ID. Кстати, теперь его можно отремонтировать на любом iPhone. Как ни крути, но сканер распознавания лица — одна из важнейших функций в смартфоне от Apple. Вероятно, в сложившихся условиях такой смартфон будет отличным выходом для многих, ведь запасы техники Apple потихоньку подходят к концу и нужно искать альтернативные выходы. Разбираемся, что изменилось в политике ремонта Apple, что будет, если не ремонтировать сканер распознавания лица и стоит ли покупать iPhone без Face ID.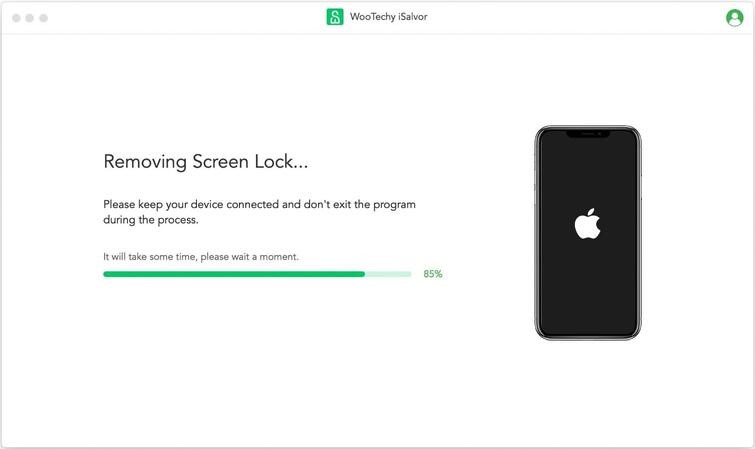
Apple официально дала добро на ремонт Face ID во всех iPhone
❗️ ПОДПИШИСЬ НА НАШ ЯНДЕКС.ДЗЕН, ПОКА ЭТО БЕСПЛАТНО!
Ремонт Face ID в iPhone X
В конце февраля Apple объявила о том, что изменила правила ремонта Face ID: ранее смартфон не подлежал ремонту, а вместо него вам выдавался абсолютно новый. Face ID не поддавался замене, из-за чего в смартфоне переставал работать дисплей. Чуть позже все специалисты в сервисных центрах получили доступ к ремонту Face ID, правда, все ограничилось только смартфонами, начиная с iPhone XS и новее. При этом, варианты ремонта этого компонента все равно были. Например, наши друзья из Apple Pro могут отремонтировать Face ID и сделать это очень недорого. Мы даже писали отдельную статью о том, как производится ремонт. Это очень интересно.
Face ID теперь официально можно ремонтировать на всех Айфонах
Про iPhone X Apple сначала забыла, но ненадолго: 6 апреля 2022 года Apple-таки добавила первый безрамочный смартфон в программу ремонта. Таким образом компания собирается увеличить срок работы смартфонов, чтобы снизить углеродный след от своего производства. Следствием этого как раз и становится повышенная ремонтопригодность iPhone — как вы помните, она практически не меняется уже много лет (об этом мы писали в нашей статье). Благодаря этому показателю смартфон можно отремонтировать в ближайшем сервисном центре.
Таким образом компания собирается увеличить срок работы смартфонов, чтобы снизить углеродный след от своего производства. Следствием этого как раз и становится повышенная ремонтопригодность iPhone — как вы помните, она практически не меняется уже много лет (об этом мы писали в нашей статье). Благодаря этому показателю смартфон можно отремонтировать в ближайшем сервисном центре.
Тут приведены цены на ремонт iPhone (по моделям)
Можно ли пользоваться iPhone без Face ID
Без Face ID ваш iPhone не станет менее безопасным, но некоторые удобства все же пропадут
Хоть смартфон и будет рабочим, частично его функции будут ограничены. Что не будет работать?
- Например, о быстрой разблокировке можно будет забыть — придется сначала смахивать экран вверх, а потом вводить пин-код.
- То же самое — с авторизацией в банковских приложениях и в облачных хранилищах. Придется вводить код.
- Оплата Apple Pay не работает в России, но если вдруг она вернется, с Face ID работать не будет.

- Вы не сможете создавать анимоджи: только готовые стикеры, которые уже есть в iOS.
Несмотря на это, iPhone по-прежнему останется в безопасности, ведь по сути Face ID — это дополнение к код-паролю, точнее, его безопасная альтернатива. Обратите внимание на то, что вы можете отключить Face ID в iPhone, но не можете отключить код-пароль.
Читайте также: Почему Айфон долго держит 1%? Объясняем на пальцах
Какой недорогой Айфон купить
Прямо сейчас цена на iPhone в российской рознице снижается и есть отличная возможность купить тот же iPhone по докризисным ценам. Правда, Айфонов на всех не хватит, поэтому нужно будет как-то выкручиваться. Лучший способ сэкономить — это купить iPhone с нерабочим Face ID, а затем обратиться в сервисный центр за заменой модуля. Например, в Apple Pro.
Все это будет стоить заметно дешевле, чем новый iPhone прямо сейчас. Можно попробовать купить б/у iPhone со сломанным Face ID на Авито, но есть риск получить убитый смартфон, в котором не ограничишься лишь заменой сканера распознавания лица. В любом случае, выбирайте смартфон внимательно.
В любом случае, выбирайте смартфон внимательно.
На Али всегда можно найти б/у Айфоны по хорошим ценам
Еще один способ купить недорогой iPhone — это заказать его с АлиЭкспресс: продавцы предлагают смартфоны, среди которых много тех, что уже сняли с производства. Например, iPhone X (про него мы недавно писали), iPhone XR или iPhone XS.
Вот яркий пример хорошего варианта iPhone еще и с промокодом
На них стоит обратить внимание, если смартфоны закончатся в магазинах: в отзывах отмечают, что товар действительно высокого качества и с его работой не возникает никаких проблем. Правда, такие устройства могут быть немного дороже, но вот для вас несколько вариантов по приятной цене.
- iPhone XS с промокодом FWODWVGTYDOI;
- iPhone XR;
- iPhone X;
- Еще один iPhone X;
Остаемся на связи в нашем Telegram-чате!
Если раньше мы переживали за то, какой iPhone выбрать, то теперь не до этого: Айфоны постепенно заканчиваются, а это значит, что мы начнем ценить устройства больше, чем делали это ранее.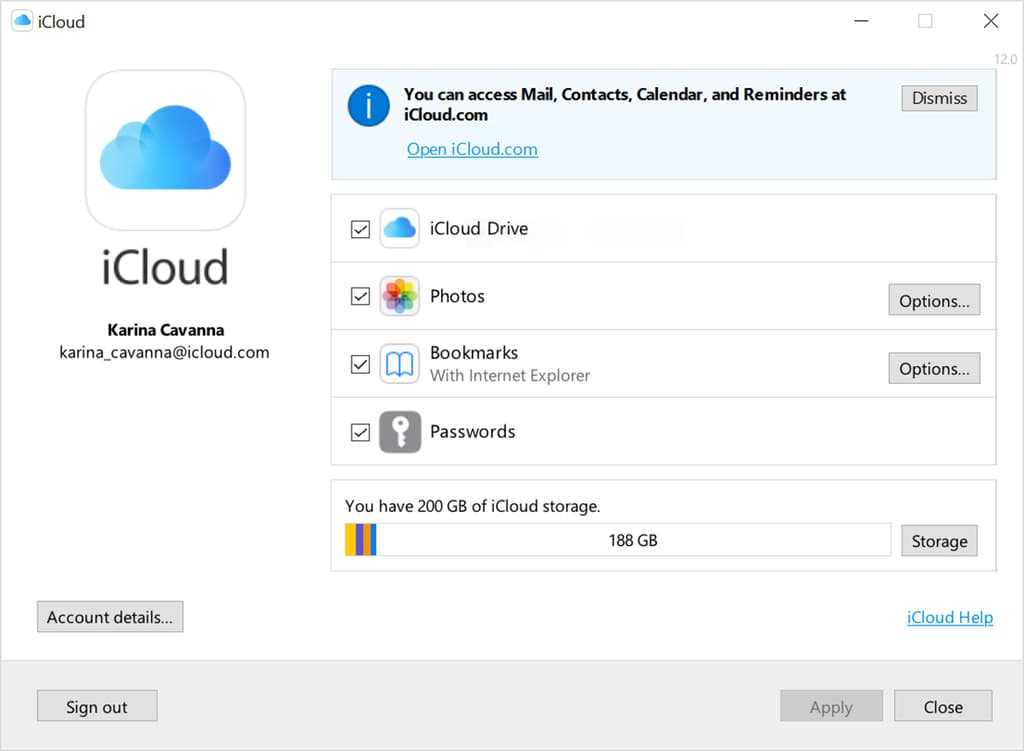 Часть пользователей, вероятно, перейдет на Android, другие будут покупать Айфоны втридорога, чтобы иметь доступ к новым технологиям. Уверен, большинство все же предпочтет перестать менять iPhone каждый год и начнет их ремонтировать, чтобы продлить жизнь смартфону и сэкономить денег. Главное выбирайте хороший сервисный центр. Иначе получится, как в этой истории.
Часть пользователей, вероятно, перейдет на Android, другие будут покупать Айфоны втридорога, чтобы иметь доступ к новым технологиям. Уверен, большинство все же предпочтет перестать менять iPhone каждый год и начнет их ремонтировать, чтобы продлить жизнь смартфону и сэкономить денег. Главное выбирайте хороший сервисный центр. Иначе получится, как в этой истории.
Face IDiPhone XРемонт iPhone
Настройте свой iPhone или iPad
Узнайте, как настроить свой iPhone или iPad.
Включите iPhone или iPad
Нажмите и удерживайте кнопку питания устройства, пока не появится логотип Apple. После этого вы увидите «Привет» на многих языках. Следуйте инструкциям на экране, чтобы начать.
Если вы слепы или плохо видите, вы можете включить VoiceOver или масштабирование на экране приветствия.
Используйте Quick Start или настройте вручную
Активируйте свой iPhone или iPad
Вам необходимо подключиться к сети Wi-Fi или сотовой сети, чтобы активировать и продолжить настройку устройства.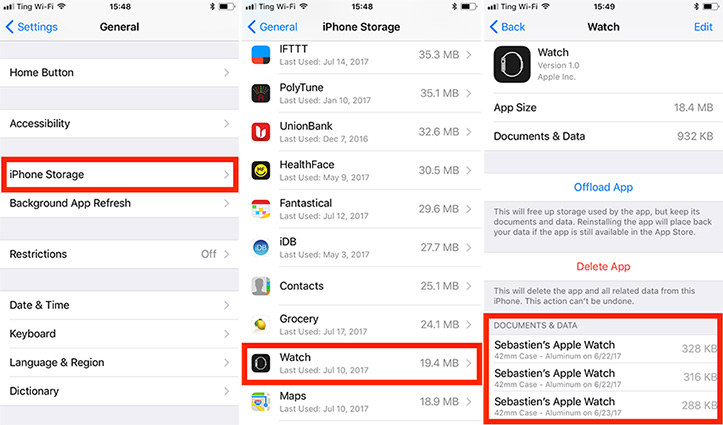
Коснитесь сети Wi-Fi, которую вы хотите использовать, или, если она доступна, коснитесь «Продолжить без Wi-Fi», чтобы использовать сотовую сеть вашего устройства. Если вы настраиваете iPhone или iPad (Wi-Fi + Cellular), вам может потребоваться сначала вставить SIM-карту iPhone или iPad. Вас также могут попросить активировать eSIM.
Получите помощь, если не можете подключиться к Wi-Fi или не можете активировать свой iPhone.
Настройте Face ID или Touch ID и создайте пароль
Следуйте инструкциям на экране, чтобы настроить Face ID или Touch ID, чтобы использовать распознавание лиц или отпечаток пальца для разблокировки устройства и совершения покупок.
Затем установите шестизначный пароль, чтобы защитить ваши данные. Для использования таких функций, как Face ID, Touch ID и Apple Pay, вам потребуется пароль. Если вам нужен четырехзначный код доступа, пользовательский код доступа или отсутствие кода доступа, коснитесь «Параметры кода доступа».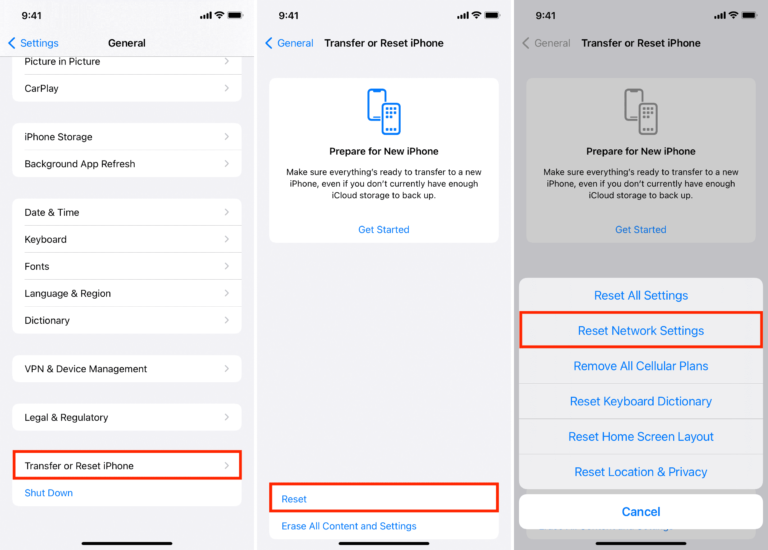
Восстановление или перенос данных и приложений
Войдите, используя свой Apple ID
Введите свой Apple ID и пароль или нажмите «Забыли пароль или у вас нет Apple ID?» Оттуда вы можете восстановить свой Apple ID или пароль, создать Apple ID или настроить его позже.
Если вы используете более одного Apple ID, нажмите «Использовать разные Apple ID для iCloud и iTunes?»
Когда вы входите в систему с помощью своего Apple ID, вам может быть предложено ввести код подтверждения с вашего предыдущего устройства.
Включите автоматическое обновление и настройте другие функции
Следуйте инструкциям на экране, чтобы разрешить автоматическое обновление iOS или iPadOS и настроить другие функции, такие как iMessage, FaceTime, Службы геолокации и Analytics.
Настройка Siri и других служб
Далее вам будет предложено настроить или включить службы и функции, такие как Siri. На некоторых устройствах вас попросят произнести несколько фраз, чтобы Siri могла узнать ваш голос.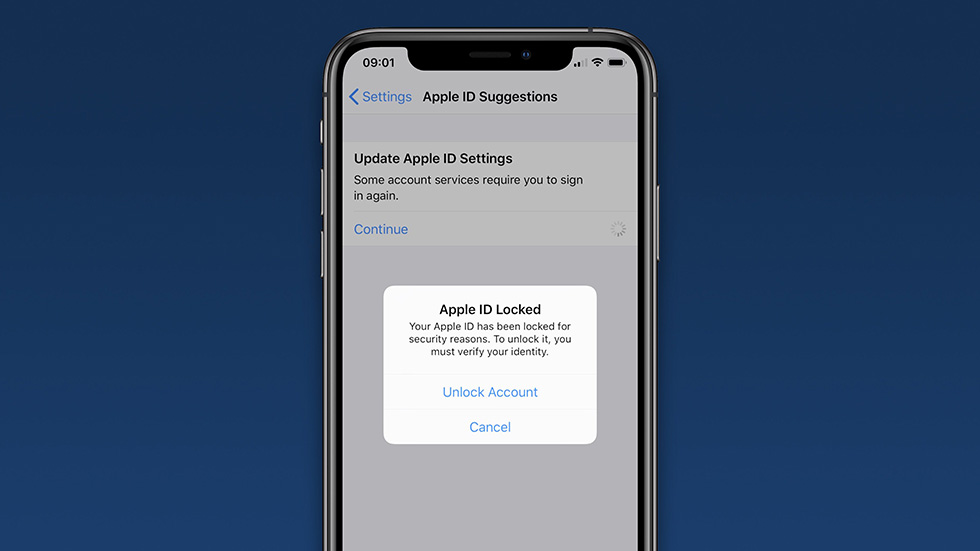
Если вы вошли в систему со своим Apple ID, следуйте инструкциям по настройке Apple Pay и Связки ключей iCloud.
Настройка Экранного времени и других параметров отображения
Следуйте инструкциям на экране, чтобы настроить Экранное время, которое даст вам представление о том, сколько времени вы и ваши дети тратите на свои устройства. Он также позволяет вам устанавливать ограничения по времени для ежедневного использования приложения.
Вы также можете включить True Tone, если ваше устройство поддерживает его, и использовать Масштаб отображения для настройки размера значков и текста на главном экране.
Информация о продуктах, не производимых Apple, или о независимых веб-сайтах, не контролируемых и не тестируемых Apple, предоставляется без рекомендации или одобрения. Apple не несет ответственности за выбор, работу или использование сторонних веб-сайтов или продуктов. Apple не делает никаких заявлений относительно точности или надежности сторонних веб-сайтов. Свяжитесь с продавцом для получения дополнительной информации.
Свяжитесь с продавцом для получения дополнительной информации.
Дата публикации:
Как настроить и активировать iPhone без SIM-карты
Автор: Salman Patwegar
Можно настроить и активировать iPhone без SIM-карты и использовать его только как устройство WiFi (например, iPad или iPod). Ниже вы найдете два разных метода активации и настройки iPhone без SIM-карты.
Когда вы начнете настраивать iPhone, он выдаст всплывающее окно «Нет SIM-карты» или «Требуется SIM-карта», как только он подключится к вашей сети Wi-Fi.
В случае более новых моделей iPhone (iOS 11.4 и более поздних версий) всплывающее окно «Нет SIM-карты» можно легко закрыть и завершить оставшийся процесс установки без установки SIM-карты.
В случае более старых моделей iPhone (iOS 11.3 и более поздние версии) вы увидите всплывающее окно «Требуется SIM-карта», которое нельзя закрыть и которое не позволяет завершить процесс установки.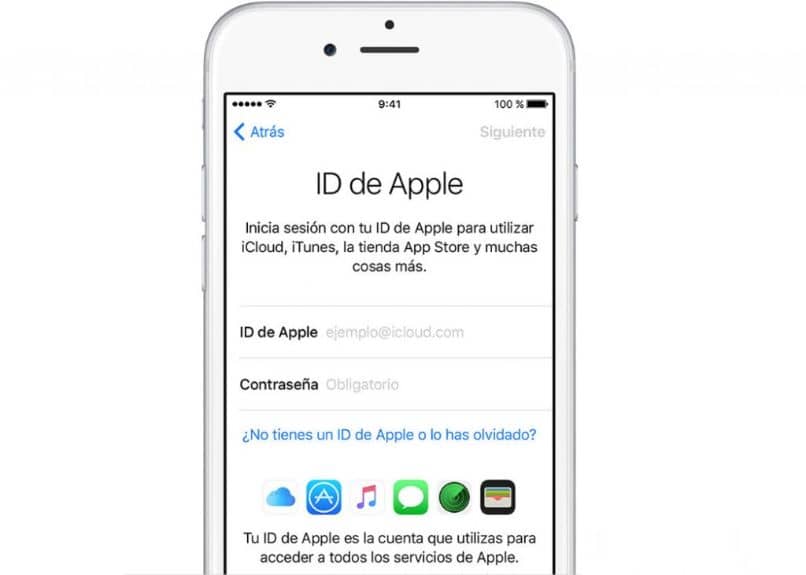
1. Закройте всплывающее окно «Нет SIM-карты»
Как упоминалось выше, вы можете легко закрыть всплывающее окно «Нет SIM-карты» и завершить процесс установки на новых iPhone (iOS 11.4 и выше).
1. Нажмите кнопку питания, чтобы запустить iPhone, и проведите пальцем вправо, чтобы начать процесс настройки.
2. На следующих экранах выберите «Язык» > выберите «Страна» > нажмите «Настроить вручную».
3. Выберите свою сеть WiFi > введите пароль сети WiFi > нажмите OK, чтобы закрыть всплывающее окно «Нет SIM-карты».
4. На следующем экране нажмите «Продолжить», чтобы принять условия Apple «Данные и конфиденциальность» > настройте Touch ID или нажмите «Настроить позже» > установите пароль для блокировки экрана.
5. На экране «Приложения и данные» выберите «Настроить как новый iPhone».
Примечание: Если у вас есть резервная копия, вы можете выбрать вариант «Восстановить из резервной копии iTunes» или «Восстановить из резервной копии iCloud».
6. На следующем экране введите свой Apple ID и пароль.
Примечание: Если у вас нет Apple ID, нажмите «Забыли пароль» или у вас нет ссылки на Apple ID. На следующем экране вы можете либо создать Apple ID, либо нажать «Настроить позже» в ссылке «Настройки».
7. Нажмите «Согласен», чтобы принять Условия использования Apple.
8. На следующем экране нажмите «Продолжить» и следуйте инструкциям, чтобы завершить оставшийся процесс настройки.
2. Используйте iTunes для активации iPhone без SIM-карты
Если у вас более старый iPhone (iOS 11.3 и ниже), вы можете использовать iTunes для настройки iPhone без SIM-карты.
1. Подключите iPhone к компьютеру Mac или Windows с установленным на нем iTunes.
2. Как только iPhone будет обнаружен iTunes, он должен предложить вам загрузить последнюю версию обновления iOS, доступную для вашей модели iPhone.
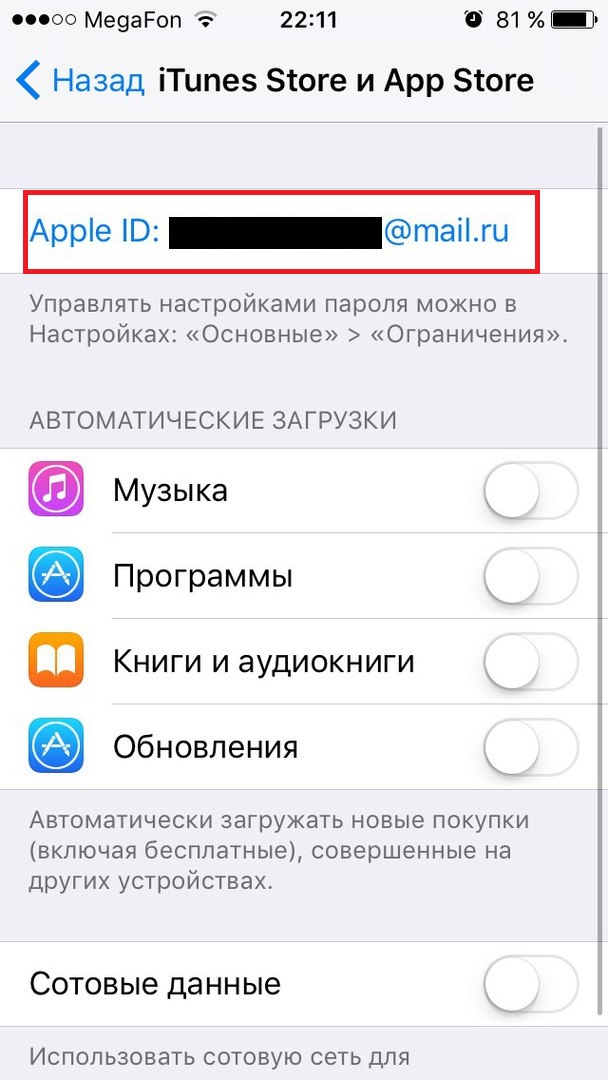
 Нажмите «Далее».
Нажмите «Далее».