Содержание
Прокрутка Apple Magic Mouse не работает в Windows 10/11 [Fixed]
В этом руководстве мы покажем вам различные способы решения проблемы с прокруткой, которая не работает в Apple Magic Mouse на ПК с Windows 10/11. Если оставить в стороне эстетику, одной из основных причин, почему беспроводная мышь от гиганта из Купертино так популярна среди масс, является множество отличных жестов, которые она видит.
От смахивания влево и вправо для переключения страниц и приложений до двойного касания для увеличения/уменьшения масштаба или перемещения пальцев вверх и вниз для прокрутки — его опыт использования буквально не имеет себе равных. В связи с этим не секрет, что многие пользователи Windows также склоняются к этой мыши.
Кто не любит эти жесты?
Но хотя они могут успешно соединить свою мышь Apple Magic Mouse со своим ПК с Windows 10/11, они не могут использовать жест прокрутки. Если вы тоже находитесь в одной лодке, то это руководство поможет вам. Следите за исправлениями.
Программы для Windows, мобильные приложения, игры — ВСЁ БЕСПЛАТНО, в нашем закрытом телеграмм канале — Подписывайтесь:)
Исправлена ошибка, из-за которой прокрутка Apple Magic Mouse не работала в Windows 10/11.
Рекомендуется попробовать каждый из перечисленных ниже обходных путей, а затем посмотреть, какой из них принесет вам успех. Итак, имея это в виду, давайте начнем.
ИСПРАВЛЕНИЕ 1. Установите AppleWirelessMouse64.
AppleWirelessMouse64 — это драйвер Windows от Apple для вашей мыши Magic Mouse. Это первое необходимое условие, которое должно быть на вашем ПК, прежде чем вы сможете использовать мышь или любой из этих жестов. Так что если вы еще не установили его, то сделайте это прямо сейчас.
- Для начала скачайте официальную Программное обеспечение для поддержки Boot Camp от Apple.
- После загрузки извлеките его в любое удобное место на вашем ПК.
- Затем перейдите в извлеченную папку > BootCamp > Drivers > Apple.

- Теперь дважды щелкните файл applewirelessmouse64.exe, чтобы запустить установку.
- Затем следуйте инструкциям на экране, чтобы завершить настройку.
- После этого проверьте, исправляет ли это прокрутку, не работающую в Apple Magic Mouse в Windows 10/11.
ИСПРАВЛЕНИЕ 2: Установите Magic Utilities
Многие пользователи смогли решить эту проблему, попробовав стороннее приложение Magic Utilities. Обратите внимание, что он поставляется только с 28-дневной бесплатной пробной версией, после чего вам придется выложить несколько долларов. Итак, имея это в виду, давайте начнем.
- Для начала скачайте Приложение «Волшебные утилиты» на вашем ПК.
- Затем запустите его, установите флажок «Утилиты Magic Mouse» и нажмите «Далее».
- Теперь начнется установка. Когда закончите, нажмите Готово.
- Magic Utilities теперь запустится, установите флажок «Прокрутка», чтобы включить его.
- Затем настройте остальные параметры прокрутки в соответствии с вашими требованиями.

- Проверьте, исправляет ли это прокрутку, не работающую в Apple Magic Mouse в Windows 10/11.
ИСПРАВЛЕНИЕ 3. Повторное сопряжение Magic Mouse
Следующим вашим действием должно быть отсоединение мыши от ПК, а затем повторное сопряжение. Это обновит основные настройки Bluetooth вашей мыши и также может решить основную проблему. Итак, давайте проверим это исправление и посмотрим на результаты.
- Запустите меню «Настройки» с помощью сочетания клавиш Windows + I.
- Затем перейдите в раздел «Bluetooth и устройства» в левой строке меню.
- Теперь щелкните значок переполнения рядом с мышью и выберите «Удалить устройство».
- После этого перейдите в раздел «Bluetooth и устройства» и нажмите «Добавить устройство».
- После этого выберите Bluetooth из списка.
- Теперь нажмите «Мышь» в списке устройств. Вот и все.
- Теперь ваша мышь Apple Mouse сопряжена и подключена к ПК с Windows 10/11.
- Проверьте, исправляет ли это прокрутку, не работающую в Apple Magic Mouse в Windows 10/11.

ИСПРАВЛЕНИЕ 4. Удаление сторонних приложений
Если на вашем ПК установлено какое-либо другое стороннее программное обеспечение, связанное с мышью, оно может конфликтовать с нормальной работой мыши. Поэтому рекомендуется удалить все эти приложения, а затем проверить результаты.
- Вызовите «Выполнить» с помощью сочетаний клавиш Windows + R.
- Затем введите ключевое слово ниже и нажмите Enter.appwiz.cpl
- Теперь выберите конфликтующее стороннее приложение из списка и нажмите «Удалить».
- Проверьте, исправляет ли это прокрутку, не работающую в Apple Magic Mouse в Windows 10/11.
ИСПРАВЛЕНИЕ 5. Отключение сторонних служб
Сторонний сервис также может создать несколько препятствий для прокрутки мыши. Поэтому вам следует подумать об отключении всех служб, не связанных с Microsoft, а затем проверить результаты. Вот как это можно сделать:
- Перейдите в меню «Пуск», найдите «Конфигурация системы» и откройте его.
- Затем перейдите на вкладку «Службы», установите флажок «Скрыть все службы Microsoft» и нажмите кнопку «Отключить все».

- Затем перейдите на вкладку «Автозагрузка» и нажмите «Открыть диспетчер задач».
- Теперь выберите процесс из списка и нажмите «Отключить». Сделайте это для всех запущенных служб.
- После этого перезагрузите компьютер и проверьте, исправляет ли он прокрутку, не работающую в Apple Magic Mouse в Windows 10/11.
ИСПРАВЛЕНИЕ 6. Загрузитесь в безопасном режиме
В некоторых случаях стороннее приложение может конфликтовать с обычным процессом обмена данными. Лучший способ проверить и, следовательно, исправить эту проблему — загрузить компьютер в безопасном режиме. Это отключит все сторонние приложения и даст вам стандартную среду только с системными приложениями. Если вы можете установить приложение в этом режиме, то виновником действительно является стороннее приложение или программное обеспечение. Таким образом, вы должны рассмотреть возможность удаления его прямо сейчас. Вот как:
- Откройте диалоговое окно «Выполнить» с помощью сочетания клавиш Windows + R.

- Затем введите приведенную ниже команду и нажмите Enter, чтобы открыть менюmsconfig конфигурации системы.
- Теперь перейдите на вкладку «Загрузка» и установите флажок «Безопасный режим» в разделе «Параметры загрузки».
- Наконец, нажмите «ОК», а затем «Перезагрузить» в диалоговом окне подтверждения.
- Теперь ваш компьютер загрузится в среду восстановления Windows.
- Перейдите в раздел «Устранение неполадок»> «Дополнительные параметры»> «Параметры запуска»> «Перезагрузить»> «Нажмите 4», чтобы загрузиться в безопасном режиме.
- Проверьте, исправляет ли это прокрутку, не работающую в Apple Magic Mouse в Windows 10/11. Если это так, то виновником действительно является одно из сторонних приложений.
- Поэтому загрузите компьютер в обычном режиме, а затем удалите недавно установленные приложения, после которых вы столкнулись с этой проблемой.
Вот и все. Это были различные способы решения проблемы с прокруткой, не работающей в Apple Magic Mouse на ПК с Windows 10/11. Если у вас есть какие-либо вопросы относительно вышеупомянутых шагов, сообщите нам об этом в комментариях. Мы вернемся к вам с решением в ближайшее время.
Если у вас есть какие-либо вопросы относительно вышеупомянутых шагов, сообщите нам об этом в комментариях. Мы вернемся к вам с решением в ближайшее время.
Похожие записи
Как исправить прокрутку Magic Mouse не работает на iPadOS 15
Прокрутка Magic Mouse не работает на вашем iPadOS? Это произошло после того, как вы обновили версию iPadOS до 15? Многие пользователи сообщали проблему, что прокрутки волшебной мыши не работает после обновления iPadOS до версии 15. В различных сообществах Apple известна проблема прокрутки на iPadOS 15. Тем не менее, следующие проверенные способы могут исправить эту неработающую проблему прокрутки волшебной мыши.
- Способ 1. Принудительно перезапустить iPad для решения Magic Mouse не работает на iPadOS 15
- Способ 2. Отрегулировать настройки мыши, чтобы исправить прокрутку мыши на iPadOS 15
- Способ 3. Отсоединить Magic Mouse, потом выполните повторное сопряжение
- Способ 4. Изменить Magic Mouse на попытку(Magic Mouse 1 не поддерживается официальным Apple)
- Способ 5.
 Переустановить iPadOS 15, чтобы увидеть, работает ли прокрутка Magic Mouse нормально
Переустановить iPadOS 15, чтобы увидеть, работает ли прокрутка Magic Mouse нормально - Дополнительный совет: Как исправить iPad не работают после обновления до iPadOS 15
Способ 1. Принудительно перезапустить iPad для решения Magic Mouse не работает на iPadOS 15
Выполнение полной перезагрузки устройства часто решает много проблем. И поскольку это очень простой процесс, мы не должны стесняться его выполнять. Не только эффективно, но и довольно быстро, поэтому нет ничего плохого в том, чтобы решить проблему прокрутки с ошибками на iPadOS 15 таким способом. Как выполнить полную перезагрузку вашего iPad? Пожалуйста, сделайте следующие шаги:
Теперь iPad полностью загрузится и через несколько секунд отобразит экран блокировки. Поверните, чтобы прокрутить волшебную мышь и проверьте, работает ли она наконец.
Способ 2. Отрегулировать настройки мыши, чтобы исправить прокрутку мыши на iPadOS 15
Вы обращали внимание на настройки мыши? Существует вероятность того, что из-за настроек мыши прокрутка мыши не работает должным образом на iPadOS 15. Поскольку проверить и изменить настройки очень просто, просто чтобы убедиться, сделайте следующее, чтобы настроить параметры мыши:
Поскольку проверить и изменить настройки очень просто, просто чтобы убедиться, сделайте следующее, чтобы настроить параметры мыши:
Способ 3. Отсоединить Magic Mouse, потом выполните повторное сопряжение
Если спаривание не правильное, в аксессуарах iDevice будет много проблем (например, Magic Mouse). Потому что подключение иногда идет не так, как надо. Решение проблемы с прокруткой на iPad 13.4 очень хлопотно, иногда необходимо отсоединить волшебную мышь и заново сопоставить ее, чтобы она была эффективной. Пожалуйста, выполните следующие действия, чтобы отменить привязку и пару еще раз:
Теперь вы успешно отключили и снова подключили мышь, чтобы проверить, была ли проблема решена.
Способ 4. Изменить Magic Mouse на попытку(Magic Mouse 1 не поддерживается официальным Apple)
Согласно официальному заявлению Apple, она больше не поддерживает Magic Mouse 1. Так что прокрутка Magic Mouse 1 очень глючная в iPadOS 15, возможно, из-за этого. Поэтому подумайте о том, чтобы поменять Magic Mouse, если вы используете Magic Mouse 1. Люди, использующие Magic Mouse 2, редко сообщают о проблеме с прокруткой iPadOS 15 Magic Mouse.
Люди, использующие Magic Mouse 2, редко сообщают о проблеме с прокруткой iPadOS 15 Magic Mouse.
Способ 5. Переустановить iPadOS 15, чтобы увидеть, работает ли прокрутка Magic Mouse нормально
Вы правильно установили новую версию? Многие ошибки могут возникнуть при установке обновления. При установке iPadOS 15 могла возникнуть проблема, которой не работает прокрутка с помощью Magic Mouse. Таким образом, переустановка iPadOS 15 может исправить проблему с прокруткой при работе с iPadOS 15. Чтобы переустановить, выполните следующие действия:
Любое из этих решений может творить чудеса и исправлять Magic Mouse прокрутку с ошибками в iPadOS 15.
Дополнительный совет: Как исправить iPad не работают после обновления до iPadOS 15
Когда-нибудь сталкивался с проблемой iPad не работает после обновления iPadOS 15? Это больше не проблема. Tenorshare ReiBoot — это инструмент, который может решить эту проблему. Этот инструмент способен исправить более 55 проблем, связанных с iOS, таких как устройство не включается, устройство часто зависает или проблема с черным экраном. Он полностью совместим с последними версиями iOS / iPadOS. Кроме того, программа очень прост в использовании и имеет очень удобный интерфейс. Теперь, чтобы решить, что iPad не работает после обновления iPadOS 15, выполните следующие простые шаги:
Он полностью совместим с последними версиями iOS / iPadOS. Кроме того, программа очень прост в использовании и имеет очень удобный интерфейс. Теперь, чтобы решить, что iPad не работает после обновления iPadOS 15, выполните следующие простые шаги:
Скачайте и установите ReiBoot на свой Mac или ПК и запустите его. Подключите ваше устройство и нажмите «Ремонт системы IOS», как только устройство будет распознано.
Нажмите «Исправить сейчас», чтобы продолжить. Загрузите пакет встроенного ПО, когда войдете в экран загрузки встроенного ПО. Нажмите «Просмотр», чтобы установить путь прошивки, а затем нажмите «Скачать».
- После завершения загрузки (это может занять некоторое время, так как размер программного обеспечения составляет около 2,5 ГБ), нажмите «Исправить сейчас», чтобы начать восстановление системы.
Восстановление займет около 10 минут, и все готово. Нажмите «Готово», и ваше ipad загрузится как обычно.
Заключение
В этой статье было дано 5 эффективных способов решения проблемы прокрутки Magic Mouse, не работающей в iPadOS 15. Любой из этих способов может устранить проблему прокрутки мыши на iPadOS 15. Если у вас есть другие вопросы, вы можете принять участие в нашем обзоре!
Любой из этих способов может устранить проблему прокрутки мыши на iPadOS 15. Если у вас есть другие вопросы, вы можете принять участие в нашем обзоре!
Apple Magic Mouse не прокручивается, как исправить?
Резюме: Это сообщение о том, как решить проблему с прокруткой Apple Mouse шестью различными способами. Кроме того, в нем говорится о причине, по которой Magic mouse не прокручивается.
Хорошо известно, что Magic Mouse, особенно Apple Magic Mouse 2, обладает мощными функциями и поддерживает мультитач. Но иногда это может быть настоящей болью для любого пользователя Mac, когда одна из удобных функций Apple Mouse не работает на Mac, особенно , когда Apple Mouse не прокручивается .
К счастью, когда Magic Mouse не прокручивается, это довольно просто исправить. Здесь вы можете найти 6 способов исправить проблему Apple Magic Mouse, не прокручивающую .
Содержание:
- 1. Apple Mouse не прокручивается: замените/зарядите батареи
- 2.
 Magic Mouse не прокручивается: перезапустите службу Bluetooth
Magic Mouse не прокручивается: перезапустите службу Bluetooth - 4. Apple Mouse не прокручивается: сбросьте настройки Apple Mouse
- 5. Mac Mouse не работает прокрутка: перезагрузите Mac
- 6. Прокрутка Apple Mouse не работает: обновите macOS
- 7. Почему прокрутка Apple Mouse не работает работает
- 8. Дополнительная часть: Как повысить производительность Apple Mouse
- 9. Часто задаваемые вопросы о том, что Apple Mouse не прокручивается
Прежде всего, проверьте источник питания Magic Mouse от Apple, чтобы узнать, есть ли неисправный или разряженный аккумулятор. Если вы используете оригинальную мышь Mac ( Apple Magic Mouse 1 ), попробуйте проверить его, заменив старые батарейки на новые, и посмотрите, нормально ли теперь прокручивается.
Кроме того, если вы используете Apple Magic Mouse 2 , вы можете легко проверить уровень заряда батареи Magic Mouse, выбрав значок Bluetooth в верхнем меню и выбрав мышь из списка, когда мышь Apple не работает.
В отличие от предыдущей модели Magic Mouse, Apple Magic Mouse 2 поставляется со встроенным аккумулятором. Поэтому, если вы обнаружили, что в вашей Magic Mouse 2 закончился источник питания, вы можете зарядите мышь, подключив кабель USB-C к порту USB-C на вашем Mac .
Подождите не менее 15 минут, пока источник питания мыши не станет достаточным, и проверьте, не была ли решена проблема прокрутки Magic Mouse.
Если недостаточный источник питания не является причиной того, что Беспроводная мышь Apple не работает, прокрутка , возможно, проблема связана с соединением Bluetooth. Иногда соединение Bluetooth не работает должным образом, если используется в течение очень долгого времени. Но не волнуйтесь. Это можно легко решить, перезапустив Bluetooth на Mac.
Для этого вы можете включать и выключать службу Bluetooth, щелкнув меню состояния Bluetooth в строке меню на вашем компьютере Mac. Или щелкните логотип Apple, выберите Системные настройки > Bluetooth. В окне настроек Bluetooth переключите кнопку включения и выключения .
Или щелкните логотип Apple, выберите Системные настройки > Bluetooth. В окне настроек Bluetooth переключите кнопку включения и выключения .
Если это бесполезно для решения проблемы прокрутки мыши Mac, не работающей , попробуйте сбросить модуль Bluetooth . Удерживайте 9Нажмите клавиши 0007 Shift и Option , щелкнув значок Bluetooth в правом верхнем углу экрана, чтобы продемонстрировать меню настроек Bluetooth. Сбросьте модуль, выбрав Debug > Reset the Bluetooth module и нажав OK .
Если обновление службы Bluetooth или сброс модуля Bluetooth не помогает решить проблему Magic Mouse, не прокручивающую , то стоит попробовать повторно соединить Magic Mouse с вашим Mac. Вот как:
- Щелкните логотип Apple, перейдите к Системным настройкам , затем щелкните Bluetooth .

- Нажмите кнопку , которая появится рядом с мышью Magic Mouse. Затем нажмите Удалить , когда появится окно подтверждения.
- Для повторного сопряжения с беспроводной мышью Apple выключите и снова включите мышь Bluetooth , затем подождите, пока мышь Magic Mouse не появится в списке устройств, а затем нажмите Подключить .
Большинство пользователей Mac знают, что неправильные настройки мыши могут привести к невозможности выполнить щелчок правой кнопкой мыши на Mac. Кроме того, неправильные настройки мыши могут привести к Apple Mouse также не прокручивает проблему .
Возможно, вы можете попробовать выполнить следующие шаги, чтобы сбросить настройки мыши в Специальные возможности , чтобы исправить это:
- Откройте меню Apple и выберите Системные настройки .
- На этот раз выберите Специальные возможности и нажмите Управление указателем .
 Если вы используете более старую версию macOS, нажмите Мышь и трекпад .
Если вы используете более старую версию macOS, нажмите Мышь и трекпад . - Нажмите Параметры мыши и установите флажок Прокрутка и выберите в раскрывающемся меню вариант без инерции .
Теперь, когда вы исправили настройки мыши Mac, проверьте, нормально ли работает функция прокрутки на вашей беспроводной мыши Magic.
Если прокрутка Magic Mouse по-прежнему не работает, возможно, пришло время перезагрузить Mac. Иногда перезапуск Mac всегда помогает решить различные проблемы Mac и проблемы, связанные с аксессуарами Mac, включая беспроводную мышь Apple, трекпад Magic Trackpad или клавиатуру.
Просто щелкните логотип Apple, затем выберите Перезагрузить . Когда ваш Mac снова загрузится, проверьте, устранена ли проблема прокрутки Apple Mouse, которая не работает .
Если ни один из вышеупомянутых методов не решает проблему прокрутки , не работающей на Apple Mouse , возможно, вам следует проверить, является ли ваша macOS последней версией. Некоторые более ранние версии macOS содержат ошибки или даже несовместимы с вашими мышами Apple.
Некоторые более ранние версии macOS содержат ошибки или даже несовместимы с вашими мышами Apple.
Поэтому, чтобы решить эту проблему, вам, возможно, придется загрузить и обновить macOS, поскольку обновления macOS улучшают стабильность, совместимость и безопасность вашего Mac, а обновление Mac также может решить проблему с неработающей прокруткой Magic Mouse.
Как и упоминалось выше, многие причины могут привести к тому, что Magic Mouse не прокручивает проблему . Распространенные причины включают неисправный или разряженный аккумулятор, плохое соединение с Mac и неправильные настройки мыши Mac. Кроме того, к этой проблеме могут привести ошибки или несовместимость macOS.
Чтобы увеличить вероятность успешного устранения проблем с прокруткой Magic Mouse, рекомендуется выполнить любой из шагов или процедур соответствующим образом и попробовать решения одно за другим, если одно из них не работает.
Если, к сожалению, ни одно из 6 решений не работает, возможно, вам придется отправить свой Mac в местный магазин Apple для ремонта. Кстати, если вы столкнулись с другими проблемами, связанными с мышью, например, мышь Apple движется сама по себе на ПК с Windows, вы можете обратиться к «Исправлено: мышь движется сама по себе в Windows 10, 8, 7» для полных решений. .
Кстати, если вы столкнулись с другими проблемами, связанными с мышью, например, мышь Apple движется сама по себе на ПК с Windows, вы можете обратиться к «Исправлено: мышь движется сама по себе в Windows 10, 8, 7» для полных решений. .
Бонусная часть: как повысить производительность мыши Apple Mouse
В дополнение к тому, что прокрутка Magic Mouse не работает, если вас также раздражают ограниченные возможности в меню Control-щелчка, которое предоставляет Magic Mouse, и вы хотите еще больше повысить вашей производительности Magic Mouse, то усилитель правого щелчка мыши Apple Mouse может помочь вам выйти из этой неприятной ситуации.
Усилитель правой кнопки мыши Apple Magic Mouse — это небольшой инструмент, помогающий настроить и улучшить контекстное меню на компьютере Mac. В этом программном обеспечении щелчок правой кнопкой мыши на вашем Mac с помощью мыши Apple Mouse откроет больше полезных функций. На рынке есть много усилителей правого щелчка, здесь мы рекомендуем iBoysoft MagicMenu из-за его мощных функций:
iBoysoft MagicMenu может :
- Создать новый файл на рабочем столе, просто щелкнув правой пустое место на рабочем столе, а затем выберите Новый файл из контекстного меню.

- Скопируйте или переместите файл по целевому пути одним щелчком правой кнопки мыши.
- Быстрый доступ к приложениям, папкам, дискам, браузерам и ссылкам на веб-страницы без открытия Finder или Launchpad.
i
Кроме того, iBoysoft MagicMenu добавляет множество полезных функций в Библиотеку функций, таких как запись экрана, захват экрана, скрытие/отображение файлов, копирование пути к файлу и вырезание файла в параметрах правой кнопки мыши на Mac, что означает, что вы может полностью используйте свою мышь Apple Magic Mouse с помощью этого интуитивно понятного приложения. Так что смело скачивайте бесплатно iBoysoft MagicMenu и повышайте производительность своей Magic Mouse прямо сейчас!
А
Чтобы устранить эту проблему, нажмите клавиши Command + пробел, чтобы запустить Spotlight, и введите «Специальные возможности». Когда «Специальные возможности» выделены, щелкните его в главном меню и выберите «Указать и щелкнуть» > «Параметры мыши».
Когда «Специальные возможности» выделены, щелкните его в главном меню и выберите «Указать и щелкнуть» > «Параметры мыши».
Если ползунок скорости отслеживания установлен на очень низкую скорость, отрегулируйте его до относительно высокой скорости, которая вам больше подходит.
А
Основная причина того, что Magic Mouse не прокручивается в Windows, заключается в том, что вы не можете переустановить рекомендуемый драйвер — AppleWirelessMouse64 из bootcamp5.1.5769.
Но если вы переустановили его, а прокрутка Magic Mouse по-прежнему не работает в Windows, в основном вам нужна более новая версия драйвера.
Прокрутка Magic Mouse 2 не работает в Windows 10/11
Если ваша мышь не прокручивается должным образом или вообще не прокручивается, это может быть программная проблема
by Мэтью Адамс
Мэтью Адамс
Эксперт по Windows и программному обеспечению
Мэтью — фрилансер, написавший множество статей на различные темы, связанные с технологиями. Основное внимание он уделяет ОС Windows и всему прочему… читать дальше
Основное внимание он уделяет ОС Windows и всему прочему… читать дальше
Обновлено на
Рассмотрено
Alex Serban
Alex Serban
Windows Server & Networking Expert
Отойдя от корпоративного стиля работы, Алекс нашел вознаграждение в образе жизни постоянного анализа, координации команды и приставания к своим коллегам. Обладание сертификатом MCSA Windows Server… читать далее
Партнерская информация
- Установка AppleWirelessMouse64.exe из Boot Camp может решить проблему прокрутки.
- Кроме того, удаление любого стороннего программного обеспечения мыши может решить эту проблему.
XУСТАНОВИТЕ, щелкнув файл для загрузки
Для решения различных проблем с ПК мы рекомендуем DriverFix:
Это программное обеспечение будет поддерживать ваши драйверы в рабочем состоянии, тем самым защищая вас от распространенных компьютерных ошибок и сбоев оборудования. Проверьте все свои драйверы прямо сейчас, выполнив 3 простых шага:
Проверьте все свои драйверы прямо сейчас, выполнив 3 простых шага:
- Загрузите DriverFix (проверенный загружаемый файл).
- Нажмите Начать сканирование , чтобы найти все проблемные драйверы.
- Нажмите Обновить драйверы , чтобы получить новые версии и избежать сбоев в работе системы.
- DriverFix был загружен 0 читателями в этом месяце.
Magic Mouse — это мышь Apple, которую пользователи также могут использовать в Windows 10. Однако некоторые пользователи заявляют на форумах, что прокрутка Magic Mouse не работает в Windows 10. Эти пользователи могут перемещать курсор с помощью мыши, но не могут прокручивать вниз окна.
Почему прокрутка Apple Magic Mouse 2 не работает?
Сначала установите драйвер AppleWirelessMouse64.exe из Boot Camp. Эти драйверы, по-видимому, отлично работают с Windows 10 и делают мышь полностью функциональной в Windows 10. Если это не помогает, установите клиентское приложение Magic Utilities или удалите конфликтующее программное обеспечение.
Если это не помогает, установите клиентское приложение Magic Utilities или удалите конфликтующее программное обеспечение.
См. инструкции для вышеупомянутых решений ниже.
1. Установите AppleWirelessMouse64.exe из Boot Camp
- Многие пользователи исправили прокрутку Magic Mouse, переустановив драйвер для мыши из Boot Camp. Для этого пользователям необходимо загрузить Boot Camp, нажав Download на странице программного обеспечения поддержки Boot Camp.
- Откройте окно проводника, нажав клавишу Windows + горячую клавишу E.
- Затем откройте папку, содержащую загруженный ZIP-файл BootCamp.
- Выберите ZIP-файл BootCamp и нажмите кнопку Извлечь все .
- Нажмите Browse , чтобы выбрать папку для извлечения ZIP-файла.
- Выберите параметр Извлечь .
- Откройте путь \BootCamp5.1.5621\BootCamp\Drivers\Apple в проводнике.
- Щелкните AppleWirelessMouse64.
 exe в папке Apple, чтобы переустановить драйвер.
exe в папке Apple, чтобы переустановить драйвер.
2. Установите Magic Utilities
Пользователи подтвердили исправление прокрутки Magic Mouse 2 с помощью Magic Utilities. Пользователи Magic Utilities могут опробовать 28-дневный пробный пакет. Однако после этого пользователям необходимо будет приобрести годовую или двухлетнюю подписку на программное обеспечение. Вот как пользователи могут добавлять Magic Utilities в Windows.
- Нажмите MagicUtilities-Setup-3.0.7.0-Win10.exe на странице загрузки программного обеспечения, чтобы получить установщик для Windows 10.
- Откройте мастер установки Magic Utilities.
- Выберите вариант НЕТ, мой компьютер не является компьютером Apple .
- Перезапустите Windows после установки Magic Utilities.
3. Удаление конфликтующего программного обеспечения
Более общие ошибки прокрутки мыши могут быть вызваны конфликтующим программным обеспечением сторонних производителей. Таким образом, некоторым пользователям может потребоваться удалить конфликтующее стороннее программное обеспечение для мыши, чтобы исправить прокрутку Magic Mouse 2. Следуйте приведенным ниже инструкциям, чтобы удалить конфликтующее программное обеспечение.
Таким образом, некоторым пользователям может потребоваться удалить конфликтующее стороннее программное обеспечение для мыши, чтобы исправить прокрутку Magic Mouse 2. Следуйте приведенным ниже инструкциям, чтобы удалить конфликтующее программное обеспечение.
- Щелкните правой кнопкой мыши кнопку Пуск и выберите Выполнить .
- Введите «appwiz.cpl» в «Выполнить» и нажмите OK , чтобы открыть окно удаления.
- Затем выберите любое указанное там стороннее программное обеспечение для мыши, которое может конфликтовать с Magic Mouse.
- Нажмите кнопку Удалить , чтобы удалить выбранное программное обеспечение.
- В качестве альтернативы пользователи могут очистить загрузочную Windows, чтобы убедиться, что никакое программное обеспечение не конфликтует с Magic Mouse. Для этого введите «msconfig» в «Выполнить» и нажмите 9.0007 ОК .
- Выберите Выборочный запуск , Загрузить системные службы, и Используйте параметры исходной конфигурации загрузки на вкладке Общие.

- Снимите флажок Загрузить элементы запуска .
- Установите флажок Скрыть все службы Microsoft на вкладке Службы.
- Затем нажмите кнопку Включить все и выберите параметр Применить .
- Щелкните OK , чтобы закрыть утилиту конфигурации системы, а затем нажмите кнопку 9.0007 Кнопка перезагрузки .
Приведенные выше разрешения, вероятно, исправят прокрутку Magic Mouse 2 для большинства пользователей. Однако, если необходимы дальнейшие исправления, это может быть проблема с оборудованием. В этом случае пользователи могут вернуть периферийные устройства Magic Mouse 2 в Apple для ремонта, если на них распространяется годовой гарантийный период.
СВЯЗАННЫЕ СТАТЬИ ДЛЯ ПРОВЕРКИ:
- Возникла ошибка драйвера Windows 10 Apple iPhone? Исправьте это сейчас
- Исправлено: Bluetooth-мышь не работает в Windows 10
Проблемы остались? Исправьте их с помощью этого инструмента:
СПОНСОРЫ
Если приведенные выше советы не помогли решить вашу проблему, ваш компьютер может столкнуться с более серьезными проблемами Windows.



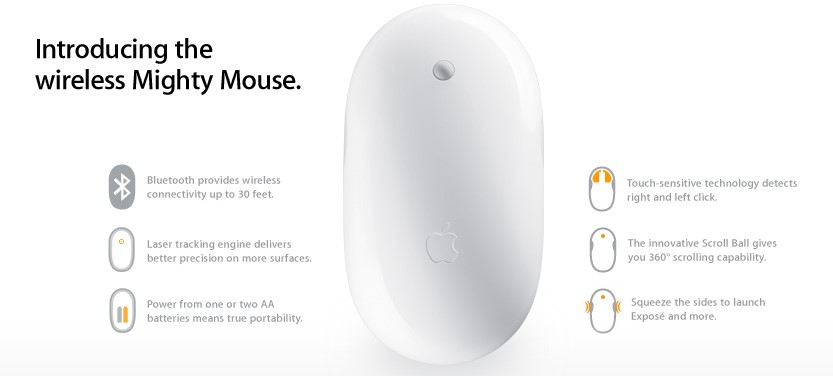
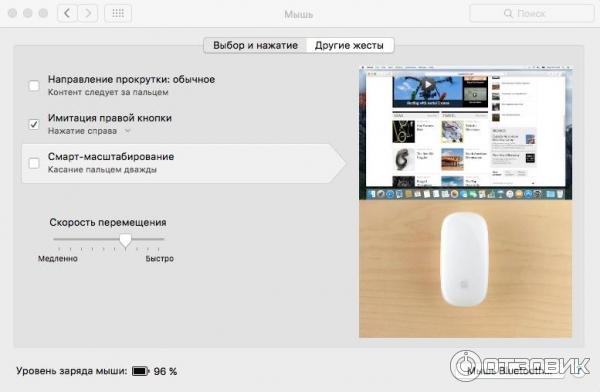
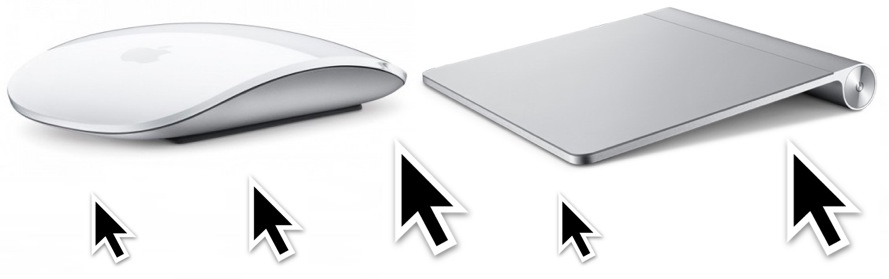 Переустановить iPadOS 15, чтобы увидеть, работает ли прокрутка Magic Mouse нормально
Переустановить iPadOS 15, чтобы увидеть, работает ли прокрутка Magic Mouse нормально Magic Mouse не прокручивается: перезапустите службу Bluetooth
Magic Mouse не прокручивается: перезапустите службу Bluetooth
 Если вы используете более старую версию macOS, нажмите Мышь и трекпад .
Если вы используете более старую версию macOS, нажмите Мышь и трекпад .
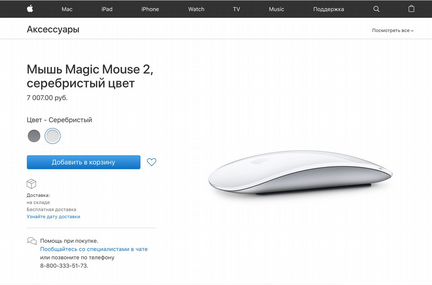 exe в папке Apple, чтобы переустановить драйвер.
exe в папке Apple, чтобы переустановить драйвер.