Содержание
Настройка циферблата — Служба поддержки Apple (RU)
Настройте циферблат Apple Watch Ultra, чтобы он выглядел так, как Вы хотите, и отображал нужные Вам функции. Выберите оформление, настройте цвета и функции, а затем добавьте в свою коллекцию. Меняйте циферблаты в любое время, чтобы отображать нужные инструменты или просто для разнообразия.
Раздел «Циферблаты» в приложении Apple Watch — самый легкий способ просмотреть все доступные циферблаты, настроить циферблат и добавить его в Вашу коллекцию. Но если Вам неудобно настраивать циферблат на iPhone, Вы можете сделать это прямо на Apple Watch. Подробнее см. в разделе Циферблаты Apple Watch Ultra и их функции.
Как выбрать другой циферблат
Смахните от края до края поперек циферблата, чтобы просмотреть другие циферблаты в Вашей коллекции.
Чтобы просмотреть все доступные циферблаты, коснитесь циферблата и удерживайте палец, смахивайте до нужного Вам варианта и коснитесь его.

Как добавить расширения на циферблат
Вы можете добавить на циферблат определенные функции (они называются расширения), чтобы мгновенно видеть, например, котировки акций, прогноз погоды или информацию из других установленных приложений.
Когда отображается циферблат, коснитесь дисплея и удерживайте палец, затем выберите «Изменить».
Смахните влево до конца.
Если на циферблат можно добавить расширения, они будут перечислены на последнем экране.
Коснитесь расширения, чтобы выбрать его, затем покрутите колесико Digital Crown, чтобы выбрать новое расширение, например «Активность» или «Пульс».
Завершив работу, нажмите колесико Digital Crown, чтобы сохранить изменения, затем коснитесь циферблата, чтобы к нему перейти.
Некоторые приложения из App Store также включают расширения.
Добавление циферблата в коллекцию
Создайте коллекцию собственных циферблатов, или даже вариантов оформления одного циферблата.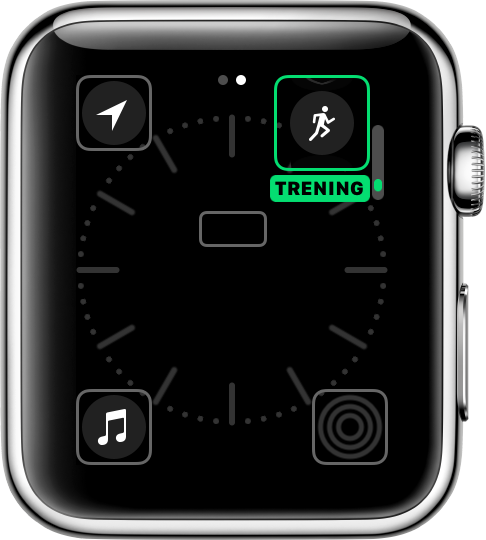
Когда отображается текущий циферблат, коснитесь дисплея и удерживайте палец.
Смахните влево до конца, затем коснитесь кнопки «Новый» (+).
Прокрутите колесико Digital Crown, чтобы просмотреть циферблаты, затем коснитесь «Добавить».
Совет. Коснитесь коллекции, например «Новое в watchOS», чтобы просмотреть определенную категорию циферблатов.
После добавления Вы сможете настроить циферблат.
Просмотр коллекции
Вы можете посмотреть все свои циферблаты сразу.
Откройте приложение Apple Watch на iPhone.
Коснитесь «Мои часы» и пролистайте коллекцию в разделе «Мои циферблаты».
Чтобы изменить порядок циферблатов в коллекции, коснитесь «Изменить» и потяните значок рядом с циферблатом вверх или вниз.
Удаление циферблата из коллекции
Когда отображается текущий циферблат, коснитесь дисплея и удерживайте палец.

Смахивайте по экрану, пока не появится циферблат, который Вам не нужен, затем смахните его вверх и коснитесь «Удалить».
Можно также на iPhone открыть приложение Apple Watch, коснуться пункта «Мои часы», а затем — кнопки «Изменить» в разделе «Мои циферблаты». Коснитесь кнопки рядом с ненужным циферблатом и коснитесь «Удалить».
Вы в любой момент можете снова добавить удаленный циферблат.
Перевод времени вперед
Откройте приложение «Настройки» на Apple Watch Ultra.
Коснитесь «Часы».
Коснитесь «+0 мин» и прокрутите колесико Digital Crown, чтобы перевести часы вперед на 59 минут или меньше.
При этом изменится только время, которое отображается на циферблате; будильники, время уведомлений или любые другие часы (например, «Мировые часы») останутся без изменений.
Как настроить смену циферблатов Apple Watch в зависимости от времени и места
Операционные системы стали настолько умными, что научились подстраивать работу устройств в зависимости от условий. С выходом watchOS 7 и iOS 14.2 умные часы Apple Watch получили возможность самостоятельно менять циферблаты на устройстве, принимая во внимание время суток и местонахождение владельца.
С выходом watchOS 7 и iOS 14.2 умные часы Apple Watch получили возможность самостоятельно менять циферблаты на устройстве, принимая во внимание время суток и местонахождение владельца.
Яблык в Telegram и YouTube. Подписывайтесь! |
♥ ПО ТЕМЕ: Как добавить голосовое оповещение об окончании зарядки iPhone или iPad.
Функция окажется очень полезной, если на часах установлено множество циферблатов и существует необходимость (или желание) менять их. Отныне watchOS поможет уйти от постоянного ручного переключения вотчфейсов. Например, придя на тренировку будет открываться циферблат Активность, на работе автоматически установится Служебный циферблат или Хронограф, дома – циферблат Фото с изображением близкого человека. Здорово, правда? В этом материале мы подробно расскажем как это настроить.
♥ ПО ТЕМЕ: Режим энергосбережения на Apple Watch – как включить и пользоваться.

Установите на Apple Watch желаемые циферблаты
1. Откройте приложение «Watch» на iPhone, с которым часы находятся в паре.
2. Перейдите на вкладку «Циферблаты».
3. Выберите понравившийся циферблат.
4. Настройте стиль отображения, цвет циферблата, после чего нажмите кнопку «Добавить». Циферблат будет добавлен на часы.
5. Для удаления неиспользуемых циферблатов перейдите на вкладку «Мои часы» и над разделом «Мои циферблаты» нажмите на кнопку «Изменить».
6. Удалите ненужный циферблат при помощи кнопки «-».
♥ ПО ТЕМЕ: Как сделать музыкальное слайд-шоу в приложении Фото на iPhone или iPad и поделиться им.
Как научить Apple Watch автоматически менять свои циферблаты в определенное время и дни
1. Запустите на iPhone стандартное приложение «Команды» (ссылка на скачивание, если вы его случайно удалили) и в нижней части перейдите на вкладку «Автоматизация».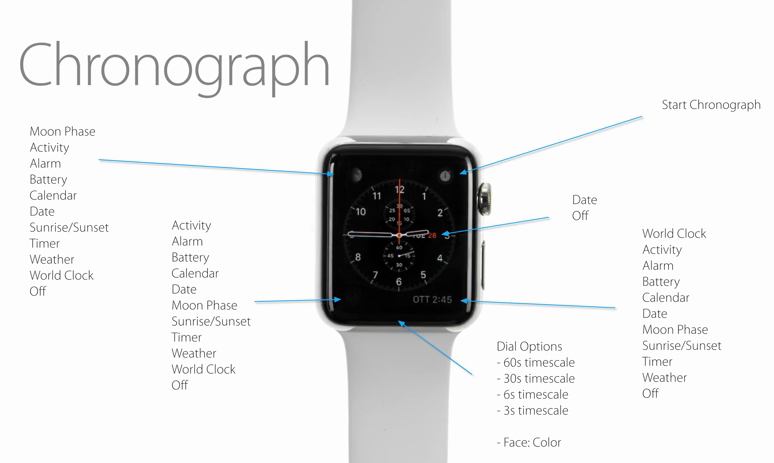
2. В правом верхнем углу нажмите на значок «+».
3. Нажмите на синюю кнопку «Создать автоматизацию для себя».
4. В меню «Когда» выберите параметр «Время суток» и укажите желаемое время для автоматической установки определенного циферблата (его мы выберем ниже).
5. В разделе «Повтор» установите параметр «По неделям» и выберите необходимые дни недели, в которые будет производиться смена циферблата. Нажмите кнопку «Далее» в правом верхнем углу.
6. Нажмите кнопку «Добавить действие».
7. В строке поиска введите словосочетание «Задать циферблат» и выберите это действие.
8. Нажмите на слово Циферблат, выделенное синим цветом в фразе «Сделать «Циферблат» активным циферблатом» и выберите необходимый вариант циферблата.
Обратите внимание, что выбирать придется из тех вотчфейсов, что установлены на Apple Watch. Предложенный список формируется с учетом того, как циферблаты располагаются на часах. Нажмите кнопку «Далее».
Предложенный список формируется с учетом того, как циферблаты располагаются на часах. Нажмите кнопку «Далее».
9. В итоговом меню «Новая автоматизация» деактивируйте параметр «Спрашивать до запуска» и нажмите кнопку «Готово» справа вверху для сохранения автоматизации.
♥ ПО ТЕМЕ: Как научить iPhone автоматически включать Режим энергосбережения.
Как научить Apple Watch автоматически в нужном месте менять свои циферблаты
1. Запустите на iPhone приложение «Команды» и в нижней части перейдите на вкладку «Автоматизация».
2. В правом верхнем углу нажмите на значок «+».
3. Нажмите на синюю кнопку «Создать автоматизацию для себя».
5. В списке параметров для автоматизации выберите «Прибытие» или «Убытие».
6. В меню «Когда» в поле «Геопозиция» нажмите «Выбрать» и задайте адрес, выберите радиус действия, в котором запустится ваш сценарий. Нажмите кнопку «Готово».
В меню «Когда» в поле «Геопозиция» нажмите «Выбрать» и задайте адрес, выберите радиус действия, в котором запустится ваш сценарий. Нажмите кнопку «Готово».
7. Установите галочку рядом с пунктом «Любое время» и нажмите «Далее».
8. Нажмите на «Добавить действие».
9. В строке поиска введите словосочетание «Задать циферблат» и выберите это действие.
10. Нажмите на слово Циферблат, выделенное синим цветом в фразе «Сделать «Циферблат» активным циферблатом» и выберите необходимый вариант циферблата, добавленный ранее на часы. Нажмите кнопку «Далее».
11. В итоговом меню «Новая автоматизация» нажмите кнопку «Готово» справа вверху для сохранения автоматизации.
Смотрите также:
- Какой iPhone лучше держит батарею? Сравнение времени автономной работы всех актуальных iPhone в 2020 году.

- 20 функций iPhone, которые можно отключить большинству пользователей.
- Сеть Локатора, или как включить офлайн-поиск «Найти iPhone (iPad)» для нахождения выключенных устройств.
Насколько публикация полезна?
Нажмите на звезду, чтобы оценить!
Средняя оценка 5 / 5. Количество оценок: 9
Оценок пока нет. Поставьте оценку первым.
Как изменить циферблат Apple Watch
Выбор циферблатов Apple значительно расширился за последние годы.
Изображение: Apple
Может быть, вы хотите настроить новые Apple Watch, которые вы только что закончили настраивать, или вы хотите возродить свою любовь к старым Apple Watch. В любом случае, самый быстрый способ сделать это — сменить текущее лицо на что-то новое.
Мало того, что Apple всегда добавляет новые лица, новые усложнения также дают возможность получить бесценную информацию, просто взглянув на ваше запястье. Позвольте показать вам, как просто полностью изменить внешний вид и функциональность ваших Apple Watch всего за несколько нажатий.
Также: Максимальное использование кнопки «Действие» на Apple Watch Ultra
Примечание : представленные здесь инструкции должны работать с любыми Apple Watch, включая Series 1–8, а также с обоими поколениями Apple Watch. Apple Watch SE и Apple Watch Ultra.
Как изменить внешний вид Apple Watch
- Необходимые материалы: Ваши Apple Watch, iPhone, к которому они подключены.
Первые два снимка экрана выше показывают различные варианты, а третий показывает интерфейс, который вы увидите, выбрав один из них и начав настройку.
Michael Gariffo/ZDNET
На первых двух снимках показаны лица, которые можно установить в качестве текущего лица как есть или отредактировать, нажав кнопку под ними.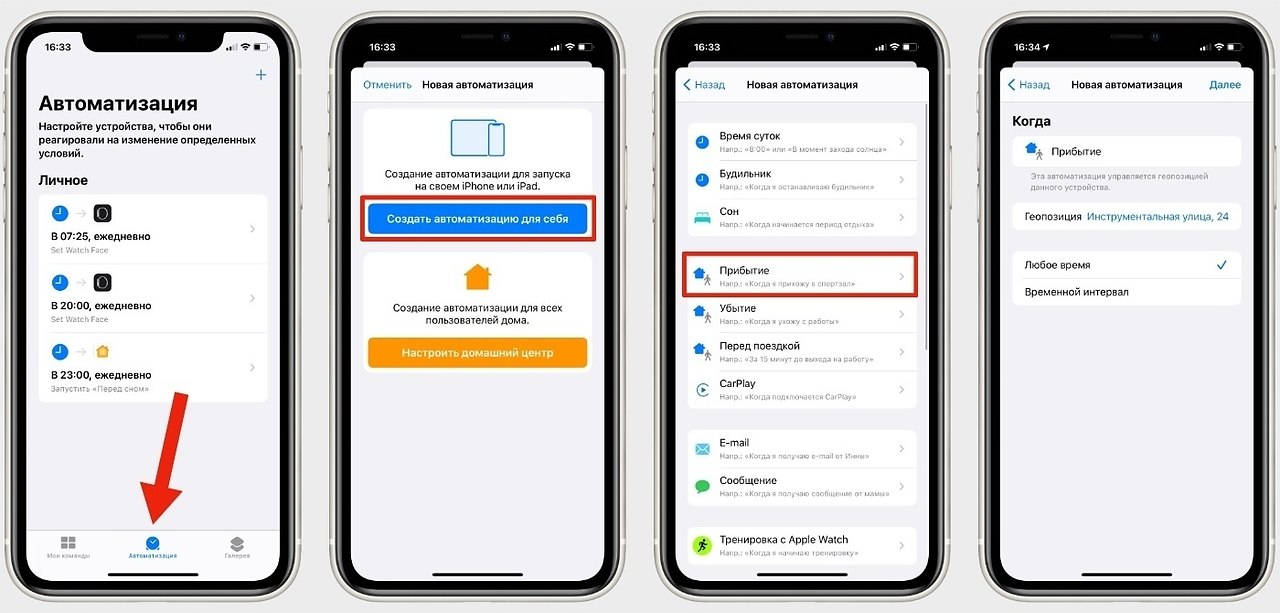 Кнопка «Новый» открывает доступ к полной версии Face Gallery прямо с Apple Watch.
Кнопка «Новый» открывает доступ к полной версии Face Gallery прямо с Apple Watch.
Michael Gariffo/ZDNET
Часто задаваемые вопросы
Как удалить лицо, которое мне больше не нужно?
Зеленые круги обозначают 3 кнопки, которые вам нужно закрепить, чтобы удалить лицо.
Michael Gariffo/ZDNET
Перейдите в приложение Watch на iPhone и коснитесь раздела My Watch . Там вы увидите кнопку Edit , нажмите ее, и вам будет представлен список всех созданных вами лиц, каждое из которых имеет красную кнопку удаления слева от него. Когда вы выберете тот, который хотите удалить, нажмите красную кнопку, а затем нажмите появившуюся опцию Удалить . Это удалит настроенное лицо из этого списка и из доступных лиц на ваших часах Apple. Если вы передумаете позже, вы всегда можете воссоздать лицо из своей галереи лиц с помощью приложения Watch на своем iPhone и шагов, упомянутых выше.
Где найти новые циферблаты Apple Watch?
Здесь вы найдете любые новые официальные лица, которые Apple делает доступными.
Michael Gariffo/ZDNET
Самый простой способ найти новые циферблаты, когда Apple их выпустит, — просмотреть раздел «Новые циферблаты» Галереи циферблатов, как показано выше. Любые новые предложения, выпущенные Купертино, будут отображаться здесь.
Также: Почему Apple Watch Ultra — мой любимый продукт Apple за последние годы настраиваемые пользователем лица, которые предлагает компания, например, Фото лицо, которое позволяет вам установить свои собственные фотографии в качестве фона или Портрет лицо, которое делает то же самое с некоторыми интересными эффектами для лиц, людей и домашних животных.
Если вы все еще не можете найти то, что вам нравится, можно использовать сторонние приложения, такие как Facer, для создания настраиваемых пользователем лиц, которые можно добавить на Apple Watch. Однако при использовании сторонних опций, подобных этим, есть довольно большая проблема. Циферблаты, созданные Facer и другими подобными приложениями, по сути, работают как приложение, а не как официальный циферблат. Это создает некоторые проблемы с доступом к вашему домашнему экрану через Digital Crown и может потребовать от вас время от времени перезапускать циферблат Facer вручную. Я бы порекомендовал придерживаться основных вариантов Apple, если вам действительно не нравятся они все.
Это создает некоторые проблемы с доступом к вашему домашнему экрану через Digital Crown и может потребовать от вас время от времени перезапускать циферблат Facer вручную. Я бы порекомендовал придерживаться основных вариантов Apple, если вам действительно не нравятся они все.
Какие советы по выбору лица и осложнений?
Ваш циферблат — это сугубо личный набор решений, основанный на вашей повседневной деятельности, эстетических предпочтениях и технических потребностях. При выборе учитывается так много переменных, что невозможно создать идеальное руководство для всех. Итак, я просто предложу несколько общих советов ниже, которые должны помочь сократить множество доступных вариантов до чего-то более управляемого.
- Выберите форму ИЛИ с самого начала — Некоторым пользователям нужно максимальное количество информации, которую может предоставить серия Modular, в то время как другие предпочтут более минималистичный вариант, такой как Vapor, который просто соответствует их эстетике или сочетается с их текущим нарядом.
 Во-первых, выясните, на каком конце спектра вы находитесь, или выберите средний вариант, такой как Metropolitan, который предлагает несколько усложнений, не загромождая весь дисплей.
Во-первых, выясните, на каком конце спектра вы находитесь, или выберите средний вариант, такой как Metropolitan, который предлагает несколько усложнений, не загромождая весь дисплей. - Решите, какая информация вам нужна чаще всего — Даже на больших экранах Apple Watch Series 8 и Apple Watch Ultra место ограничено. Это означает, что вы должны сохранять доступные расширения для информации, к которой вам нужен быстрый доступ несколько раз в день. Сохраните что-нибудь менее важное для доступа через соответствующее приложение.
- Рассмотрите возможность настройки нескольких лиц для быстрого переключения между работой и игрой. на работе? Просто настройте пару лиц для каждой части вашей рутины. Переключение между ними занимает всего несколько секунд, но впоследствии может сэкономить массу времени.
- Поэкспериментируйте с портретным циферблатом . Этот недавно представленный циферблат работает как главный экран iOS 16, позволяя элементам изображения слегка накладываться на время и дату, создавая иллюзию, что выбранный вами объект находится перед экраном.
 время. Изящные эффекты работают лучше с некоторыми изображениями, чем с другими, поэтому сделайте несколько портретных снимков своих детей, щенка или партнера и попробуйте разные места для достижения наилучшего эффекта.
время. Изящные эффекты работают лучше с некоторыми изображениями, чем с другими, поэтому сделайте несколько портретных снимков своих детей, щенка или партнера и попробуйте разные места для достижения наилучшего эффекта.
См. также
Как изменить и настроить циферблат Apple Watch
- Вы можете изменить циферблат Apple Watch, проводя по часам из стороны в сторону.
- Вы также можете добавлять, удалять или настраивать циферблаты на Apple Watch или iPhone.
- Расширения Apple Watch, такие как погода, активность и другая информация о приложении, также можно настраивать.
Прелесть Apple Watch в том, что они выполняют множество функций: фитнес-трекер, секундомер, способ просматривать уведомления, не вынимая телефон, и, конечно же, показывать время.
Вы можете настраивать циферблаты и управлять своей коллекцией из приложения Watch на iPhone или непосредственно на Apple Watch.
Вот как изменить и настроить циферблаты Apple Watch.
Как изменить циферблат Apple Watch
1. Проведите пальцем от края до края на Apple Watch, чтобы увидеть лица в текущей коллекции.
2. Когда вы найдете нужный циферблат, просто перестаньте проводить по экрану, чтобы остаться на этом циферблате.
Как добавлять, удалять и настраивать циферблаты на iPhone
1. Откройте приложение Watch на iPhone.
2. Чтобы добавить циферблат, перейдите в «Галерея циферблатов» на панели в нижней части приложения.
Перейдите на вкладку «Галерея лиц».
Эбигейл Абесамис Демарест/Инсайдер
3. Пролистайте доступные циферблаты.
Пролистайте доступные циферблаты.
4. Выберите лицо, чтобы настроить его цвет, стиль и расширения. Нажмите «Добавить», когда закончите, чтобы добавить лицо в свою коллекцию.
5. Чтобы удалить циферблат, перейдите на вкладку «Мои часы» в приложении «Часы».
6. Нажмите кнопку «Изменить» рядом с «Мои лица».
На вкладке «Мои часы» выберите «Изменить» рядом с «Мои лица».
Эбигейл Абесамис Демарест/Инсайдер
7. Коснитесь красной кнопки «-» слева от лица, которое вы хотите удалить. Нажмите красную кнопку «Удалить».
Коснитесь красного круга рядом с лицом, которое хотите удалить.
Эбигейл Абесамис Демарест/Инсайдер
8. Нажмите «Готово».
Как добавлять, удалять и настраивать циферблаты на Apple Watch
1. Плотно коснитесь циферблата.
2. Чтобы добавить циферблат, проведите пальцем влево, пока не дойдете до окна с надписью «Новое». Коснитесь значка плюса «+».
Коснитесь знака плюс «Новый».
Яблоко
3.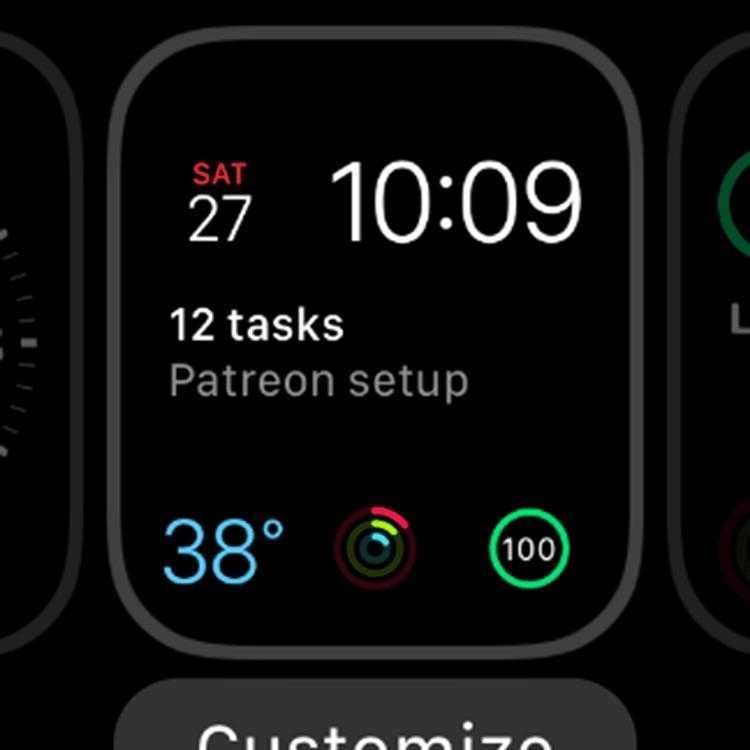 Пролистайте список доступных циферблатов, поворачивая заводную головку или проводя пальцем.
Пролистайте список доступных циферблатов, поворачивая заводную головку или проводя пальцем.
4. Коснитесь лица, чтобы добавить его в свою коллекцию.
5. Чтобы настроить лицо, нажмите «Изменить» на лице, которое хотите изменить. Проведите пальцем в любую сторону, чтобы найти и выбрать функцию для настройки. Поверните цифровую корону, чтобы выбрать новую настройку, например цвета и маркировку, для этой функции.
6. Вы также можете настроить дополнительные параметры лица, такие как погода и активность. Проведите пальцем к крайнему левому экрану, нажмите на усложнение и поверните цифровую корону, чтобы изменить его.
Вы можете добавить расширения, такие как погода, таймер, активность и многое другое.
Яблоко
7.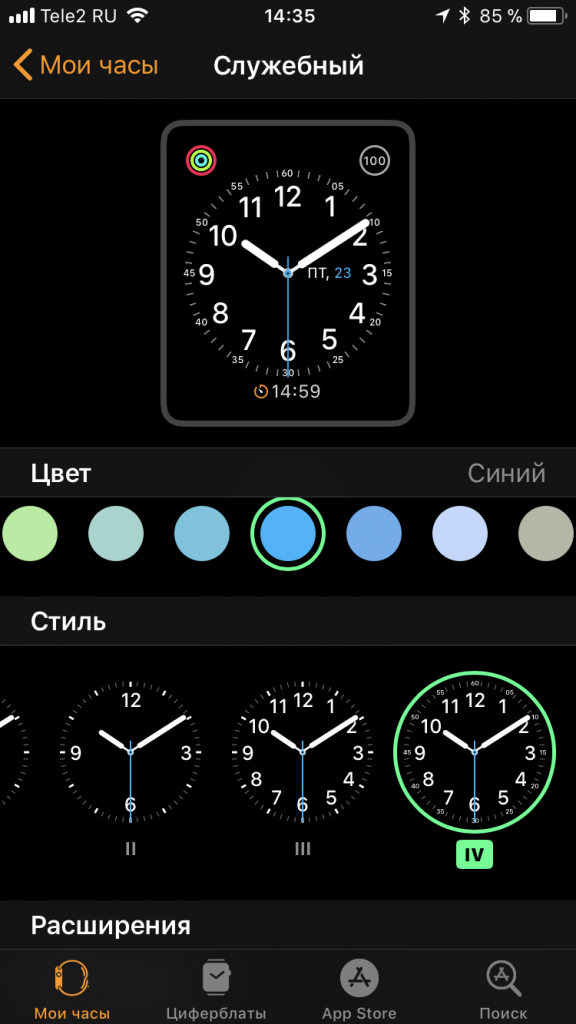




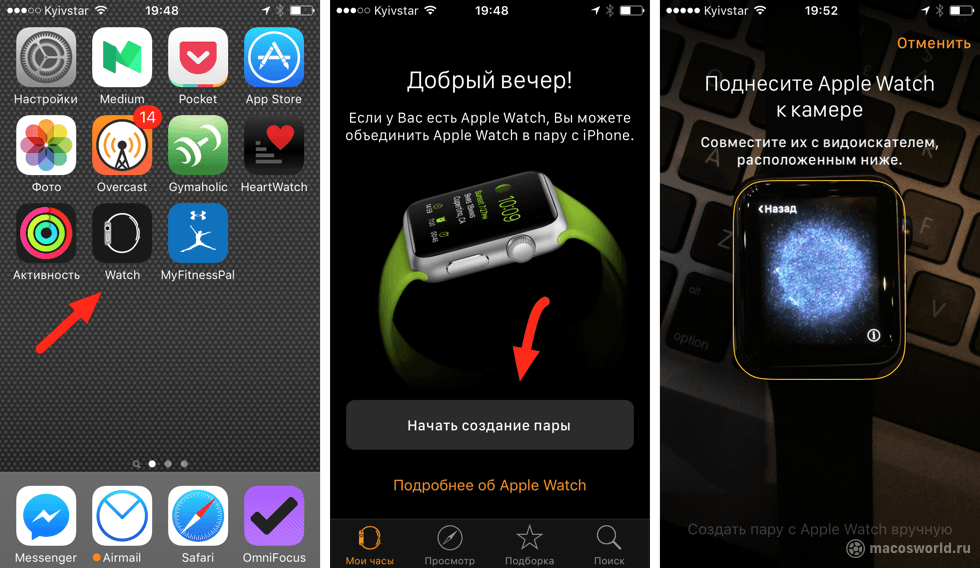 Во-первых, выясните, на каком конце спектра вы находитесь, или выберите средний вариант, такой как Metropolitan, который предлагает несколько усложнений, не загромождая весь дисплей.
Во-первых, выясните, на каком конце спектра вы находитесь, или выберите средний вариант, такой как Metropolitan, который предлагает несколько усложнений, не загромождая весь дисплей. время. Изящные эффекты работают лучше с некоторыми изображениями, чем с другими, поэтому сделайте несколько портретных снимков своих детей, щенка или партнера и попробуйте разные места для достижения наилучшего эффекта.
время. Изящные эффекты работают лучше с некоторыми изображениями, чем с другими, поэтому сделайте несколько портретных снимков своих детей, щенка или партнера и попробуйте разные места для достижения наилучшего эффекта.