Содержание
Активность на Apple Watch: что означает и как настроить
Пожалуй, ни один владелец Apple Watch не представляет свою жизнь без приложения Активность, ведь тогда покупка гаджета просто теряет смысл. Да, многие из пользователей скажут, что используют часы только для уведомлений или ради других функций, однако я уверен, что каждый из них хоть раз обращал внимание на показатели этого приложения. Но мало кто из пользователей понимает, для чего оно предназначено и что показывают эти пресловутые кольца активности. Предлагаю раз и навсегда разобраться в этом и наконец ответить себе на вопрос: Что значит каждое из колец.
Не стоит сбрасывать со счетов приложение Активность на своих Apple Watch.
Содержание
- 1 Зачем нужны кольца активности
- 2 Что значат активные калории в Apple Watch
- 3 Кольцо Упражнения в Apple Watch
- 4 Как отключить автоматическое распознавание тренировки на Apple Watch
- 5 Кольцо разминки на Apple Watch
Зачем нужны кольца активности
Я использую Apple Watch около двух лет и уже настолько привык к часам, что даже не ощущаю их на своем запястье. Кажется, вотчи вросли в мою руку и стали ее продолжением. Конечно, перед использованием в часах предусмотрена инструкция, которая рассказывает, зачем нужны кольца Активности, что значит фраза «Пора размяться» и прочее. Однако было это настолько давно, что с течением времени я позабыл, зачем это вообще нужно. Думаю, многие владельцы умного гаджета меня в этом поддержат.
Кажется, вотчи вросли в мою руку и стали ее продолжением. Конечно, перед использованием в часах предусмотрена инструкция, которая рассказывает, зачем нужны кольца Активности, что значит фраза «Пора размяться» и прочее. Однако было это настолько давно, что с течением времени я позабыл, зачем это вообще нужно. Думаю, многие владельцы умного гаджета меня в этом поддержат.
Читайте также: Apple Watch получат градусник, тонометр и глюкометр. Но потом.
В приложении Активность представлено три кольца: красное, зеленое и синее. Когда я только купил Apple Watch, установил красное кольцо на максимум (не помню зачем), зеленое с учетом ежедневных тренировок и синее в зависимости от времени, проведенного за рабочим столом. Я не поленился, посчитал время, которое провожу сидя за компьютером или чтением разного рода литературы и расчищал количество «часов», чтобы челлендж по закрытию колец не превращался в пытку. Почему я так основательно подошел к подсчету именно синего кольца, а остальными пренебрёг, остается для меня загадкой.
Кольца активности Apple Watch.
Что значат активные калории в Apple Watch
Разобравшись в вопросе, я понял, что красное кольцо указывает на количество сожженных калорий. Apple Watch умеют подсчитывать, сколько активных калорий вы тратите в течение дня. Причем активными часы учитывают те калории, которые вы сожгли во время движения. Например, играя с детьми во дворе или просто убираясь в квартире. Таким образом, чем чаще вы подвергаете себя физической активности, тем быстрее закрывается красное кольцо. Так компания Apple старается стимулировать нас на более активный образ жизни, ведь он определяет, в том числе, и ваше здоровье. Недавно мы уже рассказывали о том, почему вам следует обратить внимание на показатели приложения Здоровье на своем iPhone. Рекомендую прочесть.
Красное кольцо показывает количество соженных калорий.
Когда я замечаю, что для закрытия кольца Активности не хватает совсем чуть-чуть, я стараюсь выполнять какие-нибудь упражнения, которые вспоминаются из уроков физкультуры. Звездочка и челночный бег во дворе частного дома лидируют.
Звездочка и челночный бег во дворе частного дома лидируют.
Это тоже интересный факт. Часы буквально заставляют нас двигаться. Если Apple видит, что вы сегодня проявили недостаточную активность, часы вас так или иначе будут подначивать закрыть кольцо фразами «Вы еще можете сделать это» или «Хорошее начало». Так, постепенно вы поймете, сколько калорий вам необходимо сжечь за день и будете всегда держать себя в тонусе. При этом каждую неделю часы предлагают новую «Цель подвижности», чтобы вы всегда оставались замотивированы. И, надо сказать, работает это действительно хорошо. Проверено на себе.
В настройках Apple Watch можно изменить норму активности.
Если же вы чувствуете, что не «укладываетесь в норму», всегда можно ее изменить в настройках. Для этого вам необходимо:
- Открыть приложение «Активность».
- Прокрутить экран вниз с помощью колёсика на часах.
- Коснуться «Изменить цели».
- Поменять значение, используя «+» и «−».
Как изменить норму саженных калорий в Apple Watch.
Подписывайтесь на нас в Яндекс.Дзен, там вы найдете много полезной и интересной информации из мира Apple.
Кольцо Упражнения в Apple Watch
Зеленое кольцо представляет собой раздел «Упражнения». Часы хотят, чтобы вы упражнялись не менее 30 минут в день. Эти 30 минут можно разделить на весь день или же один раз сходить на интенсивную тренировку, кольцо все равно закроется. Вы, наверное, уже заметили, что дизайн приложения Тренировка тоже выполнен в зеленых оттенках. Так, Apple тонко намекает нам о том, как закрывается зеленое кольцо.
Всего 30 минут физических нагрузок в день снижают риск развития инсульта, диабета, заболеваний сердечно-сосудистой системы и появления лишнего веса. А ещё становится лучше сон, повышается настроение и уменьшается уровень стресса, — так сама Apple отзывается о минутах активности.
Кроме того, в Apple Watch Nike Series дизайн всех эксклюзивных циферблатов также сделан в этом цвете, что косвенно предлагает нам судить о том, что владелец часов спортсмен и много уделяет времени тренировкам. Дизайн Apple Watch разработан таким образом, что все, что касается зеленого цвета так или иначе касается спорта. Кстати, обратите внимание, приложение Nike Run+ Club выполнено тоже в тонах зеленого. О нем мы уже рассказывали в прошлых статьях.
Дизайн Apple Watch разработан таким образом, что все, что касается зеленого цвета так или иначе касается спорта. Кстати, обратите внимание, приложение Nike Run+ Club выполнено тоже в тонах зеленого. О нем мы уже рассказывали в прошлых статьях.
Все, что касается зеленого кольца, помечено соответствующим цветом.
Как отключить автоматическое распознавание тренировки на Apple Watch
Как бы хороши Apple Watch ни были, их алгоритмы не идеальны. За 2 года использования часов, я заметил, что они отлично распознают, когда я мою руки или нахожусь в громком помещении. За все время я не встречал ни разу ложных срабатываний.
Но не могу так сказать про режим автоматического распознавания тренировки. Иногда, когда я занимаюсь спортом, Apple Watch этого не понимают. А еще бывает так, что тренировка уже заканчивается, а часы только-только поняли, что я решил уделить время спорту. Поэтому предлагаю отключить режим распознавания тренировок, чтобы он вам не мешал. Для этого:
- Открываем приложение Watch на iPhone
- Переходим во вкладку Мои часы в нижней строке
- Листаем до пункта Тренировка и тапаем по нему
- Затем выключаем тумблер Начало тренировки
- Готово
Как отключить автоматическое распознавание тренировки в Apple Watch.
Читайте также: Apple остановила производство Apple Watch 7. Они оказались слишком сложными.
Кольцо разминки на Apple Watch
Голубое кольцо называется «С разминкой» (иногда Apple предлагает не самый качественный перевод) и закрыть его не так легко, как с другими кольцами. Что нужно, чтобы завершить красное и зеленое кольцо? Всего-то бегать. Все, больше ничего не понадобится. С синим кольцом все немного иначе. Для его полного закрытия вам понадобится сделать 12 разминок в течение дня.
Уведомление «Пора размяться» на Apple Watch.
Врачи не рекомендуют находиться более 40 минут в одной позе (если не спите, конечно). С точки зрения медицинской терминологии это называется «вынужденным положением». Водитель автомобиля много сидит на работе, с чем связаны некоторые заболевания, рабочий на заводе стоит за станком. Согласно трудовым нормам, через определённое время вам необходимо размяться. Во многих организациях есть целые отделы, которые следят за этим.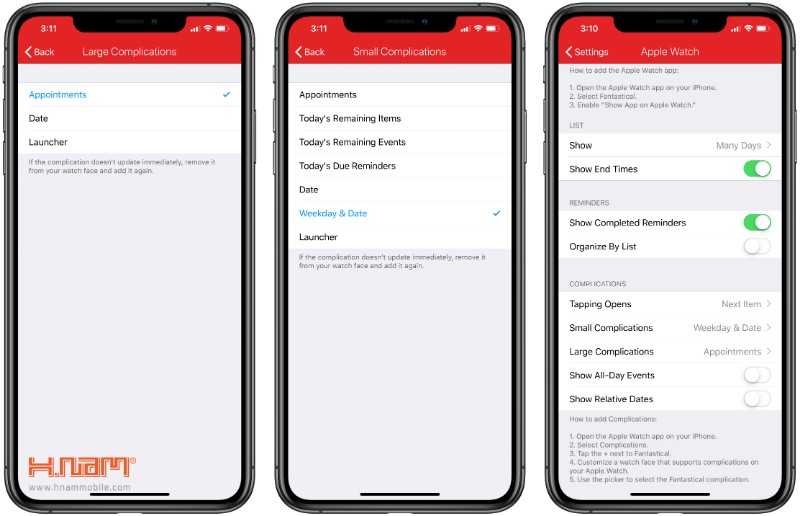 Область их работы называется «Охрана труда».
Область их работы называется «Охрана труда».
Apple Watch, с помощью синего кольца, занимаются примерно тем же самым. Каждые 40 минут на ваши часы приходит уведомление с сообщением "Пора размяться". Это значит, что вы засиделись.
Я очень люблю Apple Watch. Они заботятся обо мне словно вторая мама и ежедневно стараются на благо моего здоровья. А как относитесь к этому гаджету вы? У вас есть Apple Watch? Пользуетесь приложением Активность? Обязательно расскажите об этом в нашем Телеграм-чате или в комментариях ниже.
Apple WatchApple в РоссииСоветы по работе с AppleТехнологии Apple
Использование приложения «Активность» на Apple Watch
С помощью приложения «Активность» на часах Apple Watch можно отслеживать, сколько времени вы двигаетесь, занимаетесь физическими упражнениями и делаете разминку, а также наблюдать за изменением этих показателей на протяжении длительного периода времени.
Отслеживание активности
Просмотр истории активности
Установка напоминаний об активности
Отслеживание активности
Чтобы начать, откройте приложение «Активность» на Apple Watch и следуйте инструкциям на экране.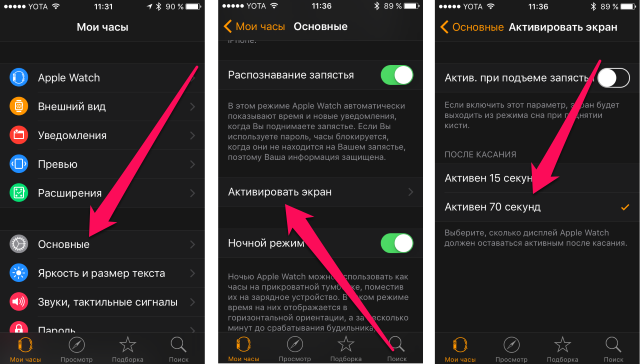 Apple Watch сообщают о достижении целей, а также отправляют рекомендации и ободряющие сообщения, чтобы вам было проще закрывать кольца. Узнайте, как закрыть каждое кольцо или измените свои цели.
Apple Watch сообщают о достижении целей, а также отправляют рекомендации и ободряющие сообщения, чтобы вам было проще закрывать кольца. Узнайте, как закрыть каждое кольцо или измените свои цели.
Кольцо «Подвижность»
Кольцо «Подвижность» показывает, сколько активных калорий сгорело на данный момент. Достигайте ежедневной цели подвижности, сжигая активные калории в течение дня. Активные калории, в отличие от «спящих», сжигаются при разминке или движении. Инструкции по набору баллов за закрытие колец «Подвижность» и «Упражнения» см. в этой статье.
Для пользователей в возрасте 13 лет и младше кольцо «Подвижность» показывает, сколько минут пользователь провел в активном движении.
Кольцо «Упражнения»
Кольцо «Упражнения» показывает, сколько времени (в минутах) ваша активность была интенсивной. Достигайте ежедневной цели упражнений, занимаясь не менее 30 минут каждый день. Узнайте, как достичь цели упражнений.
Кольцо «С разминкой»
Кольцо «С разминкой» показывает количество часов, когда вы вставали с места и двигались не менее минуты.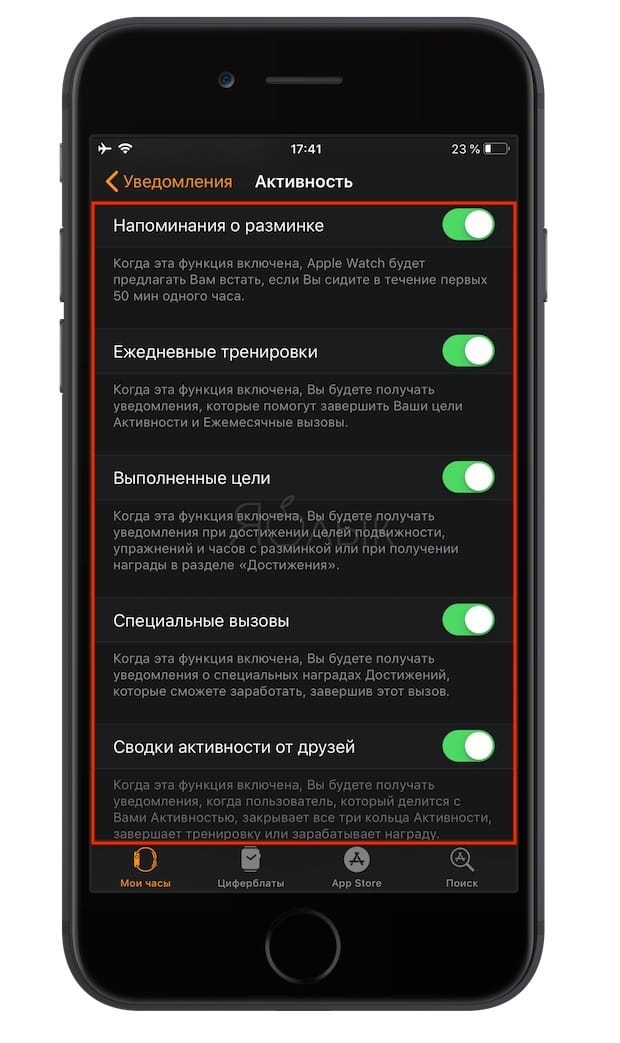 Достигайте ежедневной цели разминки, поднимаясь с места и двигаясь не менее 1 минуты каждый час в течение дня (12 часов). Даже если вы стоите весь день, вам все равно необходимо двигаться, чтобы заработать баллы за стояние.
Достигайте ежедневной цели разминки, поднимаясь с места и двигаясь не менее 1 минуты каждый час в течение дня (12 часов). Даже если вы стоите весь день, вам все равно необходимо двигаться, чтобы заработать баллы за стояние.
Если вы укажете, что используете кресло-коляску, кольцо «С разминкой» изменится на кольцо «В движении». Кольцо «В движении» показывает количество часов, когда вы быстро перемещались на кресле не менее 1 минуты.
Просмотр истории активности
На часах Apple Watch можно просмотреть свой прогресс за день, а на iPhone — всю историю с помощью приложения «Фитнес».
На iPhone
- Откройте приложение «Фитнес» на iPhone.
- Нажмите «Активность» на вкладке «Обзор», чтобы просмотреть сведения о своей активности за весь день.
- Нажмите значок календаря , чтобы увидеть свой прогресс за месяц. В календаре рядом с теми днями, когда вы тренировались, появятся зеленые точки .
- Для просмотра подробных сведений нажмите нужный день.

- Чтобы получить информацию о конкретной тренировке, например маршрут или общее расстояние, перейдите на вкладку «Тренировки» и нажмите нужный элемент*.
На Apple Watch
- Откройте приложение «Активность» на часах Apple Watch.
- Смахните вверх для просмотра сведений по закрытию каждого из колец.
- Чтобы увидеть больше подробностей, например общее количество шагов, расстояние и тренировки, еще раз смахните вверх.
- Чтобы просмотреть сводку за неделю, снова смахните вверх и нажмите «Сводка за неделю».
Установка напоминаний об активности
- Откройте на iPhone приложение Watch.
- Перейдите на вкладку «Мои часы» и выберите «Активность».
- Выберите уведомления и напоминания. Например, уведомления о тренировках отправляются на основе прогресса.
Дополнительная информация
* Параметры будут зависеть от типа тренировки. Например, при наличии модуля GPS маршрут указывается для прогулок и пробежек на открытом воздухе, плавания в открытом водоеме или при езде на велосипеде.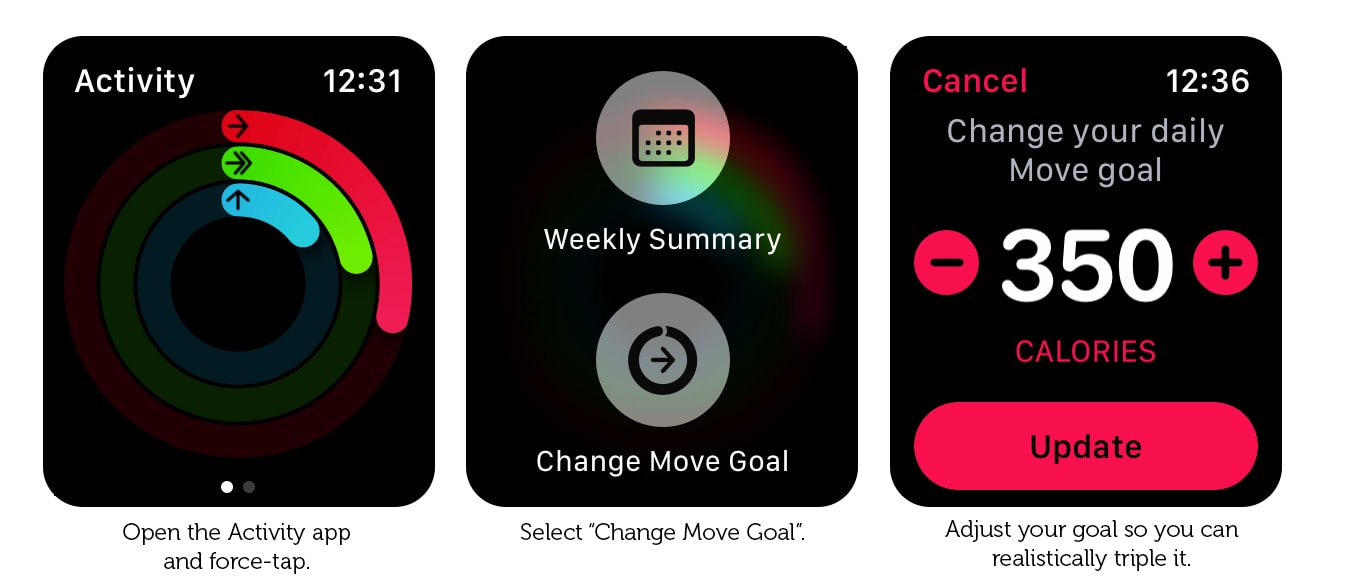
Дата публикации:
Как редактировать фитнес-цели на Apple Watch и iPhone
- Tech/
- Wearable/
- SmartWatch
/
Нам всем иногда нужна небольшая помощь, чтобы закрыть наши кольца
90 @Byong Victoria Song / Byong Victoria Song /
|
Поделитесь этой историей
Ваши кольца не должны быть произвольными. Они должны отражать ваш образ жизни и цели в фитнесе. Самар Хаддад / The Verge
Apple делает большое дело, закрывая ваши кольца, но иногда нам всем нужна небольшая помощь в этом. Независимо от того, получили ли вы травму и нуждаетесь в отдыхе или хотите бросить себе вызов, вы можете редактировать свои фитнес-цели прямо с Apple Watch или iPhone.
Apple использует три кольца: красное кольцо Move, зеленое кольцо Exercise и синее кольцо Stand. Когда вы настраиваете свои Apple Watch, ваша цель Move автоматически устанавливается на основе ваших демографических данных, таких как рост, вес, возраст и пол. Целевые значения упражнений и стоячих упражнений по умолчанию составляют 30 минут и 12 часов соответственно. Раньше эти кольца были доступны только владельцам Apple Watch, но, начиная с iOS 16, Apple делает приложение Fitness доступным для всех пользователей iPhone.
Это хорошие цели, но они могут быть нереалистичными для того этапа, на котором вы находитесь в своем фитнес-путешествии. Гораздо полезнее ставить достижимые цели, если вы новичок, чтобы оставаться мотивированным. Между тем, если вы тот, кто много тренируется, изменение ваших целей может быть «хаком», чтобы избежать проигрышей, когда вы больны, или помочь вам безопасно восстановиться после выздоровления. В любом случае, скорректируйте свои цели, чтобы они соответствовали вашему образу жизни.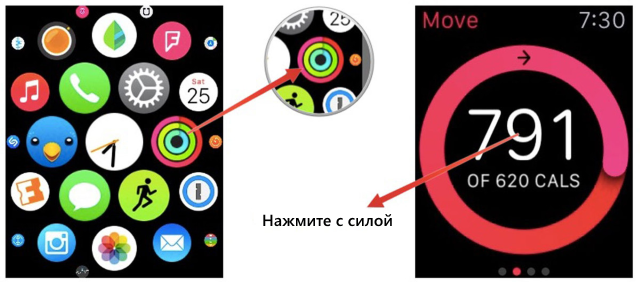
Вот как начать.
На часах
- Откройте приложение Activity .
- Прокрутите вниз и коснитесь Изменить цели .
- Сначала вам будет предложено изменить цель Move . Вы можете сделать это, нажав значки «минус» или «плюс» по обе стороны от номера цели. Когда вы закончите — или если вы не хотите менять эту цель — нажмите Далее .
- Повторите те же действия для ворот Упражнение и Стенд .
На iPhone
- Откройте на телефоне приложение «Фитнес». У вас должна быть установлена как минимум iOS 16, если у вас нет Apple Watch.
- Коснитесь изображения своего профиля в правом верхнем углу.
- Нажмите Изменить цели .
- Сначала вам будет предложено изменить цель Move . Вы можете сделать это, нажав значки «минус» или «плюс» по обе стороны от номера цели.
 Когда вы закончите — или если вы не хотите менять эту цель — нажмите Изменить цель движения .
Когда вы закончите — или если вы не хотите менять эту цель — нажмите Изменить цель движения . - Повторите те же действия для ворот Упражнение и Стенд .
Самый популярный
Apple подтверждает, что iPhone получит USB-C
Дни дешевой потоковой передачи музыки сочтены
Обзор Microsoft Surface Pro 9 (SQ3): Windows on Arm не готова
Sony добавляет многоточечные наушники в линейку наушников, включая WF-1000XM4
Как изменить цели активности на Apple Watch
- Вы можете изменить цели активности на Apple Watch через приложение «Активность».
- Все три цели активности — Движение, Упражнения и Стоять — можно изменить в любое время.

- Вы также можете изменить тип уведомлений, которые Apple Watch отправляет вам о целях вашей активности.
Функции Apple Watch для отслеживания физической активности и физической активности являются одним из основных преимуществ. С момента своего выпуска он стал популярным аксессуаром для туристов, пловцов, бегунов и многих других.
Когда вы впервые настраиваете Apple Watch, они запрашивают некоторую основную важную информацию, а затем позволяют установить «цели активности». Часы будут отслеживать эти цели каждый день и сообщать вам, когда вы их достигнете.
Но если вы установили цели своей деятельности, а потом обнаружили, что они не подходят, вы можете изменить любую из них. Вот как.
Как изменить цели активности на Apple Watch
Чтобы изменить цели активности, вам нужно использовать приложение «Активность» на часах.
1. Откройте приложение «Активность» на Apple Watch — его значок выглядит как красное, зеленое и синее кольцо.
2. На первой странице прокрутите вниз и коснитесь Изменить цели .
Выберите опцию «Изменить цели».
Уильям Антонелли/Инсайдер
3. Измените и подтвердите новые цели движения, упражнений и стояния. Вы можете использовать значки плюс и минус , чтобы повысить или понизить ваши цели.
Вы измените все три цели по отдельности.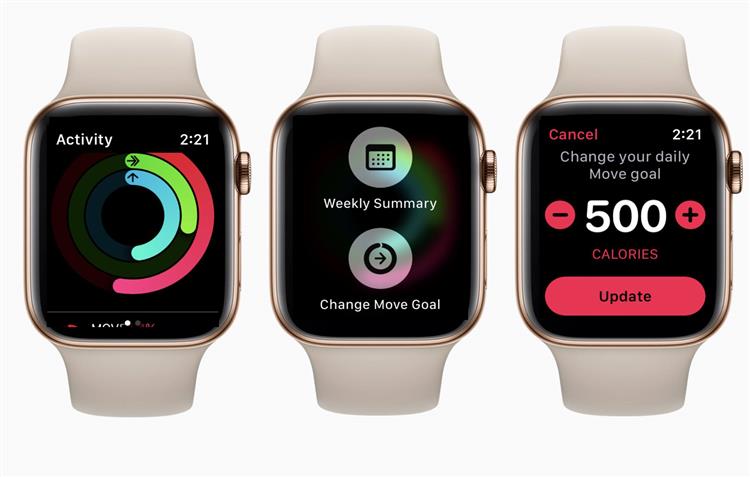
Уильям Антонелли/Инсайдер
Как изменить уведомления об активности на Apple Watch
Apple Watch отслеживают цели вашей активности и отправляют вам уведомления, когда вы их достигаете. Он также дает вам советы о том, как достичь ваших целей, заметки, когда вы бьете рекорды, и многое другое.
Эти уведомления могут быть полезными, но если вы хотите отключить их, вы можете сделать это через приложение Watch на своем iPhone.
1. Откройте приложение Watch на iPhone и коснитесь Уведомления .
2. В списке приложений нажмите Activity .
3. Используйте параметры, чтобы выбрать, какие уведомления вы хотите и какие вы хотите отключить. Вы также можете нажать Уведомления выкл.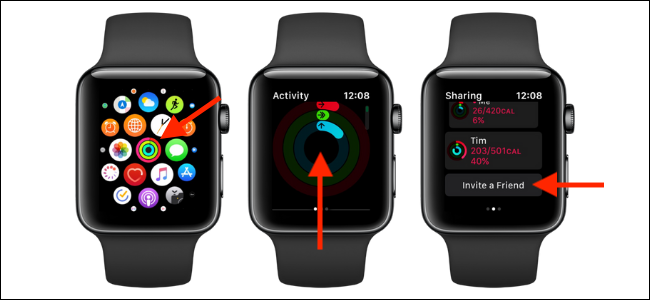 , чтобы отключить все сразу.
, чтобы отключить все сразу.
Поверните переключатели влево, чтобы выключить их.
Яблоко; Уильям Антонелли/Инсайдер
Эбигейл Абесамис Демарест
Эбигейл Абесамис Демарест — автор статей для Insider из Нью-Йорка. Она любит хороший глазированный пончик и погружается в науку о еде и о том, как ее приготовить.
ПодробнееПодробнее
Уильям Антонелли
Технический репортер Insider Reviews
Уильям Антонелли (он/она/они) — писатель, редактор и организатор из Нью-Йорка.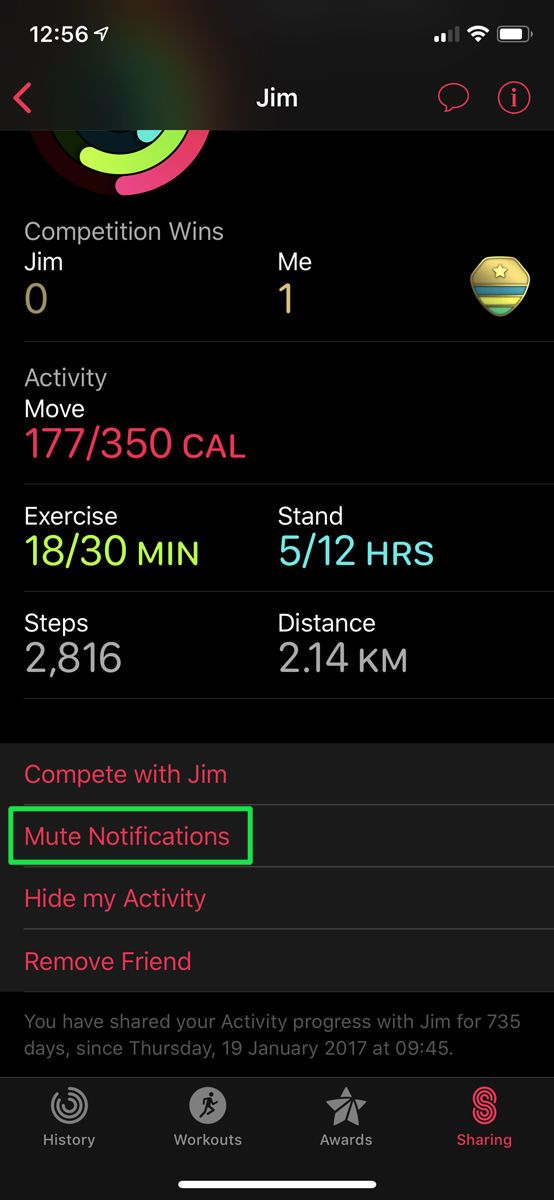

 Когда вы закончите — или если вы не хотите менять эту цель — нажмите Изменить цель движения .
Когда вы закончите — или если вы не хотите менять эту цель — нажмите Изменить цель движения .